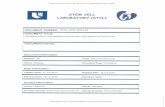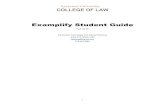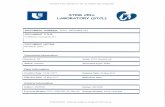Examplify Instructions - STCL
Transcript of Examplify Instructions - STCL

Examplify Instructions
2/28/2019 Page 1 of 12
Installing and Registering This guide will help you install and register Examplify on the Windows or Mac device you plan
to use to take your exams.
1. Log in to examsoft.com/stcl using your assigned ID (G#) & password (DOB in 6-digit
format). These credentials can be found in your welcome email.
2. Once you log in to your account
Review Minimum System Requirements
Click Download. If you receive a message that Windows protected your computer,
you will need to expand the text by selecting "More Info", and run the executable by
selecting "Run Anyway".
Setup SMS/Text notifications as desired
3. Run the installer file. Once the installation is finished, you will be able to launch the
application from your Desktop or App dock.
4. Launch the application. You must be connected to the internet to register your copy of
Examplify and/or download exams.
5. Enter your Institution ID: STCL

Examplify Instructions
2/28/2019 Page 2 of 12
6. Enter your User ID and Password.
• Your user ID is your Student ID (Gxxxxxxxx)
• Your password is your birthdate in 6-digit format (mmddyy)
7. Click Sign In to complete registration. You may now download exams.
Preparing for an Upcoming Exam 1. Take a Mock Exam. The following Mock Exams are available to all students:
• MockExamSecure
- Password: PASSYOUREXAM
• MockExamBarPractice20Q
- Password: PASSYOUREXAM
- Twenty (20) separate questions with separate word/character count.
2. Watch for email notifications to download exams.
3. Download all exams as soon as they are available.

Examplify Instructions
2/28/2019 Page 3 of 12
4. Check that your computer’s date and time are accurate.
5. Arrive in your exam room at least 20 minutes prior to the start of the exam.
6. Charge your laptop battery and bring your power cord.
7. Disable any antivirus software prior to launching a secure exam.
8. Before upgrading your current operating system (OS), check against Examplify's
current minimum system requirements to ensure compatibility with the new OS.
Taking an Exam Once you have opened the exam, read the information on each Exam Notice screen before
clicking the arrow on the top right corner of the dialogue box to navigate to the next screen.

Examplify Instructions
2/28/2019 Page 4 of 12
Click NEXT at the bottom of the final dialogue box.

Examplify Instructions
2/28/2019 Page 5 of 12
You will then be prompted to enter a randomly generated code prior to entering your exam
STOP! Once you have entered the code, wait until you are instructed to enter the exam,
THEN click the green Start Exam button.

2/28/2019 Page 6 of 12
Examplify Instructions
During your exam, you can set a reminder alarm to appear at a specific time during the exam.
First, access the Alarm button located in the top right hand corner of your exam.
Select Add Alarm and be sure to click the Create Alarm button to activate the alarm.
Note: Examplify will automatically save your answers in the exam every 60 seconds

2/28/2019 Page 7 of 12
Examplify Instructions
How to Navigate Through Questions within an Exam:
Most STCL exams will only have one question, and you will type 1. before entering your
response to question number 1, type 2. before typing your response to question 2 and so
on.
If your exam has multiple questions, you can toggle (or switch) between questions using
the the Next button, to proceed to the next question, or selecting the <-- (back arrow), to
navigate to the previous question.

2/28/2019 Page 8 of 12
Examplify Instructions
You can also navigate through questions by selecting the down arrow in the bottom left
hand corner or the up arrow in the top left hand corner of the screen.
You can simply navigate through questions by just selecting the question number within
the navigation pane.

2/28/2019 Page 9 of 12
Examplify Instructions
You can view all unanswered questions, through the question filters feature.
If backward navigation is allowed, you can also mark questions to revisit.

2/28/2019 Page 10 of 12
Examplify Instructions
Word and Character Count
The character count for the exam will be visible just above the formatting icons on your screen.
By clicking on the document icon, you may view the word count.
Note: ExamSoft exams without multiple questions will display word and character count for the
entire exam. For ExamSoft exams with multiple questions the word and character count will
displayed for each question separately.

2/28/2019 Page 11 of 12
Examplify Instructions
1 20
1 20
After an Exam:
To exit your exam, you must click Exam Controls in the upper left corner of the screen and
select Submit Exam from the drop down menu.
,a7 Exam llfy lloc :u........,..Acrrcn-o ,.u .Allon o.uwr11 1115
IEJOlmCootro • I (i) Aa
.. Question Illof20
Please type the answer to Question 1 below.
2 .
3 0
EssayAnswer & 25 /lOOOOOcharacters
4 0 AriaI 12px • B U.ZA
5 0
6 0 This isa practice exam. j
7 0
8 0
9 0
10 0
110
12 0
13 0
14 0
15 0
16 0
17 0 Support . +1.954 429.8889
ExamplifyVersion1W0.2
---
"' Examphfy . 111oxr.u.u...,....cr•cu10 ,., .""o"ouwr11 16 &6
(i) Aa
Hide Exam 20
Submit Exam pe the answer to Question 1 below.
Essay Answer II 25 /100000 characters
4 0 Anal 12px . !.l r t.
lllislsapracticeexam j
14 0
16 0
17
SuppOfl +1 954 429 8889
ExamplifyVersion lW 02

2/28/2019 Page 12 of 12
Examplify Instructions
On the blue screen that follows, check the box next to “I am ready to exit my exam.” Then click
the green Exit button.
Wait until you receive the green “Congratulations” screen before closing your laptop.
Failure to do so will result in late submission of your exam file.
After completing the exam, wait until you see the GREEN confirmation screen.
An email will be sent to the address you used when you registered Examplify®.
This email may take up to 15 minutes to be generated.
The email will confirm the upload of your answer file.
On the green screen, you can click the History button to review your upload and
download history. Checking this history report will RECONFIRM the uploading of your answer
file.