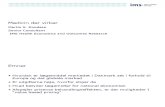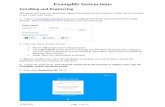Date Created: 3/23/2020 Date Updated: 3/23/2020 · 10.15, to allow camera and mic permissions, do...
Transcript of Date Created: 3/23/2020 Date Updated: 3/23/2020 · 10.15, to allow camera and mic permissions, do...

Date Created: 3/23/2020 Date Updated: 3/23/2020

1 | P a g e
Table of Contents Prior to Exam Day ..................................................................................................................................................................................................... 2
Camera and Microphone Rights ....................................................................................................................................................................... 3
Windows Users ............................................................................................................................................................................................................ 3
Mac Users .................................................................................................................................................................................................................... 3
On Exam Day .............................................................................................................................................................................................................. 5
Setting up a Baseline Photo ............................................................................................................................................................................... 6
Examplify with ExamID and ExamMonitor ..................................................................................................................................................... 8
Taking an Exam with ExamMonitor ................................................................................................................................................................ 11
Frequently Asked Questions ............................................................................................................................................................................... 15
ExamID: Problems with taking a photo for your baseline ........................................................................................................................ 15
ExamID - Unable to validate ............................................................................................................................................................................. 15
ExamMonitor - Multiple Audio or Video Devices ........................................................................................................................................ 17
ExamID and ExamMonitor: Being prompted for a resume code ............................................................................................................ 17

2 | P a g e
Prior to Exam Day Verify: Verify that your computer’s camera is functioning properly. To do so, open your camera application on your computer and take a forward-facing picture. If you are unable to take a picture, make sure your camera drivers are up to date. Additionally, if you are on an HP device with a physical switch, make sure that is turned on as well. Check: Verify which version of Examplify you are on. All students should be on version 2.3.2 prior to downloading your ExamID or ExamMonitor enabled exam. Download the latest version of Examplify. Login: Prior to downloading your ExamID or ExamMonitor enabled exams for the first time, students should clear registration. Follow instructions to Clear Registration in Examplify.

3 | P a g e
Camera and Microphone Rights ExamID and ExamMonitor will require camera and microphone permissions in order to correctly proctor your exam. If you do not have these permissions enabled correctly, you could receive an error saying "Device access denied", be unable to start your exam, or be asked for a resume code. Follow the steps below to allow camera and microphone permissions, if you are either a Windows or Mac user.
Windows Users Mac Users If you are on a Windows device using Windows 10 (version 1803 or newer), to allow camera and mic permissions, do the following: Camera Access: In the start bar, type in Settings (or click the gear on your start button and click Settings). This will bring up your Windows settings.
Click the Privacy icon. Then choose Camera. Confirm allow apps to access your camera is on.
If you are on a Mac device using operating system 10.13, 10.14 or 10.15, to allow camera and mic permissions, do the following: Camera Access: Navigate to System Preferences>Security & Privacy>Camera. Locate Examplify and ensure you have a checkmark enabling the application.

4 | P a g e
Next, scroll down to allow desktop apps to access your
Microphone Access: Navigate to System Preferences>Security & Privacy>Microphone. Locate Examplify and ensure you have a checkmark enabling the application.
Full Disk Access: Navigate to System Preferences>Security & Privacy>Full Disk Access. Locate Examplify and ensure you have a checkmark enabling the application.
Screen Recording Access:

5 | P a g e
Windows Users Mac Users camera and confirm this is enabled. Below that, you will need to confirm Examplify is listed. If it is not, launch Examplify and begin an assessment with ExamID enabled. Then, take a picture. This will add Examplify to the list. If you are unable to get this to work, please contact support.
Navigate to System Preferences>Security & Privacy>Screen Recording. Locate Examplify and ensure you have a checkmark enabling the application.
Once you have these permissions enabled, you should restart your computer and then re-launch Examplify.
On Exam Day Check: Prior to starting your exam, make sure you have disabled any anti-virus on your computer. To disable anti-virus on your computer, follow the steps HERE. Login: Ensure you are logged in to your account by looking at the top of Examplify, you should see your name and ID number listed on the banner. Follow the next tutorial to set up a Baseline Photo. Verify: Before entering your exam password, make sure you can see the ‘ExamID’ and/or ‘ExamMonitor’ tile under exam details.

6 | P a g e
Setting up a Baseline Photo One you have downloaded the updated version of Examplify, launch Examplify and register to reach the dashboard.
After downloading your exam, you should see the ExamID box, indicating the feature is enabled for this exam.
If you do not see the ExamID box, perform steps a - f below. If you see the ExamID box, proceed to step 4.
Remove the exam download – select the blue text below the exam password and follow the prompts. Select the home menu towards the top-right. Select the settings. Select to clear the registration. Re-launch Examplify.

7 | P a g e
Re-download the exam. Important baseline info: before you enter the exam password, ensure you are in a location where no one else will be included in the baseline photo you are about to take. The baseline photo should be clear with only your headshot in frame (example below). It is critical that the baseline photo is setup accurately as this will be verified for future exams moving forward.
Enter the exam password, as provided by your instructor, which will launch the license agreement to allow consent to the collection of biometric data. Once you consent, your webcam should activate, and it will attempt to take your baseline photo automatically. You can retake your baseline to ensure accuracy, if necessary. After your baseline is setup, proceed to complete the exam. When you submit, you’ll see a new upload screen with checkboxes.
Your answer file will be prepared and uploaded as usual, then you’ll see the familiar green screen.
At this point, you can return to the dashboard or feel free to share feedback. Congratulations, your baseline photo is all set and will now be verified for future exams!

8 | P a g e
Examplify with ExamID and ExamMonitor When you download Examplify for Windows or Mac using version 2.3.2, you will now notice exams that have ExamID or ExamMonitor enabled have these icons on the dashboard.
The first time you use this new software, after you click Enter to begin your exam, you will see a 'Welcome to ExamID' screen. You can click on Get Started to continue. If you have already taken your baseline photo, you will begin at the section that takes your photo and will not be asked to agree to consent or setup camera permissions again.

9 | P a g e
Next, you will see the Biometric Consent to Collect. You will need to agree to this by clicking the checkbox and clicking Next.
Next, you will be asked for various permissions including camera and microphone access. If you are a Mac device, you may also be asked for Disk Access. For a list of permissions, please navigate to this link: Camera and Microphone Rights
Click Next to allow the system to request these permissions and make sure you click OK when permissions are requested. If you deny permissions, you will be forced to enter a resume code to begin the assessment.

10 | P a g e
Once permissions have been granted, Examplify will attempt to take your photo. Remain still so that the camera can take a good photo.
If it is able to successfully auto-detect your face, a circle will be placed around your face and you can then click Save & Continue. If the image looks blurry, you can click Retake to take another photo.
From here, the photo will process and then you will be ready to begin your assessment. Next, you will move into ExamMonitor. There is nothing for you to do here, but you will see a few changes to Examplify.

11 | P a g e
Taking an Exam with ExamMonitor
At the top of the screen, you will now notice an eyebrow pull-down that says Monitoring. If you click on this, you can see your live video feed. Clicking anywhere in Examplify will exit this screen and return you back to Examplify. Additionally, you will notice that your camera light is on. Make sure you do not have your webcam covered to prevent any proctoring errors in your exam.
Continue to take your assessment as normal. When you are finished with your assessment, click Finish or click the Home Menu and click Submit Exam.

12 | P a g e
You will notice that the Monitoring eyebrow will remain on and your camera light will remain on until you click the checkbox and click Submit Exam.
Next, you will see a screen that will tell you your files are being uploaded.

13 | P a g e
You will then see the familiar 'green screen' that tells you that your answer file has been uploaded, but proctoring files are still uploading. You can click Return to Dashboard if you need to back and take another assessment or you can click Return to Dashboard to see your upload status.
From the dashboard, you can see if your proctoring files are still in Pending Upload status. The green checkmark will continue to move if the files are uploading. ExamMonitor requires a minimum of a 2 MB upload speed. Uploading a 90-minute exam on a 2 MB upload connection will take approximately 10 minutes. Most exams, however, will upload in 2-3 minutes on an average of 10 MB upload.

14 | P a g e
Once the answer file and the proctoring files have been uploaded, your file status will change to go to the Completed section with a green checkmark. At this point, you may close Examplify and shut off your computer and/or internet connection.

15 | P a g e
Frequently Asked Questions ExamID: Problems with taking a photo for your baseline If you are encountering issues taking photos for your baseline photo in Examplify, you will want to try the following troubleshooting steps:
1. Confirm you are version 2.3.2 of Examplify. You can see the version by going to About Examplify on the menu. (Help>About Examplify for Windows users or Examplify>About Examplify for Mac users).
2. Confirm you can see ExamID on the dashboard for your exam. If you do not, please contact your instructor. 3. Confirm you do not have a webcam cover covering your camera on your device. 4. Confirm you are in a well-lit area. Tips: Ensure you have a light on, increase brightness on your device and
ensure you do not have your back to a window that would create a shadow on your face.
ExamID - Unable to validate When I launch an exam with ExamID enabled, I keep getting a message that I am unable to validate.There are various reasons that may cause this error. Please complete the following checklist to validate in ExamID.
1. Clear Registration. To do this, in Examplify, click the Home Menu and click Settings.

16 | P a g e
Next, click Clear Registration.
Next, confirm the choice by clicking the Clear Registration button again.
Finally, click OK on the Registration Cleared screen. Re-launch Examplify, choose your institution and type in your credentials to begin.

17 | P a g e
If this does not resolve the issue, try the following troubleshooting steps. 2. Confirm the lighting in your room is sufficient. Turn on a light or increase the brightness on your computer. 3. If you wear glasses, confirm lenses do not have a glare that could be obstructing your face. 4. Confirm your face is fully visible. 5. Confirm you do not have any other people around you that may be flagging your validation.
If you are still unable to validate after trying these steps, please contact the BCM Ed-Tech team.
ExamMonitor - Multiple Audio or Video Devices I was informed my exam was flagged due to my camera not working (or sound not working), but I was using an external cam/headset. How can I prevent this next time? At this time, ExamSoft does not permit multiple audio and video devices to be used. If you have a laptop with an integrated camera, you will also have an integrated microphone. Please ensure you have any external headphones/microphones/earbuds/headsets disconnected. If you are using a desktop computer, many times, your external cameras come with built-in microphones. Disconnect any external audio devices (microphones, headphones, earbuds, etc.) and run an audio test on your computer to validate this prior to beginning your next assessment.
ExamID and ExamMonitor: Being prompted for a resume code When you are trying to authenticate using ExamID or enter the exam after authentication, you can be asked for a resume code if there are any anomalies along the way. Generally, a resume code is requested for permission issues. To troubleshoot permissions issues, navigate to the article: Camera and Microphone Rights You could also receive a resume code if your device restarted at any point, requiring you to re-authenticate with ExamID and enter a resume code as well. You can contact your instructor for a resume code, or you can contact the BCM Ed-Tech, IT Help Desk or ExamSoft support team to help you correct this issue.