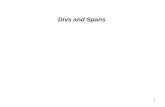Example2 Two Equal Spans Option3 Final
-
Upload
vanderlei-cardoso -
Category
Documents
-
view
217 -
download
0
Transcript of Example2 Two Equal Spans Option3 Final
-
7/29/2019 Example2 Two Equal Spans Option3 Final
1/62
10/26/2011 Example2-Two-Equal-Spans-Option3-Final.ppt 1
Example 2 Option 3:
Bent columns on capped piles - an alternate way to
connect the columns to the pile caps
Details on following slides
Piles: 14" concrete-filled steel pipeAbutment
Abutment
Bent cap
Pile cap
Slide 1 - no change
-
7/29/2019 Example2 Two Equal Spans Option3 Final
2/62
10/26/2011 Example2-Two-Equal-Spans-Option3-Final.ppt 2
4.0'
20.0'
8" slab deck
Ground level
4"
railing
6.25'
47.0'
8.25'
24.0'
4.0'
Assumed point of pile fixity
(idealized cantilever pile)
Top of column at mid-
height of bent cap
Top of piles at mid-
height of pile cap14.75' 12.75'
32.25'
BT-63 girder
30.25'
Slide 2 - no change
-
7/29/2019 Example2 Two Equal Spans Option3 Final
3/62
10/26/2011 Example2-Two-Equal-Spans-Option3-Final.ppt 3
Pile cap: 13' x 13' x 4'
14" concrete-filledsteel pipe
2.0'
2.0'
4.5'
4.5'
13.0'
6.5'
Slide 3
Stop column at top of pile cap
and insert aJ oint Constraint
between the joint at the columnbase and the center joint at the
mid-depth of the pile cap
4.0'
5.0' 8.5'
2.0'
12.75'
13.0'
Assumed point of pile fixity
30"
Bent cap
Base of
column
Joint at base
of column
Center joint at
mid-depth of cap
J ointconstraint
-
7/29/2019 Example2 Two Equal Spans Option3 Final
4/62
10/26/2011 Example2-Two-Equal-Spans-Option3-Final.ppt 4
Slide 4
Shows theJ oint Constraint that "connects"the joint in the column base and the center
joint at the mid-depth of the pile cap
X
ZX = 80.0'
Z = -6.083'Z = -6.25'
Z = -6.083'
Z = -32.25'
Z = -47.0'
Z = 0
Z = -6.25Z = -8.25'
22.0'
14.75'
X=75.5
'
X=73.5
'
X=84.5
'
X=86.5
'
Roller bearing
(X = 0, X = 160')
Pinned bearing
Abutment Bent column
Z = -30.25'
J oint Constraint
2.0'Base of
column
-
7/29/2019 Example2 Two Equal Spans Option3 Final
5/62
10/26/2011 Example2-Two-Equal-Spans-Option3-Final.ppt 5
Views toward X = 0
Y
Z
Y=0
Y=-2.0
Y=-4.0
Y=-8.5
Y=-13.0
Y=-15.0
Y=2.0
Y=4.0
Y=8.5
Y=13.0
Units: feet
2.0'
4.0'
8.5'
13.0'
15.0'
Y=
0
Slide 4
Shows theJ oint Constraint that "connects"the joint in the column base and the center
joint at the mid-depth of the pile cap
-
7/29/2019 Example2 Two Equal Spans Option3 Final
6/62
10/26/2011 Example2-Two-Equal-Spans-Option3-Final.ppt 6
XZ
Y
next 2 slides
Y
=
-8.5
'
-
7/29/2019 Example2 Two Equal Spans Option3 Final
7/62
10/26/2011 Example2-Two-Equal-Spans-Option3-Final.ppt 7
View in +X direction
nodes
overlapping nodes
bent cap
pile
column
Z
column ( frame section )
bent cap ( frame section )
pile cap ( made up ofthick-
plate finite elements )
pile ( frame section )
top of deckY
Z = - 32.25'
Z = - 8.25'
Z = 0
Z = - 30.25'
base of columnJ oint Constraint
-
7/29/2019 Example2 Two Equal Spans Option3 Final
8/62
10/26/2011 Example2-Two-Equal-Spans-Option3-Final.ppt 8
nodes
overlapping nodes
column
pile
mid-depth of pile cap in
a plane at Z = - 32.25'
top of column at mid-depth of bent cap at
X = 80.0', Y = - 8.5', Z = - 8.25'
bottoms of all piles at depth Z = - 47.0'
X
Z
Y
top of pile cap in a
plane at Z = - 30.25'
tops of piles in a plane at
cap mid-depth Z = - 32.25'
J oint Constraint
-
7/29/2019 Example2 Two Equal Spans Option3 Final
9/62
10/26/2011 Example2-Two-Equal-Spans-Option3-Final.ppt 9
J oint Constraints - introduction
When a member is drawn the program creates joints at the ends of the member. For
example, joints 1 and 2 shown below are created when a member is drawn from a
"starting" point ( insert 1 ) to an "ending" point ( 2 ). Joints just created are connected
by the member, and are the points at which the member is "connected" into the model:
If a new second member is drawn parallel to ( but at a distance from ) the first member,
new joints ( 3 and 4 ) are created. In this case, the joints in Member 1 ( 1 and 2 ) and inMember 2 ( 3 and 4 ) are not connected in any manner, and would not "work together" inthe model unless connected by another component, or by aJ oint Constraint.
ending pointstarting point
1 2
Member
1 2
3 4
Member 1
Member 2
-
7/29/2019 Example2 Two Equal Spans Option3 Final
10/62
10/26/2011 Example2-Two-Equal-Spans-Option3-Final.ppt 10
AJ oint Constraint is a "conceptual device" that can used to rigidly connect two or morejoints that are not connected by a component drawn between them. For example, joints
2 and 4 can be constrained ( i.e., forced ) to work together in the model:
1 2
3 4
Member 1
Member 2
constraint
Two joints that are rigidly constrained will "move together" ( i.e., they cannot displacerelative to each other ) as the structure deforms. Like Mary and her Little Lambs, wherever
one joint goes the other must exactly follow.
There are several types of constraints available in CSI Bridge. They can be seen by:
Orb Resources Help(show) Index
key wordConstraint Define J oint Constraints
The constraint type that will be used in this example is a Body Constraint
-
7/29/2019 Example2 Two Equal Spans Option3 Final
11/62
10/26/2011 Example2-Two-Equal-Spans-Option3-Final.ppt 11
A Body Constraint is a type ofJ oint Constraint that "connects" two separate bodies(each with its own joint numbers) by linking one joint in each body. The connecting link
between the two bodies is a rigid link between the selected joints. The connected joints
act as a three-dimensional rigid body so that they cannot displace relative to each other.
The connected joints may be at any positions in space. That is, if two bodies are to be
connected by "constraining" one joint in each body, the selected in each body do not have
to coincide ( do not have to lie on top of each other ).
Body Constraint
Example:
Superstructure and bent drawn
using Bridge Wizard
Pile cap and piles drawn by
user outside ofBridge Wizard
Note that each "body"
has its own joint
numbering system.
Updating the bridgemodel will not link the
two bodies becausethere are no coincident
joints.
-
7/29/2019 Example2 Two Equal Spans Option3 Final
12/62
10/26/2011 Example2-Two-Equal-Spans-Option3-Final.ppt12
Body Constraint ( continued )
The left column can be connected to the left cap/pile foundation by using the BodyConstraint type ofJ oint Constraint to link Node 90 in the column with Node 46 in the
foundation ( similar for the right column and foundation, using another Joint Constraint ).The Joint Constraint acts like a "link" between the two Nodes:
J oint Constraint
"Link"
Multiple constraints can be used between multiple "bodies" within the structure. When
the model is Updated, the program will use all constraints to merge the coordinates inall the separate bodies to form a single bridge model.
-
7/29/2019 Example2 Two Equal Spans Option3 Final
13/62
10/26/2011 Example2-Two-Equal-Spans-Option3-Final.ppt13
Multiple constraints can be used between multiple "bodies" within the structure. When
the model is Updated, the program will use all constraints to merge the coordinates in
all the separate bodies to form a single bridge model. Thus:
Body Constraint ( continued )
Body Constraint 1 Body Constraint 2
Body 1
Body 2 Body 3
Update uses two constraints to mergethree bodies into one bridge model
-
7/29/2019 Example2 Two Equal Spans Option3 Final
14/62
10/26/2011 Example2-Two-Equal-Spans-Option3-Final.ppt 14
Body Constraint ( continued )
Note that the program does NOT actually draw the links between the constrained joints.
The user can only see at any given time a single constraint, and the joints that are linked
by that constraint. However, it is convenient to visualize a linkage between constrainedjoints. ForBody Constraint 1 :
Visualized link:
Body Constraint 1Body Constraint 1
as displayed by program
-
7/29/2019 Example2 Two Equal Spans Option3 Final
15/62
10/26/2011 Example2-Two-Equal-Spans-Option3-Final.ppt 15
Welds
A Weld is another form ofJ oint Constraint. It can be used to "connect the different partsof the structural model that where defined using separate meshes" . It is not a single
constraint, but rather is a set of constraint linking multiple pairs of joints. A Weld is used toconnect several joints along the boundary between two separate body meshes:
Figure 12, CSI Analysis Reference Manual
A single Weld can beused to link Joint 121 to 221, Joint 122 to 222, etc. Welds are
not used in this example.
-
7/29/2019 Example2 Two Equal Spans Option3 Final
16/62
10/26/2011 Example2-Two-Equal-Spans-Option3-Final.ppt 16
Coincident node:
top of pile, mid-depth
of cap, base of columnJoint Constraint type:
Body Constraint
How to go from Example 2 Option 2 to Option 3 ?
-
7/29/2019 Example2 Two Equal Spans Option3 Final
17/62
10/26/2011 Example2-Two-Equal-Spans-Option3-Final.ppt 17
Overview
Start with the bridge model from Exercise 2 Option 2
Home YZ plane view X = 80
Extrude on
pile cap
Column
length:
24.0
'
Extrude off
Z = - 32.25
column
-
7/29/2019 Example2 Two Equal Spans Option3 Final
18/62
10/26/2011 Example2-Two-Equal-Spans-Option3-Final.ppt 18
remove
24.0'
columns
Z = - 32.25
24.0'
columns
Starting point from
previous slide
Existing 24.0' columns must be deleted before
Bent_free_base can be redefined with 22.0' columns( column base springs are not changed )
-
7/29/2019 Example2 Two Equal Spans Option3 Final
19/62
10/26/2011 Example2-Two-Equal-Spans-Option3-Final.ppt 19
24.0'
columns
removed
Z = - 32.25Z = - 30.25
add
22.0'
columns
Redefine Bent_free_base to have 22.0' columns
-
7/29/2019 Example2 Two Equal Spans Option3 Final
20/62
10/26/2011 Example2-Two-Equal-Spans-Option3-Final.ppt 20
add two
Body
ConstraintsBODY1 BODY2Z = - 30.25
Z = - 32.25
Use Body Constraints BODY1
and BODY2 to link segments
Link segments ( constrain joints ) and Update bridge model
Update bridge model
BODY1 BODY2
-
7/29/2019 Example2 Two Equal Spans Option3 Final
21/62
10/26/2011 Example2-Two-Equal-Spans-Option3-Final.ppt 21
View joints linked using
Body Constraint BODY1View joints linked using
Body Constraint BODY2
-
7/29/2019 Example2 Two Equal Spans Option3 Final
22/62
10/26/2011 Example2-Two-Equal-Spans-Option3-Final.ppt 22
Open file CSI Bridge file
Example2-Two-Equal-Span-Option3.bdbsaved at the end of Option 2
-
7/29/2019 Example2 Two Equal Spans Option3 Final
23/62
10/26/2011 Example2-Two-Equal-Spans-Option3-Final.ppt 23
In YZ plane @ X = 80, mark the bent column segments and nodes to be deleted.
Left-click mouse and
drag from right to left
to make selection.
Selection box must
include ortouch two
nodes and three column
segments in each of
the bent columns
End
selection Selection box
Start
selection
Three column
segments and
two nodes per
bent column
Don't delete
these joints
-
7/29/2019 Example2 Two Equal Spans Option3 Final
24/62
10/26/2011 Example2-Two-Equal-Spans-Option3-Final.ppt 24
Delete
Column segments and
nodes selected for deletion
Selected column segments
and nodes are now deleted
-
7/29/2019 Example2 Two Equal Spans Option3 Final
25/62
10/26/2011 Example2-Two-Equal-Spans-Option3-Final.ppt 25
Open Components tab to access Bent_free_base to change column lengths
-
7/29/2019 Example2 Two Equal Spans Option3 Final
26/62
10/26/2011 Example2-Two-Equal-Spans-Option3-Final.ppt 26
No change
-
7/29/2019 Example2 Two Equal Spans Option3 Final
27/62
10/26/2011 Example2-Two-Equal-Spans-Option3-Final.ppt 27
In Bridge tab UpdateBridge Model to add re-defined Bent_free_base
2-ft gap
22-ft
column
-
7/29/2019 Example2 Two Equal Spans Option3 Final
28/62
10/26/2011 Example2-Two-Equal-Spans-Option3-Final.ppt 28
Use Display Options to turn on Joint Labels
-
7/29/2019 Example2 Two Equal Spans Option3 Final
29/62
10/26/2011 Example2-Two-Equal-Spans-Option3-Final.ppt 29
Right-click anywhere
in view pane
Increase font sizes ( also increases size of boundary condition symbols )
-
7/29/2019 Example2 Two Equal Spans Option3 Final
30/62
10/26/2011 Example2-Two-Equal-Spans-Option3-Final.ppt 30
Define two Body Constraints, one for each column-foundation connection
BODY1 BODY2
Y
ZView toward X = 0
Pile cap
Z = - 30.25
Z = - 32.25
Node numbers after model
Update that redefined thebent column lengths
Body Constraint-typeJoint
Constraints:
BODY1 links Nodes 46 and 90
BODY2 links Nodes 43 and 87
-
7/29/2019 Example2 Two Equal Spans Option3 Final
31/62
10/26/2011 Example2-Two-Equal-Spans-Option3-Final.ppt 31
Use Home Display Options to turn offJoint Labels.
Then use Advanced tab to create joint constraints BODY1 and BODY2
Constraints created by program
during model construction
-
7/29/2019 Example2 Two Equal Spans Option3 Final
32/62
10/26/2011 Example2-Two-Equal-Spans-Option3-Final.ppt 32
-
7/29/2019 Example2 Two Equal Spans Option3 Final
33/62
10/26/2011 Example2-Two-Equal-Spans-Option3-Final.ppt 33
Y
ZView toward X = 0
BODY1 BODY2
Assign each pair of joints to the specified Joint Constraints
-
7/29/2019 Example2 Two Equal Spans Option3 Final
34/62
10/26/2011 Example2-Two-Equal-Spans-Option3-Final.ppt 34
Before going farther, make a change in the color that is used to display the joints assigned
to all internal constraints ( joint links ) and external restraints ( reactions )
-
7/29/2019 Example2 Two Equal Spans Option3 Final
35/62
10/26/2011 Example2-Two-Equal-Spans-Option3-Final.ppt 35
ALL constraints and restraints will be changed to RED
which is easier to see than the default gray
-
7/29/2019 Example2 Two Equal Spans Option3 Final
36/62
10/26/2011 Example2-Two-Equal-Spans-Option3-Final.ppt 36
Open Advanced tab, and select Nodes to be constrained by BODY1
Start
selection
End
selection
Note that reaction symbol
has changed to RED
Selection
box
Use mouse to select the two nodes by
enclosing them in a selection box.
This selection can be made either
Left-to-Right or Right-to-Left
-
7/29/2019 Example2 Two Equal Spans Option3 Final
37/62
10/26/2011 Example2-Two-Equal-Spans-Option3-Final.ppt 37
Assign BODY1 constraint to the selected joints
Select
constraint
BODY1and thenOK
Selected
joints
-
7/29/2019 Example2 Two Equal Spans Option3 Final
38/62
10/26/2011 Example2-Two-Equal-Spans-Option3-Final.ppt 38
Selected joints now constrained by BODY1
Joints constrained by BODY1 change to RED.This is not permanent. Color will revert to
BLACK when any other constraints are shown.
Note that there is no "linkage symbol" drawn
between these joints.
This is the only place where the
constraint name appears
-
7/29/2019 Example2 Two Equal Spans Option3 Final
39/62
10/26/2011 Example2-Two-Equal-Spans-Option3-Final.ppt 39
In current view, select Nodes to be constrained by BODY2
Selection
box
-
7/29/2019 Example2 Two Equal Spans Option3 Final
40/62
10/26/2011 Example2-Two-Equal-Spans-Option3-Final.ppt 40
Assign BODY2 constraint to the selected joints
Selected
joints Select
constraint
BODY2and then
OK
-
7/29/2019 Example2 Two Equal Spans Option3 Final
41/62
10/26/2011 Example2-Two-Equal-Spans-Option3-Final.ppt 41
Selected joints now constrained by BODY2
Joints constrained by BODY2 change to RED.As noted before, there is no "linkage symbol"
drawn between these joints.
Note that only ONE joint constraint can be shown
at a time. Thus, the joints constrained by BODY1
and those constrained by BODY2 cannot be seenat the same time.
This is the only place where the
constraint name appears
-
7/29/2019 Example2 Two Equal Spans Option3 Final
42/62
10/26/2011 Example2-Two-Equal-Spans-Option3-Final.ppt 42
UpdateBridge Model to link foundations to rest of structure.The Bridge Model is now complete.
-
7/29/2019 Example2 Two Equal Spans Option3 Final
43/62
10/26/2011 Example2-Two-Equal-Spans-Option3-Final.ppt 43
How to view Joint Constraint assignments( Assume that Joint Labels are initially turned off )
Example situation:
When an existing file is opened no Joint Constraints
are shown.
Recall that CSI Bridge does NOT show constraint
"linkages" as components. There is no way to "turn on"
a display ofJoint Constraints to show them as linkages
between joints.
For example, the figure at left has two separate Joint
Constraints, but they are not shown.The following steps will allow the user to select and view
these constraints. The user must know that they exist, and
the names of any constraints to be seen.
-
7/29/2019 Example2 Two Equal Spans Option3 Final
44/62
10/26/2011 Example2-Two-Equal-Spans-Option3-Final.ppt 44
To select and view Joint Constraint BODY1 that links Nodes 46 and 90
Use Home Display Options to turn on Joint Labels. This not
required, but it helps see which joints are constrained ( linked )
Opens Show Joint
Assignments window
( next slide )
Display Options
-
7/29/2019 Example2 Two Equal Spans Option3 Final
45/62
10/26/2011 Example2-Two-Equal-Spans-Option3-Final.ppt 45
Select Constraint to be displayed
The constrained joints are shown in the color ( here, red ) that was earlier selected
forConstraints. The name of the Joint Constraint is given as shown below
Joints linked by BODY1( appear as colored joints )
-
7/29/2019 Example2 Two Equal Spans Option3 Final
46/62
10/26/2011 Example2-Two-Equal-Spans-Option3-Final.ppt 46
Repeat to select and view Joint Constraint BODY2 that links Nodes 43 and 87
Joints linked
by BODY2
-
7/29/2019 Example2 Two Equal Spans Option3 Final
47/62
10/26/2011 Example2-Two-Equal-Spans-Option3-Final.ppt 47
The constrained joints are shown in the color ( here, red ) that was earlier selected
forConstraints. The name of the Joint Constraint is given as shown below
Joints linked by BODY2
( appear as colored joints )
-
7/29/2019 Example2 Two Equal Spans Option3 Final
48/62
10/26/2011 Example2-Two-Equal-Spans-Option3-Final.ppt 48
Use Advanced More to clearConstraint display and return to "normal" view
-
7/29/2019 Example2 Two Equal Spans Option3 Final
49/62
10/26/2011 Example2-Two-Equal-Spans-Option3-Final.ppt 49
"Normal" YZ plane view restored
Note that there is no indication that
these joints ( or any other joints )
are linked by a Joint Constraint
-
7/29/2019 Example2 Two Equal Spans Option3 Final
50/62
10/26/2011 Example2-Two-Equal-Spans-Option3-Final.ppt 50
In Home tab, use Display Options to turn off joint labels and then select 3DXZ view
Display options
-
7/29/2019 Example2 Two Equal Spans Option3 Final
51/62
10/26/2011 Example2-Two-Equal-Spans-Option3-Final.ppt 51
In the Analysis tab run an analysis for the DEAD loads
-
7/29/2019 Example2 Two Equal Spans Option3 Final
52/62
10/26/2011 Example2-Two-Equal-Spans-Option3-Final.ppt 52
Deflection reference line
Deflection at bent due to elastic shortening
of the bent columns and the piles
Base of column and tops of piles
deflect vertically by the same amount
Joint Constraint ( not shown by the program )
Deflected profile displayed when Analysis is completed
Recall that the model is Locked. In order to make any changes in the model it
must be Unlocked, which will erase the results of the analysis
-
7/29/2019 Example2 Two Equal Spans Option3 Final
53/62
10/26/2011 Example2-Two-Equal-Spans-Option3-Final.ppt 53
Selected vertical deflections
U3 = -0.2942 in
U3 = -0.461 in
X (U1)
Z (U3)
Set units to inches
Move cursor to joint
-
7/29/2019 Example2 Two Equal Spans Option3 Final
54/62
10/26/2011 Example2-Two-Equal-Spans-Option3-Final.ppt 54
Return to Perspective view and turn offJoint Labels
Make joints Invisiblein Display Options
-
7/29/2019 Example2 Two Equal Spans Option3 Final
55/62
10/26/2011 Example2-Two-Equal-Spans-Option3-Final.ppt 55
Longitudinal ( M3 ) moment diagram
X
Z
Y
1
2
3
Structure ("global")
coordinate system
Member coordinate
system for member
laid out from X = 0
to X at end of bridge
3103 ft-k
4923 ft-k
-
7/29/2019 Example2 Two Equal Spans Option3 Final
56/62
10/26/2011 Example2-Two-Equal-Spans-Option3-Final.ppt 56
Compare DEAD load moment diagrams for two column base connections
Option 2
Bent columns on pile foundations
( column extended to mid-depthof pile cap )
Option 3
Bent columns on pile foundations
( column base is at top of pile cap connected to cap by Joint Constraint )
4923 ft-k
3103 ft-k
Close enough for government work
3107 ft-k
4913 ft-k
-
7/29/2019 Example2 Two Equal Spans Option3 Final
57/62
10/26/2011 Example2-Two-Equal-Spans-Option3-Final.ppt 57
Vertical reactions at tips of piles
If necessary, use Display Options
to turn offRestraints symbols
-
7/29/2019 Example2 Two Equal Spans Option3 Final
58/62
10/26/2011 Example2-Two-Equal-Spans-Option3-Final.ppt 58
Isolated view of pile footing reactions in Y region
52.28
54.89
52.28
65.59
54.83
54.83
52.16
54.77
52.16
Vertical reactions
Reaction sum = 493.8 kips
-
7/29/2019 Example2 Two Equal Spans Option3 Final
59/62
10/26/2011 Example2-Two-Equal-Spans-Option3-Final.ppt 59
Show member axial force diagrams
-
7/29/2019 Example2 Two Equal Spans Option3 Final
60/62
10/26/2011 Example2-Two-Equal-Spans-Option3-Final.ppt 60
Compression forces in piles and in bent column where it
connects to the Joint Constraint at the base of the column
Rubberband zoom
R = 52.28 kips
( Slide 58 )
Force at base of column = -371.1 kips
-
7/29/2019 Example2 Two Equal Spans Option3 Final
61/62
10/26/2011 Example2-Two-Equal-Spans-Option3-Final.ppt 61
Check pile footing vertical equilibrium
Total pile weight = 22.8 kips
Pile cap weight = 101.4 kips
495.3 kips downward
Close enough !!
(computed in Option 2)
(computed in Option 2)
52.28
54.89
52.28
65.59
54.83
54.83
52.16
54.77
52.16
Column force at Joint Constraint = 371.1 kips
Total reaction = 493.8 kips upward
-
7/29/2019 Example2 Two Equal Spans Option3 Final
62/62
10/26/2011 E l 2 T E l S O i 3 Fi l
10/26/2011:
Updated from 10/22/2011: Page 4 corrected ( 22.0' vs 24.0' dimension )
No other changes