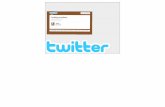EVAN-Toolbox TemplandManual...
Transcript of EVAN-Toolbox TemplandManual...
Manuals for the EVAN Toolbox1
No. 1 V2.1 ‐ December 2012
Paul O'Higgins1, Gerhard W. Weber2, Hester Baverstock1, Miguel Proa1, Jason Dunn1, Cinzia Fornai2
1 University of York 2 University of Vienna
Templand
Creating landmarks and semilandmarks on surfaces
Landmarks and Semilandmarks __________________________________________ 2 Accessing Templand ___________________________________________________ 3 The Templand Graphical User Interface (GUI) ______________________________ 3 Loading a Surface or a Curve ____________________________________________ 4 Landmarking _________________________________________________________ 5 Creating a Tableau file _________________________________________________ 6 Placing Curve Semilandmarks ___________________________________________ 7 Placing Surface Semilandmarks _________________________________________ 12
The EVAN Toolbox is software designed by Roger Phillips of the University of Hull, Paul O'Higgins of the University of York, and William D. K. Green and Fred Bookstein of the University of Vienna. Its principal systems programmers were Helgi Gunnarsson, Ramy Gowigati, Youssef Shady George‐Nashed, Vincent Dalge, and Oualid Ben Ali.
1 The EVAN Toolbox software and all the manuals in this series are distributed by the EVAN Society
EVAN‐Society, c/o Dept of Anthropology, University of Vienna, Althanstr. 14, A‐1090 Vienna, Austria evan‐[email protected] www.evan‐society.org
EVAN Toolbox - Templand Manual 2
Landmarks and Semilandmarks
Templand is a tool that allows landmarking and semilandmarking of specimens. While landmarks (LM)
characterize biologically homologous points on a specimen (such as the crossing of the sagittal and coronal
sutures or the most extreme point on the mastoid process), semilandmarks (sLM) are placed along curves (e.g,
on ridges like the orbital rim) or on surfaces (e.g., on the parietal bone where not much real landmarks are).
Semilandmarks are considered to be geometrically homologous (see the six types of landmarks in Weber &
Bookstein, Springer Verlag 2011). The placing of semilandmarks requires a sample. Semilandmarks are based
on the Thin Plate Spline (TPS) function and allowed to slide in relation to the landmark configurations in the
sample. This sliding involves different degrees of freedom:
1. Semilandmarks on curves have 1 degree of freedom to slide
(along the defined curve)
2. Semilandmarks on surfaces have 2 degrees of freedom to slide
(on the defined surface)
3. Points that are declared "missing" have 3 degrees of freedom to slide
(within the whole data volume)
ET offers procedures for 1. and 2. To start the process, a template is defined. At start this will be any specimen,
preferably a specimen near the mean shape. All LM and sLM are identified on this specimen. Then, we have to
identify LM on a second specimen, the first target specimen. The sLM from the template will be projected to
the target and then slid. This process is iterative until no differences are appreciable (usually, two or three
rounds of project‐slide will do). The next specimen, the second target, will undergo the same procedure, and so
on. Once all specimens in the sample have been done, the coordinates of LM and sLM are used for a
"Procrustes Superimposition" (which you know from the standard features of ET) and the template is replaced
by the resulting average configuration. All specimens are then slid against this average again. These final results
can be used for further analyses of form and shape. For that, you will have to export them back to the EVAN
Toolbox main window where all the nodes for Procrustes Superimposition, Principal Component Analysis or
Partial Least Squares analysis are available.
File Types
Templand uses two types of file, one is a form file and the other is a tableau file (see figure below).
Form files (.frm) contain one specimen. This will include the surface, associated LMs and sLMs and
other information (e.g. about symmetry) related to the landmarking operation. Each form file can be
thought of as storing either the full set of landmarks or an intermediate stage in landmarking.
Tableau files (.ltb) contain information on the sample. They connect sequences of form files allowing,
for example, an animation or video of the landmarking sequence to be produced and displayed or the
export of all landmark configurations at once.
Form file (.frm) Append Tableau file (.ltb)
Surface (.obj)
Landmarks (LM)
Semilandmarks (sLM)
Curves (.obj)
Template form (.frm)
Target 1 form (.frm)
Target 2 form (.frm)
Target 3 form (.frm)
…
EVAN Toolbox - Templand Manual 3
Accessing Templand
To open Templand:
1. Open the EVAN toolbox
2. Go to the file menu
3. Select "New" to begin a new untitled network.
4. Click on the Templand node (left hand menu) and then click on the work space
5. Double click on the Templand node (that appears centre screen)
6. In the new window (Templand GUI) that appears click "File" > "New"
The Templand Graphical User Interface (GUI)
The Templand GUI is the window within which you will identify landmarks and semilandmarks. Its left side will
show the specimen, its right side will show a particular slice through the specimen.
EVAN Toolbox - Templand Manual 4
The Templand window has a number of menued items at the top.
File Menu
The file menu allows you to:
create a “New” tableau,
“Open” an existing tableau file,
“Save” and “Save as” tableau files,
and to “Refresh Output Ports”. It is important to note this item because it updates the data for the
export, i.e. the LM and sLM coordinates that you have gathered in Templand and that you now want
to submit to the ET main window for further analysis.
View Menu
The view menu contain two items
“Template”: toggles between the view for one specimen (as you have seen above) and a view for two
specimens. The one on top must be the template specimen which is required to transfer landmarks to
the target (which you must load in the bottom windows).
“Background”: lets you change the background colour.
Window Menu
The window menu allows to arrange views conveniently
The Item Menu and the Specimen Windows
For each specimen, there are two windows: one showing the full three dimensional shape of the surface that
has been uploaded and another displaying a sliced view of the three dimensional one. To the right of these
windows is the item menu. When data have been imported, this contains information about the specimen in
terms of the surface, the curves, the landmarks and the semilandmarks. All together is called a “form” and
can be saved as a form file (*.frm).
The interface also allows the user to control whether or not the slice through the object is visible in either the
left hand window (the view window) or the right hand window (the slice window). Surfaces, curves and
landmarks can also be turned off and on by ticking the appropriate check boxes.
Loading a Surface or a Curve
The first step in building a form is to load a surface. To do this:
1. Right click on “Surfaces” in the item menu and select "Import Surface"
2. Select the surface that you wish to import from your directory (the only surface format supported is
.obj) and choose “Open”. Then provide an “Item ID”. This name will be used in the item menu. The 3D
surface will appear in the left hand window (View) and a section through this surface will appear in the
right (Slice).
3. In the same way you can load a curve in .obj format. The curve has to be a polyline and may be
created in Templand or in another software. Right click on “Curves”, select “Import Curve”, and select
the curve object to load. Again provide an “Item ID”. The curve will show up in the left and right hand
windows as a red line.
EVAN Toolbox - Templand Manual 5
The right hand window (Slice) can be tumbled and manipulated according to the instructions below:
Templand User Controls: Left mouse button drag Tumble Left mouse button drag + Alt Rotate Right mouse button drag Zoom Right mouse button Selects a Landmark Middle mouse button drag Translate Middle mouse button scroll Push/Pull Left mouse double click Create Landmark
Arrow Keys 90 degree rotations r R 120 degree rotation [ ] 90 degree twists + ‐ Jump Zoom Page Up/Down Jump Push/Pull M Move selected Landmark C Center View Spacebar Focus at View
Pressing and holding Ctrl along with keys/mouse navigation buttons will result in fine
control of the movement.
Note: the direction and keyboard keys only work when surface or slice is highlighted in the items menu; it
will not work if landmarks are highlighted. Use the jump push function when zooming in on a position the
camera view cuts through the surface you wish to magnify.
In the Templand GUI top right underneath the menu labels there are a series of arrows which can be selected.
These affect the way in which the slice moves under mouse control.
Landmarking
To place a landmark, position the cursor over the relevant point in either the view or the slice window and
double click on the surface. A dialogue box will appear with a suggested name for the landmark (the
EVAN Toolbox - Templand Manual 6
automated numbering starts with LM00001, LM00002, …), which can be edited. If the name and position are
correct, click the "OK" button and the landmark will be sited on the specimen.
The selected landmark (right screen item menu or most recently sited landmark) is displayed in red, the
remaining landmarks in green. Note, the colours that are used to display the landmarks can be changed by right
clicking on the relevant landmarks tab within the item menu and selecting colour, as can the shape (circle, dot
or cross). This can be particularly useful for those who suffer from colour blindness.
In order to add semilandmarks, right click on the “Landmarks” heading within the item menu and select "Add
Semilandmark". You can now provide an “Item ID” for the object to be semilandmarked (e.g., Parietal Bone,
Mid‐sagittal Curve). Most importantly, by choosing from a list, embed your semilandmarks with a particular
item which is an object already loaded (a surface or a curve). If the semilandmark object is now highlighted,
you can start placing semilandmarks on asurface or a curve. The automated numbering will start with
SM00001, SM00002, … You can rename semilandmarks though this doesn’t make much sense since
semilandmarks are treated as a group.
You can add different groups of surface and curve semilandmarks and each group can be allocated a name
(e.g., Parietal Bone, Frontal Bone, etc.). This is useful when digitising surfaces that comprise separate sub
surfaces and/or several curves.
At any stage during landmarking you can save the form file, which will contain the landmarks and the pointer
to the surface upon which the landmarks sit. Right click on “Form” (item menu) and select “Save” or “Save as”.
The coordinates of landmarks and semilandmarks can be exported at any time as simple text files. Right click
on “Landmarks” (item menu) and select “Export Landmarks for this Specimen”. The text file will have no labels
but the order of LM and sLM will be exactly that one of the item menu.
Creating a Tableau file
A tableau is a sequence of form files. It can be used to show the landmarking process. To create a tableau file:
1. Follow steps for “Accessing Templand” to open a new Templand GUI
2. Follow steps to “Loading a surface or a curve”
3. Prior to adding any landmarks select “File” and “Save as” to save the new tableau file (.ltb)
4. Add one landmark as described in “Landmarking”
5. Right click on “Form” in the item menu and select “Append”
6. Add a second landmark
7. Right click on “Form” in the item menu and select “Append”
8. Following each subsequent landmark added select “Append” before adding the next landmark
9. After the landmark sequence is complete “Save” the tableau file in its current stage
The tableau file can be replayed as it is being built (or reloaded from a saved tableau file) by using the controls
at the bottom left of the Templand window. These controls are similar to the
controls you would find on an MP3‐player and have similar action. Note: each individual landmark will be saved
as a .frm file, and there will also be a tableau file save in the .ltb format. It is the tableau (.ltb) file that needs to
be opened in order to replay the landmark sequence.
EVAN Toolbox - Templand Manual 7
Placing Curve Semilandmarks
We will describe here the steps for placing curve semilandmarks on the dentine body of human upper molars.
The surfaces have been extracted from µCT images by segmenting the enamel and the dentine, creating
triangulated surfaces for the dentine, and saving these surfaces in .obj format. For your orientation, we provide
an annotated picture here showing the enamel (left yellow) and the dentine (right grey) surface of an upper
left second molar (M2).
Start a Templand session Open ET “File” > “New” Place a Templand node on the workspace Double click the node to open the Templand GUI “File” > “New” Creating a polyline for the curve You can either import a polyline that you created in another software or build the polyline in Templand. If you choose the latter, you must start with this process before doing anything else with the specimen. Right click “Surface” > “Import Surface” > find your .obj of the template specimen Identify landmarks for the curve as described above under “Landmarking”. The curve in ET is a polyline which is connecting landmarks with straight lines (not interpolating a spline). The more points you define, the better the representation will be. In our example, place ~70 LM on the trigon ridges, start at the Metacone, move clockwise. Right click “Landmarks” > “Save as Curve” > give it the name "Template_Curve_Trigon.obj" Delete all the landmarks that were defining the polyline by right clicking “Landmarks” > “Delete all Landmarks”
EVAN Toolbox - Templand Manual 8
Landmarking the Template Now that we obtained a polyline for the curve, the actual process of landmarking the specimen starts Right click “Curves” > “Import Curve” > get the file you created "Template_Curve_Trigon.obj" > as “Item ID” type "Curve_Trigon" Right click “Curve_Trigon” > “Colour” > you can change the colour of the polyline At this point we have a surface and a polyline. We have to define some LM prior to the placing of semilandmarks on the curve. This step is obligatory, 5 LM are required at minimum to make the TPS warping of semilandmarks possible. Click on "Landmarks" Identify 10 landmarks on the object:
1. Midpoint of the cervical margin buccally, rename the landmark to Cervix_Bucc 2. Midpoint of the cervical margin distally, rename the landmark to Cervix_Dist 3. Midpoint of the cervical margin lingually, rename the landmark to Cervix_Ling 4. Midpoint of the cervical margin mesially, rename the landmark to Cervix_Mesi 5. Tip of the hypocone, rename the landmark to Hypocone 6. Tip of the metacone, rename the landmark to Metacone 7. Tip of the paracone, rename the landmark to Paracone 8. Tip of the protocone, rename the landmark to Protocone 9. Deepest point in the talon, rename the landmark to Talon_Bott 10. Deepest point in the trigon, rename the landmark to Trigon_Bott
Right click “Form” > “Save as” > assign it the name "Template.frm" Right click “Landmarks” > “Add semilandmarks” > give it the name "sLM_Curve_Trigon" > Embed with item > "Curve_Trigon" Select "sLM_Curve_Trigon" Place sLM approximately along the polyline (do 5 between each cusp tip = 15). Their names will be SM00001, ..., SM00015 which is fine Right click "sLM_Curve_Trigon" > “Project”. The sLM will be projected on the polyline even if they were not placed exactly before. Right click "sLM_Curve_Trigon" > “Fix Semilandmarks” Right click “Form” > “Save”
EVAN Toolbox - Templand Manual 9
Landmarking the Target 1 The target 1 specimen is another tooth that will be treated in a similar way than the template. The difference is that we have only to define the LM. The sLM will be warped automatically from the template specimen. Of course, there needs to be a surface and a polyline for the target specimen. If you have no polyline yet, repeat the steps described above to create it and save it as "Target1_Curve_Trigon.obj". Change the Templand GUI to view template and target windows “View” > “Template” Load the template form into the top window – right click “Form” > “Load” > find file “Template.frm” Go to bottom row, right click “Form” in the item menu > “Reset” Right click “Surface” > “Import Surface” > find target1.obj of the target 1 specimen Right click “Curves” > “Import Curve” > find "Target1_Curve_Trigon.obj" > assign it the same Item ID than for the curve above in the template, thus "Curve_Trigon" Right click “Curve_Trigon” > “Colour” > you can change the colour of the polyline Click on "Landmarks" Identify the same 10 LM as for the template. Do it in the same order and provide the same names as above. The image of the template can guide you in this process. Click on the first landmark of the template ("Cervix_Bucc"). The LM will show up in red in the left "View" window of the upper row. Then click on "Landmarks" in the item menu of the target (lower row). Find your landmark position and double click. Right click the new LM and "Rename" to "Cervix_Bucc". Continue with the other LM in the same way. Right click “Form” > “Save as” > "target1.frm" The semilandmarks will now be warped from the template to the target specimen. As a result the curve with all its 15 sLM will appear in the item menu of the target form as well. The sLM themselves will show up in the "View" window of the target as green crosses, but not precisely sit on the curve because this is just the first iteration. We need then to project and to slide iteratively until no changes appear. The slide step lets the sLM slide on the tangents according to the least bending energy criterion of the TPS. As they move along the tangent, this leads to an offset from the actual curve. Therefore, the project step is required to project them back to the polyline. They can slide again, are projected back to the polyline, and so forth.
Right click "sLM_Curve_Trigon" of the template > "Warp to Specimen" Right click "sLM_Curve_Trigon" of the target > "Project"
EVAN Toolbox - Templand Manual 10
Right click "sLM_Curve_Trigon" of the target > "Slide" Repeat these "Project" and "Slide" steps until sLM do not move anymore (usually 3 rounds if the polyline has sufficient number of vertices. Right click "sLM_Curve_Trigon" of the target > "Fix Semilandmark" Right click "Form" > "Save" Export the Landmark configuration Click on "Form" in the item menu of the target window "File" > "Refresh Output Ports" (this can take a while, depending on the number of LM and performance of the computer) Switch back to EVAN Toolbox main window Place an "Export" node on the workspace Connect "Landmarks for Specimen" of the "Templand" node with "Specimens" of the "Export" node
Run the network Double click "Export" node > "Morphologika" format > "Export Specimens" > provide file name "target1.txt" > OK
Pause the network When you open the textfile, you can read and edit the data file in Morphologika format in any editor such as "Wordpad", "Editor", or similar: ‐‐‐‐‐‐‐‐‐‐‐‐‐‐‐‐‐‐‐‐‐‐‐‐‐‐‐‐‐‐‐‐‐‐‐‐‐‐‐‐‐‐‐‐‐‐‐‐‐‐‐‐‐‐‐‐‐‐‐‐‐‐‐‐‐‐‐‐‐‐‐‐‐‐‐‐‐‐‐‐‐‐‐‐‐‐‐‐‐‐‐‐‐‐‐‐‐‐‐‐‐‐‐‐‐‐‐‐‐‐‐‐‐‐‐‐ [individuals] 1 [landmarks] 25 [dimensions] 3 [names] \target1 [rawpoints] ' \target 1 3.1497848831 -6.30801562363 8.87129390138 8.90835700935 -9.68934876493 10.1723310492 13.1411075674 -8.22935306759 6.58145065532 7.64074605648 -4.40042258 5.11409210908 10.0417071654 -11.4155147175 6.40424786573 5.20009308553 -11.2652998976 6.00246770443 4.01187676022 -9.06773747145 3.10334496565 9.4617633616 -9.89073694648 2.88558216304 8.36636399016 -10.8391175421 7.30693911324 6.44523890637 -8.26984384151 5.54259290679 6.30218628033 -10.7414084972 6.3017273777 7.34978311136 -10.5655395252 6.38852583723 8.26946105715 -10.4722102889 6.01677124813 9.08264369904 -10.4241131883 5.16241325457 9.56755836412 -10.2929374173 4.18537220351 8.93670165109 -8.78854211857 2.54361672623 8.03115223971 -7.97225410657 2.42337854668 6.78356680296 -7.50377650811 2.42797793782 5.56780554332 -7.29040162157 2.4982218393 4.65094950238 -7.86054968205 2.78093605571 4.04868320649 -9.08494569428 4.24544079216 4.17284374714 -9.16442386404 5.181648761 4.40804863556 -9.49857717784 5.97466793594 4.62582715157 -9.98477533249 6.19845915821 4.9245954886 -10.7394716147 6.25352682072
‐‐‐‐‐‐‐‐‐‐‐‐‐‐‐‐‐‐‐‐‐‐‐‐‐‐‐‐‐‐‐‐‐‐‐‐‐‐‐‐‐‐‐‐‐‐‐‐‐‐‐‐‐‐‐‐‐‐‐‐‐‐‐‐‐‐‐‐‐‐‐‐‐‐‐‐‐‐‐‐‐‐‐‐‐‐‐‐‐‐‐‐‐‐‐‐‐‐‐‐‐‐‐‐‐‐‐‐‐‐‐‐‐‐‐‐ Landmarking the Target 2 Go back to Templand Leave the template specimen in the upper row Go to bottom row, right click “Form” in the item menu > “Reset” Repeat all the steps described above for target 1 including export
EVAN Toolbox - Templand Manual 11
Repeat for all specimens in your sample To export the coordinates of the template specimen, you can load the saved form file in Templand (in the mode where you have just one row) and follow the export instructions. Connecting the data files for shape analysis At the moment, ET has no working routine to export the whole sample at once. You must connect the data manually, which is rather straightforward due to the simple structure of Morphologika format. In the following example, we are adding target1 and target 2 to the file that stores the coordinates of the template. Load the Morphologika file of the template into an editor Change "individuals" from "1" to "3"; leave "landmarks" and "dimensions" untouched Add the names "target1" and "target2" below the only entry "template" to the list of "names" Below the last line of coordinates of the template write " ' target1 " Load the Morphologika file of the target1 into an editor Copy all lines with coordinate data Paste into the first Morphologika file with the template below the line that you just created Below the last line of coordinates of the target1 write now " ' target2 " Load the Morphologika file of the target2 into an editor Copy all lines with coordinate data Paste into the first Morphologika file with the template and the target 1 Save the data file with a new name Using data for a Generalised Procrustes Analysis (GPA) in the ET main window Follow the instructions in Manual No. 2 for the use of GPA Instead of using the human cranial data set, import the data file you have just created above. You can also import one of the surfaces that were used for this example. After the GPA, which is imaged below, you can proceed with all kinds of shape and form analyses in ET.
EVAN Toolbox - Templand Manual 12
Placing Surface Semilandmarks
We continue with the steps for placing surface semilandmarks on the dentine body of human upper molars.
This example uses the same teeth as before and also the 10 landmarks that where already digitised in the
session above. We will place surface semilandmarks to capture the shape of the trigon surface.
Start a Templand session
Open ET “File” > “New” Place a Templand node on the workspace Double click the node to open the Templand GUI “File” > “New” Landmarking the Template
Right click “Surface” > “Import Surface” > find your .obj of the template specimen At this point we have a surface. We have to define some LM prior to the placing of semilandmarks on the curve. This step is obligatory, 5 LM are required at minimum to make the TPS warping of semilandmarks possible. Click on "Landmarks" Identify 10 landmarks on the object:
1. Midpoint of the cervical margin buccally, rename the landmark to Cervix_Bucc 2. Midpoint of the cervical margin distally, rename the landmark to Cervix_Dist 3. Midpoint of the cervical margin lingually, rename the landmark to Cervix_Ling 4. Midpoint of the cervical margin mesially, rename the landmark to Cervix_Mesi 5. Tip of the hypocone, rename the landmark to Hypocone 6. Tip of the metacone, rename the landmark to Metacone 7. Tip of the paracone, rename the landmark to Paracone 8. Tip of the protocone, rename the landmark to Protocone 9. Deepest point in the talon, rename the landmark to Talon_Bott 10. Deepest point in the trigon, rename the landmark to Trigon_Bott
EVAN Toolbox - Templand Manual 13
Right click “Form” > “Save as” > give it the name "Template.frm" Right click “Landmarks” > “Add semilandmarks” > assign it the name "Surface _Trigon" > Embed with item > "152_uLM2_Dentin" Select "Surface_Trigon" Place sLM on the surface of the trigon (do 8 approximately around the lower third, starting from Metacone CCW, and 8 in the same way in the upper third). Their names will be SM00001, ..., SM00016 which is fine Right click "Surface_Trigon" > “Fix Semilandmarks” Right click “Form” > “Save” Landmarking the Target 1
The target 1 specimen is another tooth that will be treated in a similar way than the template. The difference is that we have only to define the LM. The sLM will be warped automatically from the template specimen, as with the curves. Change the Templand GUI to view template and target windows “View” > “Template” Load the template form into the top window – right click “Form” > “Load” > find file “Template.frm” Go to bottom row, right click “Form” in the item menu > “Reset” If you start from scratch, you must load a surface and identify the 10 LM as described above. Be sure to assign the same names for target LM as they appear in the template. If you have saved the form file in the stage where only a surface was loaded and the LM placed, you can just load this one. Right click “Form” > “Load” > find file “Target1_only_LM.frm” Right click "Surface_Trigon" of the template > “Warp to Specimen” The semilandmarks will now be warped from the template to the target specimen. As a result all the 16 sLM will appear in the item menu of the target form as well. The sLM themselves will show up in the "View" window of the target as green crosses, but not precisely sit on the surface because this is just the first iteration. Some of them might be hidden below the surface. We need to “pull” some of them to a better position on the surface. Then the actual project and slide cycle will start until no changes appear. The slide step lets the sLM slide on the tangent planes according to the least bending energy criterion of the TPS. As they move along the tangent planes, this leads to an offset from the actual surface. Therefore, the project step is required to project them back to the surface. They can slide again, are projected back to the surface, and so forth. Select "SM00001" from target, press "Ctrl‐M", place sLM with cursor on surface Repeat for 5‐6 points Right click “Form” > “Save as” > assign it the name "Target1_intermediate.frm" Here is currently a problem in Templand that makes the following step necessary: Open the "Target1_intermediate.frm" with an editor Go to the bottom of the file and look for the line that contains
“<embedding subset="X" superset="Y"/> Make sure that “X” is the name of the surface semilandmark set used in the template (here “Surface_Trigon”) Make sure that “Y” is the name of the surface of your target (it appears in the item menu under “Surfaces” (here “Target1”) Save the edited file and close editor Go to bottom row (target) in Templand, right click “Form” in the item menu > “Reset” Right click “Form” > “Load” > find file “Target1_intermediate.frm” Right click “Surface_Trigon" of the target > “Project” Right click "Surface_Trigon" of the target > "Slide" Repeat these "Project" and "Slide" steps until sLM do not move anymore
EVAN Toolbox - Templand Manual 14
Right click "Surface_Trigon" of the target > "Fix Semilandmark" Right click "Form" > "Save as" > assign it the name “Target1.frm”
Export the Landmark configuration
Click on "Form" in the item menu of the target window "File" > "Refresh Output Ports" (this can take a while, depending on the number of LM and performance of the computer) Switch back to EVAN Toolbox main window Place an "Export" node on the workspace Connect "Landmarks for Specimen" of the "Templand" node with "Specimens" of the "Export" node
Run the network Double click "Export" node > "Morphologika" format > "Export Specimens" > provide file name "target1.txt" > OK
Pause the network When you open the textfile, you can read and edit the data file in Morphologika format in any editor such as "Wordpad", "Editor", or similar: ‐‐‐‐‐‐‐‐‐‐‐‐‐‐‐‐‐‐‐‐‐‐‐‐‐‐‐‐‐‐‐‐‐‐‐‐‐‐‐‐‐‐‐‐‐‐‐‐‐‐‐‐‐‐‐‐‐‐‐‐‐‐‐‐‐‐‐‐‐‐‐‐‐‐‐‐‐‐‐‐‐‐‐‐‐‐‐‐‐‐‐‐‐‐‐‐‐‐‐‐‐‐‐‐‐‐‐‐‐‐‐‐‐‐‐‐ [individuals] 1 [landmarks] 26 [dimensions] 3 [names] target1 [rawpoints] ' target1 3.1497848831 -6.30801562363 8.87129390138 8.90835700935 -9.68934876493 10.1723310492 13.1411075674 -8.22935306759 6.58145065532 7.64074605648 -4.40042258 5.11409210908 10.0417071654 -11.4155147175 6.40424786573 5.20009308553 -11.2652998976 6.00246770443 4.01187676022 -9.06773747145 3.10334496565 9.4617633616 -9.89073694648 2.88558216304
EVAN Toolbox - Templand Manual 15
6.04738619738 -8.97857150054 5.92644122446 5.54939289923 -8.3626458717 5.76853546588 5.6740009872 -8.17274731714 5.10149784048 6.24716317016 -8.16353058432 4.66296675397 6.93820886734 -8.22844689891 4.49694292376 7.47455791901 -8.58866531823 4.77331244536 7.28668619195 -8.86247760934 5.35160790788 6.84180562315 -9.01102837936 5.84337191789 5.68834323561 -9.8434764953 6.19530532411 4.90233770011 -8.80145518732 5.69700480262 5.04081239807 -8.47585054796 4.52785890592 6.07068832863 -8.04084695564 3.8475695508 7.18238440296 -8.039699181 3.83483551579 8.11632016405 -8.66978905548 4.25994941646 8.22807695549 -9.39561374823 5.1900866568 7.14510516346 -9.63554718773 6.07693604436 8.36636399016 -10.8391175421 7.30693911324 6.44523890637 -8.26984384151 5.54259290679
‐‐‐‐‐‐‐‐‐‐‐‐‐‐‐‐‐‐‐‐‐‐‐‐‐‐‐‐‐‐‐‐‐‐‐‐‐‐‐‐‐‐‐‐‐‐‐‐‐‐‐‐‐‐‐‐‐‐‐‐‐‐‐‐‐‐‐‐‐‐‐‐‐‐‐‐‐‐‐‐‐‐‐‐‐‐‐‐‐‐‐‐‐‐‐‐‐‐‐‐‐‐‐‐‐‐‐‐‐‐‐‐‐‐‐‐ Landmarking the Target 2
Go back to Templand Leave the template specimen in the upper row Go to bottom row, right click “Form” in the item menu > “Reset” Repeat all the steps described above for target 1 including export Repeat for all specimens in your sample To export the coordinates of the template specimen, you can load the saved form file in Templand (in the mode where you have just one row) and follow the export instructions.
Connecting the data files for shape analysis
At the moment, ET has no working routine to export the whole sample at once. You must connect the data manually, which is rather straightforward due to the simple structure of Morphologika format. In the following example, we are adding target1 and target 2 to the file that stores the coordinates of the template. Load the Morphologika file of the template into an editor Change "individuals" from "1" to "3"; leave "landmarks" and "dimensions" untouched Add the names "target1" and "target2" below the only entry "template" to the list of "names" Below the last line of coordinates of the template write " ' target1 " Load the Morphologika file of the target1 into an editor Copy all lines with coordinate data Paste into the first Morphologika file with the template below the line that you just created Below the last line of coordinates of the target1 write now " ' target2 " Load the Morphologika file of the target2 into an editor Copy all lines with coordinate data Paste into the first Morphologika file with the template and the target 1 Save the data file with a new name
Using data for a Generalised Procrustes Analysis (GPA) in the ET main window
Follow the instructions in Manual No. 2 for the use of GPA Instead of using the human cranial data set, import the data file you have just created above. You can also import one of the surfaces that were used for this example. After the GPA, which is imaged below, you can proceed with all kinds of shape and form analyses in ET.