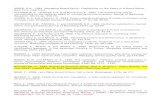EUROVIDEO EV-WS732 Web Server User Manual v1.1
Transcript of EUROVIDEO EV-WS732 Web Server User Manual v1.1

User s Manual
Please read instructions thoroughly before operation and retain it
for future reference.
WS2www.eurovideo-cctv.com
November 2004 V 1.1

TABLE OF CONTENTS
What do you getWhat do you get ??FEATURES -----------------------------------------------------------------------------------------------------------PACKAGE CONTENTS -------------------------------------------------------------------------------------------
Before OperationBefore OperationIP ADDRESS APPLY -----------------------------------------------------------------------------------------------REAR PANEL ---------------------------------------------------------------------------------------------------------HARDWARE CONNECTION AT SERVER SITE-------------------------------------------------------------
Static IP SettingStatic IP SettingSoftware Installation -----------------------------------------------------------------------------------------------System Reset ---------------------------------------------------------------------------------------------------------IP Setting ---------------------------------------------------------------------------------------------------------------Video Web Server Setting ----------------------------------------------------------------------------------------DVR Remote Setting -----------------------------------------------------------------------------------------------PIN Configurations -------------------------------------------------------------------------------------------------Connect PC via Internet ------------------------------------------------------------------------------------------
Dynamic IP Setting Dynamic IP Setting Software Installation -----------------------------------------------------------------------------------------------System Reset --------------------------------------------------------------------------------------------------------DDNS Apply ----------------------------------------------------------------------------------------------------------Login Router ---------------------------------------------------------------------------------------------------------Router Setting -------------------------------------------------------------------------------------------------------IP Setting --------------------------------------------------------------------------------------------------------------Video Web Server Setting ----------------------------------------------------------------------------------------DVR Remote Setting -----------------------------------------------------------------------------------------------PIN Configurations -------------------------------------------------------------------------------------------------Connect All Devices -----------------------------------------------------------------------------------------------Connect PC via Internet ------------------------------------------------------------------------------------------
Operation GuideOperation GuideSOFTWARE OPERATION AT CLIENT SITE ----------------------------------------------------------------PLAYBACK OPERATION ----------------------------------------------------------------------------------------ADVANCED SETTING --------------------------------------------------------------------------------------------
FAQ ----------------------------------------------------------------------------------------------------------------------Specifications ----------------------------------------------------------------------------------------------------------APPENDIX#1 DVR CONTROL -----------------------------------------------------------------------------------APPENDIX#2 EMAIL SENDING ---------------------------------------------------------------------------------APPENDIX#3 software download --------------------------------------------------------------------------------
11
122
466891011
1214141620212224242525
272930
3334343637
The apparatus shall not be exposed to dripping or splashing and that no objects filled with liquids, such as vases, shall be placed on the apparatus.
The lightning flash with arrowhead symbol, within an equilateral triangle, is intended to alert the user to the presence of uninsulated "dangerous voltage" within the product's enclosure that may be of sufficient magnitude to constitute a risk of electric shock to persons.
The exclamation point within an equilateral triangle is intended to alert the user to the presence of important operating and maintenance-(servicing) instructions
in the literature accompanying the appliance.
WARNING
www.eurovideo-cctv.com

1. Compatible with most of CCTV Products.
2. Empower all video output device watching and controlling on the Internet or LAN.
3. Auto Network Reconnection (ANR).
4. Support alarm triggers recording & watch dog function.
5. Support Dynamic IP address via a Router.
6. Support 4 alarm inputs.
7. Duplex function, record and playback simultaneously at client site.
8. Auto e-mail warning system & images uploading function (to FTP site) that will remind you
if external alarm happened.
9. Intelligent non-stoppable recording function after ANR.
10. Support Multi AP screens and HTTP display (IE browser).
11. Unique video player.
1
Before installation, contact your ISP for your own IP address.
Note : The bundled software is compatible only with Windows operation systems : WIN2000, WIN2003
and WINXP. It is not suggested to use WIN98 & WIN ME which may cause system conflictions
with the software.
FEATURES
Video Web Server Manual & Quick Start
PACKAGE CONTENTS
AdaptorTerminal block
NOTE : Please check the package to make sure that you receive all accessories shown above.
IP ADDRESS APPLYBefore Operation
What do you get ?
Crossover LAN cable
www.eurovideo-cctv.com

2
1. LAN
Connect Video Web Server to the Internet or LAN with cable or connect directly to PC with standard pass through cable.
2. VIDEO INPUT (2 channels)
Connect to video source, such as camera or DVR video output.
3. ALARM I/O (optional for advanced applications)
Connect control devices, such as PTZ, DVR and external alarm signal input.
4. POWER
Plug in the supplied power adaptor (12V / 500mA).
5. RESET (at the bottom of Video Web Server)
Press this button to default setting.
**LED light**
1)When it glitters, that means the system is normal.
2)When it lights, that means the network is normal.
REAR PANEL
HARDWARE CONNECTION AT SERVER SITE
A . Connection Structure
NOTE:RS-485 for DVR controlling is optional.
1
2
www.eurovideo-cctv.com

3
1. Connect video output of camera or DVR with the video input of Video Web Server.
2. Connect PC with Video Web Server for IP setting. (Please refer to page 6).
3. Connect Video Server with ADSL or CABLE MODEM with Static IP address.
4. Connect PC with Internet and remote control Video Server.
B . Connection Application
www.eurovideo-cctv.com

4
1.Put the attached CD into a CD-ROM and it will start install application program into PC.
2. Press Next .
Step 1 : Software InstallationStatic IP Setting
3.Choose destination location and press Next .
www.eurovideo-cctv.com

4.Set program shortcuts setting and press Next .
5.Press Next to begin copying files
6.After the installation, there are 6 files 1 folder in your assigned path (file folder) as below.
5www.eurovideo-cctv.com

1. Connect PC or Notebook with Video Web Server with crossover LAN cable.
Note : In some operation environment, the user might need the standard CAT5 cable.
Before first using video web server, please connect power with video web server and push the button under the unit more than 5 seconds to reset the setting.
Step 3 : IP Setting
2. Network setting for PC. (The instruction is based on Win XP O/S. If your O/S is Win 2000 or Win 2003, the setup procedure is similar to that on Win XP O/S.)
Click twice
6
RJ-45 POWER
Step 2 : System Reset
www.eurovideo-cctv.com

3.Click Properties for TCP/IP setup
4.Click INTERNET PROTOCAL (TCP/IP) and then select Properties to setup
5.Click Use the following IP address and set IP address and subnet mask
NOTE : 1. Before changing the PC network
setting, please write down the original network setting in order to recover the original setting after the setup.
2. The IP address should be like 192.168.1.XXX. The setting of
XXXcould be set from 1 to 254 besides 10(Because the IP 192.168.1.10 is default IP ; the subnet mask is 255.255.255.0.
7www.eurovideo-cctv.com

Step 4 : Video Web Server Setting1. To configure the Server IP, please click twice to enter the setup.
2. Key in User Name, Password, and Server IP (The default setting of User Name is admin and default Password is also admin too ; Server IP is 192.168.1.10, Port : 80). Then click OK to connect.
3. When you see the control bar, you have successfully logged in the program of the Video Web Server. Click System Config to set up.(NOTE : If you don t connect any camera or DVR to video web server, the only thing you could see is control bar.)
SYSTEM CONFIG
8
4. In the Peripheral setting, set baud rate, ID and model which you want to remote control later. Press APPLY to enable the change after the setting.
www.eurovideo-cctv.com

6. Disconnect PC and video web server, and then link the static IP to the RJ-45 of video web server.
Static IP
9
Step 5 : DVR Remote Setting1. Connecting the DVR and monitor.2. In the Remote setting, set the baud rate and ID same as Peripheral setting in the video
web server. And set remote mode to RS-485.(see example below)
(REMOTE)REMOTE MODE : RS-485
BAUD RATE : 2400ID : 001
(MENU)TIMER
CAMERARECORDALARMDWELL
REMOTESYSTEMEVENT
A. 1 / 4 CH DVR
B. 4 / 9 / 16 CH DMR
(MENU)SEARCHTIMER
RECORDCAMERASYSTEMEVENT
(SYSTEM)::
REMOTE MODE : RS-485BAUD RATE : 2400REMOTE ID : 001
5. Click System Config again. In the Network setting, set server IP, gateway, net mask and DNS which provided from your local ISP ( internet service provider ). Press APPLY to enable the change after the setting.
www.eurovideo-cctv.com

Step 6 : PIN Configurations
10
PIN 1, 6. RS485-A, RS485-BUse RS485-A & RS485-B serial communication signals to control digital units just like that to control DVR.
PIN 4, 7, 8, 9. ALARM INPUTUse PIN 4,7,8,9 to receive the alarm input and then trigger Video Server to send mail to users for auto e-mail warning system. (Alarm1, 2 are for CH1; alarm3, 4 are for CH2)
PIN 5. GNDGround
PIN 2, 3. NORMAL HIGH, NORMAL LOWUse PIN 2 or 3 to trigger external device to act.
After the remote setting, you have to connect DVR with the pins.
Please see the example picture below for 1CH/4CH DVR.
RS485-A
RS485-B
www.eurovideo-cctv.com

Step 7 : Connect PC via Internet
1. Change PC network setting to the original setting and link PC to the internet.
2. Click twice and enter your User name, Password (Note : If you never change the Account before, the User Name and Password are both admin ) and static IP which you
have set to video web server in step 4.5. Then click OK to connect.
11www.eurovideo-cctv.com

Dynamic IP SettingStep 1 : Software Installation
12
3.Choose destination location and press Next .
1.Put the attached CD into a CD-ROM and it will start install application program into PC.
2. Press Next .
www.eurovideo-cctv.com

4.Set program shortcuts setting and press Next .
5.Press Next to begin copying files
6.After the installation, there are 6 files 1 folder in your assigned path (file folder) as below.
13www.eurovideo-cctv.com

Step 2 : System Reset
Before first using video web server, please connect power with video web server and push the button under the unit more than 5 seconds to reset the setting.
Step 3 : DDNS Apply
1. Click on free site http://www.dyndns.org ( please look at the example below, you can also apply DDNS in other DDNS web page) and ACCOUNT
2. Press Create Account
14www.eurovideo-cctv.com

3. Register the information and click on Create Account
4.After registering your account, you will receive an e-mail, which contains instructions to activate your account. If you do not follow these directions within 48 hours, you will need to re-register your account.
5.Login your account.
15www.eurovideo-cctv.com

6.Click on Account and Add Host
7 Users can set up their own DDNS HOST. For example, the user s applied Host name is eurovideo.dyndns.org . And then press Add Host to finish the setting. (NOTE : Some
router does t support some DDNS HOST)
Step 4 : Login Router
1.Connect PC and router (LAN end)
NOTE : The following settings are different from router to router. Please read the instruction of your router thoroughly.(Our sample is PCI BRL-04AX)
16
POWER
www.eurovideo-cctv.com

2. Network setting for PC. (The instruction is based on Win XP O/S. If your O/S is Win 2000 or Win 2003, the setup procedure is similar to that of Win XP O/S.)
3.Click Properties for TCP/IP setup
17
Click twice
www.eurovideo-cctv.com

4.Click on INTERNET PROTOCAL (TCP/IP) and then select Properties to setup
5.Choose Obtain an IP address automatically
6. Enter Command Prompt
18www.eurovideo-cctv.com

8. Close the window of above step. Enter the IP address ( router s gateway : 192.168.1.1 ) to log in to the router from internet explore. And then enter the login web page and key in the router s user name and password.
7. In the setting window, enter ipconfig to write down router s gateway(e.q. 192.168.1.1)
19www.eurovideo-cctv.com

Step 5 : Router Setting
1. Press INTERNER PORT and choose your WAN type (e.q. PPPoE), and then enter your User Name and Password of dialing up to dynamic IP. Press save after you set up.
NOTE : In the router setting, we have four steps as follows.
1. Dial setting
2. DHCP setting
3. Virtual server setting
4. DDNS setting
2. Press LOCAL PORT and set Start IP address and Number of IP address . (Because the default IP address of video web server is 192.168.1.10, so we can t let 10 between this setting range.) Press save after you set up.
20www.eurovideo-cctv.com

3. In ADVANCED SETUP / Virtual Server . Choose By Port and set Port Number to 80 for Video Web Server. And set Local Server IP Address to 192.168.1.10. (The default video web server IP and port). Press add after you set up.
4. In ADVANCED SETUP / Dynamic DNS . Key in the DNS Account , User Name and Password that you applied in step 3. Press save after you set up.
Step 6 : IP Setting
21
1. Connect PC or Notebook with Video Web Server with crossover LAN cable. Note : In some operation environment, the user might need the standard CAT5 cable.
RJ-45 POWER
www.eurovideo-cctv.com

Step 7 : Video Web Server Setting
1. To configure the Server IP, please click twice to enter the setup.
2. Key in User Name, Password, and IP address (The default setting of User Name and Password are both admin ; IP address is 192.168.1.10, Port : 80). Then click OK to connect.
22
2. Network setting for PC. (The instruction is based on Win XP O/S. If your O/S is Win 2000 or Win 2003, the setup procedure is similar to that on Win XP O/S.)
Click twice
www.eurovideo-cctv.com

3. When you see the control bar, you have successfully logged in the program of the Video Web Server. Click System Config to set up.
SYSTEM CONFIG
5. Click System Config again. In the Network setting, set gateway as same as the router s gateway(192.168.1.1). Press APPLY to enable the change after the setting.
4. In the Peripheral setting, set baud rate, ID and model which you want to remote control later. Press APPLY to enable the change after the setting.
23www.eurovideo-cctv.com

1. Connecting the DVR and monitor.2. In the Remote setting, set the baud rate and ID same as Peripheral setting in the video
web server. And set remote mode to RS-485.(see example below)
(REMOTE)REMOTE MODE : RS-485
BAUD RATE : 2400ID : 001
(MENU)TIMER
CAMERARECORDALARMDWELL
REMOTESYSTEMEVENT
A. 1 / 4 CH DVR
B. 4 / 9 / 16 CH DMR(MENU)SEARCHTIMER
RECORDCAMERASYSTEMEVENT
(SYSTEM)::
REMOTE MODE : RS-485BAUD RATE : 2400REMOTE ID : 001
Step 9 : PIN Configurations
After the remote setting, you have to connect DVR and the system with the pins.
PIN 1, 6. RS485-A, RS485-BUse RS485-A & RS485-B serial communication signals to control digital units just like that to control DVR.
PIN 4, 7, 8, 9. ALARM INPUTUse PIN 4,7,8,9 to receive the alarm input and then trigger Video Server to send mail to users for auto e-mail warning system. (Alarm1, 2 are for CH1; alarm3, 4 are for CH2)
PIN 5. GNDGround
PIN 2, 3. NORMAL HIGH, NORMAL LOWUse PIN 2 or 3 to trigger external device to act.
24
Step 8 : DVR Remote Setting
www.eurovideo-cctv.com

Please see the example picture below for 1CH/4CH DVR.
DVR
ADSL modem
(WAN end)
25
RS485-A
RS485-B
Step 10 : Connect All Devices
1. Change PC network setting to the original setting and link PC to the internet.
2. Click twice and enter your User name, Password and host which you have set to video web server. (Note : If you never change the Account before, the User Name and Password are both admin ). Then click OK to connect.
DDNS HOST
Step 11 : Connect PC via Internet
www.eurovideo-cctv.com

Static IP1. In step 3.5 : Please make sure that your IP address should be 192.168.1.XXX. The setting of
XXX could be set from 1 to 254 besides 10 ( Because the IP 192.168.1.10 is default IP )
2. In step 4.4 : Please make sure that the Peripheral setting should be as same as setting of DVR which you want to remote later.
3. In step 7.2 : The Server IP is the IP you set in step 4.5.
Dynamic IP1. In step 3.7 : Some router does t support some DDNS HOST.2. In step 4.1 : Please use router s LAN end to connect PC.3. In step 4.8 : Please use IE browser to enter router s gateway.4. In step 5.1 : Please make sure that you have press save after you finish setting.5. In step 5.2 : Please make sure that you have press save after you finish setting.6. In step 5.3 : Please make sure that you have press add after you finish setting.7. In step 5.4 : Please make sure that you have press save after you finish setting.8. In step 7.4 : Please make sure that the Peripheral setting should be as same as setting
of DVR which you want to remote later. 9. In step 10 : Please use router s LAN end to connect video web server. Use WAN end
connect ADSL modem.10. In step 11.2 : The Server IP is the DDNS HOST which you set in step 5.4.
26
NOTE :
www.eurovideo-cctv.com

Step 1 Click twice to enter Login setup (please refer to software installation )
Step 2 Key in User Name and Password . (e.g. User Name and Password are danand the IP address is 61.222.50.174). Click OK to establish the connection.
Follow the steps for connection at your client site (remote site). (e.g. If you set up the server at your office with one static ADSL, you can remotely proceed to watch the video anywhere with a networked computer.)
Step 3 If you could see the video screen as following, you have been successfully connecting to the server.
27
NOTE:
1.There are two ways to get the software, one is via attached CD, and another is via Video Web Server.(Refer to APPENDIX#3)
2.You can press Address Bookbutton to add a new IP into this table or choose any logined IP address to access the Video Server.
3.This function is designed to store the list of IP addresses which you can control and manage.
SOFTWARE OPERATION AT CLIENT SITE
www.eurovideo-cctv.com

[Introduction of Basic Operation]
1.Image transmission rate per second
2.Video CHs
3.Data transmission rate
4.Connection/Disconnection
5.Resolution : VGA QVGA
6.Image quality : High Middle Low
7.Image adjusting : Brightness/ Contrast/ Saturation
8.IP address, assume the setting is 61.222.50.174 (last part)
9.Snapshot : press this button, the image will be automatically saved on the PC.
10.Record : press this button, the recording file will be saved on the PC automatically.
11.System setting
12.Number of online users
13.Window adjust ( right click for Full Screen)
NOTE1.When you setup the video input from
DVR, the screen will show the
operation interface above.2.Take 16 CH DVR as an example to
explain the operation (please refer to DVR user manual & APPENDIX#1 fordetails)
3.After you press the record icon, therewill be a recording file in the paththat you have set. Each recording file can be save upto 6000 frames. The recording file will be assigned to the second file if it is more than6000 frames. Besides, if the HDD space is less than 200MB, the program will stoprecording.
1.Camera video inputs
2.Quad screen, 7-9-10-13-16 screen
3.Zoom, PIP, Select, Lock, Search, Enter
4.Stop, Record, Rewind, Fast Forward, Pause, Slow, Play
5.Menu, Left, Right, Up, Down, Exit
28
A. Video Web Server control panel B. Digital device control panel
1
2
3
4
5
1 2 3 4 9765 8 10 11 12 13
www.eurovideo-cctv.com

Please find a recording file in the PC and click twice on it to playback.
1. On Screen Display
2. Snapshot
3. Stop
4. Pause
5. Slow (1/2, 1/4, 1/8)
6. PLAY
7. Fast
8. OSD show / hide
9. System setting (Path of snapshot, text color, progress color, channel color)
10. Next Video
11. Duration time / Status
12. Playback controlling bar
PLAYBACK OPERATION
29
1 2 3 4 5 6 7 8 9 10 11 12
www.eurovideo-cctv.com

ADVANCED SETTING
Click System Config for advanced setting.
30
1.You can get all the information, Server IP, Gateway, Net Mask & DNS, from ISP company.
2.Web Port : You can control Video Web server via it.
3.Mac : The equipment s physical address.
4.IP Type : This unit only supports Static IP address, if you want to use Dynamic IP, please get it via a Router.
SYSTEM CONFIG
NetworkNetworkTo set up the network setting of the Video Web Server. Check with your network administrator or Internet Service Provider.
NOTE :Apply--After all setting changes, press apply to refresh the data in the Video Web Server.Reboot--Press this button to restart Video Web Server.
1.You can get all the data from the ISP company or by mailing to the server supplier.(POP3/SMTP server)
2.You should set the mail list which you want to send to when the alarm is triggered.
3.If it is not necessary for you to verify password and user s name, please choose Verify as No .
4.Please refer to appendix#2 for more details.
MAILMAILWhen the alarm is triggered, the video server will capture the instant picture and e-mail the captured image to the assigned recipients.
www.eurovideo-cctv.com

1.You can get all the data from your MISdepartment.
2.The default uploading port is No.21.
3.You can set the uploading directory by yourself.
FTPFTPWhen the alarm is triggered, the video server will capture the instant picture and upload the captured image to the assigned FTP site.
ACCOUNTACCOUNT
31
1.User s level:
SUPERVISOR--control all the functions
USER LEVEL--control advanced functions
GUEST LEVEL--control basic functions only 2.Life time : During the period of time,
users are allowed to control the Video Web Server.
Set up the user s account, password ( Max 5 accounts ) and authority.
Peripheral Control : Set up video input device. You can select the devices then set up Baud Rate & ID No. to control the equipments via Video Web Server.
PERIPHERALPERIPHERALYou can set up all the peripheral setting in thisWindows. (Refer to APPENDIX#1 for more details)
www.eurovideo-cctv.com

RECORDRECORD
You can modify the storing path for recording file and snapshot images by yourself.
TOOLBOXTOOLBOX
1.Firmware Version : The current firmware version. You can click the Find button toget the latest firmware from PC and press Upgrade Firmware to upgrade it.
2.Info refresh : Refresh the online usersinformation.
Upgrade the firmware and get the online usersinformation.
NOTE :Do not reboot the Video Web server while it is upgrading the firmware.
32
ALARMALARM
1.Alarm : Enable or disable Alarm triggerfunction.
2.Method : Two selections Email or FTP.3.Resolution : Image storing resolution for
Email or FTP function.4.Alarm Duration : Alarm duration time.5.Post Image : You can select how many
images you need to store when alarm is triggered.
6.Alarm record : Enable or disable Alarm trigger recording function.
7.Alarm refresh : Clean the alarm messagewhich is showed on the screen.
Set up the ALARM function. You can use itto operate alarm trigger recording function.
www.eurovideo-cctv.com

FAQ
1.Regarding direct connection with PC, could I connect the video server with remote PC without connection to the Internet ?
ANS:Yes, you can connect Video server with remote PC using Crossover cable directly.
2.If I do not have any network in my office or house, could I use this system?ANS:Yes, you could use this unit, too. You can connect Video Server with PC or notebook directly and take
PC as a storage device and then save all video from cameras and display the Video record on the PC.
3.Can I use ISDN to connect with Video Server?ANS:Our Video Server could be connected via ADSL or CABLE modem. It does not support ISDN connection.
However, if you have a router which supports ISDN, RJ-45 and port forwarding function, it can be used with our
Video Server.
4.What kind of frame rate are we expecting? ANS:The frame rate = band width(Kbps) / 8 / image size(Kbytes)-->Daytime
QVGA(Low-6 Kbytes, Middle-9 Kbytes, High-12 Kbytes),
VGA(Low-24 Kbytes, Middle-36 Kbytes, High-48 Kbytes).
33www.eurovideo-cctv.com

34
SPECIFICATIONS
Design and specifications are subject to change without notice.*This function can keep Video web Server to work normally and to avoid this unit to be down.
Video Input 2 Channels for analog & digital products, 1.0 Vp-p, 75, Composite, BNC
Alarm Input 4 Inputs
Watch dog Yes*
RS-485 Port Yes
Network Interface Ethernet (10/100 Base-T)
Image Compression JPEG
Video Adjustment Brightness, Contrast, Saturation, Quality Level adjust
Protocols TCP/IP, ICMP, SMTP, FTP, HTTP
CPU: 16 Bits RISC Processor, ROM: 512K Bytes Flash, RAM:8M Bytes SDRAM,
One RJ-45 for 10/100 Mbps Ethernet, LED to indicate Link / Act status,
GPIO w ith triggers for E-mail or FTP site
Resolution VGA: 640x480, QVGA: 320x240
Performance Video through put : Up to 15(NTSC), 12.5(PAL) frames/ second,
Trigger & Action Triggered by GPIO Input, Action: E-mail images or images uploading to FTP site'sspecif ic accounts
Installation Assign IP address
Security Passw ord Protection
Power 12V / 500mA pow er
Hardware
APPENDIX#1 DVR CONTROL
1) Connect the Sub-D plug of Video Web Server with our own brand DVR products.
www.eurovideo-cctv.com

2) Set the Remote function in the DVR products.
NOTE : Remote mode : RS-485, Baud rate : selectable, ID : same as Peripheral Control in the Video Web Server.
A. 1 / 4 CH DVR
B. 4 / 9 / 16 CH DMR
3) Set the Peripheral Control in the system config of Video Web Server.
35
(MENU)TIMER
CAMERARECORDALARMDWELL
REMOTESYSTEMEVENT
(REMOTE)REMOTE MODE:RS-485BAUD RATE:selectable
ID:020
(MENU)SEARCHTIMER
RECORDCAMERASYSTEMEVENT
(SYSTEM)::
REMOTE MODE:RS-485BAUD RATE:selectable
REMOTE ID:021
www.eurovideo-cctv.com

36
APPENDIX#2 E-MAIL SENDING
1) Connect the Sub-D plug of Video Web Server with the COM/NO ports of Sensor.
2) Set the Mail setting item in the system configure.
NOTE1 : You can get all the data from the ISP company or by mailing to the server supplier (POP3/SMTP server).
NOTE2 : You should set the mail list which you want to send to when the alarm is triggered.
NOTE3 : When the alarm is triggered, you can find message showed on the screen. Then the AP will start recording automatically and you can get the email with the snapshot image in your mailbox.
www.eurovideo-cctv.com

APPENDIX#3 SOFTWARE DOWNLOAD
Step 2 : Click Download Windows AP to download the application program and save Setup.exe in the HDD.
Step 1 : Please connect PC to the Internet and key in Video Web Server s IP address (ex : 61.222.50.160) in the browser. Then press ENTER.
37
Step 3 : Click Setup.exe twice to install the application program.
Step 4 Click twice to enter Login setup and then refer to software installation for other operations.
www.eurovideo-cctv.com