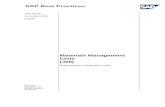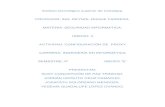EuroGes, Instalacion y configuracion inicial -...
Transcript of EuroGes, Instalacion y configuracion inicial -...

EUROGES 11
Instalación y configuración inicial

Índice
1. Requisitos mínimos
2. Instalación de EuroGes 11
3. Iniciando EuroGes por primera vez
3.1. Creación de empresa
3.1.1. Configuración de Formularios
3.1.2. Configuración de Almacenes
3.1.3. Configuración de Formas de Pago
3.1.4. Configuración de Formas de Cobro
3.1.5. Configuración de Traspasos
3.1.6. Guardar la configuración de la empresa
3.2. Selección de paquetes a instalar
3.2.1. Productos
3.2.2. Paquetes
3.2.3. Guardar la configuración
3.3. Configuración de Usuarios
3.3.1. Barra de Menú
3.3.2. Privilegios
3.3.3. Envío de Pedidos
3.3.4. Guardar la configuración
3.4. Configuración de la aplicación
3.4.1. Finalizar la configuración del programa

1. Requisitos mínimos
SOFTWARE
Sistema operativo Linex, Guadalinex, Linux, Unix, Mac OSX, Windows
XP/Vista/7 o cualquier sistema operativo que incluya o
para el que esté disponible el entorno de ejecución Java
JDK 1.6 o superior de Sun Microsystem.
Entorno ejecución Java JDK 1.6 o superior. Java Developers Ki, incluido con el
instalador del programa.
Sistema de gestión de
bases de datos MySQL 5.1.0 o superior. EuroGes incluye la versión
MySQL 5.1.45.
MySQL es el sistema de bases de datos que EuroGes utiliza por defecto, pero
además es compatible con Access, SQL Server, Oracle y cualquier otra base de
datos existente en el mercado que cumpla con las normas SQL-92.
HARDWARE
Memoria 1Gb (2 Gb para el servidor)
Microprocesador Pentium IV
Espacio Mínimo en Disco duro 500 Mb

2. Instalación de EuroGes 11
EuroGes 11 se descarga directamente desde nuestra página Web
www.gtsiberica.com. Puede elegir dos opciones de descarga para Linux y
Windows.
Tras finalizar la descarga, ejecute el fichero y se iniciará el proceso de instalación.
Un asistente le guiará durante todo este proceso.
1. Aparecerá una ventana solicitando su confirmación para la instalación del
programa. Pulse el botón Siguiente para continuar.
2. La siguiente ventana le informará sobre los términos establecidos para la
licencia del programa. Es muy importante leerlos con detenimiento antes de
continuar. Si está conforme con los términos del acuerdo del programa
active la casilla Acepto los términos del Acuerdo y haga clic en el botón
Siguiente. En caso contrario, pulse Cancelar y se detendrá el proceso de
instalación.

3. A continuación deberá especificar el directorio donde quiere que se instale
el programa. El directorio de instalación por defecto es EuroGes-10. . Haga
clic en Siguiente y aparecerá una ventana de confirmación para que
comience la instalación.


4. El programa indicará que la instalación se ha realizado con éxito al finalizar.
3. Iniciando EuroGes por primera vez
Una vez instalado, ya puede iniciar el programa por primera vez. Simplemente haga
clic en el icono de EuroGes.
Al ejecutar el programa por primera vez aparecerá la siguiente ventana indicando
que no hay ninguna empresa configurada.
Pulse Aceptar para acceder a la configuración de los datos de su empresa.
3.1. Creación de empresa
Para empezar a utilizar EuroGes 10 debe configurar los datos de su empresa. Si
ejecuta por primera vez el programa aparecerá la ventana de Creación de
empresa automáticamente.

En la pestaña General introduzca el código de la empresa como se indica en la
imagen. El código debe ser único . Sirve para la identificación de la empresa dentro
de la base de datos.
Una vez introducido el código pulse ENTER o INTRO y todos los campos estarán
listos para editarse. Deberá completar todos los datos para continuar con la
configuración.
NOMBRE: Nombre fiscal de la empresa.
CIF: CIF / NIF de la empresa o persona física.
DIRECCIÓN, POBLACIÓN, COD. POSTAL, PROVINCIA, PAÍS: Datos relativos a
la dirección de la empresa.
MONEDA: Moneda utilizada por la empresa.
IVA1, IVA2: Tipos de IVA utilizados por la empresa. Si su empresa sólo utiliza un
tipo de IVA, sólo debe especificar el campo IVA1.
PVP CON IVA INCLUIDO: Si activa esta casilla los precios de todos los listados y
documentos que se muestran en pantalla aparecerán con IVA incluido, excepto que
se indique lo contrario en la configuración del usuario.
TELÉFONO: Teléfono de la empresa
EMAIL: Correo electrónico de la empresa
ENRUTADOR DE PEDIDOS: Actualmente funciona a través de Nexmart e Infotarifa.

Para continuar con la configuración haga clic en el botón Aceptar tal y como se
indica en la siguiente imagen.
Una vez dada de alta la empresa aparecerá una ventana de aviso. Haga clic en
Aceptar.
A continuación escriba el código de la empresa para que aparezcan los datos.
(También puede acceder a la empresa con el botón de búsqueda). Haga clic en el
botón Editar tal y como se indica en la siguiente imagen.

Ahora ya puede definir las características de su empresa para empezar a utilizar
EuroGes 10. Estas características se configuran en las pestañas Formularios,
Almacenes, Formas de Pago, Formas de Cobro y Traspasos.

3.1.1. Configuración de Formularios
Los formularios ya están configurados por defecto. Si desea modificar la
configuración de los formularios, siga los siguientes pasos:
1. Seleccione el tipo de formulario que desea definir, tal y como se indica en la
imagen.
2. Pulse sobre el botón Examinar ( ) tal y como se indica en la imagen para
buscar el diseño. En la carpeta, seleccione el diseño que desea. El diseño se
puede personalizar.
3. Indique el número de líneas y active las diferentes casillas según sus
necesidades:
- Active la casilla ABRIR CAJÓN si desea que el cajón portamonedas se
abra cuando el programa realice la acción que está definiendo.
- Indique el número de líneas a imprimir en el campo N.LÍNEAS. Las
líneas variarán dependiendo del formato. Para el formato A5 serán 14
líneas y para el formato A4 serán 32.
- Active la casilla COMPLETAR LÍNEAS si desea que la impresora
complete automáticamente las líneas, independientemente del número
de líneas impresas.

- Active la casilla CORTAR PAPEL si prefiere que el papel se corte
automáticamente porque dispone de una impresora con dicha función.
- Puede seleccionar imágenes para sus formularios (por ejemplo, el
logotipo de su empresa) a través del botón Examinar del campo
IMÁGENES FORMULARIOS.
Cuando haya finalizado pulse el botón Guardar como indica la flecha roja de la
imagen para almacenar la configuración. Si desea configurar más formularios
vuelva a repetir los mismos pasos.
El diseño de los formularios se puede personalizar. Utilice el iReport para ello. Este
programa también se puede descargar en el siguiente enlace:
http://www.jasperforge.org/sf/projects/ireport.
3.1.2. Configuración de Almacenes

A través de esta pestaña puede incluir uno o varios almacenes. Escriba el número
del almacén y la descripción del mismo en sus correspondientes campos tal y como
aparece en la imagen. A continuación haga clic en Guardar como indica la flecha
roja.
Aparecerá un mensaje de confirmación. Para continuar pulse SI y el almacén se
registrará en la base de datos.
Si su empresa trabaja con más de un almacén vuelva a repetir el mismo
procedimiento.
3.1.3. Configuración de Formas de Pago
A través de esta pestaña puede configurar las formas de pago de su empresa.
1. Incluya el tipo de pago que desea configurar. Por ejemplo: facturas,
nómina…
2. Indique la forma de pago que utilice su empresa para el tipo de pago que
está configurando.
3. Haga clic en Guardar (3) tal y como aparece en la imagen.

3.1.4. Configuración de Formas de Cobro
A través de esta pestaña puede configurar las formas de cobro de su empresa y sus
plazos.
1. Active la casilla de la forma de cobro que desee configurar.
2. Haga clic en botón de Configuración (2) para seleccionar la forma de
cobro.
3. Indique los plazos con los que su empresa cobre la forma de cobro
seleccionada. Los plazos se han de indicar en número de días.
4. Haga clic en Guardar (4) tal y como aparece en la imagen.

3.1.5. Configuración de Traspasos
A través de esta pestaña puede traspasar los datos de clientes, proveedores,
vendedores y artículos de una empresa ya creada a una nueva empresa. Para ello,
ha de:
1. Introduzca el código de la nueva empresa a crear en la pestaña General.
2. Introduzca el código de la empresa cuyos datos han de ser traspasados a
la nueva empresa en la pestaña Traspasos.
3. Seleccione la(s) base(s) de datos a traspasar (cliente, proveedor,
vendedor, articulo).
3.1.6. Guardar la configuración de la empresa
Una vez creada la empresa haga clic en el botón Aceptar (1) para guardar los
datos. A continuación haga clic en Cerrar esta ventana para seguir con la
configuración del programa.

3.2. Selección de paquetes a instalar
Al salir de la ventana de creación de empresas aparecerá automáticamente la
ventana de Selección de paquetes a instalar. En función de su tipo de empresa,
puede seleccionar distintos programas de gestión así como los paquetes que desee
activar. Por defecto, aparecerá el programa de gestión EuroGes seleccionado con
todos los productos activados.
3.2.1. Productos
EUROGES: Gestión integrada de empresas.
EUROREST: Seleccione este producto si su empresa se dedica a la restauración.
EUROTALLER: Este producto está especializado en talleres de vehículos.
EUROALQUILER: Seleccione este producto si su empresa se dedica al alquiler de
vehículos.

3.2.2. Paquetes
MÓDULO DE GESTIÓN
OFERTAS: Active esta casilla para administrar con EuroGes 10 las ofertas de su
empresa.
ENVASES: Active esta casilla si su empresa trabaja con envases.
PRODUCCIÓN: Active esta casilla si su empresa confecciona y vende productos
elaborados a partir de artículos distintos.
NÚMEROS DE SERIE: Active esta casilla para controlar artículos con número de
serie a través de EuroGes 10.
ESTADÍSTICAS: Active esta casilla para controlar con EuroGes 10 las estadísticas
de sus ventas, beneficios, etc.
TPV (Terminal de Punto de Ventas): Active esta casilla si su empresa trabaja con
Terminal de Punto de Ventas. Seleccione TPV TÁCTIL o TPV dependiendo de sus
características.
CRM (Customer Relationship Management): Active esta casilla para gestionar la
relación con sus clientes a través de EuroGes 10.
WEB: Active esta casilla para gestionar sus ventas online a través del sistema de
ventas OSCommerce 2.2.
MÓDULO DE CONTABILIDAD
Seleccione este paquete para gestionar su contabilidad con EuroGes 10.
3.2.3. Guardar la configuración
Una vez seleccionados los productos y paquetes que desee instalar, haga clic en el
botón Aceptar. El programa le avisará de que no ha creado ningún usuario. Pulse
Aceptar y automáticamente aparecerá la ventana de configuración de usuarios.

3.3. Configuración de Usuarios
La creación de usuarios es indispensable para empezar a utilizar EuroGes 10. Este
apartado le guiará en la configuración de usuario.
En la pestaña General introduzca un código de usuario en el campo
correspondiente. Este código ha de ser único y numérico. Sirve para la
identificación del usuario dentro de la base de datos.
A continuación debe rellenar todos los datos. Introduzca una contraseña en el
campo CLAVE y el número del almacén al que desee que tenga acceso el usuario
que está configurando. Si desea que el usuario vea los precios con el IVA incluido
active la casilla PVP CON IVA INCLUIDO.

3.3.1. Barra de Menú
En esta pestaña podrá configurar la barra de menú que el usuario podrá utilizar en
EuroGes 10. Puede seleccionar y deseleccionar las distintas herramientas en
función del usuario.
Probablemente necesite crear varios usuarios con acceso a EuroGes 10 para la
gestión de su empresa. Dependiendo de quién se trate, usted puede elegir las
opciones que dicho usuario puede utilizar. La pestaña de configuración de la barra
de menú sirve para esto. Por ejemplo, si no quiere que un usuario pueda acceder a
la gestión de su almacén, sencillamente no active la casilla Almacén.
La configuración de la barra de menú es sencilla:
1. Active las herramientas que desea que el usuario pueda utilizar tal y como
se indica en la imagen. Las herramientas se clasifican por niveles. En el
NIVEL 1 se encuentran las funciones generales (Almacén, Contabilidad,
etc.) a partir de las que se desplegará las listas de herramientas. En el
NIVEL 2 se encuentran las herramientas y más listas de herramientas. En el
NIVEL 3 están las herramientas y las listas de herramientas a las que se
acceden desde el NIVEL 2. En el NIVEL 4 están las que acceden desde el
NIVEL 3, y así sucesivamente.
2. Las herramientas y las listas irán apareciendo en la barra superior a medida
que las vaya seleccionando.

3. Si desea copiar la barra de menú de un usuario ya configurado introduzca el
código del usuario y haga clic en el botón COPIAR. Si desea que el usuario
acceda a todas las funciones de la barra de menú pulse sobre la varita.
También puede añadir plugins pulsando sobre el siguiente botón.
3.3.2. Privilegios
En esta pestaña podrá configurar los privilegios que quiere que tenga el usuario. Es
decir, usted podrá autorizar o no al usuario a realizar ciertas acciones.
El procedimiento es igual al anterior: active las casillas de los privilegios que quiere
que tenga el usuario. Puede copiar la configuración de otro usuario mediante el
botón COPIAR y seleccionar todos los privilegios con la varita.
Si, por ejemplo, quiere que el usuario pueda utilizar la tecla F2 en EuroGes 10,
simplemente active la casilla. La tecla F2 del programa cumple la función de
búsqueda y muestra distintos documentos dependiendo de la tarea que esté
realizando en el programa.
El código de artículo genérico (“1”, por defecto) se utiliza para vender cualquier
artículo que no esté codificado.

3.3.3. Envío de Pedidos
Si desea que el usuario pueda acceder al envío de pedidos a través del sistema
integrado de gestión Nexmart o Infotarifa, indique la ID en la pestaña Envío de
Pedidos.
3.3.4.Guardar la configuración del usuario.
Para terminar con la configuración del usuario haga clic en el botón Aceptar tal y
como se indica en la imagen. A continuación pulse el botón Cerrar esta ventana
situado a la izquierda para acceder a la configuración de la aplicación.

3.4. Configuración de la aplicación
Antes de empezar a utilizar EuroGes 10 deberá realizar unos últimos ajustes en la
ventana de Configuración de la aplicación.
Indique la ruta completa de la carpeta en la que desea guardar los datos en el
campo DIRECTORIO DE TRABAJO. Seleccione el puerto de su visor en el campo
VISOR. Si desea que los documentos se envíen automáticamente por e-mail,
indique la ruta del programa de correo electrónico que utilice en el campo
PROGRAMA DE EMAIL.
ADVERTENCIA
Si su impresora es matricial es imprescindible que la configure en esta
ventana. Seleccione el tipo de documento que va a imprimir. A continuación
indique el tipo de impresora y el puerto donde está conectada. Por último
haga clic en Guardar tal y como aparece en la imagen.
3.4.1. Finalizar la configuración del programa
Para finalizar la configuración de EuroGes 10, haga clic en el botón Aceptar y
pulse Cerrar esta ventana.
Para comenzar a usar EuroGes, inicie la sesión con su nombre de usuario y su clave
de acceso y pulse sobre la llave para iniciar la sesión.