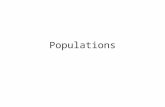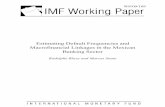Estimating Extended
-
Upload
howard-wood -
Category
Documents
-
view
322 -
download
1
Transcript of Estimating Extended

INSTRUCTOR’S COPY
Est imat ing Extended
AUTHORIZED TRAINING CURRICULUM
4315

This document, including any copies, is licensed material and belongs to Sage Software, Inc. In accordance with the terms of your Certification Program Participant Agreement, only a Sage Timberline Office certified consultant or trainer may use it. If you are not a Sage Timberline Office certified consultant or trainer, you are not authorized to use this document and your use of it may violate U.S. and international copyright laws and could subject you to civil and criminal penalties.
Estimating Extended
Authorized Training Curriculum

NOTICEThis document and the Sage Timberline Office software may be used only in accordance with the accompanying Sage Timberline Office End User License Agreement. You may not use, copy, modify, or transfer the Sage Timberline Office software or this documentation except as expressly provided in the license agreement.
Visit our Web site at www.sagetimberlineoffice.com, or call 1-800-330-7163 to learn about training classes that are added throughout the year.
© 2005 Sage Software, Inc. All rights reserved. The Sage Software logo and the Sage Software product and service names mentioned herein are registered trademarks or trademarks of Sage Software, Inc., or its affiliated entities.
12/05 Document Number: 4315

iii
This document, including any copies, is licensed material and belongs to Sage Software, Inc. In accordance with the terms of your Certification Program Participant Agreement, only a Sage Timberline Office certified consultant or trainer may use it. If you are not a Sage Timberline Office certified consultant or trainer, you are not authorized to use this document and your use of it may violate U.S. and international copyright laws and could subject you to civil and criminal penalties.
ContentsEstimating Extended
PrefaceHow to Use This Workbook . . . . . . . . . . . . . . . . . . . . . . . . . . . . . . . . . . . . . . . . . . . . . . . . . . . . . . vii
What You Will Learn . . . . . . . . . . . . . . . . . . . . . . . . . . . . . . . . . . . . . . . . . . . . . . . . . . . . . . . . . . . . . . . viiWhere to Get Additional Information . . . . . . . . . . . . . . . . . . . . . . . . . . . . . . . . . . . . . . . . . . . . . . . . . . ixBefore You Begin . . . . . . . . . . . . . . . . . . . . . . . . . . . . . . . . . . . . . . . . . . . . . . . . . . . . . . . . . . . . . . . . . . .xClass Evaluation . . . . . . . . . . . . . . . . . . . . . . . . . . . . . . . . . . . . . . . . . . . . . . . . . . . . . . . . . . . . . . . . . . .x
Section 1Set Up And Use Crews . . . . . . . . . . . . . . . . . . . . . . . . . . . . . . . . . . . . . . . . . . . . . . . . . . . . . . . . . . . .1
What You Will Learn . . . . . . . . . . . . . . . . . . . . . . . . . . . . . . . . . . . . . . . . . . . . . . . . . . . . . . . . . . . . . . . .1Definition of Terms . . . . . . . . . . . . . . . . . . . . . . . . . . . . . . . . . . . . . . . . . . . . . . . . . . . . . . . . . . . . . . . . .2Activity 1—Set Up Database Settings for Crews . . . . . . . . . . . . . . . . . . . . . . . . . . . . . . . . . . . . . . . . . . .3Activity 2—Build Resources . . . . . . . . . . . . . . . . . . . . . . . . . . . . . . . . . . . . . . . . . . . . . . . . . . . . . . . . . .8Activity 3—Build Resource Rate Tables . . . . . . . . . . . . . . . . . . . . . . . . . . . . . . . . . . . . . . . . . . . . . . . .12Activity 4—Build Database Crews . . . . . . . . . . . . . . . . . . . . . . . . . . . . . . . . . . . . . . . . . . . . . . . . . . . .21Activity 5—Add Crews to Database Items . . . . . . . . . . . . . . . . . . . . . . . . . . . . . . . . . . . . . . . . . . . . . .24Activity 6—Crew Takeoff . . . . . . . . . . . . . . . . . . . . . . . . . . . . . . . . . . . . . . . . . . . . . . . . . . . . . . . . . . .25Activity 7—Crew Repricing and Reports . . . . . . . . . . . . . . . . . . . . . . . . . . . . . . . . . . . . . . . . . . . . . . . .33Review Questions . . . . . . . . . . . . . . . . . . . . . . . . . . . . . . . . . . . . . . . . . . . . . . . . . . . . . . . . . . . . . . . . .42Conclusion . . . . . . . . . . . . . . . . . . . . . . . . . . . . . . . . . . . . . . . . . . . . . . . . . . . . . . . . . . . . . . . . . . . . . . .43

iv
Estimating Extended
Contents
This document, including any copies, is licensed material and belongs to Sage Software, Inc. In accordance with the terms of your Certification Program Participant Agreement, only a Sage Timberline Office certified consultant or trainer may use it. If you are not a Sage Timberline Office certified consultant or trainer, you are not authorized to use this document and your use of it may violate U.S. and international copyright laws and could subject you to civil and criminal penalties.
Section 2Work with WBS Codes . . . . . . . . . . . . . . . . . . . . . . . . . . . . . . . . . . . . . . . . . . . . . . . . . . . . . . . . . . . 45
What You Will Learn . . . . . . . . . . . . . . . . . . . . . . . . . . . . . . . . . . . . . . . . . . . . . . . . . . . . . . . . . . . . . . . 45Definition of Terms . . . . . . . . . . . . . . . . . . . . . . . . . . . . . . . . . . . . . . . . . . . . . . . . . . . . . . . . . . . . . . . . 46Activity 1—Create WBS Codes . . . . . . . . . . . . . . . . . . . . . . . . . . . . . . . . . . . . . . . . . . . . . . . . . . . . . . . 47Activity 2—Build a WBS Library . . . . . . . . . . . . . . . . . . . . . . . . . . . . . . . . . . . . . . . . . . . . . . . . . . . . . . 49Activity 3—Use WBS Codes in Your Estimate . . . . . . . . . . . . . . . . . . . . . . . . . . . . . . . . . . . . . . . . . . . . 54Activity 4—Change WBS Values in Your Estimate . . . . . . . . . . . . . . . . . . . . . . . . . . . . . . . . . . . . . . . . 59Activity 5—Put it All Together . . . . . . . . . . . . . . . . . . . . . . . . . . . . . . . . . . . . . . . . . . . . . . . . . . . . . . . 64STRETCH Activity—Create a Report . . . . . . . . . . . . . . . . . . . . . . . . . . . . . . . . . . . . . . . . . . . . . . . . . . . 68Review Questions . . . . . . . . . . . . . . . . . . . . . . . . . . . . . . . . . . . . . . . . . . . . . . . . . . . . . . . . . . . . . . . . . 70Conclusion . . . . . . . . . . . . . . . . . . . . . . . . . . . . . . . . . . . . . . . . . . . . . . . . . . . . . . . . . . . . . . . . . . . . . . 71
Section 3Use the Bid Grid and Cuts and Adds . . . . . . . . . . . . . . . . . . . . . . . . . . . . . . . . . . . . . . . . . . . . . . 73
What You Will Learn . . . . . . . . . . . . . . . . . . . . . . . . . . . . . . . . . . . . . . . . . . . . . . . . . . . . . . . . . . . . . . . 73Definition of Terms . . . . . . . . . . . . . . . . . . . . . . . . . . . . . . . . . . . . . . . . . . . . . . . . . . . . . . . . . . . . . . . . 74Activity 1—Enter Multiple Subcontractor Bids . . . . . . . . . . . . . . . . . . . . . . . . . . . . . . . . . . . . . . . . . . . 75Activity 2—Work with Bid Grid Reports . . . . . . . . . . . . . . . . . . . . . . . . . . . . . . . . . . . . . . . . . . . . . . . . 89Activity 3—Work with Cuts and Adds . . . . . . . . . . . . . . . . . . . . . . . . . . . . . . . . . . . . . . . . . . . . . . . . . 92Review Questions . . . . . . . . . . . . . . . . . . . . . . . . . . . . . . . . . . . . . . . . . . . . . . . . . . . . . . . . . . . . . . . . . 99Conclusion . . . . . . . . . . . . . . . . . . . . . . . . . . . . . . . . . . . . . . . . . . . . . . . . . . . . . . . . . . . . . . . . . . . . . 100
Section 4Work with Estimate Adjustments . . . . . . . . . . . . . . . . . . . . . . . . . . . . . . . . . . . . . . . . . . . . . . . 101
What You Will Learn . . . . . . . . . . . . . . . . . . . . . . . . . . . . . . . . . . . . . . . . . . . . . . . . . . . . . . . . . . . . . . 101Definition of Terms . . . . . . . . . . . . . . . . . . . . . . . . . . . . . . . . . . . . . . . . . . . . . . . . . . . . . . . . . . . . . . . 102Activity 1—Adjust Productivity . . . . . . . . . . . . . . . . . . . . . . . . . . . . . . . . . . . . . . . . . . . . . . . . . . . . . . 104Activity 2—Substitute Items in the Spreadsheet . . . . . . . . . . . . . . . . . . . . . . . . . . . . . . . . . . . . . . . . . 108Activity 3—Adjust Column . . . . . . . . . . . . . . . . . . . . . . . . . . . . . . . . . . . . . . . . . . . . . . . . . . . . . . . . . 111Activity 4—Adjust Job Total . . . . . . . . . . . . . . . . . . . . . . . . . . . . . . . . . . . . . . . . . . . . . . . . . . . . . . . . 119Activity 5—Adjust the Job Cost per Unit . . . . . . . . . . . . . . . . . . . . . . . . . . . . . . . . . . . . . . . . . . . . . . 124Activity 6—Edit Job Size . . . . . . . . . . . . . . . . . . . . . . . . . . . . . . . . . . . . . . . . . . . . . . . . . . . . . . . . . . . 128Review Questions . . . . . . . . . . . . . . . . . . . . . . . . . . . . . . . . . . . . . . . . . . . . . . . . . . . . . . . . . . . . . . . . 130Conclusion . . . . . . . . . . . . . . . . . . . . . . . . . . . . . . . . . . . . . . . . . . . . . . . . . . . . . . . . . . . . . . . . . . . . . 132
Section 5Additional Topics . . . . . . . . . . . . . . . . . . . . . . . . . . . . . . . . . . . . . . . . . . . . . . . . . . . . . . . . . . . . . . 133
What You Will Learn . . . . . . . . . . . . . . . . . . . . . . . . . . . . . . . . . . . . . . . . . . . . . . . . . . . . . . . . . . . . . . 133Activity 1—Work with Address Book . . . . . . . . . . . . . . . . . . . . . . . . . . . . . . . . . . . . . . . . . . . . . . . . . 134Activity 2—Convert Estimates with Metricon . . . . . . . . . . . . . . . . . . . . . . . . . . . . . . . . . . . . . . . . . . . 141Activity 3—Spreadsheet Reports . . . . . . . . . . . . . . . . . . . . . . . . . . . . . . . . . . . . . . . . . . . . . . . . . . . . 147Activity 4—Comparison and Variance Reports . . . . . . . . . . . . . . . . . . . . . . . . . . . . . . . . . . . . . . . . . . 156

v
Estimating Extended
Contents
This document, including any copies, is licensed material and belongs to Sage Software, Inc. In accordance with the terms of your Certification Program Participant Agreement, only a Sage Timberline Office certified consultant or trainer may use it. If you are not a Sage Timberline Office certified consultant or trainer, you are not authorized to use this document and your use of it may violate U.S. and international copyright laws and could subject you to civil and criminal penalties.
Review Questions . . . . . . . . . . . . . . . . . . . . . . . . . . . . . . . . . . . . . . . . . . . . . . . . . . . . . . . . . . . . . . . .163Conclusion . . . . . . . . . . . . . . . . . . . . . . . . . . . . . . . . . . . . . . . . . . . . . . . . . . . . . . . . . . . . . . . . . . . . . .165


Measuring the Quality of Your TrainingPlease help us measure the effectiveness of your training by completing both sides of this evaluation form. Thank you.
ABO
UT
YOU
Company name:
Client number:
Your name:
Telephone number:
Have you previously used Sage Timberline Office software?❏ No ❏ Yes How long?
Which product?
Your job classification:
❏ Executive❏ Accountant❏ Estimator❏ System Administrator❏ Data Entry❏ Project/Property Manager
❏ Other:
CLA
SS C
ON
TEN
T
Was the order of topics easy to follow? ❏ No ❏ Yes
Too Basic Too DifficultHow was the overall class content? 1 2 3 4 5 6 7 8 9 10
None AllHow much of the information will be useful in your job? 1 2 3 4 5 6 7 8 9 10
What is the most useful information you received?
What is the least useful information you received?
Trainer 2:
Knowledge of subject:❏ Deficient ❏ Fair ❏ Good ❏ Excellent
Communication skills:❏ Deficient ❏ Fair ❏ Good ❏ Excellent
Use of presentation tools:❏ Deficient ❏ Fair ❏ Good ❏ Excellent
Responses to questions:❏ Deficient ❏ Fair ❏ Good ❏ Excellent
Trainer 1:
Knowledge of subject: ❏ Deficient ❏ Fair ❏ Good ❏ Excellent
Communication skills: ❏ Deficient ❏ Fair ❏ Good ❏ Excellent
Use of presentation tools: ❏ Deficient ❏ Fair ❏ Good ❏ Excellent
Responses to questions: ❏ Deficient ❏ Fair ❏ Good ❏ Excellent
TRA
INER
OV
ERA
LL R
ATIN
G
Not at All DefinitelyWas the class what you expected? 1 2 3 4 5 6 7 8 9 10
Comments:
Not at All DefinitelyWas the class a worthwhile investment? 1 2 3 4 5 6 7 8 9 10
Comments:
Not at All DefinitelyHas your confidence in using the software improved? 1 2 3 4 5 6 7 8 9 10
Comments:
Not at All DefinitelyWould you recommend this class to others? 1 2 3 4 5 6 7 8 9 10
Comments:
Name of Training Class:________________________________ Location: _____________________ Date: __________

Signature: ____________________________________________________________________________________Please sign your name if we may use your comments in future promotional materials.
Thank you
TRA
ININ
G W
ORK
BOO
KS
Poor ExcellentWhat overall rating would you give the workbooks? 1 2 3 4 5 6 7 8 9 10
Comments:
Poor ExcellentHow would you rate the workbooks for completeness? 1 2 3 4 5 6 7 8 9 10
Comments:
Poor ExcellentHow would you rate the workbooks for accuracy? 1 2 3 4 5 6 7 8 9 10
Comments:
Poor ExcellentHow useful were the activities? 1 2 3 4 5 6 7 8 9 10
Comments:
FACI
LITI
ES
Poor ExcellentHow would you rate the classroom facilities and equipment? 1 2 3 4 5 6 7 8 9 10
Comments:
I would tell someone considering this class . . .
Sage Software could improve this class by . . .
What can you say to others who think they don’t need training? Why should someone consider participating in this training? Please put your statement in “quote” form. Quotes may be used in future publications.

vii
This document, including any copies, is licensed material and belongs to Sage Software, Inc. In accordance with the terms of your Certification Program Participant Agreement, only a Sage Timberline Office certified consultant or trainer may use it. If you are not a Sage Timberline Office certified consultant or trainer, you are not authorized to use this document and your use of it may violate U.S. and international copyright laws and could subject you to civil and criminal penalties.
PrefaceHow to Use This Workbook
This workbook has been designed for use in an instructor-led class for Estimating Extended, a Sage Timberline Office application. Estimating Extended will be referred to as Estimating from this point forward.
Detailed instructions in the training workbooks help you recall the procedures introduced by your instructor. Depending on how your training class is conducted, some sections may not be addressed, but we hope you will find those sections useful for future reference.
What You Will Learn
This course is designed to provide you with the knowledge and skills that will enable you to begin using your Sage Timberline Office Estimating software the first day you return to your business. You will be able to produce estimates that are complete, accurate, professional, and tailored to your needs.
If you have been doing estimating using only paper, pencil, and a calculator, you will see that Sage Timberline Office builds on your existing knowledge of estimating concepts and techniques, enabling you to gain confidence quickly, even if you have never worked with a software based estimating system before. Estimating allows you to transfer your current estimating methods, techniques, coding schemes, and so on without major modifications. You do not have to learn a whole new way of thinking to use Sage Timberline Office Estimating.

viii
Estimating Extended
Preface
This document, including any copies, is licensed material and belongs to Sage Software, Inc. In accordance with the terms of your Certification Program Participant Agreement, only a Sage Timberline Office certified consultant or trainer may use it. If you are not a Sage Timberline Office certified consultant or trainer, you are not authorized to use this document and your use of it may violate U.S. and international copyright laws and could subject you to civil and criminal penalties.
If you currently use a spreadsheet such as Microsoft Excel® to create estimates, you will immediately be productive using Estimating�s spreadsheet to create estimates. You will see how Sage Timberline Office Estimating builds on your current spreadsheet expertise, offering a natural growth path into expanded estimating capabilities without throwing away any of your spreadsheet expertise. With Estimating�s �spreadsheet + database + reports� approach, you now have an entirely new level of estimating power and flexibility that spreadsheets alone do not and cannot provide.
You will learn how to:
■ Set up and use crews.
■ Work with WBS codes.
■ Use the Bid Grid and Cuts and Adds.
■ Work with estimate adjustments.
■ Create Address Book contacts and companies.
■ Use Metricon to convert estimates from imperial to metric units.
■ Generate Spreadsheet, Comparison, and Variance reports.
Conventions Used in This Workbook
This workbook uses the following conventions:
■ Information you enter into the software is underlined, as in the example below:
Type Miscellaneous in the Amount Type field.
■ Names of keys are shown in capitals; for example, ENTER, TAB. A plus sign (+) between two key names indicates that you should press both keys at the same time; for example, SHIFT + TAB.
■ The names of screens, windows, fields, and other features displayed by the software are shown in bold type.
■ The names of buttons that you can click with your mouse are enclosed in brackets; for example, [OK], [Post].
NOTE: This symbol draws your attention to information of particular interest, such as tips about using a helpful feature of the software.
WARNING: This symbol draws your attention to information that is important because it can help you avoid a costly or time-consuming error.

ix
How to Use This Workbook
Preface
This document, including any copies, is licensed material and belongs to Sage Software, Inc. In accordance with the terms of your Certification Program Participant Agreement, only a Sage Timberline Office certified consultant or trainer may use it. If you are not a Sage Timberline Office certified consultant or trainer, you are not authorized to use this document and your use of it may violate U.S. and international copyright laws and could subject you to civil and criminal penalties.
FOR MORE INFORMATION: This symbol draws your attention to a reference to another document or to another section in this document.
Menu Paths
In this workbook, menu paths show you the steps required to start a task. Here is a sample menu path:
File > Data Folder Settings > General
To follow this path, from the File menu, select the Data Folder Settings option, and then select the General option.
Many applications and tasks are also available through Timberline Office Desktop. Desktop�s catalog has a tree structure that reflects the same logical progression as the steps of a menu path. For consistency, this workbook uses only application menu paths, without reference to Desktop.
Training Data
As your instructor demonstrates procedures in the software, he or she will access a training data set. That same data set has been used to capture application screens in the lecture portion of this workbook. The lecture training data set can be found on the Sage Timberline Office Training Data Sets CD in the following location.
If you have already installed this training data set, it is on your local drive in the TESchool folder. Otherwise, you must install it from your Sage Timberline Office Training Data CD.
Where to Get Additional Information
Application Help Files
Estimating contains an extensive Help system. The Help is your primary resource for reference and �how-to� information for all tasks. Help includes Contents, Index, and Find features that help you locate information quickly.
You can start Help in two easy ways:
■ Select Help Topics from the Help menu in any application.
Data Location and File Name
Estimating\TESchool.exe

x
Estimating Extended
Preface
This document, including any copies, is licensed material and belongs to Sage Software, Inc. In accordance with the terms of your Certification Program Participant Agreement, only a Sage Timberline Office certified consultant or trainer may use it. If you are not a Sage Timberline Office certified consultant or trainer, you are not authorized to use this document and your use of it may violate U.S. and international copyright laws and could subject you to civil and criminal penalties.
■ Click the [Help] button on the window in any application.
Technical Support Knowledgebase
The Technical Support Knowledgebase contains the latest information about application features. You must have a current service plan to access the knowledgebase.
To access the knowledgebase, go to www.sagetimberlineoffice.com and click [Logon]. Then click Technical Support Knowledgebase.
Before You Begin
Before you proceed with this workbook, take a moment to think about what you hope to accomplish in this training course. Please list your two major goals for this class.
________________________________________________________________________
________________________________________________________________________
Class Evaluation
Your feedback about the effectiveness of this training course is helpful to us. At the end of this class, please fill out and return the training evaluation form located on the next page.

1
This document, including any copies, is licensed material and belongs to Sage Software, Inc. In accordance with the terms of your Certification Program Participant Agreement, only a Sage Timberline Office certified consultant or trainer may use it. If you are not a Sage Timberline Office certified consultant or trainer, you are not authorized to use this document and your use of it may violate U.S. and international copyright laws and could subject you to civil and criminal penalties.
Section 1Set Up And Use Crews
Crews provide an accurate and detailed method for tracking labor and equipment costs in Estimating Extended. Estimating Extended gives you the ability to set up an unlimited number of resources and crews. Once you set up resources, you can schedule them according to requirements, calculate equipment costs for an individual item or an estimate, manage price changes, and set up rate tables to apply different costs to different geographical regions.
When you set up crews, you can manage costs by using an unlimited number of rate tables for base rates and benefits. You can apply different labor costs according to geographical region to your bids, using both regular and overtime rates; and easily apply changes to prevailing wages or regions.
What You Will Learn
Before you begin this section, you should be comfortable building database items and performing takeoff. In this section, you learn how to incorporate crews into your estimating practices. You will learn how to:
■ Verify setup information in the Database Settings window.
■ Build resources, rate tables, and crews.
■ Track labor and equipment costs using Crews in an estimate.

2
Estimating Extended
Section 1
This document, including any copies, is licensed material and belongs to Sage Software, Inc. In accordance with the terms of your Certification Program Participant Agreement, only a Sage Timberline Office certified consultant or trainer may use it. If you are not a Sage Timberline Office certified consultant or trainer, you are not authorized to use this document and your use of it may violate U.S. and international copyright laws and could subject you to civil and criminal penalties.
■ Learn about the repricing methods available.
■ Use Crew reports to analyze cost effectiveness and productivity.
Definition of Terms
ResourcesResources are individual laborers and pieces of equipment included in a crew. Resources include anything you use to calculate labor or equipment hours and costs, and are the basic building blocks of crews. For example, you might set up the following resources:
■ Labor�carpenter, foreman, brick layer, plumber.
■ Equipment�truck, cement mixer, scaffold, bull dozer.
CrewsCrews are a collection of one or more resources. A crew is assigned to an item in order to calculate the labor and equipment cost for the item. Once you assign a crew to an item, Estimating calculates the labor and equipment amounts for items in an estimate based on the specified crews, rate tables, and productivity.
Rate TablesRate Tables are used to manage the base rates and benefits associated with each resource. A rate table provides the hourly and benefit rates used to calculate the cost of the resources in crews. You can set up an unlimited number of rate tables. For example, you might set up separate rate tables by region or to handle regular and overtime pay.
Default Crew Pricing MethodDefault Crew Pricing Method is the setting that determines how Estimating will calculate labor and equipment costs. You can specify whether costs are tracked by the average cost per person or by the total cost of the crew.
Reporting HoursReporting Hours is the setting that determines which format will be used to report on labor hours. You can specify whether to display hours based on crew hours or man hours.

3
Set Up And Use Crews
Section 1
This document, including any copies, is licensed material and belongs to Sage Software, Inc. In accordance with the terms of your Certification Program Participant Agreement, only a Sage Timberline Office certified consultant or trainer may use it. If you are not a Sage Timberline Office certified consultant or trainer, you are not authorized to use this document and your use of it may violate U.S. and international copyright laws and could subject you to civil and criminal penalties.
Activity 1—Set Up Database Settings for Crews
In this activity, you set up or verify the database settings used when working with crews. When you create or open an existing database, crew settings are already pre-defined for you. Before you begin this activity, you should open Estimating Extended and the TESchool database.
Step 1—Check Database Settings
1 From the Database menu, select Database Settings > Miscellaneous.
2 Verify that the Labor/Equipment settings match the settings shown.
Use the Labor/Equipment settings on this tab to convert days, weeks, and months to hours. This conversion enables you to show hourly totals on reports and spreadsheet level totals. The values you enter here are also used for any new rate table hourly conversions. You learn more about rate tables in �Activity 3�Build Resource Rate Tables� on page 12.

4
Estimating Extended
Section 1
This document, including any copies, is licensed material and belongs to Sage Software, Inc. In accordance with the terms of your Certification Program Participant Agreement, only a Sage Timberline Office certified consultant or trainer may use it. If you are not a Sage Timberline Office certified consultant or trainer, you are not authorized to use this document and your use of it may violate U.S. and international copyright laws and could subject you to civil and criminal penalties.
3 Click the Crew Pricing tab.
On this tab, three items are used for Estimating Crews:
Item Name Description
Rate Tables Use to set up default labor and equipment rate tables. The tables you specify are assigned to new estimates. You can change these tables at any time.

5
Set Up And Use Crews
Section 1
This document, including any copies, is licensed material and belongs to Sage Software, Inc. In accordance with the terms of your Certification Program Participant Agreement, only a Sage Timberline Office certified consultant or trainer may use it. If you are not a Sage Timberline Office certified consultant or trainer, you are not authorized to use this document and your use of it may violate U.S. and international copyright laws and could subject you to civil and criminal penalties.
4 Close the Database Settings window.
Default Crew Pricing
This option specifies how to calculate the labor or equipment crew price for items with the time-based order units hour, day, week, or month. This option has no effect on pricing if an item uses other units or has no crew.
Average cost per person—uses the average cost of all members of the crew to calculate labor and equipment costs.
Total cost of crew—calculates the pricing based on the total cost of the crew. For example, a crew consisting of the following resources:
could have either of the following prices based on the selected pricing method.
Important: The default crew pricing method and productivity for an item must correspond. For example:■ If you want to see item prices based on the average cost per person in the crew, set
up the item conversion/productivity on the Pricing tab in the Item window to reflect the amount of work done by one person.
■ If you want to see item prices based on the total cost of the crew, set up the item conversion/productivity on the Pricing tab in the Item window to reflect the amount of work done by the entire crew.
Once you have created items and crews, Estimating Tools is the only way to change the default crew pricing method.
Reporting Hours
Use to control how hours are totaled and shown on the Estimate Totals page and spreadsheet level totals. This is the default setting and can be changed at the estimate level.
Man hours—multiplies the number of crew members by the crew hours.
Crew hours—shows the total number of hours it takes the crew to complete a task.
For example: If you have ten labor resources on a crew and you use the crew for one hour, do you want to see one crew hour or ten man hours for your hourly labor totals?
Item Name Description
Quantity Resource Rate
2 Laborer 1 7.00/hour
1 Laborer 2 10.00/hour
Crew Pricing Method
Average cost per person Total cost of crew
8.00 per hour (24.00 / 3) 24.00 per hour (7.00 + 7.00 + 10.00)

6
Estimating Extended
Section 1
This document, including any copies, is licensed material and belongs to Sage Software, Inc. In accordance with the terms of your Certification Program Participant Agreement, only a Sage Timberline Office certified consultant or trainer may use it. If you are not a Sage Timberline Office certified consultant or trainer, you are not authorized to use this document and your use of it may violate U.S. and international copyright laws and could subject you to civil and criminal penalties.
Step 2—Set Up Units of Time
In order to use crews, you must set up units of time in the database. Use generic time-based units if you want Estimating to calculate total hours and crew prices. These settings have already been set up for you, but you should verify that they match your current needs.
1 From the Database menu, select Items.
2 Right-click in the Takeoff unit field and select Edit Unit.
Enter the unit description and type for each unit of measure.
Item Name Description
Unit of measure
Use to set up the unit of measure. Setting up a list of standard units ensures consistency within your estimates. For example, the unit of measure shown above is wk.

7
Set Up And Use Crews
Section 1
This document, including any copies, is licensed material and belongs to Sage Software, Inc. In accordance with the terms of your Certification Program Participant Agreement, only a Sage Timberline Office certified consultant or trainer may use it. If you are not a Sage Timberline Office certified consultant or trainer, you are not authorized to use this document and your use of it may violate U.S. and international copyright laws and could subject you to civil and criminal penalties.
3 Click the List button to see a list of units. In this example, the units are already set up for you.
4 Click [Cancel] and then [Close].
5 Click [Close] again to exit the Database Item window.
Type of unit Use to specify whether a unit is time-based.
Click to choose a type for the unit:
None—not a time-based unit.
Hour, Day, Week, Month—generic time-based units.
Man hour, Man day, Man week, Man month—man-based units.
Crew hour, Crew day, Crew week, Crew month—crew-based units.
Item Name Description
The clock identifies time-based units.

8
Estimating Extended
Section 1
This document, including any copies, is licensed material and belongs to Sage Software, Inc. In accordance with the terms of your Certification Program Participant Agreement, only a Sage Timberline Office certified consultant or trainer may use it. If you are not a Sage Timberline Office certified consultant or trainer, you are not authorized to use this document and your use of it may violate U.S. and international copyright laws and could subject you to civil and criminal penalties.
Activity 2—Build Resources
In this activity, you build the labor and equipment resources that you will use during the remainder of the activities in this section. Resources are the building blocks of crews.
Before you begin this section, be sure that you have completed Activity 1, �Set Up Database Settings for Crews.� You should have the TESchool database open.
Step 1—Learn About the Adding Database Resource Window
1 From the Database menu, select Crews > Resources. Click [Add].
Use this window to create labor and equipment resources in the database.
2 Click [Cancel] to return to the Database Resources window.
Step 2—Add Resources
You can add resource information in the Database Resources grid, or in the Adding Database Resources window.
Item Name Description
Resource The unique ID (up to 20 characters) that identifies a resource. The ID determines the order of resources in lists and on reports.
Description A few words (up to 70 characters) that describe the resource.
Type The category (labor or equipment) assigned to a resource.
Notes A display-only field that contains any comments, reminders, or special considerations entered about a resource. An ellipsis (...) means that not all of the text is visible.
To enter or edit a note, click . You can enter up to 1520 characters in the Notes window. An option allows you to print notes on the Resources report.

9
Set Up And Use Crews
Section 1
This document, including any copies, is licensed material and belongs to Sage Software, Inc. In accordance with the terms of your Certification Program Participant Agreement, only a Sage Timberline Office certified consultant or trainer may use it. If you are not a Sage Timberline Office certified consultant or trainer, you are not authorized to use this document and your use of it may violate U.S. and international copyright laws and could subject you to civil and criminal penalties.
! To Add Resource Information in the Database Resources Grid
■ You can enter the resource name in the last line of the Resource column.
■ Use TAB or click your mouse to move to the next column in the grid. The new resource is sorted and placed in the correct position in list.
■ Enter the description, type (labor or equipment) and any notes required for the resource.
NOTE: Each time you add or change information and move to another cell, the information you entered is saved immediately in the database. You cannot automatically undo your changes. You will enter resource information beginning on the next page.

10
Estimating Extended
Section 1
This document, including any copies, is licensed material and belongs to Sage Software, Inc. In accordance with the terms of your Certification Program Participant Agreement, only a Sage Timberline Office certified consultant or trainer may use it. If you are not a Sage Timberline Office certified consultant or trainer, you are not authorized to use this document and your use of it may violate U.S. and international copyright laws and could subject you to civil and criminal penalties.
! To Add Resource Information in the Adding Database Resource Window
In the Database Resources window, click [Add] to open the Adding Database Resource window. Enter the resource name, description, type (labor or equipment), and any notes required for the resource.
Add the following resources to the database:
Resource ID Description Resource Type Notes
Roofer Res Roofer Shingles Labor
Roofer 1 Bituminous Roofer Labor
Roofer 2 Bituminous Roofer Labor Labor
Insulator Insulation Installer Labor
225 Cat 225 Backhoe Equipment Does not include transport trailer. Use TRL10.
TRL10 Equipment Trailer 10,000 lbs. Equipment

11
Set Up And Use Crews
Section 1
This document, including any copies, is licensed material and belongs to Sage Software, Inc. In accordance with the terms of your Certification Program Participant Agreement, only a Sage Timberline Office certified consultant or trainer may use it. If you are not a Sage Timberline Office certified consultant or trainer, you are not authorized to use this document and your use of it may violate U.S. and international copyright laws and could subject you to civil and criminal penalties.
Step 3—Modify Resources
Use the buttons on the right side of the window to modify resources you have set up by doing the following:
■ Rename a resource.
■ Show labor resources only.
■ Show equipment resources only.
■ Show both labor and equipment resources.
■ Add a note to a resource.
■ Use Help to view additional information (use F1 or [Help] to open Help).
NOTE: Once a resource is added to a crew, you cannot delete the resource.
Close the Database Resources window.

12
Estimating Extended
Section 1
This document, including any copies, is licensed material and belongs to Sage Software, Inc. In accordance with the terms of your Certification Program Participant Agreement, only a Sage Timberline Office certified consultant or trainer may use it. If you are not a Sage Timberline Office certified consultant or trainer, you are not authorized to use this document and your use of it may violate U.S. and international copyright laws and could subject you to civil and criminal penalties.
Activity 3—Build Resource Rate Tables
In this activity, you build rate tables to manage costs for your labor and equipment resources. A rate for a resource can be as simple as a base rate, or it can include several benefits. Before you begin this exercise, be sure you have completed activities 1 and 2. You should have the TESchool database open.
Step 1—Learn About the Adding Database Rate Table Window
From the Database menu, select Crews > Rate Tables and click [Add]. You use the Adding Database Rate Table window to set up the individual rate tables for labor and equipment.
Item Name Description
Rate table The unique name that identifies the rate table. The name determines the order of rate tables in lists and on reports.
Description A few words (up to 70 characters) that describe the rate table.
Type The type indicates whether the rate table contains labor or equipment resources.
Rate grid This grid shows the name, description, total rate, base rate, unit, and benefit rates for each resource in a rate table. The total rate for each resource is based on its base rate and any additional benefits.
[Resources] Use to select the resources for the rate table. The resource list shows the equipment or labor resources depending on the rate table type.
[Hours] Use to set up the hourly conversions for resources priced with this rate table. The hour defaults are entered in the Database Settings window.

13
Set Up And Use Crews
Section 1
This document, including any copies, is licensed material and belongs to Sage Software, Inc. In accordance with the terms of your Certification Program Participant Agreement, only a Sage Timberline Office certified consultant or trainer may use it. If you are not a Sage Timberline Office certified consultant or trainer, you are not authorized to use this document and your use of it may violate U.S. and international copyright laws and could subject you to civil and criminal penalties.
Step 2—Add a New Database Rate Table
Add a new rate with the rate table ID of Lane Co L and a description of Lane County Labor. Select Labor as the rate table type.
Step 3—Add Resources
You add resources to the rate table by clicking [Resources] and selecting from the list. You can also drag resources into the grid.
NOTE: Cells in the Rate grid have a yellow background to warn you either that the total rate is missing (if the whole row is yellow) or that the base rate is missing (if a single cell is yellow).

14
Estimating Extended
Section 1
This document, including any copies, is licensed material and belongs to Sage Software, Inc. In accordance with the terms of your Certification Program Participant Agreement, only a Sage Timberline Office certified consultant or trainer may use it. If you are not a Sage Timberline Office certified consultant or trainer, you are not authorized to use this document and your use of it may violate U.S. and international copyright laws and could subject you to civil and criminal penalties.
You can also add resources to the rate table by double-clicking the resources you want to add or entering the resource name directly.
NOTE: To add a resource that does not yet exist in the database, right-click the blank cell in the bottom line of the grid and click Create Resource.
Add the following resources to the Lane County rate table:
Step 4—Add a Base Rate and Benefits
1 To add a base rate, you enter the value in the Base Rate column for the appropriate resource. The Total Rate for a resource is made up of a base rate and any associated benefits.
NOTE: Rates may be by the hour, day, week, or month. Make sure the base rate amount you enter is for the appropriate time unit.
2 Add the following base rates:
Carpenter 1 Foreman Linesman Laborer Class 2
Cement Mason Ironworker General Superintendent
Laborer Foreman Laborer Class 1
Resource ID Base Rate
Carpenter 1 $18.20
Cement Mason $15.70

15
Set Up And Use Crews
Section 1
This document, including any copies, is licensed material and belongs to Sage Software, Inc. In accordance with the terms of your Certification Program Participant Agreement, only a Sage Timberline Office certified consultant or trainer may use it. If you are not a Sage Timberline Office certified consultant or trainer, you are not authorized to use this document and your use of it may violate U.S. and international copyright laws and could subject you to civil and criminal penalties.
To add benefit amounts or percentages, you must first create benefit columns.
3 Right-click any of the column headings and select Add Benefit Column. The new benefit column is added to the right of the column you clicked.
4 Enter the heading name for the benefit column and select how you want the column to be displayed. You can set up the column to show amount per unit ($1.20/hour) or a percentage of the base rate.
Foreman (Lab) $19.30
Foreman (Line) $23.30
Ironworker $21.20
Laborer1 $14.20
Laborer2 $16.10
Supt Gen $26.00
Resource ID Base Rate
Benefit

16
Estimating Extended
Section 1
This document, including any copies, is licensed material and belongs to Sage Software, Inc. In accordance with the terms of your Certification Program Participant Agreement, only a Sage Timberline Office certified consultant or trainer may use it. If you are not a Sage Timberline Office certified consultant or trainer, you are not authorized to use this document and your use of it may violate U.S. and international copyright laws and could subject you to civil and criminal penalties.
5 Add the following benefit columns:
6 Enter the following amounts into the associated benefit column for each resource:
NOTE: You can copy the contents of the first cell to other selected cells in a column using Fill Down. Filling down helps you enter the same information (such as a quantity, location, or note) repeatedly. Fill Down is on the shortcut menu for columns when you select several cells.
7 Click [OK] to accept the benefit information you added.
8 After you have added the new benefit columns and amounts, right-click one of the benefit column headings to see how you can modify the benefit column.
9 Click [OK] and [Close] when you are finished with the rate table.
Base Rate Heading Display as:
Vacation Pay Amount per unit
401(k) Percent of base rate
Workers’ Comp Percent of base rate
Base Rate Heading Amount/Percentage
Vacation Pay $1.50
401(k) 4%
Workers’ Comp 20%

17
Set Up And Use Crews
Section 1
This document, including any copies, is licensed material and belongs to Sage Software, Inc. In accordance with the terms of your Certification Program Participant Agreement, only a Sage Timberline Office certified consultant or trainer may use it. If you are not a Sage Timberline Office certified consultant or trainer, you are not authorized to use this document and your use of it may violate U.S. and international copyright laws and could subject you to civil and criminal penalties.
Step 5—Add an Overtime Rate Table
Now you will set up a new rate table to calculate overtime for Lane County Labor. You can do this by setting up the table based on the amount of overtime hours worked per day. In this step, you set up an overtime rate table for Lane County Labor for an amount of overtime worked equal to two hours (i.e., 8 hours + 2 hours of overtime).
1 From the Database menu, select Crews > Rate Tables.
2 Click the List button and select the Lane Co L rate table you created in the previous step.
3 Click [Add].
4 Click [Prefill] to quickly add the information from the Lane County rate table into your new overtime rate table.
5 Name the new overtime rate table Lane Co L OT with a description of Lane County Overtime - 10 Hour Day.
6 To calculate the average hourly rate for a 10 hour day (8 hours regular time + 2 hours of overtime for each labor resource) you need to:
! Multiply the regular hourly rate for the labor resource times 8 hours of regular time. For example, for the Carpenter 1 labor resource this is $18.20 * 8 hours = $145.60 regular pay.
! Multiply the overtime rate for the labor resource times 2 hours of overtime to calculate the overtime amount. For example, for the Carpenter 1 labor resource this is $18.20 * 1.5 = $27.30 overtime rate * 2 hours of overtime = $54.60 overtime pay.
! Add the regular pay plus the overtime pay and divide by 10 hours worked to equal the overtime base rate (for a ten hour day) for each labor resource. For example, for the Carpenter 1 labor resource this is

18
Estimating Extended
Section 1
This document, including any copies, is licensed material and belongs to Sage Software, Inc. In accordance with the terms of your Certification Program Participant Agreement, only a Sage Timberline Office certified consultant or trainer may use it. If you are not a Sage Timberline Office certified consultant or trainer, you are not authorized to use this document and your use of it may violate U.S. and international copyright laws and could subject you to civil and criminal penalties.
$145.60 regular pay + $54.60 overtime pay = $200.20, divided by 10 hours of work completed = $20.02 per hour.
NOTE: Right-click in the Base Rate column in the Rate Table window to open the Calculator window. Use the window to enter the values and operators you need to solve an equation.
7 Based on the calculation method described above, the average hourly base rate for a 10 hour day has been calculated for each labor resource for Lane County as follows:
Lane County Overtime Rate Table
Resource IDAverage Hourly Base Rate for a 10 Hour Day Calculation
Carpenter1 $20.02 $18.20 X 8 = $145.60
18.20 X 1.5 X 2 = $54.60
$145.60 + $54.60 = $200.20 / 10 = $20.02
Cement Mason $17.27 15.70 X 8 = $125.60
$15.70 X 1.5 X 2 = $47.10
$125.60 + $47.10 = $172.70 / 10 = $17.27
Foreman (Lab) $21.23 $19.30 X 8 = $154.40
$19.30 X 1.5 X 2 = $57.90
$154.40 + $57.90 = $212.30 / 10 = $21.23
Foreman (Line) $25.63 $23.30 X 8 = $186.40
$23.30 X 1.5 X 2 = $69.90
$186.40 + $69.90 = $256.30 / 10 = $25.63
Ironworker $23.32 $21.20 X 8 = $169.60
$21.20 X 1.5 X 2 = $63.60
$169.60 + $63.60 = $233.20 / 10 = $23.32
Laborer1 $15.62 $14.20 X 8 = $113.60
$14.20 X 1.5 X 2 = $42.60
$113.60 + $42.60 = $156.20 / 10 = $15.62
Laborer2 $17.71 $16.10 X 8 = $128.80
$16.10 X 1.5 X 2 = $48.30
$128.80 + $48.30 = $177.10 / 10 = $17.71
Supt Gen $28.60 $26 X 8 = $208
$26 X 1.5 X 2 = $78
$208 + $78 = $286 / 10 = $28.60

19
Set Up And Use Crews
Section 1
This document, including any copies, is licensed material and belongs to Sage Software, Inc. In accordance with the terms of your Certification Program Participant Agreement, only a Sage Timberline Office certified consultant or trainer may use it. If you are not a Sage Timberline Office certified consultant or trainer, you are not authorized to use this document and your use of it may violate U.S. and international copyright laws and could subject you to civil and criminal penalties.
8 Change the base rates for each labor resource in the Adding Database Rate Table window with the new average overtime base rate listed in the table on page 18.
9 Click [OK] and [Close] when you are finished with the overtime rate table information.
Step 6—Build an Equipment Rate Table
Build an equipment rate table and name it Lane Co E with a description of Lane County Equipment. Enter the information provided in the table below. Remember: click [Add] to create a new rate table, select Equipment as the type of rate table, and use Fill Down for any column that has the same information.
NOTE: Estimating calculates the Total Rate for each resource based on base rate and any benefits.
Resource DescriptionTotal Rate
Base Rate Unit F.O.G.
Tires & Tracks
225 Cat 225 Backhoe 60.50 55.00 hr 8.00% 1.10
235 Cat 235 Backhoe 66.44 60.50 hr 8.00% 1.10
Case580 Case 580 Tractor mounted backhoe 49.45 45.00 hr 8.00% 0.85
Chainsaw Chainsaw 36” 5.94 5.50 hr 8.00%
ConcreteSaw Concrete Saw 14.26 13.20 hr 8.00%
ConcreteVib Concrete Vibrator - Gas 8.32 7.70 hr 8.00%
Dump12T Dump Truck 12 ton 28.96 26.40 hr 8.00% 0.45
PU 1/2 Ton 1/2 ton Pickup 2.41 2.00 hr 8.00% 0.25
TRL10 Equipment Trailer 10,000 lbs 1.87 1.50 hr 8.00% 0.25

20
Estimating Extended
Section 1
This document, including any copies, is licensed material and belongs to Sage Software, Inc. In accordance with the terms of your Certification Program Participant Agreement, only a Sage Timberline Office certified consultant or trainer may use it. If you are not a Sage Timberline Office certified consultant or trainer, you are not authorized to use this document and your use of it may violate U.S. and international copyright laws and could subject you to civil and criminal penalties.
Click [OK] and then [Close] when you are finished with the rate table information.
Step 7—Select Default Rate Tables in the Database
1 To set up default rate tables, select Database > Database Settings and click the Crew Pricing tab.
2 Select Lane Co L as the Default labor rate table and Lane Co E as the Default equipment rate table.
3 Click [OK] to close the Database Settings window.

21
Set Up And Use Crews
Section 1
This document, including any copies, is licensed material and belongs to Sage Software, Inc. In accordance with the terms of your Certification Program Participant Agreement, only a Sage Timberline Office certified consultant or trainer may use it. If you are not a Sage Timberline Office certified consultant or trainer, you are not authorized to use this document and your use of it may violate U.S. and international copyright laws and could subject you to civil and criminal penalties.
Activity 4—Build Database Crews
In this activity, you build several crews that you will use later in this section for pricing items in an estimate. Before you begin, be sure you have completed activities 1, 2, and 3. You should have the TESchool database open.
Step 1—Learn About the Adding Database Crew Window
From the Database menu, select Crews > Crews and click [Add].
You use this window is used to set up a crew when you enter an ID and description and choose its labor and equipment resources.
Item Name Description
Crew This is the unique name given to this crew (up to 20 characters). Use this name to identify the crew in reports and on the spreadsheet.
Group box Select this option to set up a group crew, which allows you to organize crews into meaningful groups. For example, you might set up a group crew called Framing made up of a Framing - Stud Walls crew and a Framing - Roof crew.
Description A few words (up to 70 characters) that describe the crew. This should be specific enough to distinguish this crew from other similar crews.
[Resources] Use to select resources for the crew.
[Test] Use to check the cost of a crew.
[Notes] Click this button to enter any comments, reminders, or special considerations (up to 1520 characters). A paper clip on the button means that something has already been entered. Notes can be shown on crew reports to remind the estimator or project manager of any special information regarding a crew.

22
Estimating Extended
Section 1
This document, including any copies, is licensed material and belongs to Sage Software, Inc. In accordance with the terms of your Certification Program Participant Agreement, only a Sage Timberline Office certified consultant or trainer may use it. If you are not a Sage Timberline Office certified consultant or trainer, you are not authorized to use this document and your use of it may violate U.S. and international copyright laws and could subject you to civil and criminal penalties.
Step 2—Build Crews
Build the following crews:
Crew #1
Crew Name Description Group Crew?
Concrete Concrete Crews Yes
Crew #2
Crew Name Description Group Crew?
Concrete Finish Concrete Finish Crew No
Resource Description Quantity
Cement Mason Cement Mason 2.000
Foreman (Lab) Laborer Foreman 0.500
Laborer1 Laborer Class 1 2.000
Crew #3
Crew Name Description Group Crew?
Concrete Formwork Concrete Formwork Crew No
Resource Description Quantity
Carpenter 1 Carpenter 1 2.000
Foreman (Lab) Laborer Foreman 0.500
Ironworker Ironworker 1.000
Laborer1 Laborer Class 1 2.000
Crew #4
Crew Name Description Group Crew?
Framing Framing Crews Yes
Crew #5
Crew Name Description Group Crew?
Framing Residential Framing Residential Crew No
Resource Description Quantity
Carpenter 1 Carpenter 1 2.000

23
Set Up And Use Crews
Section 1
This document, including any copies, is licensed material and belongs to Sage Software, Inc. In accordance with the terms of your Certification Program Participant Agreement, only a Sage Timberline Office certified consultant or trainer may use it. If you are not a Sage Timberline Office certified consultant or trainer, you are not authorized to use this document and your use of it may violate U.S. and international copyright laws and could subject you to civil and criminal penalties.
NOTE: If you need to add a resource that does not exist in the database, right-click in the Resource or Description column in the grid and set up the resource.
Step 3—Test Crews
1 Use [Test] to verify the hourly costs for each crew you set up in Step 2. For example, to verify the costs for the Framing Residential Crew, open that crew and click [Test] in the Crew window. Review its hourly costs.
2 Click [Close] when you are finished.
NOTE: Fields are yellow in the Test Crew window if you need to select a rate table or if rates are missing from the selected rate tables.
3 Click [Close] to exit the Database Crew window.
Laborer1 Labor Class 1 2.000
Laborer2 Labor Class 2 2.000
Crew #5
Crew Name Description Group Crew?

24
Estimating Extended
Section 1
This document, including any copies, is licensed material and belongs to Sage Software, Inc. In accordance with the terms of your Certification Program Participant Agreement, only a Sage Timberline Office certified consultant or trainer may use it. If you are not a Sage Timberline Office certified consultant or trainer, you are not authorized to use this document and your use of it may violate U.S. and international copyright laws and could subject you to civil and criminal penalties.
Activity 5—Add Crews to Database Items
In this activity, you assign the crews you built in the previous activity to database items. Before you begin, be sure you have completed all of the preceding activities in this section.You should have the PESchool database open.
1 From the Database menu, select Items.
2 From the Item List, select item 3111.000 10 Footing Forms (Single use).
3 Click the List button next to the Crew field.
4 From the Crew List, select the Concrete Formwork Crew for this item. When you click [OK] to save your changes to the item, a Clear Crew message window opens. Click [No] to indicate that you do not want to remove the crew. Notice that the labor price is removed because the crew and rate table provide the labor price for this item.
5 Verify that the labor unit is a valid unit of time (hour, day, week, month, and so on).
6 Use the table below to add the appropriate crews to the item listed.
7 Click [Close] when you are finished.
Phase/Item Crew ID
3127.000 10 EdgeForm (Any Depth, LF) Concrete Formwork
3306.000 c 30 Footing Conc 3000 psi Concrete Finish
3310.010 c 30 S.O.G. Conc 3000 psi Concrete Finish
Labor unit

25
Set Up And Use Crews
Section 1
This document, including any copies, is licensed material and belongs to Sage Software, Inc. In accordance with the terms of your Certification Program Participant Agreement, only a Sage Timberline Office certified consultant or trainer may use it. If you are not a Sage Timberline Office certified consultant or trainer, you are not authorized to use this document and your use of it may violate U.S. and international copyright laws and could subject you to civil and criminal penalties.
Activity 6—Crew Takeoff
In this activity, you will:
■ Create a new estimate and perform takeoff.
■ Use the Detail window to verify crew pricing.
■ Assign a database crew to an item in the spreadsheet.
■ Use Modify Crews to create a one-time (spreadsheet) crew.
Before you begin this activity, be sure you have completed all of the preceding activities in this section. You should have the TESchool database open.
Step 1—Create a New Estimate
1 From the File menu, select New Estimate and name the new estimate Crew Lab.
2 Click the Folders tab. Verify that the TESchool folder is the location for both the new estimate and the database used by this estimate.
3 Click [OK].

26
Estimating Extended
Section 1
This document, including any copies, is licensed material and belongs to Sage Software, Inc. In accordance with the terms of your Certification Program Participant Agreement, only a Sage Timberline Office certified consultant or trainer may use it. If you are not a Sage Timberline Office certified consultant or trainer, you are not authorized to use this document and your use of it may violate U.S. and international copyright laws and could subject you to civil and criminal penalties.
4 On the Main tab in the Estimate Information window, verify that the rate tables appear correctly: Lane Co L for the Labor Rate Table and Lane Co E for the Equipment Rate Table. Rate tables store and calculate labor/equipment costs for items with crews.
5 Click [Close] to accept the estimate information.
Step 2—Crew Takeoff
1 From the Takeoff menu, select Item Takeoff.

27
Set Up And Use Crews
Section 1
This document, including any copies, is licensed material and belongs to Sage Software, Inc. In accordance with the terms of your Certification Program Participant Agreement, only a Sage Timberline Office certified consultant or trainer may use it. If you are not a Sage Timberline Office certified consultant or trainer, you are not authorized to use this document and your use of it may violate U.S. and international copyright laws and could subject you to civil and criminal penalties.
2 Take off the following items:
3 Enter the takeoff quantities shown above in the Takeoff grid and click [OK].
4 Notice that when these items are added to the spreadsheet, labor and equipment costs are generated automatically. For crew-based items, costs are calculated with the rate tables assigned in the Estimate Information window.
Step 3—Verify Crew Information
1 Before you can verify crew information, you must add the Crew and Labor Productivity columns to the spreadsheet. From the View menu, select Spreadsheet Layout or click the Spreadsheet Layout button on the toolbar.
Phase Item Quantity
1705.000 10 Current Cleanup 1 week
3111.000 10 Footing Forms (Single use) 1200 sqft
3127.000 10 EdgeForm (Any Depth, LF) 50 lf
3306.000 c 30 Footing Conc 3000 psi 45 cy
3310.010 c 30 S.O.G. Conc 3000 psi 50 cy
6106.000 20 Studs 2x4x8 40 each

28
Estimating Extended
Section 1
This document, including any copies, is licensed material and belongs to Sage Software, Inc. In accordance with the terms of your Certification Program Participant Agreement, only a Sage Timberline Office certified consultant or trainer may use it. If you are not a Sage Timberline Office certified consultant or trainer, you are not authorized to use this document and your use of it may violate U.S. and international copyright laws and could subject you to civil and criminal penalties.
2 Click [Edit] to change the current layout, and select the check boxes for the Crew, Labor Productivity, Labor Unit/Unit, and Labor Rate Table columns.
3 Click [OK] and then click [OK] again to accept your changes and return to the spreadsheet.
4 Open the Detail window for Item 3111.000 10 Footing Forms and verify the crew information. (Right-click in the Crew or Labor Productivity column and select Detail.)

29
Set Up And Use Crews
Section 1
This document, including any copies, is licensed material and belongs to Sage Software, Inc. In accordance with the terms of your Certification Program Participant Agreement, only a Sage Timberline Office certified consultant or trainer may use it. If you are not a Sage Timberline Office certified consultant or trainer, you are not authorized to use this document and your use of it may violate U.S. and international copyright laws and could subject you to civil and criminal penalties.
On the Resources tab, notice that the item is priced based on the resources and rate table defined for the item. If a difference exists between the database price for the crew and the item�s actual price, the Resources tab shows the variance. (Use the scroll bar to view the variances.) This can result if you update rate table prices after performing takeoff or override item prices entered directly into the estimate.
You can also select a different crew or assign labor or equipment rate tables for a particular item.
5 Close the Detail window.
Step 4—Assign a Database Crew to an Item in the Spreadsheet
You can easily assign a database crew to an item in the spreadsheet.
1 Right-click in the Crew column for 6106.000 20 Studs 2x4x8 and select Select Crew.

30
Estimating Extended
Section 1
This document, including any copies, is licensed material and belongs to Sage Software, Inc. In accordance with the terms of your Certification Program Participant Agreement, only a Sage Timberline Office certified consultant or trainer may use it. If you are not a Sage Timberline Office certified consultant or trainer, you are not authorized to use this document and your use of it may violate U.S. and international copyright laws and could subject you to civil and criminal penalties.
2 Select the Framing Residential crew from the list and click [OK].
Step 5—Assign a Different Rate Table to an Item in the Spreadsheet
You can also easily change the labor rate table for a crew in the spreadsheet.
1 Right-click in the Labor Rate Table column for 3306.000 Footing Concrete 3000 psi and select List Rate Tables.
2 Select Lane Co OT from the Database Rate Table List and click [OK].

31
Set Up And Use Crews
Section 1
This document, including any copies, is licensed material and belongs to Sage Software, Inc. In accordance with the terms of your Certification Program Participant Agreement, only a Sage Timberline Office certified consultant or trainer may use it. If you are not a Sage Timberline Office certified consultant or trainer, you are not authorized to use this document and your use of it may violate U.S. and international copyright laws and could subject you to civil and criminal penalties.
Step 6—Create One-Time Crews
A one-time crew, or spreadsheet crew, is a crew that has been modified and saved only in the current estimate, not in the database. You may want to set up a spreadsheet crew based on special needs of the project. For example, if you know the project is located in a difficult location, you may want to add additional resources to ensure the project is finished on time.
To create a one-time crew, click the magnifying glass in the Crew column for an item that contains a crew.
The Spreadsheet Crew window opens so you can modify the crew and save it for this estimate only.
You can add or change resource quantities. Once you make a change, you must give the crew a new name. The newly-named crew is a one-time crew, which you can assign to other items in the estimate. (When you open the crew list in an estimate, you see a grouping of all spreadsheet crews for this estimate.)

32
Estimating Extended
Section 1
This document, including any copies, is licensed material and belongs to Sage Software, Inc. In accordance with the terms of your Certification Program Participant Agreement, only a Sage Timberline Office certified consultant or trainer may use it. If you are not a Sage Timberline Office certified consultant or trainer, you are not authorized to use this document and your use of it may violate U.S. and international copyright laws and could subject you to civil and criminal penalties.
If you assign the same one-time crew to more than one item in the estimate, then each time you modify the crew further, you are asked whether this change should affect all items with that crew or only the present item.
If you right-click in the Crew column of an item without a crew, you can select a crew for this item or create one. If you choose to create a crew for an item, you can make it a database crew or an estimate crew.
If you right-click an item that already has a crew, you can modify the crew, edit the database crew, substitute a different crew, or remove the crew from the item.
NOTE: When you edit the database crew you do not affect the pricing in your estimate. To see the changes in your estimate, you must take off the item again.
Experiment with the following:
■ Modify crews in an estimate or create a one-time crew in the estimate.
■ Override labor prices in the Detail window and look at the result on the Resources tab.
■ Take off items from the database that do not have crews, and then assign crews to them. (To see whether an item has a crew assigned to it, right-click and select Detail Window.)

33
Set Up And Use Crews
Section 1
This document, including any copies, is licensed material and belongs to Sage Software, Inc. In accordance with the terms of your Certification Program Participant Agreement, only a Sage Timberline Office certified consultant or trainer may use it. If you are not a Sage Timberline Office certified consultant or trainer, you are not authorized to use this document and your use of it may violate U.S. and international copyright laws and could subject you to civil and criminal penalties.
Activity 7—Crew Repricing and Reports
In this activity, you learn how to reprice estimate crew items with updated database rates. You also use the crew reports provided with the software to obtain useful crew information from the estimate. Before you begin, be sure you have completed all of the previous activities in this section. You should have the TESchool database and the Crew Lab estimate open.
Step 1—Learn About Repricing Methods
Several repricing methods are available in Estimating.
■ Manually reprice the estimate�You use this method to manually enter a new price in an estimate. The new price can be entered directly in the spreadsheet or entered on the Extensions tab in the Detail window.
■ Reprice Estimate from Database (Pricing menu)�You use this method to reprice your estimate with current database prices. For example, you may have bid on a project that was put on hold. The owner decides to move forward with the project. You can replace the prices in the estimate with any updated prices from the database. This option does not allow you to reprice crew-based labor or equipment costs.
■ Adjust by Percentage (Pricing menu)�You use this method to change your estimate prices using a percentage. For example, the material costs for a project may be affected by a project�s remote location. You can mark up material costs by a percentage using this method, and you can limit the percentage adjustment to a range of phases. You can also use a negative percentage to decrease prices.
■ Reprice Crews from Database (Pricing menu)�You use this method to reprice the crews in your estimate. You might use this method if the rates in the rate tables have changed and you want the new rates to be reflected in your estimate. This method generates a new crew price using the associated rate tables.
Considerations
During this process, the system identifies the resources assigned to the corresponding crew and applies the current rates for the resources from the rate table. If your rates have not changed but resources for the crew have changed, this method also calculates a new price based on the changes made to the crew.
NOTE: If you change the rate tables listed on the Main tab in the Estimate Information window and then select Database > Reprice Crews, the crew items in the estimate are not repriced. The rate tables in the Estimate Information window price any new items that are taken off for the estimate.
Remember that all crew items in the estimate contain a reference to a rate table that is used to generate the crew price for an item. If you want to reprice one or more items with a

34
Estimating Extended
Section 1
This document, including any copies, is licensed material and belongs to Sage Software, Inc. In accordance with the terms of your Certification Program Participant Agreement, only a Sage Timberline Office certified consultant or trainer may use it. If you are not a Sage Timberline Office certified consultant or trainer, you are not authorized to use this document and your use of it may violate U.S. and international copyright laws and could subject you to civil and criminal penalties.
different rate table, you simply change the rate table that is assigned to the item in the estimate.You can change the rate table in the Detail window or in the Rate Table column in the spreadsheet.
NOTE: You can use Fill Down to change several rate tables at once. As you change the rate table for the item, the prices change instantly to reflect the new rates.
Step 2—Use Reprice Crews from Database Method
In this step, you will reflect a 15 percent increase in the labor rate for Lane County and then reprice your estimate to reflect the change. You modify the Lane County rate table that you created in Activity 3.
1 From the Database menu, select Crews > Rate Tables.
2 Click the List button and select the Lane Co L rate table.
3 You need to increase the base rates for the resource by 15 percent. Right-click the Base Rate column header and select Multiply Column. Enter 1.15 as the multiplier. Click [OK] to accept the changes and exit the Multiply Column window.
4 Return to the Crew Lab estimate. To reprice the estimate with the new rates in the database, select Pricing > Reprice Crews.
5 Select the following options in the Categories tab:
Field Entry Information
Check the desired categories Labor
Rate Tables Update estimate rate tables from database and reprice
Crews Update estimate crews from database and reprice

35
Set Up And Use Crews
Section 1
This document, including any copies, is licensed material and belongs to Sage Software, Inc. In accordance with the terms of your Certification Program Participant Agreement, only a Sage Timberline Office certified consultant or trainer may use it. If you are not a Sage Timberline Office certified consultant or trainer, you are not authorized to use this document and your use of it may violate U.S. and international copyright laws and could subject you to civil and criminal penalties.
6 Click [OK]. The Reprice Estimate Confirmation window opens.
7 Click [OK] to view the report on your screen.
8 The Reprice Crews report shows the old price and amount, the new price and amount, and the variance.
NOTE: Your report may look slightly different from the report shown.
9 Verify the changes and close the Preview window.
10 Select None for the report destination and click [OK] to reprice the crews in your estimate.
Price Update Report Preview
Field Entry Information

36
Estimating Extended
Section 1
This document, including any copies, is licensed material and belongs to Sage Software, Inc. In accordance with the terms of your Certification Program Participant Agreement, only a Sage Timberline Office certified consultant or trainer may use it. If you are not a Sage Timberline Office certified consultant or trainer, you are not authorized to use this document and your use of it may violate U.S. and international copyright laws and could subject you to civil and criminal penalties.
Step 3—Get Familiar with Crew Reports
Several crew reports are shipped with your Estimating software.
The Field Report shows labor and equipment quantities for each category and resource and crew summaries for each item and sort level.

37
Set Up And Use Crews
Section 1
This document, including any copies, is licensed material and belongs to Sage Software, Inc. In accordance with the terms of your Certification Program Participant Agreement, only a Sage Timberline Office certified consultant or trainer may use it. If you are not a Sage Timberline Office certified consultant or trainer, you are not authorized to use this document and your use of it may violate U.S. and international copyright laws and could subject you to civil and criminal penalties.

38
Estimating Extended
Section 1
This document, including any copies, is licensed material and belongs to Sage Software, Inc. In accordance with the terms of your Certification Program Participant Agreement, only a Sage Timberline Office certified consultant or trainer may use it. If you are not a Sage Timberline Office certified consultant or trainer, you are not authorized to use this document and your use of it may violate U.S. and international copyright laws and could subject you to civil and criminal penalties.
■ The Crew Report shows the labor productivity, quantities, prices, amounts, and labor and equipment hours for each crew.

39
Set Up And Use Crews
Section 1
This document, including any copies, is licensed material and belongs to Sage Software, Inc. In accordance with the terms of your Certification Program Participant Agreement, only a Sage Timberline Office certified consultant or trainer may use it. If you are not a Sage Timberline Office certified consultant or trainer, you are not authorized to use this document and your use of it may violate U.S. and international copyright laws and could subject you to civil and criminal penalties.

40
Estimating Extended
Section 1
This document, including any copies, is licensed material and belongs to Sage Software, Inc. In accordance with the terms of your Certification Program Participant Agreement, only a Sage Timberline Office certified consultant or trainer may use it. If you are not a Sage Timberline Office certified consultant or trainer, you are not authorized to use this document and your use of it may violate U.S. and international copyright laws and could subject you to civil and criminal penalties.
■ The Crew Analysis report includes only the items which have a crew assigned. It provides breakdowns by resource and rate, base costs, total costs, and benefit.

41
Set Up And Use Crews
Section 1
This document, including any copies, is licensed material and belongs to Sage Software, Inc. In accordance with the terms of your Certification Program Participant Agreement, only a Sage Timberline Office certified consultant or trainer may use it. If you are not a Sage Timberline Office certified consultant or trainer, you are not authorized to use this document and your use of it may violate U.S. and international copyright laws and could subject you to civil and criminal penalties.
Crew reports are useful when you analyze your bids, and provide information to people that need to manage the project. Use the report options to tailor each report to your needs.
Step 4—Use Crew Reports
1 Preview the Field Report, Crew Report, and Crew Analysis Report.
2 Experiment with the report options for each report. After you make changes to each report, preview the report to see your changes.
3 Close the Crew Lab estimate.

42
Estimating Extended
Section 1
This document, including any copies, is licensed material and belongs to Sage Software, Inc. In accordance with the terms of your Certification Program Participant Agreement, only a Sage Timberline Office certified consultant or trainer may use it. If you are not a Sage Timberline Office certified consultant or trainer, you are not authorized to use this document and your use of it may violate U.S. and international copyright laws and could subject you to civil and criminal penalties.
Review Questions
1 How does the default crew pricing method interact with generic units of time?
_____________________________________________________________________
______________________________________________________________________
2 How do you set up units of time?
_____________________________________________________________________
______________________________________________________________________
3 Are crews saved only in the database?
_____________________________________________________________________
______________________________________________________________________
4 How would you reprice an estimate using a different rate table?
_____________________________________________________________________
______________________________________________________________________
5 How would you reprice an estimate with updated prices from a rate table?
_____________________________________________________________________
______________________________________________________________________
6 How many resources can be included in a crew?
_____________________________________________________________________
______________________________________________________________________
7 The total rate for a resource is made up of what?
_____________________________________________________________________
______________________________________________________________________
8 Why would the labor or equipment price be removed from a database item when you assign a crew to that item?
_____________________________________________________________________
______________________________________________________________________
9 How do you specify what rate tables apply to an estimate?
_____________________________________________________________________
______________________________________________________________________
10 How do you customize a crew for one item in an estimate?
_____________________________________________________________________

43
Set Up And Use Crews
Section 1
This document, including any copies, is licensed material and belongs to Sage Software, Inc. In accordance with the terms of your Certification Program Participant Agreement, only a Sage Timberline Office certified consultant or trainer may use it. If you are not a Sage Timberline Office certified consultant or trainer, you are not authorized to use this document and your use of it may violate U.S. and international copyright laws and could subject you to civil and criminal penalties.
Conclusion
Now that you have completed this section, you have learned how to:
■ Add labor and equipment resources to an estimate.
■ Build resource rate tables.
■ Add resources to rate tables and set up base rates and benefits.
■ Build crews.
■ Add crews to database items.
■ Perform takeoff and see how crews are used in an estimate.
■ Reprice crews.
■ Print crew reports.
In the next section, you work with Work Breakdown Structure (WBS) codes that can be used to organize estimate information and sort spreadsheets and reports.


45
This document, including any copies, is licensed material and belongs to Sage Software, Inc. In accordance with the terms of your Certification Program Participant Agreement, only a Sage Timberline Office certified consultant or trainer may use it. If you are not a Sage Timberline Office certified consultant or trainer, you are not authorized to use this document and your use of it may violate U.S. and international copyright laws and could subject you to civil and criminal penalties.
Section 2Work with WBS Codes
Work Breakdown Structure (WBS) codes are user-defined codes that enable you to add additional custom information to items stored your database as well as items that make up an estimate. WBS codes can be used to organize how information prints on reports and give you control over how costs are accumulated for spreadsheets. These codes can be assigned during takeoff, or assigned to items as a permanent part of the database. When you set up WBS codes, you can sort your estimate by Bid Item, Part Number, Estimator, or any other code that you create. You can also use WBS codes to interface with Microsoft® Project or Primavera using Scheduling Integrator.
What You Will Learn
Before you begin this section, you should know how to perform takeoff and edit items in your database. In this section you learn how to:
■ Set up WBS codes and create a library of WBS values.
■ Assign WBS values during takeoff.
■ Change WBS information in your estimate.
■ Use WBS codes to customize spreadsheets and reports.

46
Estimating Extended
Section 2
This document, including any copies, is licensed material and belongs to Sage Software, Inc. In accordance with the terms of your Certification Program Participant Agreement, only a Sage Timberline Office certified consultant or trainer may use it. If you are not a Sage Timberline Office certified consultant or trainer, you are not authorized to use this document and your use of it may violate U.S. and international copyright laws and could subject you to civil and criminal penalties.
Definition of Terms
WBS CodeThese are special codes that enable you to attach additional information to an item. You can use these codes to create custom sort sequences for your estimates and customize reports. For example, you might set up WBS codes so you can create estimate sort sequences or report sort orders based on bid item, part number, task, activity, or estimator. You can have a maximum of 40 WBS codes in your database.
WBS ValuesFor each WBS code, you can have an unlimited number of WBS values that can be assigned to items in an estimate or in your database. For example, if you set up a WBS code to track part number, you can then set up an unlimited number of part numbers (such as part number 153C, 26E, 47896, and so on).
WBS TypeThis is the option that controls how you assign WBS values to items. Three WBS types are available: Takeoff, Item, and Detail.
Takeoff is used for WBS codes you want to assign or change during takeoff. Use Takeoff type WBS codes for values that will change often. For example, if you want to track who takes off each item in an estimate, you can set up a Takeoff WBS called Estimator. Before you start takeoff, the estimator chooses the correct name as the default WBS. You cannot assign Takeoff type WBS codes to items in the database.
Item is used for WBS codes that are typically permanent assignments and are rarely changed. Item type WBS codes are stored permanently on items in the item database (pei.dat file). For example, if you want to print estimate reports to show which department orders each item, you can set up an Item WBS code called Department. After you have assigned a department to every item in the database, the name of the department automatically appears in the estimate with each item. You cannot override an Item type WBS code value assigned to an item during Takeoff or on the spreadsheet.
Detail is used for WBS codes that can be stored in the item database but which might need to change for each estimate. For example, if you use a Detail type WBS code called Supplier and attach the supplier name to each item in the database, you can override the supplier�s name during takeoff or on your estimate.

47
Work with WBS Codes
Section 2
This document, including any copies, is licensed material and belongs to Sage Software, Inc. In accordance with the terms of your Certification Program Participant Agreement, only a Sage Timberline Office certified consultant or trainer may use it. If you are not a Sage Timberline Office certified consultant or trainer, you are not authorized to use this document and your use of it may violate U.S. and international copyright laws and could subject you to civil and criminal penalties.
Activity 1—Create WBS Codes
In this activity, you create WBS codes to prepare your database for using WBS codes. You should have the TESchool database open.
1 From the Database menu, select Database Settings and click the WBS tab.

48
Estimating Extended
Section 2
This document, including any copies, is licensed material and belongs to Sage Software, Inc. In accordance with the terms of your Certification Program Participant Agreement, only a Sage Timberline Office certified consultant or trainer may use it. If you are not a Sage Timberline Office certified consultant or trainer, you are not authorized to use this document and your use of it may violate U.S. and international copyright laws and could subject you to civil and criminal penalties.
You use this window to set up WBS codes. Notice that Bid Item has been set up for you.
2 Set up the following WBS codes. To enter WBS information in the grid, click the Name cell and begin typing. To move to the next cell, press TAB or click in the next cell.
NOTE: Once you set up WBS codes, they are available for all future estimates. If you need the new WBS codes for estimates older than the codes you created, merge the existing estimate into a new estimate (File > Merge Estimates). When you merge the older estimate with a new estimate, the new WBS codes are available.
Item Name Description
WBS grid WBS Code—The number that identifies each WBS (no information is entered in this column).
Name—The label that displays for each WBS code in the spreadsheet sequences and as a sorting option for reports (up to 10 characters).
Size—The maximum number of characters allowed when you enter WBS values (up to 20 characters).
Type—Item, Takeoff, or Detail specifies where and when you apply the WBS. (See page 46 for information on Type).
Unit—Specifies the unit field in the WBS Value window so that you can see cost per unit information for each WBS code in your estimate.
[Delete] Use to delete WBS codes and all associated values from the database. To delete, highlight the WBS code and click [Delete].WARNING: Once you click [OK] to confirm deletion, you cannot restore the WBS information.
[Move] Use to renumber WBS codes so they display in a different order in the default spreadsheet sequences and reports (this is useful for future estimates).
[Clear All] Use to remove all WBS codes and their corresponding values from the database. Be sure to back up your database before you use this button.
WBS Code Name Size Type
Activity 20 Detail
Supplier 20 Detail
Part No. 15 Item
Estimator 20 Takeoff

49
Work with WBS Codes
Section 2
This document, including any copies, is licensed material and belongs to Sage Software, Inc. In accordance with the terms of your Certification Program Participant Agreement, only a Sage Timberline Office certified consultant or trainer may use it. If you are not a Sage Timberline Office certified consultant or trainer, you are not authorized to use this document and your use of it may violate U.S. and international copyright laws and could subject you to civil and criminal penalties.
Activity 2—Build a WBS Library
A WBS library is a set of pre-defined WBS values. When working with WBS codes, you can build values for WBS codes before assigning them or you can create them on the fly. In this activity, you create a WBS library and assign WBS values for the codes you created in Activity 1. For each WBS code, you can set up an unlimited number of WBS values. Before you begin, be sure you have completed Activity 1. You should have the TESchool database open.
Step 1—Add WBS Values
1 From the Database menu, select WBS Values.
You use this window to select a WBS code and then enter values for that code.
Item Name Description
Select WBS code: Click the down arrow to select a WBS code for which you will enter values. Once you select a WBS code, its type and size appear.
WBS Value The unique name (up to 20 characters) that identifies a WBS value. The length of the WBS value is determined by the size listed for the WBS code. Click the List button to select from a list of WBS values. Note that a numeric sequence displays WBS codes in order.
Description Enter a detailed description for the WBS value (up to 70 characters). For example, a WBS value for Bid Item might be 02510 and its description Paving Sidewalks.
Unit Click the down arrow to select a unit of measure (up to four characters) that applies to a WBS value. The WBS unit applies to the takeoff quantity at the WBS level in the spreadsheet and prints on reports.

50
Estimating Extended
Section 2
This document, including any copies, is licensed material and belongs to Sage Software, Inc. In accordance with the terms of your Certification Program Participant Agreement, only a Sage Timberline Office certified consultant or trainer may use it. If you are not a Sage Timberline Office certified consultant or trainer, you are not authorized to use this document and your use of it may violate U.S. and international copyright laws and could subject you to civil and criminal penalties.
2 The first time you open the Adding Database WBS Value window, the Select WBS code drop-down menu is locked until you add at least one WBS value to the automatically created Bid Item WBS code. In the WBS Value field, type 105B and click [OK].
3 Select Supplier from the WBS code list.
4 Add the WBS values listed in the table below. After you add a value and description, click [OK], and then click [Add].
5 Select Estimator from the WBS code list and add the following values:
6 Select Activity from the WBS code list and add the following values:
Notes Click the paperclip icon to add any comments, reminders, or special considerations about a WBS value (up to 1520 characters). WBS value notes can be printed on estimate reports.
WBS Value Description
Summit Summit Door Manufacturer
Portland Portland Door
Greenway Greenway Door Company
Superior Superior Doors & Windows
WBS Value Description
JDavis Jonathan Davis
SCortez Sue Cortez
MWhite Michael White
HClemens Herman Clemens
WBS Value Description
015 Door Installation
020 Window Installation
030 Slab
060 Interior Walls
061 Exterior Walls
070 Roof
Item Name Description

51
Work with WBS Codes
Section 2
This document, including any copies, is licensed material and belongs to Sage Software, Inc. In accordance with the terms of your Certification Program Participant Agreement, only a Sage Timberline Office certified consultant or trainer may use it. If you are not a Sage Timberline Office certified consultant or trainer, you are not authorized to use this document and your use of it may violate U.S. and international copyright laws and could subject you to civil and criminal penalties.
NOTE: After you add a value, you can click [Copy] to copy a value. Or you can click [Add] and then [Prefill] to copy the last value entered.
7 Experiment with deleting and renaming WBS values.
8 When you finish, click [OK] to save your changes and close the WBS Values window.
Step 2—Add WBS Values to Items
You can add values to item or detail WBS codes by entering them directly into the Database Item window. In this step, you add values to items for Supplier and Part No.
1 From the Database menu, select Items.
2 Click the List button and open Phase 8210.010.
3 Double-click item b2 5 Door Fire Core 2-10 x 6-8.
4 To add a WBS value to an item, click [WBS].

52
Estimating Extended
Section 2
This document, including any copies, is licensed material and belongs to Sage Software, Inc. In accordance with the terms of your Certification Program Participant Agreement, only a Sage Timberline Office certified consultant or trainer may use it. If you are not a Sage Timberline Office certified consultant or trainer, you are not authorized to use this document and your use of it may violate U.S. and international copyright laws and could subject you to civil and criminal penalties.
You can select from a list of WBS values in the database when you click the List button, or you can enter new values into the Adding WBS Values window. The list below shows the detail and item type WBS codes you set up in Step 2.
5 Use the following table to add WBS values for Supplier and Part No. to several items in the database. You will enter the Activity values later.
For Supplier, click [List] and select the appropriate supplier. For Part No., enter the correct number.
Click [OK] to save the WBS value and [OK] again to save the item, then select the next item.
Phase Number Item No. Description Supplier Part Number
8210.010 b2 5 Door Fire Core 2-10 x 6-8 Summit FC2168
8210.010 bh 2 Birch Hollow Core 2-4 x 6-8 Superior BHC2468
8210.010 bh 3 Birch Hollow Core 2-6 x 6-8 Superior BHC2668
8210.010 op 5 Oak Solid Core 2-10 x 6-8 Portland OSC0597
8210.010 op 24 Oak Solid Core 2-8 x 7-0 Portland OSC2416
8565.000 10 Window Screens Superior WS801
8610.010 10 Wood Windows Superior WW510
8710.010 10 Finish Hardware Greenway AF1192
8710.010 180 Mortise Locks Greenway AF0361

53
Work with WBS Codes
Section 2
This document, including any copies, is licensed material and belongs to Sage Software, Inc. In accordance with the terms of your Certification Program Participant Agreement, only a Sage Timberline Office certified consultant or trainer may use it. If you are not a Sage Timberline Office certified consultant or trainer, you are not authorized to use this document and your use of it may violate U.S. and international copyright laws and could subject you to civil and criminal penalties.
NOTE: When you add a WBS value at the item level, you do not add a description to the WBS value. If you want to add a description, you can type directly in the Description field or right-click Part. No. in the WBS Codes window and select Edit Part No.
6 Close the Database Item window.

54
Estimating Extended
Section 2
This document, including any copies, is licensed material and belongs to Sage Software, Inc. In accordance with the terms of your Certification Program Participant Agreement, only a Sage Timberline Office certified consultant or trainer may use it. If you are not a Sage Timberline Office certified consultant or trainer, you are not authorized to use this document and your use of it may violate U.S. and international copyright laws and could subject you to civil and criminal penalties.
Activity 3—Use WBS Codes in Your Estimate
In this activity, you use WBS codes and spreadsheet sequences in an estimate to customize your spreadsheet. You should know how to create a new estimate and you should feel comfortable adding WBS codes and values to your database. Be sure you have completed Activity 1 and Activity 2 before you begin. You should have the TESchool database open.
Step 1—Create an Estimate
1 Create a new estimate called WBS Lab.
2 From the Estimate Information window, click the Spreadsheet Sequences tab.
The fields on this tab allow you to set up as many as four additional ten-level spreadsheet sequences for an estimate. These sequences appear on the sequence tabs at the bottom of the spreadsheet. Once the sequences have been set up, you can add information such as quantities and notes to each level just as you do at the group phase and phase levels.
3 Click the down arrow to select Sequence 3.
NOTE: You can enter a brief description for the spreadsheet sequence. This name appears on the sequence tab at the bottom of the spreadsheet. If you do not enter a name, the sequences you set up appear on the sequence tabs.
4 From the Available Elements list, double-click Supplier and Activity to add them to the sort display.

55
Work with WBS Codes
Section 2
This document, including any copies, is licensed material and belongs to Sage Software, Inc. In accordance with the terms of your Certification Program Participant Agreement, only a Sage Timberline Office certified consultant or trainer may use it. If you are not a Sage Timberline Office certified consultant or trainer, you are not authorized to use this document and your use of it may violate U.S. and international copyright laws and could subject you to civil and criminal penalties.
5 If necessary, use the Priority buttons to make Supplier the primary sort level and Activity the secondary sort level as shown.
6 Click the down arrow again to select Sequence 4. Sort this sequence by Supplier as the primary sort level and Part No. as the secondary sort level.
7 Click [OK] to close the Estimate Information window. Notice the sequences tabs at the bottom of the estimate.
Step 2—Assign Default WBS Values
Similar to assigning locations, you can assign default WBS values. You can determine which WBS values you want to display on the drop-down list and which you want to assign as a default for each WBS Code. For this step, you select the WBS values you want to add to the drop-down list for the Activity WBS code. You also assign a default WBS value for this WBS code.
1 Click the Item Takeoff Settings button on the spreadsheet toolbar.
2 Right-click in the Activity Value cell and select List Activity.

56
Estimating Extended
Section 2
This document, including any copies, is licensed material and belongs to Sage Software, Inc. In accordance with the terms of your Certification Program Participant Agreement, only a Sage Timberline Office certified consultant or trainer may use it. If you are not a Sage Timberline Office certified consultant or trainer, you are not authorized to use this document and your use of it may violate U.S. and international copyright laws and could subject you to civil and criminal penalties.
3 Select activities 015 and 020 and click [OK] to add them to the drop-down list for the Activity WBS code.
4 To assign a default WBS value for Activity, select 015 from the drop-down list.
5 To assign a default WBS value for Estimator, right-click the Value field and click List Estimator.
6 Select MWhite and click [OK] to close the Estimator window.

57
Work with WBS Codes
Section 2
This document, including any copies, is licensed material and belongs to Sage Software, Inc. In accordance with the terms of your Certification Program Participant Agreement, only a Sage Timberline Office certified consultant or trainer may use it. If you are not a Sage Timberline Office certified consultant or trainer, you are not authorized to use this document and your use of it may violate U.S. and international copyright laws and could subject you to civil and criminal penalties.
NOTE: When the Item Takeoff Settings button is enabled, Estimating automatically enters WBS values as items are taken off. Estimating continues assigning WBS values until you click this button.
NOTE: You do not need to select a default WBS value for Supplier because you already added Supplier WBS values for the spreadsheet items in Activity 2.
7 Click [OK] and [Close] to exit the Location/WBS window.
Step 3—Perform Quick Takeoff
1 You are now ready to take off an item for Activity 015. Click the Quick Takeoff button on the spreadsheet toolbar.
2 Navigate to phase 8210.010. Take off item 8210.010 b2 5 Door Fire Core 2-10 x 6-8 by dragging the item into the spreadsheet.
3 Enter a Takeoff Quantity of 1.
4 Take off the remaining items using the WBS values shown below. Remember to change the default WBS when the WBS values change. (Hint: the activity value changes at item 8565.000 10 Window Screens.)
Activity Phase Number Item Number Description Takeoff Quantity
015 8210.010 bh 2 Birch Hollow Core 2-4 x 6-8 3 ea
015 8210.010 bh 3 Birch Hollow Core 2-6 x 6-8 5 ea
015 8210.010 op 5 Oak Solid Core 2-10 x 6-8 1 ea

58
Estimating Extended
Section 2
This document, including any copies, is licensed material and belongs to Sage Software, Inc. In accordance with the terms of your Certification Program Participant Agreement, only a Sage Timberline Office certified consultant or trainer may use it. If you are not a Sage Timberline Office certified consultant or trainer, you are not authorized to use this document and your use of it may violate U.S. and international copyright laws and could subject you to civil and criminal penalties.
NOTE: You do not have to enter a supplier in this step because in Activity 2 you added supplier names to items. Supplier is a detail type WBS code, so you can enter the supplier on the item either in the database or during takeoff.
5 Close the Quick Takeoff window.
015 8210.010 op 24 Oak Solid Core 2-8 x 7-0 1 ea
020 8565.000 10 Window Screens 10 ea
020 8610.010 10 Wood Windows 10 ea
020 8710.010 10 Finish Hardware 10 ea
015 8710.010 180 Mortise Locks 10 ea
Activity Phase Number Item Number Description Takeoff Quantity

59
Work with WBS Codes
Section 2
This document, including any copies, is licensed material and belongs to Sage Software, Inc. In accordance with the terms of your Certification Program Participant Agreement, only a Sage Timberline Office certified consultant or trainer may use it. If you are not a Sage Timberline Office certified consultant or trainer, you are not authorized to use this document and your use of it may violate U.S. and international copyright laws and could subject you to civil and criminal penalties.
Activity 4—Change WBS Values in Your Estimate
In this activity, you are introduced to different methods used to change WBS information in your estimate. You may need to change an incorrect WBS value or use a different value. Note that detail and takeoff type WBS codes can be changed in the estimate, whereas item type codes cannot be changed.
Be sure you have completed the preceding activities in this section. You should have the TESchool database and the WBS Lab estimate open.
Step 1—Change WBS Values in the Detail Window
You have learned that Portland Door has a sale on wood windows at $85 each. Use the Detail window to select Portland as your supplier and enter their price.
1 Right-click anywhere in the 8610.010 Wood Windows item row and select Detail Window. To change suppliers:
a Click the WBS tab.
b Right-click in the Supplier field.
c Select List Supplier and double-click Portland.

60
Estimating Extended
Section 2
This document, including any copies, is licensed material and belongs to Sage Software, Inc. In accordance with the terms of your Certification Program Participant Agreement, only a Sage Timberline Office certified consultant or trainer may use it. If you are not a Sage Timberline Office certified consultant or trainer, you are not authorized to use this document and your use of it may violate U.S. and international copyright laws and could subject you to civil and criminal penalties.
2 To change the price of the wood window, click the Extensions tab and enter 85 in the Unit Price column for Material. Click [OK].
3 Close the Detail window.
Step 2—Change WBS Values in the Spreadsheet
To view the WBS columns you set up on the spreadsheet, you need to edit the spreadsheet layout for the Phase/Item sequence.
1 Click the Spreadsheet Layout button on the spreadsheet toolbar and then click [Edit].

61
Work with WBS Codes
Section 2
This document, including any copies, is licensed material and belongs to Sage Software, Inc. In accordance with the terms of your Certification Program Participant Agreement, only a Sage Timberline Office certified consultant or trainer may use it. If you are not a Sage Timberline Office certified consultant or trainer, you are not authorized to use this document and your use of it may violate U.S. and international copyright laws and could subject you to civil and criminal penalties.
2 Select the Activity and Supplier check boxes. Verify Locked columns is set to 6 and click [OK].
3 Click [OK] again to return to the spreadsheet.
4 When you review the estimate, you find that the default WBS activity value for 8710.010 Finish Hardware is incorrect. The default for this item is currently 020 Window Installation and you need to change it to 015 Door Installation.
5 Scroll to the Activity column and click the down arrow in the Finish Hardware row. Select 015 from the list.
Step 3—Use Move/Copy to Add WBS Values to Your Estimate
You can move or copy items to another spreadsheet level in the estimate when the items are not combined and the current spreadsheet sequence includes one of these levels:
■ Work Breakdown Structure (WBS)
■ Location
■ Subcontractor
■ Material Class
■ Model
■ Job Cost Phase
■ Unassigned. Items that appear under the Unassigned level do not correspond to the current spreadsheet sequence levels. For example, if the current spreadsheet sequence is

62
Estimating Extended
Section 2
This document, including any copies, is licensed material and belongs to Sage Software, Inc. In accordance with the terms of your Certification Program Participant Agreement, only a Sage Timberline Office certified consultant or trainer may use it. If you are not a Sage Timberline Office certified consultant or trainer, you are not authorized to use this document and your use of it may violate U.S. and international copyright laws and could subject you to civil and criminal penalties.
Location, items under the Unassigned level do not have a location code assigned to them.
Move/Copy is not available for the first three spreadsheet sort tabs: Phase/Item, Takeoff Order, or Assembly.
At the last minute, you find a better supplier for the 8210.010 b25 Door Fire Core item. The new supplier will be The Door Company.
1 To move this item to the new supplier, change to the Supplier/Activity spreadsheet sort sequence.
2 Click the row header to select the 8210.010 b25 Door Fire Core item.
3 Right-click the row and select Move/Copy to open the Move or Copy Items window.
The labels in this window correspond to the currently active spreadsheet sort sequence. In this example, the Move or Copy Items window shows Supplier at the primary level and Activity at the secondary level.
Primary level
Secondary level

63
Work with WBS Codes
Section 2
This document, including any copies, is licensed material and belongs to Sage Software, Inc. In accordance with the terms of your Certification Program Participant Agreement, only a Sage Timberline Office certified consultant or trainer may use it. If you are not a Sage Timberline Office certified consultant or trainer, you are not authorized to use this document and your use of it may violate U.S. and international copyright laws and could subject you to civil and criminal penalties.
4 Enter The Door Company as the new supplier.
5 Leave the Activity as 015.
6 Select the Move option and click [OK].
When you select this option you add the item to the specified spreadsheet level and remove it from its current position in the spreadsheet.
Notice that the item is moved to The Door Company on the spreadsheet.
7 Close the WBS Lab estimate.

64
Estimating Extended
Section 2
This document, including any copies, is licensed material and belongs to Sage Software, Inc. In accordance with the terms of your Certification Program Participant Agreement, only a Sage Timberline Office certified consultant or trainer may use it. If you are not a Sage Timberline Office certified consultant or trainer, you are not authorized to use this document and your use of it may violate U.S. and international copyright laws and could subject you to civil and criminal penalties.
Activity 5—Put it All Together
Now that you have learned the steps needed to create and use WBS codes, you can apply those steps in a project. In this activity, you take off items for a single story office building and utility garage in an office park.
Before you begin, be sure you have completed all of the prior activities in this section. You should have the TESchool database open. You may want to review the previous activities before you start this activity. As you complete the steps in this activity, you will:
■ Set up WBS codes and create WBS values.
■ Set default locations.
■ Change WBS values in the estimate.
■ Move and copy items from one location to another.
Step 1—Add WBS Codes and Values to the Database
In this activity you will take off items for a single story office building and utility garage. But first, add the following WBS codes to the database:
NOTE: To add a new WBS code, select Database > Database Settings and click the WBS tab.
Add the following WBS values for the Month code.
NOTE: On the WBS tab in Database Settings window, right-click Month and select Edit Month Values.
WBS Code Name Size Type
Month 3 Takeoff
Drawing Pg 3 Takeoff
WBS Value Description
01 January
02 February
03 March
04 April
05 May

65
Work with WBS Codes
Section 2
This document, including any copies, is licensed material and belongs to Sage Software, Inc. In accordance with the terms of your Certification Program Participant Agreement, only a Sage Timberline Office certified consultant or trainer may use it. If you are not a Sage Timberline Office certified consultant or trainer, you are not authorized to use this document and your use of it may violate U.S. and international copyright laws and could subject you to civil and criminal penalties.
Step 2—Use Assembly Takeoff to Assign WBS Codes and Locations
1 Create a new estimate called Office Park.
2 Set up new spreadsheet sequences for Activity/Phase and Month/Activity.
3 Take off the assemblies in the tables for structures 1 and 2. Refer to the specifications provided for each structure and enter the corresponding WBS/Location information.
For the Activity and Month WBS codes, remember to use the Item Takeoff Settings button when values change. To access the WBS values list in the Item Takeoff Settings window:
a Right-click the Value column next to the corresponding WBS code and select List WBS. (The name of this list corresponds to the WBS code being used. For example, for the Activity WBS code, List Activity appears.)
b If the value needed is not in the current list, you can also enter the WBS value directly into the Value field for any WBS code.

66
Estimating Extended
Section 2
This document, including any copies, is licensed material and belongs to Sage Software, Inc. In accordance with the terms of your Certification Program Participant Agreement, only a Sage Timberline Office certified consultant or trainer may use it. If you are not a Sage Timberline Office certified consultant or trainer, you are not authorized to use this document and your use of it may violate U.S. and international copyright laws and could subject you to civil and criminal penalties.
Structure 1—50’ X 50’ Single Story Office Building
Assembly Location Activity Month EstimatorDrawing Pg Specifications
0350- Office A-1 030 Slab 02 HClemens A5 Length ' 50
Width ' 50
0643s- 061 Exterior Walls 03 A7 Wall Length' 200
Wall Height' 10
Wall Thickness 6.000
Stud Spacing" 16.000
# Corners or Ends 4
# Layers to Finish 1
Sheetrock Thickness"5/8
Height of GWB Hung '10
Is Bot. PL Treated? Yes
Using Anchor Bolts? Yes
0640 060 Interior Walls 04 A7 Wall Length' 300
Wall Height' 10
Wall Thickness 4.000
Stud Spacing " 16.000
# Corners or Ends 25
# Layers to Finish 2
Sheetrock Thickness"1/2
Height of GWB Hung '10
Is Bot. PL Treated? Yes
Using Anchor Bolts? No
0748- 070 Roof 03 A10 Length at Peak' 52
Length at Eave' 52
Rafter Span +O'hang 54
Roof Slope 4
Trussed Endwalls? Yes
Truss Spacing " 24.000

67
Work with WBS Codes
Section 2
This document, including any copies, is licensed material and belongs to Sage Software, Inc. In accordance with the terms of your Certification Program Participant Agreement, only a Sage Timberline Office certified consultant or trainer may use it. If you are not a Sage Timberline Office certified consultant or trainer, you are not authorized to use this document and your use of it may violate U.S. and international copyright laws and could subject you to civil and criminal penalties.
Structure 2—35’ X 50’ Single Story Utility Garage
Step 3—Copy Items From One Location to Another
You need to add another building called Office B-1 to the office park which is identical to Office A-1. Use [Move/Copy] to copy the items from Office A-1 to Office B-1.
1 Click the Location/Phase sort sequence.
2 Click the first item�s row header and select all of the items for Office A-1.
3 Click the Move/Copy button on the spreadsheet toolbar.
4 Enter Office B-1 for the Location in the Move or Copy Items window.
5 Select the Copy option and click [OK]. Selecting this option places the items under the specified spreadsheet level. Notice that the items are copied to the new Office B-1 location in the spreadsheet.
Assembly Location Activity Month EstimatorDrawing Pg Specifications
0350- Utility Garage
030 Slab 02 SCortez A12 Length ' 35
Width ' 50
0643s- 061 Exterior Walls 03 A14 Wall Length' 170
Wall Height' 10
Wall Thickness 6.000
Stud Spacing " 16.000
# Corners or Ends 4
# Layers to Finish 1.000
Sheetrock Thickness"1/2
Height of GWB Hung '10
Is Bot. PL Treated? Yes
Using Anchor Bolts? Yes
0748- 070 Roof 03 A18 Length at Peak' 52
Length at Eave' 52
Rafter Span +O'hang 39
Roof Slope 4
Trussed Endwalls? Yes
Truss Spacing " 24.000

68
Estimating Extended
Section 2
This document, including any copies, is licensed material and belongs to Sage Software, Inc. In accordance with the terms of your Certification Program Participant Agreement, only a Sage Timberline Office certified consultant or trainer may use it. If you are not a Sage Timberline Office certified consultant or trainer, you are not authorized to use this document and your use of it may violate U.S. and international copyright laws and could subject you to civil and criminal penalties.
STRETCH Activity—Create a Report
You have been asked to create a report for project managers that shows material quantities and costs sorted by month and activity. To accomplish this task, use the tips provided below to edit the spreadsheet layout and then use the Spreadsheet report (Reports menu) to create a report similar to the one shown:
1 Change to the Month/Activity spreadsheet sequence.
2 Edit the spreadsheet layout so only the following columns show:
! Month
! Activity
! Description
! Material Cost per Unit

69
Work with WBS Codes
Section 2
This document, including any copies, is licensed material and belongs to Sage Software, Inc. In accordance with the terms of your Certification Program Participant Agreement, only a Sage Timberline Office certified consultant or trainer may use it. If you are not a Sage Timberline Office certified consultant or trainer, you are not authorized to use this document and your use of it may violate U.S. and international copyright laws and could subject you to civil and criminal penalties.
! Material Cost Unit
! Material Quantity
! Material Quantity Unit
! Material Amount
3 Rename the Description column to Material Description and the Material Amount column to Total Material Cost.
4 Move the Material Quantity column so it appears to the right of the Description column.
You can rename and hide columns when you right-click the column heading and select Column Properties or Hide Column.
You can also move columns to new locations. Left-click the column heading and drag the column to its new location.
5 Use the Prefill from Spreadsheet option in Report Options and mark the Combine items box.
The Spreadsheet report is a flexible tool used to create reports. This report allows you to create your own customized layouts for more effective estimate analysis.

70
Estimating Extended
Section 2
This document, including any copies, is licensed material and belongs to Sage Software, Inc. In accordance with the terms of your Certification Program Participant Agreement, only a Sage Timberline Office certified consultant or trainer may use it. If you are not a Sage Timberline Office certified consultant or trainer, you are not authorized to use this document and your use of it may violate U.S. and international copyright laws and could subject you to civil and criminal penalties.
Review Questions
1 What are three types of WBS codes and how would you use each?
______________________________________________________________________
______________________________________________________________________
2 How do you change WBS values in your estimate?
______________________________________________________________________
______________________________________________________________________
3 How do you add a WBS value to an item?
______________________________________________________________________
______________________________________________________________________
4 What WBS codes will you use at your company?
______________________________________________________________________
______________________________________________________________________
5 How can you sort your spreadsheet by WBS code?
______________________________________________________________________
______________________________________________________________________
6 Where do you add WBS codes to your database?
______________________________________________________________________
______________________________________________________________________
7 Can you move or copy items when the spreadsheet is in the Phase/Item Sequence?
______________________________________________________________________
______________________________________________________________________
8 What spreadsheet sequences do not allow you to move or copy items?
A. ___________________________________________________________________
B. ___________________________________________________________________
C. ___________________________________________________________________

71
Work with WBS Codes
Section 2
This document, including any copies, is licensed material and belongs to Sage Software, Inc. In accordance with the terms of your Certification Program Participant Agreement, only a Sage Timberline Office certified consultant or trainer may use it. If you are not a Sage Timberline Office certified consultant or trainer, you are not authorized to use this document and your use of it may violate U.S. and international copyright laws and could subject you to civil and criminal penalties.
Conclusion
Now that you have completed this section, you have learned how to:
■ Create WBS codes.
■ Build a WBS library.
■ Use WBS codes in your estimate.
■ Change WBS values in your estimate.
■ Use Move/Copy.
■ Create reports based on WBS codes.
WBS codes allow you to customize the spreadsheet and meet unique reporting needs. You can set up item WBS codes that rarely change, or you can use WBS codes to assign WBS values at takeoff. However you decide to use WBS codes, you will find that they increase your ability to effectively analyze and breakdown costs.
In the next section, you gain hands-on practice with the Bid Grid and Cuts and Adds.


73
This document, including any copies, is licensed material and belongs to Sage Software, Inc. In accordance with the terms of your Certification Program Participant Agreement, only a Sage Timberline Office certified consultant or trainer may use it. If you are not a Sage Timberline Office certified consultant or trainer, you are not authorized to use this document and your use of it may violate U.S. and international copyright laws and could subject you to civil and criminal penalties.
Section 3Use the Bid Grid and Cuts and Adds
This section gives you hands-on practice entering and tracking multiple subcontractor bids in the Bid Grid for items or groups of items during the bidding process. You can enter bids quickly, add subcontractors to your database, and easily compare bids (including self-perform vs. subcontractor costs). The Bid Grid also tracks historical bid information about subcontractors so that you can see information about prior bids.
You can enter last minute adjustments to bids using Cuts and Adds, which allows you to respond quickly to competitive bidding situations or changes in the scope of a particular job.
What You Will Learn
Before you begin this section, you should be familiar with the estimate spreadsheet and the Totals window. In this section you learn how to:
■ Select items covered in a bid, and enter multiple subcontractor bids for an item during the bidding process.
■ Use the sorting features of the Bid Grid to review subcontractor bids.
■ Assign a contractor to a specific bid and change a subcontractor bid directly in the spreadsheet.

74
Estimating Extended
Section 3
This document, including any copies, is licensed material and belongs to Sage Software, Inc. In accordance with the terms of your Certification Program Participant Agreement, only a Sage Timberline Office certified consultant or trainer may use it. If you are not a Sage Timberline Office certified consultant or trainer, you are not authorized to use this document and your use of it may violate U.S. and international copyright laws and could subject you to civil and criminal penalties.
■ Review bid information in the spreadsheet and run Bid Grid Reports.
■ Use Cuts and Adds to enter last minute adjustments to subcontractor bids and generate them to the spreadsheet.
Definition of Terms
Bid GridUse the Bid Grid to store multiple bids submitted by contractors for an item or group of items. After you compare bids, you can select the subcontractor to use.
Lump sumA lump sum amount is a value you enter, such as a quote from a subcontractor, to replace a calculated amount in the spreadsheet, Detail window, or Bid Grid. A warning appears if you later change any value that would cause Estimating to recalculate a lump sum. Lump sums are easily distinguished in the spreadsheet by their distinct font or background color.
Cuts and AddsUse Cuts and Adds to enter the amount for each decrease (cut) or increase (add) to category amounts or subcontractor bids. Once the information has been entered, you can generate the adjustments to the estimate.

75
Use the Bid Grid and Cuts and Adds
Section 3
This document, including any copies, is licensed material and belongs to Sage Software, Inc. In accordance with the terms of your Certification Program Participant Agreement, only a Sage Timberline Office certified consultant or trainer may use it. If you are not a Sage Timberline Office certified consultant or trainer, you are not authorized to use this document and your use of it may violate U.S. and international copyright laws and could subject you to civil and criminal penalties.
Activity 1—Enter Multiple Subcontractor Bids
In this activity, you enter bids in the Bid Grid for doors and roofing items. After you compare the bids, you select which subcontractor to use for the bid and then review the information in the spreadsheet. You should have the TESchool database and the McKenzie Oaks estimate open.
Step 1—Open the Bid Grid and Enter Subcontractor Information
You have received two different bids from subcontractors for wood doors.
1 In the Sub Amount column, right-click 8210.010 Door Fire Core 3-0 x 6-8 and select Open Bid Grid. The Bid Grid window opens. (When you open an existing Bid Grid, Estimating highlights the included items in the spreadsheet.)
NOTE: You cannot open the Bid Grid while items in the spreadsheet are combined.
Use this window to store bids from several subcontractors for a group of items.
Item Name Description
Bid Grid Name
The name (up to 30 characters) that identifies the bids for a selected group of items in the spreadsheet and on reports.
Sub Name The name (up to 20 characters) of the subcontractor who submitted the bid. If no match exists in the Address Book for your entry, a window opens so you can add the subcontractor to the Address Book. NOTE: After you specify a bid, the sub name in the Bid Grid and spreadsheet are the same. Any change you make updates the corresponding cell in the other window.
Bid Quantity and Unit
The number of items and the unit of measure used to calculate the bid amount. For a single-item bid, this cell contains the takeoff quantity and unit from the spreadsheet. For a multiple-item bid, this cell is blank. Enter the quantity and unit of measure specified by the subcontractor.
Unit Cost The cost of a single unit of the item. If you change the unit cost, Estimating recalculates the amount.

76
Estimating Extended
Section 3
This document, including any copies, is licensed material and belongs to Sage Software, Inc. In accordance with the terms of your Certification Program Participant Agreement, only a Sage Timberline Office certified consultant or trainer may use it. If you are not a Sage Timberline Office certified consultant or trainer, you are not authorized to use this document and your use of it may violate U.S. and international copyright laws and could subject you to civil and criminal penalties.
NOTE: When you create a bid grid within an estimate, bids are not included in move and drag operations to another estimate. Bids are deleted by a cut operation.
2 Name the bid grid Wood Door Bid.
NOTE: On the Bid Grid Report, the grid name can be used to specify ranges.
3 Right-click in the empty Sub Name cell and select List Subcontractors > List Address Book Subcontractors.
Amount The extended cost or lump sum (bid quantity times unit cost) of the subcontractor bid. When you select the subcontractor, Estimating puts the amount into the Sub Amount column for the item from which you opened the Bid Grid. Other items included in the bid have an asterisk (*) as the sub amount.NOTE: After you specify a bid, the amount in the Bid Grid and spreadsheet are the same. Any change you make updates the corresponding cell in the other window.
Self-perform The self-perform row is the sum of the category amounts (except existing sub amounts) from the spreadsheet for the included items. Select self-perform if your company is doing the work or if you want to restore items to their original category amounts.
Item Name Description

77
Use the Bid Grid and Cuts and Adds
Section 3
This document, including any copies, is licensed material and belongs to Sage Software, Inc. In accordance with the terms of your Certification Program Participant Agreement, only a Sage Timberline Office certified consultant or trainer may use it. If you are not a Sage Timberline Office certified consultant or trainer, you are not authorized to use this document and your use of it may violate U.S. and international copyright laws and could subject you to civil and criminal penalties.
4 Click 130 Carter Doors & Windows and click [Select] to add this subcontractor to the list of Selected Contacts. Click [OK] to add this subcontractor to the Bid Grid window. (The window shows the Address Book name, Carter Doors & Windo.)
5 Now enter the information for Carter Doors and Windows: for Bid Quantity enter 2 with a type of each; and for Unit Cost enter 225.00. (Use TAB to move to different cells quickly.)
6 Now enter the next subcontractor bid.
Type Mike�s in the Sub Name column in the next row in the Bid Grid and press ENTER. You see a message indicating that this subcontractor does not exist in Address Book.
7 Click [Add] to add the subcontractor. The Company Setup window opens.

78
Estimating Extended
Section 3
This document, including any copies, is licensed material and belongs to Sage Software, Inc. In accordance with the terms of your Certification Program Participant Agreement, only a Sage Timberline Office certified consultant or trainer may use it. If you are not a Sage Timberline Office certified consultant or trainer, you are not authorized to use this document and your use of it may violate U.S. and international copyright laws and could subject you to civil and criminal penalties.
8 Enter the following information about Mike�s Woodworks in the Company Setup window. (For more information on how to set up a company or contact, see Activity 1�Work with Address Book in Section 5.)
Field Entry Information
Company Name Mike’s Woodworks
Sort as (spreadsheet name) Mike’s
Address 793 SE Yamhill
City Portland
State OR
Postal code 97215
Primary Phone 503-256-3965
Estimating Company Contact Mike Dean

79
Use the Bid Grid and Cuts and Adds
Section 3
This document, including any copies, is licensed material and belongs to Sage Software, Inc. In accordance with the terms of your Certification Program Participant Agreement, only a Sage Timberline Office certified consultant or trainer may use it. If you are not a Sage Timberline Office certified consultant or trainer, you are not authorized to use this document and your use of it may violate U.S. and international copyright laws and could subject you to civil and criminal penalties.
9 When you enter the company contact name, you are asked if you want to add this person to the Address Book. Click [Yes].
10 When prompted to save changes to the current record, click [Yes].
11 Click [Save & Close] when you finish.
12 Now enter the information for Mike�s Woodworks: for Bid Quantity enter 2 with a unit type of each; for Unit Cost enter 223.50. When you finish, press ENTER. Your window should look like the following.
NOTE: To see the name and telephone number of the contact for a subcontractor, hold your mouse over the Sub Name cell. You can also right-click the subcontractor name and select Notes.
13 Notice that when you hold your mouse over the Amount column for a subcontractor, the difference between the self-perform row Amount and the subcontractor�s bid Amount shows. For example, the difference between the Mike�s Woodworks bid and the self-perform amount is $10 ($457 - $447 = $10).
Step 2—Select the Subcontractor and Review the Spreadsheet Changes
In this step, you compare the bids and select the subcontractor to use. When you have multiple bids, you can easily sort column information by Sub Name, Bid Quantity, Unit Cost, or Amount in the Bid Grid to help you compare bids.
NOTE: When you choose a subcontractor, that subcontractor appears in the Sub Name cell of all included items on the spreadsheet.

80
Estimating Extended
Section 3
This document, including any copies, is licensed material and belongs to Sage Software, Inc. In accordance with the terms of your Certification Program Participant Agreement, only a Sage Timberline Office certified consultant or trainer may use it. If you are not a Sage Timberline Office certified consultant or trainer, you are not authorized to use this document and your use of it may violate U.S. and international copyright laws and could subject you to civil and criminal penalties.
1 Click the Amount column heading. The amounts are automatically sorted in order. Click again to change the order from descending to ascending. Notice that the self-perform row is always listed first when you sort.
2 To return to the original order, right-click the Amount column header and select Sort by Order of Entry. This displays the rows in the order that they were entered.
Mike�s Woodworks has the lowest bid, so you decide to select this subcontractor for the bid.
3 Double-click the row header next to Mike�s.
A message asks what you would like to do with category amounts. This window lets you decide how to handle labor, material, equipment, or other amounts already in the spreadsheet for items in the specified bid.

81
Use the Bid Grid and Cuts and Adds
Section 3
This document, including any copies, is licensed material and belongs to Sage Software, Inc. In accordance with the terms of your Certification Program Participant Agreement, only a Sage Timberline Office certified consultant or trainer may use it. If you are not a Sage Timberline Office certified consultant or trainer, you are not authorized to use this document and your use of it may violate U.S. and international copyright laws and could subject you to civil and criminal penalties.
! Clear the labor, material, equipment and other amounts�This option tells Estimating to change the amounts to zero for those categories. This is the default option.
! Keep the existing labor, material, equipment and other amounts�This option adds the subcontractor bid to the existing category amounts.
4 Click [OK] to clear the labor, material, equipment and other amounts.
5 A check mark in the row header next to Mike�s indicates this subcontractor is currently selected for this bid.
6 Click [Close] to return to the spreadsheet.
NOTE: If you decide later that you want to self-perform the work, open the Bid Grid and select self-perform and the original quantities and amounts are restored.
Now you want to review the door bid information in the spreadsheet. To review the bid information, you need to add the Bid Grid column to the spreadsheet.
7 Click and then click [Edit].

82
Estimating Extended
Section 3
This document, including any copies, is licensed material and belongs to Sage Software, Inc. In accordance with the terms of your Certification Program Participant Agreement, only a Sage Timberline Office certified consultant or trainer may use it. If you are not a Sage Timberline Office certified consultant or trainer, you are not authorized to use this document and your use of it may violate U.S. and international copyright laws and could subject you to civil and criminal penalties.
8 Select the check box next to Bid Grid. Next to Lock columns, enter 6. Click [OK] and then click [OK] again to exit the Spreadsheet Layouts window.
9 In the spreadsheet, scroll to 8210.010 Door Fire Core 3-0 x 6-8 and notice that the bid amount of $447 appears next to the wood door item. You also see the name Wood Door Bid.

83
Use the Bid Grid and Cuts and Adds
Section 3
This document, including any copies, is licensed material and belongs to Sage Software, Inc. In accordance with the terms of your Certification Program Participant Agreement, only a Sage Timberline Office certified consultant or trainer may use it. If you are not a Sage Timberline Office certified consultant or trainer, you are not authorized to use this document and your use of it may violate U.S. and international copyright laws and could subject you to civil and criminal penalties.
Step 3—Enter Subcontractor Information for the Roofing Bid
You have received two different bids from roofing subcontractors for multiple roofing items. In this step, you select the roofing items to be included in the bid.
1 In the Bid Grid column, select the roofing items as shown. Use the CTRL key to select multiple items.
2 Click the Bid Grid button to open the Bid Grid window. The bid amount for the items you selected appears in the Amount cell on the spreadsheet.
3 Name the bid grid Roofing Bid.
4 Type Joe�s for the first subcontractor and press ENTER.
5 Click [Add] to add Joe�s Roofing to Address Book. Enter the following information about Joe�s Roofing in the Company Setup window.
Field Entry Information
Company Name Joe’s Roofing
Sort as (spreadsheet name) Joe’s

84
Estimating Extended
Section 3
This document, including any copies, is licensed material and belongs to Sage Software, Inc. In accordance with the terms of your Certification Program Participant Agreement, only a Sage Timberline Office certified consultant or trainer may use it. If you are not a Sage Timberline Office certified consultant or trainer, you are not authorized to use this document and your use of it may violate U.S. and international copyright laws and could subject you to civil and criminal penalties.
6 When you enter the company contact name, you are asked if you want to add this person to the Address Book. Click [Yes].
7 When prompted to save changes to the current record, click [Yes].
8 Click [Save & Close] when you finish.
9 Now enter the bid information for Joe�s Roofing.
For Bid Quantity, enter 76 with a unit of sqs. For Unit Cost, enter 425. Press ENTER and notice that Estimating calculates the total bid amount of 32,300.
NOTE: If you change the bid amount, Estimating recalculates the unit cost.
10 Add another new roofing contractor called Best Roofing. Enter the name Best in the next row in the Bid Grid window and press ENTER.
11 Click [Add] to add Best Roofing to Address Book, and enter the following information in the Company Setup window.
Address 33 SW 10th Ave
City Portland
State OR
Postal code 97205
Primary Phone 503-249-3333
Estimating Company Contact Joe Stiles
Field Entry Information
Field Entry Information
Company Name Best Roofing
Sort as (spreadsheet name) Best
Address 83 NW Quimby
City Portland

85
Use the Bid Grid and Cuts and Adds
Section 3
This document, including any copies, is licensed material and belongs to Sage Software, Inc. In accordance with the terms of your Certification Program Participant Agreement, only a Sage Timberline Office certified consultant or trainer may use it. If you are not a Sage Timberline Office certified consultant or trainer, you are not authorized to use this document and your use of it may violate U.S. and international copyright laws and could subject you to civil and criminal penalties.
12 When you enter the company contact name, you are asked if you want to add this person to the Address Book. Click [Yes].
13 When prompted to save changes to the current record, click [Yes].
14 Click [Save & Close] when you finish.
15 Now enter information for Best Roofing in the Bid Grid window.
For Amount enter 31,996 and press ENTER. Notice that the lump sum amount is indicated by a different font style.
16 Click [List Included Items] to see the list of items included in the bid. Notice that you can click [Print] when multiple items have been selected. When you finish close the window.
State OR
Postal code 97213
Primary Phone 503-230-6321
Estimating Company Contact Amanda King
Field Entry Information

86
Estimating Extended
Section 3
This document, including any copies, is licensed material and belongs to Sage Software, Inc. In accordance with the terms of your Certification Program Participant Agreement, only a Sage Timberline Office certified consultant or trainer may use it. If you are not a Sage Timberline Office certified consultant or trainer, you are not authorized to use this document and your use of it may violate U.S. and international copyright laws and could subject you to civil and criminal penalties.
Step 4—Select the Subcontractor for the Roofing Bid
In this step, you compare the bids and select the subcontractor to use for the roofing bid.
1 Best Roofing has the lowest bid, so you decide to select this subcontractor. Right-click Best and select Use Subcontractor. (You could also double-click the row�s header.)
2 Click [OK] to accept the default option Clear the labor, material, equipment and other amounts.
A check mark in the row header next to Best indicates this subcontractor is currently selected for this bid.
3 Click [Close] to return to the spreadsheet.

87
Use the Bid Grid and Cuts and Adds
Section 3
This document, including any copies, is licensed material and belongs to Sage Software, Inc. In accordance with the terms of your Certification Program Participant Agreement, only a Sage Timberline Office certified consultant or trainer may use it. If you are not a Sage Timberline Office certified consultant or trainer, you are not authorized to use this document and your use of it may violate U.S. and international copyright laws and could subject you to civil and criminal penalties.
Step 5—Review the Bid Information and Enter an Adjustment in the Spreadsheet
1 Select View > Highlight Items in Bids. Notice that items included in the bid are highlighted in a different color.
2 Scroll down to the roofing items in the spreadsheet and notice that the Sub Amount shows $31,996 and is displayed in a bold, italic font. Asterisks in the Sub Amount field of the remaining roofing items indicate that they are also included in the bid. The name Roofing Bid displays in the Bid Grid column next to these items.
3 Select View > Highlight Items in Bids again to turn this feature off.
After you review the Roofing Bid items in the spreadsheet, you realize you have entered the bid for Best Roofing incorrectly. The correct amount should be $31,969.
4 Scroll to the item with the $31,996 lump sum amount. Click in the Sub Amount cell and enter $31,969. Press ENTER.

88
Estimating Extended
Section 3
This document, including any copies, is licensed material and belongs to Sage Software, Inc. In accordance with the terms of your Certification Program Participant Agreement, only a Sage Timberline Office certified consultant or trainer may use it. If you are not a Sage Timberline Office certified consultant or trainer, you are not authorized to use this document and your use of it may violate U.S. and international copyright laws and could subject you to civil and criminal penalties.
5 Right-click the cell again and select Open Bid Grid. Estimating highlights all of the items included in the bid. Notice that the new amount, $31,969, appears correctly.
6 Close the Bid Grid window.

89
Use the Bid Grid and Cuts and Adds
Section 3
This document, including any copies, is licensed material and belongs to Sage Software, Inc. In accordance with the terms of your Certification Program Participant Agreement, only a Sage Timberline Office certified consultant or trainer may use it. If you are not a Sage Timberline Office certified consultant or trainer, you are not authorized to use this document and your use of it may violate U.S. and international copyright laws and could subject you to civil and criminal penalties.
Activity 2—Work with Bid Grid Reports
In this activity, you will learn about three reports: the Bid Grid report, the Selected Subcontractor report, and the Who�s Doing What Work report. Before you begin, be sure you have completed Activity 1�Enter Multiple Subcontractor Bids. You should have the TESchool database open and the McKenzie Oaks estimate open.
Step 1—Open the Bid Grid Report
1 Select Reports > Bid Grid Reports > Bid Grid Report.
2 Click [Report Options], select any report options you want to view, and click [Preview].
The Bid Grid Report shows the subcontractors and bid information in the estimate Bid Grids. You can print the items covered by each Bid Grid along with notes for the subcontractor bids. If you need a hardcopy of bid information, you can print a list of items included with each bid. You can also print a hard copy of the entire Bid Grid.
3 When you finish, click [Close] and then click [Close] again.

90
Estimating Extended
Section 3
This document, including any copies, is licensed material and belongs to Sage Software, Inc. In accordance with the terms of your Certification Program Participant Agreement, only a Sage Timberline Office certified consultant or trainer may use it. If you are not a Sage Timberline Office certified consultant or trainer, you are not authorized to use this document and your use of it may violate U.S. and international copyright laws and could subject you to civil and criminal penalties.
Step 2—Open the Selected Subcontractor Report
1 Select Reports > Bid Grid Reports > Selected Subcontractor Report.
2 Click [Report Options], select any report options you want to view, and click [Preview].
The Selected Subcontractor Report shows the subcontractor bids selected for the estimate. Options allow you to combine items and to print item notes, a cover page, signature block, a new page for each bid grid, and notes for subcontractor bids.
3 When you finish, click [Close] and then click [Close] again.

91
Use the Bid Grid and Cuts and Adds
Section 3
This document, including any copies, is licensed material and belongs to Sage Software, Inc. In accordance with the terms of your Certification Program Participant Agreement, only a Sage Timberline Office certified consultant or trainer may use it. If you are not a Sage Timberline Office certified consultant or trainer, you are not authorized to use this document and your use of it may violate U.S. and international copyright laws and could subject you to civil and criminal penalties.
Step 3—Open the Who’s Doing What Work Report
1 Select Reports > Bid Grid Reports > Who�s Doing What Work Report.
2 Click [Report Options], select any report options you want to view, and click [Preview].
The Who�s Doing What Work Report shows the items which are covered by the subcontractor bids selected for the estimate. There are also options to combine items and to print item notes, a cover page, signature block, a new page for each bid grid, and notes for subcontractor bids.
3 When you finish, click [Close] and then click [Close] again.

92
Estimating Extended
Section 3
This document, including any copies, is licensed material and belongs to Sage Software, Inc. In accordance with the terms of your Certification Program Participant Agreement, only a Sage Timberline Office certified consultant or trainer may use it. If you are not a Sage Timberline Office certified consultant or trainer, you are not authorized to use this document and your use of it may violate U.S. and international copyright laws and could subject you to civil and criminal penalties.
Activity 3—Work with Cuts and Adds
Part of creating a job estimate frequently includes subcontractors submitting last minute bid changes. Estimating allows you to enter the changes as they happen. Cuts and Adds are designed with this process in mind. You can create Cuts or Adds to increase or decrease the cost of elements of the estimate as necessary. When you are ready to finalize the estimate, you simply generate the cuts and adds to the estimate.
In this activity you enter last minute adjustments to the McKenzie Oaks estimate. Before you begin, be sure you have completed Activity 1 and Activity 2 in this section. You should have the TESchool database and the McKenzie Oaks estimate open.
Step 1—Enter Cut and Add Information
At the last minute, Amanda King calls you from Best Roofing and tells you to reduce her bid for roofing materials by $100.
The owner calls and tells you that the cost for gypsum wall board is higher than originally estimated. He asks that you add $150 to the gypsum wall board 1/2� price.
The boss rushes in and asks what the total is for the estimate. You tell him �$169,379.� He says, �We will never get the bid with that amount. Cut $3,000 from concrete.�
1 Select Takeoff > Estimate Totals to open the Totals window.

93
Use the Bid Grid and Cuts and Adds
Section 3
This document, including any copies, is licensed material and belongs to Sage Software, Inc. In accordance with the terms of your Certification Program Participant Agreement, only a Sage Timberline Office certified consultant or trainer may use it. If you are not a Sage Timberline Office certified consultant or trainer, you are not authorized to use this document and your use of it may violate U.S. and international copyright laws and could subject you to civil and criminal penalties.
2 Click the arrow to the right of the Edit Job Size button and select Edit Cuts and Adds.
Item Name Description
Cuts and Adds grid
Each row represents a cut or add item that will be applied to the estimate when you click [Generate to Estimate]. Gray rows show cuts and adds that have already been applied to the estimate. They cannot be changed.
Description—The description, up to 60 characters. In the spreadsheet, the description shows a +/- prefix.
Cat—The category that receives the cut or add amount when you click [Generate to Estimate]. Click the down arrow to select a different category. The default is Sub.
Phase—The code (up to 9 characters) of the phase to receive the cut or add amount when you click [Generate to Estimate].
Sub Name—The short name (up to 20 characters) of the subcontractor who offers the cut or add amount.
Cut—The amount (up to 15 digits) of a decrease.
Add—The amount (up to 15 digits) of an increase.
Total cuts The sum of all cuts shown in the grid. Negative values are red and use the formatting specified by the Regional Settings in the Control Panel.
Total adds The sum of adds shown in the grid. Negative values are red and use the formatting specified by the Regional Settings in the Control Panel.
Total The net total of all cuts and adds shown in the grid. Negative values are red and use the formatting specified by the Regional Settings in the Control Panel.

94
Estimating Extended
Section 3
This document, including any copies, is licensed material and belongs to Sage Software, Inc. In accordance with the terms of your Certification Program Participant Agreement, only a Sage Timberline Office certified consultant or trainer may use it. If you are not a Sage Timberline Office certified consultant or trainer, you are not authorized to use this document and your use of it may violate U.S. and international copyright laws and could subject you to civil and criminal penalties.
3 Enter the following information in the Cuts and Adds grid to account for the last minute changes. Use TAB to move your cursor to different cells in the grid.
! Click the down arrow in the Category column to select a category.
! Right-click in the Phase column and select List Phases to select the phase from a list.
! Right-click in the Sub Name column and select List Subcontractors > List Estimate Subcontractors to select a contractor from a list.
! To add a comment about a cut or add entry, right-click any cell and select Notes.
Show Options
These options determine which entries are visible in the Cuts and Adds window.
Generated—shows only cuts and adds previously generated to the estimate. Generated entries are gray and cannot be modified.
Ungenerated—shows only cuts and adds that have not been generated to the estimate.
Both—shows all cuts and adds (generated and ungenerated).
[Generate to Estimate]
Click this button when you are ready to send all ungenerated cuts and adds to the estimate. Estimating creates a spreadsheet item for each cut or add entry with an amount other than zero. If the phase code for a cut or add entry is blank or missing from the database, you can select a different phase, skip that cut or add, or stop the process. After processing ends, notice that generated entries are gray and cannot be modified in the Cuts and Adds window. The Takeoff Audit report includes cut or add items.
The spreadsheet contains information about cut/add items in the following columns:■ Phase: as entered ■ Item: +/-■ Description: as entered with +/- prefix■ Takeoff Quantity, Unit: 1.0 lsum (lump sum)■ <Category> Amount: total of cuts and adds entered for each category (same
font and style as lump amounts) ■ Sub Name: as entered■ Notes: contact name and telephone of the subcontractor and other text as
entered.■ Location/WBS: none■ JC Phase: none
Description Cat Phase Sub Name Cut Add
Decrease Roofing Bid Sub 6117.000 Best 100
Gypsum Wall Board 1/2” price increase Mat 9253.300 150
Concrete adjustment Mat 3310.010 3000
Item Name Description

95
Use the Bid Grid and Cuts and Adds
Section 3
This document, including any copies, is licensed material and belongs to Sage Software, Inc. In accordance with the terms of your Certification Program Participant Agreement, only a Sage Timberline Office certified consultant or trainer may use it. If you are not a Sage Timberline Office certified consultant or trainer, you are not authorized to use this document and your use of it may violate U.S. and international copyright laws and could subject you to civil and criminal penalties.
Verify your entries look like those shown.
4 Click [Close] to exit the Cuts and Adds window.
Notice that when entries in the Cuts and Adds window that have not been generated to the estimate yet, the Cuts/Adds and Net Amount columns appear in the Totals window. The net total of all cuts and adds from the Cuts and Adds window appears in the Cuts/Adds column.

96
Estimating Extended
Section 3
This document, including any copies, is licensed material and belongs to Sage Software, Inc. In accordance with the terms of your Certification Program Participant Agreement, only a Sage Timberline Office certified consultant or trainer may use it. If you are not a Sage Timberline Office certified consultant or trainer, you are not authorized to use this document and your use of it may violate U.S. and international copyright laws and could subject you to civil and criminal penalties.
NOTE: Addons are calculated based on Net Amount (Amount + Cuts/Adds).
You can sort columns in the Cuts and Adds window just as you could in the Bid Grid window. To sort by a particular column, click the column header. Click again to switch from ascending to descending order. Right-click and select Sort by Order of Entry to clear the sort.
Click the Print button to print the contents of the Cuts and Adds grid along with notes and creation dates and times.
Step 2—Generate Cut and Add Items to the Estimate
In this step, you generate the cut and add entries to the estimate that you entered in Step 1. You can generate cut and add items to the estimate at any time, but cut and add entries can only be generated to the estimate once.
1 Click the arrow to the right of the Edit Job Size button and select Edit Cuts and Adds.

97
Use the Bid Grid and Cuts and Adds
Section 3
This document, including any copies, is licensed material and belongs to Sage Software, Inc. In accordance with the terms of your Certification Program Participant Agreement, only a Sage Timberline Office certified consultant or trainer may use it. If you are not a Sage Timberline Office certified consultant or trainer, you are not authorized to use this document and your use of it may violate U.S. and international copyright laws and could subject you to civil and criminal penalties.
2 Click [Generate to Estimate].
3 Click [OK] on the message and close the Cuts and Adds window. Click [Close] again to close the Totals window. Notice that generated entries are gray and cannot be modified. (To update a generated cut or add amount from a subcontractor or vendor, simply enter another adjustment.)

98
Estimating Extended
Section 3
This document, including any copies, is licensed material and belongs to Sage Software, Inc. In accordance with the terms of your Certification Program Participant Agreement, only a Sage Timberline Office certified consultant or trainer may use it. If you are not a Sage Timberline Office certified consultant or trainer, you are not authorized to use this document and your use of it may violate U.S. and international copyright laws and could subject you to civil and criminal penalties.
4 Notice that cut and add entries appear in the estimate window with a +\- prefix in the Description column, which indicates that the item is a cut or add.

99
Use the Bid Grid and Cuts and Adds
Section 3
This document, including any copies, is licensed material and belongs to Sage Software, Inc. In accordance with the terms of your Certification Program Participant Agreement, only a Sage Timberline Office certified consultant or trainer may use it. If you are not a Sage Timberline Office certified consultant or trainer, you are not authorized to use this document and your use of it may violate U.S. and international copyright laws and could subject you to civil and criminal penalties.
Review Questions
1 How do you add or remove items in a Bid Grid?
______________________________________________________________________
______________________________________________________________________
2 What feature allows you to quickly analyze your bids in the Bid Grid?
______________________________________________________________________
______________________________________________________________________
3 If you decide to perform work on items that you have assigned to a subcontractor, how do you restore the original amounts?
______________________________________________________________________
______________________________________________________________________
4 How do you highlight bid grid items in the spreadsheet?
______________________________________________________________________
______________________________________________________________________
5 What do you need to do to show cut and add items in the estimate?
______________________________________________________________________
______________________________________________________________________
6 What columns are displayed in the Totals window when ungenerated items exist in the Cuts and Adds window?
______________________________________________________________________
______________________________________________________________________
7 Can you change cut and add entries once they have been generated?
______________________________________________________________________
______________________________________________________________________

100
Estimating Extended
Section 3
This document, including any copies, is licensed material and belongs to Sage Software, Inc. In accordance with the terms of your Certification Program Participant Agreement, only a Sage Timberline Office certified consultant or trainer may use it. If you are not a Sage Timberline Office certified consultant or trainer, you are not authorized to use this document and your use of it may violate U.S. and international copyright laws and could subject you to civil and criminal penalties.
Conclusion
Now that you have completed this section, you have learned how to:
■ Select items covered in a bid.
■ Enter multiple subcontractor bids for an item or a group of items during the bidding process using the Bid Grid.
■ Use the sorting features of the Bid Grid to review subcontractor bids.
■ Assign a contractor to a specific bid.
■ Review bid information in the spreadsheet using the Highlight Items in Bids command.
■ Change a subcontractor bid amount directly in the spreadsheet.
■ Use Bid Grid Reports.
■ Use Cuts and Adds to enter last minute adjustments to subcontractor bids and generate them to the spreadsheet.
■ Review Cuts and Adds adjustments in the spreadsheet.
In the next section, you learn about estimate adjustments.

101
This document, including any copies, is licensed material and belongs to Sage Software, Inc. In accordance with the terms of your Certification Program Participant Agreement, only a Sage Timberline Office certified consultant or trainer may use it. If you are not a Sage Timberline Office certified consultant or trainer, you are not authorized to use this document and your use of it may violate U.S. and international copyright laws and could subject you to civil and criminal penalties.
Section 4Work with Estimate Adjustments
Estimating allows you to try out various what-if scenarios using estimate adjustments. You can see the results of different productivity factors, item substitutions, column adjustments, or adjustments to the job total. You can check the results of these adjustments before you finalize them, and undo them if necessary. (Once you finalize an adjustment, you cannot undo it, so we recommend that you back up your estimates before you finalize them.)
What You Will Learn
Before you begin this section, you should be familiar with assembly takeoff, spreadsheet columns, and the Totals window. In this section, you practice adjusting estimates to modify spreadsheet information and analyze bids more effectively. You will be able to:
■ Perform adjustments to a range of fields on the spreadsheet using estimating adjustment tools.
■ Change the labor and equipment productivity for assembly items currently shown in the Takeoff grid.
■ Adjust the overall cost of the job, the cost per unit of the job as a whole, and change the job size or unit to accommodate specific site conditions.
■ Substitute items in the spreadsheet.

102
Estimating Extended
Section 4
This document, including any copies, is licensed material and belongs to Sage Software, Inc. In accordance with the terms of your Certification Program Participant Agreement, only a Sage Timberline Office certified consultant or trainer may use it. If you are not a Sage Timberline Office certified consultant or trainer, you are not authorized to use this document and your use of it may violate U.S. and international copyright laws and could subject you to civil and criminal penalties.
Definition of Terms
Adjust ColumnAvailable from the estimate spreadsheet, Adjust Column allows you to update the values for a range of cells within a single spreadsheet column by a specified method. You can apply a percent, multiply, divide, replace, add, or spread an adjustment to any of the following columns: Takeoff Quantity, Productivity, Price (any category), Amount (any category), Total Amount, or Total Cost/Unit.
Adjust Job Cost per UnitAdjust Job Cost per Unit changes the overall job cost per unit in the Totals window. Estimating calculates the new cost per unit and shows the variance (difference between the old and new totals) as you adjust items in the estimate. This is useful for competitive bidding when you need to lower your cost per unit to win a contract.
Adjust Job TotalAdjust Job Total adjusts the total cost of a job in the Totals window. Estimating calculates the new cost per unit and shows the variance (difference between the old and new totals) as you adjust items in the estimate. This is useful for negotiated jobs because it lets you bring the estimate as close as possible to a predefined price.
Adjust ProductivityAvailable from the estimate spreadsheet, Adjust Productivity allows you to adjust the productivity for an assembly during or after takeoff.
Clear VarianceAvailable from the Totals window, Clear Variance removes any variance remaining after you spread a job total or job cost per unit adjustment.
Edit Job SizeAvailable from the Totals window, Edit Job Size changes the job size for the estimate. Estimating recalculates the job cost per unit based on the new size.
Overline TotalsAn overline total is a total at the group phase or phase level on your spreadsheet. For example, if 3000.000 is the group phase for concrete, you can create an overline total that sums all the quantities of concrete on the estimate in cubic yards and displays that at the group phase line on the spreadsheet.
Spread VarianceSpread Variance prorates changes made on the Totals window back through the estimate items making up the estimate. A proportional amount of the variance goes to the

103
Work with Estimate Adjustments
Section 4
This document, including any copies, is licensed material and belongs to Sage Software, Inc. In accordance with the terms of your Certification Program Participant Agreement, only a Sage Timberline Office certified consultant or trainer may use it. If you are not a Sage Timberline Office certified consultant or trainer, you are not authorized to use this document and your use of it may violate U.S. and international copyright laws and could subject you to civil and criminal penalties.
Total Amount column for each item and is then spread back proportionally to the categories.
Substitute ItemAvailable from the estimate spreadsheet, Substitute Item allows you to replace one or more items in the spreadsheet or replace an item in the assembly for one takeoff operation.

104
Estimating Extended
Section 4
This document, including any copies, is licensed material and belongs to Sage Software, Inc. In accordance with the terms of your Certification Program Participant Agreement, only a Sage Timberline Office certified consultant or trainer may use it. If you are not a Sage Timberline Office certified consultant or trainer, you are not authorized to use this document and your use of it may violate U.S. and international copyright laws and could subject you to civil and criminal penalties.
Activity 1—Adjust Productivity
You can change the productivity factor for labor and equipment items currently shown in the Takeoff grid. In this activity, you adjust the productivity for an assembly as you take it off for the first time. Keep in mind that you can also use Review Assemblies to adjust assemblies after they have been taken off.
Before you begin this activity, you should be familiar with assembly takeoff. You should have the TESchool database open.
Step 1—Adjust Productivity and Review the Change
The project you currently work on will take place in January. You know from past experience that productivity goes down in the winter, and you want to adjust productivity to reflect this decline.
1 Create a new estimate called �Estimate Adjustments.�
2 Click [Assembly Takeoff] and double-click Assembly 0350- Slab on Grade-Simple.
3 Add variables for Length� and Width� and assign each a value of 100.
4 Click [Add Pass] to calculate takeoff quantities and add the result to the quantities in the Takeoff grid.
5 Right-click in any active field in the takeoff grid and select Adjust Productivity.
NOTE: When you adjust productivity in the Assembly Takeoff window, productivity for all assembly items is adjusted.

105
Work with Estimate Adjustments
Section 4
This document, including any copies, is licensed material and belongs to Sage Software, Inc. In accordance with the terms of your Certification Program Participant Agreement, only a Sage Timberline Office certified consultant or trainer may use it. If you are not a Sage Timberline Office certified consultant or trainer, you are not authorized to use this document and your use of it may violate U.S. and international copyright laws and could subject you to civil and criminal penalties.
6 In the Adjust Assembly Productivity window, enter an adjustment of -20 percent.
This percentage will be applied to labor and equipment productivity amounts. The negative percentage indicates decreased productivity. To increase productivity, enter a positive percentage.
NOTE: Each time you enter a percentage and click [OK], the cumulative total of the pending adjustment is affected.
7 Click [OK] to accept the entry. Estimating adjusts the total cost for the assembly and displays the new value in the bottom border of the Assembly Takeoff window. A red triangle next to the item numbers indicates that the productivity has been adjusted.
Your productivity adjustments are not permanent at this point. You can undo adjustments at any time until they are finalized.
8 Click [OK] to send the quantities to the spreadsheet.
9 Close the Assembly Takeoff window and return to the spreadsheet.
10 Change to the Assembly sort sequence.
Be sure the Labor Productivity, Labor Unit/Unit, Equipment Productivity, and Equipment Unit/Unit columns are visible. (Click the Spreadsheet Layout button if they are not visible.)

106
Estimating Extended
Section 4
This document, including any copies, is licensed material and belongs to Sage Software, Inc. In accordance with the terms of your Certification Program Participant Agreement, only a Sage Timberline Office certified consultant or trainer may use it. If you are not a Sage Timberline Office certified consultant or trainer, you are not authorized to use this document and your use of it may violate U.S. and international copyright laws and could subject you to civil and criminal penalties.
11 Hold your mouse pointer over the Labor Productivity column or the Equipment Productivity column to see the adjusted percentage and the original amount.
12 Return to the Phase/Item sort sequence and open the Detail window for Phase 2143.000 10 Sand@ Slab. The red triangle in the Convert column indicates that the assembly item�s productivity has been adjusted. Hold your mouse over the Labor/Convert cell or the Equipment/Convert cell to see the adjusted percentage and the original amount.
13 Close the Detail window. Your adjustment is not yet final.

107
Work with Estimate Adjustments
Section 4
This document, including any copies, is licensed material and belongs to Sage Software, Inc. In accordance with the terms of your Certification Program Participant Agreement, only a Sage Timberline Office certified consultant or trainer may use it. If you are not a Sage Timberline Office certified consultant or trainer, you are not authorized to use this document and your use of it may violate U.S. and international copyright laws and could subject you to civil and criminal penalties.
Step 2—Finalize the Productivity Adjustment
You can adjust productivity for an assembly during takeoff, or you can review assemblies to adjust productivity for an assembly that has already been taken off.
1 Open the Assembly Takeoff window.
2 Right-click in the assembly list area and select Review Assemblies.
3 Double-click the 03- CONCRETE group assembly folder, and then double-click Assembly 0350- Slab on Grade-Simple.
4 Right-click in the grid and select Adjust Productivity.
5 Select Finalize adjustment and click [OK]. The adjustment is now permanent and the red triangle markers are no longer visible.
NOTE: The Undo adjustment and Finalize adjustment options are available only if a pending adjustment exists. You cannot undo an adjustment that has been finalized.
6 Click [OK] and [Close] to send the changes to the spreadsheet.

108
Estimating Extended
Section 4
This document, including any copies, is licensed material and belongs to Sage Software, Inc. In accordance with the terms of your Certification Program Participant Agreement, only a Sage Timberline Office certified consultant or trainer may use it. If you are not a Sage Timberline Office certified consultant or trainer, you are not authorized to use this document and your use of it may violate U.S. and international copyright laws and could subject you to civil and criminal penalties.
Activity 2—Substitute Items in the Spreadsheet
You can substitute items in the spreadsheet as long as the original items are not combined and do not belong to a Bid Grid. The replacement items use the same takeoff quantity and settings as the original items. In this activity, you substitute items in order to correct an error in the spreadsheet.
Before you begin this activity, be sure you have completed Activity 1, �Adjust Productivity.� You should know how to work with items in the spreadsheet, and have the TESchool database and the Westerville Estimate open.
Substitute Items
You have discovered an error in your spreadsheet. You need to change the GWB 1/2" All Sizes Regular items in phase 9253.300 GWB: Boards to GWB 5/8� All Sizes Regular.
1 In the Phase 9253.300 GWB: Boards & Sheathing, right-click the first GWB 1/2� All Sizes Regular item and select Substitute Item.

109
Work with Estimate Adjustments
Section 4
This document, including any copies, is licensed material and belongs to Sage Software, Inc. In accordance with the terms of your Certification Program Participant Agreement, only a Sage Timberline Office certified consultant or trainer may use it. If you are not a Sage Timberline Office certified consultant or trainer, you are not authorized to use this document and your use of it may violate U.S. and international copyright laws and could subject you to civil and criminal penalties.
2 The Item List window opens. Select 40 GWB 5/8� All Sizes Regular and click [OK].
3 Click [Yes] to the duplicate items question.
The items are replaced in the spreadsheet.

110
Estimating Extended
Section 4
This document, including any copies, is licensed material and belongs to Sage Software, Inc. In accordance with the terms of your Certification Program Participant Agreement, only a Sage Timberline Office certified consultant or trainer may use it. If you are not a Sage Timberline Office certified consultant or trainer, you are not authorized to use this document and your use of it may violate U.S. and international copyright laws and could subject you to civil and criminal penalties.
The replacement items use the same quantity and settings as the original items, including:
! Sequence number
! Location
! WBS codes (only unchanged Takeoff types and Detail types)
! Assembly sequence
! Rate table selections
! Adjustments
More about Item Substitutions
When you substitute items, remember the following:
■ When pricing crews for substitute items, Estimating uses the rate tables assigned to the original items. If necessary, you can change the quantity or the calculation method.
■ If the selection includes Bid Grid items, you can delete the Bid Grid, skip items one at a time, or skip all items that belong to Bid Grids.
■ If the selection includes duplicate items, you can replace all or none of the duplicate items.
NOTE: Substitute Item is also available on the shortcut menu for the Takeoff grid in the Assembly Takeoff window and can be used to replace an item in the assembly for one takeoff operation.

111
Work with Estimate Adjustments
Section 4
This document, including any copies, is licensed material and belongs to Sage Software, Inc. In accordance with the terms of your Certification Program Participant Agreement, only a Sage Timberline Office certified consultant or trainer may use it. If you are not a Sage Timberline Office certified consultant or trainer, you are not authorized to use this document and your use of it may violate U.S. and international copyright laws and could subject you to civil and criminal penalties.
Activity 3—Adjust Column
You can make global adjustments to spreadsheet columns by applying a mathematical operation to the values. You can apply adjustment to specific columns including quantity, productivity, price (any category), amount (any category), total amount, or total cost per unit. You can adjust quantities or costs for a specific range of items using location or WBS codes. If you select a column header when using the adjust column function, the adjustment affects all items within that column.
Eight adjustment types are available: percent, multiply, divide, add, replace with a specified amount, or spread a specified amount over all cells based on percent of the original total.
NOTE: You can spread adjustments from the Amount, Price, Total Amount, and Total Cost/Unit columns.
In this activity, you adjust labor and equipment productivity rates for items in an estimate. Before you begin, be sure you have completed Activity 1 and Activity 2 in this section. You should know how to use spreadsheet columns and the Totals window, and you should have the TESchool database and the Westerville estimate open.
Step 1—Adjust the Labor Productivity Column by Percentage
A job is scheduled to start in the middle of winter. Based on the timing and location of the job, you know that your labor productivity typically slows down by 10 percent because of bad weather conditions. You need to reduce labor productivity for all the items that typically happen early in the job.
1 Make sure you are viewing the spreadsheet in the Phase/Item sequence. If the Labor Productivity column is not visible, click the Spreadsheet Layout button and make it visible.

112
Estimating Extended
Section 4
This document, including any copies, is licensed material and belongs to Sage Software, Inc. In accordance with the terms of your Certification Program Participant Agreement, only a Sage Timberline Office certified consultant or trainer may use it. If you are not a Sage Timberline Office certified consultant or trainer, you are not authorized to use this document and your use of it may violate U.S. and international copyright laws and could subject you to civil and criminal penalties.
2 Click the Labor Productivity cell for the Shape & Grade Footing item and drag to select all of the items starting with Shape & Grade Footing and ending with Set Grade Pins at Footing, as shown.
3 Right-click the selected area and select Adjust Column. The Adjust Column window opens.
NOTE: The Adjust Column command is available in the following columns: Takeoff Quantity, Labor and Equipment Productivity, category Price, category Amount, and Totals. For equipment productivity, an adjustment applies only if equipment has the same productivity as labor or if no labor productivity is used.

113
Work with Estimate Adjustments
Section 4
This document, including any copies, is licensed material and belongs to Sage Software, Inc. In accordance with the terms of your Certification Program Participant Agreement, only a Sage Timberline Office certified consultant or trainer may use it. If you are not a Sage Timberline Office certified consultant or trainer, you are not authorized to use this document and your use of it may violate U.S. and international copyright laws and could subject you to civil and criminal penalties.
4 Select Percent as the Adjustment type, and type -10.00 as the adjustment amount. A negative number decreases the Labor Productivity values by the specified percentage.
! The Price linked items option is available when an adjustment may affect the price, and allows you to specify how you want to adjust items with linked prices.
! The Lump sum items option allows you to specify how to adjust items with a lump sum. A lump sum is a value you enter (such as a subcontractor quote) to replace a calculated amount. A warning appears if you later change any value that would cause a recalculation of a lump sum amount.
5 Click [OK] to apply the adjustment to the selected cells and to return to the spreadsheet. Notice that a red triangle now indicates that the labor productivity has been adjusted.

114
Estimating Extended
Section 4
This document, including any copies, is licensed material and belongs to Sage Software, Inc. In accordance with the terms of your Certification Program Participant Agreement, only a Sage Timberline Office certified consultant or trainer may use it. If you are not a Sage Timberline Office certified consultant or trainer, you are not authorized to use this document and your use of it may violate U.S. and international copyright laws and could subject you to civil and criminal penalties.
6 Hold your cursor over the Labor Productivity amount cell for S.O.G. Conc 4000 psi to see the adjusted and the original amount.
Adjustments to Bid Amounts
When you adjust column values, the results on the Price, Amount, Total Amount, and Total Cost/Unit columns depend on whether the selection includes multiple items covered by subcontractor bids.
■ If the selection includes only items that carry the bid amount, all adjustments work as expected.
■ If the selection includes only items with an asterisk (*) in the Sub Amount column, percent, multiply, and divide adjustments have no effect. Other adjustments let you remove the bid amount or cancel the adjustment for each item.
■ If the selection includes items of both types, percent, multiply, divide, and spread adjustments distribute the money only to asterisk (non-bid amount) items. Other adjustments let you remove the bid amount or cancel the adjustment for each item.
■ You can include an adjusted item in a subcontractor bid. When you specify a bid for the estimate, Estimating finalizes all pending adjustments on the items in that bid.
■ An asterisk (*) in the Sub Amount cell means the item is covered by the sub amount of another item.

115
Work with Estimate Adjustments
Section 4
This document, including any copies, is licensed material and belongs to Sage Software, Inc. In accordance with the terms of your Certification Program Participant Agreement, only a Sage Timberline Office certified consultant or trainer may use it. If you are not a Sage Timberline Office certified consultant or trainer, you are not authorized to use this document and your use of it may violate U.S. and international copyright laws and could subject you to civil and criminal penalties.
Step 2—Adjust an Overline Total
Because of changes in job site conditions, concrete labor has increased. To accurately reflect these changes in the estimate, you need to adjust the Labor Amount overline total for the CONCRETE group phase from 4,417 to 5,050.
1 Select Edit > Options.
2 Select Display overline totals when expanded and click [OK].
3 Click the Labor Amount overline total cell for the CONCRETE group phase.
4 Type 5050 and press ENTER.

116
Estimating Extended
Section 4
This document, including any copies, is licensed material and belongs to Sage Software, Inc. In accordance with the terms of your Certification Program Participant Agreement, only a Sage Timberline Office certified consultant or trainer may use it. If you are not a Sage Timberline Office certified consultant or trainer, you are not authorized to use this document and your use of it may violate U.S. and international copyright laws and could subject you to civil and criminal penalties.
Estimating automatically calculates the amount to be spread and displays the amount in the Adjust Column window. Verify that the values in the Adjust Column window match the values shown.
5 Click [OK] to distribute the amount to each cell in the Labor Amount column. Notice the new overline amount of 5,050 for the CONCRETE group phase. The labor amounts for the concrete items have been adjusted.

117
Work with Estimate Adjustments
Section 4
This document, including any copies, is licensed material and belongs to Sage Software, Inc. In accordance with the terms of your Certification Program Participant Agreement, only a Sage Timberline Office certified consultant or trainer may use it. If you are not a Sage Timberline Office certified consultant or trainer, you are not authorized to use this document and your use of it may violate U.S. and international copyright laws and could subject you to civil and criminal penalties.
Step 3—Finalize the Labor Amount and Labor Productivity Adjustments
After you review the adjustments, you decide to make them final.
1 Right-click the Labor Amount value for the CONCRETE overline total and select Adjust Column.
2 Select Finalize adjustment as the Adjustment type and click [OK]. When you finalize an adjustment, adjusted values are saved in the estimate and red triangles are cleared.
3 Select the adjusted cells in the Labor Productivity column.

118
Estimating Extended
Section 4
This document, including any copies, is licensed material and belongs to Sage Software, Inc. In accordance with the terms of your Certification Program Participant Agreement, only a Sage Timberline Office certified consultant or trainer may use it. If you are not a Sage Timberline Office certified consultant or trainer, you are not authorized to use this document and your use of it may violate U.S. and international copyright laws and could subject you to civil and criminal penalties.
4 Right-click anywhere in the Labor Productivity column and select Adjust Column.
5 Select Finalize adjustment as the Adjustment type and click [OK].
NOTE: You can finalize an adjustment at any time. Once you finalize an adjustment, you cannot undo the change.

119
Work with Estimate Adjustments
Section 4
This document, including any copies, is licensed material and belongs to Sage Software, Inc. In accordance with the terms of your Certification Program Participant Agreement, only a Sage Timberline Office certified consultant or trainer may use it. If you are not a Sage Timberline Office certified consultant or trainer, you are not authorized to use this document and your use of it may violate U.S. and international copyright laws and could subject you to civil and criminal penalties.
Activity 4—Adjust Job Total
In this activity, you adjust a job total to make the project costs as close as possible to the negotiated amount. Before you begin, be sure you have completed activities 1 through 3 in this section. You should have the PESchool database and the Westerville estimate open.
Step 1—Adjust the Total and Spread the Variance
The negotiated price for this project is $33,000 and the current estimate total is $29,562. To bring your estimate closer to the predefined price, you need to adjust the job total to $33,000.
1 Press F4 to open the Totals window.
2 To change the job total, click the Adjust job total button (or right-click the totals row and select Adjust Job Total).

120
Estimating Extended
Section 4
This document, including any copies, is licensed material and belongs to Sage Software, Inc. In accordance with the terms of your Certification Program Participant Agreement, only a Sage Timberline Office certified consultant or trainer may use it. If you are not a Sage Timberline Office certified consultant or trainer, you are not authorized to use this document and your use of it may violate U.S. and international copyright laws and could subject you to civil and criminal penalties.
3 Enter 33000 in the selected cell and click [OK].

121
Work with Estimate Adjustments
Section 4
This document, including any copies, is licensed material and belongs to Sage Software, Inc. In accordance with the terms of your Certification Program Participant Agreement, only a Sage Timberline Office certified consultant or trainer may use it. If you are not a Sage Timberline Office certified consultant or trainer, you are not authorized to use this document and your use of it may violate U.S. and international copyright laws and could subject you to civil and criminal penalties.
An Adjusted total line appears showing the adjustment. The variance is the difference between the adjusted total and the current estimate total (3,438 in this example).
4 To increase the estimate amount to the adjusted total, the variance needs to be spread back into the estimate. Click [Spread Variance] to prorate the variance amount back through the estimate.
5 A window appears asking whether you would like to save the changes made to the job totals. Click [Yes].

122
Estimating Extended
Section 4
This document, including any copies, is licensed material and belongs to Sage Software, Inc. In accordance with the terms of your Certification Program Participant Agreement, only a Sage Timberline Office certified consultant or trainer may use it. If you are not a Sage Timberline Office certified consultant or trainer, you are not authorized to use this document and your use of it may violate U.S. and international copyright laws and could subject you to civil and criminal penalties.
NOTE: Estimating considers addons when spreading a job total adjustment to the spreadsheet. For example, if you adjust a job total by $100.00 for an estimate that already includes a 10 percent addon to labor, Estimating spreads about $90.00 of the variance to allow for the added on amount.
The Total Amount column is highlighted on the spreadsheet and the Adjust Column window opens.
6 Verify that the values in the Adjust Column window match the values shown.
7 After you verify the values, click [OK]. Estimating spreads the variance across all of the selected items.
NOTE: Sometimes an outstanding variance remains after the variance amount is spread to the selected items. This is because of the way specific calculations are handled by Estimating. The remaining variance appears at the bottom of the spreadsheet. To remove any remainder after you spread the variance, open the Totals window and click [Clear Variance].
8 Click [OK] and [Close] to exit the Totals window.
NOTE: If you need to cancel a pending adjustment, open the Totals window and right-click anywhere on the Adjusted total row and select Clear Variance.
9 Continue to review the adjusted items in the spreadsheet. Hold your mouse over the adjusted items to see the adjusted percent and the original amount.
NOTE: If an outstanding job total adjustment exists, the words Adjustment pending appear on the totals page of estimate reports.
Step 2—Finalize the Adjustment
1 Now that you are finished reviewing the adjustment changes, you need to finalize them. To finalize the adjustments, right-click on the Total Amount column header and choose Adjust Column.

123
Work with Estimate Adjustments
Section 4
This document, including any copies, is licensed material and belongs to Sage Software, Inc. In accordance with the terms of your Certification Program Participant Agreement, only a Sage Timberline Office certified consultant or trainer may use it. If you are not a Sage Timberline Office certified consultant or trainer, you are not authorized to use this document and your use of it may violate U.S. and international copyright laws and could subject you to civil and criminal penalties.
2 Choose Finalize adjustment as the Adjustment type and click [OK].
When you select Finalize adjustment, Estimating saves adjusted values to the estimate and clears the red triangle from each cell. After you finalize an adjustment, you cannot restore the original value.

124
Estimating Extended
Section 4
This document, including any copies, is licensed material and belongs to Sage Software, Inc. In accordance with the terms of your Certification Program Participant Agreement, only a Sage Timberline Office certified consultant or trainer may use it. If you are not a Sage Timberline Office certified consultant or trainer, you are not authorized to use this document and your use of it may violate U.S. and international copyright laws and could subject you to civil and criminal penalties.
Activity 5—Adjust the Job Cost per Unit
In this activity, you adjust the job cost per unit to see what the total cost for the job will be if the job cost per unit is lowered to match previous successful bids.
Before you begin this activity, be sure you have completed activities 1 through 4 in this section. You should have the TESchool database and the Westerville estimate open.
Step 1—Lower the Cost Per Unit and Spread the Variance
For jobs similar to this one, the total cost per unit is typically between $2.75 and $3.00 per square foot. The current cost per square foot is $3.30. You want to see the effect on the job if you lower the amount to $3.00 per square foot.
1 Click the Totals button on the toolbar.
2 Click the drop-down arrow next to the Adjust job Total button and select Adjust Job Cost per Unit.
3 Type 3.00 in the selected cell and click [OK].

125
Work with Estimate Adjustments
Section 4
This document, including any copies, is licensed material and belongs to Sage Software, Inc. In accordance with the terms of your Certification Program Participant Agreement, only a Sage Timberline Office certified consultant or trainer may use it. If you are not a Sage Timberline Office certified consultant or trainer, you are not authorized to use this document and your use of it may violate U.S. and international copyright laws and could subject you to civil and criminal penalties.
An Adjusted total line appears.
4 Click [Spread Variance].

126
Estimating Extended
Section 4
This document, including any copies, is licensed material and belongs to Sage Software, Inc. In accordance with the terms of your Certification Program Participant Agreement, only a Sage Timberline Office certified consultant or trainer may use it. If you are not a Sage Timberline Office certified consultant or trainer, you are not authorized to use this document and your use of it may violate U.S. and international copyright laws and could subject you to civil and criminal penalties.
5 Verify that the values in the Adjust Column window match the values shown. Select Adjust lump sums under the Lump sum items option. When you select this option, Estimating adjusts all items in the selection, including those with lump sums.
6 Click [OK]. Estimating spreads the variance across the selected items.
7 Hold your mouse over the adjusted items to see the adjusted percent and the original amount.
Now that you are finished reviewing the adjustment changes, you need to finalize them.
Step 2—Finalize the Adjustment
1 Right-click the Total Amount column header and select Adjust Column.
2 Select Finalize adjustment as the Adjustment type and click [OK].
When you select Finalize adjustment, Estimating saves adjusted values to the estimate and clears the red triangle from each cell. After you finalize an adjustment, you cannot restore the original value.

127
Work with Estimate Adjustments
Section 4
This document, including any copies, is licensed material and belongs to Sage Software, Inc. In accordance with the terms of your Certification Program Participant Agreement, only a Sage Timberline Office certified consultant or trainer may use it. If you are not a Sage Timberline Office certified consultant or trainer, you are not authorized to use this document and your use of it may violate U.S. and international copyright laws and could subject you to civil and criminal penalties.
Sometimes an outstanding variance remains after the variance amount is spread to the selected items. This is because of the way specific calculations are handled by Estimating. Any remaining variance appears at the bottom of the spreadsheet.
3 To remove any remainder after you spread the variance, open the Totals window and click [Clear Variance].
4 Click [OK] and [Close] to exit the Totals window.

128
Estimating Extended
Section 4
This document, including any copies, is licensed material and belongs to Sage Software, Inc. In accordance with the terms of your Certification Program Participant Agreement, only a Sage Timberline Office certified consultant or trainer may use it. If you are not a Sage Timberline Office certified consultant or trainer, you are not authorized to use this document and your use of it may violate U.S. and international copyright laws and could subject you to civil and criminal penalties.
Activity 6—Edit Job Size
In this activity, you edit the job size to see the effect on the total cost if the project size is increased. Before you begin this activity, be sure you have completed all of the preceding activities in this section. You should have the TESchool database and the Westerville estimate open.
Step 1—Edit the Job Size
After you started estimating this job, you realize a mistake has been made on the estimate. The specifications called for 12,000 square feet and you accidentally entered 10,000 when the estimate was created. In order to calculate accurate cost per square foot, you need to change the job size from 10,000 to 12,000.
1 Open the Totals window.
2 Click the drop-down arrow next to the Adjust job Total button and select Edit Job Size.
The Edit Job Size window lets you change the job size and unit for an estimate. Your entries replace the contents of those fields in the Estimate Information window.
3 Type 12000 for the new job size and click [OK].

129
Work with Estimate Adjustments
Section 4
This document, including any copies, is licensed material and belongs to Sage Software, Inc. In accordance with the terms of your Certification Program Participant Agreement, only a Sage Timberline Office certified consultant or trainer may use it. If you are not a Sage Timberline Office certified consultant or trainer, you are not authorized to use this document and your use of it may violate U.S. and international copyright laws and could subject you to civil and criminal penalties.
Estimating updates the cost per unit for the job to reflect your changes.
It also updates the job size and unit in the Estimate Information window. The rate now appears as $2.50 per square foot instead of $3.00 per square foot.
4 Close the Totals window. Editing the job size lets you try different what-if scenarios. You can also calculate different units of measurement such as linear feet (lf) or cubic yards (cuyd).

130
Estimating Extended
Section 4
This document, including any copies, is licensed material and belongs to Sage Software, Inc. In accordance with the terms of your Certification Program Participant Agreement, only a Sage Timberline Office certified consultant or trainer may use it. If you are not a Sage Timberline Office certified consultant or trainer, you are not authorized to use this document and your use of it may violate U.S. and international copyright laws and could subject you to civil and criminal penalties.
Review Questions
1 Adjusting the productivity for an assembly affects only labor productivity. True or False?
______________________________________________________________________
______________________________________________________________________
2 How do you access the Adjust Productivity feature?
______________________________________________________________________
______________________________________________________________________
3 Can you undo an adjustment once it has been finalized?
______________________________________________________________________
______________________________________________________________________
4 List some examples of how you might use Substitute Item at your company.
______________________________________________________________________
______________________________________________________________________
5 Give four examples where you might use estimate adjustments at your company.
______________________________________________________________________
______________________________________________________________________
6 Can Adjust Column be used in all of the spreadsheet columns?
______________________________________________________________________
______________________________________________________________________
7 Once an adjustment is made and before the adjustment is finalized, can the adjustment be undone without making any changes to the estimate?
______________________________________________________________________
______________________________________________________________________
8 How do you adjust an overline quantity?
______________________________________________________________________
______________________________________________________________________
9 What type of adjustments can be performed on items?
______________________________________________________________________
______________________________________________________________________

131
Work with Estimate Adjustments
Section 4
This document, including any copies, is licensed material and belongs to Sage Software, Inc. In accordance with the terms of your Certification Program Participant Agreement, only a Sage Timberline Office certified consultant or trainer may use it. If you are not a Sage Timberline Office certified consultant or trainer, you are not authorized to use this document and your use of it may violate U.S. and international copyright laws and could subject you to civil and criminal penalties.
10 How would you reduce material costs per unit by 3%?
______________________________________________________________________
______________________________________________________________________
11 How are addons affected when you make an adjustment?
______________________________________________________________________
______________________________________________________________________

132
Estimating Extended
Section 4
This document, including any copies, is licensed material and belongs to Sage Software, Inc. In accordance with the terms of your Certification Program Participant Agreement, only a Sage Timberline Office certified consultant or trainer may use it. If you are not a Sage Timberline Office certified consultant or trainer, you are not authorized to use this document and your use of it may violate U.S. and international copyright laws and could subject you to civil and criminal penalties.
Conclusion
Now that you have completed this section, you have learned how to:
■ Use Adjust Productivity to change the labor and equipment productivity for assembly items currently shown in the Takeoff grid.
■ Use Substitute Item to quickly substitute an item in the spreadsheet.You can also use this command to replace an item in the assembly for one takeoff operation.
■ Use Adjust Column to modify quantities, amounts, and prices for selected cells within a spreadsheet column.
■ Use Adjust Job Total to adjust the total cost of a job from the Totals window.
■ Use Adjust Job Cost per Unit to adjust the job cost per unit from the Totals window.
■ Use Edit Job Size to change the job size for an estimate from the Totals window.
■ Use Spread Variance to prorate changes made on the Totals window back through estimate items making up the estimate.
In the next section, you will learn the basics of the Address Book, Metricon, Spreadsheet reports, and Comparison and Variance reports.

133
This document, including any copies, is licensed material and belongs to Sage Software, Inc. In accordance with the terms of your Certification Program Participant Agreement, only a Sage Timberline Office certified consultant or trainer may use it. If you are not a Sage Timberline Office certified consultant or trainer, you are not authorized to use this document and your use of it may violate U.S. and international copyright laws and could subject you to civil and criminal penalties.
Section 5Additional Topics
This section introduces you to additional Estimating features that will help you get the most out of your software. Before you begin this section, you should know how to create and modify estimates, work with the spreadsheet, build database items, and perform takeoff. You should also be comfortable working with different spreadsheet layouts and report options.
What You Will Learn
After you complete this section, you will be able to:
■ Use Address Book to set up company and person contacts.
■ Use Metricon to convert the quantities in an estimate from imperial to metric units or from metric to imperial units.
■ Use spreadsheet layouts and the Spreadsheet report for more powerful and flexible reporting.
■ Use the Comparison and Variance reports to analyze the differences between projects or to compare the same project during different stages of the estimate.

134
Estimating Extended
Section 5
This document, including any copies, is licensed material and belongs to Sage Software, Inc. In accordance with the terms of your Certification Program Participant Agreement, only a Sage Timberline Office certified consultant or trainer may use it. If you are not a Sage Timberline Office certified consultant or trainer, you are not authorized to use this document and your use of it may violate U.S. and international copyright laws and could subject you to civil and criminal penalties.
Activity 1—Work with Address Book
NOTE: This activity helps you enter the contacts used in Section 3, “Activity 1—Enter Multiple Subcontractor Bids.” If you have successfully entered the contacts in that exercise, skip to “Activity 2—Convert Estimates with Metricon” on page 141.
In this activity, you work with Address Book. You should have the TESchool database open.
Step 1—Learn About Address Book
Address Book is a Sage Timberline Office application that allows you to share a common set of contacts and addresses amongst accounting, management, and estimating products. The following illustration shows how Address Book interfaces with other Sage Timberline Office applications.
Company and Person Contacts
Every contact you create in Address Book will be either a company contact or a person contact. A company contact could be any one of the numerous companies you interact with on a project, including contractors, vendors, suppliers, and clients. You indicate employees of a company by associating person contacts with company contacts.
You can then organize your information so that you view all employees of a company together. You can locate contacts by searching for either the company name or the person�s name.

135
Additional Topics
Section 5
This document, including any copies, is licensed material and belongs to Sage Software, Inc. In accordance with the terms of your Certification Program Participant Agreement, only a Sage Timberline Office certified consultant or trainer may use it. If you are not a Sage Timberline Office certified consultant or trainer, you are not authorized to use this document and your use of it may violate U.S. and international copyright laws and could subject you to civil and criminal penalties.
Use Address Book with Estimating
In Estimating, you access your company�s shared address book by selecting Database > Address Book. Estimating uses the Address Book database stored in the company data folder you select in Database > Database Settings.
Some Estimating tasks from which you might access Address Book include:
■ Editing a subcontractor, company contact, or person contact.
■ Selecting your company (Company Setup tab in the Database Settings window).
■ Selecting the client's company (Client tab in the Estimate Information window).
■ Selecting the architect or engineer�s company (Architect/Engineer tab in the Estimate Information window).
■ Assigning a subcontractor to an item (Contact Selection List in the estimate).
Step 2—View a Company Contact and Set Up a Company
1 Click [OK] to close the Database Settings window.
2 Select Database > Address Book.
3 Select Setup > Company.

136
Estimating Extended
Section 5
This document, including any copies, is licensed material and belongs to Sage Software, Inc. In accordance with the terms of your Certification Program Participant Agreement, only a Sage Timberline Office certified consultant or trainer may use it. If you are not a Sage Timberline Office certified consultant or trainer, you are not authorized to use this document and your use of it may violate U.S. and international copyright laws and could subject you to civil and criminal penalties.
4 Click [Find] to open the Contact Selection List window.
5 Select Acme Door & Glass and click [OK].

137
Additional Topics
Section 5
This document, including any copies, is licensed material and belongs to Sage Software, Inc. In accordance with the terms of your Certification Program Participant Agreement, only a Sage Timberline Office certified consultant or trainer may use it. If you are not a Sage Timberline Office certified consultant or trainer, you are not authorized to use this document and your use of it may violate U.S. and international copyright laws and could subject you to civil and criminal penalties.
The Company contacts area in the lower portion of the window shows you which person contacts are associated with this company. If you want to add another person to a company, click in the next open row and add the information.
NOTE: The Address Book database (also known as your company folder) is already set up for you in the training data set. However, in order for Estimating to work correctly with Address Book at your office, you must open Address Book and set up your company folder before you use Estimating.
6 Click [New] to create a new company contact.
7 In the Company name field, type Mike�s Woodworks.
8 In the Location field, type SE Portland. This field is used for reporting, and appears in a list of all companies. It can help you distinguish between different offices of the same company.
9 In the Type field, click the drop-down list and select General Contractor. This field is used for reporting.
10 In the Sort as field, type Mike�s.
11 Click [Address] to open the Check Address window. Type the following address:

138
Estimating Extended
Section 5
This document, including any copies, is licensed material and belongs to Sage Software, Inc. In accordance with the terms of your Certification Program Participant Agreement, only a Sage Timberline Office certified consultant or trainer may use it. If you are not a Sage Timberline Office certified consultant or trainer, you are not authorized to use this document and your use of it may violate U.S. and international copyright laws and could subject you to civil and criminal penalties.
793 SE Yamhill
Portland, OR 97215
12 Click [OK] to save the address and close the Check Address window.
13 Click [Save As] and select Estimating Sub/Vendor.
14 In the Estimating sub number field, type 183.
NOTE: If a company created in Address Book is not assigned as an Estimating Sub/Vendor, the company record is not accessible from Estimating.
15 Click [OK] to return to the Company Setup window.

139
Additional Topics
Section 5
This document, including any copies, is licensed material and belongs to Sage Software, Inc. In accordance with the terms of your Certification Program Participant Agreement, only a Sage Timberline Office certified consultant or trainer may use it. If you are not a Sage Timberline Office certified consultant or trainer, you are not authorized to use this document and your use of it may violate U.S. and international copyright laws and could subject you to civil and criminal penalties.
16 Click [Save] to save the company.
Step 3—View a Person Contact and Set Up a Person
After you create a company, you can associate person contacts with it. The information from Mike�s Woodworks should still appear in the Company Setup window from the previous activity. (If not, click [Find] and select the company.)
1 Scroll down to see the Company contacts grid.

140
Estimating Extended
Section 5
This document, including any copies, is licensed material and belongs to Sage Software, Inc. In accordance with the terms of your Certification Program Participant Agreement, only a Sage Timberline Office certified consultant or trainer may use it. If you are not a Sage Timberline Office certified consultant or trainer, you are not authorized to use this document and your use of it may violate U.S. and international copyright laws and could subject you to civil and criminal penalties.
2 Click in the Name column of the Company contacts grid. Enter the following information for an employee of Mike�s Woodworks:
3 Click [Save] to save this person. Leave the Company Setup window for Mike�s open.
Step 4—Designate Contacts by Role for a Company
You can designate one person from each company to be the primary contact for that company. In addition, you can designate a main contact for estimating, accounts payable, and billing for each company.
1 In the Company Contacts area next to Estimating, click the down arrow and select Mike Dean.
2 Click [Save] to save Mike Dean as the Estimating contact.
Column Description
Name Mike Dean
Job title Owner/Manager
Business Phone 503-256-3965
Business Fax 503-531-2098

141
Additional Topics
Section 5
This document, including any copies, is licensed material and belongs to Sage Software, Inc. In accordance with the terms of your Certification Program Participant Agreement, only a Sage Timberline Office certified consultant or trainer may use it. If you are not a Sage Timberline Office certified consultant or trainer, you are not authorized to use this document and your use of it may violate U.S. and international copyright laws and could subject you to civil and criminal penalties.
3 Click [Close].
4 Select File > Exit to close Address Book.
Activity 2—Convert Estimates with Metricon
Depending on job requirements, you may need to order materials for a project in metric units rather than imperial units. In such cases you can takeoff in imperial units and then convert the estimate quantities to metric units using Metricon. Your original estimate and database remain unchanged, because Metricon creates a copy of the estimate to hold the converted quantities. The Metricon wizard helps you easily obtain conversion information.
In this activity, you convert an estimate to imperial units. You should have the TESchool database open.
Definition of Terms
Imperial unitsImperial units are the units of measure commonly used in the United States: feet, yards, tons, and so on.
Metric unitsMetric units are the decimal-based units commonly used in Europe and elsewhere: centimeters, meters, kilograms, and so on.
Parameters (Metricon Conversion)Parameters control whether Metricon converts takeoff quantities, order quantities (labor, material, subcontractor, and so on), or both.
Step 1—Start the Metricon Wizard and Select an Estimate to Convert
In the Westerville estimate, you need to set up a conversion factor for squares (sqs) to square meters (m2).
1 Open the Westerville estimate and select Pricing > Metricon. The Metricon wizard opens.

142
Estimating Extended
Section 5
This document, including any copies, is licensed material and belongs to Sage Software, Inc. In accordance with the terms of your Certification Program Participant Agreement, only a Sage Timberline Office certified consultant or trainer may use it. If you are not a Sage Timberline Office certified consultant or trainer, you are not authorized to use this document and your use of it may violate U.S. and international copyright laws and could subject you to civil and criminal penalties.
NOTE: If an estimate is not open, you can access Metricon from the File menu.
2 Click [Next].
The Select Estimate tab specifies the location and new name of the estimate to be converted. (By default the open estimate, Westerville, is entered.) It also lets you set up the conversion factor for each unit in the Metricon database.
3 Enter Westerville Metric for the name of the converted estimate.
4 Click [Units] to set up the Metricon database.

143
Additional Topics
Section 5
This document, including any copies, is licensed material and belongs to Sage Software, Inc. In accordance with the terms of your Certification Program Participant Agreement, only a Sage Timberline Office certified consultant or trainer may use it. If you are not a Sage Timberline Office certified consultant or trainer, you are not authorized to use this document and your use of it may violate U.S. and international copyright laws and could subject you to civil and criminal penalties.
The Conversion Factors window opens. Use this window to enter the conversion unit and factor for each unit of measure in the Metricon database.
5 Click [Add].
Item Name Description
Convert From Imperial to metric—converts the unit from imperial units to metric units.
Metric to imperial—converts the unit from metric units to imperial units.
Create inverse conversion
This option lets you add the factors for both metric and imperial units to the Metricon database at the same time. This option is available only when you add a new unit conversion. Select this check box to calculate the factor for the other unit automatically.
Unit The standard abbreviation of a unit before conversion (up to four characters, case sensitive). This should exactly match the unit as defined in your estimating database. Estimate quantities are converted only if a matching unit exists in the Metricon database.
Description A brief description (up to 30 characters) of the unit abbreviation for your own information.
Unit type Specify the type of measurement: Area, Count, Energy, Length, Other, Time, Volume, or Weight.
Conversion unit
The standard abbreviation for the unit after conversion (up to four characters, case sensitive).
Factor The multiplier used to calculate the new quantities for this unit (up to 16 digits including decimal point).

144
Estimating Extended
Section 5
This document, including any copies, is licensed material and belongs to Sage Software, Inc. In accordance with the terms of your Certification Program Participant Agreement, only a Sage Timberline Office certified consultant or trainer may use it. If you are not a Sage Timberline Office certified consultant or trainer, you are not authorized to use this document and your use of it may violate U.S. and international copyright laws and could subject you to civil and criminal penalties.
6 Enter the unit information for the squares to square meters conversion as shown.
7 When you are finished, click [OK] and then [Close].
8 Click [Next]. The Set Parameters tab specifies whether to convert takeoff quantities, order quantities, or both. Select each of the options, as shown.
NOTE: [Show Filters] allows you to limit the conversion to a range of phases, locations, or WBS values. For this activity, do not select any filters.
Unit being converted.
Order quantities

145
Additional Topics
Section 5
This document, including any copies, is licensed material and belongs to Sage Software, Inc. In accordance with the terms of your Certification Program Participant Agreement, only a Sage Timberline Office certified consultant or trainer may use it. If you are not a Sage Timberline Office certified consultant or trainer, you are not authorized to use this document and your use of it may violate U.S. and international copyright laws and could subject you to civil and criminal penalties.
9 Click [Next]. The Convert Units tab specifies how to convert the estimate quantities.
10 Select Imperial to metric and click [Start Conversion]. The Converting window opens.
11 When the conversion is finished, click [Done].
12 Click [Yes] to open both estimates.

146
Estimating Extended
Section 5
This document, including any copies, is licensed material and belongs to Sage Software, Inc. In accordance with the terms of your Certification Program Participant Agreement, only a Sage Timberline Office certified consultant or trainer may use it. If you are not a Sage Timberline Office certified consultant or trainer, you are not authorized to use this document and your use of it may violate U.S. and international copyright laws and could subject you to civil and criminal penalties.
13 Click [OK] to recalculate the estimate.
Notice that the takeoff quantities, order quantities, and units have been converted from imperial units to metric units.
NOTE: Units may not have been converted if the conversion factor is not set up. You can return to the Conversion Factors window (Pricing > Metricon > Step 1: Select Estimate tab > [Units]) and create the necessary conversion factor before you start the conversion again.

147
Additional Topics
Section 5
This document, including any copies, is licensed material and belongs to Sage Software, Inc. In accordance with the terms of your Certification Program Participant Agreement, only a Sage Timberline Office certified consultant or trainer may use it. If you are not a Sage Timberline Office certified consultant or trainer, you are not authorized to use this document and your use of it may violate U.S. and international copyright laws and could subject you to civil and criminal penalties.
Activity 3—Spreadsheet Reports
The spreadsheet in Estimating can be a powerful reporting tool as well as takeoff tool. You can hide, reorder, or rename columns to control the information you want to see. You can export the spreadsheet report and then open it in Microsoft Excel for further analysis. Multiple layouts address the information needs of estimators, project managers, field personnel, and others.
In earlier sections, you modified the spreadsheet layout and viewed the Spreadsheet report. In this activity, you learn other ways to create and use spreadsheet layouts with the Spreadsheet report. You should have the TESchool database open.
Definition of Terms
Spreadsheet layoutA customized spreadsheet view that shows the column settings you select. You can save an unlimited number of named layouts. Each layout is associated with the spreadsheet sequence in use at the time of creation.
Prefill from spreadsheetChanges the report options to match the current layout of the spreadsheet so that the printout appearance matches the on-screen spreadsheet. Estimating applies the layout settings for gridlines, column settings, summary level (fully summarized or fully expanded), and sort levels to the report:
Step 1—Create Spreadsheet Layouts
In this step, you create a totals spreadsheet layout for labor, material and equipment by hiding specified columns in the spreadsheet and prefilling from the spreadsheet.
1 Open the Westerville estimate and be sure you are in the Phase/Item sequence.
2 Right-click individual column headings in the estimate and select Hide Column to hide them. Hide all but the following columns:
3 Click the Spreadsheet Layout button.
■ Group ■ Material Amount
■ Phase ■ Equipment Amount
■ Description ■ Total Cost/Unit
■ Labor Amount ■ Total Amount

148
Estimating Extended
Section 5
This document, including any copies, is licensed material and belongs to Sage Software, Inc. In accordance with the terms of your Certification Program Participant Agreement, only a Sage Timberline Office certified consultant or trainer may use it. If you are not a Sage Timberline Office certified consultant or trainer, you are not authorized to use this document and your use of it may violate U.S. and international copyright laws and could subject you to civil and criminal penalties.
4 Verify that <Current layout> is selected and click [Edit].
5 Name this spreadsheet layout LME Totals.
6 Click [OK], and then click [OK] again.
You can open this layout anytime by clicking the Spreadsheet Layout button and selecting LME Totals.
NOTE: Each layout is associated with the spreadsheet sequence that was used to create it. Therefore, the LME Totals layout that you created will be available only in Phase/Item sequence.
Step 2—Use Prefill from Spreadsheet
For this report, you want to see a summary of the concrete group phase and detail for all of the other phases while in the LME Totals layout.
1 Double-click CONCRETE in the spreadsheet to collapse the CONCRETE group phase.
2 Select Reports > Spreadsheet.

149
Additional Topics
Section 5
This document, including any copies, is licensed material and belongs to Sage Software, Inc. In accordance with the terms of your Certification Program Participant Agreement, only a Sage Timberline Office certified consultant or trainer may use it. If you are not a Sage Timberline Office certified consultant or trainer, you are not authorized to use this document and your use of it may violate U.S. and international copyright laws and could subject you to civil and criminal penalties.
3 Click [Report Options].
4 Click [Prefill from Spreadsheet] to print the current spreadsheet layout.
5 Clear the following check boxes:
! Print horizontal gridlines
! Print vertical gridlines
! Shaded headings
! Print cover page
6 Click [Preview] to see the report.

150
Estimating Extended
Section 5
This document, including any copies, is licensed material and belongs to Sage Software, Inc. In accordance with the terms of your Certification Program Participant Agreement, only a Sage Timberline Office certified consultant or trainer may use it. If you are not a Sage Timberline Office certified consultant or trainer, you are not authorized to use this document and your use of it may violate U.S. and international copyright laws and could subject you to civil and criminal penalties.
7 Your report should look similar to the report shown below.
8 Experiment with the other report options such as Combine items (on the Report Options tab). Change the settings on the Page Setup tab. Click [Help] if you want more information about different report options.

151
Additional Topics
Section 5
This document, including any copies, is licensed material and belongs to Sage Software, Inc. In accordance with the terms of your Certification Program Participant Agreement, only a Sage Timberline Office certified consultant or trainer may use it. If you are not a Sage Timberline Office certified consultant or trainer, you are not authorized to use this document and your use of it may violate U.S. and international copyright laws and could subject you to civil and criminal penalties.
Step 3—Build More Creative Spreadsheet Layouts
You can use assembly notes to enter assumptions and instructions to build an assembly and then create a report to use out in the field. In this step, you create a Work Item report that describes the assumptions and costs for each assembly in your estimate.
1 The Westerville estimate should still be open. Go to the Assembly spreadsheet sequence.
2 Modify the spreadsheet layout to show these three columns. (Right-click the column heading or click the Spreadsheet Layout button.)
! Description
! Total Amount
! Notes
3 Right-click the column headings and select Column Properties to rename the columns listed below:
4 Move the Total Cost column so that it is positioned after the Work Item Description column. To move the column, click the header and drag it to the new location.
5 Save this layout as Work Item Report.
6 Click the Collapse button so that each assembly is on one line.
7 To set up the report, click the Print button, and then click [Report Options].
8 Click [Prefill from Spreadsheet] and preview the report.
9 After you preview the report, do you need to make any changes? (For example, you may want to change the width of the Work Item Description column.) Modify the spreadsheet layout to incorporate changes until you are satisfied.
NOTE: Sometimes you cannot see all of the contents of a column in preview mode. Words may be truncated on one side.
Column New Name Notes
Description Work Item
Total Amount Total Cost
Notes Work Item Description
Select the Wrap text option under Text Overflow Cells in Column Properties.

152
Estimating Extended
Section 5
This document, including any copies, is licensed material and belongs to Sage Software, Inc. In accordance with the terms of your Certification Program Participant Agreement, only a Sage Timberline Office certified consultant or trainer may use it. If you are not a Sage Timberline Office certified consultant or trainer, you are not authorized to use this document and your use of it may violate U.S. and international copyright laws and could subject you to civil and criminal penalties.
10 Your report should look similar to the report shown below.
Step 4—Prefill from Layout and Customize the Report Header and Footer
Over time you may develop several different spreadsheet layouts. Using the Spreadsheet report, you can prefill a spreadsheet layout using any of the layouts you have saved. You can also create your own header and footer for the report.
1 Be sure the Westerville estimate is still open in the Phase/Item sequence.
2 To set up the report, click the Print button and then click [Report Options].

153
Additional Topics
Section 5
This document, including any copies, is licensed material and belongs to Sage Software, Inc. In accordance with the terms of your Certification Program Participant Agreement, only a Sage Timberline Office certified consultant or trainer may use it. If you are not a Sage Timberline Office certified consultant or trainer, you are not authorized to use this document and your use of it may violate U.S. and international copyright laws and could subject you to civil and criminal penalties.
3 Click the Font/Layout tab.
4 Select LME Totals from the Prefill from layout list.
NOTE: Each layout is associated with the spreadsheet sequence used to create it. If LME Totals is not available, make sure the estimate is in the Phase/Item sequence. If necessary, click [Prefill from Spreadsheet] on the Report Options tab.
5 Preview the report and then return to the Report Options window.

154
Estimating Extended
Section 5
This document, including any copies, is licensed material and belongs to Sage Software, Inc. In accordance with the terms of your Certification Program Participant Agreement, only a Sage Timberline Office certified consultant or trainer may use it. If you are not a Sage Timberline Office certified consultant or trainer, you are not authorized to use this document and your use of it may violate U.S. and international copyright laws and could subject you to civil and criminal penalties.
6 Click [Edit Hdr/Ftr] to change the report header. The Edit Report Header/Footer window opens.
7 Experiment with the header and footer by changing some information. You can add a logo in the Company name area.
! To select an image, click the Insert Graphic button.
! To remove a graphic, right-click the graphic and select Remove Graphic.
! To insert the value of a field in the estimate, click the Insert Field button. A list of available fields opens so you can make a selection.
! To switch between the header and footer, select the appropriate View option.
! To move text that exceeds the width of a cell down to the next line, right-click and select Wrap Text.
8 Click [Preview Hdr/Ftr] the report to see how the header and footer appear in the report.
9 When you finish, click [Cancel].
Step 5—Add another sort level
You can organize the items in a report in different ways by selecting one or more sort levels. When you click [Prefill from Spreadsheet] on the Report Options window, Estimating uses the current sort sequence (for example, the Phase/Item sequence) to sort the report. You can add or remove sorting levels from the Sort tab on the Report Options window.

155
Additional Topics
Section 5
This document, including any copies, is licensed material and belongs to Sage Software, Inc. In accordance with the terms of your Certification Program Participant Agreement, only a Sage Timberline Office certified consultant or trainer may use it. If you are not a Sage Timberline Office certified consultant or trainer, you are not authorized to use this document and your use of it may violate U.S. and international copyright laws and could subject you to civil and criminal penalties.
Your selection at each level determines the available options at the next lower level. You can also select a summary level to determine how much information appears on the report.
1 Be sure the Westerville estimate is still open in the Phase/Item sequence.
2 To set up the report, click the Print button and then click [Report Options].
3 Click the Sort tab. You should see Group Phase and Phase/Item in the sort display. If you do not see these two sorting levels, select Use summary levels from spreadsheet.
4 From the Available Sorts list, select Location and click [>] to add it to the sort display. Make Location the top sorting level. Use the priority buttons if necessary.
5 From the Summary Level list, select Phase.
6 Click [Preview] to see how the Location sort level and Phase summary level affect the report.

156
Estimating Extended
Section 5
This document, including any copies, is licensed material and belongs to Sage Software, Inc. In accordance with the terms of your Certification Program Participant Agreement, only a Sage Timberline Office certified consultant or trainer may use it. If you are not a Sage Timberline Office certified consultant or trainer, you are not authorized to use this document and your use of it may violate U.S. and international copyright laws and could subject you to civil and criminal penalties.
Activity 4—Comparison and Variance Reports
In addition to the Crew Report and Crew Analysis Report, the Comparison Report and the Variance Report are available only in the Estimating Extended Edition. These two reports analyze differences between projects or compare different stages of similar projects. As your library of estimates grows, these reports aid your ability to analyze historical information and produce more accurate estimates.
In this activity, you generate the Comparison and Variance reports. You should have the TESchool database open.
Definition of Terms
Comparison ReportThis report compares the takeoff and order quantities, unit costs, and amounts by category for items from up to ten estimates. It is useful for comparing the unit costs of similar projects or comparing the preliminary and final designs for a project. You decide which categories, quantities, and totals to include and the sort levels, ranges, fonts, and page layout to use. You can select options to allocate addons, round unit prices and quantities, combine items, print a table of contents, shade headings, group columns by estimate, and start each sort level on a new page.
Variance ReportThis report shows the differences between the takeoff quantities, unit costs, and category amounts from two estimates. It presents the actual differences side by side so you can quickly spot unrealistic costs without having to sift through unrelated details. You decide which categories, quantities, and totals to include as well as the sort levels, ranges, fonts, and page layout to use. You can set options to allocate addons, round unit prices and quantities, combine items, print a table of contents, shade headings, group columns by estimate, and start each sort level on a new page.
Step 1—Work with the Comparison Report and Compare Estimates
In this step, you use the Comparison report to see how the McKenzie Oaks estimate has changed.

157
Additional Topics
Section 5
This document, including any copies, is licensed material and belongs to Sage Software, Inc. In accordance with the terms of your Certification Program Participant Agreement, only a Sage Timberline Office certified consultant or trainer may use it. If you are not a Sage Timberline Office certified consultant or trainer, you are not authorized to use this document and your use of it may violate U.S. and international copyright laws and could subject you to civil and criminal penalties.
1 Select Reports > Comparison Report. (If an estimate is not open, you can select File > Comparison Report.)
2 Select the McKenzie Oaks estimate and click [Add]. Repeat this for McKenzie Oaks 2.
3 Click [OK].
4 If you are prompted to recalculate totals for either estimate, click [OK].

158
Estimating Extended
Section 5
This document, including any copies, is licensed material and belongs to Sage Software, Inc. In accordance with the terms of your Certification Program Participant Agreement, only a Sage Timberline Office certified consultant or trainer may use it. If you are not a Sage Timberline Office certified consultant or trainer, you are not authorized to use this document and your use of it may violate U.S. and international copyright laws and could subject you to civil and criminal penalties.
5 Click [Report Options].
6 Clear the Total check boxes for the Subcontract, Equipment, or Other categories.
7 Select the Print table of contents check box.
8 Click the Page Setup tab and select Landscape.
9 Click [Preview].
The architect made an addendum to the plans that changed the concrete slabs to a depth of 6�. These changes were entered in the McKenzie Oaks 2 estimate.
10 Compare the Material Amount for S.O.G. Conc 3000 psi to see the difference between the original estimate and the McKenzie Oaks 2 estimate.

159
Additional Topics
Section 5
This document, including any copies, is licensed material and belongs to Sage Software, Inc. In accordance with the terms of your Certification Program Participant Agreement, only a Sage Timberline Office certified consultant or trainer may use it. If you are not a Sage Timberline Office certified consultant or trainer, you are not authorized to use this document and your use of it may violate U.S. and international copyright laws and could subject you to civil and criminal penalties.
The cost of concrete crews went up, and this increase was entered in the McKenzie Oaks 2 estimate.
11 Compare the different Labor Amount values for concrete in the two estimates.
12 Experiment with the other report options, such as combining items. Close the Preview window and the Comparison Report Options window when you are finished.
Step 2—Add an Estimate to the Comparison Report
The cost of framing crews has also increased. In this step, you create a copy of the McKenzie Oaks 2 estimate and enter the changes.
1 From the File menu, select Copy Estimate.
2 Click [Browse] next to the Estimate to copy field and double-click McKenzie Oaks 2.
3 Type McKenzie Oaks 3 for the New estimate and click [OK].
4 Close the Estimate Information window and click the Assembly sequence tab to sort the estimate by assembly.
5 If all the columns are not visible on your spreadsheet as shown in the example on the next page, click the Spreadsheet Layout button to modify the estimate.
6 Change the Labor Price to $30.00/hr for all of the items in the Framing Wall - Exterior Stud Wall 2x4, -6, -8, GWB Int assembly. Click [No] to the message to update duplicate items.

160
Estimating Extended
Section 5
This document, including any copies, is licensed material and belongs to Sage Software, Inc. In accordance with the terms of your Certification Program Participant Agreement, only a Sage Timberline Office certified consultant or trainer may use it. If you are not a Sage Timberline Office certified consultant or trainer, you are not authorized to use this document and your use of it may violate U.S. and international copyright laws and could subject you to civil and criminal penalties.
NOTE: Use Fill Down to quickly change the price for all of the items. Click [No] to the message to update linked or duplicate items.
7 To compare all three estimates, from the Reports menu, select Comparison Report. This time, compare all three estimates using the same report options you did previously. Notice that the Comparison report shows the changes you made to the Labor Amount for McKenzie Oaks 3.
Step 3—Work with the Variance Report
In this step, you use the Variance report to see the differences between the McKenzie Oaks and Westerville estimates.
1 Close any estimates that are open.

161
Additional Topics
Section 5
This document, including any copies, is licensed material and belongs to Sage Software, Inc. In accordance with the terms of your Certification Program Participant Agreement, only a Sage Timberline Office certified consultant or trainer may use it. If you are not a Sage Timberline Office certified consultant or trainer, you are not authorized to use this document and your use of it may violate U.S. and international copyright laws and could subject you to civil and criminal penalties.
2 Select File > Variance Report. (If an estimate is open, you can select Reports > Variance Report.)
3 Select the McKenzie Oaks estimate and click [Add]. Repeat this process to select the Westerville estimate.
4 Click [OK], and then click [Report Options].

162
Estimating Extended
Section 5
This document, including any copies, is licensed material and belongs to Sage Software, Inc. In accordance with the terms of your Certification Program Participant Agreement, only a Sage Timberline Office certified consultant or trainer may use it. If you are not a Sage Timberline Office certified consultant or trainer, you are not authorized to use this document and your use of it may violate U.S. and international copyright laws and could subject you to civil and criminal penalties.
5 Click the Page Setup tab and select Landscape.
6 Click [Preview] and study the variances between these two estimates.
7 Experiment with the report options, such as combining items to change the look of the report.
NOTE: If you create multiple estimates for the same job (for example, preliminary, in process, and final) you can print a single comparison report that compares all versions of the estimate.

163
Additional Topics
Section 5
This document, including any copies, is licensed material and belongs to Sage Software, Inc. In accordance with the terms of your Certification Program Participant Agreement, only a Sage Timberline Office certified consultant or trainer may use it. If you are not a Sage Timberline Office certified consultant or trainer, you are not authorized to use this document and your use of it may violate U.S. and international copyright laws and could subject you to civil and criminal penalties.
Review Questions
1 Where in the software do you enter your company name so that it appears on your reports?
______________________________________________________________________
______________________________________________________________________
2 How would you use the Sort As field within Address Book in your office?
______________________________________________________________________
______________________________________________________________________
3 How would you designate a person as an Estimating contact in Address Book?
______________________________________________________________________
______________________________________________________________________
4 How do you set up a conversion unit that is not in the Metricon database?
______________________________________________________________________
______________________________________________________________________
5 If some units are not converted, how do you convert them?
______________________________________________________________________
______________________________________________________________________
6 When you use Filters you can restrict the conversion to:
______________________________________________________________________
______________________________________________________________________
7 How do you convert takeoff quantities in Metricon?
______________________________________________________________________
______________________________________________________________________
8 How do you convert order quantities by category in Metricon?
______________________________________________________________________
______________________________________________________________________
9 When printing reports, what is the difference between [Prefill from Spreadsheet] and Prefill from layout?
______________________________________________________________________
______________________________________________________________________

164
Estimating Extended
Section 5
This document, including any copies, is licensed material and belongs to Sage Software, Inc. In accordance with the terms of your Certification Program Participant Agreement, only a Sage Timberline Office certified consultant or trainer may use it. If you are not a Sage Timberline Office certified consultant or trainer, you are not authorized to use this document and your use of it may violate U.S. and international copyright laws and could subject you to civil and criminal penalties.
10 What are two different ways you can change column properties on the spreadsheet?______________________________________________________________________
______________________________________________________________________
11 How can you create a spreadsheet report that shows all the detail for some phases, but only the phase totals for others?
____________________________________________________________________________________________________________________________________________
12 Give an example of a time that your company might use:
A Comparison Report:
______________________________________________________________________
______________________________________________________________________
A Variance Report:
______________________________________________________________________
______________________________________________________________________

165
Additional Topics
Section 5
This document, including any copies, is licensed material and belongs to Sage Software, Inc. In accordance with the terms of your Certification Program Participant Agreement, only a Sage Timberline Office certified consultant or trainer may use it. If you are not a Sage Timberline Office certified consultant or trainer, you are not authorized to use this document and your use of it may violate U.S. and international copyright laws and could subject you to civil and criminal penalties.
Conclusion
Now that you have completed this section, you have learned how to:
■ Set up company and person contacts in Address Book.
■ Convert quantities in an estimate from imperial to metric units with Metricon.
■ Use the Spreadsheet report and spreadsheet layouts to design your own custom reports.
■ Use the Comparison and Variance reports for more effective project analysis.
Congratulations! You have completed this course and are now on your way to getting the most out of your Estimating Extended software.