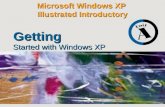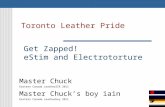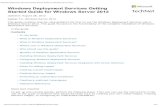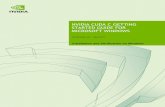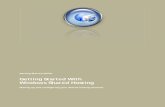Estim for Windows Getting Started
-
Upload
ian-burrows -
Category
Documents
-
view
223 -
download
0
Transcript of Estim for Windows Getting Started
-
8/2/2019 Estim for Windows Getting Started
1/36
Estim for Windows
Getting started
-
8/2/2019 Estim for Windows Getting Started
2/36
Contents
1. Introduction................................................................................................4
2. Installation from CD...................................................................................42.1. Database location............................................................................................................4
2.2. Technical notes................................................................................................................5
2.2.1. Windows NT...........................................................................................................................5
2.2.2. Windows 98............................................................................................................................6
2.2.3. Novell Netware.......................................................................................................................6
2.2.4. Printers....................................................................................................................................6
2.2.5. Blank or corrupt toolbar buttons.............................................................................................6
3. Running for the first time..........................................................................6
3.1. Authorisation code...........................................................................................................6
3.2. Initials and password......................................................................................................6
3.3. Options............................................................................................................................7
4. Entering a part............................................................................................84.1. Entering Parameters.......................................................................................................9
4.2. Entering Operations......................................................................................................11
4.2.1. Entering Actions...................................................................................................................12
4.2.2. Extra Costs............................................................................................................................13
4.2.3. Reporting...............................................................................................................................14
4.2.4. Status and Actual Times.......................................................................................................15
5. Setting-up the database..........................................................................16
5.1. Users..............................................................................................................................16
5.2. Header questions...........................................................................................................16
6. Loading Data............................................................................................18
7. Data Linkage chart...................................................................................18
8. Loading Resources data.........................................................................20
Estim for Windows Getting Started Page 2
-
8/2/2019 Estim for Windows Getting Started
3/36
8.1. Task menus....................................................................................................................20
8.2. Task definition...............................................................................................................21
8.3. Learning curves.............................................................................................................22
8.4. Activity areas.................................................................................................................23
8.5. Machines.......................................................................................................................24
8.6. Applications...................................................................................................................25
8.7. Tool types......................................................................................................................25
8.8. Tools..............................................................................................................................26
8.9. Materials.......................................................................................................................26
8.10. Extra costs database....................................................................................................30
8.10.1. Suppliers details..................................................................................................................30
8.10.2. Product lookups categories, discounts & markups..........................................................31
8.10.3. Products prices and quantities.............................................................................................32
8.11. Sheet library................................................................................................................33
9. Estimating.................................................................................................34
10. Parts Management.................................................................................34
11. Recall a Part...........................................................................................34
12. Assemblies.............................................................................................34
13. Quotations..............................................................................................34
14. Modify an Estimate................................................................................35
15. Extra Costs.............................................................................................35
16. Library of Standard Texts.....................................................................35
17. Formula Codes ......................................................................................35
18. Data Interchange Techniques...............................................................35
19. Report writing ........................................................................................35
Estim for Windows Getting Started Page 3
-
8/2/2019 Estim for Windows Getting Started
4/36
1. IntroductionThis manual is intended firstly to help with installing and troubleshooting the software. Secondly, it
is to try to give a quick appreciation of how data is used within the system, and where the data should
be set up. For more detail of the system, you should consult the online help facility.
2. Installation from CD
On most systems, the above screen will show when the CD is inserted. If this does not happen, run
the Autorun.exe program on the CD.
Click the first button to start the installation ofEstim for Windows. When this is complete, press the
second button to install the Windows drivers for the dongle.
After restarting your computer, you can runEstim for Windows by selecting the icon from the Start
Menu > Programs > Estim for Windows.
You will have been supplied with either a DK2 dongle for your network or one or more DK12
dongles for single user(s). Click the DK12 icon to install the drivers for the single PC. Click the DK2
icon and load the Client drivers. Insert the CD on the dongle server to install the DK2 server drivers.
2.1. Database location
By default,Estim for Windows files are all located within the
C:\Program Files\Computerised Engineering\Estim for Windows
folder. This includes the sub-folders: Data, Buttons, Reports, and Pictures.
If the data is to be relocated (e.g. to be stored on a shared server), the database configuration must be
changed. Do this using the BDE Administrator if this is not available in Windows Control Panel,run the file
C:\Program Files\Accessories\Borland\Common Files\Bde\Bdeadmin.exe
Estim for Windows Getting Started Page 4
-
8/2/2019 Estim for Windows Getting Started
5/36
Set the Databases > ESTIM > PATH entry to the new location of the data. The configuration cannot
be changed if the database is open (indicated by a green box around the icon for the ESTIM
database). Close the database by right-clicking it and selecting Close.
Set the Configuration > Drivers > Native > PARADOX > NET DIR entry to a different shared
location.
Networked systems often require the Configuration > System > INIT > LOCAL SHARE item to be
TRUE.
2.2. Technical notes
2.2.1. Windows NT
If the database is stored on a Windows NT computer, you may need to switch-off NTs Opportunistic
Locking. This is done by changing a setting in the Windows registry. Incorrectly changing the
Windows registry can stop Windows working.
For instructions of how to switch-off Opportunistic Locking, see the following WWW pages:
http://www.borland.com/devsupport/delphi/qanda/FAQ1013D.html
Estim for Windows Getting Started Page 5
http://www.borland.com/devsupport/delphi/qanda/FAQ1013D.htmlhttp://www.borland.com/devsupport/delphi/qanda/FAQ1013D.html -
8/2/2019 Estim for Windows Getting Started
6/36
http://support.microsoft.com/support/kb/articles/q129/2/02.asp
2.2.2. Windows 98
On some Windows 98 computers, the supplied version of the Borland Database Engine can cause the
system to lock-up. This lock-up stops if the display settings are altered increasing the number of
colours seems to be important. Failing this, a newer but slower version of the BDE seems to fix thisproblem.
2.2.3. Novell Netware
The database may be inaccessible if it stored in a folder that includes spaces in its name and Novell
Netware is running. The safest option is to use MS-DOS style folder names a maximum of 8
characters, without spaces.
It has also been found that if both NetBEUI and TCP/IP are used on the system the speed can be
drastically effected. Please ensure that TCP/IP is loaded after NetBEUI.
Other problems have been found using Novell and a Paradox database (as Estim for Windows does).
You may want to visit http://www.novell.com, and search their support section for Paradox.
2.2.4. Printers
If you are using a printer on the same port as a dongle, the two devices can conflict. A document
GDIPrint.WRI is installed with the dongle driver this explains how to allow the dongle to coexist
with modern printers. A better solution is to use a second printer port in your computer (this may
need to be installed).
2.2.5. Blank or corrupt toolbar buttons
If the toolbar buttons in Estim for Windows are blank or corrupt, you probably need to update
COMCTL32.DLL. Run 40ComUpd.EXE from either the Extra Drivers disk, or the installation CD
(\Drivers\40Comupd folder).
3. Running for the first timeA number of details must be entered whenEstim for Windows is run for the first time these are
detailed below.
3.1. Authorisation code
The system will request your unique Authorisation code obtain this by telephoning your supplier.
3.2. Initials and password
You will be asked for initials and password. In a newly installed database, use initials SUP
(supervisor) and a blank password. Initials and password can be specified in a Windows shortcut to
avoid the login screen. There is another user "U1" also in a new installation. It too will not have a
password. You will be shown how to create more users and allocate passwords later in thisdocument.
Estim for Windows Getting Started Page 6
http://support.microsoft.com/support/kb/articles/q129/2/02.asphttp://support.microsoft.com/support/kb/articles/q129/2/02.asp -
8/2/2019 Estim for Windows Getting Started
7/36
3.3. Options
Two screens of options will be shown enter values appropriate for your organisation. See the online
help (press F1) for more details of these options.
Estim for Windows Getting Started Page 7
-
8/2/2019 Estim for Windows Getting Started
8/36
4. Entering a part
In the Main Menu
select Estimating,
and Part Data.
Click New Record icon
Cursor is now in Part Number field Enter a new part number;
Click in the Header Questions (on the first answer field);
Default Method and Revision is automatically populated;
Key-in Header data this can be used to search for part in the future.
Select a Category (Mandatory)
Select a Customer (Optional)
Click Parameters tab
Estim for Windows Getting Started Page 8
-
8/2/2019 Estim for Windows Getting Started
9/36
4.1. Entering Parameters
This is optional.
On the Properties tab:
Click in Parameter name and enter the name of the first parameter;
Press tab or click in the short name field and enter a capital letter, for example, to
represent the name;
Click New Record or press Tab to enter more parameter names;
Click in the Select Set field, or the Set name, field and click New Record;
Estim for Windows Getting Started Page 9
-
8/2/2019 Estim for Windows Getting Started
10/36
Enter a new Set name;
The parameter names appear;
Enter values against each parameter;
To repeat for more sets, click New Record;
Activate (in the Select Set field) the set of values you want for the creation of the part.
Estim for Windows Getting Started Page 10
-
8/2/2019 Estim for Windows Getting Started
11/36
4.2. Entering Operations
Click the Operations tab
Click New Record to create a new operation;
Use the Combo Box to select the Activity Area;
Use the Combo Box to select the Machine;
Use the Combo Box to select the Operation name or key in free text
If theoperation name is left blank, the machine name will be inserted by default;
The Operation name must be a unique name.
Estim for Windows Getting Started Page 11
-
8/2/2019 Estim for Windows Getting Started
12/36
4.2.1. Entering Actions
Double click the appropriate line in the operations grid to gain access to the task list for this operation
(it will be empty of Actions in a new operation).
If a 'First task' has been assigned to the machine, this will be displayed
Enter the responses to the task.
or
Double click a Task or a Material in the lists on the right to assign an Action to this operation.
If you want to use a machining task, a material must have already been selected;
Estim for Windows Getting Started Page 12
-
8/2/2019 Estim for Windows Getting Started
13/36
If you selected a task, a form will open on which you enter the details of the task
action;
You can drag a parameter from the box on the right and drop it into the prompt
answer, where you want the value.
Click Close to accept the task or Results to find out the time allowed for the task.
You can override the database values for speeds feeds etc.
Repeat for all Task actions;
Click Close (bottom right) to return to Operations form.
For more operations click New Record and repeat the previous instructions.
4.2.2. Extra Costs
This section is to calculate costs of commodities and materials.
Click the Extra Costs tab on the Part form
Click New Record to enter a cost consideration;
Select the type of extra cost item;
Select and define products, quantities, and dimensions, etc., depending on the type of
Extra Cost.
Estim for Windows Getting Started Page 13
-
8/2/2019 Estim for Windows Getting Started
14/36
4.2.3. Reporting
Click Reports on the menu and select Bid Price;
Click in the Quantity field (bottom left);
Enter a quantity value;
Press arrow down for another quantity or press Tab;
If reworking an existing Bid Price, red stars may appear in the left column. Click Edit
and Re-calculate at the top of the screen.
Estim for Windows Getting Started Page 14
-
8/2/2019 Estim for Windows Getting Started
15/36
4.2.4. Status and Actual Times
Click History tab to set the part status.
Click Create to generate the table of Estimated Setting and Running Times;
Double click an operation line to enter the actual time recorded for production;
You can then compare actual to estimated time in the Manufacturing Performance
report.
Estim for Windows Getting Started Page 15
-
8/2/2019 Estim for Windows Getting Started
16/36
5. Setting-up the database
5.1. Users
Select the Configuration menu, then select Users. Create a user name for all staff who will use
ESTIM for Windows and give them access rights and passwords as necessary.
5.2. Header questions
Header questions are used to identify and search for parts. The header question details for parts are
entered and displayed on the right-hand side of the part form (below).
Estim for Windows Getting Started Page 16
-
8/2/2019 Estim for Windows Getting Started
17/36
The questions are user definable and should be set-up when starting to set-up ESTIM for Windows.
Pick Header questions from the Configuration menu.
Estim for Windows Getting Started Page 17
-
8/2/2019 Estim for Windows Getting Started
18/36
6. Loading DataThere are a number of relationships between types of data in theESTIM for Windows database, and so
some things have to be entered before others. A simple example of this would be to say that a
manufacturing resource such as a machine must be defined before it can be used on a part.
In the same way, task menus must exist before a task can be created and associated with that task
menu.
The list below is a rough guide to the best order in which to enter data:
Task menus & Tasks
Learning curves
Activity areas , Machines (including power, thrust, and torque values)
Tool types & Tools (cutting tools)
Materials (including speeds and feed data)
Suppliers, Product look-ups (categories, discount rates, etc.), Product data (e.g. costs),
Sheet library
7. Data Linkage chart
Machine Task Menu TaskActivity Area Machine Task Menu Task Menu Task
Machine Task Menu Task
Tool Type RoughFinish
Material Application Tool Type RoughFinish
Tool Type RoughFinish
Estim for Windows Getting Started Page 18
-
8/2/2019 Estim for Windows Getting Started
19/36
Tool Type RoughFinish
Application Tool Type RoughFinish
Tool Type RoughFinish
ToolTool Type Tool
ToolTool
Thickness Sheet sizes ProductSheet type Thickness Sheet sizes Product
Thickness Sheet sizes Product
Estim for Windows Getting Started Page 19
-
8/2/2019 Estim for Windows Getting Started
20/36
8. Loading Resources dataResource data is accessed from the Resources menu (below).
8.1. Task menus
Task menus are a means of grouping tasks (such as drill hole, rough vertical mill or laser cut circle) in
a way that ensures only the appropriate tasks are available for the operation. A task menu is
associated with one or more machines.
Tasks and task menus should require little or no adjustment for the majority of conventional andmodern manufacturing plants.
New menus can be created only menus with no associated tasks or machines can be deleted. The
position of the menu in the list can be changed using drag and drop.
Estim for Windows Getting Started Page 20
-
8/2/2019 Estim for Windows Getting Started
21/36
8.2. Task definition
Prompt settings for most formula types are pre-set details of these are in the on-line help.
Enter your own Set-up and Load tasks for your range of machines.
Note that a task cannot be deleted if it is used in a part, if it is defined as the First Task of a
machine, or if the task is chained by another task.
Estim for Windows Getting Started Page 21
-
8/2/2019 Estim for Windows Getting Started
22/36
8.3. Learning curves
Attached to a machine, a learning curve is a means of reducing the time allocated to manual tasks and
machine rapid movements in accordance with batch size. The more familiar the operators become
with a task, the faster the operator will become.
One pair of curves can be used for all resources, or each resource could have its own.
Estim for Windows Getting Started Page 22
-
8/2/2019 Estim for Windows Getting Started
23/36
8.4. Activity areas
A way of grouping resources, an activity area is probably a physical area in a factory in which several
machines are located. It allows for short, simple menus from which to select a machine.
Activity areas can be hidden if not required, thus allowing redundant plant to be taken out of the plant
list, or new prototype equipment to be entered for temporary trials.
New activity areas can be created by using the New Record button on the toolbar. The position of
items in the list can be changed using drag and drop. Areas can be deleted only when all machines inthe area have first been deleted. (Note that a machine cannot be deleted if a part has been defined
using that machine.)
Estim for Windows Getting Started Page 23
-
8/2/2019 Estim for Windows Getting Started
24/36
8.5. Machines
A resource is referred to as a machine, although it may be as simple as a staff member with hand
tools, or it could be a complex machine tool.
The various tabs give access to sections of data fully defining the machines physical properties andcommercial considerations.
Note for learning curves: enable curves with the check box before selecting the appropriate curve.
Estim for Windows Getting Started Page 24
-
8/2/2019 Estim for Windows Getting Started
25/36
8.6. Applications
These are fixed names withinESTIM for Windows used to identify the type of calculation necessary
to calculate the manufacturing time. You cannot change, add or delete these applications.
8.7. Tool types
For each application there must be at least one tool type. For example, the application Drilling will
have HSS tools and maybe carbide types.
Estim for Windows Getting Started Page 25
-
8/2/2019 Estim for Windows Getting Started
26/36
8.8. Tools
Cutting tools are grouped according to the Tool Type. For example, application Drilling with Tool
Type HSS may have Jobber drills as well as Long series drills each may have particular cutting
conditions to consider.
8.9. Materials
Material cutting performance data is also grouped by Tool Type. For example, a particular steel will
have cutting speeds for High Speed Tools and Carbide tools. It can have more just define more tool
types and make reference to each type when storing speeds and feeds.
Estim for Windows Getting Started Page 26
-
8/2/2019 Estim for Windows Getting Started
27/36
Estim for Windows Getting Started Page 27
-
8/2/2019 Estim for Windows Getting Started
28/36
Estim for Windows Getting Started Page 28
-
8/2/2019 Estim for Windows Getting Started
29/36
Estim for Windows Getting Started Page 29
-
8/2/2019 Estim for Windows Getting Started
30/36
8.10. Extra costs database
8.10.1. Suppliers details
Estim for Windows Getting Started Page 30
-
8/2/2019 Estim for Windows Getting Started
31/36
8.10.2. Product lookups categories, discounts & markups
Estim for Windows Getting Started Page 31
-
8/2/2019 Estim for Windows Getting Started
32/36
8.10.3. Products prices and quantities
Estim for Windows Getting Started Page 32
-
8/2/2019 Estim for Windows Getting Started
33/36
8.11. Sheet library
Estim for Windows Getting Started Page 33
-
8/2/2019 Estim for Windows Getting Started
34/36
9. Estimating Using the newly loaded data
Using data delivered with your system
Printing Reports
Parameterised parts (Loaded from ASCII file)
Repeats and Makes
10. Parts Management Copy and Delete
Templates
Categories
Customer file
11. Recall a Part Techniques to quickly find parts, by:
Category
Customer
Header question
Thumbnails
12. Assemblies Enable in System Options
Build relationships of parts and products
13. Quotations Create a quotation from defined parts
Estim for Windows Getting Started Page 34
-
8/2/2019 Estim for Windows Getting Started
35/36
14. Modify an Estimate Change a task
Insert an operation or task
Move Copy Delete operations and task
15. Extra Costs Extra costs database Insert
Adding material and tooling costs to a part
Markup rates
Sheet Utilisation Sheets.DAT Analysis file
16. Library of Standard Texts Operator instruction
Tooling descriptions
17. Formula Codes How the times are calculated
for all machining and non-machining tasks
18. Data Interchange Techniques Database ASCII Export/Import
Network - shared data - Borland BDE administrator
Microsoft Office Word - Access - Excel links
Preactor Links Version 8 and version 9
Emtrac links
19. Report writing How to design new reports
How to use reports to export data
Estim for Windows Getting Started Page 35
-
8/2/2019 Estim for Windows Getting Started
36/36