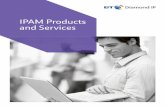Essential IP installation guide - BT
Transcript of Essential IP installation guide - BT

Essential IPInstallation Guide

ContentsIntroduction 3Product description 3Specifications 4
Mounting and wiring 5Removal of cover 5Mounting 5Connection terminals 5Power connections 6Alarm inputs 6Outputs 7Serial data connections 7Dial capture 7Ethernet connection 7Wi-fi connection 7Aerial connection (for wi-fi only) 7
Programming 8Wi-fi 8Wired Ethernet 8Unit initialisation 8Status display 8Wired Ethernet 9Wi-fi 9Signal strength 10Pin inputs 11Default outputs 11
Configuration 12Pin Learn 12Configuration menu programming 12Button configuration 13
Main menu display 14 Inputs 14 Outputs 17 Network 18 Setting a static IP, netmask and
gateway address in Ethernet mode 19 Setting a static IP, netmask and
gateway address in Wi-fi mode 29 App passcode 34 Serial connection panel type 34 Diagnostics 36 Web server using the
Essential IP access point 37 Restore defaults 38
Web server 39 The menu 39 Main status display 40 Status bar 41 Main Alarm status 42 System Status 42 Events 44 The Settings sub-menu 44 Status 44 Network 45 Users 47 GPIO 48 Name Editor 50 Panel 51 Keyswitch 52 Reports 54 Ultrasync 54 Reset defaults 55 Logout 55
Interconnection monitoring 56End of Line 56What happens when pins are configured and wired in this way 57Panel Upload Download and Enhanced format signalling (SIA/CID) 57Dial Capture 57Serial panel connections 57Connection advice 58Alarm list 59
Disposal 60Product disposal instructions for users 60Disclaimer 60
Glossary 61Support 61
Approvals 62
2

Essential IP is a single path alarm signalling unit for transmitting alarm signals from a customer’s alarm panel, via the BT Redcare network, to an Alarm Receiving Centre (ARC). It uses the pass-through mode of operation.
Essential IP uses IP for its alarm transmission path via the customer’s router or network switch. The unit is designed for use in security systems. It communicates via the BT Redcare network; the customer must have a valid TA (Terminal Adapter) account for the unit to communicate. The unit’s serial number will already be associated with the TA account.
Once connected to the platform, the unit uses a poll and response check to determine path status. When the path fails, a total path failure is generated by the platform.
The unit has eight general purpose alarm inputs and two outputs, making it suitable for connection to most common alarm panels.
IntroductionProduct description
Figure 1 – Essential IP (not to scale)
1277 3427 58991287 5675 8214WPS
3

SpecificationsPrimary path fail reporting 60 mins
Alarm transmission category EN standards / PD6669 (UK) SP2
PD6669, ENSO131 (2017) Grade 2
Grade option (Table 10 EN50131 2017) 2A, 2B
Environmental class II
Information and Substitution security AES256
Size: 95mm x 67mm x 17mm
Weight: 73g
Power: 9V – 30V
Current:
Alarm inputs: Eight general purpose inputs numbered 1-8. (-0.5V – 30V)
Alarm threshold: High >2V, and Low <1.3V
Outputs: 2 X Relay NO C NC (COMMS, FUNC). Max rating 1A @ 30V DC
RS232 port: Remote panel access (UDL) and signalling to some intruder panel types
RS485 port: Remote panel access (UDL) and signalling to some intruder panel types
Configuration: Using on-board configuration buttons, web portal or app
Processor: STM32
Operating range: -10 to + 50 degrees Celsius, average 90% non-condensing humidity
Average Normal Operation Average Max loading (inc relays and dial capture operated)
IP (Ethernet) @12V 80mA 160mA
IP (wi-fi) @12V 80mA 160mA
4

Figure 2 – Layout of terminals (not to scale)
Mounting and wiringRemoval of coverRemove the top cover by gently releasing each of the four clips on the base of the unit. This can be done by pushing the clips outwards with a screwdriver blade.
You shouldn’t need access to the inside of the unit.
MountingMount the unit inside the alarm panel, or inside a separate powered housing, using the sticky mounting pads supplied.
For security installations, the enclosure must meet or exceed the protection requirements of the particular security grade for the whole installation, as per EN 50131-1.
For wi-fi installations, mount the supplied aerial vertically outside of the housing by removing the adhesive backing.
5
1277 3427 58991287 5675 8214WPS

Connection terminalsThe screw terminals for the alarm inputs are suitable for use with a standard 3mm blade terminal screwdriver.
Power connectionsPower to the unit is via two screw terminals at the centre, with positive to the right, nearest Pin 5.
The supply voltage range is 9V to 30V. We’ve designed the unit to be connected to the auxiliary power output on an associated alarm panel, or separate powered enclosure. For use with intruder alarm panels, the power supply must meet the requirements of EN 50131-6.
Make sure the power source is sufficient to power all devices connected (see power requirements in the specification section for more information). The account at the Alarm Receiving Centre (ARC) should be put ‘on test’ before powering up, as the unit will send signals following initialisation
Alarm inputsThe unit has eight alarm inputs, presented on screw terminals along the bottom of the unit. These are labelled as Pin 1-4 and 5-8.
By default, the eight alarm inputs need a positive condition to be presented to send an alarm. (Default = Positive applied). This can be changed using the Pin Learn button or through the configuration menu. See later section on Configuration for details.
Input (Pin) Use
1
2 Hold up alarm
3 Intruder alarm
4 Open / Close (Set / Unset) (FUNC output can be set up as RPS in conjunction with Pin 4)
5 – 6 General alarm
7 Confirmed alarm
8 General alarm
Figure 3 – Alarm input allocations. Functions must be agreed with your ARC.
1277 3427 58991287 5675 8214WPS
1277 3427 58991287 5675 8214WPS
6

Outputs There are two relay outputs on screw terminals at the top of the unit.
Output 1 is COMMS, Output 2 is FUNC.
See further sections on outputs for a detailed explanation.
Serial data connectionsThe serial data connection labelled TX, RX, B and A is configurable for RS485 or RS232 connection, depending on the panel.
This is done in the configuration menu. These ports allow serial alarm panel connection. See the Panel Upload-Download section.
Dial captureThe dial capture (DIAL CAP) terminals allow the unit to interface with an alarm panel’s digital communicator. The alarm panel can then send SIA, CID or Fast Format messages through the unit to the ARC.
You can also use dial capture for upload-download UDL, allowing remote access with some types of alarm panel.
Ethernet connectionConnect the Ethernet port to a suitable Ethernet network using CAT5 cable. For most IP installations you can use a standard Ethernet patch cable.
Wi-fi connection2.4Ghz b/g/n wi-fi is available as an alternative to the wired Ethernet connection.
Aerial connection (for wi-fi only)Connect the supplied aerial to the MMCX connector on the top right of the unit. Place the aerial in a vertical position that receives the best wi-fi coverage. Carry out a survey to establish the best location.
If necessary, a selection of high gain and extension aerials are available from the BT Redcare shop at btinstallershop.com
1277 3427 58991287 5675 8214WPS
1277 3427 58991287 5675 8214WPS
1277 3427 58991287 5675 8214WPS
7

ProgrammingSimple set up, out of the boxWi-fi If you’re going to connect over wi-fi, the easiest way to set up is using WPS.
Power up the unit. Press the WPS button on your customer’s router and within two minutes, press and hold the up arrow marked with WPS on the Essential IP unit.
The display will initially show ‘Discovering’, then ‘Connecting’. When successfully connected to the platform, it’ll show ‘Path Wi-fi Registered’.
Wired Ethernet When not using wi-fi you can wire an Ethernet cable into the customers’ router or network. The unit’s default set-up is to use an Ethernet connection, unless WPS is used. Wire in the Ethernet cable, power up the unit, and it’ll start to connect to the platform. When successfully connected, the display will read ‘Path: Ethernet Registered’.
Unit initialisation The unit will immediately attempt to connect to the BT Redcare platform. It’ll typically complete path establishment to either Ethernet or wi-fi within 60 seconds from power up.
Ethernet/wi-fi 60s
1277 3427 58991287 5675 8214WPS
8

Wired EthernetIn its normal working state, the unit will cycle through its display.
Wi-fi
IP Path and if registered with the platform.
Path: EthernetRegistered
Service Grade – shows the EN Performance category.
Service GradeRedcare SP2 IP
The unit can only determine performance category while in contact with the platform. The unit will not show the performance category until it’s registered and can retrieve the profile from the platform.
Pin status – any outstanding alarm pins will be shown. If no pins are in the alarm state, then pin status will not be shown.
IP Path and if registered with the platform.
Path: WifiRegistered
The unit may also show Low Battery, if the supply voltage is below the supply threshold.
The unit may also show Low Battery, if the supply voltage is below the supply threshold.
Alarms BatteryLow Battery
Alarms GPI Alarm3
Wi-fi signal strength – two bars or more is the recommended signal level.
Service Grade – shows the EN Performance category.
Pin status – any outstanding alarm pins will be shown. If no pins are in the alarm state, then pin status will not be shown.
Service GradeRedcare SP2 IP
The unit can only determine performance category while in contact with the platform. The unit will not show the performance category until it’s registered and can retrieve the profile from the platform.
Alarms BatteryLow Battery
Alarms GPI Alarm 3
Wifi Strength [ ] [-52]
Status display The unit clearly displays its status on the OLED. This will differ slightly depending on how the device is connected to the customer router or network.
9

Signal strength• Below -90dBm = X will be displayed.
• Between -90 & -85, display will show one bar.
• Between -85 & -80, display will show two bars.
• Between -80 & -75, display will show three bars.
• Above -75dBm, display will show four bars.
Guide to signal strength
Figure 4 – Signal strength chart
Figure 5 – Typical display cycling on a fully commissioned unit using a wi-fi connection
Figure 6 – Typical display cycling on a fully commissioned unit using a wired Ethernet connection
Poor Good Very Good Excellent
X or 1 bar – try to improve the signal by moving the unit, aerial or using an extension or high gain aerial – available from btinstallershop.com
Path: Wifi Registered
Service Grade Redcare SP2 IP
Alarms GPI Alarm 4
Wifi Strength [ ] [-54]
Path: Ethernet Registered
Service Grade Redcare SP2 IP
Alarms GPI Alarm 4
The OLED display shows the state of the communication path, as follows:
• Up No Reg – path is up but not registered with the platform.
• Registered – has contacted the platform and successfully registered.
• Alarm/ACK – Alarm is being transmitted and awaiting acknowledgement.
• Down – the path has lost connectivity to the platform and is trying to reconnect.
10

Pin inputsPin 4 can have an RPS output associated or key switch with it. (See Output 2).
Pins 1 – 8 can be set up for End of Line (EOL) and Dual End of Line (DEOL) interconnection monitoring.
Default outputsOutput 1 (COMMS)Output 1 acts as the communications fail output.
1. Single path fault Will operate when the path fails.
Output 2 (FUNC)Output 2 has three configuration options:
1. User control output This can be remotely operated via the web portal or app.
2. RPS output for Pin 4 This output will operate when input Pin 4 is triggered. It will return when an ‘acknowledge’ signal is returned from the BT Redcare platform. The output has a minimum operation time of one second. When the acknowledgement is received less than one second after Pin 4 is triggered, the output will remain operated for one second.
3. Keyswitch Set or unset the alarm system in conjunction with the BT Redcare app.
Defaults for Output 1 and 2Output 1 is set to single path fault, Output 2 is set to User.
Relay status with path fail in operation
NO CCOMMS
NC
Condition Relay Terminal
Power Off Output 1 C <-> NC
Path Up and Registered Output 1 C <-> NO
Path fail Output 1 C <-> NC
11

Pin LearnFor speed of installation, a single button-press Pin Learn function is available.
All pins to be used should be wired in and in the non-alarm state. No tampers should be active if wired in, and Pin 4 (open /close) should represent the system being set/closed.
When ready, press and hold the down arrow for three seconds. ‘Notice – Done!’ is displayed when finished.
This has completed the Pin Learn. There’s also an option to Pin Learn within the configuration menu.
Configuration menu programmingThe unit comes pre-configured with factory default values. For most installations, you won’t need to make changes to the configuration.
You can configure the unit using either the on-board configuration menu driven by the buttons, through the installer app or web portal, connecting a laptop to the Ethernet port or using the Essential IP access point.
A minority of sites may need minimal configuration changes at installation, and most of these will be achievable through the button configuration – for example:
• Change the individual pin status.
• Connect to wi-fi using WPS
• Enable Dual End of Line for interconnection monitoring.
• Change the IP mode from Ethernet to wi-fi.
• Change from dynamic to static IP addressing, and allocate a static IP address/subnet/gateway address.
Notice – Done!
ConfigurationPress & Hold for Pin Learn
12

When in the main menu, each press of will step to the next menu item down.
Use to step back up and eventually return to the top of the menu. See figure 7 on the next page for the full main menu options.
Pressing the Enter button on any menu item will enter the sub-menu and take you into edit mode. This will allow the function to be changed. Depending on the menu item will depend on the structure of the sub-menu.
Button configurationEnter the button configuration mode by holding down the centre configuration button (Enter) for three seconds.
Some menu items have more options. For example, Output 2 has three options: User, RPS and Keyswitch. On these menus, press the Enter button to enter the sub-menu, then use the down and up arrows to move through the options with each press. Holding the Enter button for five seconds will save changes – the display will read ‘Notice – Saved!’
Some more complex menu items use the Enter button to scroll through additional items in the sub-menu, too – for example, Network IP Addresses to be input.
You can exit Edit mode at any time, without saving changes, by pressing for five seconds. This will return you to the sub-menu that you were making changes in.
Exit the configuration menu at any time without saving any changes by pressing for five seconds. This will take you back to the scrolling status display.
The unit will then display ‘Configuration’.
Press the Enter button again and the display will show the first menu option.
Configuration
Inputs InputsOutput Type 2* Keyswitch
Notice – Saved!
Inputs
You are in edit mode, and changes can be made, if you see a * next to the menu title.
Many menu items simply have two options. Use the down and up arrow to switch between the two. Press and hold the Enter button to save changes. Display will read ‘Notice – Saved!’
1277 3427 58991287 5675 8214WPS
13

Eth Wifi
Main menu display
Figure 7 – Button configuration main menu options
InputsPin LearnThe unit can learn the polarity of pins by pressing and holding the down arrow for five seconds. The display will read ‘Notice – Done!’. You can also carry out Pin Learn through the configuration menu.
Example – to learn the pin polarity in the configuration menu:
• Access the button configuration menu by holding the Enter button. Configuration is displayed.
• Press the Enter button again – the display now reads Pin Learn.
• Press and hold the Enter button – the display shows ‘Notice – Done!’.
You can exit Edit mode at any time, without saving changes, by pressing for five seconds. This will return you to the sub-menu that you were making changes in.
Exit the configuration menu at any time without saving any changes by pressing for five seconds. This will take you back to the scrolling status display.
Configuration
Pin Learn
Inputs
Notice – Done!
1
3
2
Press and hold
Configuration Version Exit
Inputs Output Type Network DiagnosticsSerial Panel
TypeRestore Defaults
Eth Method
Wifi SSIDWifi Passcode
Wifi SearchWifi List
Wifi WPSWifi Method
Panel TypeWebserver
/AP
Quick Wifi SetupPress and hold Essential IP’s WPS button after pressing customer router’s WPS button
WPS
Eth/Wifi
IP AddrSubnet Addr
Gateway AddrDNS Addr 1DNS Addr 2Tunnel Port
App Passcode
Pin Learn Input Sense Inputs EOL
Output Type 1 Output Type 2
14

Input SenseYou can also manually configure the polarity of the pins. This is in addition to the Pin Learn function described earlier.
Example – to configure Pin 4 to be positive removed:
ation
n
• Access the configuration menu by holding Enter button for three seconds, then press the Enter button again – the display will read Pin Learn. Press the down arrow. The display will show Input Sense. Press the Enter button again to enter Input Sense. Pin 1 and status will be shown.
• Use the down arrow to scroll through the pins. Once you reach the desired pin, press the Enter button. * will be displayed.
• Use down or up arrow to change to High or Low – High (positive applied) or Low (positive removed).
• Once selected, hold the Enter button down until ‘Notice – Saved!’ is displayed. Then it will return to the position in the menu for you to select another pin, or you can use the down arrow to scroll through all the pins to return to the Back option.
You can exit Edit mode at any time, without saving changes, by pressing for five seconds. This will return you to the sub-menu that you were making changes in.
Exit the configuration menu at any time without saving any changes by pressing for five seconds. This will take you back to the scrolling status display.
4
2
6
8
High (positive applied) or Low (positive removed).
5
3
1
7
9
Press until
Press until
Press and hold
Configuration Inputs
Input Sense
Input Sense 4 High
Input Sense 1 High
Input Sense 4* High
Input Sense 4* Low
Notice – Saved!
Pin Learn
15

Inputs EOL (End of Line mode) You can set the alarm inputs to the following modes:
• None – (Alarm and Restore)
• EOL (Single End of Line mode) – (Alarm, Restore and Cut)
• DEOL (Dual End of Line mode) – (Alarm, Restore, Cut and Short)
Example – configure Pin 1 for DEOL
This allows the unit to monitor the wiring to the alarm panel contacts.
• Access the configuration menu by holding the Enter button for three seconds. Press the Enter button again – the display will read ‘Pin Learn’. Press the down arrow twice. The display will read ‘Inputs EOL’. Press the Enter button again to enter Input EOL. ‘EOL 1 = None’ will be shown.
• Use the down arrow to scroll through the pins. Once you reach the desired pin, press the Enter button. * will be displayed. Use the down or up arrow to change to None, EOL or DEOL.
• Once selected, hold the Enter button down until ‘Notice – Saved!’ is displayed.
• You’ll then be returned to the same position in the menu to either select another pin, or use the down arrow to scroll through all the pins to get to the Back option. Use the down arrow to step through all pins to get to the Back option.
You can exit Edit mode at any time, without saving changes, by pressing for five seconds. This will return you to the sub-menu that you were making changes in.
Exit the configuration menu at any time without saving any changes by pressing for five seconds. This will take you back to the scrolling status display.
n
n4
2
6
8
5
3
1
7Press and hold
Press twice
Press until shows
Configuration Inputs
Inputs EOL
EOL 1* None
EOL 1 None
EOL 1* DEOL
Notice – Saved!
Pin Learn
16

Outputs The two relay outputs can be configured as follows:
1. Output type 1 (COMMS):• Single path fault – operates when path is in fault.
2. Output type 2 (FUNC):• User – allow the relay to be operated remotely
via the app or portal (default).
• RPS – return path signal operates in conjunction with Pin 4.
• Keyswitch – Operates in conjunction with Pin 4 and the app.
Keyswitch mode:• Momentary – allow the FUNC relay, when set to
Keyswitch, to be operated remotely via the app or portal by one pulse of the relay (default)
• Latched – allow the FUNC relay, when set to Keyswitch, to be operated remotely via the app or portal by latching the relay.
Example – configure Output 2 (FUNC) for RPS:
n
n4
2
6
8
5
7
3
1
Press and hold
Press up arrow for five seconds to exit
Configuration Inputs
Output Type 1Single Path Fault
Output Type 2* User
Output Type 2 User
Output Type 2*RPS
Notice – Saved!
Output Type
• Access the configuration menu by holding the Enter button for three seconds. Press the Enter button again – the display will read ‘Inputs’. Press the down arrow – ‘Output Type’ is displayed. Press the Enter button again. The display will show the default setting for Output type 1.
• Use the down arrow to get to Output type 2. Press the Enter button. * will be displayed. Use down or up arrow to change to the required configuration for that output.
• Once selected, hold the Enter button down until ‘Notice – Saved!’ is displayed.
• You’ll then be returned to the same position in the menu to either select another output, or use the down arrow to scroll through all the outputs to get to the Back option.
Edit mode for that part of the menu can be exited at any time, without saving changes, by pressing for five seconds. This will return you to the sub-menu that you were making changes in.
The configuration menu can be exited at any time without saving any changes by pressing for five seconds. This will take you back to the scrolling status display.
17

NetworkThe programming options under the network sub-menu are Eth/Wifi. Choose whether you are going to use Ethernet or Wi-fi to connect to the customer’s router – Ethernet is the default option.
If Eth is selected, the menu will show:
Ethernet method This allows the unit to be changed between Dynamic (DHCP client) or Static modes. The default setting is DHCP.
The Ethernet port will try to obtain an IP address from a DHCP server on the LAN.
ETH Method DHCP
• IP address: shows current IP address but can also be configured for a static IP address.
• Subnet mask address: shows current subnet address but can also be configured for a customer’s subnet address.
• Gateway address: shows current gateway address but can also be configured for a customer’s gateway address.
• DNS Address 1: can be configured to use specific DNS servers.
• DNS Address 2: can be configured to use specific DNS servers.
• Tunnel Port: Port 443 is default but there is an option to use 10443.
• App passcode: used in conjunction with Installer and Customer apps.
When Eth Method is set to Static, the unit is in Static IP addressing mode.
Eth/WifiEthernet
18

Example – to change from DHCP to Static mode:
• Access the configuration menu by holding the Enter button for three seconds. Press the Enter button again – the display will read ‘Inputs’. Press the down arrow until ‘Network’ is displayed. Press the Enter button again. ‘Eth/Wifi’ is displayed. Press the down arrow. ‘Eth Method DHCP’ is displayed. Press the Enter button. * will be displayed.
• Use the up arrow to switch to Static IP addressing.
• Once selected, hold the Enter button down until ‘Notice – Saved!’ is displayed.
You can exit Edit mode at any time, without saving changes, by pressing for five seconds. This will return you to the sub-menu that you were making changes in.
Exit the configuration menu at any time without saving any changes by pressing for five seconds. This will take you back to the scrolling status display.
n
n4
2
6
8
5
7
3
1Configuration Inputs
Eth/Wifi Ethernet
ETH Method*DHCP
ETH Method DHCP
ETH DHCP*Static
Notice – Saved!
Network
Press until shows
19

Setting a static IP address, netmask and gateway address If you’re connecting the unit to a LAN that requires the unit to have a static IP address (i.e. no DHCP server on the LAN), set Eth Method to Static then configure as follows:
Notice –Saved!
ETH Subnet Addr*2 55.255.255.000
ETH Subnet Addr255.255.255.0
ETH Subnet Addr*255.255.255.0 0 0
ETH Subnet Addr*255.255.255.01 0
ETH Subnet Addr*ETH Subnet Addr*2 5 5.255.255.000.255.255.000
ETH Subnet Addr*2 5 5.255.255.01 5
ETH IP Addr192.168.1.56
4
2
6
8
Use enter to step along IP address digits 4-12Use up and down to change individual digitsPress and hold Enter when finished
5
3
1
7
9
Press to get to next digit
Press to get to next digit
Press to get to next digit
Press until correct number
Press until correct number
Press until correct number
Press until correct number
Press until correct number
Press until required digit
Press and hold
Press and hold
First digit highlighted
First digit highlighted
12th digit highlighted
11th digit highlighted
Second digit highlighted
Second digit highlighted
Third digit highlighted
ETH IP Addr*192.168.1.56
ETH ISubnet Addr255.255.255.15
n
4
2
6
8
5
7
3
1 ETH Method Static
ETH IP Addr 0.0.0.0
Notice – Saved!
ETH IP Addr*0 00.000.000.000
ETH IP Addr*1 00.000.000.000
ETH IP Addr*1 0 0.000.000.000
ETH IP Addr*19 0 .000.000.000
ETH IP Addr*1 9 0.000.000.000
ETH IP Addr*19 2 .000.000.000
Then use to step to subnet address and use the same process as above to set the subnet address
20

Then use to step to gateway address, and use the same process as above to set the subnet address.
Notice –Saved!
ETH GW Addr*19 2 .000.000.000
ETH GW Addr*1 9 0.000.000.000
ETH GW Addr*19 0 .000.000.000
ETH GW Addr*1 0 0.000.000.000
ETH IP Addr*0 00.000.000.000
ETH Subnet Addr 255.255.255.15
ETH GW Addr*1 00.000.000.000
ETH GW Addr0.0.0.0
4
2
6
8
5
3
1
7
9
Press to get to next digit
Press to get to next digit
Press until correct number
Press until correct number
Press until correct number
Press and hold
First digit highlighted
Second digit highlighted
Third digit highlighted
ETH GW Addr192 .168.1.254
Note that IP addresses are made up of 12 digits in four batches of three, separated by dots. You must enter addresses through the buttons as 12 digit numbers, with zeros used to the left of each batch where necessary to pad out the addresses – as follows:
• IP Address = 192.168.001.056
• Subnet mask = 255.255.255.015
• Gateway = 192.168.001.254
The display will show the full address for each of the above.
You can exit Edit mode at any time, without saving changes, by pressing for five seconds. This will return you to the sub-menu that you were making changes in.
Exit the configuration menu at any time without saving any changes by pressing for five seconds. This will take you back to the scrolling status display.
Use enter to step along IP address digits 4-12Use up and down to change individual digitsPress and hold Enter when finished
21

Then use to step to DNS address and use the same process as above to set new DNS addresses.
You shouldn’t normally need to change defaults.
Notice –Saved!
ETH GW Addr*19 2 .001.001.001
ETH GW Addr*1 9 1.001.001.001
ETH GW Addr*19 1 .001.001.001
ETH GW Addr*1 0 1.001.001.001
ETH DNS Addr 1*0 01.001.001.001
ETH GW Addr 192.168.1.254
ETH GW Addr*1 01.001.001.001
ETH DNS Addr 11.1.1.1
4
2
6
8
5
3
1
7
9
Press to get to next digit
Press to get to next digit
Press until correct number
Press until correct number
Press until correct number
Press and hold
First digit highlighted
Second digit highlighted
Third digit highlighted
ETH GW Addr192 .168.100.001
Use enter to step along IP address digits 4-12Use up and down to change individual digitsPress and hold Enter when finished
DNS Addr 1Required to convert host names used to contact the server.
DNS Addr 2Alternative DNS addresses – for example 8.8.8.8 or 1.1.1.1
22

Notice –Saved!
ETH DNS Addr 2*19 2 .008.008.008
ETH DNS Addr 2*1 9 8.008.008.008
ETH DNS Addr 2*19 1 .008.008.008
ETH DNS Addr 2*1 0 8.008.008.008
ETH DNS Addr 2*0 08.008.008.008
ETH DNS Addr1 192.168.100.001
ETH DNS Addr 2*1 08.008.008.008
ETH DNS Addr 28.8.8.8
4
2
6
8
5
3
1
7
9
Press to get to next digit
Press to get to next digit
Press until correct number
Press until correct number
Press until correct number
Press and hold
First digit highlighted
Second digit highlighted
Third digit highlighted
ETH GW Addr192.168.100.002
Use enter to step along IP address digits 4-12Use up and down to change individual digitsPress and hold Enter when finished
You shouldn’t normally need to change defaults.
23

Example – changing the unit to use Port 10443:
Eth/Wifi Ethernet
Tunnel Port 443
Notice – Saved!
Tunnel Port* 443
Network
Inputs
4
2
6
8
5
7
3
1
Press and hold
Press until shows
Press until shows
Tunnel portYou can select an alternative tunnel port by accessing the Tunnel Port menu under Network. The options are:
• 443 (default)
• 10443
The unit will try to connect to the BT Redcare servers by signalling on IP port 443. On most LANs, this will work correctly; on some advanced LAN configurations the network manager might not allow outgoing access on port 443, but may do on port 10443. If this is the case, you can configure the unit to use the alternative port 10443. The BT Redcare servers are set to accept both ports, so you’ll only need to make changes on the unit.
• Access the configuration menu by holding the Enter button for three seconds. Press the Enter button again – the display will read ‘Pin Learn’. Press the down arrow until Network is displayed. Press the Enter button again. ‘Eth/Wifi’ is displayed.
• Use the down arrow to scroll through to Tunnel Port 443. Press Enter again. * will be displayed. Use the down arrow to change the Tunnel Port to 10443.
• Once selected, hold the Enter button down until ‘Notice – Saved!’ is displayed.
You can exit Edit mode at any time, without saving changes, by pressing for five seconds. This will return you to the sub-menu that you were making changes in.
Exit the configuration menu at any time without saving any changes by pressing for five seconds. This will take you back to the scrolling status display.
Tunnel Port* 10443
Configuration
24

Switching to wi-fi using the programming buttons
Eth/Wifi Ethernet
Eth/Wifi* Ethernet
Eth/Wifi* Wifi
Network
Inputs
4
2
65
7
3
1
Press and hold
Press until shows
Notice – Saved!
Configuration
You’ll now see the following menu options:
Wi-Fi SSID: Here, you can manually enter the SSID of the network you want to connect to, or be shown the SSID of the customer wi-fi network you’re connected to. If you wish to search for the wi-fi network you want to connect to, press the down arrow until you get to wi-fi search.
Notice –Saved!
Wifi SSID*BT H
Wifi SSID*B T
Wifi SSID*BT H
Wifi SSID*B
Wifi SSID*A
Wifi SSID
Wifi SSID*B
Wifi SSID*
4
2
6
8
5
3
1
7
9
Press to get to next character
Press to get to next character
Press until correct character
Press until correct character
If up arrow is used here, ‘a’ will be first character displayed
Press until correct character
Press and hold
First character highlighted
Second character highlighted
Third digit highlighted
Wifi SSIDBTHub-6A3D
Use enter to step along each of the required characters for the SSID.
Use up and down to change individual characters.Press and hold Enter when finished.
25

Wifi Passcode: This shows the passcode for the wi-fi network you’re connected to, or allows you to enter a passcode.
When manually entering the wi-fi SSID or passcode, pressing the down arrow will take you to character A . Pressing the down arrow again will take you to B and so on, through the following:
ABCDEFGHIJKLMNOPQRSTUVWXYZ][}{=_+-)(*&^%$#@!9876543210zyxwvutsrqponmlkjihgfedcba
Pressing and holding the down arrow allows you to fast-scroll through characters. Note that holding the down arrow for more than five seconds will take you out of programming mode.
Pressing the up arrow will take you to character a . Pressing it again will take you to b and so on through the following:
abcdefghijklmnopqrstuvwxyz0123456789!@#$%^&*()-+_={}[]ZYXWVUTSRQPOMNLKJIHGFEDCBA
Holding down the up arrow lets you fast-scroll through characters. Note that holding the down arrow for more than five seconds will take you out of programming mode and back to the status display.
Notice –Saved!
Wifi SSID*3x 7
Wifi Passcode*3 x
Wifi SSID*3x H
Wifi Passcode*3 A
Wifi Passcode*A
Wifi Passcode
Wifi Passcode*3
Wifi Passcode*
4
2
6
8
5
3
1
7
9
Press to get to next character
Press to get to next character
Press until correct character
Press until correct character
Press until correct character
Press and hold
First character highlighted
Second character highlighted
Third digit highlighted
Wifi Passcode3x7#2D5C3
Use enter to step along each of the required characters for the SSID.
Use up and down to change individual characters.Press and hold Enter when finished.
If up arrow is used here, ‘a’ will be first character displayed
26

Wifi Search: starts a search for all available wi-fi networks.
Notice – Saved!
5
Wifi Search Scanning...
Wifi Search Scan Refresh
Wifi SSID Completed
NoticeDone!
4
2
3
1Press and Hold till
Press and hold
You can see the results of this search by pressing to go to Wi-Fi List.
Wifi Search Completed
4
2
3
1
Keep pressing down until correct network is found
Wifi List* [ ] Hub1234
Wifi List [ ] Hub1234
Wifi List* [ ] BTHub-6DA4
Press the down arrow from Wi-fi Search to get to Wi-fi List. This will show a list of available wi-fi networks in order of signal strength – those with four bars are the networks with the best strength. Press Enter, * will be displayed. This allows you to scroll though all networks to find the customer network you need. Press the down arrow to find the correct network. Once selected, press and hold Enter, to save the network. ‘Notice – Saved!’ will be displayed.
Use the up arrow to get to Wi-fi SSID to check you’ve saved the correct SSID. Then use the down arrow to go to Wi-fi Passcode. Follow the instructions above to enter the passcode for the customer wi-fi network.
To get back to the status display, press and hold for 5 seconds.
Wifi WPS: Lets you initiate a WPS connection.
Wifi WPS Discovering
Wifi WPS NoticeDone!
4
2
3
1Press and Hold till
When connected, display returns to Wifi WPS
Wifi WPS
27

Wifi Method: This allows the unit to be changed between Dynamic (DHCP client) or Static modes. The default setting is enabled.
The wi-fi modem will try to obtain an IP address from a DHCP server on the LAN.
• IP address: shows current IP address but can also be configured for a static IP address.
• Subnet mask address: shows current subnet address but can also be configured for a customer’s subnet address.
• Gateway address: shows current gateway address but can also be configured for a customer’s gateway address.
• DNS Address 1: can be configured to use specific DNS servers.
• DNS Address 2: can be configured to use specific DNS servers.
• Tunnel Port: Port 443 is default but there is an option to use 10443.
• App passcode: used in conjunction with Installer and Customer apps.
When Wifi Method is set to Static, this sets the unit in Static IP addressing mode.
Example – to change from DHCP to Static mode:
Eth/Wifi Wifi
Wifi Method DHCP
Wifi Method* DHCP
Wifi Method* Static
Notice – Saved!
Configuration Inputs
Network4
2
6
8
5
3
1
7
Press until shows
Press until shows
28

Setting a static IP address, netmask and gateway address in Wi-fi mode If you’re connecting the unit to a LAN that requires the unit to have a static IP address (i.e. no DHCP server on the LAN), set Wifi Method to Static then configure as follows:
Notice –Saved!
Wifi Subnet Addr*2 55.255.255.000
Wifi Subnet Addr255.255.255.0
Wifi Subnet Addr*255.255.255.0 0 0
Wifi Subnet Addr*255.255.255.01 0
Wifi Subnet Addr*Wifi Subnet Addr*2 5 5.255.255.000.255.255.000
Wifi Subnet Addr*2 5 5.255.255.01 5
Wifi IP Addr192.168.1.56
4
2
6
8
Use enter to step along IP address digits 4-12Use up and down to change individual digitsPress and hold Enter when finished
5
3
1
7
9
Press to get to next digit
Press to get to next digit
Press to get to next digit
Press until correct number
Press until correct number
Press until correct number
Press until correct number
Press until correct number
Press until required digit
Press and hold
Press and hold
First digit highlighted
First digit highlighted
12th digit highlighted
11th digit highlighted
Second digit highlighted
Second digit highlighted
Third digit highlighted
Wifi IP Addr*192.168.1.56
Wifi Subnet Addr255.255.255.15
n
4
2
6
8
5
7
3
1 Wifi Method Static
Wifi IP Addr 0.0.0.0
Notice – Saved!
Wifi IP Addr*0 00.000.000.000
Wifi IP Addr*1 00.000.000.000
Wifi IP Addr*1 0 0.000.000.000
Wifi IP Addr*19 0 .000.000.000
Wifi IP Addr*1 9 0.000.000.000
Wifi IP Addr*19 2 .000.000.000
Then use to step to subnet address and use the same process as above to set the subnet address.
29

Then use to step to gateway address and use the same process as above to set subnet address.
Notice –Saved!
Wifi GW Addr*19 2 .000.000.000
Wifi GW Addr*1 9 0.000.000.000
Wifi GW Addr*19 0 .000.000.000
Wifi GW Addr*1 0 0.000.000.000
Wifi IP Addr*0 00.000.000.000
Wifi Subnet Addr 255.255.255.15
Wifi GW Addr*1 00.000.000.000
Wifi GW Addr0.0.0.0
4
2
6
8
5
3
1
7
9
Press to get to next digit
Press to get to next digit
Press until correct number
Press until correct number
Press until correct number
Press and hold
First digit highlighted
Second digit highlighted
Third digit highlighted
Wifi GW Addr192 .168.1.254
Note that IP addresses are made up of 12 digits in four batches of three, separated by dots. You must enter addresses through the buttons as 12 digit numbers, with zeros used to the left of each batch where necessary to pad out the addresses – as follows:
• IP Address = 192.168.001.056
• Subnet mask = 255.255.255.015
• Gateway = 192.168.001.254
The display will show the full address for each of the above.
You can exit Edit mode at any time, without saving changes, by pressing for five seconds. This will return you to the sub-menu that you were making changes in.
Exit the configuration menu at any time without saving any changes by pressing for five seconds.
This will take you back to the scrolling status display.
Use enter to step along IP address digits 4-12Use up and down to change individual digitsPress and hold Enter when finished
30

Then use to scroll to DNS Address and use the same process as above to set new DNS addresses.
You shouldn’t normally need to change any defaults.
Notice –Saved!
Wifi DNS Addr 1*19 2 .001.001.001
Wifi DNS Addr 1*1 9 1.001.001.001
Wifi DNS Addr 1*19 1 .001.001.001
Wifi DNS Addr 1*1 0 1.001.001.001
Wifi DNS Addr 1*0 01.001.001.001
Wifi GW Addr 192.168.1.254
Wifi GW Addr*1 01.001.001.001
Wifi DNS Addr 11.1.1.1
4
2
6
8
5
3
1
7
9
Press to get to next digit
Press to get to next digit
Press until correct number
Press until correct number
Press until correct number
Press and hold
First digit highlighted
Second digit highlighted
Third digit highlighted
Wifi DNS Addr 1192 .168.100.001
Use enter to step along IP address digits 4-12Use up and down to change individual digitsPress and hold Enter when finished
Example only – please check with the network IT provider to confirm exact address
31

Notice –Saved!
ETH DNS Addr 2*19 2 .008.008.008
Wifi DNS Addr 2*1 9 8.008.008.008
Wifi DNS Addr 2*19 8 .008.008.008
Wifi DNS Addr 2*1 0 8.008.008.008
Wifi DNS Addr 2*0 08.008.008.008
Wifi DNS Addr 1 192.168.100.001
Wifi DNS Addr 2*1 08.008.008.008
ETH DNS Addr 28.8.8.8
4
2
6
8
5
3
1
7
9
Press to get to next digit
Press to get to next digit
Press until correct number
Press until correct number
Press until correct number
Press and hold
First digit highlighted
Second digit highlighted
Third digit highlighted
Wifi DNS Addr 2192.168.100.002
Use enter to step along IP address digits 4-12Use up and down to change individual digitsPress and hold Enter when finished
You shouldn’t normally need to change any defaults.
Example only – please check with the network IT provider to confirm exact address
32

Example – changing the unit to use Port 10443:
Eth/Wifi Wifi
Tunnel Port 443
Notice – Saved!
Tunnel Port* 443
Network
Inputs
4
2
6
8
5
7
3
1
Press and hold
Press until shows
Press until shows
Tunnel portYou can select an alternative tunnel port by accessing the Tunnel Port menu under Network. The options are:
• 443 (default)
• 10443
The unit will try to connect to the BT Redcare servers by signalling on IP port 443. On most LANs, this will work correctly; on some advanced LAN configurations the network manager might not allow outgoing access on port 443, but may do on port 10443. If this is the case, you can configure the unit to use the alternative port 10443. The BT Redcare servers are set to accept both ports, so you’ll only need to make changes on the unit.
• Access the configuration menu by holding the Enter button for three seconds. Press the Enter button again – the display will read Pin Learn. Press the down arrow until Network is displayed. Press the Enter button again. Eth/Wifi is displayed.
• Use the down arrow to scroll through to Tunnel Port 443. Press Enter again. * will be displayed. Use the down arrow to change the Tunnel Port to 10443.
• Once selected, hold the Enter button down until ‘Notice – Saved!’ is displayed.
Tunnel Port* 10443
Configuration
33

App passcodeUse this code to set up both the installer and customer app. You can change it from its default.
You can exit Edit mode at any time, without saving changes, by pressing for five seconds. This will return you to the sub-menu that you were making changes in.
Exit the configuration menu at any time without saving any changes by pressing for five seconds. This will take you back to the scrolling status display.
Eth/Wifi Ethernet
Notice – Saved!
Network
Inputs
4
2
6
8
5
7
3
1
Press and hold
Use enter, up and down to change
Press until shows
Press until shows
Configuration
App Passcode12345678
App Passcode1 2345678
App Passcode8765432 1
Serial connection panel type This menu selects the panel connection type for serial connected panels (RS232 or RS485).
Settings:
• None
• Menvier
• Dimension GD 232 (Galaxy Dimension 48/96/264/520 (RS232 9600 8n1))
• Dimension GD 485 (Galaxy Dimension 48/96/264/520 (RS485))
• Galaxy G3 232 (G3 48/144/520 (RS232 9600 8n1))
• Galaxy G3 485 (G3 48/144/520 (RS485))
• Galaxy G2 485 (G212/20/44 (RS485))
• Galaxy Classic 485 L (Classic 8/18/60/128 (RS485))
• Galaxy Classic 485 H (Classic 500/504/512 (RS485))
• Texecom 816 (Texecom 412/816/832 (RS232 19200 8n2 inv))
• Texecom 48 88 (Texecom 48/88/168 Com – IP(RS232 19200 8n2 inv))
• Texecom Premier(Texecom Premier Elite 48 Com-IP (RS232 19200 8n2 inv))
• Bespoke Panel
• Pyronix (RS232 9600 8n2) Europe only not UK
• Contact IP ( RS232 9600/2400/1200 8n1)
• Panel RS232 UDL (RS232 8n1)
If set to Wifi, Eth/Wifi will show ‘Wifi’.
34

Example – changing the unit to connect to a Texecom Premier Elite panel via RS485
Inputs
Panel Type None
Panel Type* None
Panel Type* Texecom Premier
Notice – Saved!
Serial Panel Type4
2
65
7
3
1
Press until shows
Press until shows
Press and hold
Press up arrow for five seconds to exit
Configuration Inputs
• Access the configuration menu by holding the Enter button for three seconds. Press the Enter button again – the display will read ‘Pin Learn’. Press the down arrow until ‘Serial Panel Type’ is displayed. Press the Enter button again and enter serial panel type. ‘Default status = None’ will be shown.
• Use the down arrow to scroll through the available panels. Once you reach the desired panel, hold the Enter button down until ‘Notice – Saved!’ is displayed.
• You’ll then be returned to the same position in the menu to either select another panel, or use the down arrow to scroll through all the panels to get to the Back option.
• Should you subsequently change from one panel to another, the unit will reboot to make the panel type change take effect.
You can exit Edit mode at any time, without saving changes, by pressing for five seconds. This will return you to the sub-menu that you were making changes in.
Exit the configuration menu at any time without saving any changes by pressing for five seconds. This will take you back to the scrolling status display.
35

DiagnosticsWeb server
To program the unit using a laptop connected to the ETH port, or via your smart device using the wi-fi access point, the web server needs to be set to enabled. This allows it to be accessed.
You’ll then need to plug in your laptop and log in to the device. Open your web browser and enter http://192.168.222.222
You can get the username and password from your BT Redcare account manager.
The unit will have a static IP address of 192.168.222.222 while the web console is enabled. To access the web server via the Ethernet port, connect a PC. If you’re using an Ethernet switch to allow connectivity to the customer’s network and your laptop, the unit will still be able to communicate with the platform over the IP path.
If you plug the cable direct from the PC to the unit, it’ll be unable to communicate across the IP path. This will send a total comms fault signal to the ARC after the normal time out (normally 60 minutes for SP2). The COMMS output will also operate after the time out (normally 60 minutes), indicating a path fail. This is a normal occurrence.
• Web server will automatically exit after 20 minutes.
• Installer can disable the web server at any time.
• Web server will revert to disabled if the unit is restarted.
• To access the web server, a PC needs to be connected to the Ethernet port.
• Configure the PC to have a static IP address within the range 192.168.222.xxx.
E.g. set the PC to have the following static details:
˚ IP address = 192.168.222.10
˚ Subnet mask = 255.255.255.0
˚ Gateway = 192.168.222.222.
InputsConfigur
Web Server/AP Disabled
Web Server/AP* Disabled
Web Server/AP* Enabled
Notice – Saved!
Diagnostics4
2
65
7
3
1
Press until shows
Press and hold
Configuration Inputs
36

To enable the web server, access the configuration menu by holding Enter button for three seconds. Press the Enter button again – the display will read ‘Pin Learn’. Press the down arrow until ‘Diagnostics’ is displayed. Press the Enter button again to enter Diagnostics. ‘Web Server, Disabled’ is displayed. Press the Enter button again. * is displayed. Press the down arrow – ‘Enabled’ is displayed. Press and hold Enter button to save changes.
Web server using the Essential IP access pointWhen the web server is enabled, search for wi-fi networks on your smart device or laptop. You’ll identify the Essential IP access point by its name, which will be in the format Redcare-XXXX – where XXXX is the last four digits of serial number of the unit.
Connect to this wi-fi access point. You’ll be asked for a password, which is the first eight digits of the device’s serial number. Once connected, it may read ‘Connected without internet’.
If you aren’t taken directly to the web server login page, open a browser on your smart device or laptop and enter http://192.168.111.111 – see the Web server section.
37

Exit the configuration menu at any time without saving any changes by pressing for five seconds. This will take you back to the scrolling status display.
InputsConfigur
Notice – Done!
Restore Defaults4
2
3
1
Press and hold
Configuration Inputs
Restore defaults
You can use the Restore defaults option on the menu to set the unit back to its factory defaults, and reset all settings to their standard values.
Example – setting the unit back to factory default:
38

The menu
Web serverSign in with your BT username and password. This is available from the BT Redcare Technical Helpdesk, or your Redcare account manager.
The menu bar on the left hand side can take you to any of the menu options described below.
Should you need to make any changes in the following menu options, you’ll need to click on Save to keep the changes.
The pop-up above will be displayed when changes have been saved. Click OK to continue
39

Main status bar
When you first sign in, you’ll be presented with the main status page, as above. You can return to this page at any time by clicking Main on the menu bar.
The status page shows the user operated outputs. You can operate Output 2 (FUNC) – which can be renamed in the settings menu – by clicking on the slidebar if it’s set up as User. When operated, the interactive slidebar turns from grey to blue, and back to grey when pressed again. Off will change to On and then back once more when pressed again.
In the example above, Output 2 is configured to be user-operated. This won’t be shown if Output 2 is not set as User.
The example below shows Output 2 set as a Keyswitch.
40

Main Alarm status
The display here will show ‘Alert’ or ‘Good’. Click on the ‘View status of all pins’ drop-down arrow to show the status of all the alarm pins.
In the image above, Pin 4 (Open) and Pin 6 are in Alarm mode. Alarm pins can also be set up for interconnection monitoring where they will detect a cut or short on the pin input – see EOL and DEOL for details; when either a cut or short status is detected, the display will show this.
Pin 1 set for DEOL and detecting a cut
Status bar
The status bar will indicate if there are any alerts on the system. You can close it down by clicking X.
41

System Status
This shows the overall network connection status. The display will show ‘Good’ for a successful connection to the platform, and ‘Fault’ if there is no connection.
Note that if you’re connected to the web server via the Ethernet port on the device or via the Essential IP access point, you will lose connection to the platform.
The information you get from the advanced system info drop-down will depend on your connection method. If connected via Ethernet, it will display path status and device power status.
If the unit is connected via wi-fi, it’ll display path status, wi-fi signal strength, the wi-fi SSID, and power status. If connected via the Essential IP access point, the connection status will read either ‘Fault’ or ‘Alert’.
42

EventsThis menu shows the most recent events recorded by the system. By clicking on the drop-down you can filter events by type – for example, Alarms, System, Configuration or Connection.
Settings
43

The Status sub-menu shows the status of the IP path. If the unit is connected via wi-fi, it’ll also show signal strength and SSID.
The Settings menu has sub-menus that let you program the unit.
The first item on the sub-menu is Details, which gives you device details, including MAC addresses and firmware version. Use the drop-down to access the sub-menus.
44

The Network sub-menu allows you to change the interface between wi-fi or Ethernet, change from DHCP to Static, search and select wi-fi networks, and set up your app passcode.
To change from DHCP to a Static IP address when using an Ethernet connection, click on the drop-down arrow which will then show the choices DHCP and Static; click on Static. You’ll then see additional boxes which allow you to add in the static IP, subnet and gateway addresses.
Make your changes and then click the Save button. The display will read ‘Program Success’.
45

To change the connection from Ethernet to Wi-fi, select Wifi and click Save. You’ll then see additional options.
There are a number of ways of connecting to wi-fi. Clicking WPS will start a WPS session. Press WPS on the customer’s hub within two minutes. This will disconnect the Essential IP access point and, if successful, connect to customer’s hub and the Redcare platform
Clicking Search will initiate a wi-fi network search. This will disconnect the Essential IP access point. Reconnect to the access point – use the drop-down arrow on the Select Wifi Network box.
This will show you all the wi-fi networks detected.
Select the network you need – this will populate the SSID box.
Enter the customer’s hub wi-fi password in the password box. Scroll down and click save.
Or you can enter the SSID and password in the boxes and click save.
Disable the web server using the programming buttons on the unit, or wait for it to time out. The unit will connect to the customer’s hub and to the Redcare platform.
46

In the Users sub-menu, you can add new users and edit existing users.
In edit mode, you can change the username, PIN and type of user. You can also delete a user.
When you click ‘Add a new user’ you’ll see the screen on the left. Enter the required information and click ‘Add user’.
There are three types of User, as follows:
• Master Installer – allows access to the programming of the device.
• Master – allows the customer to see device status, events, operate outputs and set up standard users.
• Standard – allows end customers to view status and operate outputs.
47

In the GPIO sub-menu, you can change any pin input status from High (positive removed) to Low (positive removed) by using the drop-down arrows on each section. You can set up either end of line (EOL) or dual end of line (DEOL) for each pin as required. You can configure the two outputs as described earlier in this guide.
On this page, you can see all the options available via the drop-down arrows.
Make all the changes to the pin inputs and outputs then click the save button to store your changes in the unit. ‘Program Success’ will be displayed.
When Output 2 is set to Keyswitch you will need to go to the Keyswitch section to select the correct settings.
48

In this example, we show Pin 8 as Active High, with DEOL monitoring. Output 2 is set to operate as a User output (operated by the customer via the app).
Make all your changes to the pin inputs and outputs, then click the save button to store them in the unit. ‘Program Success’ will be displayed.
49

The Name Editor sub-menu allows you to add names to the pin inputs, which will then show up on the customer app and notifications. You can choose a description for the User relay outputs. Click Save after you’ve entered all the information.
50

The Panel sub-menu allows selection of the Serial connection for specific panel types. Select the drop down next to Type and you will get a list of panel types. Select the required panel type and connection type and then click Save. ‘Program success’ will be displayed.
51

In the Keyswitch sub-menu, you can set up a keyswitch to operate in conjunction with the BT Redcare App. Any pin can be used, but will typically be Pin 4. It can be Latched or Momentary and armed low or high.
There is also the option to set up Keyswitch with extended format signalling.
If using the Keyswitch you will need to ensure the intrusion alarm system is set up to comply with the requirements of BS 8243 when implementing remote setting/unsetting via the app.
The following additional menus will be shown when Output 2 is set to Keyswitch.
52

Select the open/close pin to use for the Keyswitch. This is usually Pin 4.
Select the state of the pin for armed (set) and disarmed (unset).
The Alarm option for Input Mode allows a Keyswitch to operate with extended format signalling.
53

The Reports sub-menu allows you to set up a number of email addresses that could receive emails on the various options. E.g. Alarms and System messages.
In the Ultrasync sub-menu, DO NOT alter any settings.
54

Clicking Logout will take you back to the sign-in screen.
Should the web server enablement time out, you won’t be able to save changes – you’ll need to re-enable the web server through the programming buttons.
The Default sub-menu gives you the option to restore the unit to factory settings by clicking Reset to Defaults.
Logout
Web portal and Redcare appThe device menus are accessible via the Redcare web portal and app. When using the web portal and app remotely after installation is completed then the following will apply.
Compliance with the user access level requirements of EN 50136Access to the configuration options by an installer must be authorised by a level 2 user e.g. site owner. For the Next Generation alarm transmission equipment compliance is achieved at installation by requiring a one-time authorisation agreed as part of a service level agreement.
It is recommended the signed authorisation is retained with the ‘as fitted’ documentation. An example authorisation form is provided in the Appendix. To comply with EN 50136-2 Clause 5.2 Access levels, the PIN code access must be set to 6-digits. You can change the access PINs in the USER settings. This applies for all types of access to the device.
55

Dual EOL modeEach of the required pins will need to be wired as shown below.
You will need 1 x 3K3 and 1 x 10K resistors for each pin with DEOL interconnection monitoring. These are available from the BT Redcare installer shop btinstallershop.com
To pin input
Normally open contacts
E0L resistor 1
EOL resistor 2 10K
3K312V or 24V supply input
To alarm input (pin)
Normally open contacts
EOL resistor 10K
12V or 24V supply input
Interconnection monitoringIf the signalling unit is remote from the alarm panel, it’s possible to wire the pin inputs to be able to detect open or short circuits on the interconnection wiring between the panel and the unit.
To enable interconnection monitoring, you need to program the unit via the configuration menu, app or web portal.
End of LineSingle EOL modeEach of the required pins will need to be wired as shown below.
Resistor Item Code Label Colour Code
3K3 089446 Red Dot in packet
10K 089447 Blue Dot in packet
brown, black, black, red, brown
10KΩ 1%3.3KΩ 1%
orange, orange, black, brown, brown
56

What happens when pins are configured and wired in this way When pins are configured and wired in this way, the dual resistor EOL mode is able to detect four states:
• Alarm event
• Restore
• Wire cut
• Wire shorted
The OLED display will indicate the wire cut condition for any of Pins 1-8 that are presently in the wire cut state.
Above, example Cut on Pin 6. Above, example Short on Pin 8.
The OLED display will indicate the wire short condition for any of Pins 1-8 that are presently in the wire cut state.
Alarms GPI Cut6
Alarms GPI Short 8
Panel Upload Download and Enhanced format signalling (SIA/CID)You can have remote access to the alarm panel using the BT Redcare UDL facility. Additional panel set-up information is also available for enhanced format signalling. Contact your BT Redcare representative for further details.
Dial CaptureThe Dial Capture pins present a ‘phone line’ to the panel’s on-board digital communicator. Connect the alarm panel’s digital communicator line connections to the terminals marked DIAL CAP on the unit. The terminals are not polarity-conscious.
Configure the alarm panel digital communicator to Dial 29 and use the last four digits of the TAID as the account number.
The dial capture board will auto-detect the panel protocol, as events are sent from the alarm panel – SIA, CID or FF.
Please check current panel compatibility listing.
You can easily spot any issues and put them right, by connecting a test phone or listening device to the dial capture inputs. The Dial Capture pins with a test phone connected and line seized (as if making a phone call) will give a continuous tone like a dialling tone. They will display a voltage of 45V.
Serial panel connectionsSelect the required panel in the Serial Panel Type menu option via the buttons, app or web portal.
Please contact your BT Redcare representative for the latest information on panel compatibility for Upload, Download and Enhanced format signalling via serial connections.
Then wire in the panel using the GND, TX/B and RX/A terminals.
57

Example below shows connection via RS 485 to a Galaxy Dimension panel:
Connection adviceThe unit should be connected to the Honeywell Galaxy panel as shown in figure 8 – RS485A to A1 and RS485B to B1. Do not use the secondary data line (if your panel has one – A2/ B2) as it will not work. Ensure that the GND of the unit is connected to the GND terminal on the panel.
It is recommended that good quality screened cable (Belden type, CAT5e or equivalent) is used in all wiring of this type to avoid interference on the panel’s data bus. A 680Ω resistor should be used at the end of the ‘daisy chain’ line of devices in the normal way, taking care not to exceed the maximum number of devices allowed on that data line. If the unit is fitted less than 5m from the alarm panel then an additional termination resistor is generally not required.
The unit does not have a terminating resistor.
Figure 8 (not to scale)
58

IMPORTANT NOTE: If intending to use dial capture or serial for sending alarms, please confirm beforehand with your ARC that their automation software is capable of differentiating correctly between pin alarms (Essential IP or Redcare Platform generated alarms), and alarm panel generated zone alarms.
Alarm list
Description Pin CID (zone)
Inputs 1–16 1–8 323 (901–8)
Low Battery 985 302 (999)
Unit reboot 984 305 (995)
Panel dial fail 983 314 (999)
Software changed 979 304 (999)
Panel message error 958 311 (997)
Panel Connection (RS485) n/a 356 (997)
BSIA 175 Test n/a 354 (998/999)
Inputs 1–8 Cut alarm n/a 325 (901–16)
Inputs 1–8 Short Alarm n/a 324 (901–16)
Total Comms Fault n/a 350 ( 999)
Figure 9 – alarms signals as delivered to your ARC
IP specification notesIP Protocol: TCP Port: 443 or 10443
Data Usage/requirementsIP polling occurs every 300 seconds. A poll and response results in 288 total bytes transferred (including IP headers). Typically, a small number of alarms will also be generated per day, resulting in 296 bytes being transferred. Overall, this generates approximately 500K bytes per day, per site.
Traffic directionThe Essential IP establishes an outgoing TCP connection from your network to the BT Redcare platform. Once this outgoing TCP connection has been established, traffic over that connection is two-way.
Additional protocolsOnly TCP is required from your network.
Port forwardingNo ports need to be forwarded in the incoming direction. The outgoing TCP connection connects to port 443 or 10443 on the BT Redcare network, so you need to allow outgoing access to port 443, or 10443 if you block that by default.
NAT: Not required
DHCP and static addressingThe communicators can be configured either as DHCP clients, or with specific static IP addresses on your internal network as you prefer.
DNS serverThe device uses host names for establishing connection to the servers, so DNS addresses will be needed.
59

DisposalThe symbol shown here and on the product means that it’s classed as Electrical or Electronic Equipment, and should not be disposed of with other household or commercial waste at the end of its working life.
The Waste Electrical and Electronic Equipment (WEEE) Directive (2002/96/EC) has been put in place to recycle products using the best available recovery and recycling techniques, to minimise the impact on the environment, treat any hazardous substances and avoid increasing landfill.
Product disposal instructions for usersPlease dispose of the product as per your local authority’s recycling processes. For more information please contact your local authority or retailer where the product was purchased.
You can return the product to the freepost address below:
BT Supply Chain Darlington Road Northallerton North Yorkshire DL6 2PJ
Disclaimer The manufacturer or his agents disclaim responsibility for any damage, financial loss or injury caused to any equipment, property or persons resulting from any use of this equipment. The manufacturer is not liable for any purely economic loss arising from any use of this equipment. All responsibility and liability in the use of BT Redcare products are assumed by the user.
This unit is designed to be used in customer premises. Use of this equipment in other locations may void warranty.
This unit is not intended for use in marine environments or water borne vessels.
BT Redcare may make changes to features and specifications at any time without prior notification in the interest of ongoing product development and improvement.
60

GlossaryADSLAsymmetric digital subscriber line (Broadband)
ARCAlarm Receiving Centre
BSIABritish Security Industry Association
DHCPDynamic Host Configuration Protocol
DNSDomain Name Server
GMTGreenwich Mean Time
IPInternet Protocol
LANLocal area Network
MMCXMicro Miniature Coaxial Connector
OLEDOrganic Light Emitting Diode
RSSIReceived Signal strength indicator
RPSReturn Path Signalling (An output that confirms delivery of Pin 4 to the ARC)
RXReceive
SIDSerial Identity number – 12 digit unique identity number of a unit
TTLTransistor Transistor Logic
TXTransmit
Support For assistance with your BT Redcare installation, please contact the BT Redcare Helpdesk on: 0800 800 628 – select option 3.
61

ApprovalsBT Redcare, BT Plc 81 Newgate Street London EC1A 7AJ 2020
EN50136, EN50131, PD6669, PD6662
Essential IP is suitable for use in systems installed to conform to PD 6662:2017 at Grade 2 ( SP2) and environmental class 2.
Additional parameters:
Description Transmission Time Information Security Substitution Security Reporting Time
Essential IP SP6 SP6 SP6 SP2
Technical Data: see redcare.bt.com/installer-hub/brochures.html
Remote access to BT Redcare Next Generation Supervised Premises Transceiver
Serial No. number
Installed at: premises address
Date Signature
Authorises
Installer company name
For the purposes of on-going maintenance and configuration
Company name
AppendixExample authorisation form
62

Offices worldwideThe services described in this publication are subject to availability and may be modified from time to time. Services and equipment are provided subject to British Telecommunications plc’s respective standard conditions of contract. Nothing in this publication forms any part of any contract.
© British Telecommunications plc 2020. Registered office: 81 Newgate Street, London EC1A 7AJ. Registered in England No. 1800000.
January 2021 PHME 86460