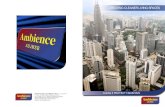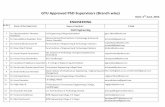ESHARP Training Guide-Supervisor - University of...
-
Upload
phungtuyen -
Category
Documents
-
view
215 -
download
0
Transcript of ESHARP Training Guide-Supervisor - University of...

1
ESHARP Training Guide-Supervisor Table of Contents
Select Application Home Screen Request Add/Remove Access for Employee View Pending and Historical Requests for Access Actions: Workflow Level Approval Supervisor Designee
Select an Application
1. Select an application to request responsibilities in ESHARP.
• Bell next to application indicates action item waiting for you in that application.
Top of page

2
Home Screen
2. Once you log into ESHARP the Home Screen Displays.
• Gray box on right shows profile data known by ESHARP. If information is not correct, do not create requests until it is corrected in the Integrated System HR/Finance (HR/Fin) and appears correctly in the ESHARP gray box. Contact your Supervisor to update your information.
• Electronic Access Agreement (EAA): “EAA signature needed” warning – you can
sign the agreement electronically by clicking on the EAA link in the warning or clicking on the Electronic Access Agreement link at the bottom of the Home page.
• “Employee Action Needed” reminder displays under the Action link for required
Employee Responsibility Request Acceptance.
• You can switch applications while in ESHARP using the link in top right corner. If
creating a request, the request will be saved but not submitted if you change applications mid-request.
• FAQ link is in top right corner.

3
Top of page
Request Add/Remove Access for an Employee
3. Click on Request Add/Remove Access
4. Click on New Request
• Requests That Have Not Been Submitted box always appears. It is empty if there are no saved or unsubmitted requests.
• Plus sign (+) on right displays information about saved request. • Pencil icon in Actions column goes to Summary page for submission. • Red X icon in Actions column deletes the saved request.

4
5. Select Employee
• Names listed alphabetically by Last Name; click on first letter of Last Name.
• If name grayed out, then the employee has not signed Electronic Access Agreement and/ FERPA. Notify employee to sign into ESHARP to sign the forms electronically.

5
6. Select the Supervisor and Organization.
• Note: if employee has multiple assignments and supervisors they default to value on far left.
• If employee only has one assignment and supervisor, then this information defaults.
7. Click the Continue button.

6
8. In the Select a Responsibility section use the + signs and expand the module (e.g., Accounts Payable, Student Records) and click on the responsibility (e.g., UVA AP Administrator, UV SR User Schools). You may add additional responsibilities at the end of the process. • Information about responsibilities is now listed in the blue box on the right: Links to
Responsibility Descriptions/Training. These links open a new web page for appropriate Toolkit. You can close the web page to return to ESHARP.

7
9. Enter required Data for the Responsibility and click Continue. • Error messages are at the top in red; field with error is marked with red asterisk on
left side.
• Required Data
o Dropdown value list is available, rather than entering information, where
applicable.
o Can pick multiple values from dropdown value list, where applicable.
o Required information is provided in text boxes to the right of the question rather than in a Responsibility Comment box. If noted as required, you must enter a value, though values are not edited or validated.

8
10. Add/Remove Additional Responsibilities.
• To add Additional Responsibilities click on: and follow steps 7-8.
11. Review Summary Page
• Icons in Action Column • Pencil icon– Edit • Red X icon– Delete
• Icons in Submit Options
• Save Request for Later Submission • Submit Request for Review (green light) • Delete Request (red x)

9
12. Submit Request For Review.
Top of page

10
View Pending and Historical Requests for Access
1. Click View Requests for Access – Current to view all requests that are active in the approval workflow.
Or
Click View Requests for Access – Historical to view all requests that are Completed or Denied.
• Most common selection criteria choices provided.
• Click “Show Advanced Search Options” to use more criteria to narrow search.

11
2. Click on plus sign on left of responsibility request to see additional Approval Data values, if applicable.
3. Click on Status to view the progress of the request.
4. View the Status of the Request.
• Approved , Denied , Current (indicates this is the workflow level
currently under review), Pending (indicates workflow levels yet to be reviewed).
Top of page

12
Actions: Workflow Level Approval
You will receive an email from [email protected] telling you to Approve/Deny a request in ESHARP.
1. Click on the Actions link.
2. Approve or Deny the responsibilities in your Actions basket.
• To approve (accept) - Click on Stamp icon in Actions column; brings up
separate page to enter optional comment and Approve.
• To deny (decline) –Click on Stop sign with hand in Actions column; brings up
separate page to enter mandatory comment and Deny.
Top of page

13
Supervisor Designee
As a Supervisor you can assign a Designee if you will be out of the office or as a backup. The request will go to the Supervisor first then after 3 days the request will go to the designee to approve or deny.
1. Select Supervisor Designee from the Home page.
2. Click Add Designee.
3. Search for your designee, it must be a user must be another Supervisor. Click Find.

14
4. Click Add to select the designee. Note: The Designee does not get notified that they have been set up as a designee.
5. Select a Begin and End Date for the time frame the designee will be covering for you.

15
6. Click the Submit button.
7. If you need to remove or change the Designee, click Edit to update or Delete to remove.
Top of page