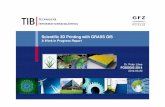Esercitazione Grass GIS
-
Upload
nicola-de-innocentis -
Category
Software
-
view
261 -
download
2
Transcript of Esercitazione Grass GIS

Esercitazione GRASS GIS
Lezione 1
Cenni su GRASS
GRASS (da Geographical Resources Analysis Support System) è un "open source" GIS acquisibile ed utilizzabile gratuitamente ed è costituito da circa 400 moduli, o comandi, diversi. GRASS funziona sotto sistema operativo Unix (o similari) e Windows. In GRASS ad ogni oggetto di una carta raster, o meglio alle celle che compongono l’oggetto, viene attribuito un solo valore di categoria ed eventualmente un’etichetta descrittiva. La non assegnazione di una categoria comporta l’assegnazione automatica di un valore particolare definito null. In GRASS un’immagine vettoriale è costituita da un insieme di caratteristiche geometriche e di attributi. La geometria è salvata in uno specifico formato vettoriale di GRASS (formato nativo). E’ comunque possibile importare e trasformare molti altri formati .
Organizzazione dei dati In GRASS i dati sono contenuti in una directory definita DATABASE (ad esempio /home/grass.data). Il DATABASE è suddiviso in sottodirettori definiti LOCATIONS. Ciascuna LOCATION rappresenta un DATABASE indipendente la cui denominazione viene definita dall'utente.
>DATABASE (ad es. /home/grass.data) > LOCATION 1
> LOCATION 2 > LOCATION 3
> .......................
Un criterio per definire la suddivisione di un DATABASE in LOCATIONS potrebbe essere ad esempio quello geografico. Ciascuna LOCATION è a sua volta suddivisa in sottodirettori definiti MAPSETS:
>DATABASE > LOCATION 1
> PERMANENT > MAPSET1 > MAPSET2
> .......... >LOCATION 2
> PERMANENT > MAPSET1 > MAPSET2 > ................
Ogni volta che viene creata dall’utente una nuova LOCATION, viene creato automaticamente un Mapset particolare, denominato PERMANENT, che può essere modificato solo dal creatore della LOCATION e contiene diverse informazioni, quali ad es. le coordinate della regione di lavoro e la risoluzione delle carte raster. Gli altri MAPSET della LOCATION sono creati dall’utente/i,in numero illimitato e con qualunque nome. La suddivisione

in MAPSET può essere utilizzata per separare i diversi tematismi all'interno di una stessa LOCATION. Oppure può essere utilizzato per distinguere l’accesso a diversi utenti, a ciascuno dei quali può essere destinato uno specifico MAPSET.
La regione di lavoro La regione di lavoro (definita region in GRASS) è l’area geografica di forma rettangolare, definita dalle coordinate dei bordi del rettangolo, all’interno della quale hanno effetto le operazioni eseguite da GRASS. Una regione deve essere definita in concomitanza con la creazione di una Location e viene assunta come regione di default. E’ tuttavia possibile definire altre regioni durante una sessione di GRASS, che possono essere salvate e richiamate in qualunque momento.
Dati Utilizzati
I dati che utilizzeremo per tale esercitazione si riferiscono alla zona Nord del Burkina Faso e sono scaricabili gratuitamente ai seguenti link:1Dem a risoluzione 90m della missione SRTM: http://srtm.csi.cgiar.org/SELECTION/inputCoord.asp 2Dati Ottici Landsat con risoluzione 30 m : http://glovis.usgs.gov/ 3Dati amministrativi di tipo vettoriale: http://www.maplibrary.org/stacks/Africa/Burkina%20Faso/BUF_boundaries_SHP.zip
Avvio di Grass
L'attivazione di GRASS avviene, sostanzialmente, in due modi :
1 da linea di comando o shell (metodo molto usato su sistemi Linux)2 da interfaccia grafica attraverso l'uso dell'icona del programma.
Un uso più proficuo di GRASS comporterebbe a lavorare anche da linea di comeando, in quanto per particolari moduli o funzioni del programma è indispensabile l'utilizzo di tale metodo. Per semplicità di metodo lanceremo i comandi dall'interfaccia grafica in modo da rendere più agevole l'esercitazione anche per utenti meno esperti.
Avviando GRASS, il software presenterà tale schermata:

I primi passi da compiere sono quelli d'impostare, innanzitutto, la cartella che individua il nostro GeoDatabase, nel nostro caso la chiameremo GIS. Dunque, creeremo una cartella denominata per l'appunto GIS e al nostro software gli daremo l'intero percorso dove essa sarà localizzata,attraverso il tasto Naviga. Ricordiamo che all'interno del nostro Database Geografico lavoreremo ed immetteremo tutti i dati utili per le nostre analisi.Impostato il db, bisogna creare la location che ospiterà i dati, la cui cartella e le rispettive sottocartelle del mapset conterranno le informazioni che ci appresteremo ad introdurre riguardo le proiezioni delle immagini.Sulla destra della finestra di benvenuto, vie è il tasto Location Wizard in “Definisci una nuova location”.Si aprirà la seguente finestra in cui imposteremo il nome della location:
Selezioniamo il metodo con cui creare la location, ovvero come assegnare le informazioni sulle proiezioni geografiche. In GRASS esistono più scelte, per tale esercitazioni sarà proprio l'utente ad inserire i parametri necessari,scegliendo il sistema di coordinate direttamente da una lista supportata dal software:
Quindi si sceglie la proiezione:

I parametri della proiezione(nel nostro caso la zona 30 è quella del Burkina Faso):
Il datum geodetico ovvero il sistema wgs84:
Infine GRASS ci offre un semplice sommario di ciò che abbiamo impostato. Premuto su tasto Finish ci può richiedere di impostare anche la region, risponderemo NO, preoccupandoci di farlo in un secondo momento.Si ritorna sulla schermata di Benvenuto. Selezionando location e mapset appena creati, premeremo il tasto Avvia, che ci introdurrà nella schermata iniziale di GRASS che si presenterà come segue:
Due finestre si apriranno all'avvio: Map Display e il Layer Manager.Sul Map Display visualizzeremo le nostre mappe, impostando la regione di lavoro,comunemente chiamata Region, attraverso i valori delle coordinate che delimitano il suddetto spazio di lavoro. Sul Layer Manager gestiremo i layer delle mappe, nonché richiamiamo ogni singola funzione di cui si necessitta per analizzare i dati.

Importazione Dati Raster e Vettoriali
Ci apprestiamo adesso, ad importare i dati raster e vettoriali che ci necessitano. In particolare iniziamo con il DEM. A partire dal Layer Manager seguiremo sul menù il seguente percorso : File > Importa mappe raster > Importa mappe raster. Si aprirà la seguente finestra del modulo r.in.dal, all'interno della quale immetteremo i seguenti parametri, percorso del file e nome di output del raster nel mapset:
Restando all'interno del modulo r.in.gdal , cliccheremo su Opzionale e selezioneremo la prima opzione Sovrascrivi proiezione (usa proiezione della location) .Si clicca sul tasto Esegui, ottenendo l'output di comando con tale risultato, che certifica l'avvenuta importazione con successo del raster all'interno del mapset:
Allo stesso modo importeremo i dati Landsat (per comodità soltanto le prime tre bande),seguendo la stessa procedura vista sopra per tutte le tre bande. Nella figura successiva vediamo come viene importata la prima banda,similmente a come è stato importato il DEM.

Alla fine dell'importazione dei tre file otterremo tale risultato:
Infine,importiamo il vettoriale che riguarda i confini amministrativi del Burkina Faso, per tale operazione seguiremo il seguente percorso File > Importa Mappa Vettore > Importa Mappa Vettore, si aprirà quindi il modulo v.in.ogr , cosi come visto nella figura successiva:

All'esecuzione del modulo, GRASS creerà il vettoriale administrative nel formato nativo dello stesso software, dall'output del comando controlleremo che tutto è eseguito in modo opportuno. Dall'output visualizzeremo queste informazioni:
Building topology for vector map <administrative>...Registering primitives... 10001402 primitives registered59376 vertices registeredBuilding areas...351 areas built1 isles builtAttaching islands...Attaching centroids...Number of nodes: 1052Number of primitives: 1402Number of points: 0Number of lines: 0Number of boundaries: 1051Number of centroids: 351Number of areas: 351Number of isles: 1-----------------------------------------------------351 input polygonsArea totale: 2.271996e+01 (351 areas)Overlapping area: 0.000000e+00 (0 areas)Aree senza categoria: 0.000000e+00 (0 areas)
Impostazione Region per l'elaborazione dei Dati Landsat
Per poter visualizzare i Landsat, bisogna prima impostare la regione di lavoro in modo che tutte operazioni in quella porzione di area avranno effetto Seguendo il percorso Configurazione > Regione > Imposta region ,si aprirà il modulo g.region . Questa funzionalità offre la possibilità di impostare la regione in maniera automatica in Esistente, leggendo le coordinate dell'immagini direttamente da file, oppure in manuale, leggendo le coordinate dai metadata del file ed inserendoli manualmente in Limiti.Per brevità, impostiamo la region da file in questo modo:

Iniziamo a settare l'area del dato Landsat, per cui carichiamo il singolo file, ad es. quello della banda 1, affinche possiamo compiere in maniera valida le operazioni di visualizzazione del Landsat. Eseguendo g.region,otteniamo il seguente output:
(Thu Dec 16 16:17:36 2010) g.region rast=L5196050_05020100127_B10@PERMANENT (Thu Dec 16 16:17:37 2010) Comando terminato (0 sec)
Ogni volta che impostiamo la region, bisogna chiudere e riaprire il Map Display con la nuova area di lavoro da visualizzare, attraverso il tasto
Visualizzazione Mappe da Display
Attraverso il seguente tasto, invece, carichiamo le tre bande, selezionando l'opzione da menu a tendina
aggiungi RGB layer. Si aprirà la finestra del comando d.rgb
Premendo il tasto OK, la mappa RGB sarà caricata nel layer tree, quindi visualizzeremo il dato di nostro interesse dal nostro Map display, aggiornandolo attraverso il tasto che si trova sul menù dello stesso Map Display.

Finalmente si visualizzerà la mappa rgb:
E'possibile riunire le tre bande in unico raster attraverso il comando r.composite, seguendo il percorso Raster > Gestisci i colori > Crea rgb . Il comando chiederà di caricare i raster riferiti alle rispettive bande ed un nome di output per identificare il file risultato, inoltre da Levels impostiamo un 32 livelli per ogni componente. Percui otteniamo tale schermata:
E tale risultato in output di avvenuto successo dell'operazione:
(Sun Dec 19 12:50:45 2010) r.composite red=L5196050_05020100127_B30@PERMANENT green=L5196050_05020100127_B20@PERMANENT blue=L5196050_05020100127_B10@PERMANENT levels=32 output=Landsat2010Creating color table for output raster map...Writing raster map <Landsat2010>...r.composite completo. Raster map <Landsat2010> created.(Sun Dec 19 12:51:31 2010) Comando terminato (46 sec)

Visualizzazione DEM, Landsat, Confini Amministrativi
Prima di poter visualizzare dobbiamo nuovamente impostare la region che ci permetterà di visualizzare l'intera area di lavoro costituita dall'estensione di tutti i dati.A tale proposito seguiamo nuovamente il percorso Configurazione > Regione > Imposta region , con la differenza che, adesso, immettiamo come parametri i file del DEM e del Landsat2010 appena creato (bastano solo questi due) e premiamo il tasto Esegui:
Possiamo, ora, iniziare a caricare, nel layer tree, le nostre tre mappe. Richiamiamo, quindi, i raster attraverso il
seguente tasto , mentre il vettoriale con il tasto presenti entrambi sul Layer Manager . Chiudiamo il Map
display, facendone ripartire un altro attraverso il tasto
Sul Layer Manager otteremo i seguenti dati sovrapposti secondo tale ordine:

Visualizzeremo il risultato finale di tale operazione sul Map display :
Come è possibile notare a causa dell'estensione della region, impostata in precedenza, la visualizzazione tronca il vettoriale, infatti esso si estende, per l'appunto, fino a quella del DEM. Qualsiasi tipo di operazione che d'ora in poi si farà sui file avra effetto soltanto su questo rettangolo di lavoro, finchè una nuova region sarà impostata con altri limiti.