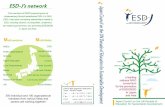eSD® Portal: Parent View User Guide v. 3.9
15
Copyright © 2002-2014 eSchoolData, LLC All rights reserved. eSD® Portal: Parent View User Guide v. 3.9.0
Transcript of eSD® Portal: Parent View User Guide v. 3.9
Training Components GuideeSD® Portal: Parent View User Guide
v. 3.9.0
eSchoolData, LLC Copyright © 2002-2014 1
Overview
This guide provides parents/guardians with a step by step guide outlining the registration process and how to navigate the portal. The eSchoolData Parent Portal is a cutting-edge communications tool designed to increase your involvement in your student's education using the power of information. The eSchoolData Parent Portal allows for instant online access to current, relevant information that will enhance your involvement with your student’s academic career.
Account Registration
Please refer to your school district’s website for an existing Parent Portal Link. If your district has not created a link on the school’s website, you may use the link below.
Navigate to the school district’s secure site (don’t forget the S in https): https://parentportal.eschooldata.com/
If your district has chosen to auto-generate parent portal accounts, generic User ID and temporary Password information will be distributed to parents/guardians. Parents/guardians will not be required to manually request accounts. If you have been given a User ID and temporary Password by the district, please skip to Logging In on page 5.
To request a parent/guardian portal account, click the link on the home page where it says “Online Registration.”
An online Parent Portal Registration Form will open.
Note: The photo displayed on the Parent Portal Login page may change with the seasons.
eSchoolData, LLC Copyright © 2002-2014 2
Enter the required information (indicated by a red asterisk* before the field name) on the Account Information screen, then click Create Account Information.
Enter the required information on the Personal Information screen and click Create Personal Information.
Complete the required information in the Add Student section of the Student Information screen and click Add Student to the above list. After adding your students, click Finish Registration!
Note: Only one student is required to verify your identity. All your students will be listed on the account when approved.
Tip: Keep a record of the Username and Password that you enter. You’ll need them to log in once the account is approved.
eSchoolData Student Management System eSD® PORTAL: PARENT VIEW
eSchoolData, LLC Copyright © 2002-2014 3
A confirmation message will display stating that the Parent Portal registration has been successful. Once the account request has been approved by the school district, an email will be sent from the school district to the email address listed on the registration form.
Logging In
Once the district has approved the account request, the parent/guardian will receive an email with a link to verify the email address and activate the account. Once the email’s link is clicked and the email address verified, click Login to login to the account using the Username and Password created at the time of registration.
If the district has chosen to auto-generate parent portal accounts, the User ID and temporary Password provided by the district should be used to login for the first time.
Note: To retrieve a forgotten Password, click the link where it says “Forgot Password?”
eSchoolData Student Management System eSD® PORTAL: PARENT VIEW
eSchoolData, LLC Copyright © 2002-2014 4
Upon first login, the District’s Terms of Use should be read. Click I Agree at the bottom of the Agreement to proceed further.
If the account has been auto-generated by the district, users will be required to establish a new Password and enter a Primary Email Address after agreeing to the Terms of Use. Users will also have the option to Use this E-Mail address as my User Name. Click Save when finished.
Note: Parents/Guardians will be prompted to Agree to the District’s Terms of Use each time the Terms are amended.
eSchoolData Student Management System eSD® PORTAL: PARENT VIEW
eSchoolData, LLC Copyright © 2002-2014 5
Getting Help
Users can get help both before and after logging in to the eSD® Parent Portal. From the Login screen, click the link where it says “F.A.Q.” to access the eSchoolData Parent Portal F.A.Q.
Once logged in to your Portal account, click the Help icon in the upper right corner of the Parent Portal screens to access the eSchoolData Parent Portal F.A.Q.
The F.A.Q. provides portal account holders with answers to commonly asked questions.
eSchoolData Student Management System eSD® PORTAL: PARENT VIEW
eSchoolData, LLC Copyright © 2002-2014 6
Navigating the Portal A successful login displays the Portal Homepage, which allows the portal account holder to see a list of their Student(s), view district/school Announcement(s) and access any district/school Document(s). On the left side of the screen, Parents/Guardians can view a log of their Recent Activities. On the right side of the screen, there are icons for Home , My Account , Help and Logout . Click on a hyperlinked Student’s ID Number in the list of Student(s) to view student-specific information.
The Students list displays the current Lunch Balances for each child, and also will include the last date that the Lunch Balance was updated. Parents can click into each child’s profile, and view the Fees tab to see more detailed information about that child’s Lunch Balance.
eSchoolData Student Management System eSD® PORTAL: PARENT VIEW
eSchoolData, LLC Copyright © 2002-2014 7
Profile
Click a tab to bring up the corresponding information. All tabs may not be available, and their order may differ from these screenshots, depending upon your school district’s use of the eSchoolData system. If there are more tabs than the resolution of your screen will show, either side of the tab header will display left and right scroll arrows. These arrows will display as inactive left or inactive right if there are no more hidden tabs.
The Profile tab displays student information, a calendar, and a Messages inbox. By default, the calendar displays the current Month, and all District Level / School Level Events along with the selected child’s Assignments. Click the Forward and Back arrows to display another date range. If there are more events on a calendar date than can be displayed, that date box will show the More Events icon .
Click the More Events icon to open the Events box.
Tip: The Home tab, as well as
the Home icon in the top right corner of the screen, will display your Portal Homepage with the list of your Students and the Announcements.
Hover your mouse over an icon to display a Tooltip with the icon’s name. (Example: My Account)
Note: To view another child’s assignments on the calendar, return to the homepage and select the other child’s ID link to open their profile page.
eSchoolData Student Management System eSD® PORTAL: PARENT VIEW
eSchoolData, LLC Copyright © 2002-2014 8
Parents/guardians can change the amount of information displayed by checking/unchecking the Event boxes. The following screenshots will display District Level Events only, School Level Events only, and Student Assignments only.
Click on an Assignment to open the Assignment Details window. The Grade (if shown) will display as Earned/Possible Points. The description of the Assignment may contain a hyperlinked URL, if included by the teacher.
Note: For more information about a specific assignment, open the Gradebook tab.
eSchoolData Student Management System eSD® PORTAL: PARENT VIEW
eSchoolData, LLC Copyright © 2002-2014 9
Parents/guardians can view the calendar by Day or Week, in addition to the default Month view, as shown below.
eSchoolData Student Management System eSD® PORTAL: PARENT VIEW
eSchoolData, LLC Copyright © 2002-2014 10
Attendance
Click the Attendance tab to view the student’s Attendance. Attendance will display based on settings established by the district. Click the Print icon to print the student’s attendance, or the Print Note icon to print an attendance note.
Schedule
Click on the Schedule tab to view the student’s schedule. The Partially Scheduled icon denotes the student has been pulled out of that class for a given day pattern. The pull out day pattern(s) will be missing. If a teacher has enabled the eSD webpage functionality, a link to the teacher’s webpage will display in the Webpage column. Click the Print icon to print the student’s schedule.
Note: The teacher’s webpage will display ALL classes for that teacher. Select the appropriate class from the left-side column to view that class’ webpage.
eSchoolData Student Management System eSD® PORTAL: PARENT VIEW
eSchoolData, LLC Copyright © 2002-2014 11
Report Card
Click on the Report Card tab to view the student’s report card. Click Print to print an unofficial Report Card directly from this screen.
Note: Report Cards will be published to the Portal at the school district’s discretion.
eSchoolData Student Management System eSD® PORTAL: PARENT VIEW
eSchoolData, LLC Copyright © 2002-2014 12
Gradebook
Click on the Gradebook tab to view the student’s classes list and published assignments. The Gradebook Assignments window is broken into two sections; the Classes List menu on the left, and the Classes window on the right.
The default view is of the student schedule arranged by period. Users can change the Marking Period (defaults to the current Marking Period) from the drop-down menu, click Assignments to view all class assignments, and click a course in the Classes List to view specific details.
The Assignments window allows users to search for Assignments by Marking Period (defaults to the current Marking Period) as well as by a specific Date Range within the selected Marking Period (click Go after selecting the From/To dates).
Note: The Print button will open a new window which displays the current classes screen for printing.
The Print All button will open a new window that separates each class into a section for compartmentalized printing.
eSchoolData Student Management System eSD® PORTAL: PARENT VIEW
eSchoolData, LLC Copyright © 2002-2014 13
Click a Class name from the Classes List menu to display specific details for the selected Class.
In the Class Work section, click the Expand icon next to an Assignment Category to display the published assignments in that category. The Teacher’s Comment column will display assignment-specific comments. Click the Assignment Description icon to view the assignment description, which may contain relevant external URL links. Click the Report link to view any Performance Reports posted by the teacher. Click Print to print the displayed assignments, or Print All to print assignments for each class.
Progress Report
Click on the Progress Report tab to view the student’s progress report. Click Print to print an unofficial Progress Report directly from this screen.
Note: Mini courses that occur between Marking Periods can be viewed using the All Classes selection from the Class List.
Note: Progress Reports will be published to the Portal at the school district’s discretion.
Note: Users can Collapse or
Expand the Class Info section.
Alpha grade equivalents will be displayed in the Class Info section when Alpha Grade Conversion has been set for the course.
eSchoolData Student Management System eSD® PORTAL: PARENT VIEW
eSchoolData, LLC Copyright © 2002-2014 14
Updating Account Info
v. 3.9.0
eSchoolData, LLC Copyright © 2002-2014 1
Overview
This guide provides parents/guardians with a step by step guide outlining the registration process and how to navigate the portal. The eSchoolData Parent Portal is a cutting-edge communications tool designed to increase your involvement in your student's education using the power of information. The eSchoolData Parent Portal allows for instant online access to current, relevant information that will enhance your involvement with your student’s academic career.
Account Registration
Please refer to your school district’s website for an existing Parent Portal Link. If your district has not created a link on the school’s website, you may use the link below.
Navigate to the school district’s secure site (don’t forget the S in https): https://parentportal.eschooldata.com/
If your district has chosen to auto-generate parent portal accounts, generic User ID and temporary Password information will be distributed to parents/guardians. Parents/guardians will not be required to manually request accounts. If you have been given a User ID and temporary Password by the district, please skip to Logging In on page 5.
To request a parent/guardian portal account, click the link on the home page where it says “Online Registration.”
An online Parent Portal Registration Form will open.
Note: The photo displayed on the Parent Portal Login page may change with the seasons.
eSchoolData, LLC Copyright © 2002-2014 2
Enter the required information (indicated by a red asterisk* before the field name) on the Account Information screen, then click Create Account Information.
Enter the required information on the Personal Information screen and click Create Personal Information.
Complete the required information in the Add Student section of the Student Information screen and click Add Student to the above list. After adding your students, click Finish Registration!
Note: Only one student is required to verify your identity. All your students will be listed on the account when approved.
Tip: Keep a record of the Username and Password that you enter. You’ll need them to log in once the account is approved.
eSchoolData Student Management System eSD® PORTAL: PARENT VIEW
eSchoolData, LLC Copyright © 2002-2014 3
A confirmation message will display stating that the Parent Portal registration has been successful. Once the account request has been approved by the school district, an email will be sent from the school district to the email address listed on the registration form.
Logging In
Once the district has approved the account request, the parent/guardian will receive an email with a link to verify the email address and activate the account. Once the email’s link is clicked and the email address verified, click Login to login to the account using the Username and Password created at the time of registration.
If the district has chosen to auto-generate parent portal accounts, the User ID and temporary Password provided by the district should be used to login for the first time.
Note: To retrieve a forgotten Password, click the link where it says “Forgot Password?”
eSchoolData Student Management System eSD® PORTAL: PARENT VIEW
eSchoolData, LLC Copyright © 2002-2014 4
Upon first login, the District’s Terms of Use should be read. Click I Agree at the bottom of the Agreement to proceed further.
If the account has been auto-generated by the district, users will be required to establish a new Password and enter a Primary Email Address after agreeing to the Terms of Use. Users will also have the option to Use this E-Mail address as my User Name. Click Save when finished.
Note: Parents/Guardians will be prompted to Agree to the District’s Terms of Use each time the Terms are amended.
eSchoolData Student Management System eSD® PORTAL: PARENT VIEW
eSchoolData, LLC Copyright © 2002-2014 5
Getting Help
Users can get help both before and after logging in to the eSD® Parent Portal. From the Login screen, click the link where it says “F.A.Q.” to access the eSchoolData Parent Portal F.A.Q.
Once logged in to your Portal account, click the Help icon in the upper right corner of the Parent Portal screens to access the eSchoolData Parent Portal F.A.Q.
The F.A.Q. provides portal account holders with answers to commonly asked questions.
eSchoolData Student Management System eSD® PORTAL: PARENT VIEW
eSchoolData, LLC Copyright © 2002-2014 6
Navigating the Portal A successful login displays the Portal Homepage, which allows the portal account holder to see a list of their Student(s), view district/school Announcement(s) and access any district/school Document(s). On the left side of the screen, Parents/Guardians can view a log of their Recent Activities. On the right side of the screen, there are icons for Home , My Account , Help and Logout . Click on a hyperlinked Student’s ID Number in the list of Student(s) to view student-specific information.
The Students list displays the current Lunch Balances for each child, and also will include the last date that the Lunch Balance was updated. Parents can click into each child’s profile, and view the Fees tab to see more detailed information about that child’s Lunch Balance.
eSchoolData Student Management System eSD® PORTAL: PARENT VIEW
eSchoolData, LLC Copyright © 2002-2014 7
Profile
Click a tab to bring up the corresponding information. All tabs may not be available, and their order may differ from these screenshots, depending upon your school district’s use of the eSchoolData system. If there are more tabs than the resolution of your screen will show, either side of the tab header will display left and right scroll arrows. These arrows will display as inactive left or inactive right if there are no more hidden tabs.
The Profile tab displays student information, a calendar, and a Messages inbox. By default, the calendar displays the current Month, and all District Level / School Level Events along with the selected child’s Assignments. Click the Forward and Back arrows to display another date range. If there are more events on a calendar date than can be displayed, that date box will show the More Events icon .
Click the More Events icon to open the Events box.
Tip: The Home tab, as well as
the Home icon in the top right corner of the screen, will display your Portal Homepage with the list of your Students and the Announcements.
Hover your mouse over an icon to display a Tooltip with the icon’s name. (Example: My Account)
Note: To view another child’s assignments on the calendar, return to the homepage and select the other child’s ID link to open their profile page.
eSchoolData Student Management System eSD® PORTAL: PARENT VIEW
eSchoolData, LLC Copyright © 2002-2014 8
Parents/guardians can change the amount of information displayed by checking/unchecking the Event boxes. The following screenshots will display District Level Events only, School Level Events only, and Student Assignments only.
Click on an Assignment to open the Assignment Details window. The Grade (if shown) will display as Earned/Possible Points. The description of the Assignment may contain a hyperlinked URL, if included by the teacher.
Note: For more information about a specific assignment, open the Gradebook tab.
eSchoolData Student Management System eSD® PORTAL: PARENT VIEW
eSchoolData, LLC Copyright © 2002-2014 9
Parents/guardians can view the calendar by Day or Week, in addition to the default Month view, as shown below.
eSchoolData Student Management System eSD® PORTAL: PARENT VIEW
eSchoolData, LLC Copyright © 2002-2014 10
Attendance
Click the Attendance tab to view the student’s Attendance. Attendance will display based on settings established by the district. Click the Print icon to print the student’s attendance, or the Print Note icon to print an attendance note.
Schedule
Click on the Schedule tab to view the student’s schedule. The Partially Scheduled icon denotes the student has been pulled out of that class for a given day pattern. The pull out day pattern(s) will be missing. If a teacher has enabled the eSD webpage functionality, a link to the teacher’s webpage will display in the Webpage column. Click the Print icon to print the student’s schedule.
Note: The teacher’s webpage will display ALL classes for that teacher. Select the appropriate class from the left-side column to view that class’ webpage.
eSchoolData Student Management System eSD® PORTAL: PARENT VIEW
eSchoolData, LLC Copyright © 2002-2014 11
Report Card
Click on the Report Card tab to view the student’s report card. Click Print to print an unofficial Report Card directly from this screen.
Note: Report Cards will be published to the Portal at the school district’s discretion.
eSchoolData Student Management System eSD® PORTAL: PARENT VIEW
eSchoolData, LLC Copyright © 2002-2014 12
Gradebook
Click on the Gradebook tab to view the student’s classes list and published assignments. The Gradebook Assignments window is broken into two sections; the Classes List menu on the left, and the Classes window on the right.
The default view is of the student schedule arranged by period. Users can change the Marking Period (defaults to the current Marking Period) from the drop-down menu, click Assignments to view all class assignments, and click a course in the Classes List to view specific details.
The Assignments window allows users to search for Assignments by Marking Period (defaults to the current Marking Period) as well as by a specific Date Range within the selected Marking Period (click Go after selecting the From/To dates).
Note: The Print button will open a new window which displays the current classes screen for printing.
The Print All button will open a new window that separates each class into a section for compartmentalized printing.
eSchoolData Student Management System eSD® PORTAL: PARENT VIEW
eSchoolData, LLC Copyright © 2002-2014 13
Click a Class name from the Classes List menu to display specific details for the selected Class.
In the Class Work section, click the Expand icon next to an Assignment Category to display the published assignments in that category. The Teacher’s Comment column will display assignment-specific comments. Click the Assignment Description icon to view the assignment description, which may contain relevant external URL links. Click the Report link to view any Performance Reports posted by the teacher. Click Print to print the displayed assignments, or Print All to print assignments for each class.
Progress Report
Click on the Progress Report tab to view the student’s progress report. Click Print to print an unofficial Progress Report directly from this screen.
Note: Mini courses that occur between Marking Periods can be viewed using the All Classes selection from the Class List.
Note: Progress Reports will be published to the Portal at the school district’s discretion.
Note: Users can Collapse or
Expand the Class Info section.
Alpha grade equivalents will be displayed in the Class Info section when Alpha Grade Conversion has been set for the course.
eSchoolData Student Management System eSD® PORTAL: PARENT VIEW
eSchoolData, LLC Copyright © 2002-2014 14
Updating Account Info