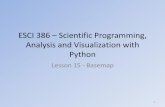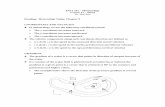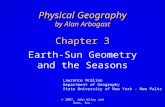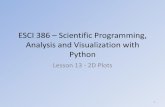ESCI 386 Scientific Programming, Analysis and...
Transcript of ESCI 386 Scientific Programming, Analysis and...
Opening/Closing Files • A file is opened for reading using the open statement
f = open(file_name, ‘r’) – This returns a file object, in this case named f. We
could have named it whatever we wanted. – The ‘r’ specifies the mode of the file be read only. – The different possible modes are
2
Mode Meaning Mode Meaning
‘r’ Read only (text file) ‘rb’ Read only (binary file)
‘w’ Write only (text file) ‘wb’ Write only (binary file)
‘r+’ or ‘w+’
Read and write (text file) ‘rb+’ or ‘wb+’
Read and write (binary file)
‘a’ Append (text file) ‘ab’ Append (binary file)
Opening/Closing Files
• An ASCII file is opened for reading using the open statement f = open(file_name, ‘r’) – This returns a file object, in this case named f. We could have named it
whatever we wanted. – The ‘r’ specifies the mode of the file be read only. – To open a file for writing we would use ‘w’ instead of ‘r’. – Opening a file with ‘a’ will open the file for writing and append data to the
end of the file. – To open a file for both reading and writing we use either ‘r+’ or ‘w+’.
• You should always close a file when you are done with it. This is done with f.close()
3
Automatically Closing Files
• Python has a shorthand for opening a file, manipulating its contents, and then automatically closing it.
• The syntax is with open(filename, ‘r’) as f: [code statements within code block]
• This opens the file and gives the file object the name f. • The file will automatically close when the code block
completes, without having to explicitely close it.
4
Interactive File Selection
• The code below allows interactive selection of file names.
5
import Tkinter as tk from tkFileDialog import askopenfilename as pickfile window = tk.Tk() # Create a window window.withdraw() # Hide the window filename = pickfile(multiple=False) window.quit() # quit the window
Interactive File Selection (cont.)
• The full path and name of the selected file will be stored as a string in the variable filename, which can then be used to open and manipulate the file. – Even on Windows machines the path names will use Linux style
forward slashes ‘/’ rather than Windows style back slashes ‘\’.
• Multiple file names can also be selected by setting the multiple keyword to True. – If multiple files are selected then filename will be a single string
containing all the filenames separated by white space. – On Windows machines where files themselves may have white
spaces, if any of the filenames have white spaces within them then their filenames are contained in curly braces.
6
Interactive Directory Selection
• Directories can also be selected interactively.
7
import Tkinter as tk from tkFileDialog import askdirectory as pickdir window = tk.Tk() # Create a window window.withdraw() # Hide the window dirname = pickdir(mustexist=True) window.quit() # quit the window
Reading from Text Files
• The simplest way to sequentially read all the lines in a file an manipulate them is to simply iterate over the file object. For example, to read the lines of a file and print them to the screen we would use
f = open('datafile.txt', 'r') for line in f: print(line)
8
Reading from Text Files
• We can also read a single line at a time using the readline() method. line = f.readline()
• If we want to read all the lines in file and place them into a list, with each line being a separate element of the list, we can use the readlines() method lines = f.readlines() – lines[0] would then contain the entire first line of the file
as a string, lines[1] would contain the next line, etc.
9
Writing Text to Files
• Writing to text files is accomplished with the write() or writelines() methods.
– The write() method writes a string to the file.
– The writelines() method writes a list of strings to file.
10
Writing Text to Files (Example)
f = open('myfile.txt', 'w')
f.write('The quick brown fox')
f.write(' jumped over the\n')
f.write('lazy dog.')
f.close()
11
• Results in the contents of myfile.txt
The quick brown fox jumped over the
lazy dog.
Writing Text to Files
• Both the write() and writelines() methods require strings as the input data type.
• To write numerical data to a file using these methods you first have to convert them to strings.
12
Reading and Writing CSV Files
• In many data files the values are separated by commas, and these files are known as comma-separated values files, or CSV files.
• Python includes a csv module that has functions and methods for easily reading and writing CSV files.
13
Reading and Writing CSV Files
• To read CSV file titled ‘myfile.csv’ we first open the file as usual, and then create an instance of a reader object. The reader object is an iterable object, that can be iterated over the lines in the file.
• IMPORTANT: When opening a file for csv reader or writer, it should be opened as a binary file, using either ‘rb’ or ‘wb’ as the mode. – This prevent an extra blank lines being inserted in the
output file.
14
Example Reading CSV File
import csv
f = open('myfile.csv', 'rb') # NOTE: Used 'rb'
r = csv.reader(f) # creates reader object
for i, line in enumerate(r):
if i == 0:
continue # skips header row
n, rho, mass = line
volume = float(mass)/float(rho)
print(n, volume)
f.close() 15
Example Writing CSV File
import csv
f = open('myfile-write.csv', 'wb') # NOTE: Used 'wb'
w = csv.writer(f)
data = [['Element', 'Atomic Number', 'Molar Mass'],\
['Helium', '1', '1.008'],\
['Aluminum', '13', '26.98']]
w.writerows(data)
f.close()
16
The csv Module is Flexible
• The csv module can be used with delimiters other than commas.
• To do this, we set the delimiter keyword as shown below:
r = csv.reader(f, delimiter = ‘;’) # semicolon delimited file
r = csv.reader(f, delimiter = ‘ ‘) # space delimited file
17
Using the with Statement
• The with statement is a shorthand way of always making certain that your files are closed when you are done with them.
• The with statement is used as follows
with open(filename, ‘r’) as f: code block that uses the file object f
• When the code block is exited, the file object f
will be automatically closed
18
with Statement Example
filename = ‘my_input_file’
with open(filename, ‘r’) as f:
data = f.readlines()
for line in data:
print(line)
19
filename = ‘my_input_file’
f = open(filename, ‘r’):
data = f.readlines()
f.close()
for line in data:
print(line)
File closure is automatic using the ‘with’ statement
Writing and Reading Numpy Arrays to Text Files
• Numpy Arrays can be written to text files using – a.tofile() – numpy.savetxt()
• Numpy Arrays can be read from text files using
– numpy.fromfile() – numpy.loadtxt() – numpy.genfromtxt()
• These methods can also read/write binary files, but
they won’t be machine portable.
20
Very basic
Can skip headers, specify columns
Most flexible. Handles missing data. Skip footers and headers. Much more.
Can write headers/footers
Examples of Reading Data
• On the next slide we show four example programs for reading numerical data from a text file of the form shown below, with a header row and commas separating values.
21
Gender, Weight (lbs) Male, 171.0 Male, 179.6 Male, 174.7 Male, 172.5 Female, 161.4 Male, 192.7 Male, 190.4 Male, 193.4
Examples of Reading Data
22
filein = 'weight-data.txt' weight = [] # empty list to hold data with open(filein, 'r') as f: for i, line in enumerate(f): if i == 0: pass # skips header else: data = line.split(',') # Splits line weight.append(float(data[-1])) print(weight)
filein = 'weight-data.txt' weight = [] # empty list to hold data with open(filein, 'r') as f: file_data = f.readlines() for line in file_data[1:]: # Skips head data = line.split(',') # Splits line weight.append(float(data[-1]) print(weight)
Iterating over file object Using readlines()
Examples of Reading Data
23
import csv filein = 'weight-data.txt' weight = [] # empty list with open(filein, 'rb') as f: w = csv.reader(f, delimiter = ',') for i, line in enumerate(w): if i == 0: pass # Skip first row else: weight.append(float(line[-1])) print(weight)
import numpy as np filein = 'weight-data.txt' # Use loadtxt skipping 1 row and # only using second column weight = np.loadtxt(filein, dtype = np.float_, delimiter = ',', skiprows = 1, usecols = (1,)) print(weight)
Note comma (needed if only one column is used)
Using CSV Reader Using numpy.loadtxt()
.npy and .npz files
• NumPy provides its own functions to read and write arrays to binary files. This is accomplished with either:
– np.save() function, which writes a single array to a
NumPy .npy file.
– np.savez() function, which archives several arrays into a NumPy .npz file.
24
Example import numpy as np a = np.arange(0, 100)*0.5 b = np.arange(-100, 0)*0.5 np.save('a-file', a) np.save('b-file', b)
np.savez('ab-file', a=a, b=b)
25
• Creates three files: • ‘a-file.npy’ which contains the values for a • ‘b-file.npy’ which contains the values for b • ‘ab-file.npz’ which is an archive file containing both the
a and b values
Loading .npy Files
• To retrieve the values from the .npy files we use the np.load() function
a = np.load('a-file.npy')
b = np.load('b-file.npy')
26
Loading .npz Files
• To retrieve the values from the .npz files we also use the np.load() function to load all the data into a dictionary that contains the archived arrays.
27
z = np.load('ab-file.npz') a = z[‘a’] b = z[‘b’]
Loading .npz Files
• To find the names of the arrays used in the dictionary, use the files attribute of the dictionary
28
>>> z.files [‘a’, ‘b’]
Working with Pathnames
• The os.path module contains some nice functions for manipulating path and file names.
• I usually import os.path aliased to pth
import os.path as pth
29
Some os.path Functions
>>> import os.path as pth
>>> p = 'C:\\data\\temperature\\jun11.dat'
>>> pth.abspath(p)
'C:\\data\\temperature\\jun11.dat'
>>> pth.basename(p)
'jun11.dat'
>>> pth.dirname(p)
'C:\\data\\temperature’
30