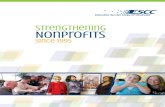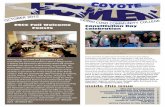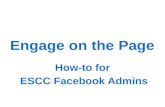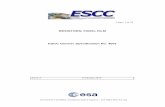ESCC Facilities Reservation System User Manual:...
Transcript of ESCC Facilities Reservation System User Manual:...

ESCC Facilities Reservation System User Manual: http://apps02/VirtualEMS Page 1

ESCC Facilities Reservation System User Manual: http://apps02/VirtualEMS Page 2
Terminology and Roles
All facilities reservations are now recorded in the computer software system called EMS Lite. Our system is
called the “ESCC Facilities Reservation System”.
All requests for reservations and bookings must now go through this system.
“Administrators” have the authority to make and confirm reservations. There are currently five members of
staff with this authority:
Laura Fosque—makes all non-credit and non-academic reservations; initially confirms all VEMS (Virtual EMS)
requests. Laura also sets up all Business & Industry rental reservations.
Roy Lock—system supervisor and back-up to Laura’s VEMS function.
Laura & Roy are responsible for day-to-day administration or the system and, specifically,
confirming or otherwise dealing with all web reservation requests.
Carol McGarrity—sets up and manages all scheduled academic (credit) class reservations each semester. Carol
also has authority to approve any additional reservations related to the scheduled academic programs or
requirements of the Chief Academic Officer.
Kimberlee Ormsby—manages Social & Community rental reservations.
Mary Anne Wells—confirms and manages reservations in the main building conference room only.

ESCC Facilities Reservation System User Manual: http://apps02/VirtualEMS Page 3
“Authenticated Users” are all other staff and faculty. These are using a part of the system called VEMS
(Virtual EMS). Authenticated Users access the system through the local network at:
http://apps02/VirtualEMS/ The system cannot be accessed off campus.
Your ESCC network username and password give you the required authorization to use the system.
Authenticated Users can ‘Request reservation’ - request specific facilities or whatever facilities are
available for any function other than full semester requirements for the academic (credit class)
program.
Authenticated Users have access to ‘Browse’ the database for events, facilities, available facilities.
Authenticated Users should expect to receive email confirmation (or notice of alternative
arrangements made) of their request for facilities within two business days. This will be sent to the
email address you entered when you first logged into this website.
How to get started
Using your browser, go to http://apps02/VirtualEMS
The first time you go to this site you will be asked to enter your name and contact details.
Your ESCC network username and password will allow you access to the VEMS system: these details will be
used as your reference on any reservation requests you make.

ESCC Facilities Reservation System User Manual: http://apps02/VirtualEMS Page 4
You should now be looking at the screen below.
You might want to right-click and create a shortcut icon for your desktop to allow easy access to this system
in the future.
You should explore the Browse facility at your leisure. You can browse Events, Facilities, or Browse for space,
and you can view these daily, weekly or monthly in list or calendar format: you can filter to look only at
specified rooms, dates, or a specified Event type.

ESCC Facilities Reservation System User Manual: http://apps02/VirtualEMS Page 5
How to request a reservation
Click on “Reservations” and then “Request Reservation”.
Enter the date for the reservation you want to request, or the first date if it’s to be a recurring reservation,
such as a meeting on the first Tuesday of every month.

ESCC Facilities Reservation System User Manual: http://apps02/VirtualEMS Page 6
If it is a recurring reservation, click “Recurrence” and you’ll get the screen below.
You can request a reservation every day, week or month or every second month, for example; and specify
how many times, or give a date for the last occurrence. If it’s monthly, you can request the same date every
month or, for example, the third Tuesday of every month. You must specify start and end times: if there is to
be significant set-up time, this should be included in your request. Click on “Apply Recurrence”.

ESCC Facilities Reservation System User Manual: http://apps02/VirtualEMS Page 7
Next enter the number of people you need the room for in “Attendance” - how many desks or participants at
your meeting. You must enter a number here. You will only be shown rooms which can accommodate this
number of people.
Next chose the “Setup Type” you require from the drop-down list. Again, this will determine which rooms
you are shown as being available to you.
Next click “Find Space”.

ESCC Facilities Reservation System User Manual: http://apps02/VirtualEMS Page 8
If you click on a room LOCATION, you will be able to see a description of the room and the setup types and
resources available for that room and, in some cases, a picture of the room.
A quick look at the “Grid” will show you which rooms are available around the time you have requested.
You must select a location before you can move on. Click on the to select a room. The room you have
selected will appear above the list.
To cancel this selection - or any of the selections if there are multiple dates requested - click on the .
Click or the “Details” tab to move to enter details of the reservation.
X

ESCC Facilities Reservation System User Manual: http://apps02/VirtualEMS Page 9
Among these details, items marked * must be entered.
Enter “Event Name” Be as explicit as you can but bear in mind that whatever you enter here will likely be
shown on all reports – including the Weekly Calendar of Events - coming out of the system.

ESCC Facilities Reservation System User Manual: http://apps02/VirtualEMS Page 10
Next click the drop-down menu for ‘Event type’. You should choose the most appropriate to your request
from the following:
Academic Credit Special Use Adult Education Internal Function/Meeting Internal Standing Committee Student Group Activity
Next—only on the first occasion you use the system—click the drop-down menu for ‘Group’. There should be
no options available.
Click on the
Type “e” and click again
Select the for ESCC Internal Web Request then close the item Lookup window.
The next time you request a reservation, ESCC Internal Web Request will be the only item available on the
Group drop-down menu.
Laura Fosque’s name and phone number will automatically be entered, and she should be the person to
contact if you’re having any difficulty with this request.

ESCC Facilities Reservation System User Manual: http://apps02/VirtualEMS Page 11
You have the option to over-write the Name, Phone, Fax and Email which appears automatically (for example,
you are making the request as secretary of a committee on behalf of the chair person and you want the
confirmation email to go to the chair-person): if you do this, the email will be sent to whoever’s details you
enter (the chair person), but you will also get a copy.
You will always receive an email confirmation within 2 business days of your request: the system will know
your name and email address from the login details you provided the very first time you used this system.
Other Information: Details/Special Requirements
This is your opportunity to send a message to the system administrator who is going to ‘confirm’ your
request.
If you were unable to select the room you really wanted, for example, this is where you make a special
request for that room. You might need a room with a sink, for example.
You do not need to specify any of the resources which are normally available to the room you have
requested. For example, desks or tables and chairs, the AV system including laptop, screen and projector:
these are available in most rooms.
For the WDS Great Hall, hand-held and lapel microphones may be available: you should request these here.
Other Actions Required
Be aware that you are requesting an “internal reservation” and as such it is your responsibility to make sure

ESCC Facilities Reservation System User Manual: http://apps02/VirtualEMS Page 12
the room is prepared to meet your requirements. If you need any significant change to the furniture - tables,
chairs or desks, for example - it is your responsibility to prepare a “Work Order” and send it to the college
maintenance crew.
You might require some additional AV equipment from the LRC: in this case, you must make your own
request to LRC to ensure the equipment is available and in place.
If you are requesting a room for a presentation by someone who is not on the college faculty or staff, you
should request a temporary login and password separately from the IT department.
You are now ready to forward your reservation request. Click
Please don’t forget to Log Out of the system at the My Account tab.

ESCC Facilities Reservation System User Manual: http://apps02/VirtualEMS Page 13
Note that, once submitted, the room you requested - if available - will be held for you until the reservation is
either confirmed or denied.
You can go back to “Reservations”, “View My Requests” to look at all the requests made by you. By double-
clicking on any request you can change or cancel the booking, and even add it to your personal Outlook
calendar.
Edit Reservation Add Booking Cancel Bookings Cancel All Bookings View Reservation Summary Add Booking to Personal Calendar (Enters event into your MS Outlook calendar) Booking Tools
Finally, if you have any issues with this manual—instructions that are unclear or do not seem to work - or
with the ESCC Facilities Reservation System itself,
call Laura Fosque on 789-7979 or email [email protected]
or Roy Lock on 789-1751, or email [email protected]

ESCC Facilities Reservation System User Manual: http://apps02/VirtualEMS Page 14
Cancelling a Reservation
Web users can cancel any reservation they have previously made irrespective of whether it has been
confirmed or not.
Go to Reservations and View My Requests
Click on the name of the reservation to be cancelled – in this case, Test deletion 3.

ESCC Facilities Reservation System User Manual: http://apps02/VirtualEMS Page 15
Click on Cancel Bookings (plural, even though you intend to cancel only one booking).

ESCC Facilities Reservation System User Manual: http://apps02/VirtualEMS Page 16
Check the box against the reservation and click Save.
Click on Cancel Booking(s) to confirm the cancellation.