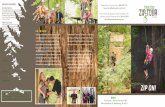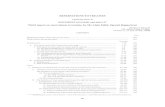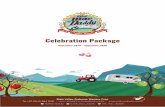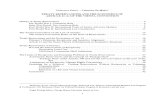Escapia Training Guide...Escapia Training Guide Setup 3: Reservations Reservation Grid, Input...
Transcript of Escapia Training Guide...Escapia Training Guide Setup 3: Reservations Reservation Grid, Input...

Escapia Training GuideSetup 3: Reservation Grid, Reservations,
Reservation Search
© 2013 Homeaway Inc. 1

Class Prerequisites: Completion of setup training session 2, and full configuration of all depositpolicies, charge templates, seasons and rates.
Table of ContentsEscapia Training Guide Setup 3
Reservation Grid, Input Reservations, Search for Reservations
Create Customer Contacts …………………………………………………………….…… 3
Reservation Grid Overview ………………………………………………………………... 3 Quick Quote ……………………………………………………………………………… 6
Create Reservation ………………………………………………………………………….. 8 Quick Quote ……………………………………………………………………………… 8 New Reservation (Res Grid) …………………………………………………………. 10 New Reservation Wizard ……………………………………………………………… 13
Find Reservation ……………………………………………………………………………. 15 Reservation Grid ……………………………………………………………………….. 15 Find Reservation Screen ……………………………………………………………… 17
Open Reservation …………………………………………………………………………... 18 Reservation Tab ………………………………………………………………………... 18 Booking(s) Tab ………………………………………………………………………….. 20 Folio Tab …………………………………………………………………………………. 23 Correspondence Tab ………………………………………………………………….. 27 Transactions Tab ……………………………………………………………………….. 28 History Tab ………………………………………………………………………………. 29
Completion Tasks …………………………………………………………………………… 30
© 2013 Homeaway Inc. 2

Escapia Training Guide Setup 3: ReservationsReservation Grid, Input Reservations, Search for Reservations
In this session, all of the information covered in the previous two sessions comes together. You willlearn to get a quote, create reservations, take payments, and gain an understanding of the ReservationGrid.
IMPORTANT:Class Prerequisites: Completion of setup training session 2 and 3, and full configuration of alldeposit policies, charge templates, seasons and rates.
Part 1. Enter CustomersThere are 3 main ways to enter Customer Contacts. Entering contacts is covered in depth in theSession 1 setup guide in the Owner Contact Record section. The process for adding and/or importingCustomers is very much the same. You will find a very brief overview of each method for enteringCustomers below:
Overview of the three methods:1. With new Reservation: When entering a reservation (steps in following sections) you will have
the opportunity to create a new Customer Contact, or associate the Reservation with an existingContact Record.
2. Bulk Upload: To download the Customer Bulk Upload spreadsheet, go to:Contacts> Upload Contacts> Upload Customers. Fill in the required fields on thespreadsheet, designated in bold type, save the spreadsheet (keeping its name), and once thespreadsheet is filled out, return to the Bulk Upload screen to import the spreadsheet.
3. New Contact: Go to: Contacts> New Contacts> New Customer, follow the steps in the NewContact Wizard to enter Customer Details and create a new Contact Record.
Part 2. Reservation Grid OverviewThe Reservation Grid is where you can go to see unit availability at a glance. Existing Reservations andHolds show on the Reservation Grid as dates that are blocked out in different colors, depending on theirpayment status.Use the Year, Month, and Week links at the bottom of the screen to view availabilityduring different dates.
To view the Reservation Grid go to: Reservations> Reservation Grid
© 2013 Homeaway Inc. 3

When you first navigate to the Reservation Grid, you will see a list of units you have entered, and anempty calendar.
We will discuss the top, gray, area that is used to perform searches first. The filter options at the top ofthe Reservation Grid allow you to locate specific units based on your search criteria.
Below is a list of Reservation Grid Filters and their explanations.
Office: If you have Units organized into multiple Offices, you can choose an office fromthe Office dropdown to return only units in the specified office in your search results.
. Bedrooms: You can search for a specific number of bedrooms, or filter out units that
have less than, or greater than a specific number of bedrooms by adjusting the less than/greater than/ equal to filter.
Bathrooms: You have the ability to search for units with a specific number of baths, or tofilter out units that have less than or greater than a specific number of bedrooms.
Category 1: (Area, in the example above) This corresponds to Category 1, setup in theLocations portion of Session 1. Selecting an Option from Category 1 will return only unitsthat have the chosen Option selected under the Unit Details tab.
Category 2: (View, in this example) Corresponds to Location Category 2.
Category 3: (Hot Tub, in the above example) Corresponds to Location Category 3.
First Night: Select a date in this field to filter by availability on a given date. Useindependently if stay dates are flexible, or use in conjunction with Nights and Last Night
© 2013 Homeaway Inc. 4

filters.
Nights: Number of nights of the guest’s requested stay.
Last Night: Last night of the stay. Use independently if stays dates are flexible, or inconjunction with Nights and First Night.
Housekeeping Status: If you use Housekeeping, you can search by HousekeepingStatus (example: Clean, Not Clean, Inspected, etc).
Tip:If you do not see a filter that you wish to use in Reservation Grid searches, you may want to considercreating custom Amenity Groups. Amenity Groups allow you to create search filters for use on theReservation Grid. This session will not cover this option, however, you can learn more by clickinghere to view the Advanced Grid Filter documentation.
Next, we will discuss the blue portion situated just below the Search Filters.
The fields in this section correspond to the fields you will see in Quick Quote, you will receive moreinformation on the Quick Quote feature in Part 2. By entering a filter here, you are effectively changingthe quotes you will receive when highlighting dates on the Reservation Grid.
Definitions and explanations: Plan: Pricing Plan that is to be used to determine the rate that is quoted. The default will
be your Baseline Pricing Plan. Some companies also elect to create an “In House”Pricing Plan that allows their reservationists to give a discounted rate to guests who callor walk in.
Discount: If you wish to apply a discount to the rate quote, you have the option to enter adiscount in this field using either $ or % for the calculation.
Type: Reservation Type. Your rates may vary by Reservation Type. If you select aspecific Reservation Type here, only the rate rules corresponding to that type will apply.
Adults, Children, Free: If your rates change based on the number of guests, you canenter a number of guests here for the quote to take into consideration.
Pets: If your rate rules change based on number of pets, you can add pets here, for thequote to update based on number of pets.
© 2013 Homeaway Inc. 5

Part 2. Quick QuoteTo retrieve a Quick Quote, click on a date (the start date) on the Reservation Grid and drag yourcursor to the end date. The date range will be highlighted in blue.
Right click and choose Quick Quote from the popup menu.
This will open the Quick Quote dialog box.
© 2013 Homeaway Inc. 6

The Quick Quote window has a great deal of information. The top portion contains all of the pricinginformation covered in the previous section, please see the definitions in the previous section for moredetails. You will also see the Unit Code and Friendly Name in the upper portion.
From here, you can choose to enter a discount, update the number of guests, change number of nights,or select a different Reservation Type. Once you perform any of these actions, click the Recalculatebutton to retrieve a new total based on the changes.
The Estimates section shows the total of Rent and all charges. By clicking on any of the blue links, youcan view a list of itemized charges.
© 2013 Homeaway Inc. 7

FAQ: Can you send out Quick Quotes in an email?It is not possible to email Quick Quotes. However, if you elect to use the Lead Management System(LMS), you can retrieve and email out quotes via LMS. If you wish to learn more about the freeEscapia Lead Management System, click here for an overview. There are several other documentson Customer Home that cover Lead Management as well.
Part 3. Enter a ReservationNow that you have set up Units, Owner Contracts, and Rates, and have a basic familiarity with theReservation Grid, it’s time to enter Reservations.
© 2013 Homeaway Inc. 8

There are a few ways to enter Reservations; we will look at 3 different methods here:Method 1: Quick Quote
Follow the steps to generate a Quick Quote and verify that the Charges and Rate areaccurate. Next, click the Reserve button at the bottom of the Quick Quote window.This will take you to the Customer Search. Type in a Customer name and click Find. TheCustomer Search will look for similar contacts, if none exist with the name you enter, youwill have the option to create a new contact.
If you wish to select an existing Customer, click the Select button next to their record. Ifyou wish to create a new Customer Contact, click the New button at the bottom of thelist, which will take you through the steps to input a new Customer Contact.
After clicking Select, or entering a New Contact, you will have the opportunity to verify andupdate the Customer Details.
Click the + sign next to Customer Payment account to expand the section. This is whereyou will enter Credit Card information. Highlight “add new payment account” and enter thecard details.
If you wish to enter any internal notes that will be saved to the Contact Record, click onCustomer Notes, and enter notes in this field.
Click on the + sign next to Reservation Details to select a Source Category and
© 2013 Homeaway Inc. 9

Subcategory (both of which are required in order to complete the Reservation).
Verify that the information you have entered is accurate and click Save & Complete.
On the next screen, you will see a success message, and have the opportunity to openthe Reservation (we will cover the Open Reservation section in Part 5).
Method 2: Reservation GridHighlight the desired dates next to the appropriate Unit on the Reservation Grid, right clickand choose New Reservation Wizard, followed by selecting the Reservation Type youwish to input.
© 2013 Homeaway Inc. 10

This will take you to step 1 of the New Reservation Wizard.As before, type in the guest name and click Find.
If the contact already exists in your system, you will again have the option to Select the contactfrom a list.
After you click Select, or enter a new contact name, you will be taken to Step 2 of the NewReservation Wizard, where you verify the Booking Dates, Unit and Rate.
© 2013 Homeaway Inc. 11

Click Next, to move on to Step 3 where you will verify Reservation Details.
Click Next again, to verify and/or update the Customer Details in Step 4.
© 2013 Homeaway Inc. 12

And, finally, click Save and Complete to confirm the Reservation. This, again, will takeyou to a Success message, where you have the option to open and view the Reservation.
Method 3: New Reservation WizardNavigate to Reservations> New ReservationAs with the other 2 methods, enter a Name and Reservation Type in Step 1.
In Step 2, you have the opportunity to select Search Filters and Specific Dates.
Once you have filled in all Search Fields as needed, click Search, to bring up a list of availableUnits.
© 2013 Homeaway Inc. 13

Click Select next to the desired Unit, to move on to Step 3.
On the next page, you have the opportunity to confirm the chosen Dates, Unit, and Rate.Click Next to continue to Step 3.
Once again, click Next.
© 2013 Homeaway Inc. 14

In Step 3, you have the opportunity to verify Reservation Details.
Once the Reservation Details are verified, click Next one last time to verify the Customer Details.
Click Save and Complete to confirm the Reservation.
© 2013 Homeaway Inc. 15

Part 4. Find ReservationNow that you have entered Reservations, there are a few ways locate them in the Escapia software..
Method 1: On the Reservation GridIf you know the unit and dates in which the Reservation takes place, you can locate and accessthe Reservation from the Reservation Grid.
Right Click on a Reservation and choose Open Reservation, to navigate to the OpenReservation screen.
Tip:You may notice, in the above screenshot, that the Reservations are different colors and arerepresented by different letters. To see examples of each color, letter and what they mean,click on the link at the top right of the grid that says Show Legend.
The Legend allows you to create different Reservation and Hold scenarios and determine what they will look like on the Reservation Grid.
© 2013 Homeaway Inc. 16

The four color blocks you will see on the Reservation Grid are: Red: Unpaid Reservation
Green: Fully paid Reservation
Yellow: Partially paid Reservation
Gray: Hold
Method 2: Find ReservationGo to: Reservations> Find Reservation
© 2013 Homeaway Inc. 17

Enter search criteria in as many, or as few of the search fields as you wish. Click Search
In the below example, we have chosen to search for all Reservations that have bookingsbeginning in February of 2014.
The search has returned all Reservations that have any Bookings with a start date in February. Simplyclick on a Reservation to Open it.
(You may notice that you have the option create a New Reservation here as well.)
Part 5. Open ReservationFrom the Open Reservation screen, you can perform many tasks, such as updating charges, taking
© 2013 Homeaway Inc. 18

payments, sending Reservation Correspondence, etc.
Below is an overview of each tab and the operations you can perform from each.1. Reservation Tab:
The Reservation tab (shown in the above screenshot) contains information specific to theReservation.In the header, you will find information on Payment Status, Reservation Type,Processing Status, who created the Reservation, Reservation Number, etc.
The next section contains Customer Details.
© 2013 Homeaway Inc. 19

You have the ability to update the Reservation Name up until Revenue is processed(Revenue Processing will be covered in your next training session).
You have the ability to change the Reservation Type, and Travel Insurance Status.
If you wish to change the Customer on the Reservation, remember to use the ChangeCustomer search box, rather than clicking on the Customer Contact record (highlightedin blue).
Beneath the Reservation Details are the Source, Travel Agents, and Reservation Notes.
a. The Source Category and Subcategory indicate the Reservation’s origin.
b. In the Travel Agents section, you have the option to add a Travel Agent and theircommission by clicking +Add Travel Agent.
c. In the Reservation Notes field, you can enter any notes specific to the Reservation.Note that this information can be shown on Booking and Housekeeping reports, so youmay not wish to save any confidential information here.
d. The 5 fields to the right have corresponding Correspondence Tags, which meansthat any information entered here can be included in Guest Correspondence if theappropriate Tags are included in your Correspondence Templates. You can
© 2013 Homeaway Inc. 20

view or update Correspondence Templates under Admin> Setup>Correspondence.
2. Booking Tab:The Booking tab contains Unit, Date and Pricing information.The top portion contains guest specific information, Check In and Check Out times,Processing and Payment status, etc.
Just beneath the header information, you will find a calendar and pricingbreakdown. The highlighted dates in the Calendar are the Booking Dates.
Click on the Open button to view the Open Booking window, which contains all of theQuick Quote filters from previous steps, and much more.
© 2013 Homeaway Inc. 21

The top portion contains Unit information and Date information, as well as Pricingdetails. From here you can manage dates, enter a discount, change tax options,update the number of guests, and update the rate.
© 2013 Homeaway Inc. 22

Just beneath the Rate breakdown, you will find the breakdown of Charges and the Booking Total.
You can choose to update or remove any of the charges by clicking the radio button next to it andclicking Override. Click the blue Taxes link to view a list of all taxable fees and the total taxes for each.
Scroll down a little further and click the + sign next to Notes
Enter Booking specific notes into any of the Note fields at left. The two Correspondence Notes havecorresponding tags available in the Correspondence Editor, so you can enter information in either fieldand have the ability to send it to the guest.
© 2013 Homeaway Inc. 23

The Housekeeping Note will be available in the Housekeeping Schedule Report if you are usingAdvanced Housekeeping Scheduling (click here to learn more about AdvancedHousekeeping). Use this field if you wish to leave Booking specific notes for your Housekeepers.
To the right, you will see the Deposit Schedule (setup in Session 2), which indicates when paymentsare due.
In the next section, you can view Owner Contract charges and Guest Details.
The Contract Charges pull from the fees you setup in the Owner Contract, based onwhat you learned in Session 1.
If the CheckIn or CheckOut time for a Booking will differ from the Unit’s usual requiredcheckin/out time, you can update this setting in the Guest Details.
To enter a list of Registered Guests, click the Add button in the Guest Details section toinput names and Email Addresses.
After making changes in the Open Booking window, click the Save button.
3. Folio Tab:The Folio tab contains a list of all debits and credits to a Reservation and its Deposits.
© 2013 Homeaway Inc. 24

As with previous tabs, the header in the Folio contains a great deal of information.
The Payment Status is indicated by the color in the top left corner. Red: Unpaid Green: Fully paid Yellow: Partially paid Blue: Overpaid
Column 1 shows Folio number, Reservation Name, Creation Date, and Balance Due
Column 2 shows Total Deposits due (remember the Deposit Schedule?) and the amountthat is due today.
Column 3 show payments and credits to the Folio.
Column 4 shows debits to the Folio.
Just beneath the header, you will find four Credit and Debit options:
Payment: Receive a Payment from the guest. There are 3 allowed methods:Check, Cash, and Credit Card. Select a Payment Type, fill in the Required fields,indicated in bold, and Save.
© 2013 Homeaway Inc. 25

Credit: This is typically a credit from the owner or business. A Folio Credit typeJournal Document Template must be in place in order to use this option. These cancover a variety of scenarios, from Owners reimbursing a guest for Construction on a unit,to Business reimbursing the guest, and anything in between.
Refund: Refund the amount due to the guest from the Folio (triggered by overpayment ofthe folio, or by a credit to the folio), or Security Deposit (on it’s refund date as defined inyour Deposit Policies).
Choose a Refund Method and enter any required information for that method. Place a checkmark next to either the Folio or Security Deposit, depending on which is to be refunded. Place a checkmark next to Pay Now. Click the Generate Refund Button
© 2013 Homeaway Inc. 26

Charge: With the proper Journal Document Templates in place, you have the option tocharge either the Folio or Security Deposit. (Journal Document Templates are covered inmore detail in the packet for Session 2)
Select a Charge Type (either Folio or Security Deposit) Fill in the required fields, indicated in bold, and any other fields as needed. Click on Post Charge
In the below screenshot, you can see how all 4 of the Credit and Debit options will look on the Folio, andhow they impact the Folio Balance:
In the Folio, Posted charges will appear in black, and a Journal Entry number will be assigned.Unposted charges will show in gray with n/a for the Journal Document.
© 2013 Homeaway Inc. 27

The Deposits section will display payments due according to your Deposit Policies (which should besetup based on the Deposit Policies portion Session 2).
You will be able to see a breakdown of which payments have been made, and which are stilloutstanding.
4. Correspondence Tab:The Correspondence tab displays a list of all Correspondence sent out from the Reservation,who generated the Correspondence, and which method was used. The first time you navigate tothe Correspondence tab, if not Correspondence has been sent, the list will be empty.
Here, you also have the ability to Generate and send new Reservation Correspondence, by clicking on+New Correspondence.
Clicking on +New Correspondence will take you to the Send ReservationCorrespondence page.
© 2013 Homeaway Inc. 28

Choose the Delivery MethodIf emailing, you also have the option to enter a Subject and Message, as well as CC andBCC other recipients in the Correspondence Template itself, you also have the optionto set a Default Subject Line and Message.
Select a Correspondence Set and Template Place a checkmark next to Preview Before Sending
Click
Since we have selected to Preview and edit the Correspondence prior to sending, we’ll be takento a Preview of the Correspondence the guest is receiving after clicking Save & Send.
Note:For more information on creating and managing Correspondence Templates, please click here toview our Correspondence Documentation.
5. Transactions tab:Under the Transactions tab, you will find a history of all Transactions associated with the folio.This can include, but is not limited to: Booking Charges, Folio Charges, Booking Payments,Management Fees (once Revenue is processed), etc.
Use the search filters to locate specific transactions. This feature is particularly useful in thecase that there are multiple pages of transactions.
© 2013 Homeaway Inc. 29

6. History:If you have Change Log (Audit) enabled, and have selected Reservation changesas fields to be tracked, you will see a list of all changes made to a particular Reservation underthe History tab.
Change Log is a free module used for tracking changes in your software. If you do not have ChangeLog enabled, we strongly recommend enabling this feature. Please send an email [email protected], include your company name in the subject line, and in the body of the emailwrite something like “Please enable change log.”If you would like more information on Change Log prior to having it enabled, click here to view theChange Log documentation.
This concludes the steps covered in Training Session 4. If you have questions please contact EscapiaSupport at 18772382287 ext. 2, or email [email protected] .
Once you have completed all tasks outlined on the following page, and are ready to schedule your nexttraining session please contact [email protected]
© 2013 Homeaway Inc. 30

Completion Tasks for Session 3:Prior to scheduling your next training session, it is essential that you complete all of the followingitems covered in this document:
Enter current and future reservations
Enter all reservation payments for a minimum of the current month
Complete setup of Correspondence Templates.
Resources:
The Escapia Knowledge Base (http://customer.escapia.com/knowledge_base.html)
The Escapia Training Page (http://customer.escapia.com/training.html)
The Escapia Support Team Phone: 8772382287 (select the option for Escapia Support) Email: [email protected]
© 2013 Homeaway Inc. 31