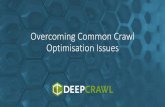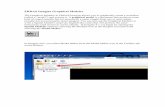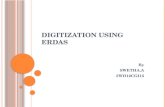ERDAS APOLLO Tutorial: Cataloging Data & Metadata€¦ · 7. Right-click on the Imagery and select...
Transcript of ERDAS APOLLO Tutorial: Cataloging Data & Metadata€¦ · 7. Right-click on the Imagery and select...

ERDAS APOLLO Tutorial: Cataloging Data & Metadata

ii

iii
ERDAS APOLLO Tutorial: Cataloging Data & Metadata
© 2015 Intergraph® Corporation and/or its affiliates. All Rights Reserved. Printed in the United States of America.
The information contained in this document (the “Work”) is the exclusive property of Intergraph Corporation (“Intergraph”). The Work is protected under United States copyright law and other international copyright treaties and conventions, to include the Berne and Geneva Phonograms Conventions, the WIPO Copyright Treaty, and the World Trade Organization.
No part of the Work may be reproduced, stored, or transmitted in any form or by any means, electronic or mechanical, including photocopying and recording, or by any information storage or retrieval system, except as expressly permitted in writing by Intergraph. All such requests should be sent to the attention of Manager of Customer Education of the Hexagon Geospatial Division of Intergraph (“Hexagon Geospatial”) at the following address:
Hexagon Geospatial 5051 Peachtree Corners Circle Norcross, Georgia 30092-2500 USA
Phone: 770 / 776-3651 Fax: 770 / 776-3694
Support Services: 800 / 953-6643 Customer Education: 800 / 373-2713 Web: www.hexagongeospatial.com
Warning
The Work, and the software that is the subject of the Work, including icons, graphical symbols, file formats, and audio-visual displays, may be used only as permitted under license from Intergraph; contain confidential and proprietary information of Intergraph and/or third parties which is protected by patent, trademark, copyright and/or trade secret law; and may not be provided or otherwise made available without proper authorization. The Work may not be reproduced in any manner, including for resale or redistribution, without the prior written permission of Intergraph. Use of the software during the training course shall be in accordance with the End User License Agreement ("EULA") delivered with the software. Neither the software nor the software documentation may be reproduced in any manner, without the prior written permission of Intergraph.
About This Manual
The Work is an instructional document designed to be an integral part of the training course offered by Hexagon Geospatial. Hexagon Geospatial believes the information in the Work is accurate as of its publication date. Any specifications cited in the Work are subject to change without notice. The information and the software discussed in the Work are subject to change without notice. Intergraph is not responsible for any errors that may appear in the Work.
Intergraph, the Intergraph logo, ERDAS, ERDAS IMAGINE, IMAGINE Essentials, IMAGINE Advantage, IMAGINE Professional, IMAGINE VirtualGIS, GeoMedia, ImageStation, Video Analyst, Stereo Analyst, TopoMouse, Hexagon Smart M.App, and Power Portfolio are trademarks of Intergraph Corporation. Hexagon and the Hexagon logo are registered trademarks of Hexagon AB or its subsidiaries. Other brands and product names are trademarks of their respective owners.
Acknowledgments
Some of the data provided in the Work were procured from the Clark County Nevada GIS Department (http://www.clarkcountynv.gov/depts/ccgis) and is provided without warranty or any kind, expressed or implied. Landsat imagery acquired from the United States Geological Survey (USGS) and distributed by the Land Processes Distributed Active Archive Center (LP DAAC), located at USGS/EROS, Sioux Falls, SD. http://lpdaac.usgs.gov. Questions concerning the use or redistribution of LP DAAC data should be directed to:
LP DAAC User Services USGS Earth Resources Observation and Science (EROS) Center Mundt Federal Building Sioux Falls, SD 57198 Toll Free: 866-573-3222 Telephone: 605-594-6116 Facsimile: 605-594-6963 Email: [email protected]

iv

v
Table of Contents
Table of Contents ............................................................................................................ v
This Tutorial ................................................................................................................... vii
Data Manager ................................................................................................ 1
Crawl and Catalog Data ................................................................................ 3
Metadata ....................................................................................................... 9
Keywords and Metadata ............................................................................ 11

vi

vii
This Tutorial
Tutorial Objective This tutorial goes over the basics of ingesting data (raster, point cloud & vector) into the ERDAS APOLLO catalog. It will also review how once the data is ingested how its metadata information can be added, modified or removed. Additional information such as keywords can also be added to make locating the data easier for end user conducting data searches.
Tutorial Data Set The tutorial data is ~1.12Gb (zipped) in size and can be used in other ERDAS APOLLO tutorials. Some of the data provided in the Work were procured from the Clark County Nevada GIS Department (http://www.clarkcountynv.gov/depts/ccgis) and is provided without warranty or any kind, expressed or implied. Landsat imagery acquired from the United States Geological Survey (USGS) and distributed by the Land Processes Distributed Active Archive Center (LP DAAC), located at USGS/EROS, Sioux Falls, SD. http://lpdaac.usgs.gov
Tutorial Text Conventions There are several conventions used throughout the tutorial:
Ribbon bar items are shown as: On the Aaa tab, in the Bbb group, click Ccc.
Dialog box names, field names, and button names are depicted using Bolded Text.
Information to be entered, either by selecting from a list or by typing, is depicted using Italicized Text.
Tutorial Prerequisites To follow the steps in this tutorial you must have access to an ERDAS APOLLO server as well as ERDAS APOLLO Data Manager with administrator or data manager privileges as well as a working understanding of Open Geospatial Consortium (OGC) Web Service standards such as Web Mapping Service, (WMS), Web Coverage Service (WCS), Web Feature Service (WFS), Web Processing Service (WPS) and other standards such as projections and the European Petroleum Survey Group (EPSG).


Data Manager
Section Objective To learn how to use the Data Manager to catalog data and manage a data hierarchy. Those users taking this course should already have a working understanding of Open Geospatial Consortium (OGC) Web Service standards such as Web Mapping Service, (WMS), Web Coverage Service (WCS), Web Feature Service (WFS), Web Processing Service (WPS) and other standards such as projections and the European Petroleum Survey Group (EPSG).
Tools Used Data Manager A light-weight program used to interface with the ERDAS APOLLO
catalog or multiple ERDAS APOLLO catalogs.
Data Crawler Allows the organization to schedule or run immediately job process of
adding raster, vector, point cloud or business data to the ERDAS APOLLO catalog.
Batch Update Tool Allows the organization to quickly update cataloged information such as
keywords, data abstracts, queryables, SRS information and more at the common, aggregate or dataset level.
Metadata Editor Allows the organization to add to or modify the ERDAS APOLLO
metadata with a fully compliant ISO 19115 metadata editor. This allows the organization to change information as needed or as the data changes.
.

2

3
Crawl and Catalog Data
Objective: ERDAS APOLLO Data Manager is a stand-alone application that can reside on any PC desktop. The Data Manager allows an organizations manager(s) to connect to an ERDAS APOLLO server and manage configuration settings, security, roles & users as well as cataloging data and serving via OGC services.
This exercise will familiarize the user with crawling and cataloging data. To begin we must designate an Aggregate in which data will be placed in the catalog.
Task 1: Crawling Raster Data with Data Manager
Data Manager can ingest and catalog a variety of data type and formats. In this task, raster, vector and point cloud data (i.e. LAS) will be cataloged.
1. In the Explorer view, expand the localhost server connection.
2. Expand the Catalog and select the ROOT folder.
3. Right-click on the Root folder and select Create Aggregate from the context menu.
4. Name the Aggregate LasVegas, Click OK and the Aggregate is added to the Catalog.
The data hierarchy you construct in the ERDAS APOLLO catalog does not have to match your physical network. This allows you to logically build your collection based on how users may view, browse or search your data holdings.
5. Right-click on the LasVegas and select Create Aggregate from the context menu.
6. Create a sub-aggregate under LasVegas called Imagery.
a) Do this twice more creating the sub-aggregates Elevation and Vector within the LasVegas aggregate.
7. Right-click on the Imagery and select Crawl File System the Crawler Schedule Wizard dialog will open asking for a directory to crawl.
8. Click on the Browse button and navigate to the data to be cataloged.
a) For this exercise, the data is located in C:\Training\
An Aggregate is a logical folder that groups the data in the Catalog. Aggregates are also used to virtually mosaic the data, define styles for the data, apply security roles to the information, and to batch edit the metadata of everything stored inside the Aggregate. Because an Aggregate is used in so many ways, it is vitally important that the database administrator pay careful attention to the design of the logical hierarchy of the Aggregates before they are created.

4
b) Select the “ECW” folder.
c) Click the OK button.
To navigate to a data location over a network, in the Select Directory dialog box, type the network path of where the data resides, for example \\mynetwork\project\data.
9. The path of the “Directory to Crawl” is now shown in the Wizard. Make sure “Replicate Directory Hierarchy with Aggregates” is checked and click Next>.
10. In the next window, make sure “Run Immediately” is checked and click Next>.
The ERDAS APOLLO Application Server must have network privileges to access and crawl data over a network. Please review the ERDAS APOLLO Administrator Guide for more information on this topic.

5
11. The next dialog deals with “Processing and Web Options”; leave these set to their defaults and click Next>.
The Processing and Web Options page allows you to enable the aggregate(s) and/or the datasets to be served via WMS, WMTS or WCS. ERDAS APOLLO will also stream data in the form of ECWP or JPIP and also generate Esri® REST GeoServices (Map only).
12. Leave the next window, “Security Settings”, at its defaults as well and click Next>.
The Security Settings page allows you to add roles who can access the datasets and aggregates. It also lets you specify the following security settings:
• Principals: select which User/Role are being defined for the selected aggregate.

6
• Permissions: check the permissions which are allowed for the selected principal.
• Scale Range: defines the scale range a User/Role must be at to view the
data
• Spatial Range: defines the bounding polygon for the User/Role and whether
they are allowed to see the data contained within the polygon(authorized
area) or if that data is hidden (unauthorized area).
13. The data in this exercise is not specific to any type of sensor and as such the “Metadata Parser” section will be ignored. Click Next> to continue.
14. The last section provides a summary of the job about to be submitted to the ERDAS APOLLO Server. Click Finish.
15. Crawl the Landsat folder adding the data to the Imagery aggregate.
Task 2: Crawling Vector and Point Cloud Data
ERDAS APOLLO can also catalog and serve out vector data sets and point cloud data such as LiDAR as OGC services. In this task aerial LiDAR data in LAS format as well as Esri® shapefile vector data will be cataloged.
1. Select the Elevation sub-aggregate under the parent LasVegas aggregate.
a) In the Right-View select the Properties tab. This displays the catalog information about the aggregate, including the aggregate name, keywords, etc.
There may be times when data is received that does not contain projection information such as spheroid, datum or an EPSG code. Examples of these data types would be TIFF or JPG images with world files (.tfw, .jpw) or sometimes LiDAR data in the LAS format. A default SRS can be assigned to an aggregate that data of this type will be cataloged. This enables ERDAS APOLLO to recognize the coordinate values and apply projection information when serving the data a OGC services.
2. Scroll down in the Properties tab to the Advanced group. Note that there is no Default SRS (Spatial Reference System) defined.
3. Click inside the blank field of the Default SRS and click the button that appears in the field to open the Spatial Reference Systems dialog.
a) At the top of the Spatial Reference Systems, enter in the value 26911 in the Search field. Notice that as you begin to type in the value the list of available projections start to shrink. This will work with EPSG values or if you began typing in the word “Nevada”, “UTM” or Zone.

7
4. Select NAD83 / UTM zone 11N and click OK in the Spatial Reference Systems dialog.
5. Select the Elevation aggregate, which will prompt a response to the changes made in the Properties tab. Click the OK button to proceed.
6. Right-click on the aggregate and select Crawl File System…
7. Navigate to the Training data directory and select the LAS folder then the OK button.
8. Uncheck the “Replicate Directory Hierarchy with Aggregates” and check the “Crawl only selected extensions” box.
9. Click the Select button and in the Select Extensions dialog find ‘las’ in the left column of Available Extensions, select it and then click the Add button to move it to the Selected Extensions column.
10. Click the OK button in the Select Extensions dialog box and then click Next> to continue with the Crawling Schedule Wizard.
11. Accept the defaults on the remaining steps of the wizard and click Finish when you get to the Summary page.
When ERDAS APOLLO catalogs LAS / Point Cloud data, by default, it generates a Hexagon Point Cloud (HPC), if one does not already exist, which will generate a spatial index and compress the point cloud making for faster display.
Similar to raster pyramid layers, the HPC generated file is placed in the defined ERDAS APOLLO storage location.

8
12. In the Left View, select the Jobs tab and review the crawling process.
13. Crawl the vector data as you did the raster and LAS datasets. Select the ShapeFiles(UTM_Zone11) folder that contains a number of Esri® shapefiles.
a) Uncheck the “Replicate Directory Hierarchy with Aggregates” and accept all other defaults.
Task 3: View Crawled Data inside Data Manager
Once data has been crawled and added to the catalog. It is good practice to review the imagery in a map to make sure that the data displays adequately and is visually pleasing to an end user.
1. Click on the Datasets tab in the Left View then select the ECW aggregate.
a) The records in the Datasets tab should populate with the imagery cataloged previously.
2. Select the first five (5) image records by holding down the Ctrl key and clicking/highlighting each record.
3. Right-click on the selected records and select Add To Map.
a) The map will zoom to the location of the images. b) Use the navigation tools in the upper right to review the images.
4. In the Left-View, select the Layers tab and the images loaded in the map will be listed. Select the images in the Layers tab, right-click and select Toggle Visibility to turn on or off.
a) Using the right-click functionality, Remove all the images from the map.
5. Add the LiDAR images from the Elevation aggregate to the map and review them.
a) Leave the LiDAR data in the map once done for the next exercise.
When the imagery was placed in the map, the appearance may not have been optimal for an end-user to use when doing analysis or using as a backdrop. How to style data for display is covered in another tutorial.
The next section will focus on adding and/or editing metadata in the ERDAS APOLLO Catalog.

9
Metadata
Section Objective Adding important “keyword” search criteria into the catalog as well as generating and adding additional metadata is important when managing data. This section will cover how to add searchable keywords and other information into the ERDAS APOLLO Catalog, as well as how to manage and edit the ISO generated metadata.
Tools Used Data Manager A light-weight program used to interface with the ERDAS APOLLO
catalog or multiple ERDAS APOLLO catalogs.
Batch Update Tool Allows the organization to quickly update cataloged information such as
keywords, data abstracts, queryables, SRS information and more at the common, aggregate or dataset level.
Metadata Editor Allows the organization to add to or modify the ERDAS APOLLO
metadata with a fully compliant ISO 19115 metadata editor. This allows the organization to change information as needed or as the data changes.
.

10

11
Keywords and Metadata
Objective: One of the powerful features of ERDAS APOLLO catalog is the ability to search for data using spatial filters as well as searching against ingested metadata and added keywords. This allows an end user to quickly find data based off standard keywords that may be utilized within an organization to locate data.
This exercise will go over how to add keywords to the catalog for specific datasets as well as adding keywords to multiple datasets in one process. This exercise will also cover how to edit and add (ISO 19115) metadata information.
Task 1: Adding Keywords to Individual Datasets
1. Select the Landsat sub-aggregate under the LasVegas > Imagery aggregates.
2. In the Datasets tab, select the Landsat image.
3. In the Right View, select the Properties tab.
4. Locate the Keywords record and click inside the blank field.
5. Add the following keywords into the field separated by commas: Landsat, MS, TM.
6. Notice the name of the Landsat image itself; this can be confusing to users.
a) Select the Title field and change the name there to something that makes more sense to a casual user; Landsat 8 – LasVegas: March 2015
7. Once added, click outside the Properties tab; this will bring up an “Unsaved Changes” dialog/prompt. Either “Yes” or “No” must be selected to continue.
a) Select Yes to continue.
This is the easiest way to add Keywords to individual datasets or aggregates in the catalog. However, this is not an efficient way to add a Keyword to multiple datasets or aggregates. The next task will cover that capability.
Task 2: Using the Batch Update Tool
The Batch Update tool will allow a manager to add multiple Keywords and other information, such as turning on specific services (WMS, WCS), for multiple datasets and aggregates in a catalog. This saves the manager time since they do not have to go in and manually update each dataset/aggregate individually.
1. Select the LasVegas aggregate; right-click and select Batch Update…
2. In the Batch Update tool place a ‘check’ inside the Abstract box and in the value field type in the following:
a) This is an example of how an organization can quickly update multiple datasets and aggregates in one or two simple steps.
3. In the Application field, use the pull-down and select Overwrite.

12
4. Next, place a check in the box next to Keywords and add the following keywords in the Value field:
a) USA, Nevada, Clark County, Las Vegas
5. In the Application field, use the pull-down and select Append.
6. Uncheck Apply to Documents at the top of the dialog box.
7. Review the other tabs, Aggregate & Raster, and see what options there are.
8. Click OK to apply the changes and close the Batch Update dialog.
9. In the Explorer tab, click the Refresh icon.
10. Click on the various Aggregates and Datasets under LasVegas and review the changes.
11. If time allows, attempt to add additional keywords to the Imagery, Elevation and Vector aggregates.
Task 3: Adding ISO 19115 Metadata Information
The ERDAS APOLLO Administrator has the ability to add default metadata information such as ‘Point Of Contact’, ‘Contact Information’, etc. that is generated automatically at the time data is ingested into the catalog. This data can be changed, modified and other information added using the metadata editor in Data Manager.
1. Select the ECW aggregate in the LasVegas > Imagery aggregate.
2. In the Datasets tab, scroll to the bottom and select the last image in the aggregate. Right-click on the image and select Show ISO Metadata.
3. The metadata information will display in the Right View in the Metadata tab.

13
a) To better see all the information, the Metadata tab can be selected and pulled off the Data Manager interface.
b) The metadata can be reviewed in either a Summary view or the Full view.
4. Select the Full view option in the Metadata tab and then select the Editor icon in the upper right corner of the tab.
5. Select the record in the Contact section and click the Edit button.In the Contact dialog box input your organizations information.
6. Another contact can be added by clicking the Add Contact button on the lower left of the Contact dialog box.
7. Add either new or the same contact information as before, however switch the Roles: to Principal Investigator.
8. Close the Editor by clicking on the Viewer icon in the upper right of the dialog box.
9. The metadata will update and the new information is now part of the generated metadata.
The Metadata tab can be selected and dragged back into the Right View if it was removed.

14

15
This concludes the ERDAS APOLLO Cataloging Data & Metadata tutorial. For more information concerning ERDAS APOLLO functionality, please review other course, tutorials or eTraining offerings or contact your local Hexagon Geospatial representative.
For general information concerning ERDAS APOLLO or other Hexagon Geospatial products, please email at [email protected] or visit our website at www.hexagongeospatial.com.

16