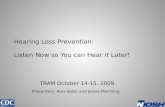Erazo Salas Oscar Rene I Acua.docx
-
Upload
maicol-crow -
Category
Documents
-
view
72 -
download
3
Transcript of Erazo Salas Oscar Rene I Acua.docx
UNIVERSIDAD TÉCNICA DE MACHALA
UNIDAD ACADÉMICA DE CIENCIAS AGROPECUARIAS
1er SEMESTRE DE INGENIERÍA ACUÍCOLA
ALUMNO:
OSCAR RENE ERAZO SALAS.
DOCENTE:
ING. MILTON COLLAGUAZO
SEMESTRE:
PRIMER SEMESTRE
CARRERA:
INGENIERÍA ACUÍCOLA
ASIGNATURA:
INFORMÁTICA
AÑO LECTIVO:
2015-2016
DEDICATORIA
Oscar Rene Erazo Salas
AGRADECIMIENTO
II
Principalmente a Dios, ya que
él es que nos da un día más de
vida y hace que nuestros
objetivos se cumplan.
También agradezco a mis
padres por brindarme su apoyo
día a día para así lograr cumplir
mi meta de ser un profesional.
Finalmente a mis compañeros
que han sido mi apoyo y al
Lcdo. Milton Collaguazo por
ser mi guía e instructor, que
compartió sus conocimientos.
Oscar Rene Erazo Salas
ÍNDICE DE CONTENIDO
III
Dedicado a las personas que me
han ayudado a progresar en mi
ámbito estudiantil y en lo
personal ya que son pieza
fundamental para que yo siga
progresando cada día;
principalmente a mis padres el
señor Ramón Erazo y a mi
señora madre Melva Salas que
me ofrecen su apoyo
permanente.
1 INTRODUCCION 12 INFORMÁTICA 2
2.1 Su Área De Aplicación No Tiene Límites 2
3 WINDOWS 8.1 4
3.1 Pantalla De Inicio 4
3.2 Barra De Acceso 5
3.3 Opciones Barra De Acceso: 6
3.4 Las Cuenta De Microsoft 6
3.5 Ventajas De La Cuenta De Microsoft 6
3.6 Aplicaciones De Microsoft 7
3.7 Escritorio 8
3.8 Barra De Tareas 8
4 MICROSOFT WORD 9
4.1 Menu Archivo 9
4.1.1 Guardar: 10
4.1.2 Guardar Como: 10
4.1.3 Pegar: 10
4.1.4 Reciente: 10
4.1.5 Nuevo: 11
4.1.6 Imprimir: 11
4.2 Menu Inicio 11
4.2.1 Inicio 11
4.2.2 Porta Papeles: 12
4.2.3 Fuente: 12
4.2.4 Párrafo: 12
4.2.5 Estilos: 13
4.2.6 Edición: 13
4.3 Menu Insertar 14
4.3.1 Insertar: 14
4.3.2 Páginas: 14
4.3.3 Tablas: 14
4.3.4 Ilustraciones: 15
IV
4.3.5 Encabezado Y Pie De Página: 15
4.3.6 Texto: 15
4.3.7 Símbolos: 16
4.3.8 Vínculos: 16
4.4 Menú Diseño De Página 17
4.4.1 Diseño De Página 17
4.4.2 Temas 17
4.4.3 Configurar Página 17
4.4.4 Fondo De Página 18
4.4.5 Párrafo 18
4.4.6 Organizar 18
4.5 Menú De Referencias 19
4.5.1 Referencias 19
4.5.2 Tabla De Contenido 19
4.5.3 Notas Al Pie 19
4.5.4 Citas Y Bibliografia 20
4.5.5 Títulos 20
4.5.6 Índice 21
4.5.7 Tabla De Autoridades 21
4.6 Menú Correspondencia 21
4.6.1 Correspondencia 21
4.6.2 Crear 22
4.6.3 Iniciar Combinaciones De Correspondencia 22
4.6.4 Escribir E Insertar Campo 23
4.6.5 Vista Previa De Resultados 23
4.6.6 Finalizar 23
4.7 Menú Revisar 24
4.7.1 Revisar 24
4.7.2 Revision 24
4.7.3 Idioma 25
4.7.4 Comentarios 25
4.7.5 Seguimiento 26
4.7.6 Cambios 26
4.7.7 Comparar 26
4.7.8 Proteger 27
4.7.9 Onenote 27
V
4.8 Menú Vista 28
4.8.1 Vista 28
4.8.2Vista De Documento 28
4.8.3 Mostrar 28
4.8.4 Zoom 29
4.8.5 Ventana 29
4.8.6 Macros 30
4.9 Menú Complementos 30
4.10 Comandos De Menu 30
5 ELEMENTOS DEL COMPUTADOR. 31
5.1 Importancia De La Informática En El Sector Agropecuario. 31
5.2 Partes Del Computador: Características. 31
5.2.1 Hardware, Características Cpu. 31
5.2.2 Sistemas Operativos 32
6 FUNCIONES BÁSICAS DE WINDOWS 8.1 33
6.1 Explorando El Escritorio De Windows Y Su Configuración Básica. 33
6.2 Vista: Todas Las Aplicaciones 34
7 INTRODUCCION A WORD 35
7.1 Concepto De Word 35
7.2 Novedades De Word En Torno Al Trabajo 36
7.3 La Satisfacción Del Trabajo Bien Hecho Elegante 36
7.4 Profesional 36
7.5 Funciona Con Pdf 37
7.6 Ventana De Word 37
7.6.1 Pantalla De Inicio 37
7.6.2 Pantalla Archivo 38
7.6.3 Información 39
7.6.4 Nuevo 41
7.6.5 Abrir, Guardar Y Guardar Como 42
7.6.6 Imprimir 43
7.6.7 Compartir 44
7.6.8 Exportar 45
7.6.9 Cerrar 45
7.6.10Cuenta 46
7.6.11Barra De Herramientas 47
VI
7.6.12La Barra De Título 47
7.6.13La Cinta De Opciones 48
7.6.14Las Barras De Desplazamiento 48
7.6.15Zoom 48
7.6.16Vistas 48
7.6.17Barra De Estado 49
7.7 Herramientas De Formato (Word) 49
7.7.1 Formato A Los Caracteres 49
7.7.2 Formato De Fuente 50
7.7.3 Menú Contextual 51
8 MANEJO DE PARRAFOS EN LA EDICION DE TEXTOS 53
8.1 Formato Al Párrafo 53
8.1.1 Alineación Del Texto 54
8.1.2 Interlineado 55
8.1.3 Espaciado 56
8.1.4 Sangrías 57
8.1.5 El Cuadro De Diálogo Párrafo 59
8.1.6 Numeración 60
8.1.7 Viñetas 62
8.2 Aplicar Sangrías A Los Párrafos 64
8.2.1 Aplicar Sangría Sólo A La Primera Línea De Un Párrafo 64
8.2.2 Aumentar O Disminuir La Sangría Izquierda De Un Párrafo Completo 65
8.2.3 Aumentar O Disminuir La Sangría Derecha De Un Párrafo Completo 65
8.2.4 Establecer Una Sangría Utilizando La Tecla Tab 66
8.2.5 Aplicar Sangría A Todas Las Líneas De Un Párrafo Excepto A La Primera 67
8.2.6 Utilizar Medidas Precisas Para Establecer Una Sangría Francesa 68
8.2.7 Crear Sangría Negativa 68
8.2.8 Edición De Documentos En Word, Utilizando Las Los Formatos: Fuente Y Párrafo. 69
8.2.9 Proteger Documentos, Libros Y Presentaciones Con Contraseña 70
9 TRABAJOS EN UN DOCUMENTO Y REFERENCIAS 71
9.1 Buscar Y Reemplazar Texto 71
9.2 Revisión Ortografía Y Gramática 71
9.3 Configuración De Página 72
9.4 Diseño De Página 73
9.5 Numero De Página 74
9.6 Formato De Fuente 76
VII
9.7 Subrayado 77
9.8 Espacio Entre Caracteres 77
9.9 Copiar Formato 78
9.10Formato De Párrafo 79
9.11Alineación De Página Y Tabulación 80
9.12Interlineado 81
9.13Subíndice, Superíndices 82
9.14Editor De Ecuaciones 83
10 TABLA 83
10.1Crear Tablas 84
11 CONCLUSIONES 85
12 RECOMENDACIONES 86
13 RESUMEN 87
14 SUMMARY 88
14 BIBLIOGRAFÍA 89
14.1 Bibliografía Básica
89
14.2 Web grafía 89
VIII
ÍNDICE DE FIGURAS
FIGURA DETALLE PAG.Fig. 1 Computadora 16Fig. 2 Inicio de Windows 18Fig. 3 Barra de acceso de Windows 19Fig. 4 Pantalla de Word 23Fig. 5 Botón guardar 24Fig. 6 Botón pegar 24Fig. 7 Botón reciente 24Fig. 8 Botón nuevo 25Fig. 9 Menú inicio 25Fig. 10 Portapapeles 26Fig. 11 Fuente 26Fig. 12 Párrafo 27Fig. 13 Estilos del menú inicio 27Fig.14 Edición del menú de inicio 27Fig. 15 Menú insertar 28Fig. 16 Opción de paginas 28Fig. 17 Opción de tablas 29Fig. 18 Opción de ilustraciones 29Fig. 19 Encabezado y pie de pagina 29Fig. 20 Opción de texto 30Fig. 21 Opción de símbolos 30Fig. 22 Opción de vínculos 30Fig. 23 Diseño de pagina 31Fig. 24 Opción de temas 31Fig. 25 Opción de configurar pagina 32Fig. 26 Opción fondo de pagina 32Fig. 27 Opción de párrafo 32Fig. 28 Opción organizar 33Fig. 29 Menú referencia 33Fig. 30 Opción de tabla de contenido 33Fig. 31 Opción notas de pie 34Fig. 32 Opción citas y bibliografías 34Fig. 33 Opción de títulos 35Fig. 34 Opción índice 35Fig. 35 Opción tablas de autoridades 35Fig. 36 Menú correspondencia 36Fig. 37 Opción cerrar 36Fig. 38 Opción combinación de correspondencia 36
IX
Fig. 39 Opción escribir e insertar campo 37Fig. 40 Opción vista previa 37Fig. 41 Opción finalizar 38Fig. 42 Menú revisar 38Fig. 43 Opción revisión 39Fig. 44 Opción idioma 39Fig. 45 Opción comentarios 39Fig. 46 Opción seguimiento 40Fig. 47 Opción cambios 40Fig. 48 Opción comparar 41Fig. 49 Opción proteger 41Fig. 50 Opción OneNote 41Fig. 51 Menú vista 42Fig. 52 Opción vista de documento 42Fig. 53 Opción mostrar 43Fig. 54 Opción zoom 43Fig. 55 Opción ventana 43Fig. 56 Opción macros 44Fig. 57 Opción complementos 44Fig. 58 Opción comandos de menú 44Fig. 59 Pantalla de inicio 51Fig. 60 Pantalla de archivo 53Fig. 61 Información 54Fig. 62 Subfunciones de inspeccionar el documento 55Fig. 63 Opción abrir, guardar y guardar como 56Fig. 64 Opción imprimir 58Fig. 65 Opción compartir 59Fig.66 Opción cuenta 60Fig. 67 Barra de herramientas de Word 61Fig. 68 Formato de caracteres 63Fig. 69 Formato de texto 64Fig. 70 Formato de fuente 64Fig. 71 Teclas de propiedades 65Fig. 72 Menú conceptual 65Fig. 73 Formato párrafo 67Fig. 74 Variantes de alineación 68Fig. 75 Botones de la barra de herramientas (formato) 68Fig. 76 Interlineado 69Fig. 77 Espaciado 69Fig. 78 Opciones de interlineado 70Fig. 79 Tipos de sangría 71Fig. 80 Sangrías 72Fig. 81 Dialogo del párrafo 73Fig. 82 Numeración 74Fig. 83 Cuadro de dialogo 74
X
Fig. 84 Numeración de la sangría 75Fig. 85 Opción viñeta 76Fig. 86 Tipo de viñeta 76Fig. 87 Sangrías de párrafo 77Fig. 88 Aplicar sangría y espaciado 78Fig. 89 Aplicación de sangrías 80Fig. 90 Sangrías francesa 80Fig. 91 Sangría negativa 81Fig. 92 Grupo de herramientas de fuente 82Fig. 93 Grupo de herramientas de párrafo 83Fig. 94 Buscar y remplazar texto 84Fig. 95 Revisión, ortografía y gramática 85Fig. 96 Configuración de pagina 85Fig. 97 Diseño de pagina 86Fig. 98 Numeración de pagina 86Fig. 99 Pie de pagina 87Fig. 100 Principio de pagina 88Fig. 101 Numero de pagina 88Fig. 102 Cerrar encabezado 89Fig. 103 Formato de fuente 89Fig. 104 Subrayado 90Fig. 105 Indicador de cuadro 90Fig. 106 Indicador de cuadro 91Fig. 107 Selección de texto 91Fig. 108 Herramienta estándar 91Fig. 109 Arrastre de texto 92Fig. 110 Alineación de pagina 93Fig. 111 Inicio 94Fig. 112 Párrafo 94Fig. 113 Subíndice 95Fig. 114 Crear tabla 97Fig. 115 Tabla 98Fig. 116 Dibujar 98
XI
1 INTRODUCCIÓN
El presente trabajo está diseñado de forma práctica y sencilla para comenzar a conocer un poco
de esta extraordinaria herramienta, recorriendo los conceptos y características
de Hardware y Software, Internet, uso y recursos, Navegadores y Buscadores definición y
características, todo lo referente a Software educativo, etc. y dando una breve descripción de los
principales componentes de un computador.
Es por eso que se puede definir como la ciencia que se encarga de la automatización del manejo
de la información.
La informática, por su rapidez de crecimiento y expansión, ha venido transformando rápidamente
las sociedades actuales; sin embargo el público en general solo las conoce superficialmente. Lo
importante para entrar en el asombroso mundo de la computación, es perderle el miedo a esa
extraña pantalla, a ese complejo teclado y a esos misteriosos discos y así poder entender lo
práctico, lo útil y sencillo que resulta tenerlas como nuestro aliado en el día a día de nuestras
vidas
2 INFORMÁTICA
El término informática proviene del francés informatique, implementado por el
ingeniero Philippe Dreyfus a comienzos de la década del ’60. La palabra es, a su vez, un
acrónimo de information y automatique.
Figura 1: Computadora
De esta forma, la informática se refiere al procesamiento automático de
información mediante dispositivos electrónicos y sistemas computacionales. Los sistemas
informáticos deben contar con la capacidad de cumplir tres tareas básicas: entrada (captación
de la información), procesamiento y salida (transmisión de los resultados). El conjunto de estas
tres tareas se conoce como algoritmo.
La informática reúne a muchas de las técnicas que el hombre ha desarrollado con el objetivo de
potenciar sus capacidades de pensamiento, memoria y comunicación.
2.1 SU ÁREA DE APLICACIÓN NO TIENE LÍMITES
2
La informática se utiliza en la gestión de negocios, en el almacenamiento de información, en
el control de procesos, en las comunicaciones, en los transportes, en la medicina y en muchos
otros sectores.
La informática abarca también los principales fundamentos de las ciencias de la computación,
como la programación para el desarrollo de software, la arquitectura de las computadoras y
del hardware, las redes como Internet y la inteligencia artificial. Incluso se aplica en varios temas
de la electrónica.
Se considera que la primera máquina programable y completamente automática de la historia fue
el computador Z3, diseñado por el científico alemán Konrad Zuse en 1941. Esta máquina
pesaba 1.000 kilogramos y se demoraba tres segundos para realizar una multiplicación o una
división. Las operaciones de suma o resta, en cambio, le insumían 0,7 segundos.
3
3 WINDOWS 8.1
3.1 PANTALLA DE INICIO
• Una interfaz que se asemeja a las mostradas en los dispositivos móviles.
• La interfaz cuenta con iconos dinámicos, que en realidad son aplicaciones que se actualizan
para mostrar información sin necesidad de abrirlas (fotos, noticias, música, etcétera).
• Puedes personalizar esta pantalla de diversas formas: cambiando su color y fondo, moviendo los
iconos, agrupándolos, eliminándolos, etcétera.
Figura 2: Inicio de Windows
4
Tú decides que aplicaciones se muestran en la pantalla de inicio, para ver el listado completo
debes hacer clic sobre una flecha que aparece en la parte inferior derecha.
3.2 BARRA DE ACCESO
Aparece en el lado derecho de la pantalla e incluye un conjunto de funciones: Buscar, Compartir,
Inicio, Dispositivos y Configuración.
Apuntar con el mouse a la esquina superior derecha de la pantalla y mover el puntero hacia abajo
Figura 3: Barra de acceso de Windows
5
3.3 OPCIONES BARRA DE ACCESO:
• Buscar: permite buscar en todo el equipo, dentro de las aplicaciones o en Internet.
• Compartir: Cuando estás en una aplicación específica, esta opción permite compartir archivos,
fotos o páginas web con otras personas.
• Inicio: esta opción te lleva a la pantalla de Inicio. Si ya estás en Inicio, esta opción lleva a la
última aplicación que abriste.
• Dispositivos: se puede usar por ejemplo para configurar impresoras e imprimir documentos,
sincronizar información con tu teléfono o transmitir vídeo a un televisor inalámbrico. Permite ver
todos los dispositivos que has conectado a tu PC.
• Configuración: permite personalizar el PC, configurar una aplicación específica, y opciones
comunes como cambiar el volumen y el brillo. También es usado por las aplicaciones para
configurar cuentas o la privacidad.
3.4 LAS CUENTA DE MICROSOFT
Puedes elegir iniciar sesión en el equipo sin una cuenta de Microsoft, pero la necesitas si quieres
obtener todas las ventajas que te ofrece este sistema operativo.
Puedes usar la dirección de correo electrónico y contraseña que utilizas para iniciar sesión en
Outlook.com, SkyDrive, Xbox, WindowsPhone u otros productos de Microsoft.
3.5 VENTAJAS DE LA CUENTA DE MICROSOFT
Algunas de las ventajas de utilizar una cuenta Microsoft son:
6
Si olvida la contraseña, podrá restablecerla en línea. Esta es una mejora importante en relación
a las cuentas locales. Puede restablecer la contraseña en línea en vez de tener que volver a instalar
el sistema operativo.
El estado y la información de contacto de sus amigos se actualiza de forma automática desde
sitios como Hotmail, Facebook, Twitter y LinkedIn una vez conecte estos sitios a su cuenta de
Microsoft.
Puede obtener y compartir fotos, documentos y otro tipo de archivos desde sitios como
SkyDrive, Facebook y Flickr.
Su configuración personal está sincronizada con cualquier PC que utilice Windows 8 en el que
haya iniciado sesión, incluidos los temas, las preferencias de idioma, los favoritos del navegador
y las aplicaciones.
Puede obtener aplicaciones en la tienda Windows y utilizarlas en cualquier PC que utilice
Windows 8 en el que haya iniciado sesión.
3.6 APLICACIONES DE MICROSOFT
Existe un nuevo tipo de aplicación diseñada para iniciarse fácilmente desde Windows 8. En la
pantalla de Inicio de Windows 8 verás las nuevas aplicaciones que vienen incorporadas en este
sistema operativo.
Estas aplicaciones te ayudaran por ejemplo a: mantenerte en contacto, guardar tus archivos en
la nube, leer noticias, hacer un seguimiento de tus fotografías y videos, etcétera., todo de una
manera más sencilla.
7
Si necesitas otras funciones, puedes visitar la Tienda Windows y obtener más aplicaciones.
3.7 ESCRITORIO
Escritorio tradicional de Windows, sólo haz clic sobre el icono de escritorio que aparece en la
pantalla de Inicio y podrás trabajar de la forma de siempre.
También puedes usar el método abreviado de teclado: tecla de logotipo de Windows +D.
3.8 BARRA DE TAREAS
Para acceder al escritorio tradicional de Windows, sólo haz clic sobre el icono de escritorio que
aparece en la pantalla de Inicio y podrás trabajar de la forma de siempre.
También puedes usar el método abreviado de teclado: tecla de logotipo de Windows +D.
Cada aplicación que abras desde el escritorio o pantalla de inicio aparece en la parte inferior de la
pantalla, en la barra de tareas.
Puedes acceder a la barra de tareas tanto desde el escritorio como de la pantalla de inicio.
8
4 MICROSOFT WORD
Figura 4: Pantalla de Word
Word es software que permite crear documentos en un equipo. Puede usar Word para crear textos
con una buena apariencia mediante fotografías o ilustraciones multicolores como imágenes o
como fondo, y agregar figuras como mapas y tablas. Además, Word proporciona diversas
características de ayuda para la creación de texto, de modo que pueda completar documentos
profesionales, como artículos o informes, con facilidad.
4.1 MENU ARCHIVO
9
4.1.1 GUARDAR:
Este se usa para poder guardar algunos archivos o imágenes que necesitemos, también para
almacenar documentos pares que no se nos pierda ninguna información de internet que
guardamos hay en el documento guarda.
4.1.2 GUARDAR COMO:
Este sirve para poder guardar algún documento y para que no se le pierdan por eso guardar como
se puede poner el nombre de documento que valla a guardar.
Figura 5: Botón Guardar.
4.1.3 PEGAR:
Funciona para pegar algunas imágenes o textos que hayas copiado como por ejemplo imágenes,
textos carpetas etc.
Figura 6: Botón Pegar
4.1.4 RECIENTE:
Te muestra los documentos cerrados o utilizados reciente mente hechos en Word
10
Figura 7: Botón Reciente.
4.1.5 NUEVO:
Da inicio al documento que se va a abrir, para comenzar a digitar un escrito, en otras palabras en
un nuevo espacio en blanco donde podrás escribir infinitamente ya que el operador tiene tal
resistencia.
Figura 8: Botón Nuevo.
4.1.6 IMPRIMIR:
Es la selección que se utiliza para imprimir algún archivo, de allí se desprenden una serie de
instrucciones que van desde cantidad de hojas a imprimir hasta tamaño de la hoja, según sea tu
selección.
4.2 MENU INICIO
4.2.1 INICIO
El menú inicio de Microsoft Word se encuentra en la primera viñeta y está compuesta por
distintos elementos, estos son:
11
Figura 9: Menú Inicio.
4.2.2 PORTA PAPELES:
Este cuenta con la opción de pegar, cortar, copiar y copiar formato
Figura 10: Portapapeles.
4.2.3 FUENTE:
En el elemento de fuente podemos cambiar el estilo de la letra que usamos en nuestro texto, le
podemos cambiar el tipo de letra, el color, el tamaño, etc.
Figura 11: Fuente.
4.2.4 PÁRRAFO:
Aquí podemos cambiar la forma en que esta ordenado nuestro párrafo, si queremos enumerar u
organizar por incisos nuestras ideas, etc.
12
Figura 12. Párrafo
4.2.5 ESTILOS:
En esta opción podemos guardar los estilos de las fuentes que nos agraden o que necesitemos
para usarlos de nuevo o también usar estilos pre diseñado.
Figura 13: Estilos del Menú Inicio.
4.2.6 EDICIÓN:
Como lo dice, es simplemente para editar el archivo.
13
Figura 14: Edición del Menú Inicio
4.3 MENU INSERTAR
4.3.1 INSERTAR:
El menú insertar de Word se encuentra en la segunda viñeta y están compuestos por los
siguientes elementos:
Figura 15: Menú Insertar.
4.3.2 PÁGINAS:
Es la opción que nos permite elegir las preferencias para las páginas.
Figura 16: Opción Páginas.
4.3.3 TABLAS:
Como lo dice, esta opción nos sirve para insertar tablas, ya sean dibujadas o de las que viene ya
en el programa.
14
Figura 17: Opción Tablas.
4.3.4 ILUSTRACIONES:
Nos sirve para insertar imágenes en nuestro texto.
Figura 18: Opción Ilustraciones.
4.3.5 ENCABEZADO Y PIE DE PÁGINA:
Sirve para insertar pie de página, encabezado y enumerar las páginas de nuestro documento.
Figura 19: Encabezado y Pie de Página.
4.3.6 TEXTO:
Esta opción nos sirve para sobresaltar e insertar varias cosas llamativas al texto.
15
Figura 20: Opción Texto.
4.3.7 SÍMBOLOS:
En esta opción podemos insertar símbolos, desde operaciones numéricas y formulas hasta
símbolos griegos y romanos.
Figura 21: Opción Símbolos.
4.3.8 VÍNCULOS:
Los vínculos nos sirven para dar referencias de páginas de las cuales consultamos y debemos dar
la bibliografía en los trabajos.
Figura 22: Opción Vínculos.
16
4.4 MENÚ DISEÑO DE PÁGINA
4.4.1 DISEÑO DE PÁGINA
Este menú se encuentra en la tercera viñeta y sus elementos son los siguientes:
Figura 23: Diseño de Página.
4.4.2 TEMAS
Donde podemos configurar colores, estilo, etc. de nuestra hoja.
Figura 24: Opción Temas.
4.4.3 CONFIGURAR PÁGINA
Podemos configurar varias opciones y preferencias de nuestra página.
17
Figura 25: Opción Configura Página.
4.4.4 FONDO DE PÁGINA
Aquí podemos insertar marca de agua, color de página y los bordes de la página.
Figura 26: Opción Fondo de Página.
4.4.5 PÁRRAFO
En esta opción podemos poner la sangría y el espaciado de nuestro párrafo.
Figura 27: Opción Párrafo.
4.4.6 ORGANIZAR
Como lo dice, nos sirve para organizar todos los elementos de nuestra página.
18
Figura 28: Opción Organizar.
4.5 MENÚ DE REFERENCIAS
4.5.1 REFERENCIAS
El menú de referencias se encuentra en la cuarta viñeta y sus elementos son los siguientes:
Figura 29: Menú Referencias.
4.5.2 TABLA DE CONTENIDO
En esta tabla de contenido podemos encontrar además de opciones de tablas de contenido
también podemos agregar textos y actualizar tablas.
Figura 30: Opción Tabla de Contenidos.
4.5.3 NOTAS AL PIE
19
En la nota de pie podemos encontrar tanto la opción de insertar pie de página o nota de página,
como insertar nota al final y siguiente nota al pie.
Figura 31: Opción Notas de Pie.
4.5.4 CITAS Y BIBLIOGRAFIA
En las citas bibliográficas tienes la opción de insertar citas, administrar fuentes, cambiar estilos y
poner bibliografías.
Figura 32: Opción Citas y Bibliografía.
4.5.5 TÍTULOS
En títulos puedes insertar títulos, también puedes insertar tanto tabla de ilustración, como
referencias cruzadas.
20
Figura33: Opción Títulos.
4.5.6 ÍNDICE
En el índice tienes solo dos opciones las cuales consisten en marcar entrada e insertar índice.
Figura 34: Opción Índice
4.5.7 TABLA DE AUTORIDADES
En la opción que da la tabla de autoridades es de marcar citas e insertar tablas de autorización.
Figura 35: Opción Tabla de Autoridades.
4.6 MENÚ CORRESPONDENCIA
4.6.1 CORRESPONDENCIA
21
Aquí es donde puedo enviar el archivo sin guardarlo ya que tiene opciones que van desde iniciar
combinaciones correspondientes hasta vista previa de resultados.
Figura 36: Menú Correspondencia.
4.6.2 CREAR
Esta opción me ayuda a crear sobres y etiquetas de presentación, cada una de estas opciones
tiene distintas y muy variabas etiquetas y sobres.
Figura 37: Opción Crear
4.6.3 INICIAR COMBINACIONES DE CORRESPONDENCIA
Al iniciar combinaciones de correspondencia puedo seleccionar la cantidad de archivos que
quiero enviar, como la cantidad de personas a las que quiero hacer llegar este documento.
Figura 38: Opción
22
Combinación de Correspondencia.
4.6.4 ESCRIBIR E INSERTAR CAMPO
Al escribir o resaltar campo puedo resaltar campos de combinación, bloquear direcciones, líneas
de saludo, reglas, asignar campos, actualizar etiquetas.
Figura 39: Opción Escribir e Insertar Campo.
4.6.5 VISTA PREVIA DE RESULTADOS
En vista previa puedo ver que error tiene el documento y no solo eso sino también puedo
observar que tamaño de fuente tiene el archivo y haci poder enviarlo a un destinatario.
Figura 40: Opción Vista Previa.
4.6.6 FINALIZAR
Esta opción me permite finalizar una combinación después de ya haber realizado la función
deseada al combinar.
23
Figura 41: Opción Finalizar.
4.7 MENÚ REVISAR
4.7.1 REVISAR
Revisar me sirve para verificar que todo el documento este en buenas condiciones para imprimir
desde la ortografía, hasta el idioma trabajado, palabras desconocidas y sinónimos y demás.
Figura 42: Menú Revisar.
4.7.2 REVISION
Esta opción me permite verificar si la ortografía y la gramática está correctamente, que haya
referencias bibliográficas que sustenten el trabajo.
24
Figura 43: Opción Revisión.
4.7.3 IDIOMA
Esta opción me permite traducir desde una simple frase hasta un documento completo,
identificado el idioma escrito y pasándolo al idioma por traducir, además de eso tiene una opción
que cuentas las palabras.
Figura 44: Opción Idioma
4.7.4 COMENTARIOS
Esta opción me permite copiar comentarios, eliminarlos pasar de comentario en comentario,
como se desee, tanto de adelante hacia atrás o de atrás para adelante.
Figura 45: Opción Comentarios.
25
4.7.5 SEGUIMIENTO
La opción de seguimiento me muestra un control de cambio, me muestra una revisión tanto en el
inicio como en el final y además de eso me muestra un panel de revisión.
Figura 46: Opción Seguimiento.
4.7.6 CAMBIOS
Los cambios que se ejecutaran a partir de esta opción van desde aceptar y rechazar una palabra
mal escrita
Figura 47: Opción Cambios.
4.7.7 COMPARAR
Esta es una de las opciones más utilizadas por maestros y estudiantes, ya que con esta opción se
puede ver si dos documentos son iguales.
26
Figura 48: Opción Comparar.
4.7.8 PROTEGER
Microsoft Word me ofrecer tener mis archivos seguros y por eso esta opción es muy útil y
necesaria.
Figura 49: Opción Proteger.
4.7.9 ONENOTE
Estas notas vinculas pueden ser de cualquier programa que este asociado a Microsoft.
Figura 50: Opción OneNote.
27
4.8 MENÚ VISTA
4.8.1 VISTA
Esta opción me ofrece la vista de documentos, ampliar las páginas y abrir nuevas ventanas para
tener una mejor observación del documento trabajado o por trabajar.
Figura 51: Menú Vista
4.8.2 VISTA DE DOCUMENTO
La vista del documento me permite diseñar impresión, leer el texto completo, diseñar un escrito
en la web, un esquema y un borrador.
Figura 52: Opción Vista de Documento.
4.8.3 MOSTRAR
Permite mostrar regla, líneas de la cuadricula y el panel de navegación.
28
Figura 53: Opción Mostrar.
4.8.4 ZOOM
Esta opción me permite acercar y alejar las hojas trabajadas, viendo la página pequeña o dos
paralelas y hace según el zoom que aplique.
Figura 54: Opción Zoom.
4.8.5 VENTANA
Esta opción me permite abrir ventanas nuevas, organizar todas las ventanas abiertas y dividirlas
si es necesario, también cambiar ventanas.
29
Figura 55: Opción Ventana.
4.8.6 MACROS
Al hacer clic sobre esta opción se puede grabar un macro
Figura 56: Opción Macros.
4.9 MENÚ COMPLEMENTOS
Es solamente una de las muchas opciones que tiene el programa de Microsoft Word.
Figura 57: Opción Complementos.
4.10 COMANDOS DE MENU
En los comandos de menú puedo traducir, siempre y cuando el comando de menú este activo.
30
Figura 58: Opción Comandos de Menú.
SEMANA 1
5 ELEMENTOS DEL COMPUTADOR.
5.1 IMPORTANCIA DE LA INFORMÁTICA EN EL SECTOR AGROPECUARIO.
La informática en el sector agropecuaria es importante porque atreves de ella podemos llevar un
orden de actividades como: cronogramas, contabilidad, diseños gráficos etc.
también podemos vivir actualizados a cerca de los proyectos, avances tecnológicos del sector
agropecuario y además tener contacto con mercados nacionales e internacionales, para la venta y
compra de productos
5.2 PARTES DEL COMPUTADOR: CARACTERÍSTICAS.
5.2.1 HARDWARE, CARACTERÍSTICAS CPU.
Hardware
Son todos los dispositivos y componentes físicos que realizan las tareas de entrada y salida,
también se conoce al hardware como la parte dura o física del computador. La mayoría de las
computadoras están organizadas de la siguiente forma:
Los dispositivos de entrada (Teclados, Lectores de Tarjetas, Lápices Ópticos, Lectores de
31
Códigos de Barra, Escáner, Mouse, etc.) y salida (Monitor, Impresoras, Plotters, Parlantes, etc.) y
permiten la comunicación entre el computador y el usuario.
5.2.2 SISTEMAS OPERATIVOS
Software
La palabra «software» se refiere al equipamiento lógico o soporte lógico de un computador
digital, y comprende el conjunto de los componentes lógicos necesarios para hacer posible la
realización de una tarea específica, en contraposición a los componentes físicos del sistema
(hardware).
Tales componentes lógicos incluyen, entre otros, aplicaciones informáticas tales como
procesador de textos, que permite al usuario realizar todas las tareas concernientes a edición de
textos; software de sistema, tal como un sistema operativo, el que, básicamente, permite al resto
de los programas funcionar adecuadamente, facilitando la interacción con los componentes
físicos y el resto de las aplicaciones, también provee una interfaz ante el usuario.
En la figura se muestra uno o más software en ejecución en este caso con ventanas, iconos y
menús que componen las interfaces gráficas que comunican la computadora con el usuario, y le
permiten interactuar.
32
SEMANA 2
6 FUNCIONES BÁSICAS DE WINDOWS 8.1
6.1 EXPLORANDO EL ESCRITORIO DE WINDOWS Y SU CONFIGURACIÓN
BÁSICA.
Durante el último año, he soportado docenas de implementaciones de Windows 8 y he estado
observando de primera mano cómo los cambios relacionados con el botón/menú de inicio en
Windows 8 hacen sentir incomodos a algunos usuarios. Por supuesto, en IT, como en todo, el
cambio es inevitable y como humanos, somos fácilmente adaptables :)
En Windows 8.1, el Botón de Inicio está de vuelta – pero no el clásico menú de Inicio. En este
post, Mike Hildebrando y yo presentamos un par de soluciones que deberían ayudar a los
usuarios tradicionales de mouse y de teclado (como nosotros) a sentirse más cómodos con la
interfaz gráfica del sistema operativo Windows 8.1.
Primero, les mostraremos como ajustar la “experiencia” de inicio en dos “sabores” diferentes y
luego discutiremos como pueden desplegar/personalizar los parámetros de la pantalla de inicio a
través de su ambiente.
33
Con estos trucos, les mostraremos como establecer una experiencia que es similar en
funcionamiento al clásico botón/menú de inicio de Windows 7. Una vez que se acostumbre a los
cambios, podemos predecir que se encontrará trabajando de manera más eficiente con la pantalla
de inicio 8.1 visualmente más rica y más escalable.
Los usuarios típicamente instalan muchas, muchas aplicaciones durante el ciclo de vida de un PC.
El resultado de esto era a menudo un Menú de Inicio que se expandía en múltiples filas o
“carpetas”. La navegación en él, con el mouse cada vez se hacía más difícil para los usuarios a
medida se instalaban más y más aplicaciones. También, el icono más común para las aplicaciones
era una “carpeta” el cual lo hacía un poco estático visualmente y la personalización estaba
limitada ya que debían estar todos alineados. La pantalla de inicio permite “Tiles” de variados
colores, tamaños e iconos y nos permite organizarlos en el “espacio”.
6.2 VISTA: TODAS LAS APLICACIONES
La primera Vista que cubriremos es la que denominamos la Vista “Todas las Aplicaciones”.
El primer paso es cambiar de la Pantalla de Inicio por defecto a la Vista de Aplicaciones. Esto se
realiza en “Propiedades de la barra de tareas y navegación”
Clic derecho en la barra de tareas y seleccionar “Propiedades”, después seleccionar la pestaña
“navegación”.
Seleccionar “Mostrar la vista Aplicaciones automáticamente al ir a Inicio”
34
SEMANA 3
7 INTRODUCCION A WORD
7.1 CONCEPTO DE WORD
Word es un programa procesador de palabras que te permite crear una variedad de documentos
como cartas, trabajos escritos, e incluso volantes publicitarios. La versión de Word 2013 viene
equipada con una serie de herramientas, como la de crear documentos y colaborar en ellos vía
internet, que te darán la habilidad de hacer más y mejores proyectos.
Cuando abras Word 2013 te encontrarás con la Pantalla de inicio. Desde aquí, podrás crear un
documento nuevo, elegir una plantilla o acceder a los documentos con los cuales hayas trabajado
recientemente. Sin importar la opción que elijas, se abrirá la interfaz de Word.
Microsoft Office 2013 (también Office 2013 y en nombre clave Office 15) es una versión de la
suite informática para el sistema operativo Windows de Microsoft, el sucesor de Microsoft Office
2010.
35
7.2 NOVEDADES DE WORD EN TORNO AL TRABAJO
Office 2013 está disponible como parte de Windows RT para procesadores ARM y por separado
para las versiones de Windows para plataformas de 32 y 64 bits (x86 y x64). Esta edición cuenta
con la ya tradicional interfaz Ribbon UI al igual que sus predecesoras, y se destaca por presentar
la imagen simple de la interfaz Modern UI (antes Metro UI).
Esta versión de Office se destaca por ser la primera pensada especialmente para dispositivos
táctiles.
Desde el 25 de febrero de 2014 se encuentra disponible el Service Pack 1 para las versiones de
Windows en plataformas de 32 y 64 bits (x86 y x64).
Funciones eliminadas de Microsoft Word
XML Markup personalizado fue eliminado por problemas legales.
Los objetos del antiguo WordArt ya no son convertidos en los actuales.
7.3 LA SATISFACCIÓN DEL TRABAJO BIEN HECHO ELEGANTE
Experimenta con los diseños dinámicos de tu ordenador o tableta. Arrastra una foto, un vídeo o
una forma hasta la ubicación que quieras y el texto se distribuirán ante tus propios ojos. Suelta el
botón del ratón y el objeto y el texto que rodean el elemento estarán justo donde los pusiste.
7.4 PROFESIONAL
36
Consigue que tus documentos tengan un aspecto profesional y cuidado: alinea los gráficos, las
fotos, los vídeos y los diagramas con el texto. Las prácticas guías de alineación aparecen cuando
las necesitas y desaparecen cuando has terminado.
7.5 FUNCIONA CON PDF
Ahora puedes ahorrar todo ese tiempo que necesitas: abre un documento PDF en Word con tu
ordenador y edita el contenido (sus párrafos, listas y tablas) como si lo hubieras creado en Word.
7.6 VENTANA DE WORD
La ventana de Word se puede personalizar, para cambiar las herramientas y botones que hay
disponibles, de modo que debes tomar las imágenes del curso como un recurso orientativo, que
puede no ser idéntico a lo que veas en tu pantalla.
Hemos incluido notas descriptivas de cada elemento. Es importante que te vayas familiarizando
con los nombres de cada uno, para que sigas fácilmente las explicaciones, ya que se suelen
utilizar estos términos.
7.6.1 PANTALLA DE INICIO
Dividida en dos zonas, en la primera pantalla que veremos tras lanzar Word 2013 tenemos en el
lado izquierdo, sobre fondo azul y con letras blancas, una gran banda que muestra los
documentos recientes. Bajo estos está habilitado un control para acceder a “Abrir otros
documentos”.
37
Figura 59: Pantalla de Inicio.
El resto de la pantalla, contiene en la zona superior y de manera casi imperceptible una barra con
los controles “ayuda”, “minimizar” en la barra de tareas, “maximizar “a pantalla completa y otro
control para “cerrar” la ventana.
Veremos también, si así lo hemos definido, el avatar asociado a la cuenta de Microsoft con la que
manejamos la aplicación.
En paralelo con la zona del avatar está dispuesta una caja de búsqueda y bajo ésta las “búsquedas
sugeridas”, que dan acceso a un amplio conjunto de plantillas: Cartas, Currículo, Fax, Etiquetas,
Tarjetas, Calendario y En blanco.
Cualquier acción que realicemos sobre esta pantalla, con excepción del asistente de cada plantilla,
nos lleva directamente a la parte “escritorio tradicional” de la aplicación.
38
7.6.2 PANTALLA ARCHIVO
En ésta, se ha dispuesto, también sobre fondo azul y con letras blancas, un menú que da acceso a
varias funciones para manipular archivos como crear, abrir, guardar, imprimir, compartir, etc.,
que vamos a ver ahora en detalle. La parte derecha es similar a la descrita para la primera
pantalla, aunque muestra elementos distintos en función del ítem del menú elegido.
Figura 60: Pantalla Archivo.
7.6.3 INFORMACIÓN
Esta función nos permite acceder a información relativa al documento que tengamos abierto en el
momento de haber pulsado el control ARCHIVO, dividida en dos columnas. La primera muestra
tres funciones: “Proteger documento”, “Inspeccionar documento” y “Versiones”.
39
Figura 61: Información.
Proteger documento: permite elegir qué tipo de cambios permitimos realizar en el documento a
otros usuarios. La función se habilita mediante un icono que, además de la leyenda, muestra un
candado con una llave. Al pulsar sobre el icono aparecen en un menú desplegable las opciones.
Inspeccionar documento: para ver determinadas propiedades del mismo. Esto es algo confuso,
porque la leyenda del icono asociado muestra otro mensaje: “Comprobar si hay problemas”. Lo
que hace esta función en realidad, como podéis ver en la imagen, es dar acceso a tres
subfunciones:
Inspeccionar documento (ahora sí), para comprobar información personal y propiedades ocultas
del documento.
Comprobar accesibilidad: permite buscar contenido que pueda representar dificultad de lectura
para personas discapacitadas.
40
Comprobar compatibilidad: para revisar qué características del documento no son compatibles
con versiones anteriores del programa.
Figura 62: Subfunciones de Inspeccionar el documento.
Versiones: sirve para administrar versiones, recuperar documentos sin guardar y eliminar todos
los documentos sin guardar.
En la zona derecha de la pantalla “Información” tenemos un control desplegable denominado
“Propiedades”, que da acceso a dos subfunciones:
Mostrar el panel de documentos (cambia a escritorio clásico para brindar esta información)
Propiedades avanzadas, que muestra una ventana emergente clásica con las mismas, sin
abandonar el lugar donde nos encontramos.
7.6.4 NUEVO
Tras pulsar en el control “Nuevo”, aparecerá una pantalla similar a la de inicio, aunque
sustituyendo la columna “Recientes” por el menú “Archivo” (que estamos editando). La zona
derecha muestra los mismos elementos (búsquedas sugeridas) de la pantalla de inicio.
41
7.6.5 ABRIR, GUARDAR Y GUARDAR COMO.
Abrir y Guardar como tienen funciones comunes, para guardar los documentos en el equipo local,
otra ubicación y directamente en SkyDrive (no olvidemos que el uso de Office 2013 está
vinculado a una cuenta Microsoft).
Figura 63: Opción Abrir, Guardar y Guardar Como.
A. “Abrir”, muestra como primera opción “Documentos recientes” y una lista de los mismos en la
columna derecha de la pantalla.
B. “Guardar”, como cabe esperar, guarda el documento que ya tiene asignado nombre y
ubicación, sin hacer nada más, volviendo a la zona clásica de escritorio. En el caso de que
deseemos guardar el documento por primera vez, saltará a Guardar como con todas sus
características.
42
C. “Guardar como” presenta las tres opciones descritas de alojamiento destino, además de una
segunda columna contextual con cada una de ellas. Tanto si deseamos guardar el documento en
SkyDrive como en el equipo local muestra una estructura del árbol de carpetas del servicio de
alojamiento en la nube, como en el equipo local. En agregar un sitio contempla por defecto
Office 365 SharePoint y SkyDrive nuevamente.
7.6.6 IMPRIMIR
Este ítem del menú “Archivo” está dispuesto el botón para ejecutar la acción directamente con el
dispositivo de impresión habilitado como determinado, el número de copias deseadas y un
desplegable con todas las impresoras a las que tengamos acceso, o bien añadir alguna. El acceso a
todas las propiedades de la impresora está habilitado mediante un control tipo hipervínculo
Respecto de la configuración de la página, tras la zona de la impresora hay una serie de controles
desplegables con iconos asociados que facilitan mucho la tarea, pues están bien pensados y con
un golpe de vista a los iconos se adivina fácilmente su cometido. Entre el primer y segundo
control hay una caja de texto para seleccionar el número o rango de páginas a imprimir.
43
Figura 64: Opción Imprimir.
El último elemento de esta columna es “Configurar página”, que como su homólogo de impresora
sirve para configurar todas las opciones de página. En ambos casos, despliegan una ventana
emergente con las opciones, sin necesidad de abandonar la pantalla donde estamos.
7.6.7 COMPARTIR
Habilita las opciones para compartir documentos creados con Word 2013, permitiendo invitar a
personas, enviar el documento por correo electrónico, presentar éste en línea o publicar en un
blog (compatible con blog de SharePoint, WordPress, Blogger, Telligent Community y
TypePad).
Para todas las opciones, la zona derecha de la pantalla blanca actúa como un pequeño tutor que
nos indica cómo realizar cada acción. En la captura podéis ver las completas opciones de
compartir por correo electrónico.
44
Figura 65: Opción Compartir.
7.6.8 EXPORTAR
Esta opción del menú habilita la creación de documentos en formato PDF/XPS y cambiar el tipo
de documento (Word 2013, Word 97-2003, texto OpenDocuement y plantilla), emplear otros
como texto sin formato, RTF, página web de un solo archivo y otros formatos.
7.6.9 CERRAR
El control Cerrar necesita poscas explicaciones. Si no se ha guardado alguna parte del trabajo
despliega la ventana emergente típica para guardar, no guardar y cancelar la opción de cerrar. En
45
caso contrario, cierra el documento son contemplaciones (y lo hace realmente deprisa).
7.6.10 CUENTA
El ítem Cuenta nos ofrece información en la zona blanca de la pantalla con el formato de dos
columnas. En la primera, toda la información relativa al usuario, incluyendo el avatar, que puede
cambiarse desde aquí.
Permite también cerrar la sesión y cambiar la cuenta de cuenta de usuario si éste tiene más de
una. A estas funcionalidades se accede mediante controles hipervínculo.
Figura 66: Opción Cuenta.
También podemos en este apartado cambiar el fondo de office y el tema, mediante los oportunos
controles desplegables. Dentro de esta columna izquierda el programa nos ofrecerá información
46
de los servicios a los que estamos conectados, como SkyDrive por ejemplo, y a posibilidad de
agregar otros (imágenes y vídeos, almacenamiento y uso compartido.
La columna derecha brinda información sobre la suite Office 2013 y el complemento informativo
“Acerca de Word”.
Barra de título, barra de menú, barra de herramientas, regla, área de texto, barra de estado,
botones de vista, formas de desplazarse en un documento
7.6.11 BARRA DE HERRAMIENTAS
La barra de herramientas de acceso rápido contiene, normalmente, las opciones que más
frecuentemente se utilizan. El primer botón no pertenece realmente a esta barra y al pulsarlo abre
un desplegable con las opciones de restaurar, mover, minimizar, maximizar y cerrar. Los
siguientes botones son Guardar, Deshacer (para deshacer la última acción realizada) y Rehacer
(para recuperar la acción que hemos deshecho).
Figura 67: Barra de Herramientas de Word
.
7.6.12 LA BARRA DE TÍTULO
Como ya hemos comentado, suele contener el nombre del documento abierto que se está
visualizando, además del nombre del programa. La acompañan en la zona derecha los botones
minimizar, maximizar/restaurar y cerrar, comunes en casi todas las ventanas del entorno
Windows.
47
7.6.13 LA CINTA DE OPCIONES
Es el elemento más importante de todos, ya que se trata de una franja que contiene las
herramientas
y utilidades necesarias para realizar acciones en Word. Se organiza en pestañas que engloban
categorías lógicas. Para cada pestaña hay una cinta de opciones diferente. Las veremos en detalle
más adelante.
Los botones para obtener ayuda, cambiar la presentación de la cinta de opciones, minimizar,
maximizar y cerrar.
7.6.14 LAS BARRAS DE DESPLAZAMIENTO
Permiten la visualización del contenido que no cabe en la ventana. Hay una para desplazar el
documento de forma vertical y otra de forma horizontal. En la imagen sólo se ve la vertical, si la
hoja fuese más ancha que la ventana, también veríamos una barra de desplazamiento horizontal
en la zona inferior.
7.6.15 ZOOM
Al modificar el zoom, podremos alejar o acercar el punto de vista, para apreciar en mayor detalle
o ver una vista general del resultado.
- Puedes pulsar directamente el valor porcentual (que normalmente de entrada será el tamaño
real, 100%).
Se abrirá una ventana donde ajustar el zoom deseado.
- O bien puedes deslizar el marcador hacia los botones - o + que hay justo al lado, arrastrándolo.
7.6.16 VISTAS
48
Las vistas del documento definen la forma en que se visualizará la hoja del documento. Por
defecto se suele mostrar en Vista de impresión. Esto significa que veremos el formato de la hoja
tal cual se imprimirá. Otros modos son para leer y para diseño web.
7.6.17 BARRA DE ESTADO
Muestra información del estado del documento, como el número de páginas y palabras, o el
idioma en que se está redactando. Podremos modificar esta información si hacemos clic sobre
ella, ya que normalmente son realmente botones.
7.7 HERRAMIENTAS DE FORMATO (WORD)
7.7.1 FORMATO A LOS CARACTERES
Dar formato a los caracteres implica especificar para ellos una fuente (modelo), tamaño, color,
espaciado, entre otras características. Para cambiar el formato de carácter de un texto primero lo
debe seleccionar y luego utilizar la Ficha Inicio grupo Fuente. A continuación le mostramos la
descripción de las herramientas del grupo fuente.
49
Figura 68: Formato a los Caracteres.
Cuando se requiera aplicar formato de texto con opciones avanzadas puede ubicarse en la esquina
inferior derecha del bloque Fuente, se mostrará la ventana Fuente.
Figura 69: Formato de Texto.
7.7.2 FORMATO DE FUENTE
En muchas ocasiones resulta muy efectivo utilizar las combinaciones respectivas de tecla. Se
recomienda tomar nota de las combinaciones indicadas por el docente para dar formato de
Fuente. También usted puede averiguar las combinaciones pasando el botón del mouse sobre la
herramienta y observando el micro ayuda que se activa.
50
Figura 70: Formato de Fuente.
7.7.3 MENÚ CONTEXTUAL
El menú contextual es aquél que se obtiene al hacer clic derecho sobre cualquier objeto que haya
sido previamente seleccionado. Es posible copiar, cortar y pegar objetos dentro de Word
haciendo clic sobre los comandos que llevan esos mismos nombres en el menú contextual.
Figura 71: Tecla de Propiedades.
51
Figura 72: Menú Contextual.
El menú contextual va cambiando de acuerdo a donde se realiza el clic derecho.
Por ejemplo si usted efectúa un clic derecho sobre una palabra seleccionada puede
ver un menú contextual como el que se muestra en la figura. Si realiza la acción
sobre una palabra que no está seleccionada, el comando copiar del menú no estará
disponible.
En la imagen de la derecha se aprecia el menú contextual al activarse dentro de
una celda de una tabla. También se obtiene menú inmediatamente después de haber seleccionado
un tramo de texto.
El menú contextual se usa muy bien para corregir errores ortográficos y realizar
operaciones básicas.
52
SEMANA 4
8 MANEJO DE PARRAFOS EN LA EDICION DE TEXTOS
8.1 FORMATO AL PÁRRAFO
Antes de poder dar formato a los párrafos (1) se les debe seleccionar. Si usted desea dar formato a
un solo párrafo basta con hacer que el punto de inserción parpadee en él haciendo clic en
cualquier parte del párrafo. Si, por el contrario, usted desea dar formato a varios párrafos, debe
seleccionarlos con alguno de los métodos vistos en el apartado Selección de Texto de este
manual.
53
Así mismo puede emplear las herramientas del grupo párrafo de la cinta inicio, indicamos el uso
de cada una de las herramientas.
Figura 73: Formato Párrafo.
8.1.1 ALINEACIÓN DEL TEXTO
Los párrafos de los documentos pueden alinearse a la izquierda o a la derecha. También es
posible centrarlos o justificarlos.
En el gráfico adjunto se muestra texto en las cuatro variantes.
Figura 74: Variantes de Alineación.
54
Para lograr que los párrafos que ha escrito adquieran alguna de las alineaciones, usted debe
seleccionarlos y luego puede usar los botones de la barra de herramientas Formato que se
muestran a continuación:
Figura 75: Botones de la Barra de Herramientas (formato)
8.1.2 INTERLINEADO
Se refiere a la distancia de separación de una línea con otra dentro de un mismo párrafo, por
defecto Microsoft Word 2010 emplea interlineado múltiple de 1.15 líneas. Se muestran los tipos
de interlineado más usuales:
Figura 76: Interlineado.
55
8.1.3 ESPACIADO
El espaciado establece la distancia que debe existir entre un párrafo, su párrafo anterior y su
párrafo posterior. Es muy recomendable el uso de este método para distanciar a los párrafos, ya
que si distanciamos los párrafos por Enters (Marcas de párrafo) la distancia variará de acuerdo al
tamaño de letra lo que en muchos casos es perjudicial.
Figura 77: Espaciado.
El cuadro de diálogo Párrafo también permite cambiar el espacio que hay entre las líneas de un
mismo párrafo y entre párrafos consecutivos. Usted puede definir, por ejemplo, que las líneas de
un párrafo estén separadas una línea y media; además, quizás desee que el párrafo esté separado
15 puntos del párrafo anterior y 30 del posterior. Para lograr esto sólo necesita especificar estos
valores en el mencionado cuadro de diálogo. El gráfico siguiente muestra las definiciones de
espaciado para un párrafo:
Al hacer clic al botón de espaciado entre líneas y párrafos se puede elegir las opciones de
espaciado más usadas así como las de espacio anterior y espacio posterior.
56
Figura 78: Opciones de Interlineado.
8.1.4 SANGRÍAS
Se conoce como sangría al espacio libre que queda entre los márgenes de la página y los
extremos laterales de los párrafos. Es común aplicar sangrías a los párrafos para distinguirlos de
otros párrafos del documento.
Existen cuatro tipos de sangría:
a) Sangría izquierda: Es el espacio libre que se deja a la izquierda del párrafo.
b) Sangría derecha: Es el espacio libre que se deja a la derecha del párrafo.
c) Sangría de primera línea: Hace que solamente la primera línea del párrafo esté más separada
del margen izquierdo que las demás.
d) Sangría de francesa: Hace que la primera línea del párrafo tenga una menor sangría izquierda
que el resto de las líneas del mismo párrafo.
57
Figura 79: Tipos de Sangrías.
Usted puede modificar las sangrías del párrafo del siguiente modo:
Figura 80: Sangrías
58
Arrastre los controladores de sangría que se encuentran en la regla superior que se puede ver en
las vistas Normal, Diseño Web y Diseño de impresión.
A Selector de sangría y tabulación
B Sangría de primera línea
C Sangría izquierda
D Sangría francesa
E Sangría derecha
Otra forma de especificar nuevos valores de sangría es la siguiente:
1. Seleccione el texto. Haga clic en el Selector de sangrías y tabulaciones que se encuentra a la
izquierda de la regla horizontal hasta elegir Sangría de primera línea o Sangría francesa.
2. Haga clic sobre la regla horizontal hasta el lugar en donde usted desea colocar la sangría.
8.1.5 EL CUADRO DE DIÁLOGO PÁRRAFO
El cuadro de diálogo Párrafo que se obtiene al hacer clic en el Ficha Inicio y luego en la esquina
inferior derecha del bloque Párrafo. Esta ventana de diálogo permite cambiar todos los valores de
formato de los párrafos del documento. Esta ventana se muestra en el siguiente gráfico Cuando
usted haga clic en el botón Aceptar los párrafos seleccionados tendrán todas las especificaciones
que haya definido en esta ventana.
59
Figura 81: Diálogo del Párrafo.
8.1.6 NUMERACIÓN
Las listas numeradas permiten establecer una numeración seriada creciente para los elementos de
una lista. Para crear una lista con viñetas realice lo siguiente:
1. Haga clic en el botón Numeración de la ficha Inicio
2. Escriba el texto del primer elemento de la lista.
3. Pulse la tecla <ENTER>.
60
Figura 82: Numeración.
Si usted desea cambiar el formato de los números haga clic en la lista desplegable del botón
Numeración y elija el formato deseado. Si desea acceder a opciones avanzadas, elija la opción
Definir nuevo formato de número. Usted podrá ver el siguiente cuadro de diálogo:
Figura 83: Cuadro de Diálogo.
61
La caja de texto Formato de número presenta el aspecto que tendrá la numeración. Usted puede
agregar texto o símbolos tales como puntos, guiones o paréntesis para que se vean antes o
después de la numeración. Word permite también elegir la Fuente.
El cuadro combinado Estilo de número se utiliza para elegir si la numeración será arábiga (1,
2, 3…), romana (I, II, III,…), con letras mayúsculas (A, B, C,…), etcétera. Usted puede empezar
la lista con el elemento que se vea en el control Empezar en. Por ejemplo, es posible que desee
que su lista empiece en el número 4 o en la letra G.
Para ubicar la numeración en la sangría, elija una en el cuadro combinado Posición del
número. En el gráfico usted puede ver tres listas en las que se ha elegido la posición izquierda,
centrada y derecha respectivamente:
Figura 84: Numeración de la Sangría.
Finalmente, haga clic en el botón Aceptar para que Word lleve a cabo los cambios que haya
configurado
8.1.7 VIÑETAS
Las viñetas son empleadas para llamar la atención sobre algún listado en particular empleando
para símbolos gráficos. Para aplicar viñetas diríjase a la cinta inicio, clic al ícono de Viñetas
como se aprecia en la imagen.
62
Figura 85: Opción Viñetas.
Elija el tipo de viñeta que le agrade, en caso de requerir otro tipo de viñeta u otro color y tamaño
puede elegir Definir nueva viñeta.
Figura 86: Tipo de Viñeta.
63
8.2 APLICAR SANGRÍAS A LOS PÁRRAFOS
La sangría establece la distancia del párrafo respecto al margen izquierdo o derecho. Entre los
márgenes, puede aumentar o disminuir la sangría de un párrafo o un grupo de párrafos. Además
puede crear una sangría negativa (también denominada anulación de sangría), que empuja el
párrafo hacia el margen izquierdo. Asimismo puede crear una sangría francesa, que no aplica la
sangría a la primera línea del párrafo, pero sí a las líneas siguientes.
Figura 87: Sangrías de Párrafo.
8.2.1 APLICAR SANGRÍA SÓLO A LA PRIMERA LÍNEA DE UN PÁRRAFO
1) Haga clic delante de la línea a la que desee aplicar sangría.
2) En la ficha Diseño de página, haga clic en el Iniciador del cuadro de diálogo Párrafo y, a
continuación, en la ficha Sangría y espaciado.
64
Figura 88: Aplicar Sangría y Espaciado.
En la lista Especial de la sección Sangría, haga clic en Primera línea y, a continuación, en el
cuadro En, establezca la cantidad de espacio que desee que tenga la sangría de la primera línea.
Nota Se aplicará sangría a la primera línea de ese párrafo y a la de todos los párrafos siguientes
que escriba. No obstante, a los párrafos existentes antes del párrafo seleccionado se debe aplicar
la sangría manualmente mediante el mismo procedimiento.
8.2.2 AUMENTAR O DISMINUIR LA SANGRÍA IZQUIERDA DE UN PÁRRAFO
COMPLETO
1. Seleccione el párrafo que desee cambiar.
2. En la ficha Diseño de página, en el grupo Párrafo, haga clic en las flechas situadas junto a
Sangría izquierda para aumentar o reducir la sangría izquierda del párrafo.
8.2.3 AUMENTAR O DISMINUIR LA SANGRÍA DERECHA DE UN PÁRRAFO
COMPLETO
1. Seleccione el párrafo que desee cambiar
2. En la ficha Diseño de página, en el grupo Párrafo, haga clic en las flechas situadas junto a
Sangría derecha para aumentar o reducir la sangría derecha del párrafo.
65
8.2.4 ESTABLECER UNA SANGRÍA UTILIZANDO LA TECLA TAB.
1. Haga clic en el botón de Microsoft Office y, a continuación, haga clic en Opciones de Word.
2. Haga clic en Revisión.
3. En Configuración de Autocorrección, haga clic en Opciones de Autocorrección y, a
continuación, en la ficha Autoformato mientras escribe.
4. Active la casilla de verificación Establecer la primera sangría y la sangría izquierda con
tabulaciones y retrocesos.
5. Para aplicar sangría a la primera línea de un párrafo, haga clic delante de la línea. Para aplicar
sangría a un párrafo completo, haga clic delante de cualquier línea que no sea la primera.
6. Presione la tecla TAB. Nota: Para quitar la sangría, presione la tecla RETROCESO antes de
mover el punto de inserción. También puede hacer clic en el comando Deshacer de la Barra de
herramientas de acceso rápido.
66
8.2.5 APLICAR SANGRÍA A TODAS LAS LÍNEAS DE UN PÁRRAFO EXCEPTO A
LA PRIMERA
Figura 89: Aplicaciones de Sangría.
1. Seleccione el párrafo a cuyas líneas, excepto la primera, desee aplicar sangría, lo que también
se conoce como sangría francesa.
2. En la regla horizontal, arrastre el marcador Sangría francesa hasta la posición en la que desee
que comience la sangría.
Figura 90: Sangría Francesa.
Si no aparece la regla horizontal situada en la parte superior del documento, haga clic en el botón
Ver regla de la parte superior de la barra de desplazamiento vertical.
67
8.2.6 UTILIZAR MEDIDAS PRECISAS PARA ESTABLECER UNA SANGRÍA
FRANCESA
Para establecer con mayor precisión una sangría francesa, se pueden seleccionar opciones en la
ficha Sangría y espaciado.
1. En la ficha Diseño de página, haga clic en el Iniciador del cuadro de diálogo Párrafo y, a
continuación, en la ficha Sangría y espaciado.
2. En la lista Especial de la sección Sangría, haga clic en Francesa y, a continuación, en el cuadro
En, establezca la cantidad de espacio que desee que tenga la sangría francesa.
8.2.7 CREAR SANGRÍA NEGATIVA
Figura 91: Sangría Negativa.
1. Seleccione el texto o el párrafo que desee que se extienda dentro del margen izquierdo.
2. En la ficha Diseño de página, en el grupo Párrafo, haga clic en la flecha abajo del cuadro
Sangría izquierda.
68
8.2.8 EDICIÓN DE DOCUMENTOS EN WORD, UTILIZANDO LAS LOS
FORMATOS: FUENTE Y PÁRRAFO.
Estos formatos son los que le dan mayor valor al procesador de texto, con ellos se pueden
dar características especiales a un documento para mejorar su presentación. Dentro de
las herramientas encontramos:
Figura 92: Grupo de Herramientas de Fuente.
69
Figura 93: Grupo de Herramientas de Párrafo.
8.2.9 PROTEGER DOCUMENTOS, LIBROS Y PRESENTACIONES CON
CONTRASEÑA
En 2007 Microsoft Office system, puede usar contraseñas para impedir que otras personas abran
o modifiquen los documentos, libros y presentaciones. Tenga en cuenta que Microsoft no puede
recuperar contraseñas olvidadas.
70
SEMANA 5
9 TRABAJOS EN UN DOCUMENTO Y REFERENCIAS
9.1 BUSCAR Y REEMPLAZAR TEXTO
En el grupo Edición de la ficha Inicio, haga clic en Reemplazar.
Haga clic en la ficha Reemplazar.
En el cuadro Buscar, escriba el texto que desee localizar.
En el cuadro Reemplazar con, escriba el texto de reemplazo.
Figura 94: Buscar y remplazar texto
9.2 REVISIÓN ORTOGRAFÍA Y GRAMÁTICA
En primer lugar, busca en el menú superior la entrada Revisar. Pincha sobre el botón en el que
aparece ABC junto a un tick y que indica la Ortografía y la Gramática. Se abrirá una nueva
ventana donde aparecerán las palabras que el corrector no reconozca y de esta manera, las puedas
revisar.
71
Figura 95: Revisión, Ortografía y Gramática
9.3 CONFIGURACIÓN DE PÁGINA
-Haz clic en la pestaña Diseño de página.
-Luego haz clic en el comando
Tamaño del grupo Configurar página. Verás que aparece una lista desplegable donde encontrarás
todas las opciones para configurar el tamaño de las páginas los documentos.
Finaliza el procedimiento haciendo clic sobre opción que deseas aplicar al documento.
72
Figura 96: Configuración de Pagina
9.4 DISEÑO DE PÁGINA
Haga clic en el punto donde desee realizar un cambio de formato.
Quizás desee seleccionar una parte del documento alrededor de la que insertar un par de saltos de
sección.
En el grupo Configurar página de la ficha Diseño de página, haga clic en Saltos.
En el grupo Saltos de sección, haga clic en el tipo de salto de sección apropiado para el cambio
de formato que desea realizar.
Figura 97: Diseño de página
9.5 NUMERO DE PÁGINA
Haga clic en el documento en el que desea insertar la división.
Haga clic en Diseño de página > Saltos > Página siguiente.
73
Figura 98: Diseño de página
Haga doble clic en el área de encabezado o pie de página en la que desee que aparezcan los
números de página. Se abrirá la pestaña Diseño en Herramientas para encabezado y pie de
página.
Haga clic en Vincular al anterior para desactivar y desvincular el encabezado o el pie de página
de la sección anterior.
Figura 99: Pie de Pagina
NOTA Los encabezados y los pies de página se vinculan por separado. Por lo tanto, si el
número de página está en el encabezado, desactive la vinculación de los encabezados. Si el
número de página se encuentra en el pie de página, desactive la vinculación de los pies de página.
Haga clic en Número de página y elija una ubicación y un estilo. Por ejemplo, haga clic
en Principio de página y elija el diseño que quiera.
74
Figura 100: Principio de Pagina
Haga clic en Número de página > Formato del número de página para abrir el cuadro de
diálogo Formato de número de página.
Para empezar la numeración en 1, haga clic en Iniciar en y escriba 1 (de lo contrario, Word
aplicará automáticamente el número de página real).
75
Figura 101: Número de Página
Cuando haya finalizado, haga clic en Cerrar encabezado y pie de página o haga doble clic en
cualquier parte fuera del área de encabezado o pie de página.
Figura 102: Cerrar Encabezado
9.6 FORMATO DE FUENTE
En el menú Lync, haga clic en Preferencias.
En la ficha Apariencia, debajo de Estilo de fuente de mensaje instantáneo, seleccione las
opciones que desee para la familia de fuentes, tipo de letra, tamaño y color.
76
Figura 103: Formato de fuente
9.7 SUBRAYADO
Seleccione el texto que desea subrayar.
En el grupo Fuente de la ficha Inicio, haga clic en Subrayado o presione CTRL+U.
Para cambiar el estilo o el color del subrayado, haga clic en el iniciador del cuadro de
diálogo Fuente, haga clic en la ficha Fuente y cambie el ajuste de Estilo de subrayado de Color
de subrayado.
Figura 104: Subrayado
9.8 ESPACIO ENTRE CARACTERES
Seleccione el texto que desee modificar.
En la ficha Inicio, haga clic en el iniciador de cuadro de diálogo Fuente y, a continuación, en la
ficha Espaciado entre caracteres.
Figura 105: Indicador de Cuadro
77
En el cuadro Espacio, haga clic en Expandido o en Comprimido y, a continuación,
especifique el espacio que desee en el cuadro En.
Ajustar el espacio entre caracteres a partir de un tamaño en puntos determinado.
Seleccione el texto que desee modificar.
En la ficha Inicio, haga clic en el iniciador de cuadro de diálogo Fuente y, a continuación, en la
ficha Espaciado entre caracteres.
Figura 106: Indicador de Cuadro
9.9 COPIAR FORMATO
Seleccione texto que ya tenga el formato que desee copiar.
Figura 107: Selección de Texto
En la barra de herramientas Estándar, haga clic en Copiar el formato de una ubicación y
aplicarlo en otra.
78
Figura 108: Herramienta estándar
Arrastre por el texto al que desea aplicar el formato.
Figura 109: Arrastre de Texto
9.10 FORMATO DE PÁRRAFO
El ajuste del formato de párrafo en WORD permite:
Definir el tipo de alineación (izquierda, centrada, derecha y justificada).
Ajuste de las posiciones y tipos de sangrías a emplear.
Seleccionar el espaciado entre párrafos y el esquema de interlineado.
Control de paginación, lo cual incluye:
Control de líneas viudas y huérfanas. Impide que Word imprima la última línea de un párrafo
en la parte superior de una página (viuda) nueva o la primera línea de un párrafo en la parte
inferior de una página (huérfana).
79
Conservar líneas juntas. Evita que se inserte un salto de página dentro de un párrafo.
Conservar con el siguiente. Evita que se inserte un salto de página entre el párrafo seleccionado
y el siguiente.
Salto de página anterior. Inserta un salto de página manual antes del párrafo seleccionado.
Control de numeración de líneas. Evita que los números de línea aparezcan al lado de los
párrafos seleccionados. Este valor no tiene efecto en los documentos o secciones que no tengan
números de línea.
Selección de división de palabras con guiones. Excluye la división automática de palabras de
un párrafo determinado.
Los siguientes botones están asociados al formato de párrafo.
9.11 ALINEACIÓN DE PÁGINA Y TABULACIÓN
Si no ve la regla en la parte superior del documento, haga clic en Vista > Regla para visualizarla.
Haga clic en el selector de tabulaciones del extremo izquierdo de la regla hasta que visualice el
tipo de punto de tabulación que desee.
Haga clic en el borde inferior de la regla donde desee que esté la tabulación.
Para ajustar esta posición, solo tiene que arrastrarla a la izquierda o la derecha, a lo largo de la
regla hasta donde desee.
80
Figura 110: Alineación de página
9.12 INTERLINEADO
En la diapositiva, seleccione el texto que desea modificar.
Haga clic en Inicio y, en el grupo Párrafo, haga clic en el selector de cuadro de diálogo.
Figura 111: Inicio
Elija la opción de espaciado que desee:
Para cambiar el espaciado que existe antes de un párrafo, escriba un valor o haga clic en las
flechas junto a Antes.
Para cambiar el espaciado que existe después de un párrafo, escriba un valor o haga clic en las
flechas junto a Después.
Para cambiar el espaciado que existe antes y dentro de un párrafo, escriba un valor o haga clic
en las flechas junto a Interlineado
81
Figura 112: Párrafo
9.13SUBÍNDICE, SUPERÍNDICES
Seleccione el texto al que desee dar formato de superíndice o subíndice.
En el grupo Fuente de la ficha Inicio, haga clic en Superíndice o presione
CTRL+MAYÚS+=.
En el grupo Fuente de la ficha Inicio, haga clic en Subíndice o presione CTRL+=.
Figura 113: Subíndice
9.14 EDITOR DE ECUACIONES
Haga doble clic en la ecuación que desee modificar.
Realice los cambios que desee.
82
Si desea obtener ayuda sobre el Editor de ecuaciones, haga clic en Temas de Ayuda del Editor
de ecuaciones en el menú Ayuda.
SEMANA 6
10 TABLA
Una tabla está formada por celdas o casillas, agrupadas por filas y columnas. En cada celda se
puede insertar texto, números o gráficos.
Las tablas permiten organizar la información en filas y columnas, de forma que se pueden
realizar operaciones y tratamientos sobre los datos. Por ejemplo, obtener el valor medio de una
columna u ordenar una lista de nombres.
Otra utilidad de las tablas es su uso para mejorar el diseño de los documentos ya que facilitan la
distribución de los textos y gráficos contenidos en sus casillas. Esta característica se emplea sobre
todo en la construcción de páginas Web para Internet aunque no está recomendado, ya que en
HTML hay otras posibilidades de maquetación más apropiadas.
Las tablas son una forma de organizar los datos mucho más potente que utilizando las
tabulaciones u otros métodos.
83
10.1 CREAR TABLAS
Para crear una tabla accedemos siempre desde la pestaña Insertar > grupo Tablas > botón Tabla.
Allí encontraremos las tres posibles formas de crear tablas:
1. Una de las formas es utilizar la cuadrícula que simula una tabla. Cada cuadrado representa una
celda y al pasar el ratón sobre ella se coloreará en naranja la selección que realicemos. Al hacer
clic confirmamos que la selección se ha realizado y se inserta la tabla en el documento. En el
ejemplo de la imagen estaríamos creando una tabla de 3x3.
2. La segunda opción es haciendo clic en Insertar Tabla. Se abre una ventana que
permite especificar el número de filas y columnas para la tabla.
3. La tercera opción es usar el vínculo Dibujar Tabla. El cursor tomará forma de lápiz y
simplemente iremos dibujando las líneas que la formarán. Esta opción es más lenta, pero puede
resultar muy útil para crear tablas irregulares o para retocar tablas ya existentes.
Figura 114: Crear Tabla
84
Para retocar una tabla dibujando sus bordes deberemos situarnos en ella. De este modo veremos
que disponemos de una pestaña de Herramientas de tabla. En su pestaña Diseño > grupo Bordes,
encontraremos las herramientas que nos ayudarán a dar el diseño deseado a la tabla.
Podemos elegir el estilo, grosor y color del borde y el cursor tomará forma de pluma para que
modifiquemos el diseño de los bordes de la tabla.
Figura 115: Tabla
Si queremos modificar la estructura de la tabla iremos a la pestaña de Herramientas de
tabla > Presentación > grupo Dibujar, y a continuación pulsar sobre Dibujar tabla.
Figura 116: Dibujar
85
11 TABLAS (CUADROS, FORMULAS Y GRÁFICOS)
11.1 CUADRO 1: VENTAS ACUÍCOLAS
Productos Enero Febrero Marzo Abril Mayo Junio Julio Total
Balancead
o
23 42 45 45 45 0,25 45 245
Camarón 15 45 78 65 74 0,15 75 352
Corvina 45 25 45 78 45 15 52 305
Cal 12 65 15 52 56 0,15 54 254
Robalo 43 85 45 54 63 0,45 45 335
Tilapia 45 78 46 45 52 12 52 330
Total 183 340 274 339 335 27 323 1821
Fuente: El autor
Elaborado por: El autor
11.2 FORMULAS EN WORD
EJERCICIOS.
Para realizar el cálculo en Word se presiona las teclas control + F9; y se procede editar los datos
precedidos del signo =, luego se presiona las teclas Alt+F9 dos veces para que se oculte la
formula y finalmente se presiona las tecla F9.
1) (25*10)/30-40+(70/35)^2 -27,672) 100+300/200-300*400 -119898,5
11.3 GRAFICACIÓN DE DATOS
11.3.1 GRAFICO DE COLUMNAS COMBINADO CON DOS EJES
Figura 117: Graficación de datas de febrero y junio.
Fuente: El autor
Balanceado Camarón Corvina Cal Robalo Tilapia0
10
20
30
40
50
60
70
80
90
4245
25
65
8578
f(x) = 33.5103112845659 x^0.405188379959201R² = 0.340556513640818
0.25 0.15
15
0.15 0.45
12
Erazo Salas
Febrero Power (Febrero) Junio
Cuadro 2: Producción acuícola
Producto
s
Enero Febrero Marzo Abril Mayo Junio Julio Total
Trucha 22 34 56 23 64 36 40 275
Camarón 47 64 63 73 67 70 50 434
Salmon 13 30 25 45 27 34 43 217
Tilapia 43 55 54 67 87 78 88 472
Trucha 23 45 35 46 40 57 44 290
Carpa 20 28 30 38 49 60 55 280
Total 168 256 263 292 334 335 320 1968
Fuente: El autor
Elaborado por: El autor
Trucha Camarón Salmon Tilapia Trucha Carpa0
10
20
30
40
50
60
70
80
90
100
22
47
13
43
23 20f(x) = 27.420861236008 x^-0.0713239946744952
40
5043
88
44
55
Erazo Salas
Enero Power (Enero) Julio
Figura 118: Graficación de datos de enero y julio
Fuente: El autor
Trucha Camarón Salmon Tilapia Trucha Carpa0
10
20
30
40
50
60
70
80
34
64
30
55
45
28
36
70
34
78
5760
Erazo Salas
Febrero Junio
Figura 119: Graficacion de datos febrero y junio
Fuente: El autor
Trucha Camarón Salmon Tilapia Trucha Carpa0
10
20
30
40
50
60
70
80
90
100
5663
25
54
3530
64 67
27
87
40
49
f(x) = 62.1670546374042 x^-0.163077935933187
Erazo Salas
Marzo Mayo Power (Mayo) Power (Mayo) Power (Mayo)
Figura 120: Graficación de datos marzo y mayo
Fuente: El autor
23
73
4567
46
38
Erazo Salas
Trucha Camarón Salmon Tilapia Trucha Carpa
Figura 121: Graficación de dato abril
Fuente: EL autor
2
Enero Febrero Marzo Abril Mayo Junio Julio0
50
100
150
200
250
300
350
168
256 263292
334 335320
Erazo Salas
Total
Figura 122: Graficacion de totales verticales
Fuente: El autor
Trucha Camarón Salmon Tilapia Trucha Carpa0
50
100
150
200
250
300
350
400
450
500
275
434
217
472
290 280f(x) = 313.990038257115 x^0.00534938327379983
Erazo Salas
TotalPower (Total)
Figura 123: Graficación de totales horizontales
Fuente: El autor
3
Trucha
Camarón
Salmon
22
47
13
40
50
43
Erazo SalasEnero Julio
Figura 124: Graficación de los tres primeros datos enero y julio
Fuente: El autor
Trucha Camarón Salmon0
10
20
30
40
50
60
70
34
64
3036
70
34
Erazo Salas
Febrero Junio
Figura 125: Graficación de los tres primeros datos d febrero y junio
Fuente: El autor
4
Trucha Camarón Salmon
56
63
25
6467
27
f(x) = 65.1102849798568 x^-0.636740226582708
f(x) = 73.7651524425244 x^-0.693869208166491
Erazo Salas
Marzo Power (Marzo) Mayo Power (Mayo)
Figura 126: Graficación de los tres primeros datos marzo y mayo
Fuente: El autor
16%
52%
32%
Erazo SalasTrucha Camarón Salmon
Figura 127: Graficación de los tres primeros datos de abril
Fuente: El autor
5
Tilapia Trucha Carpa
43
23 20
88
44
55
Erazo SalasEnero Julio
Figura 128: Graficación de los tres últimos de datos de enero y julio
Fuente: El autor
Tilapia Trucha Carpa
Febrero 55 45 28
Junio 78 57 60
5
15
25
35
45
55
65
75
85
55
45
28
78
57 60f(x) = 58.0628432879932 x^-0.579529573855859
f(x) = 75.2697075736208 x^-0.261825676565692
Erazo Salas
Axis
Titl
e
Figura 129: Graficación de los tres últimos datos de febrero y junio
Fuente: El autor
6
Tilapia
Trucha
Carpa
54
35
30
87
40
49
Erazo SalasMarzo Mayo
Figura 130: Graficación de los tres últimos datos de marzo y mayo
Fuente: El autor
67
46
38
Erazo SalasTilapia Trucha Carpa
Figura 131: Graficación de los tres últimos datos de abril
Fuente: El autor
7
Trucha
Camarón
Salmon
Tilapia
Trucha
Carpa
22
47
13
43
23
20
34
64
30
55
45
28
56
63
25
54
35
30
23
73
45
67
46
38
64
67
27
87
40
49
36
70
34
78
57
60
40
50
43
88
44
55
ErazoSalasJulio Junio Mayo Abril Marzo Febrero Enero
Figura 132: Graficación de todos los meses excepto los totales
Fuente: El autor
16 BIBLIOGRAFÍA
16.1 BIBLIOGRAFÍA BÁSICA
CORPEI Miami. Perfil del Mercado de Estados Unidos de Norteamérica para Tilapia. Oficina
CORPEI. Análisis del Sector Camaronero Ecuatoriano en el año 2001. Informe de
actividades
Cañas, R., C. Aguilar, F. García y R. Quiroz, 1992. Simulación de Sistemas Pecuarios. Red de
Investigación en Sistemas de Producción Animal en Latinoamérica (RISPAL), Instituto
Interamericano de Cooperación para la Agricultura (IICA), San José (Costa Rica), 284 pp
16.2 WEB GRAFÍA:
https://support.office.com/es-mx/article/Cambiar-el-dise%C3%B1o-o-el-formato-de-una-secci
%C3%B3n-del-documento-4cdfa638-3ea9-434a-8034-bf1e4274c450?ui=es-ES&rs=es-
MX&ad=MX
https://support.office.com/es-ar/article/Iniciar-la-numeraci%C3%B3n-de-p%C3%A1gina-m
%C3%A1s-adelante-en-el-documento-c73e3d55-d722-4bd0-886e-0b0bd0eb3f02?ui=es-
ES&rs=es-AR&ad=AR
http://answers.microsoft.com/es-es/search/search?
SearchTerm=copiar+formato&x=0&y=0&CurrentScope.ForumName=Office&CurrentScope.Filt
er=office_2013_release-word&ContentTypeScope=#/Office/office_2013_release-word//1
http://www.ticpymes.es/informatica-telecomunicaciones/ayudas
http://www.dc.uba.ar/events/eci/2011/cursos/n4-agromatica-resumen
http://ileanavv.tripod.com/id12.html
http://e-ducativa.catedu.es/44700165/aula/archivos/repositorio/4750/4938/html/
3_hardware_unidad_principal_del_sistema.html
5



























































































































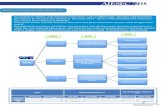





![Trabajo de Grado de Adriana Erazo Mayo 15 2012[1]](https://static.fdocuments.in/doc/165x107/62c77154e0efbe7f71118379/trabajo-de-grado-de-adriana-erazo-mayo-15-20121.jpg)