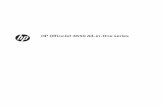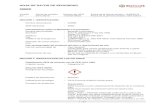Equipo recomendado - Módulos Sistemas I.E.S. Virgen de la ... · IT Essentials: hardware y...
Transcript of Equipo recomendado - Módulos Sistemas I.E.S. Virgen de la ... · IT Essentials: hardware y...
IT Essentials: hardware y software de computadoras personales v4.1 Capítulo 12 – Práctica de laboratorio/Estudiante
12.2.4 Laboratorio optativo: Personalización de la configuración en Windows 7
Introducción Imprima y realice este laboratorio. Este laboratorio consta de cinco partes. Está diseñado para realizarse en varias sesiones. Parte 1: Administrar la memoria virtual, opciones de arranque y actualización del sistema operativo en Windows 7 En esta parte del laboratorio personalizará la configuración de la memoria virtual, personalizará el directorio de inicio y la clave RunOnce del registro, y modificará la opción predeterminada de Windows Update.
Equipo recomendado • Una computadora con Windows 7 • Acceso a Internet
Paso 1
Inicie sesión en Windows como administrador. Haga clic en Inicio > Equipo. Aparecerá la ventana "Equipo".
Paso 2 Haga doble clic en la unidad Disco local (E:). Haga clic en Formatear disco para confirmar que va a dar formato a la unidad E:.
© 2007-2011, Cisco Systems, Inc. Todos los derechos reservados. Página 1
IT Essentials: hardware y software de computadoras personales v4.1 Capítulo 12 – Práctica de laboratorio/Estudiante
Paso 3 Aparece la ventana “Formatear Disco local (E:)”. Seleccione NTFS en el menú desplegable Sistema de archivos. Haga clic en Iniciar.
Aparecerá una ventana de "Advertencia". Haga clic en Aceptar.
© 2007-2011, Cisco Systems, Inc. Todos los derechos reservados. Página 2
IT Essentials: hardware y software de computadoras personales v4.1 Capítulo 12 – Práctica de laboratorio/Estudiante
Windows da formato a la unidad. Cuando aparezca el mensaje “Formato completo”, haga clic en Aceptar.
Aparece la ventana “Formatear Disco local (E:)”.
© 2007-2011, Cisco Systems, Inc. Todos los derechos reservados. Página 3
IT Essentials: hardware y software de computadoras personales v4.1 Capítulo 12 – Práctica de laboratorio/Estudiante
Haga clic en Cerrar.
Cierre todas las ventanas abiertas.
Paso 4 Haga clic en Inicio > Panel de control > Sistema y seguridad > Sistema > Configuración avanzada del sistema.
Aparece la ventana "Propiedades del sistema".
© 2007-2011, Cisco Systems, Inc. Todos los derechos reservados. Página 4
IT Essentials: hardware y software de computadoras personales v4.1 Capítulo 12 – Práctica de laboratorio/Estudiante
Seleccione la ficha Opciones avanzadas y, después, haga clic en Configuración del apartado “Rendimiento”.
Paso 5 Aparece la ventana “Opciones de rendimiento”. Haga clic en la ficha Opciones avanzadas.
© 2007-2011, Cisco Systems, Inc. Todos los derechos reservados. Página 5
IT Essentials: hardware y software de computadoras personales v4.1 Capítulo 12 – Práctica de laboratorio/Estudiante
¿Cuál es el tamaño actual de la memoria virtual (archivo de paginación)? Haga clic en Cambiar en el apartado “Memoria virtual”.
Aparece la ventana "Memoria virtual". Quite la marca de verificación de Administrar automáticamente el tamaño del archivo de paginación para todas las unidades.
© 2007-2011, Cisco Systems, Inc. Todos los derechos reservados. Página 6
IT Essentials: hardware y software de computadoras personales v4.1 Capítulo 12 – Práctica de laboratorio/Estudiante
¿Qué Unidad o [etiqueta del volumen] contiene el archivo de paginación? Seleccione la unidad E:. Haga clic en el botón de radio Tamaño personalizado.
Compruebe el tamaño recomendado en la sección “Tamaño total del archivo de paginación para todas las unidades” de la ventana “Memoria virtual”. Escriba un número menor al tamaño de archivo recomendado en el campo Tamaño inicial (MB):. Escriba un número mayor al tamaño inicial pero más pequeño que el tamaño de archivo recomendado en el campo Tamaño máximo (MB):. Haga clic en Establecer.
© 2007-2011, Cisco Systems, Inc. Todos los derechos reservados. Página 7
IT Essentials: hardware y software de computadoras personales v4.1 Capítulo 12 – Práctica de laboratorio/Estudiante
Seleccione la unidad C:. Haga clic en el botón de radio Sin archivo de paginación y, después, haga clic en Establecer.
© 2007-2011, Cisco Systems, Inc. Todos los derechos reservados. Página 8
IT Essentials: hardware y software de computadoras personales v4.1 Capítulo 12 – Práctica de laboratorio/Estudiante
Aparece la ventana "Propiedades del sistema".
Haga clic en Sí. Haga clic en Aceptar para aceptar la nueva configuración de la memoria virtual.
Vuelve a aparecer la ventana “Opciones de rendimiento”, haga clic en Aceptar.
© 2007-2011, Cisco Systems, Inc. Todos los derechos reservados. Página 9
IT Essentials: hardware y software de computadoras personales v4.1 Capítulo 12 – Práctica de laboratorio/Estudiante
Haga clic en Aceptar. Aparece la ventana "Propiedades del sistema".
Haga clic en Aceptar.
© 2007-2011, Cisco Systems, Inc. Todos los derechos reservados. Página 10
IT Essentials: hardware y software de computadoras personales v4.1 Capítulo 12 – Práctica de laboratorio/Estudiante
Paso 6 Vaya a la ventana “Memoria virtual” y ábrala. ¿Qué Unidad o [etiqueta del volumen] contiene el archivo de paginación?
Restablezca la memoria virtual a la configuración original. Seleccione la unidad C: [Disco local] > Tamaño administrado por el sistema > Establecer. Después, seleccione la unidad E: > Sin archivo de paginación > Establecer. Agregue la marca de verificación en Administrar automáticamente el tamaño del archivo de paginación para todas las unidades y haga clic en Aceptar.
© 2007-2011, Cisco Systems, Inc. Todos los derechos reservados. Página 11
IT Essentials: hardware y software de computadoras personales v4.1 Capítulo 12 – Práctica de laboratorio/Estudiante
Aparece el mensaje de advertencia "Propiedades del sistema". Haga clic en Aceptar.
Haga clic en Aceptar para cerrar las ventanas siguientes: Opciones de rendimiento y Propiedades del sistema. Aparece la pantalla “Debe reiniciar el equipo para aplicar los cambios”, haga clic en Reiniciar ahora.
© 2007-2011, Cisco Systems, Inc. Todos los derechos reservados. Página 12
IT Essentials: hardware y software de computadoras personales v4.1 Capítulo 12 – Práctica de laboratorio/Estudiante
Paso 7 Haga clic en Inicio > Todos los programas > Juegos > haga clic con el botón derecho en Carta blanca > Enviar a > Escritorio (crear acceso directo).
Paso 8 Haga clic y arrastre el icono del acceso directo Carta blanca al botón Inicio. No suelte el icono del acceso directo.
Aparece el “Menú Inicio”.
© 2007-2011, Cisco Systems, Inc. Todos los derechos reservados. Página 13
IT Essentials: hardware y software de computadoras personales v4.1 Capítulo 12 – Práctica de laboratorio/Estudiante
© 2007-2011, Cisco Systems, Inc. Todos los derechos reservados. Página 14
Arrastre el icono a Todos los programas. Aparece el menú “Todos los programas”. Arrastre el icono hasta la parte inferior del directorio Inicio. Cuando aparezca el texto azul Mover a Inicio junto al icono del acceso directo a Carta blanca, suelte el icono.
Debe ver el icono de Carta blanca en el directorio de Inicio.
IT Essentials: hardware y software de computadoras personales v4.1 Capítulo 12 – Práctica de laboratorio/Estudiante
© 2007-2011, Cisco Systems, Inc. Todos los derechos reservados. Página 15
Paso 9 erre sesión en Windows.
Inicie sesión en Windows como administrador.
Qué sucede al iniciar sesión?
ierre la aplicación Carta blanca.
Ci
¿ C
aso 10 a clic en Inicio > Buscar programas y archivos > escriba ejecutar > Intro.
scriba regedit en el campo Abrir: > Aceptar > Sí.
PHag E
RECAUCIÓN: realizar cambios incorrectos en el registro puede provocar errores o
Pinestabilidad en el sistema.
IT Essentials: hardware y software de computadoras personales v4.1 Capítulo 12 – Práctica de laboratorio/Estudiante
© 2007-2011, Cisco Systems, Inc. Todos los derechos reservados. Página 16
Aparece la ventana "Editor del Registro".
espliegue la clave HKEY_CURRENT_USER.
espliegue la clave Software.
espliegue la clave Microsoft.
D D D
espliegue la clave Windows.
espliegue la clave CurrentVersion.
D D
IT Essentials: hardware y software de computadoras personales v4.1 Capítulo 12 – Práctica de laboratorio/Estudiante
© 2007-2011, Cisco Systems, Inc. Todos los derechos reservados. Página 17
Seleccione la clave RunOnce.
aga doble clic en cualquier lugar del espacio en blanco en la parte derecha de la
ase el ratón sobre Nuevo y seleccione Valor de cadena.
Hventana. P
IT Essentials: hardware y software de computadoras personales v4.1 Capítulo 12 – Práctica de laboratorio/Estudiante
Haga clic en cualquier lugar del espacio en blanco en la ventana. Haga clic con el botón derecho en Nuevo valor #1 > Cambiar nombre. Escriba Solitario y pulse Intro.
Haga clic con el botón derecho en Solitario > Modificar.
© 2007-2011, Cisco Systems, Inc. Todos los derechos reservados. Página 18
IT Essentials: hardware y software de computadoras personales v4.1 Capítulo 12 – Práctica de laboratorio/Estudiante
Escriba C:\Program Files\Microsoft Games\Solitaire\Solitaire.exe en el campo de datos Información del valor. Haga clic en Aceptar.
Aparece la ventana "Editor del Registro".
© 2007-2011, Cisco Systems, Inc. Todos los derechos reservados. Página 19
IT Essentials: hardware y software de computadoras personales v4.1 Capítulo 12 – Práctica de laboratorio/Estudiante
Paso 11 Cierre sesión en Windows.
Inicie sesión en Windows como administrador.
¿Qué sucede al iniciar sesión? Cierre todas las ventanas abiertas. Elimine el juego Carta blanca del Inicio. Haga clic en Inicio > Todos los programas > Inicio > haga clic con el botón derecho en Carta blanca > Eliminar > Sí.
© 2007-2011, Cisco Systems, Inc. Todos los derechos reservados. Página 20
IT Essentials: hardware y software de computadoras personales v4.1 Capítulo 12 – Práctica de laboratorio/Estudiante
Paso 12 Haga clic en Inicio > Panel de control > Sistema y seguridad > Windows update > Cambiar configuración.
En el menú desplegable Actualizaciones importantes, seleccione Buscar actualizaciones, pero permitirme elegir si deseo descargarlas e instalarlas.
Haga clic en Aceptar > Continuar.
© 2007-2011, Cisco Systems, Inc. Todos los derechos reservados. Página 21
IT Essentials: hardware y software de computadoras personales v4.1 Capítulo 12 – Práctica de laboratorio/Estudiante
Paso 13 Windows comprueba si existen actualizaciones. Aparece el mensaje “Hay nuevas actualizaciones disponibles”. Haga doble clic en el icono del escudo en la bandeja de sistema.
Haga clic en el enlace que indica cuántas actualizaciones se han descargado. Ejemplo: 50 actualizaciones importantes están disponibles.
Aparece la ventana “Seleccione las actualizaciones que desea instalar”. Ponga una marca de verificación junto a las actualizaciones importantes y opcionales que desee instalar y haga clic en Aceptar.
© 2007-2011, Cisco Systems, Inc. Todos los derechos reservados. Página 22
IT Essentials: hardware y software de computadoras personales v4.1 Capítulo 12 – Práctica de laboratorio/Estudiante
Cuando aparezca la ventana “Windows Update”, haga clic en Instalar actualizaciones.
Aparece el mensaje “Descargando e instalando actualizaciones…”.
Habrá finalizado correctamente esta parte del laboratorio cuando aparezca el mensaje “Descargando e instalando actualizaciones…”. Reinicie el equipo.
© 2007-2011, Cisco Systems, Inc. Todos los derechos reservados. Página 23
IT Essentials: hardware y software de computadoras personales v4.1 Capítulo 12 – Práctica de laboratorio/Estudiante
Parte 2: Mantenimiento del disco duro en Windows 7 En esta parte del laboratorio examinará los resultados después de usar Comprobación de Discos y Desfragmentador de discos en un disco duro.
Equipo recomendado • Un ordenador con Windows 7
Paso 1
Inicie sesión en Windows como administrador. Inicio > Equipo > haga doble clic en Nuevo volumen (G:). Haga clic con el botón derecho en el espacio en blanco del área de la carpeta para la unidad G: > Propiedades > ficha Herramientas > Comprobar ahora. Aparece la ventana “Comprobar disco Nuevo volumen (G:)”. Asegúrese de que no haya ninguna marca de verificación en las casillas y haga clic en Iniciar.
Cuando aparezca la pantalla “El dispositivo o disco se examinó correctamente”, haga clic en el botón desplegable situado junto a Ver detalles.
© 2007-2011, Cisco Systems, Inc. Todos los derechos reservados. Página 24
IT Essentials: hardware y software de computadoras personales v4.1 Capítulo 12 – Práctica de laboratorio/Estudiante
¿Cuántas etapas se han procesado? Haga clic en Cerrar. Seleccione la ficha Herramientas, haga clic en Comprobar ahora. Elimine la marca de verificación de Reparar automáticamente errores en el sistema de archivos. Ponga una marca de verificación en la casilla de Examinar e intentar recuperar los sectores defectuosos > Iniciar.
© 2007-2011, Cisco Systems, Inc. Todos los derechos reservados. Página 25
IT Essentials: hardware y software de computadoras personales v4.1 Capítulo 12 – Práctica de laboratorio/Estudiante
Cuando aparezca la pantalla “El dispositivo o disco se examinó correctamente”, haga clic en el botón desplegable situado junto a Ver detalles.
¿Qué etapas se han procesado?
© 2007-2011, Cisco Systems, Inc. Todos los derechos reservados. Página 26
IT Essentials: hardware y software de computadoras personales v4.1 Capítulo 12 – Práctica de laboratorio/Estudiante
Haga clic en Cerrar. Seleccione la ficha Herramientas, haga clic en Comprobar ahora. Ponga una marca de verificación en ambas casillas y haga clic en Iniciar.
Se abre una ventana de información.
¿Por qué no se inicia la Comprobación de discos? Nota: este mensaje aparece porque va a explorarse una partición de arranque o porque la partición no de arranque que va a explorarse está abierta. Haga clic en Programar comprobación de disco. Cuando aparezca la pantalla “El dispositivo o disco se examinó correctamente”, haga clic en el botón desplegable situado junto a Ver detalles.
© 2007-2011, Cisco Systems, Inc. Todos los derechos reservados. Página 27
IT Essentials: hardware y software de computadoras personales v4.1 Capítulo 12 – Práctica de laboratorio/Estudiante
¿Qué etapas se han procesado? ¿Qué se verifica en cada una de las etapas? ¿Se ha encontrado algún problema en el volumen? De ser así, ¿cuál(es)? Haga clic en Cerrar y cierre todas las ventanas abiertas.
© 2007-2011, Cisco Systems, Inc. Todos los derechos reservados. Página 28
IT Essentials: hardware y software de computadoras personales v4.1 Capítulo 12 – Práctica de laboratorio/Estudiante
Paso 2 Inicio > Panel de control > Sistema y seguridad > Ver registros de eventos. En el panel izquierdo, despliegue Registros de Windows > seleccione Aplicación.
Haga doble clic en el primer evento del panel central. Si el evento que aparece no es Chkdsk, haga clic en la flecha negra hacia abajo hasta que aparezca el evento Chsdsk.
¿Qué etapas aparecen como finalizadas? Cierre todas las ventanas abiertas.
© 2007-2011, Cisco Systems, Inc. Todos los derechos reservados. Página 29
IT Essentials: hardware y software de computadoras personales v4.1 Capítulo 12 – Práctica de laboratorio/Estudiante
Paso 3 Inicio > Equipo > haga clic con el botón derecho en (C:) > Propiedades > seleccione la ficha Herramientas > haga clic en el botón Desfragmentar ahora. Aparecerá la ventana "Desfragmentador de disco".
Compruebe que esté seleccionada la unidad C: y, después, haga clic en Desfragmentar disco. Windows empieza a desfragmentar el disco duro (C:).
© 2007-2011, Cisco Systems, Inc. Todos los derechos reservados. Página 30
IT Essentials: hardware y software de computadoras personales v4.1 Capítulo 12 – Práctica de laboratorio/Estudiante
¿Cuál es el primer proceso durante la desfragmentación (consulte la columna “Progreso”)? ¿Cuál son las tres tareas que se realizan por cada pasada (consulte la columna “Progreso”)? ¿Cuántas pasadas fueron necesarias para desfragmentar la unidad C:?
© 2007-2011, Cisco Systems, Inc. Todos los derechos reservados. Página 31
IT Essentials: hardware y software de computadoras personales v4.1 Capítulo 12 – Práctica de laboratorio/Estudiante
Cuando finalice la desfragmentación, haga clic en Cerrar. Cierre todas las ventanas. Nota: no es posible ver la información del disco duro desfragmentado a través de la versión GUI del desfragmentador.
© 2007-2011, Cisco Systems, Inc. Todos los derechos reservados. Página 32
IT Essentials: hardware y software de computadoras personales v4.1 Capítulo 12 – Práctica de laboratorio/Estudiante
Parte 3: Administración de procesos, y configuración regional y de idioma en Windows 7
En esta parte del laboratorio examinará la configuración regional y de idioma, y aprenderá a administrar procesos en el Administrador de tareas.
Equipo recomendado • Un ordenador con Windows 7
Paso 1
Inicie sesión en Windows como administrador. Pulse las teclas Ctrl-Alt-Supr > haga clic en Iniciar el Administrador de tareas > ficha Procesos.
Haga clic en Mostrar procesos de todos los usuarios.
© 2007-2011, Cisco Systems, Inc. Todos los derechos reservados. Página 33
IT Essentials: hardware y software de computadoras personales v4.1 Capítulo 12 – Práctica de laboratorio/Estudiante
Haga doble clic en el borde alrededor de las fichas. El Administrador de tareas de Windows está ahora en modo compacto.
Haga clic en Nombre de imagen.
© 2007-2011, Cisco Systems, Inc. Todos los derechos reservados. Página 34
IT Essentials: hardware y software de computadoras personales v4.1 Capítulo 12 – Práctica de laboratorio/Estudiante
Haga clic de nuevo en Nombre de imagen. ¿Qué efecto tiene esto sobre las columnas?
Haga clic en Memoria (espacio de trabajo privado). ¿Qué efecto tiene esto sobre las columnas? Haga doble clic en el borde exterior de nuevo para regresar al modo de fichas.
Paso 2 Abra un explorador web. Nota: en este laboratorio se usa Firefox. Sin embargo, sirve cualquier explorador web. Solo tiene que sustituirlo por el nombre de su explorador web cada vez que vea la palabra Firefox. Regrese al Administrador de tareas de Windows.
© 2007-2011, Cisco Systems, Inc. Todos los derechos reservados. Página 35
IT Essentials: hardware y software de computadoras personales v4.1 Capítulo 12 – Práctica de laboratorio/Estudiante
Haga clic en Nombre de imagen para que la lista aparezca por orden alfabético y, después, localice y seleccione firefox.exe.
Haga clic con el botón derecho en firefox.exe > Establecer prioridad. ¿Cuál es la prioridad predeterminada para el explorador web?
© 2007-2011, Cisco Systems, Inc. Todos los derechos reservados. Página 36
IT Essentials: hardware y software de computadoras personales v4.1 Capítulo 12 – Práctica de laboratorio/Estudiante
Establezca la prioridad en Por encima de lo normal.
Haga clic en Cambiar prioridad en el mensaje de aviso del administrador de tareas de Windows.
Paso 3 Haga clic en Ver > Seleccionar columnas.
Aparece la ventana “Seleccionar columnas de la página Procesos”.
Ponga una marca de verificación en Prioridad base > y haga clic en Aceptar.
© 2007-2011, Cisco Systems, Inc. Todos los derechos reservados. Página 37
IT Essentials: hardware y software de computadoras personales v4.1 Capítulo 12 – Práctica de laboratorio/Estudiante
Ajuste el ancho del “Administrador de tareas de Windows” de forma que la columna “Base primaria” sea visible.
Haga clic en Base primaria. ¿Qué nombre de imagen tiene una Prioridad base de N/A? Indique el nombre de imagen que tiene una prioridad base de Por encima de lo normal.
© 2007-2011, Cisco Systems, Inc. Todos los derechos reservados. Página 38
IT Essentials: hardware y software de computadoras personales v4.1 Capítulo 12 – Práctica de laboratorio/Estudiante
Paso 4 Restablezca la prioridad base de Firefox.exe en normal. Haga clic con el botón derecho en firefox.exe > Establecer prioridad > Normal > Cambiar prioridad. Haga clic en Ver > Seleccionar columnas > desmarque Prioridad base > Aceptar.
Cierre Firefox.
¿Aparece Firefox como un proceso? Cierre todas las ventanas abiertas.
© 2007-2011, Cisco Systems, Inc. Todos los derechos reservados. Página 39
IT Essentials: hardware y software de computadoras personales v4.1 Capítulo 12 – Práctica de laboratorio/Estudiante
Paso 5 Haga clic en Inicio > Panel de control > Reloj, idioma y región > Configuración regional y de idioma.
Aparece la ventana “Configuración regional y de idioma”.
¿Qué formato regional se utiliza actualmente? Haga clic en Configuración adicional.
© 2007-2011, Cisco Systems, Inc. Todos los derechos reservados. Página 40
IT Essentials: hardware y software de computadoras personales v4.1 Capítulo 12 – Práctica de laboratorio/Estudiante
¿Cuáles son las fichas que pueden personalizarse? Haga clic en Cancelar. Haga clic en el menú desplegable en el apartado “Formato”. Seleccione Bielorruso (Belarús).
© 2007-2011, Cisco Systems, Inc. Todos los derechos reservados. Página 41
IT Essentials: hardware y software de computadoras personales v4.1 Capítulo 12 – Práctica de laboratorio/Estudiante
Observe los cambios en el aspecto del apartado “Ejemplos” de cómo se muestran los datos usando este formato. Haga clic en el menú desplegable en el área “Formato”. Vuelva a poner la configuración en el formato original. Haga clic en la ficha Teclados e idiomas > Cambiar teclados.
Haga clic en Agregar. Desplácese hacia abajo por la lista de opciones y despliegue Bielorruso (Bielorrusia) > Teclado > seleccione Estados Unidos > Aceptar.
© 2007-2011, Cisco Systems, Inc. Todos los derechos reservados. Página 42
IT Essentials: hardware y software de computadoras personales v4.1 Capítulo 12 – Práctica de laboratorio/Estudiante
Haga clic en Aplicar para aceptar los cambios.
Cierre todas las ventanas abiertas
© 2007-2011, Cisco Systems, Inc. Todos los derechos reservados. Página 43
IT Essentials: hardware y software de computadoras personales v4.1 Capítulo 12 – Práctica de laboratorio/Estudiante
Paso 6 Haga clic con el botón derecho en la Barra de tareas. Seleccione Barras de herramientas > Barra de idioma para asegurarse de que la Barra de idioma aparezca en la Barra de tareas.
Haga clic con el botón derecho en la Barra de idioma en la Barra de tareas. Seleccione Configuración.
Aparecen las ventanas “Servicios texto/idiomas entrada”.
© 2007-2011, Cisco Systems, Inc. Todos los derechos reservados. Página 44
IT Essentials: hardware y software de computadoras personales v4.1 Capítulo 12 – Práctica de laboratorio/Estudiante
¿Cuál es el idioma de dispositivo de entrada predeterminado? Cierre todas las ventanas abiertas.
Parte 4: Administrar el rendimiento del sistema con Windows 7 En esta parte del laboratorio administrará y supervisará el rendimiento del sistema con Windows 7.
Equipo recomendado • Un ordenador con Windows 7
Paso 1
Inicie sesión en Windows como administrador. Nota: puede ser necesario desinstalar del equipo algunos programas de antivirus o antispyware para que funcione Windows Defender. Para comprobar si Windows Defender está desactivado, haga clic en Inicio > en Buscar programas y archivos, y escriba Defender > seleccione Windows Defender. Si aparece la pantalla “El programa está desactivado”, haga clic en haga clic aquí para activarlo.
© 2007-2011, Cisco Systems, Inc. Todos los derechos reservados. Página 45
IT Essentials: hardware y software de computadoras personales v4.1 Capítulo 12 – Práctica de laboratorio/Estudiante
Windows Defender debe iniciarse; en caso contrario, desinstale cualquier programa de antivirus o antispyware y, después, haga clic en Inicio > Buscar programas y archivos, y escriba Defender > seleccione Windows Defender. Haga clic en Inicio > Panel de control > Sistema y seguridad > Herramientas administrativas > Administración de equipos > despliegue Servicios y aplicaciones > seleccione Servicios. Cierre la ventana Herramientas administrativas. Ajuste y coloque ambas ventanas de forma que pueda verlas al mismo tiempo.
¿Puede Windows Defender buscar actualizaciones?
© 2007-2011, Cisco Systems, Inc. Todos los derechos reservados. Página 46
IT Essentials: hardware y software de computadoras personales v4.1 Capítulo 12 – Práctica de laboratorio/Estudiante
Desplácese por la ventana “Administración de equipos” hasta ver el servicio “Windows Defender”. ¿Cuál es el estado del servicio? Haga clic con el botón derecho en el servicio Windows Defender > seleccione Detener.
Nota: la razón para detener este servicio es que pueda ver fácilmente los resultados. Al detener un servicio para liberar los recursos del sistema que utiliza, es importante conocer cómo afectará esto al funcionamiento global del sistema. Aparece y se cierra la ventana “Control del servicio”. Seleccione la ventana Windows Defender para activarla.
¿Qué debe hacer para que Windows Defender pueda funcionar?
© 2007-2011, Cisco Systems, Inc. Todos los derechos reservados. Página 47
IT Essentials: hardware y software de computadoras personales v4.1 Capítulo 12 – Práctica de laboratorio/Estudiante
Inicie el servicio Windows Defender, haga clic en Iniciar ahora.
¿Puede Windows Defender buscar actualizaciones? Cierre la ventana Windows Defender.
Paso 2 Compruebe que la ventana Administración de equipos esté abierta. Despliegue Visor de eventos > Registros de Windows > seleccione Sistema. Seleccione el segundo evento de esta lista.
Compruebe la ficha General y, después, explique qué ha sucedido con el servicio Windows Defender. Haga clic en el botón de flecha arriba del teclado o seleccione el evento que aparece encima de este.
© 2007-2011, Cisco Systems, Inc. Todos los derechos reservados. Página 48
IT Essentials: hardware y software de computadoras personales v4.1 Capítulo 12 – Práctica de laboratorio/Estudiante
Compruebe la ficha General y, después, explique qué ha sucedido con el servicio Windows Defender. Cierre todas las ventanas abiertas.
Paso 3 Haga clic en Inicio > Panel de control > Sistema y seguridad > Herramientas administrativas > Monitor de rendimiento.
Despliegue Conjuntos de recopiladores de datos > haga clic con el botón derecho en Definido por el usuario > Nuevo > Conjunto de recopiladores de datos.
© 2007-2011, Cisco Systems, Inc. Todos los derechos reservados. Página 49
IT Essentials: hardware y software de computadoras personales v4.1 Capítulo 12 – Práctica de laboratorio/Estudiante
Aparece la ventana “Crear nuevo conjunto de recopiladores de datos”.
En el campo Nombre, escriba Registros de memoria. Seleccione el botón de radio Crear manualmente (avanzado) > Siguiente.
© 2007-2011, Cisco Systems, Inc. Todos los derechos reservados. Página 50
IT Essentials: hardware y software de computadoras personales v4.1 Capítulo 12 – Práctica de laboratorio/Estudiante
Seleccione Contador de rendimiento > Siguiente.
Haga clic en Agregar.
© 2007-2011, Cisco Systems, Inc. Todos los derechos reservados. Página 51
IT Essentials: hardware y software de computadoras personales v4.1 Capítulo 12 – Práctica de laboratorio/Estudiante
En la lista de contadores disponibles, localice y despliegue Memoria. Seleccione Mbytes disponibles > Agregar.
Haga clic en Aceptar.
Establezca el campo Intervalo de muestra en 4 segundos. Haga clic en Siguiente.
© 2007-2011, Cisco Systems, Inc. Todos los derechos reservados. Página 52
IT Essentials: hardware y software de computadoras personales v4.1 Capítulo 12 – Práctica de laboratorio/Estudiante
Haga clic en Examinar.
Seleccione la unidad (C:) > PerfLogs > Aceptar.
© 2007-2011, Cisco Systems, Inc. Todos los derechos reservados. Página 53
IT Essentials: hardware y software de computadoras personales v4.1 Capítulo 12 – Práctica de laboratorio/Estudiante
Aparece la ventana “Crear nuevo conjunto de recopiladores de datos”.
Haga clic en Siguiente.
© 2007-2011, Cisco Systems, Inc. Todos los derechos reservados. Página 54
IT Essentials: hardware y software de computadoras personales v4.1 Capítulo 12 – Práctica de laboratorio/Estudiante
Haga clic en Finalizar.
Paso 4 Despliegue Definido por el usuario > seleccione Registros de memoria > haga clic con el botón derecho en DataCollector01 > Propiedades.
Aparece la ventana "Propiedades: DataCollector01".
© 2007-2011, Cisco Systems, Inc. Todos los derechos reservados. Página 55
IT Essentials: hardware y software de computadoras personales v4.1 Capítulo 12 – Práctica de laboratorio/Estudiante
Cambie el campo Formato del registro a: Delimitado por comas. Seleccione la ficha Archivo.
© 2007-2011, Cisco Systems, Inc. Todos los derechos reservados. Página 56
IT Essentials: hardware y software de computadoras personales v4.1 Capítulo 12 – Práctica de laboratorio/Estudiante
¿Cuál es la ruta completa al nombre del archivo de ejemplo? Haga clic en Aceptar.
Paso 5 Seleccione el icono Registros de memoria en el panel izquierdo de la ventana “Monitor de rendimiento”.
Haga clic en el icono flecha verde para iniciar el conjunto de recopiladores de datos. Compruebe que aparece una flecha verde sobre el icono Registros de memoria.
© 2007-2011, Cisco Systems, Inc. Todos los derechos reservados. Página 57
IT Essentials: hardware y software de computadoras personales v4.1 Capítulo 12 – Práctica de laboratorio/Estudiante
Paso 6 Para obligar al equipo a usar parte de la memoria disponible, abra y cierre un explorador. Haga clic en el icono cuadrado negro para detener el conjunto de recolectores de datos.
¿Qué cambio observa en el icono Registros de memoria?
© 2007-2011, Cisco Systems, Inc. Todos los derechos reservados. Página 58
IT Essentials: hardware y software de computadoras personales v4.1 Capítulo 12 – Práctica de laboratorio/Estudiante
Paso 7 Haga clic en Inicio > Equipo > haga doble clic en la unidad C: > PerfLogs > Continuar > VICKI-PC_20110626_000001> Continuar.
Haga doble clic en el archivo DataCollector01.csv. Nota: Si aparece el mensaje “Windows no puede abrir el archivo:”, seleccione el botón de radio Seleccionar un programa de la lista de programas instalados > Aceptar > Bloc de notas > Aceptar.
¿Qué muestra la columna del extremo derecho?
© 2007-2011, Cisco Systems, Inc. Todos los derechos reservados. Página 59
IT Essentials: hardware y software de computadoras personales v4.1 Capítulo 12 – Práctica de laboratorio/Estudiante
Paso 8 Cierre el archivo DataCollector01.csv y la ventana con el directorio PerfLogs. Seleccione la ventana Monitor de rendimiento y confiabilidad. Haga clic con el botón derecho en Registros de memoria > Eliminar > Sí.
Abra la unidad C: > directorio PerfLogs > haga clic con el botón derecho en VICKI-PC_20101224-00001 > Eliminar > Sí. Cierre todas las ventanas abiertas.
© 2007-2011, Cisco Systems, Inc. Todos los derechos reservados. Página 60
IT Essentials: hardware y software de computadoras personales v4.1 Capítulo 12 – Práctica de laboratorio/Estudiante
Parte 5: Administrar el acceso remoto en Windows 7 En esta parte del laboratorio, se realizará una conexión a distancia a un equipo, se examinarán los controladores de dispositivos y se prestará asistencia a distancia.
Equipo recomendado • Dos ordenadores con Windows 7 que estén directamente conectados entre sí o a través
de un conmutador o concentrador. • Los dos equipos deben formar parte del mismo grupo de trabajo y estar en la misma
subred.
Paso 1
Inicie sesión en el Equipo2 como un miembro del grupo de administradores. Pregunte el nombre de usuario y la contraseña a su instructor. Haga clic en Inicio > Panel de control > Sistema y seguridad > Permitir acceso remoto.
En el área “Escritorio remoto”, seleccione el botón de radio junto a Permitir sólo las conexiones desde equipos que ejecuten Escritorio remoto con Autenticación a nivel de red (más seguro). Si aparece un mensaje que indica al usuario que el equipo está configurado para entrar en reposo, haga clic en el enlace Opciones de energía.
© 2007-2011, Cisco Systems, Inc. Todos los derechos reservados. Página 61
IT Essentials: hardware y software de computadoras personales v4.1 Capítulo 12 – Práctica de laboratorio/Estudiante
Aparece la pantalla “Seleccionar un plan de energía”.
Haga clic en Cambiar la configuración del plan> seleccione Nunca > seleccione Nunca > Guardar cambios.
Haga clic en Aceptar para cerrar el mensaje de advertencia. En el área “Escritorio remoto”, haga clic en el botón Seleccionar usuarios.
© 2007-2011, Cisco Systems, Inc. Todos los derechos reservados. Página 62
IT Essentials: hardware y software de computadoras personales v4.1 Capítulo 12 – Práctica de laboratorio/Estudiante
¿Qué usuario tiene ya acceso remoto? Como usará esta cuenta para obtener acceso remoto, no necesita agregar a ningún usuario, haga clic en Cancelar. Haga clic en Aplicar > Aceptar para cerrar la ventana “Propiedades del sistema”.
© 2007-2011, Cisco Systems, Inc. Todos los derechos reservados. Página 63
IT Essentials: hardware y software de computadoras personales v4.1 Capítulo 12 – Práctica de laboratorio/Estudiante
Haga clic en Inicio > Panel de control > Sistema y seguridad > Firewall de Windows > Activar o desactivar Firewall de Windows.
Asegúrese de que esté seleccionado el botón de radio Activar Firewall de Windows y, después, haga clic en Aceptar. Cierre todas las ventanas abiertas, cierre sesión en el Equipo2 y cámbiese al Equipo1.
Paso 2
Inicie sesión en el Equipo1 como un administrador o un miembro del grupo de administradores. Pregunte el nombre de usuario y la contraseña a su instructor. Haga clic en Inicio > Todos los programas > Accesorios > Conexión a Escritorio remoto.
© 2007-2011, Cisco Systems, Inc. Todos los derechos reservados. Página 64
IT Essentials: hardware y software de computadoras personales v4.1 Capítulo 12 – Práctica de laboratorio/Estudiante
Cuando aparezca la ventana “Conexión a Escritorio remoto”, escriba Equipo2 en el campo Equipo y haga clic en Conectar.
En el campo “Usuario”, escriba el nombre de cuenta que usó para iniciar sesión en el Equipo2. Por ejemplo: Equipo2. En el campo “Contraseña”, escriba la contraseña para el usuario. Nota: la cuenta del usuario debe tener una contraseña.
Haga clic en Aceptar.
© 2007-2011, Cisco Systems, Inc. Todos los derechos reservados. Página 65
IT Essentials: hardware y software de computadoras personales v4.1 Capítulo 12 – Práctica de laboratorio/Estudiante
Haga clic en Sí para permitir la conexión. ¿Qué ha sucedido con el escritorio del Equipo1?
Paso 3
Desde el Equipo1, haga clic con el botón derecho en el escritorio del Equipo2 > Nuevo > Carpeta.
© 2007-2011, Cisco Systems, Inc. Todos los derechos reservados. Página 66
IT Essentials: hardware y software de computadoras personales v4.1 Capítulo 12 – Práctica de laboratorio/Estudiante
Dé a la carpeta el nombre de Autorización remota. Haga clic en la carpeta Autorización remota > Propiedades > Compartir > Uso compartido avanzado > casilla de verificación Compartir esta carpeta > conserve el nombre predeterminado Autorización remota > Aceptar. Haga clic en la ficha Seguridad. Compruebe que aparezca el nombre de usuario del Equipo1. En caso contrario, cree y agregue el nombre de usuario. Ejemplo: Haga clic en Editar > Agregar > escriba John_Equipo1 > Aceptar.
Haga clic en Aceptar > Cerrar. Haga clic en Inicio > la flecha junto a Cerrar sesión > Desconectar.
Paso 4
Inicie sesión en el Equipo2. Haga clic en Inicio > Panel de control > Sistema y seguridad > Permitir acceso remoto.
© 2007-2011, Cisco Systems, Inc. Todos los derechos reservados. Página 67
IT Essentials: hardware y software de computadoras personales v4.1 Capítulo 12 – Práctica de laboratorio/Estudiante
Compruebe que “Asistencia remota” está activado por defecto. Haga clic en Opciones avanzadas. Aparece la ventana “Configuración de Asistencia remota”.
Compruebe que haya una marca en la casilla de verificación Permitir que este equipo se controle de forma remota, establezca la invitación en 1 Horas, ponga una marca en la casilla de verificación Crear invitaciones que sólo se pueden usar en equipos que ejecuten Windows Vista o posterior y, después, haga clic en Aceptar. Cuando aparezca la ventana Propiedades del sistema, haga clic en Aplicar.
© 2007-2011, Cisco Systems, Inc. Todos los derechos reservados. Página 68
IT Essentials: hardware y software de computadoras personales v4.1 Capítulo 12 – Práctica de laboratorio/Estudiante
Paso 5
En el Equipo2, haga clic en Inicio > Todos los programas > Mantenimiento > Asistencia remota de Windows.
Aparece la pantalla “¿Desea pedir u ofrecer ayuda?”.
© 2007-2011, Cisco Systems, Inc. Todos los derechos reservados. Página 69
IT Essentials: hardware y software de computadoras personales v4.1 Capítulo 12 – Práctica de laboratorio/Estudiante
Haga clic en Invitar a una persona de confianza para ayudarle. Aparece la pantalla “¿Cómo desea invitar al ayudante de confianza?”.
¿Qué métodos puede usar para ponerse en contacto con alguien para solicitar ayuda? Haga clic en Guardar esta invitación como un archivo. Busque la carpeta compartida Autorización remota y dé al archivo el nombre de Invitación para Equipo1.
© 2007-2011, Cisco Systems, Inc. Todos los derechos reservados. Página 70
IT Essentials: hardware y software de computadoras personales v4.1 Capítulo 12 – Práctica de laboratorio/Estudiante
¿Qué tipo de extensión tiene el archivo? Haga clic en Guardar.
Cuando aparece la ventana “Asistencia remota de Windows”, anote la contraseña de la invitación. Ejemplo: ZYK3XMW5HS7P Haga clic en Configuración.
Compruebe que haya una marca de verificación junto a Usar la tecla ESC para dejar de compartir el control. Establezca la Uso de ancho de banda en Medio. ¿Qué funciones se deshabilitan con un uso medio del ancho de banda? Haga clic en Aceptar.
© 2007-2011, Cisco Systems, Inc. Todos los derechos reservados. Página 71
IT Essentials: hardware y software de computadoras personales v4.1 Capítulo 12 – Práctica de laboratorio/Estudiante
Paso 6
En el Equipo1, haga clic en Inicio > Panel de control > Redes e Internet > Ver los equipos y dispositivos de red > haga doble clic en Equipo2. Si se le solicita que inicie sesión, use la cuenta de usuario del Equipo1
Haga doble clic en la carpeta Autorización remota. Haga doble clic en el archivo Invitación para Equipo1.
© 2007-2011, Cisco Systems, Inc. Todos los derechos reservados. Página 72
IT Essentials: hardware y software de computadoras personales v4.1 Capítulo 12 – Práctica de laboratorio/Estudiante
Cuando aparezca la ventana “Asistencia remota”, escriba la contraseña anotada en el paso 5. Por ejemplo: ZYK3XMW5HS7P
Haga clic en Aceptar.
Paso 7
Desde el Equipo2, responda Sí para permitir el acceso al equipo.
Seleccione la ventana Asistencia remota de Windows - se recibe ayuda de John_Equipo1 para activarla.
Haga clic en Chat.
© 2007-2011, Cisco Systems, Inc. Todos los derechos reservados. Página 73
IT Essentials: hardware y software de computadoras personales v4.1 Capítulo 12 – Práctica de laboratorio/Estudiante
En el campo Chat, escriba Hola, John_Equipo1, mi unidad óptica no funciona. Haga clic en Enviar.
Paso 8
Desde el Equipo1, haga clic en el botón Solicitar control en el menú principal de “Asistencia remota de Windows”.
© 2007-2011, Cisco Systems, Inc. Todos los derechos reservados. Página 74
IT Essentials: hardware y software de computadoras personales v4.1 Capítulo 12 – Práctica de laboratorio/Estudiante
Paso 9
Desde el Equipo2, haga clic en la casilla de verificación Permitir que John_Equipo1 responda a los mensajes de Control de cuentas de usuario. Haga clic en Sí.
Paso 10
Desde el Equipo1, seleccione la ventana Propiedades del sistema para el Equipo2.
Nota: si la ventana Propiedades del sistema del Equipo2 está cerrada, deberá abrirla antes de continuar. Haga clic en la ficha Hardware > Administrador de dispositivos.
© 2007-2011, Cisco Systems, Inc. Todos los derechos reservados. Página 75
IT Essentials: hardware y software de computadoras personales v4.1 Capítulo 12 – Práctica de laboratorio/Estudiante
Haga clic con el botón derecho en la unidad óptica que tiene una flecha negra hacia abajo. Seleccione Habilitar.
Haga clic en el botón Dejar de compartir en el menú principal de la Asistencia remota de Windows.
© 2007-2011, Cisco Systems, Inc. Todos los derechos reservados. Página 76
IT Essentials: hardware y software de computadoras personales v4.1 Capítulo 12 – Práctica de laboratorio/Estudiante
Haga clic en el botón X roja para cerrar la conexión de Asistencia remota de Windows.
Cierre todas las ventanas abiertas y cierre la sesión en el Equipo1.
Paso 11
En el Equipo2, haga clic en el Administrador de dispositivos para activarlo.
© 2007-2011, Cisco Systems, Inc. Todos los derechos reservados. Página 77
IT Essentials: hardware y software de computadoras personales v4.1 Capítulo 12 – Práctica de laboratorio/Estudiante
¿Tiene la unidad óptica una flecha negra? Cierre la ventana del Administrador de dispositivos y la ventana de Asistencia remota de Windows. Borre la carpeta Autorización remota y vacíe la papelera de reciclaje. Seleccione la ventana Propiedades del sistema. Seleccione la ficha Acceso remoto y ponga una marca de verificación junto a No permitir las conexiones a este equipo > Aceptar.
Cierre sesión en el Equipo2.
© 2007-2011, Cisco Systems, Inc. Todos los derechos reservados. Página 78