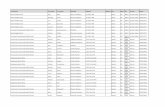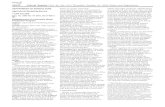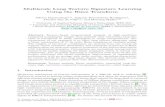EQUIPMENT MANUAL - Home | Avery Dennison · EQUIPMENT MANUAL Pathfinder® 6140 Handheld Printer...
Transcript of EQUIPMENT MANUAL - Home | Avery Dennison · EQUIPMENT MANUAL Pathfinder® 6140 Handheld Printer...
©2012 Avery Dennison Corp. All rights reserved.
28028 0
EQUIPMENT MANUALPathfinder® 6140Handheld Printer
TC6140EM Rev. AC 8/15
04/18/07 7512653258
$15.50
32232
SALE
$25.00585234 9
PEARL EARRINGS
99565
$200.0004/18/07
8
7512
45453 9
Each product and program carries a respective written warranty, the only warranty on which the customer can rely. Avery Dennison Corp. reserves the right to make changes in the product, the programs, and their availability at any time and without notice. Although Avery Dennison Corp. has made every effort to provide complete and accurate information in this manual, Avery Dennison Corp. shall not be liable for any omissions or inaccuracies. Any update will be incorporated in a later edition of this manual. 2012 Avery Dennison Corp. All rights reserved. No part of this publication may be reproduced, transmitted, stored in a retrieval system, or translated into any language in any form by any means, without the prior written permission of Avery Dennison.
Trademarks Avery Dennison®, Pathfinder®, 9462, and 9465 are registered trademarks of Avery Dennison Corporation. Bluetooth® is trademark owned by Bluetooth SIG, Inc., U.S.A.
Avery Dennison 170 Monarch Lane Miamisburg, OH 45342
Outside the U.S., send batteries to: EMEA, 4 Awberry Court Croxley Business Park, Hatters
i
T A B L E O F C O N T E N T S INTRODUCTION .... . . . . . . . . . . . . . . . . . . . . . . . . . . . . . . . . . . . . . . . . . . . . . . . . . . . . . . . . . . . . . . . . . . . . . . . . . . . . . . . . . . . . . . . . . . . . . . . . . . . . . . . . . . . . . . . . . . . . . . . . . . . . . 1-1
Using this Manual .. . . . . . . . . . . . . . . . . . . . . . . . . . . . . . . . . . . . . . . . . . . . . . . . . . . . . . . . . . . . . . . . . . . . . . . . . . . . . . . . . . . . . . . . . . . . . . . . . . . . . . . . . . . . . . . . . . . . . . . . . 1-1
Audience ... . . . . . . . . . . . . . . . . . . . . . . . . . . . . . . . . . . . . . . . . . . . . . . . . . . . . . . . . . . . . . . . . . . . . . . . . . . . . . . . . . . . . . . . . . . . . . . . . . . . . . . . . . . . . . . . . . . . . . . . . . . . . . . . . . . . 1-1
Using the Battery ... . . . . . . . . . . . . . . . . . . . . . . . . . . . . . . . . . . . . . . . . . . . . . . . . . . . . . . . . . . . . . . . . . . . . . . . . . . . . . . . . . . . . . . . . . . . . . . . . . . . . . . . . . . . . . . . . . . . . . . . 1-2
Charging the Battery ... . . . . . . . . . . . . . . . . . . . . . . . . . . . . . . . . . . . . . . . . . . . . . . . . . . . . . . . . . . . . . . . . . . . . . . . . . . . . . . . . . . . . . . . . . . . . . . . . . . . . . . . . . . . . . . . 1-2
Inserting and Removing the Battery ... . . . . . . . . . . . . . . . . . . . . . . . . . . . . . . . . . . . . . . . . . . . . . . . . . . . . . . . . . . . . . . . . . . . . . . . . . . . . . . . . . . . . . . . . . . 1-2
Checking the Battery Status ... . . . . . . . . . . . . . . . . . . . . . . . . . . . . . . . . . . . . . . . . . . . . . . . . . . . . . . . . . . . . . . . . . . . . . . . . . . . . . . . . . . . . . . . . . . . . . . . . . . . . . 1-2
Battery Safety Information ... . . . . . . . . . . . . . . . . . . . . . . . . . . . . . . . . . . . . . . . . . . . . . . . . . . . . . . . . . . . . . . . . . . . . . . . . . . . . . . . . . . . . . . . . . . . . . . . . . . . . . . . . . . . 1-3
Using the Operator Panel .. . . . . . . . . . . . . . . . . . . . . . . . . . . . . . . . . . . . . . . . . . . . . . . . . . . . . . . . . . . . . . . . . . . . . . . . . . . . . . . . . . . . . . . . . . . . . . . . . . . . . . . . . . . . . . 1-4
Using Bluetooth® .... . . . . . . . . . . . . . . . . . . . . . . . . . . . . . . . . . . . . . . . . . . . . . . . . . . . . . . . . . . . . . . . . . . . . . . . . . . . . . . . . . . . . . . . . . . . . . . . . . . . . . . . . . . . . . . . . . . . . . . 1-4
Helpful Reminders ... . . . . . . . . . . . . . . . . . . . . . . . . . . . . . . . . . . . . . . . . . . . . . . . . . . . . . . . . . . . . . . . . . . . . . . . . . . . . . . . . . . . . . . . . . . . . . . . . . . . . . . . . . . . . . . . . . . . . . . 1-4
LOADING SUPPLIES .... . . . . . . . . . . . . . . . . . . . . . . . . . . . . . . . . . . . . . . . . . . . . . . . . . . . . . . . . . . . . . . . . . . . . . . . . . . . . . . . . . . . . . . . . . . . . . . . . . . . . . . . . . . . . . . . . . . . . . . 2-1
Loading Supplies... . . . . . . . . . . . . . . . . . . . . . . . . . . . . . . . . . . . . . . . . . . . . . . . . . . . . . . . . . . . . . . . . . . . . . . . . . . . . . . . . . . . . . . . . . . . . . . . . . . . . . . . . . . . . . . . . . . . . . . . . 2-2
Loading for Non-Peel Mode .... . . . . . . . . . . . . . . . . . . . . . . . . . . . . . . . . . . . . . . . . . . . . . . . . . . . . . . . . . . . . . . . . . . . . . . . . . . . . . . . . . . . . . . . . . . . . . . . . . . . . . 2-4
Loading for Peel Mode.... . . . . . . . . . . . . . . . . . . . . . . . . . . . . . . . . . . . . . . . . . . . . . . . . . . . . . . . . . . . . . . . . . . . . . . . . . . . . . . . . . . . . . . . . . . . . . . . . . . . . . . . . . . . . 2-4
SCANNING BAR CODES .... . . . . . . . . . . . . . . . . . . . . . . . . . . . . . . . . . . . . . . . . . . . . . . . . . . . . . . . . . . . . . . . . . . . . . . . . . . . . . . . . . . . . . . . . . . . . . . . . . . . . . . . . . . . . . . . . . 3-1
Certif icat ion Note ... . . . . . . . . . . . . . . . . . . . . . . . . . . . . . . . . . . . . . . . . . . . . . . . . . . . . . . . . . . . . . . . . . . . . . . . . . . . . . . . . . . . . . . . . . . . . . . . . . . . . . . . . . . . . . . . . . . . . . . . 3-1
CARE & MAINTENANCE .... . . . . . . . . . . . . . . . . . . . . . . . . . . . . . . . . . . . . . . . . . . . . . . . . . . . . . . . . . . . . . . . . . . . . . . . . . . . . . . . . . . . . . . . . . . . . . . . . . . . . . . . . . . . . . . . . . 4-1
Cleaning... . . . . . . . . . . . . . . . . . . . . . . . . . . . . . . . . . . . . . . . . . . . . . . . . . . . . . . . . . . . . . . . . . . . . . . . . . . . . . . . . . . . . . . . . . . . . . . . . . . . . . . . . . . . . . . . . . . . . . . . . . . . . . . . . . . . . 4-1
Cleaning the Printhead .... . . . . . . . . . . . . . . . . . . . . . . . . . . . . . . . . . . . . . . . . . . . . . . . . . . . . . . . . . . . . . . . . . . . . . . . . . . . . . . . . . . . . . . . . . . . . . . . . . . . . . . . . . . . 4-1
Cleaning the Platen, Liner Drive, and Pinch Rollers ... . . . . . . . . . . . . . . . . . . . . . . . . . . . . . . . . . . . . . . . . . . . . . . . . . . . . . . . . . . . . . . . . . . . . 4-2
Cleaning the Black Mark Sensor ... . . . . . . . . . . . . . . . . . . . . . . . . . . . . . . . . . . . . . . . . . . . . . . . . . . . . . . . . . . . . . . . . . . . . . . . . . . . . . . . . . . . . . . . . . . . . . . . 4-3
Cleaning the Scanner Window .... . . . . . . . . . . . . . . . . . . . . . . . . . . . . . . . . . . . . . . . . . . . . . . . . . . . . . . . . . . . . . . . . . . . . . . . . . . . . . . . . . . . . . . . . . . . . . . . . . 4-3
Clearing Supply Jams .... . . . . . . . . . . . . . . . . . . . . . . . . . . . . . . . . . . . . . . . . . . . . . . . . . . . . . . . . . . . . . . . . . . . . . . . . . . . . . . . . . . . . . . . . . . . . . . . . . . . . . . . . . . . . . 4-4
Storing the Printer .. . . . . . . . . . . . . . . . . . . . . . . . . . . . . . . . . . . . . . . . . . . . . . . . . . . . . . . . . . . . . . . . . . . . . . . . . . . . . . . . . . . . . . . . . . . . . . . . . . . . . . . . . . . . . . . . . . . . . . . . 4-4
TROUBLESHOOTING .... . . . . . . . . . . . . . . . . . . . . . . . . . . . . . . . . . . . . . . . . . . . . . . . . . . . . . . . . . . . . . . . . . . . . . . . . . . . . . . . . . . . . . . . . . . . . . . . . . . . . . . . . . . . . . . . . . . . . . 5-1
Error Codes ... . . . . . . . . . . . . . . . . . . . . . . . . . . . . . . . . . . . . . . . . . . . . . . . . . . . . . . . . . . . . . . . . . . . . . . . . . . . . . . . . . . . . . . . . . . . . . . . . . . . . . . . . . . . . . . . . . . . . . . . . . . . . . . . 5-2
Technical Support .. . . . . . . . . . . . . . . . . . . . . . . . . . . . . . . . . . . . . . . . . . . . . . . . . . . . . . . . . . . . . . . . . . . . . . . . . . . . . . . . . . . . . . . . . . . . . . . . . . . . . . . . . . . . . . . . . . . . . . . . 5-3
SPECIFICATIONS & ACCESSORIES .... . . . . . . . . . . . . . . . . . . . . . . . . . . . . . . . . . . . . . . . . . . . . . . . . . . . . . . . . . . . . . . . . . . . . . . . . . . . . . . . . . . . . . . . . . . . . . . . .A-1
Specif ications ... . . . . . . . . . . . . . . . . . . . . . . . . . . . . . . . . . . . . . . . . . . . . . . . . . . . . . . . . . . . . . . . . . . . . . . . . . . . . . . . . . . . . . . . . . . . . . . . . . . . . . . . . . . . . . . . . . . . . . . . . . . . . A-1
Accessories ... . . . . . . . . . . . . . . . . . . . . . . . . . . . . . . . . . . . . . . . . . . . . . . . . . . . . . . . . . . . . . . . . . . . . . . . . . . . . . . . . . . . . . . . . . . . . . . . . . . . . . . . . . . . . . . . . . . . . . . . . . . . . . . . A-2
1 I N T R O D U C T I O N The Pathfinder® 6140 prints, scans bar codes, and communicates with other devices.
The printer features
2D laser scanner
Adjustable supply width capabilities
Graphic printing capabilities
Low power shutdown to conserve the battery
Bluetooth (factory-installed option)
U s i n g t h i s M a n u a l
Following is a summary of the contents of this manual:
Chapter Contents
1 Introduction Using batteries, the operator panel, Bluetooth 2 Loading Supplies Loading supplies, peel mode 3 Care & Maintenance Clearing supply jams and cleaning the printer. 4 Troubleshooting Common problems and solutions. A Specifications & Accessories Printer specifications and accessories/options.
For more detailed information, refer to the additional manuals available on our Web site (www.monarch.com).
A u d i e n c e
This manual is for the operator who scans, prints, and applies labels.
Introduction 1-1
U s i n g t h e B a t t e r y
The printer’s power source is a 7.4V lithium-ion battery. Note: The printer uses only this battery; do not substitute batteries.
Charge the battery when you receive the printer, even if you do not plan to use it right away.
Charging the Battery
To charge the battery, use one of the Monarch® chargers listed in Appendix A, “Specifications & Accessories”. Refer to the documentation provided with the chargers for more information. Charging time is approximately 1 – 3 hours.
Warning: The battery must be charged using only the chargers listed in this manual; the battery might explode if placed on a different charger.
Inserting and Removing the Battery
Review the Battery Safety Information and then follow the steps below:
1. Push the battery door release button to open the battery compartment.
2. Insert or remove the battery as shown.
Checking the Battery Status
The printer easily provides the status of the battery.
1. Turn on the printer.
Power Button
Battery Indicator
2. The Battery Indicator light shows battery status.
1-2 Equipment Manual
Introduction 1-3
B a t t e r y S a f e t y I n f o r m a t i o n
For additional battery information or to order a replacement battery, see Appendix A, “Specifications & Accessories”. Review the printer regulatory and safety information in the Regulatory Compliance document and Safety sheet available on our Web site.
You must charge the battery before using it. For optimal battery life, charge the battery within three months of receipt.
Warning: The battery must be charged using only the chargers listed in this manual; the battery might explode if placed on a different charger.
Take the battery out of the printer when storing the printer for a month or longer.
The optimal battery storage temperature is 50°F to 73°F (10°C to 23°C), with a maximum of 104°F (40°C). The battery may permanently lose its charge capacity if stored at temperatures less than 32°F (0°C) or greater than 104°F (40°C). For longest life, the battery should be stored in a cool, dry place.
The operating temperature for the battery is the same as for the printer.
The recommended charging temperature is 68°F to 77°F (20°C to 25°C).
Recycle Information – Do not throw in the trash. Recycle according to your local regulations. The Rechargeable Battery Recycling Corporation (RBRC) is a non-profit organization created to promote recycling of rechargeable batteries. For more information about how to recycle batteries in your area, visit www.rbrc.org. Batteries can also be returned postage-paid to:
Avery Dennison ERC 200 Monarch Lane Door #39 Miamisburg, OH 45342
Warning: Do not disassemble, short-circuit, heat above 80°C, or incinerate the battery; it may explode.
Do not let the battery come into contact with metal objects.
Do not use a battery with a cracked case.
Do not get the battery wet.
It is normal for battery capacity to decrease up to 20% over the first 300 cycles of use.
The battery should be charged before long-term storage or after the battery has been exhausted from a printing session. Frequent charging actually prolongs battery life and has no negative effects such as memory loss.
The printer uses battery power even when it is not printing. Charge the battery using only the chargers listed in this manual; the battery might explode if placed on a different charger.
Many factors affect your battery’s performance, including the quantity of labels printed, percentage of black per label, and power management.
1-4 Equipment Manual
U s i n g t h e O p e r a t o r P a n e l
Button Description
On/Off Turns the printer on and off Connect Connects the printer with your smart device Feed/Clear Error
Feeds supply through the printer or clears the error condition
Icon Description
Signal Shows the signal strength Battery Shows the remaining battery power
Status Red=Error Scan Green = successful scan
Red = unsuccessful scan
U s i n g B l u e t o o t h ®
Your printer with Bluetooth can be paired/connected with a smart device. The exact pairing/connecting process may differ by device; refer to your smart device manual for specific instructions.
Turn your printer on before you pair/connect it with your smart device.
The printer is automatically discoverable by your smart device.
Once your smart device is connected to the printer, the printer’s display shows the signal strength.
You can press Connect on the printer to reestablish a connection with the last known, connected smart device.
H e l p f u l R e m i n d e r s
Always start with a fully charged battery.
When you load a new roll of supplies, check the main battery’s printing power, if it is low, switch to a fully charged battery (doing so ensures optimum print quality).
Turn off the printer when you are not using it.
Do not pound the printer when applying labels printed in peel mode.
Operate and store the printer with the recommended temperature and humidity ranges. See Appendix A, “Specifications & Accessories” for more information.
2 L O A D I N G S U P P L I E S The printer uses two types of supplies:
Labels
Tags
There are two print modes. The way you load the supplies depends on the print mode you use.
Peel mode removes the backing paper from the supplies as it prints the labels. This mode allows you to apply the label immediately. It is only for labels. When using the on-demand sensor, you can press the trigger to print a label or the next label prints automatically when the previous one is removed.
Non-Peel mode does not remove the backing paper. It is for tags and labels printed in a continuous strip.
Loading Supplies 2-1
L o a d i n g S u p p l i e s
To load supplies:
1. Turn on the printer.
Power Button
2. Push the latch buttons to open the supply cover.
2-2 Equipment Manual
3. Spread the supply holder tabs apart with one hand so it adjusts to the size of your supply
roll.
4. Press the supply lock tab all the way down (towards the inside of the printer) to lock the supply holder at 1.2”. Adjust it to the middle position to lock the supply holder at 1.5”. Adjust it all the way up (towards the opening of the printer) to lock the supply holder at 2.0”
Supply Holder
Supply Lock Tab
5. Place the supply roll in the supply holder so the supply feeds from the bottom.
6. Continue loading supply for the printing mode you want (peel or non-peel).
Loading Supplies 2-3
Loading for Non-Peel Mode
1. Feed the supply over the platen roller, peel bar, and label deflector.
Platen Roller (black rubber)
Peel Bar (metal)
Label Deflector
2. Close the supply cover.
3. Calibrate the supply. See “Calibrating the Supply” for more information.
Loading for Peel Mode
1. Peel and discard the first four inches of labels from the backing paper.
2. Hold the printer upright and push down on the label deflector. 3. Feed the backing paper over the peel bar and through the slot at the base of the label
deflector.
2-4 Equipment Manual
Label Deflector
Backing Paper Opening
Peel Bar (metal)
Platen Roller (black rubber)
4. Close the supply cover.
5. Hold the backing paper and push up the label deflector until it snaps into place.
6. Press the Feed button.
Loading Supplies 2-5
S C A N N I N G B A R C O D E S 3 Your printer has a built-in scanner.
To scan a bar code:
1. Point the scanner at a slight angle, approximately 4 – 8 inches from the bar code symbol.
2. Press the trigger.
Caution: Do not stare into the beam.
The scanner LED is above the display. Scanner LED Description
Green Successful scan. Red Unsuccessful scan.
If the bar code does not scan:
Change the scanner’s angle slightly and try again.
Clean the scanner window. See “Cleaning” in Chapter 4 for more information.
Move the scanner 4 – 8 inches away from the bar code. Adjust this distance as needed to find the correct distance.
Try scanning another bar code that you have scanned successfully. If that scan is successful, the scanning problem is with the bar code.
Move to a more dimly lit area.
Ensure there are no voids (streaks) in the bar code symbol.
If the scan is still unsuccessful, ask your System Administrator to perform a scanner test.
C e r t i f i c a t i o n N o t e
This product is certified to be a Class II laser product with the United States DHHS Center for Devices and Radiological Health and complies with 21CFR1040.10 and 1040.11 except for deviations pursuant to Laser Notice No. 50, dated July 26, 2001, The scanner emits less than 2.0 milliwatt beam of laser light from the scanning window. Laser light in excess of Class I limits must be inside a protective cover. No maintenance is required to keep this product in compliance with EN 60825, IEC60825, and DHHS Regulation 21, Subchapter J. No controls are provided for operation or maintenance.
Caution: Use of controls, adjustments or performance of procedures other than those specified herein may result in hazardous laser light exposure.
Class II laser scanners use a low power, visible light diode. As with any very bright light source, the user should avoid staring directly into the light beam. Momentary exposure to a Class II laser is not known to be harmful.
Scanning Bar Codes 3-1
4 C A R E & M A I N T E N A N C E Caring for and properly maintaining your printer protects it and keeps it running smoothly.
This chapter explains how to
clean the printhead, platen roller, sensor, and scanner window
clear supply jams
store the printer.
C l e a n i n g
It is important to keep the printer clean. You must clean four main areas:
Printhead
Platen Roller
Sensor
Scanner Window
Do not use sharp objects to clean the printer.
Do not use household cleaners to clean the printer.
Cleaning the Printhead
Clean the printhead
after using 7-10 rolls of supplies
in extreme temperatures, humid conditions, or a dirty environment
when you see voids in the print
after a supply jam.
CAUTIONS: The following actions may damage the printhead and void your warranty.
Do not use silicone to clean or lubricate.
Do not use sharp objects to remove adhesive or label particles from the printhead area.
Do not touch the printhead with your fingers.
Care & Maintenance 4-1
To clean the printhead:
1. Turn off the printer.
2. Open the supply cover and remove the supplies.
3. Check the supply holder for adhesive buildup and clean it if necessary.
4. Ground yourself by touching a metal object other than the printer. Grounding prevents electrostatic discharge, which may damage your printer.
5. Clean the printhead area of all adhesive and label particles using a Cleaning Pen or a soft cloth moistened with isopropyl alcohol.
6. Reload the supply roll and close the supply cover.
Cleaning the Platen, Liner Drive, and Pinch Rollers
Clean these rollers when you see significant adhesive build-up or when a label is wrapped around them.
1. Turn off the printer, open the supply cover, and open the label deflector.
2. Remove the supplies.
3. Hold the printer upright and push down on the label deflector.
4. Use a dry, soft-bristle brush, such as a toothbrush, to clean the rollers. If the brush does not remove all adhesive, moisten a cotton swab with isopropyl alcohol and run the cotton swab across the roller. Wait a few minutes for the printer to dry.
Pinch Roller
Liner Drive Roller
Platen Roller
5. Reload the supplies, close the label deflector and supply cover.
4-2 Equipment Manual
Cleaning the Black Mark Sensor
To clean the black mark sensor:
1. Turn off the printer and open the supply cover.
2. Remove the supplies.
3. Open the label deflector by gently pushing down on the label deflector.
4. Clean the black mark sensor with a dry cotton swab.
5. Reload the supplies, close the supply cover and the label deflector.
Black Mark Sensor
Cleaning the Scanner Window
Clean the scanner window whenever it appears to be dirty or smeared. To clean it:
1. Turn off the printer.
2. Moisten a soft cloth with distilled water. Do not use household cleaners to clean the printer.
Scanner Window
3. Gently wipe the window until it is completely clean.
Note: Pressing too hard on the window can crack or dislodge the window.
Care & Maintenance 4-3
4-4 Equipment Manual
Clearing Supply Jams
To clear a supply jam:
1. Turn off the printer and open the supply cover completely.
2. Open the label deflector by gently pushing down on the label deflector.
3. Remove the supplies.
4. Carefully remove any jammed supply.
Note: Do not pull the jammed supply out through the front of the label deflector. Do not use sharp objects to remove jammed supplies.
5. Clean any adhesive build-up.
6. Reload the supplies, close the supply cover, and close the label deflector.
S t o r i n g t h e P r i n t e r
Do not store the printer in or near
magnetic fields
wet or damp areas
dirty or dusty areas
areas of intense vibration or shock.
T R O U B L E S H O O T I N G This section lists some common printer problems and solutions.
Problem Solution
Printer does not print, has voids, or is too light.
Use a ful ly-charged battery. Correctly load supply. Clean the printhead. Completely close the supply cover. Make sure your printer and smart device are connected.
Printer does not feed. Use a ful ly-charged battery. Correctly load supply. Clear any jammed labels.
Printer fai ls to respond. Use a ful ly-charged battery. Correctly load supply. Clear any jammed labels. Clean the printhead. Make sure your printer and smart device are connected.
Scanner does not scan a bar code.
Alter the scan angle and distance. Clean the scanner window. Check bar code for voids.
Printer does not connect to the smart device
Use a ful ly-charged battery. Make sure the printer and smart device are not too far apart (typically no more than 10 meters l ine of sight). Make sure another smart device is not already connected to the printer. Make sure your Bluetooth feature on your smart device is turned on.
5
Troubleshooting 5-1
5-2 Equipment Manual
E r r o r C o d e s
This section lists common error codes and their descriptions. When an error occurs, the printer’s status light is red and an error code may appear on your smart device.
Code(s) Description
5 Label Size Image width is invalid. 12 Image Size Height is invalid. 13 Image Size Width is invalid. 18 More data provided than amount specified in <data min max> tag. 21 Horizontal justification is invalid. 31 Human readable font selection is invalid. 32 Bar code type is invalid. 33 Bar code density is invalid. 102 The print quantity is invalid. 106 The print multiple is invalid. 210 Bar code security level is invalid. 213 PDF417 data is invalid. 223 Bar code option is invalid. 255 Supply type is invalid. 256 Energy setting is invalid. 257 Feed mode is invalid. 258 Supply position is invalid. 259 Contrast is invalid. 260 Print Adjustment is invalid. 261 Margin Adjustment is invalid. 262 Speed Adjustment is invalid. 287 Printhead width is out of range. 288 Printer voltage is out of range. 290 Backfeed action is invalid. 291 Backfeed position is invalid. 292 Backfeed distance is invalid. 380 Job request is invalid. 401 Print Engine Internal Failure. Command is not supported. 409 The printer’s memory is full. 411 Scanner communication framing error. Call Technical Support. 412 Scanner communication failure. Call Technical Support. 423 Internal Firmware Error. Call Technical Support. 428 Invalid Batch or Graphic. 450 Parameter setting is out of range. 574 Check digit could not generate.
Troubleshooting 5-3
601 Failed to image. 614 The field is positioned off the label. This error is only reported when enabled. 615 PDF417 mode is invalid. 616 The printhead has too many bad dots to print. 703 The printer sensed a calibration of different-sized black marks. Make sure the
correct supply is loaded. 704 Printer has not sensed a supply mark within the specified number of inches or out of
supplies. 706 The printer’s motor is jammed or encoder error. 750 Printhead is overheated. Turn off the printer to let the printhead cool. If the error
persists, call Technical Support. 751 Printer did not sense a black mark when expected. The supply may be jammed.
Reload supply. If the error continues to appear, call Technical Support. 752 Printer sensed a black mark in the wrong place. 753 Printer sensed a black mark that is too long. 756 The printer is out of supplies. Load supplies and/or clean the supply sensor. 762 The printer’s battery is low. Charge the battery. 765 The printhead has less than 3 bad dots. 766 Backfeed/overfeed error. There is a problem with the backfeed or overfeed
distance. 768 Printhead has more than 8 bad dots or is not connected. Make sure the printhead is
connected. 793 Printer job queue is full. 820 An error occurred in the print engine flash programmer. 900 Ram test failure. 904 No configuration memory for Native layer. 906 Power failure. Call Technical Support. 907 No configuration memory for Application layer. 909 Configuration memory did not identification check. 910 Warm start. 911 Virgin restart. 930 Error while erasing flash memory. 931 Error while writing flash memory. 932 Error while writing RAM. 940 Flash address is il legal.
T e c h n i c a l S u p p o r t
If these solutions do not work or you have a problem or error code not listed, see your System Administrator or call Service at the number listed on the back of this manual.
S P E C I F I C A T I O N S & A C C E S S O R I E S
A S p e c i f i c a t i o n s Dimensions: Width – 3.25” (83 mm)
Length – 6.75” (171 mm) Height – 10.32” (264 mm) Weight – 27.2 oz. (771 g) with battery Shipping Weight – 3.9 lbs. (1.77 kg) 1.89" (48mm/384 dots) (203 dots per inch) Printhead:
Thermal direct (no ink/ribbon) Printing:
Print Speed: Up to 5" (127 mm) per second Battery Type: 7.4V Lithium-Ion Battery Recharge Time: 1 – 3 hours Supply Sizes: Widths: 1.2", 1.5", and 2.0" (30mm, 38mm, and 51mm)
adjustable between 1.2 – 2.0” (30 mm – 51 mm) Lengths .55" – 8.0" (14mm –203mm) Tag Thickness: 7 mils (0.18mm) Label Thickness: 2.4 mils (0.06mm) Peel mode supports .785" (20 mm) or greater lengths. Non-Peel mode supports .55" (14mm) or greater lengths
Max. Print Area: 1.89” x 7.94” (48mm x 201.7mm) Supply Sensing: Black mark Operating Temperature: 40°F – 104°F (4°C – 40°C) Storage Temperature: -4°F - 22°F ( -20°C - 50°C) Humidity (Operating & Storage):
5% – 90% non-condensing
Specifications & Accessories A-1
A-2 Equipment Manual
A c c e s s o r i e s
Model/Description Part Number
M0946201 (U.S.A.) M0946202 (Intl.)
9462 Single Station Battery Charger
M0946501 (U.S.A.) M0946502 (Intl.)
9465 4-Station Battery Charger
124053 127333 126791
Deluxe Wrist Strap Shoulder Strap Petite Wrist Strap
M0PHOL0401 M0PHOL0402 M0PHOLBP
Holster Assembly Holster Only Battery Holster
12009502 Extra Battery
114226 Cleaning Pen