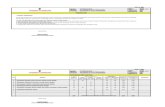EQP-104 User Manual Full
Transcript of EQP-104 User Manual Full

EQP-104 Black Box Recorder User’s Guide V2.001
EQP-104
OBD11 BLACK BOX RECORDER
USER MANUAL

EQP-104 Black Box Recorder User’s Guide V2.002
Table of Contents
1
1. Safety Information......................................................................................................................................................... 3
1.1 Conventions Used.......................................................................................................................................................... 3
1.2 Important Safety Instructions........................................................................................................................................ 3
2. Using This Manual ........................................................................................................................... 4
3. Introduction .................................................................................................................................... 6
3.1 About OBDII/EOBD........................................................................................................................................................ 6
3.2 About the Data logger.................................................................................................................................................... 7
3.3 About the Data Management Software....................................................................................................................... 9
3.4 Installation ..................................................................................................................................................................... 11
4. Setups......................................................................................................................................... 12
4.2 View Device Information ............................................................................................................................................. 13
4.3 Clear Memory ............................................................................................................................................................... 14
4.4 Set Device Clock .......................................................................................................................................................... 14
4.5 Reset Device................................................................................................................................................................. 15
4.6 Set Braking Thresholds ............................................................................................................................................... 15
4.7 Set Acceleration Thresholds ...................................................................................................................................... 16
4.8 Set Speed Bands ......................................................................................................................................................... 16
4.9 Set Parameter............................................................................................................................................................... 17
4.10 Driver ID ...................................................................................................................................................................... 17
4.11 Vehicle ID .................................................................................................................................................................... 19
4.12 Units of Measure ........................................................................................................................................................ 21
4.13 Reset Check Engine Light ........................................................................................................................................ 21
4.14 Enable LED................................................................................................................................................................. 21
5. Download Data ............................................................................................................................. 22
6. Home Page View........................................................................................................................... 24
7. Trip Log View................................................................................................................................ 24
7.1 Trip Log Summary........................................................................................................................................................ 24
7.2 Trip Report View........................................................................................................................................................... 25
7.3 Trip Plots ....................................................................................................................................................................... 27
8. Diagnostic View............................................................................................................................. 30
8.1 Diagnostic Summary.................................................................................................................................................... 30
8.2 I/M Readiness Status Data....................................................................................................................................... 30
8.3 Trouble Codes .............................................................................................................................................................. 32
8.4 Freeze Data .................................................................................................................................................................. 33
9. Fuel Entry .................................................................................................................................... 33
10. Troubleshooting........................................................................................................................... 34

EQP-104 Black Box Recorder User’s Guide V2.003
1. Safety Information
For your safety, and to prevent damage to the equipment and vehicles, read this manual thoroughly before operating your
EQP-104 Data logger. The safety messages presented below and throughout this user’s manual are reminders to the
operator to exercise extreme care when using this device. Always refer to and follow safety messages and test procedures
provided by the manufacturer of the vehicle or equipment being tested. Read, understand and follow all safety messages
and instructions in this manual.
1.1 Conventions Used
We provide safety messages to help prevent personal injury and equipment damage. Below are signal words we used to
indicate the hazard level in a condition.
No. Signal Word Hazard Level
1
Indicates an imminently hazardous situation which, if
not avoided, will result in death or serious injury to
the operator or to bystanders.
2
Indicates a potentially hazardous situation which, if
not avoided, could result in death or serious injury to
the operator or to bystanders.
3
Indicates a potentially hazardous situation which, if
not avoided, may result in moderate or minor injury to
the operator or to bystanders.
1.2 Important Safety Instructions
And always use your Data logger as described in the user’s manual, and follow all safety messages.
Do not exceed voltage limits between inputs specified in this user’s manual.
Always wear ANSI approved goggles to protect your eyes from propelled objects as well as hot or caustic
liquids.
Fuel, oil vapours, hot steam, hot toxic exhaust gases, acid, refrigerant and other debris produced by a
malfunction engine can cause serious injury or death. Do not use Data logger in areas where explosive vapour may collect,
such as in below-ground pits, confined areas, or areas that are less than 18 inches (45 cm) above the floor.
Do not smoke, strike a match, or cause a spark near the vehicle while testing and keep all sparks, heated items
and open flames away from the battery and fuel / fuel vapours as they are highly flammable.
Keep a dry chemical fire extinguisher suitable for gasoline, chemical and electrical fires in work area.
Always be aware of rotating parts that move at high speed when an engine is running and keep a safe distance
from these parts as well as other potentially moving objects to avoid serious injury.
Do not touch engine components that get very hot when an engine is running to avoid severe burns.
Block drive wheels before testing with engine running. Put the transmission in park (for automatic transmission)
or neutral (for manual transmission). And never leave a running engine unattended.
Do not wear jewellery or loose fitting clothing when working on engine.
Make sure to turn off ignition before connecting or disconnecting the Data logger.

EQP-104 Black Box Recorder User’s Guide V2.004
2. Using This Manual
We provide instructions for the usage of your data logger in this manual. Below is a list of conventions we used in the
manual.
Safety Information
See Safety Information on page 2.
Symbols and Icons
√ Check Note
Additional information about the subject in the preceding paragraph is introduced by a √ Check Note.
Example:
√ To be able to use the software, PC or laptop must meet the following minimum requirements:
● Solid Spot
Operation tips and lists that apply to specific tool are introduced by a solid spot ●.
Example:
The Setup function is used to configure the data management software and the device. The Setup allows you to:
● Displays device information;
● Clear device memory;
● Synchronize device internal clock with your computer;
.
IMPORTANT
IMPORTANT indicates a situation which, if not avoided, may result in damage to the test equipment or vehicle.
Example:
IMPORTANT Do not soak keypad as water might find its way into the Data logger.
NOTE
NOTE provides helpful information such as additional explanations, tips, and comments.
Example:
NOTE Not all data are supported by all vehicles.
Screens
The screens presented are examples only and actual test screen may vary for each vehicle being tested.
Example:

EQP-104 Black Box Recorder User’s Guide V2.005
Arrow Icon
An arrow icon indicates a procedure.
Example:
To install EQP-104 in a vehicle:
1.Locate the Data Link Connector (DLC) on vehicle.
2.Plug in EQP-104 to the DLC.
3.Make sure EQP-104 is correctly attached to the DLC by checking if its LED indicator is blinking.

EQP-104 Black Box Recorder User’s Guide V2.006
3. Introduction
EQP-104 is specially designed to work on all OBDII/EOBD compliant cars, SUVs, light-duty truck and mini-vans sold
worldwide since 1996. The EQP-104 data logger is an indispensable OBD tool that helps with diagnosis and analysis of
intermittent engine faults. Also it is a great tool that empowers you to get improved economy and keep your car running at
peak performance by continuously logging engine data of every trip you make and watching how your car is being driven.
EQP-104 data logger communicates with the vehicle via a standard 16-pin OBDII interface. Once plugged into the DLC
(Data Link Connector) of your car, it automatically collects and logs data from the on-board computers, including trip start
and end times, vehicle speeds, rates of acceleration and braking, any trouble codes detected and also fuel used during the
trip. Later, you use the data management software to review the information on your computer screen.
3.1 About OBDII/EOBD
What is OBD?
The first generation of On-Board Diagnostics or OBD I was introduced in early 1980's to control engine functions and
diagnose engine problems by vehicle manufacturers. As the OBDI lacked standardization of protocols and interface, it
allowed different interpretations among vehicle manufacturers.
OBDII, the second generation On-Board Diagnostics, improved in both capability and standardization, is a system
developed in mid 1990’s by the Society Automotive Engineers (SAE) to standardize automotive electronic diagnosis. EOBD
is European version of OBDII required in Europe since2001.
The OBDII standard specifies:
● A generic diagnostic port (Data Link Connector) and its pinout;
● The protocols and the messaging format;
● A standard list of vehicle parameters identifications;
● A standard list of diagnostic trouble codes (DTCs);
Data Link Connector
The Data Link Connector (DLC) is a standard 16-pin interface located under the dashboard on the driver's side of the
passenger compartment. If the DLC is not located under the dashboard as stated, a decal describing its location should be
attached to the dashboard in the area the DLC should have been located.
NOTE On some Asian and European vehicles the DLC is located behind the “ashtray”, which must be removed to access it,
or on the far left corner of the dash. If the DLC cannot be found, consult the vehicle’s service manual for the location.

EQP-104 Black Box Recorder User’s Guide V2.007
Diagnostic Trouble Codes (DTCs)
Diagnostic Trouble Codes (DTCs) are faults stored by vehicle computers when problems that affect engine performance
and emissions are detected. DTCs are used to help identify the cause of a trouble or troubles with a vehicle, and
determine the fault location(s).
DTCs consist of a five-digit alphanumeric code. Please see below for the DTCs format and code types.
3.2 About the Data logger
A. OBD II Connector - provides communication with vehicle DLC.
B. USB Port – provides a USB connection for PC or laptop.
C. LED Indicator - indicates communication status of EQP-104 and vehicle.
IMPORTANT Do not use solvents such as alcohol to clean the device. Use a mild nonabrasive detergent and a soft
cotton cloth.
IMPORTANT Do not soak the device as water might find its way into the data logger.

EQP-104 Black Box Recorder User’s Guide V2.008
Kit Includes
No. Part Description
1EQP-104 Data
LoggerCollects and records vehicle data.
2 USB CableProvides connection for computer to update
EQP-104 and review collected data.
3 Quick Start Guide Brief instructions on operation of EQP-104.
Specifications
No. Item Specification
1Working
Temperature-40°C to 85°C (-40 °F to 185°F)
2 External Power 8-18 Volts powered by vehicle battery
3 External Power Built-in Li-ion battery
4 Memory 8MB
5Storage
Capability
Max. 300 hours of data depending on sampling
rate and PIDs selected to track
6Supported
Protocols
J1859-41.6, J1850-10.4, ISO9141, KWP2000
(ISO 14230), and CAN (Control Area Network ISO
11898)
7 Sampling RateDetects sampling rate automatically according to
protocol type and PIDs tracked
8 Time and Date Accuracy to +/- 2 seconds per day
9Vehicle
InterfaceOBDII connector
9Computer
InterfaceUSB cable
8 Dimensions 46*27*45mm
9 Weight 0.03kg
System Requirements
No. Item Description
1Operation
SystemWin98/NT, Win ME, Win2000, Win XP, VISTA
2 CPU Intel P3 or better
3 Memory 64Mb or better
4Hard Disk
Space5Mb or more
5 Display 800*600 pixel, 16 byte true colour display or better

EQP-104 Black Box Recorder User’s Guide V2.009
3.3 About the Data Management Software
The data management software is used to display recorded vehicle and driving data and diagnostic reports, and configure
the EQP-104 data logger. (To download software go to www.plusquip.com.au and visit the download section)
Toolbar - The Toolbar provides quick access to the software commands.
1. Home - The Home Page displays vehicle and driver summary in a specific period of time.
2. Trip Log - Displays summary information of each trip.
3. Diagnostic – Displays fault summary of each trip.
4. Setup – Displays all setup options.
5. Fuel Entry - Enters fuel usage and cost for each vehicle associated with the software.
6. Download – Downloads data from EQP-104 to computer.
7. Help - Provides help information on using the device and the data management software.
Data Filters
The data management software allows trip and vehicle data to be sorted by vehicle, driver and date.
1. Vehicle – Allows selecting data by vehicle.
2. Driver - Allows selecting data by driver.
3. Date - Allows selecting data by date.

EQP-104 Black Box Recorder User’s Guide V2.0010
Tabs
The tabs in this software are used to shift between different types of data.
1. Trip Data Report View – Displays detailed trip information for each trip recorded by EQP-104.
2. Trip Data Plot View – Displays line graphs in one screen of all available trip data for each trip. Also,
plots are allow to be merged for easy and intuitive diagnosis and analysis of faults.
3. I/M Readiness – Displays Inspection and Maintenance status of vehicle tested.
4. Trouble Log – Displays all vehicle troubles detected by EQP-104.
5. Freeze Frame – Displays freeze data detected by EQP-104.
Buttons and Controls
The buttons and controls in the software are designed for easy use of the software.
1. Search - Finds data recorded in database of the data management software.
2. Print - Prints data through computer.
3. Save - Saves changes made to recorded data and settings.
4. Delete - Deletes trip information, vehicle/driver ID(s) and fuel entry from database of the data
management software.
5. Customise PID - Selects a list of supported PIDs to view and analyse in Trip Report View.
6. Save As - Export data to spreadsheet.
7. Exit - Exits current view of data.
8. Select All - Selects all PIDs to view.
9. Deselect All - Undo all selection of PIDs.
10. OK – Confirms a selection or setup.
11. Cancel – Cancels a selection or setup.
12. Zoom In - Zooms in plots.
13. Zoom Out - Zooms out plots.
14. Restore – Restores zoomed plots to fit to window size.
15. New - Adds new driver/vehicle ID(s) and fuel entry.
16. Default - Sets acceleration, braking and speed settings to factory defaults.

EQP-104 Black Box Recorder User’s Guide V2.0011
17. Download - Downloads trip data to computer.
18. Update - Updates the device to newer version.
19. Clear – Clears device memory.
3.4 Installation
Use instructions below to connect EQP-104 device to a vehicle and install software.
Install EQP-104 in a Vehicle
To install EQP-104 in a vehicle:
1.Locate the Data Link Connector (DLC) on vehicle.
2.Plug in EQP-104 to the DLC.
3.Make sure EQP-104 is correctly attached to the DLC by checking if its LED indicator is blinking.
NOTE If the indicator light is enabled, it continuously blinks when connected to vehicle; if it is disabled, it stops blinking
once it has established communication with vehicle computer(s); if it fails to communicate with vehicle, it illuminates
constantly.
√ The data logger detects the communication protocol when it is connected to the vehicle and uses the protocol until it
is connected to another vehicle.
Install Software and Connect EQP-104 to Computer
√ To be able to use the software, PC or laptop must meet the following minimum requirements:
● Operation System: Win98/NT, Win ME, Win2000, Win XP and VISTA
● CPU: Intel PⅢ or better
● RAM: 64MB or better
● Hard Disk Space: 30MB or better
● Display: 800*600 pixel, 16 byte true colour display or better
● Internet Explorer 4.0 or newer
To install the software and connect EQP-104 to computer:
1.Download the software from our site www.plusquip.com.au and visit the download section
2.Double click the icon and follow instructions on computer screen to install the software.
3.Double click the desktop icon to launch the software.
4.Plug the smaller connector into EQP-104’s USB port.
5.Insert the USB connector to one of the computer’s USB ports.

EQP-104 Black Box Recorder User’s Guide V2.0012
4. Setups
The function is used to configure the data management software and the device. You are allowed to:
● Update the device;
● Display device information;
● Clear device memory;
● Synchronize device internal clock with your computer;
● Reset the device to manufacturer defaults;
● Set the braking thresholds that determine hard and extreme stops;
● Set acceleration thresholds that determine hard and extreme starts;
● Set speed thresholds to monitor vehicle speed;
● Choose engine parameters to be monitored;
● Set your EQP-104 to turn off MIL, and change LED status;
● Change unit of measurements;
● Display vehicle information that associated with the EQP-104 data logger;
● Display driver information associated with EQP-104 data logger.
4.1 Update
EQP-104 is able to be updated to keep you current with the latest developments in technology.
√ To update the data logger, you need the following tools:
● EQP-104 data logger
● EQP-104 data management software
● PC or laptop with USB ports and internet explorer
● USB Cable
IMPORTANT Do not disconnect the data logger from computer, or power off the computer during the process of
updating.
To update the device:
1.Visit the web site www.plusquip.com.au and go to the download section to see if a software version update is
available for your device
2.If the version shown on the download page is a later version than you have installed then download and install the
data management software.
√ Refer to Install Software and Connect EQP-104 to Computer on page 11 for details of software installation.
3.Click the Update icon.
4.Use to locate update file and start updating.
5.When update completed, use to exit.

EQP-104 Black Box Recorder User’s Guide V2.0013
4.2 View Device Information
Device Info displays memory status, including total space, used space and free space on your EQP-104, software
and hardware information and serial number.
NOTE This command is only available when an EQP-104 device is connected to your computer.
To view device information:
1.Click the icon from home screen.
2.Click the icon from screen.
3.View device information and click button to exit.

EQP-104 Black Box Recorder User’s Guide V2.0014
4.3 Clear Memory
Clear Memory is used to empty the device memory.
NOTE Make sure all recorded data is completely reviewed before clearing the memory.
To clear device memory:
1.Click the icon from screen.
2.If device memory to be emptied, click the key; if data not to be cleared, click to quit.
4.4 Set Device Clock
Set Device Clock is used to synchronize EQP-104’s internal clock with your computer.
IMPORTANT EQP-104 collects real time vehicle data. To get correct data, make sure to set the device clock match with
your computer time before collecting data from your car.
To set the internal clock:
1.Click the icon from screen.
2. If the internal clock to set to match the clock on your computer, click the key; if not, click the
key to quit and retain the original clock settings.

EQP-104 Black Box Recorder User’s Guide V2.0015
4.5 Reset Device
Reset Device is used to set the device to manufactory defaults.
To reset the device:
1.Click the icon from screen.
If device to be reset, click the key; if device not to be reset, click to quit.
4.6 Set Braking Thresholds
Braking is used to create the braking thresholds that determine hard and extreme stops.
√ The default braking thresholds are: 0.35 and 0.50 G (US & Metric) and 3.4 and 4.9 m/s2(S.I.).
To create braking thresholds:
1.Click the icon from screen.
2.Enter your desired hard and extreme braking thresholds or click to use the manufacturer default
settings.
3.If new settings to be saved, click the key; if new settings not to be saved, click the key to
quit and retain the previous settings.

EQP-104 Black Box Recorder User’s Guide V2.0016
4.7 Set Acceleration Thresholds
Acceleration is used to create the acceleration thresholds that determine hard and extreme starts.
√ The default acceleration thresholds are: 0.30 and 0.45 G (US & Metric) and 2.9 and 4.4 m/s2
(S.I.).
To create acceleration thresholds:
1.Click the icon from screen.
2.Enter your desired hard and extreme acceleration thresholds or click to use the manufacturer default
settings.
3.If new settings to be saved, click the key; if new settings not to be saved, click the key to
quit and retain the previous settings.
4.8 Set Speed Bands
Speed Band is used to create speed thresholds for the data logger. The threshold speeds help you identify how
much time is spent in each speed band.
To create speed thresholds:
1.Click the icon from screen.
2.Enter your desired threshold speed for each speed bands or click to use the manufacturer default
settings.
3.If new settings to be saved, click the key; if new settings not to be saved, click the key to
quit and retain the previous settings.
NOTE The top speed band consists of all speeds greater than the last threshold.

EQP-104 Black Box Recorder User’s Guide V2.0017
4.9 Set Parameter
Set Parameter is used to choose engine parameters to be monitored.
√ EQP-104 is set to track all supported PIDs by default.
√ MIL, vehicle speed, air flow rate from mass air flow sensor are compulsorily selected PIDs by default.
To choose engine PIDs to be monitored:
1.Click the icon from screen.
2.Use or select/deselect all PIDs or click the check box before a PID name to
select/deselect a PID. Selected PIDs will be marked with a √ mark.
3.If new settings to be saved, click the key; if new settings not to be saved, click the key to
quit and retain the previous settings.
4.10 Driver ID
Driver ID is used to associate a driver with trip information. You are allowed to add, delete, and edit driver IDs.
To configure driver IDs:
1.Click the icon from screen.
2.View a list of driver IDs in the Driver ID dialog box.

EQP-104 Black Box Recorder User’s Guide V2.0018
3. To edit existing driver information, click the Name field for the driver you want to change.
4.Edit the driver name.
NOTE You are not allowed to edit the ID field for the driver IDs. If you would like to change the driver ID of an existing
driver, delete the driver ID and add a new one.
5.If changes to the driver name to be saved, click ; if changes not to be saved, click to exit
without saving.
6.To create a new driver, click the button.
7.Create a unique name and ID for the new driver.
8.To add the new driver, click ; or click to exit without saving the change.
9.To delete an existing driver ID, select a driver name from the Driver ID table.
10. Click to delete the driver ID from the list.
11. If the driver ID to be deleted, click ; if the driver ID not to be deleted, click to exit.

EQP-104 Black Box Recorder User’s Guide V2.0019
4.11 Vehicle ID
Vehicle ID is used to associate a vehicle with trip information. You are allowed to add, delete, and edit vehicle IDs.
IMPORTANT: Make sure trip information is associated with correct vehicle; otherwise DTCs may not be matched when
there is manufacturer specific code detected.
To configure vehicle IDs:
1.Click the icon from screen.
2.View a list of vehicle IDs n the Vehicle ID dialog box.
3. To edit existing vehicle information, click the Name field for the vehicle you want to change.
4.Edit vehicle name.
5.To change manufacturer, click the Manufacturer field and a drop-down list of manufacturer’s shows. Select a vehicle
manufacturer from the list.

EQP-104 Black Box Recorder User’s Guide V2.0020
NOTE You are not allowed to edit the VIN field for the vehicle IDs.
6.If changes to the driver name to be saved, click ; if changes not to be saved, click to exit
without saving.
7.To create a new vehicle, click the button.
8.Create a unique name or use the vehicle's VIN number to create an ID for the new vehicle.
9.To add the new vehicle, click ; or click to exit without saving the change.
10. To delete an existing vehicle ID, select a vehicle name from the Vehicle ID table.
11. Click to delete the vehicle ID from the list.
12. If the vehicle ID to be deleted, click ; if the vehicle ID not to be deleted, click to exit.

EQP-104 Black Box Recorder User’s Guide V2.0021
4.12 Units of Measure
Units are used to change measurement system.
√ Metric is the default measurement unit.
To change measurement unit:
1.Click the icon from screen.
2.Select desired unit system.
3.Click to change unit system, or click to exit without saving the change.
4.13 Reset Check Engine Light
The Reset Check Engine Light is used to configure the EQP-104 data logger to turn off the
vehicle Check Engine light next time it is connected to a vehicle.
√ EQP-104 is set to not to reset MIL by default.
√ Reset the Check Engine Light only after systems have been checked completely.
√ After servicing the vehicle, erase stored DTCs and verify no codes have been reset. If a DTC returns, problem has not
been fixed or other faults are present, and the MIL indicator may illuminate again.
√ Depending on which monitor sets a code the vehicle may need to be driven and the monitor ran before concluding
that the fault is repaired.
To enable/disable the Reset Check Engine Light function:
1.Click the checkbox from screen to enable the function on, and the checkbox
will be marked with a check mark.
2.To disable the function, click the checkbox again.
4.14 Enable LED
Enable LED is used to control the operation of the LED on EQP-104 data logger.
√ The LED is enabled by default.
To turn on/off the LED indicator:
1.Click the checkbox from screen to enable the LED, and the checkbox will be marked with a
check mark.
2.To disable the LED, click the checkbox again.

EQP-104 Black Box Recorder User’s Guide V2.0022
5. Download Data
Download is used to download recorded data from EQP-104 data logger to your computer.
To download data:
1.Click the icon to download trip details to computer.
2. Select a vehicle and driver from the drop-down lists and use associate each trip with vehicle and
driver.
√ If all trips are collected from the same vehicle and driver, use .
√ If vehicle or driver is not listed, use the button to add a new vehicle or driver.

EQP-104 Black Box Recorder User’s Guide V2.0023
IMPORTANT: Make sure trip information is associated with correct vehicle; otherwise DTCs may not be matched when
there is manufacturer specific code detected.
3.Click to exit current screen and view a summary of downloaded trip(s).
4.To delete download trip, select a trip and click .
5.If downloaded trip(s) to be saved to database, click ; if trip(s) not to be saved, click to exit
without saving.

EQP-104 Black Box Recorder User’s Guide V2.0024
6. Home Page View
Home displays summary information of vehicles, and drivers associated with the data management software.
You are allowed to access detailed summaries for every vehicle and driver in a specific period of time.
To view summaries for every vehicle and driver in a specific period of time:
1.Click the icon.
2.Select data by vehicle , driver , and date .
3.Click .
4.View vehicle and driver summary recorded by EQP-104 in a specific period of time.
7. Trip Log View
The displays trip data recorded by EQP-104. It provides summary view, report view and plot view of trip details.
7.1 Trip Log Summary
The trip log summary view displays basic information for each trip recorded by EQP-104, such as distance, start/end time,
speeding and hard stats and stops. Also it provides fuel consumption and fuel efficiency of each trip.
To view trip summary:
1.Click the icon.
2.Select data by vehicle , driver , and date .
3.Click .
4.View trip summary information.

EQP-104 Black Box Recorder User’s Guide V2.0025
7.2 Trip Report View
The trip report displays detailed trip information for each trip, including all supported engine parameters, recorded by
EQP-104. You are also allowed to get access to trouble information when there is DTC(s) detected.
To view trip log report with complete PIDs:
1.Double click a trip that you are interested in from trip summary screen.
2.View trip details of the selected trip.
3.To view data of different frame, use the play button.
4.To change play speed, select from the Step drop-down list to change.
√ xxx ms indicates the software plays data at the speed of 1frame/xxx ms.

EQP-104 Black Box Recorder User’s Guide V2.0026
5.Use to scroll data back to the first frame or use to scroll data forth to the last frame. You are allowed to move
the cursor to a desired place to view.
6.To stop playing of data, use the button.
7.To view data of another trip, select from the Trip drop-down list as illustrated below.
√ You are allowed to use the up and down arrow keys of your computer keyboard to scroll through trip records.
8.If incorrect vehicle and/or driver are associated with the trip, use the drop-down lists to change and then click
to save the changes.
IMPORTANT: Make sure trip information is associated with correct vehicle; otherwise DTCs may not be matched when
there is manufacturer specific code detected.
9.If current trip data to be saved and exported to spreadsheet, use the button.
10. If current trip data to be deleted, use the button.
11. If data of current trip to be printed, use the button.
12. When there is error detected in the engine control unit, all DTCs and detected time shows in the dialog box at the
lower left part of the screen.
√ If no error detected, a “No error” message displays.
To view trip log report with customized PIDs:
1.To view a customized list of PIDs, use the button.
2.Click the checkbox to select/deselect PIDs.

EQP-104 Black Box Recorder User’s Guide V2.0027
√ Click or to select/deselect all items.
3.To save the selections, click the button to confirm; if changes are not to be saved, use to
quit and return to previous screen.
4.View selected PID data.
7.3 Trip Plots
The plot view displays line graphs of supported PIDs for each trip recorded by EQP-104. 4 PID plots are displayed in one
screen, and they are able to be merged for easy and intuitive diagnosis and analysis. If you are especially interested in a
specific PID, you are also allowed to maximize the plot by double click the plot.
To view trip log plots:
1.Double click a trip that you are interested in from trip summary screen.
2.Click the tab to view.
3.To change different PID plots, select from one of the PID drop-down list.

EQP-104 Black Box Recorder User’s Guide V2.0028
4.Use or to view larger or smaller plots.
5.Use to restore plots to their original size.
6.To view PID value, put the cursor to any place of the plots.
7.To maximize a plot, just double click you desired one with your left mouse key.
8.Double click the maximized plot to return.
9.To merge 4 plots into one coordinate to compare and analyse, just click the check-box .
10. To undo merge, click the check-box again to return.

EQP-104 Black Box Recorder User’s Guide V2.0029
11. When plot is not able to be displayed in one screen, use the play button.
12. To change play speed, select from the Step drop-down list to change.
13. Use to scroll plots back to the first frame or use to scroll forth to the last frame. Also you are allowed to
move the cursor to a desired place to view.
14. To stop playing of plots, use the button.
15. To view data of another trip, select from the Trip drop-down list as illustrated below.
√ You are allowed to use the up and down arrow keys of your computer keyboard to scroll through trip records.
16. If incorrect vehicle and/or driver are associated with the trip, use the drop-down lists to change and then click
to save the changes.
IMPORTANT: Make sure trip information is associated with correct vehicle; otherwise DTCs may not be matched when
there is manufacturer specific code detected.
17. If plots to be saved and exported to spreadsheet, use the button.
18. If plots to be deleted, use the button.
19. If plots to be printed, use the button.
20. When there is error detected in the engine control unit, all DTCs and detected time shows in the dialog box at the
lower left part of the screen.
√ If no error detected, a “No error” message displays.

EQP-104 Black Box Recorder User’s Guide V2.0030
8. Diagnostic View
Diagnostic allows you to:
● Read DTCs.
● View freeze data.
● View I/M Readiness data
8.1 Diagnostic Summary
Diagnostics summary view displays trouble summaries for each trip detected by EQP-104 data logger.
1.Click the icon.
2.Select data by vehicle , driver , and date .
3.Click .
4.View trip summary information.
8.2 I/M Readiness Status Data
I/M Readiness function is used to view a snapshot of the operations for the emission system on OBDII/EOBD vehicles.
√ I/M Readiness is a useful function used to check if all monitors are OK or N/A.
√ The vehicle’s computer performs tests on the emission system during normal driving conditions. After a specific
amount of drive time (each monitor has specific driving conditions and time required), the computer’s monitors
decide if the vehicles emission system is working correctly when the monitor’s status is:

EQP-104 Black Box Recorder User’s Guide V2.0031
● OK - vehicle was driven enough to complete the monitor.
● INC (Incomplete) - vehicle was not driven enough to complete the monitor.
● N/A (Not Applicable) - vehicle does not support that monitor.
√ I/M Readiness function is performed with the KOER or KOEO.
√ There is two types of I/M Readiness test
● Since DTCs Cleared - shows status of the monitors since the DTCs were last cleared.
● This Drive Cycle - shows status of monitors since the start of the current drive cycle.
√ Below is a list of abbreviations and names of OBD II monitors supported by the Data logger.
No. Abbreviation Name
1 Misfire Monitor Misfire Monitor
2 Fuel System Mon Fuel System Monitor
3 Comp. Component Comprehensive Components Monitor
4 Catalyst Mon Catalyst Monitor
5 Htd Catalyst Heated Catalyst Monitor
6 Evap System Mon Evaporative System Monitor
7 Sec Air System Secondary Air System Monitor
8 A/C Refrig Mon Air Conditioning Refrigerant Monitor
9 Oxygen Sens Mon Oxygen Sensor Monitor
10 Oxygen Sens Htr Oxygen Sensor Heater Monitor
11 EGR System Mon Exhaust Gas Recirculation System Monitor
NOTE Not all monitors are supported by all vehicles.
To view I/M Readiness status:
1.Double click a trip that you are interested in from diagnostic summary screen.
2.View I/M status information of selected trip.
3.To view data of another trip, select from the drop-down list as illustrated below.

EQP-104 Black Box Recorder User’s Guide V2.0032
√ You are allowed to use the up and down arrow keys of your keyboard to scroll through trip records.
4.If data to be printed, use the button.
5.To quit the report view and return to Diagnostic Summary screen, click button.
8.3 Trouble Codes
Trouble shows fault codes detected by EQP-104 data logger.
√ When emission-related or drivability fault occurs the control module illuminates the malfunction indicator lamp (MIL).
√ Pending codes are also referred to as continuous monitor or maturing codes that indicate intermittent faults. If the
fault does not occur within a certain number of drive cycles (depending on vehicle), the code clears from memory. If
fault occurs a specific number of times, the code matures into a DTC and the MIL illuminates or blinks.
To view trouble details:
1.Double click a trip that you are interested in from diagnostic summary screen.
2.Click the tab to view trouble codes.
3.To view data of another trip, select from the Trip drop-down list as illustrated below.
√ You are allowed to use the up and down arrow keys of your keyboard to scroll through trip records.
4.If data to be printed, use the button.
5.To quit the report view and return to Diagnostic Summary screen, click button.

EQP-104 Black Box Recorder User’s Guide V2.0033
8.4 Freeze Data
Freeze Frame function is used to view freeze frame data, a snapshot of vehicle operating conditions recorded by the
on-board computer at the time of an emission-related fault.
√ If codes were cleared, freeze data may not be stored in vehicle memory depending on vehicle.
To view freeze frame data:
1.Double click a trip that you are interested in from diagnostic summary screen.
2.Click the tab to view freeze data.
3.To view data of another trip, select from the Trip drop-down list as illustrated below.
√ You are allowed to use the up and down arrow keys of your keyboard to scroll through trip records.
4.If data to be printed, use the button.
5.To quit the report view and return to Diagnostic Summary screen, click button.
9. Fuel Entry
Fuel Entry is used to set up fuel usage and costs for every vehicle associated with the data management software.
Fuel entry information is used to calculate fuel expense.
To enter a fuel entry:
1.Click the icon.

EQP-104 Black Box Recorder User’s Guide V2.0034
2.Select vehicle, driver and date and then
click to view a list of fuel entry records in a specific period of time.
3.To add a new fuel entry record, use the button.
4.Select the date when the fuel was purchased from Date box.
5.Select a vehicle from Vehicle box.
6.Enter the amount of fuel purchased in Amount box.
7.Enter the money paid for the fuel purchase in Bill box.
8.The fuel entry information to be saved, click button, the fuel entry information not to saved, click the
button to quit without saving.
9. To delete fuel entry record(s), click the check-box before record(s) and then click the button to delete.
10. Troubleshooting
When LED indicator illuminates constantly, please check the following:
● Verify ignition key is in the ON position.
● Make sure EQP-104 is correctly attached to vehicle’s Data Link Connector (DLC).
● Check DLC for cracked or recessed pins, or for any substance that could prevent a good electrical connection.
● Check EQP-104’s OBDII connector for bent or broken pins.
● Make sure the vehicle is OBDII/EOBD compliant.
● Cycle the vehicle key to OFF for 10s and then back to ON.
● Verify battery voltage is at least 8.0V with KOEO.
● Verify that the control module is not defective.