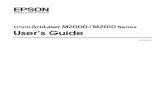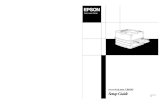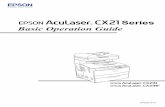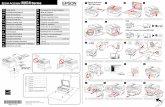Epson Aculaser C1100n Es
Transcript of Epson Aculaser C1100n Es

8/17/2019 Epson Aculaser C1100n Es
http://slidepdf.com/reader/full/epson-aculaser-c1100n-es 1/322
1
Impresora láser a color
Todos los derechos reservados. Ninguna parte de esta publicación podrá ser reproducida,almacenada en un sistema de recuperación ni transmitida en forma alguna ni por ningúnmedio mecánico, de fotocopiado, de grabación o cualquier otro, sin el previo consentimientopor escrito de Seiko Epson Corporation. No se asume ninguna responsabilidad de patentescon respecto al uso de la información contenida en este documento. Asimismo, se declinacualquier responsabilidad por los daños que pudieran producirse como consecuencia del usode la información aquí contenida.
Ni Seiko Epson Corporation ni sus afiliados serán responsables ante el comprador de este
producto ni ante terceras partes de los daños, pérdidas, costes o gastos en que puedan incurrirel comprador o terceras partes como consecuencia de: accidente, utilización incorrecta oabuso de este producto o modificaciones, reparaciones o alteraciones no autorizadas de esteproducto, o (excepto en los EE.UU.) por no seguir estrictamente las instrucciones demantenimiento y funcionamiento proporcionadas por Seiko Epson Corporation.
Seiko Epson Corporation y sus afiliados no asumen la responsabilidad de los daños oproblemas derivados del uso de accesorios que no sean productos originales Epson uhomologados por Seiko Epson Corporation.
IBM y PS/2 son marcas comerciales registradas de International Business Machines
Corporation.Microsoft y Windows son marcas comerciales registradas de Microsoft Corporation en losEstados Unidos de América y en otros países.Apple y Macintosh son marcas comerciales registradas de Apple Computer, Inc.
EPSON es una marca comercial registrada y EPSON AcuLaser es una marca comercial deSeiko Epson Corporation.
Aviso general: Los nombres de otros productos utilizados en esta documentación se citancon el mero fin de su identificación y pueden ser marcas comerciales de sus propietariosrespectivos. Epson renuncia a cualquier derecho sobre esas marcas.
Copyright © 2004 de Seiko Epson Corporation, Nagano, Japón.
®

8/17/2019 Epson Aculaser C1100n Es
http://slidepdf.com/reader/full/epson-aculaser-c1100n-es 2/322
2
Dónde encontrar información
Guía de instalación
Ofrece información sobre el montaje de la impresora y lainstalación del software de la impresora.
Manual de referencia (este manual)
Ofrece información detallada sobre las funciones de la impresora,los productos opcionales, el mantenimiento, la solución deproblemas y sobre especificaciones técnicas.
Manual de red
Destinado a los administradores de red, ofrece información sobreel controlador de la impresora y la configuración de la red. Parapoder consultarlo, es necesario instalar este manual en el discoduro a partir del CD-ROM de Network utility.
Paper Jam Guide (Manual atascos papel) Ofrece soluciones para los problemas de atasco de papel en laimpresora. Es posible que tenga que consultarlo con regularidad.Le recomendamos que imprima este manual y lo guarde cerca dela impresora.
Ayuda on-line del software de la impresora
Haga clic en Ayuda para acceder a información e instruccionesdetalladas sobre el software que controla la impresora. La ayudaon-line se instala automáticamente cuando se instala el softwarede la impresora.

8/17/2019 Epson Aculaser C1100n Es
http://slidepdf.com/reader/full/epson-aculaser-c1100n-es 3/322
3
Índice
Información sobre seguridad. . . . . . . . . . . . . . . . . . . . . . . . . . . . . . . .11Advertencias, precauciones y notas. . . . . . . . . . . . . . . . . . . . . .11Precauciones de seguridad . . . . . . . . . . . . . . . . . . . . . . . . . . . . .11Instrucciones importantes de seguridad. . . . . . . . . . . . . . . . . .14Precauciones sobre encendido/apagado . . . . . . . . . . . . . . . . .15
Capítulo 1 Familiarícese con su impresora
Piezas de la impresora . . . . . . . . . . . . . . . . . . . . . . . . . . . . . . . . . . . . .16Vista frontal . . . . . . . . . . . . . . . . . . . . . . . . . . . . . . . . . . . . . . . . . .16Vista posterior. . . . . . . . . . . . . . . . . . . . . . . . . . . . . . . . . . . . . . . .17Interior de la impresora . . . . . . . . . . . . . . . . . . . . . . . . . . . . . . . .17Panel de control . . . . . . . . . . . . . . . . . . . . . . . . . . . . . . . . . . . . . .18
Accesorios opcionales y productos consumibles . . . . . . . . . . . . . . .20Accesorios opcionales . . . . . . . . . . . . . . . . . . . . . . . . . . . . . . . . .20
Productos consumibles . . . . . . . . . . . . . . . . . . . . . . . . . . . . . . . .20Otras opciones de impresión . . . . . . . . . . . . . . . . . . . . . . . . . . . . . . . .21Impresión a doble cara. . . . . . . . . . . . . . . . . . . . . . . . . . . . . . . . .21Impresión ajustada a la página. . . . . . . . . . . . . . . . . . . . . . . . . .22Impresión de páginas por hoja. . . . . . . . . . . . . . . . . . . . . . . . . .23Impresión con marcas de fondo . . . . . . . . . . . . . . . . . . . . . . . . .24
Capítulo 2 Manipulación del papel
Orígenes del papel. . . . . . . . . . . . . . . . . . . . . . . . . . . . . . . . . . . . . . . . .25Bandeja MF . . . . . . . . . . . . . . . . . . . . . . . . . . . . . . . . . . . . . . . . . .25Bandeja de papel opcional . . . . . . . . . . . . . . . . . . . . . . . . . . . . . 27Selección del origen de papel . . . . . . . . . . . . . . . . . . . . . . . . . . .27
Carga de papel . . . . . . . . . . . . . . . . . . . . . . . . . . . . . . . . . . . . . . . . . . . .29 bandeja MF . . . . . . . . . . . . . . . . . . . . . . . . . . . . . . . . . . . . . . . . . .29 bandeja de papel de 500 hojas opcional . . . . . . . . . . . . . . . . . .31
Bandeja de salida . . . . . . . . . . . . . . . . . . . . . . . . . . . . . . . . . . . . .34

8/17/2019 Epson Aculaser C1100n Es
http://slidepdf.com/reader/full/epson-aculaser-c1100n-es 4/322
4
Impresión en soportes especiales . . . . . . . . . . . . . . . . . . . . . . . . . . . . 34Papel láser color EPSON . . . . . . . . . . . . . . . . . . . . . . . . . . . . . . 35Transparencias láser color EPSON . . . . . . . . . . . . . . . . . . . . . . 36Papel satinado láser color EPSON . . . . . . . . . . . . . . . . . . . . . . 38Sobres . . . . . . . . . . . . . . . . . . . . . . . . . . . . . . . . . . . . . . . . . . . . . . 39Etiquetas . . . . . . . . . . . . . . . . . . . . . . . . . . . . . . . . . . . . . . . . . . . . 41Papel grueso y papel extra-grueso . . . . . . . . . . . . . . . . . . . . . . 42Transparencias . . . . . . . . . . . . . . . . . . . . . . . . . . . . . . . . . . . . . . . 43Carga de un tamaño de papel personalizado . . . . . . . . . . . . . 43
Capítulo 3 Uso del software de la impresora con Windows
Acerca del software de la impresora . . . . . . . . . . . . . . . . . . . . . . . . . 45Cómo acceder al controlador de la impresora . . . . . . . . . . . . 45
Cambio de los ajustes de la impresora . . . . . . . . . . . . . . . . . . . . . . . 47Configuración del ajuste de resolución . . . . . . . . . . . . . . . . . . 47Cambio de tamaño de las impresiones . . . . . . . . . . . . . . . . . . 54Modificación de la composición de la impresión . . . . . . . . . . 56Uso de una marca de fondo . . . . . . . . . . . . . . . . . . . . . . . . . . . . 59Impresión dúplex . . . . . . . . . . . . . . . . . . . . . . . . . . . . . . . . . . . . 63
Configuración de más ajustes . . . . . . . . . . . . . . . . . . . . . . . . . . 67Configuración de los accesorios opcionales . . . . . . . . . . . . . . 70Supervisión de la impresora con EPSON Status Monitor 3. . . . . . 70
Instalación de EPSON Status Monitor 3 . . . . . . . . . . . . . . . . . 71Acceso a EPSON Status Monitor 3 . . . . . . . . . . . . . . . . . . . . . . 74Cómo obtener detalles del estado de la impresora . . . . . . . . 75Order Online (Pedido on-line). . . . . . . . . . . . . . . . . . . . . . . . . . 77Ajuste de las preferencias de monitorización . . . . . . . . . . . . . 79Ventana Status Alert (Alerta de estado). . . . . . . . . . . . . . . . . . 82
Función Job Management (Gestión del trabajo) . . . . . . . . . . . 82Detención de la supervisión. . . . . . . . . . . . . . . . . . . . . . . . . . . . 86Ajustes de Monitored Printers
(Impresoras monitorizadas) . . . . . . . . . . . . . . . . . . . . . . . . . 87Configuración de la conexión USB . . . . . . . . . . . . . . . . . . . . . . . . . . 87Cancelación de la impresión . . . . . . . . . . . . . . . . . . . . . . . . . . . . . . . . 89Desinstalación del software de la impresora . . . . . . . . . . . . . . . . . . 90
Desinstalación del controlador de impresora . . . . . . . . . . . . . 90
Desinstalación del controlador de dispositivo USB . . . . . . . . 93

8/17/2019 Epson Aculaser C1100n Es
http://slidepdf.com/reader/full/epson-aculaser-c1100n-es 5/322
5
Capítulo 4 Uso del software de la impresora con Macintosh
Acerca del software de la impresora . . . . . . . . . . . . . . . . . . . . . . . . .95Cómo acceder al controlador de la impresora . . . . . . . . . . . . .96
Cambio de los ajustes de la impresora . . . . . . . . . . . . . . . . . . . . . . . .97
Configuración de los ajustes de resolución . . . . . . . . . . . . . . .97Cambio de tamaño de las impresiones . . . . . . . . . . . . . . . . . .106Modificación de la composición de la impresión . . . . . . . . .107Uso de una marca de fondo . . . . . . . . . . . . . . . . . . . . . . . . . . .109Impresión dúplex . . . . . . . . . . . . . . . . . . . . . . . . . . . . . . . . . . . .115Configuración de más ajustes . . . . . . . . . . . . . . . . . . . . . . . . . .118
Supervisión de la impresora con EPSON Status Monitor 3 . . . . .121Acceso a EPSON Status Monitor 3. . . . . . . . . . . . . . . . . . . . . .121
Cómo obtener detalles del estado de la impresora . . . . . . . .123Ajuste de las preferencias de monitorización. . . . . . . . . . . . .125Ventana Status Alert (Alerta de estado) . . . . . . . . . . . . . . . . .128Uso de la función Job Management (Gestión del trabajo) . .128
Configuración de la conexión USB . . . . . . . . . . . . . . . . . . . . . . . . . .131Cancelación de la impresión . . . . . . . . . . . . . . . . . . . . . . . . . . . . . . .133Desinstalación del software de la impresora. . . . . . . . . . . . . . . . . .134
En Mac OS X . . . . . . . . . . . . . . . . . . . . . . . . . . . . . . . . . . . . . . . .134En Mac OS 9 . . . . . . . . . . . . . . . . . . . . . . . . . . . . . . . . . . . . . . . .135
Capítulo 5 Configuración de su impresora en una red
En Windows. . . . . . . . . . . . . . . . . . . . . . . . . . . . . . . . . . . . . . . . . . . . .136Uso compartido de la impresora . . . . . . . . . . . . . . . . . . . . . . .136Configuración de su impresora como impresora
compartida . . . . . . . . . . . . . . . . . . . . . . . . . . . . . . . . . . . . . . .138
Uso de un controlador adicional . . . . . . . . . . . . . . . . . . . . . . .140Configuración de los clientes . . . . . . . . . . . . . . . . . . . . . . . . . .148Instalación del controlador de impresora desde el
CD-ROM . . . . . . . . . . . . . . . . . . . . . . . . . . . . . . . . . . . . . . . . .157En Macintosh . . . . . . . . . . . . . . . . . . . . . . . . . . . . . . . . . . . . . . . . . . . .159
Uso compartido de la impresora . . . . . . . . . . . . . . . . . . . . . . .159En Mac OS X . . . . . . . . . . . . . . . . . . . . . . . . . . . . . . . . . . . . . . . .159En Mac OS 9 . . . . . . . . . . . . . . . . . . . . . . . . . . . . . . . . . . . . . . . .159

8/17/2019 Epson Aculaser C1100n Es
http://slidepdf.com/reader/full/epson-aculaser-c1100n-es 6/322
6
Capítulo 6 Instalación de los accesorios opcionales
Unidad de bandejas de papel opcional . . . . . . . . . . . . . . . . . . . . . . 163Precauciones de manipulación . . . . . . . . . . . . . . . . . . . . . . . . 163Instalación de la bandeja de papel opcional . . . . . . . . . . . . . 164
Extracción de la bandeja de papel opcional . . . . . . . . . . . . . 166Unidad dúplex . . . . . . . . . . . . . . . . . . . . . . . . . . . . . . . . . . . . . . . . . . 166
Instalación de la unidad dúplex . . . . . . . . . . . . . . . . . . . . . . . 166Extracción de la unidad dúplex. . . . . . . . . . . . . . . . . . . . . . . . 170
Módulo de memoria . . . . . . . . . . . . . . . . . . . . . . . . . . . . . . . . . . . . . 171Instalación de un módulo de memoria . . . . . . . . . . . . . . . . . 172Extracción de un módulo de memoria . . . . . . . . . . . . . . . . . . 175
Capítulo 7 Mantenimiento y transporte
Mensajes de sustitución. . . . . . . . . . . . . . . . . . . . . . . . . . . . . . . . . . . 176Cartucho de tóner. . . . . . . . . . . . . . . . . . . . . . . . . . . . . . . . . . . . . . . . 178
Precauciones de manipulación . . . . . . . . . . . . . . . . . . . . . . . . 178Sustitución de un cartucho de tóner. . . . . . . . . . . . . . . . . . . . 179
Unidad fotoconductora . . . . . . . . . . . . . . . . . . . . . . . . . . . . . . . . . . . 182Precauciones de manipulación . . . . . . . . . . . . . . . . . . . . . . . . 182Sustitución de la unidad fotoconductora. . . . . . . . . . . . . . . . 183
Limpieza de la impresora . . . . . . . . . . . . . . . . . . . . . . . . . . . . . . . . . 187Limpieza del rodillo de recogida . . . . . . . . . . . . . . . . . . . . . . 188Limpieza del cabezal de impresión . . . . . . . . . . . . . . . . . . . . 188
Transporte de la impresora. . . . . . . . . . . . . . . . . . . . . . . . . . . . . . . . 190A largas distancias. . . . . . . . . . . . . . . . . . . . . . . . . . . . . . . . . . . 190A distancias cortas. . . . . . . . . . . . . . . . . . . . . . . . . . . . . . . . . . . 191Elección de un lugar para la impresora . . . . . . . . . . . . . . . . . 192
Capítulo 8 Solución de problemas
Solución de atascos de papel . . . . . . . . . . . . . . . . . . . . . . . . . . . . . . 194Advertencias sobre la solución del atasco de papel. . . . . . . 194 Jam C (Atasco C [cubierta C]) . . . . . . . . . . . . . . . . . . . . . . . . . 195 Jam D (Atasco D [cubierta D]) . . . . . . . . . . . . . . . . . . . . . . . . . 197
Jam E (Atasco E [cubierta E]). . . . . . . . . . . . . . . . . . . . . . . . . . 200

8/17/2019 Epson Aculaser C1100n Es
http://slidepdf.com/reader/full/epson-aculaser-c1100n-es 7/322
7
Jam F (Atasco F [cubierta F]) . . . . . . . . . . . . . . . . . . . . . . . . . . .201 Jam DM (Atasco DM [cubierta DM]). . . . . . . . . . . . . . . . . . . .204 Jam MP (Atasco MF [bandeja MF]) . . . . . . . . . . . . . . . . . . . . .205 Jam LC (Atasco LC [bandeja inferior]) . . . . . . . . . . . . . . . . . .206 Jam G (Atasco G [cubierta G]) . . . . . . . . . . . . . . . . . . . . . . . . .207Si se han atascado transparencias en la bandeja MF. . . . . . .209
Impresión de una Status Sheet (Hoja de estado) . . . . . . . . . . . . . .210Problemas de funcionamiento . . . . . . . . . . . . . . . . . . . . . . . . . . . . . .212
El indicador luminoso Ready (Preparada) no seenciende. . . . . . . . . . . . . . . . . . . . . . . . . . . . . . . . . . . . . . . . . .212
La impresora no imprime (el indicador luminoso deReady [Preparada] está apagado) . . . . . . . . . . . . . . . . . . . .212
El indicador luminoso Ready (Preparada) está encendido
pero no se imprime nada . . . . . . . . . . . . . . . . . . . . . . . . . . .213El producto opcional no está disponible. . . . . . . . . . . . . . . . .214
Problemas de uso compartido . . . . . . . . . . . . . . . . . . . . . . . . . . . . . .214No se pueden supervisar las impresoras de red en un
entorno Windows 95 . . . . . . . . . . . . . . . . . . . . . . . . . . . . . . .214Problemas con la copia impresa . . . . . . . . . . . . . . . . . . . . . . . . . . . . 215
La copia impresa es ilegible . . . . . . . . . . . . . . . . . . . . . . . . . . .215Problemas de impresión a color . . . . . . . . . . . . . . . . . . . . . . . . . . . .215
No puedo imprimir a color . . . . . . . . . . . . . . . . . . . . . . . . . . . .215El color de la copia impresa cambia cuando se imprimecon impresoras distintas. . . . . . . . . . . . . . . . . . . . . . . . . . . .216
El color es distinto del que aparece en la pantalla delordenador . . . . . . . . . . . . . . . . . . . . . . . . . . . . . . . . . . . . . . . .217
Problemas con la calidad de la impresión . . . . . . . . . . . . . . . . . . . .218El fondo está oscuro o sucio . . . . . . . . . . . . . . . . . . . . . . . . . . .218Aparecen puntos blancos en la copia impresa . . . . . . . . . . . .218La calidad o los tonos de la impresión no son uniformes . .219
Las imágenes de semitonos se imprimen de mododesigual . . . . . . . . . . . . . . . . . . . . . . . . . . . . . . . . . . . . . . . . . .219
Aparecen manchas de tóner . . . . . . . . . . . . . . . . . . . . . . . . . . .220En la imagen impresa faltan zonas . . . . . . . . . . . . . . . . . . . . .221Se imprimen páginas completamente en blanco . . . . . . . . . .221La imagen impresa es demasiado clara o pálida . . . . . . . . . .222La cara no impresa de la página está sucia. . . . . . . . . . . . . . .223
Problemas de memoria . . . . . . . . . . . . . . . . . . . . . . . . . . . . . . . . . . . .223
Ha disminuido la calidad de la impresión . . . . . . . . . . . . . . .223

8/17/2019 Epson Aculaser C1100n Es
http://slidepdf.com/reader/full/epson-aculaser-c1100n-es 8/322
8
Memoria insuficiente para la tarea en curso . . . . . . . . . . . . . 224Memoria insuficiente para imprimir todas las copias . . . . . 224
Problemas de manipulación del papel . . . . . . . . . . . . . . . . . . . . . . 225El papel no avanza correctamente . . . . . . . . . . . . . . . . . . . . . 225
Problemas con el uso de los accesorios opcionales . . . . . . . . . . . . 226El papel no se alimenta desde la bandeja de papel
opcional . . . . . . . . . . . . . . . . . . . . . . . . . . . . . . . . . . . . . . . . . 226Atasco en la alimentación de papel desde la bandeja
opcional . . . . . . . . . . . . . . . . . . . . . . . . . . . . . . . . . . . . . . . . . 227No puedo utilizar un accesorio opcional instalado . . . . . . . 227
Solución de problemas de USB. . . . . . . . . . . . . . . . . . . . . . . . . . . . . 228Conexiones USB. . . . . . . . . . . . . . . . . . . . . . . . . . . . . . . . . . . . . 228Sistema operativo Windows . . . . . . . . . . . . . . . . . . . . . . . . . . 228
Instalación del software de la impresora . . . . . . . . . . . . . . . . 229Mensajes de estado y de error . . . . . . . . . . . . . . . . . . . . . . . . . . . . . 236Cancelación de la impresión . . . . . . . . . . . . . . . . . . . . . . . . . . . . . . . 249
Con el botón Cancel Job (Cancelar trabajo). . . . . . . . . . . . . . 249Con el menú Reset (Reiniciar) . . . . . . . . . . . . . . . . . . . . . . . . . 250
Cómo ponerse en contacto con el Centro de Atención alcliente. . . . . . . . . . . . . . . . . . . . . . . . . . . . . . . . . . . . . . . . . . . . . . . . 251
Apéndice A Especificaciones técnicas
Características de la impresora. . . . . . . . . . . . . . . . . . . . . . . . . . . . . 253Impresión con alta resolución . . . . . . . . . . . . . . . . . . . . . . . . . 253Impresión dúplex . . . . . . . . . . . . . . . . . . . . . . . . . . . . . . . . . . . 253Ajustes de color predefinidos en el controlador de
impresora . . . . . . . . . . . . . . . . . . . . . . . . . . . . . . . . . . . . . . . . 254Modo Toner Save (Ahorro tóner) . . . . . . . . . . . . . . . . . . . . . . 254
Tecnologías RITech (mejora de la resolución) yEnhanced MicroGray (microgris mejorado). . . . . . . . . . . 254
Papel . . . . . . . . . . . . . . . . . . . . . . . . . . . . . . . . . . . . . . . . . . . . . . . . . . . 255Tipos de papel disponibles . . . . . . . . . . . . . . . . . . . . . . . . . . . 255Papeles que no deben utilizarse . . . . . . . . . . . . . . . . . . . . . . . 256Área imprimible . . . . . . . . . . . . . . . . . . . . . . . . . . . . . . . . . . . . 257
Impresora. . . . . . . . . . . . . . . . . . . . . . . . . . . . . . . . . . . . . . . . . . . . . . . 258Generales . . . . . . . . . . . . . . . . . . . . . . . . . . . . . . . . . . . . . . . . . . 258
Ambientales . . . . . . . . . . . . . . . . . . . . . . . . . . . . . . . . . . . . . . . . 259

8/17/2019 Epson Aculaser C1100n Es
http://slidepdf.com/reader/full/epson-aculaser-c1100n-es 9/322
9
Mecánicas. . . . . . . . . . . . . . . . . . . . . . . . . . . . . . . . . . . . . . . . . . .260Eléctricas . . . . . . . . . . . . . . . . . . . . . . . . . . . . . . . . . . . . . . . . . . .261Normas y homologaciones . . . . . . . . . . . . . . . . . . . . . . . . . . . .262
Interfaces. . . . . . . . . . . . . . . . . . . . . . . . . . . . . . . . . . . . . . . . . . . . . . . .263Interface paralelo . . . . . . . . . . . . . . . . . . . . . . . . . . . . . . . . . . . .263Interface USB. . . . . . . . . . . . . . . . . . . . . . . . . . . . . . . . . . . . . . . .264Interface Ethernet . . . . . . . . . . . . . . . . . . . . . . . . . . . . . . . . . . . .264
Accesorios opcionales y consumibles. . . . . . . . . . . . . . . . . . . . . . . .265 bandeja de papel de 500 hojas opcional . . . . . . . . . . . . . . . . .265Unidad dúplex . . . . . . . . . . . . . . . . . . . . . . . . . . . . . . . . . . . . . .266Módulos de memoria. . . . . . . . . . . . . . . . . . . . . . . . . . . . . . . . .266Cartucho de tóner. . . . . . . . . . . . . . . . . . . . . . . . . . . . . . . . . . . .267Unidad fotoconductora . . . . . . . . . . . . . . . . . . . . . . . . . . . . . . .269
Apéndice B Funciones del panel de control
Uso de los menús del panel de control. . . . . . . . . . . . . . . . . . . . . . .271Cuándo configurar ajustes con el panel de control . . . . . . . .271Cómo se accede a los menús del panel de control. . . . . . . . .272
Menús del panel de control . . . . . . . . . . . . . . . . . . . . . . . . . . . . . . . .273
Menú Information (Información). . . . . . . . . . . . . . . . . . . . . . .273Menú Status (Estado) . . . . . . . . . . . . . . . . . . . . . . . . . . . . . . . . .276Menú Tray (Bandeja) . . . . . . . . . . . . . . . . . . . . . . . . . . . . . . . . .276Menú Setup (Configuración) . . . . . . . . . . . . . . . . . . . . . . . . . .277Menú Reset (Reiniciar). . . . . . . . . . . . . . . . . . . . . . . . . . . . . . . .279Menú Parallel (Paralelo) . . . . . . . . . . . . . . . . . . . . . . . . . . . . . .280Menú USB . . . . . . . . . . . . . . . . . . . . . . . . . . . . . . . . . . . . . . . . . .281Menú Network (Red). . . . . . . . . . . . . . . . . . . . . . . . . . . . . . . . .283Printer Adjust Menu (Menú Ajuste Impresora). . . . . . . . . . .283
Apéndice C Cómo trabajar con las fuentes
Fuentes EPSON BarCode (sólo Windows) . . . . . . . . . . . . . . . . . . .286Requisitos del sistema . . . . . . . . . . . . . . . . . . . . . . . . . . . . . . . .288Instalación de las fuentes EPSON BarCode . . . . . . . . . . . . . .289Impresión con las fuentes EPSON BarCode. . . . . . . . . . . . . .291
Especificaciones de la fuente BarCode . . . . . . . . . . . . . . . . . .295

8/17/2019 Epson Aculaser C1100n Es
http://slidepdf.com/reader/full/epson-aculaser-c1100n-es 10/322
10
Aviso para los usuarios de Windows XP
Glosario
Índice

8/17/2019 Epson Aculaser C1100n Es
http://slidepdf.com/reader/full/epson-aculaser-c1100n-es 11/322
11
Información sobre seguridad
Advertencias, precauciones y notas
wLas advertenciasdeben seguirse estrictamente para evitar daños físicos.
cLas precaucionesdeben seguirse para evitar daños materiales en el equipo.
Las notas
contienen información importante y sugerencias prácticas sobre el funcionamiento de la impresora.
Precauciones de seguridad
Siga estas precauciones para garantizar un funcionamientoseguro y eficaz:

8/17/2019 Epson Aculaser C1100n Es
http://slidepdf.com/reader/full/epson-aculaser-c1100n-es 12/322
12
❏ Dado que la impresora pesa aproximadamente 28 kg con losproductos consumibles instalados, una sola persona no debelevantarla ni transportarla. Se recomienda que el transportelo realicen dos personas, sujetando la impresora por lasposiciones correctas que se indican a continuación.
❏ Evite tocar el fusor, en el que aparece la indicaciónPRECAUCIÓN ALTA TEMPERATURA, o sus alrededores. Si haestado usando la impresora, la unidad fusora y susalrededores pueden estar muy calientes.
* PRECAUCIÓN ALTA TEMPERATURA
* *

8/17/2019 Epson Aculaser C1100n Es
http://slidepdf.com/reader/full/epson-aculaser-c1100n-es 13/322
13
❏ No introduzca la mano en la unidad fusora profundamente,ya que algunos componentes son puntiagudos y puedencausar lesiones.
❏ Evite tocar los componentes internos de la impresora excepto
cuando se indique expresamente en este manual.
❏ No fuerce nunca los componentes de la impresora paraencajarlos en su sitio. Aunque la impresora tiene un diseñoresistente, una manipulación brusca podría estropearla.
❏ Cuando manipule un cartucho de tóner, colóquelo sobre unasuperficie limpia y lisa.
❏ No intente modificar o sacar un cartucho de tóner. No sepueden rellenar.
❏ No toque el tóner. Evite que el tóner entre en contacto con susojos.
❏ No incinere los cartucho de tóners usados, la unidadfotoconductora ni la unidad fusora, ya que podrían explotary causar lesiones. Deséchelos según las normativas locales.
❏ Si se derrama tóner, utilice una escoba y un recogedor o unpaño húmedo con agua y jabón para limpiarlo. Las partículasfinas de polvo pueden causar un incendio o una explosión sientran en contacto con una chispa, por lo que no debe utilizaruna aspiradora.
❏ Espere como mínimo una hora antes de usar un cartucho de
tóner después de pasarlo de un entorno frío a uno cálido paraevitar los daños producidos por la condensación.
❏ Al extraer la unidad fotoconductora, evite exponerla a la luzdurante más de 5 minutos. La unidad contiene un tamborfotosensible de color azul. La exposición a la luz puede dañarel tambor, lo que ocasiona que aparezcan zonas oscuras o clarasen las impresiones y que se reduzca la duración del tambor. Sitiene que mantener la unidad fuera de la impresora durante
largos periodos de tiempo, cúbrala con un paño opaco.

8/17/2019 Epson Aculaser C1100n Es
http://slidepdf.com/reader/full/epson-aculaser-c1100n-es 14/322
14
❏ Tenga cuidado de no rayar la superficie del tambor y la correa.Al extraer la unidad fotoconductora de la impresora, colóquelasiempre sobre una superficie limpia y lisa. Evite tocar el tamborporque la grasa de la piel puede dañar permanentemente susuperficie y afectar a la calidad de la impresión.
❏ Para obtener la mejor calidad de impresión, no almacene launidad fotoconductora en un lugar expuesto a luz solardirecta, polvo, aire salino o gases corrosivos (comoamoniaco). Evite los lugares sujetos a cambios extremos osúbitos de temperatura o humedad.
❏ Mantenga los componentes consumibles fuera del alcance de
los niños.❏ No deje papel atascado dentro de la impresora. Puede
provocar que la impresora se sobrecaliente.
❏ Evite usar tomas de corriente donde estén enchufados otrosaparatos.
❏ Utilice únicamente un enchufe que cumpla con los requisitos
de alimentación de la impresora.
Instrucciones importantes de seguridad
❏ Conecte la impresora a una toma eléctrica que cumpla losrequisitos de potencia de esta impresora. Los requisitos depotencia de la impresora se indican en una etiqueta colocadaen su parte posterior. Si no conoce las especificaciones de
suministro eléctrico de su zona, consulte a la compañíaeléctrica local o a su distribuidor.
❏ Si no puede insertar el enchufe de CA en la toma de corriente,póngase en contacto con un electricista.
❏ Ajuste únicamente los controles descritos en las instruccionesde uso. El ajuste incorrecto de otros controles puede provocardaños y requerir reparaciones por parte de un servicio técnicocualificado.

8/17/2019 Epson Aculaser C1100n Es
http://slidepdf.com/reader/full/epson-aculaser-c1100n-es 15/322
15
Normativa E NERGY S TAR ®
Como miembro internacional de ENERGY STAR®,Epson ha decidido que este producto cumpla conlas directrices del Programa internacional de
ENERGY STAR® para un mejor aprovechamientode la energía.
El Programa Internacional ENERGY STAR® para Equipos deoficina es una colaboración voluntaria con la industria de equiposofimáticos para promocionar la introducción de ordenadorespersonales, monitores, impresoras, máquinas de fax,fotocopiadoras, escáneres y dispositivos de varias funciones con
una decidida intención de reducir la contaminación atmosféricaproducida por la generación de energía. Sus normas y logotiposson iguales en todas las naciones participantes.
Precauciones sobre encendido/apagado
No apague la impresora:
❏ Después de encender la impresora, espere a que aparezcael indicador Ready (Preparada) en la pantalla LCD.
❏ Mientras el indicador Ready (Preparada) estéintermitente
❏ Mientras el indicador Data (Datos) esté encendido ointermitente.
❏ Mientras se está imprimiendo.

8/17/2019 Epson Aculaser C1100n Es
http://slidepdf.com/reader/full/epson-aculaser-c1100n-es 16/322
16 Familiarícese con su impresora
Capítulo 1
Familiarícese con su impresora
Piezas de la impresora
Vista frontal
a. panel de control b. cubierta Ac. bandeja MFd. interruptor de encendidoe. cubierta accesorio opcionalf. cubierta Cg. bandeja cara abajoh. cubierta B
i. retén
a
b
c
d
e
f
g
h i

8/17/2019 Epson Aculaser C1100n Es
http://slidepdf.com/reader/full/epson-aculaser-c1100n-es 17/322
Familiarícese con su impresora 17
1
11
1
1
1
11
1
11
1
Vista posterior
a. conector del interface paralelo b. conector del interface USBc. conector del interface de red (sólo para el modelo de red)d. entrada de CAe. cubierta Ef. conector de la unidad dúplexg. cubierta del limpiador
Interior de la impresora
a
b
c
de
f
g
a
b

8/17/2019 Epson Aculaser C1100n Es
http://slidepdf.com/reader/full/epson-aculaser-c1100n-es 18/322
18 Familiarícese con su impresora
a. unidad fotoconductora b. cartucho de tóner
Panel de control
a. pantalla LCD Muestra mensajes sobre el estado de laimpresora y ajustes del menú del panelde control.
b.c.d.e.
Botón AtrásBotón ArribaBotón IntroBotón Abajo
Use estos botones para acceder a losmenús del panel de control, dondepuede configurar ajustes de la impresoray conocer el estado de los consumibles.
Encontrará instrucciones sobre el uso deestos botones en “Uso de los menús delpanel de control” de la página 271.
f. Indicador Error(rojo)
Encendido o intermitente cuando se haproducido un error.
a b c
f
g
d
h
ei j

8/17/2019 Epson Aculaser C1100n Es
http://slidepdf.com/reader/full/epson-aculaser-c1100n-es 19/322
Familiarícese con su impresora 19
1
11
1
1
1
11
1
11
1
g. Indicador Ready (Preparada)(verde)
Encendido cuando la impresora estápreparada para recibir e imprimir datos.Apagado cuando la impresora no estápreparada.
h. Botón Inicio/Parada
Al pulsar este botón, la impresoradetiene la impresión.Si se pulsa este botón cuando elindicador de error está intermitente, se borrará el error y la impresora pasará alestado de preparada.
i. Indicador Data
(Datos)(amarillo)
Encendido cuando se almacenan datos
de impresión en el búfer de impresión (lasección de la memoria de la impresoraque se reserva para recibir datos) peroque todavía no se imprimen.Intermitente cuando la impresora estáprocesando datos.Apagado cuando no quedan datos en el búfer de impresión.
j. Botón Cancel Job (Cancelar trabajo)
Púlselo una vez para cancelar el trabajode impresión actual.Manténgalo pulsado durante más de 2segundos si desea borrar todos lostrabajos de la memoria de la impresora.

8/17/2019 Epson Aculaser C1100n Es
http://slidepdf.com/reader/full/epson-aculaser-c1100n-es 20/322
20 Familiarícese con su impresora
Accesorios opcionales y productosconsumibles
Accesorios opcionales Puede aumentar la eficacia de su impresora instalando cualquierade las siguientes opciones:
❏ bandeja de papel de 500 hojas (C12C802182)La bandeja de papel de 500 hojas cuenta con una bandeja depapel. Aumenta la capacidad de alimentación de papel hasta
500 hojas. Si desea más detalles, consulte “Unidad de bandejasde papel opcional” de la página 163.
❏ Unidad de impresión dúplex (C12C802192)La unidad de impresión dúplex le permite imprimir porambas caras del papel. Si desea más detalles, consulte“Unidad dúplex” de la página 166.
Productos consumibles La impresora controla la duración de los consumibles siguientes,permitiéndole saber cuándo se necesitan repuestos.
Nombre del producto Código deproducto
Cartucho de tóner de gran capacidad (Amarillo) 0187
Cartucho de tóner de gran capacidad (Magenta) 0188
Cartucho de tóner de gran capacidad (Cian) 0189
Cartucho de tóner de gran capacidad (Negro) 0190
Cartucho de tóner de capacidad normal (Amarillo) 0191
Cartucho de tóner de capacidad normal (Magenta) 0192
Cartucho de tóner de capacidad normal (Cian) 0193
Unidad fotoconductora 1104

8/17/2019 Epson Aculaser C1100n Es
http://slidepdf.com/reader/full/epson-aculaser-c1100n-es 21/322
21
Otras opciones de impresión
Esta impresora le ofrece varias opciones de impresión. Puedeimprimir en diversos formatos, o en tipos de papel distintos.
A continuación, se explica cada una de las formas de imprimir.Elija el procedimiento que se ajuste mejor a su trabajo deimpresión.
Impresión a doble cara
“Instalación de la unidad dúplex” de la página 166
“Impresión dúplex” de la página 63 (en Windows)
“Impresión dúplex” de la página 115 (en Macintosh)
Le permite imprimir en las dos caras del papel.
Nota:Para poder imprimir por las dos caras del papel, debe tener una unidaddúplex instalada en su impresora.

8/17/2019 Epson Aculaser C1100n Es
http://slidepdf.com/reader/full/epson-aculaser-c1100n-es 22/322
22
Impresión ajustada a la página
“Cambio de tamaño de las impresiones” de la página 54 (enWindows)
“Cambio de tamaño de las impresiones” de la página 106 (enMacintosh)
Nota:Esta función no está disponible para Mac OS X.
Le permite aumentar o reducir, automáticamente, el tamaño deldocumento para adaptarlo al tamaño del papel seleccionado.

8/17/2019 Epson Aculaser C1100n Es
http://slidepdf.com/reader/full/epson-aculaser-c1100n-es 23/322
23
Impresión de páginas por hoja
“Modificación de la composición de la impresión” de lapágina 56 (en Windows)
“Modificación de la composición de la impresión” de lapágina 107 (en Macintosh)
Le permite imprimir 2 ó 4 páginas en una sola hoja.

8/17/2019 Epson Aculaser C1100n Es
http://slidepdf.com/reader/full/epson-aculaser-c1100n-es 24/322
24
Impresión con marcas de fondo
“Uso de una marca de fondo” de la página 59 (en Windows)
“Uso de una marca de fondo” de la página 109 (enMacintosh)
Nota:Esta función no está disponible para Mac OS X.
Le permite imprimir texto o una imagen como marca de fondo desu impresión. Por ejemplo: puede poner “Confidencial” en undocumento importante.

8/17/2019 Epson Aculaser C1100n Es
http://slidepdf.com/reader/full/epson-aculaser-c1100n-es 25/322
Manipulación del papel 25
2
22
2
2
2
22
2
22
2
Capítulo 2
Manipulación del papel
Orígenes del papel
En esta sección se describen las combinaciones de orígenes y tiposde papel que puede utilizar.
Bandeja MF
Tipo de papel Tamaño del papel Capacidad
Papel normalGramaje: entre64 y 80 g/m²
A4, A5, B5, Carta (LT), Cartagubernamental (GLT) yMedia Carta (HLT),
Ejecutivo (EXE)Papel de tamañopersonalizado:90 × 110 mm como mínimo220 × 297 mm como máximo
Hasta 180 hojas(Grosor total de la pilade papel:
20 mm comomáximo)
PapelsemigruesoGramaje: entre80 y 105 g/m²
A4, A5, B5, Carta (LT), Cartagubernamental (GLT) yMedia Carta (HLT),Ejecutivo (EXE)
Papel de tamañopersonalizado:90 × 110 mm como mínimo220 × 297 mm como máximo
Hasta 20 mm degrosor de pila depapel
Sobres C5, C6, C10, DL, Monarch,ISO-B5
Hasta 20 hojas(Grosor total de la pilade papel:20 mm comomáximo)

8/17/2019 Epson Aculaser C1100n Es
http://slidepdf.com/reader/full/epson-aculaser-c1100n-es 26/322
26 Manipulación del papel
Etiquetas A4, Carta (LT) Hasta 75 hojas
Papel gruesoGramaje: entre
106 y 163 g/m²
A4, A5, B5, Carta (LT), Cartagubernamental (GLT) y
Media Carta (HLT),Ejecutivo (EXE)
Papel de tamañopersonalizado:90 × 110 mm como mínimo220 × 297 mm como máximo
Hasta 20 mm degrosor de pila de
papel
Papelextra-gruesoGramaje: entre
164 y 210 g/m²
90 × 110 mm como mínimo220 × 297 mm como máximo
Hasta 20 mm degrosor de pila depapel
Papel satinadoGramaje: entre105 y 210 g/m²
A4, A5, B5, Carta (LT), Cartagubernamental (GLT) yMedia Carta (HLT),Ejecutivo (EXE)
Papel de tamañopersonalizado:90 × 110 mm como mínimo220 × 297 mm como máximo
Hasta 20 mm degrosor de pila depapel
Papel láser colorEPSON
A4 Hasta 180 hojas(Grosor total: 20 mmcomo máximo)
Transparenciasláser colorEPSON
A4, Carta (LT) Hasta 75 hojas
Papel satinadocolor EPSON
A4 Hasta 20 mm degrosor de pila de
papel
Tipo de papel Tamaño del papel Capacidad

8/17/2019 Epson Aculaser C1100n Es
http://slidepdf.com/reader/full/epson-aculaser-c1100n-es 27/322
Manipulación del papel 27
2
22
2
2
2
22
2
22
2
Bandeja de papel opcional
Selección del origen de papel
Puede especificar un origen del papel manualmente o configurar laimpresora para que seleccione el origen del papel automáticamente.
Selección manual
Puede utilizar el controlador de impresora para seleccionarmanualmente el origen del papel.Para acceder al controlador de impresora, consulte “Cómoacceder al controlador de la impresora” de la página 45 (enWindows) o “Cómo acceder al controlador de la impresora” de lapágina 96 (en Macintosh).
❏ En WindowsAcceda al controlador de impresora, haga clic en la ficha BasicSettings (Ajustes básicos) y seleccione el origen del papeldeseado en la lista Paper Source (Orig. papel). Haga clic enOK (Aceptar).
❏ En MacintoshAcceda al controlador de impresora, seleccione PrinterSettings (Ajustes impresora) en la lista desplegable y haga clicen la ficha Basic Settings (Ajustes básicos) (en Mac OS X), oabra el cuadro de diálogo Basic Settings (en Mac OS 9).Después, seleccione el origen de papel deseado en la listaPaper Source (Origen papel) y haga clic en OK.
Tipo de papel Tamaño del papel Capacidad
Papel normal A4, Carta (LT) Hasta 500 hojas encada bandeja(Grosor total:56 mm como máximo)
Papel láser colorEPSON
A4 Hasta 56 mm de grosorde pila de papel

8/17/2019 Epson Aculaser C1100n Es
http://slidepdf.com/reader/full/epson-aculaser-c1100n-es 28/322
28 Manipulación del papel
Selección automática
Puede utilizar el controlador de impresora para seleccionar,automáticamente, el origen que contenga el tamaño de papeladecuado.
Para acceder al controlador de impresora, consulte “Cómoacceder al controlador de la impresora” de la página 45 (enWindows) o “Cómo acceder al controlador de la impresora” de lapágina 96 (en Macintosh).
❏ En WindowsAcceda al controlador de impresora el controlador deimpresora, haga clic en la ficha Basic Settings (Ajustes
básicos), y seleccione Auto Selection (Selección automática)como el origen del papel. Haga clic en OK (Aceptar).
❏ En MacintoshAcceda al controlador de impresora, seleccione PrinterSettings (Ajustes impresora) en la lista desplegable y haga clicen la ficha Basic Settings (Ajustes básicos) (en Mac OS X), oabra el cuadro de diálogo Basic Settings (en Mac OS 9).Después, seleccione Auto Selection (Selección automática)como el origen del papel y haga clic en OK.
La impresora buscará un origen del papel que contenga el tamañode papel especificado en el orden siguiente.
Configuración estándar:
bandeja MF
Con la bandeja de papel de 500 hojas opcional instalada:
bandeja MFBandeja inferior
Nota:❏ Los papeles que no tenga tamaño A4 o Carta sólo se pueden colocar
en la bandeja MF.

8/17/2019 Epson Aculaser C1100n Es
http://slidepdf.com/reader/full/epson-aculaser-c1100n-es 29/322
Manipulación del papel 29
2
22
2
2
2
22
2
22
2
❏ Si configura ajustes desde la aplicación en el tamaño del papel o enel origen del papel, estos ajustes anularán los del controlador deimpresora.
❏ Si selecciona un sobre como ajuste de tamaño de papel, sólo se puede
alimentar desde la bandeja MF, independientemente del ajuste deorigen del papel.
❏ Puede cambiar la prioridad de la bandeja MF mediante el ajuste MPMode (Modo MF) del menú Setup (Configuración) del panel decontrol. Si desea más detalles, consulte “Menú Setup(Configuración)” de la página 277.
Carga de papel
En esta sección se explica cómo cargar papel. Si utiliza soportesespeciales tales como transparencias o sobres, consulte también“Impresión en soportes especiales” de la página 34.
bandeja MF
Siga estos pasos para cargar papel.
1. Encienda la impresora y abra la cubierta de la bandeja MF(multifuncional).

8/17/2019 Epson Aculaser C1100n Es
http://slidepdf.com/reader/full/epson-aculaser-c1100n-es 30/322
30 Manipulación del papel
2. Deslice la guía derecha del papel hacia afuera mientras aprietala presilla para juntarla al papel.
3. Cargue una pila del soporte deseado en el centro de la bandejay con la superficie imprimible hacia arriba. Después, deslicela guía lateral del papel mientras junta la presilla a la guía delpapel hasta colocarlo junto al lado derecho de la pila, para quela impresión encaje bien.
Nota:❏ Cuando coloque los soportes, inserte primero el borde corto.
❏ No coloque soportes cuya pila supere la altura máxima.

8/17/2019 Epson Aculaser C1100n Es
http://slidepdf.com/reader/full/epson-aculaser-c1100n-es 31/322
Manipulación del papel 31
2
22
2
2
2
22
2
22
2
4. Cierre la cubierta de la bandeja MF.
Nota:
Después de cargar el papel, configure el ajuste de MP Tray Size (Tamaño bandeja MF) para que coincida con el tamaño del papelcargado en el panel de control.
bandeja de papel de 500 hojas opcional
Siga estos pasos para cargar papel.
1. Encienda la impresora y tire de la bandeja opcional.

8/17/2019 Epson Aculaser C1100n Es
http://slidepdf.com/reader/full/epson-aculaser-c1100n-es 32/322
32 Manipulación del papel
2. Deslice la guía de papel mientras aprieta la presilla.
3. Cargue una pila de papel en el centro de la bandeja y con lasuperficie imprimible hacia arriba.
Nota:
❏ Coloque el papel después de alinear sus bordes con cuidado.
❏ No coloque papel cuya pila supere la altura máxima.

8/17/2019 Epson Aculaser C1100n Es
http://slidepdf.com/reader/full/epson-aculaser-c1100n-es 33/322
Manipulación del papel 33
2
22
2
2
2
22
2
22
2
4. Deslice la guía del papel mientras aprieta la presilla hastacolocarlo junto al lado derecho de la pila, para que laimpresión encaje bien.
5. Vuelva a insertar la bandeja en la unidad.
Nota:Después de cargar el papel, configure el ajuste de LC Size (Tamaño LC)
para que coincida con el tamaño del papel cargado en el panel de control.

8/17/2019 Epson Aculaser C1100n Es
http://slidepdf.com/reader/full/epson-aculaser-c1100n-es 34/322
34 Manipulación del papel
Bandeja de salida
La bandeja de salida se sitúa en la parte superior de la impresora.Como las copias impresas salen con el anverso hacia abajo, a esta
bandeja también se le llama bandeja cara abajo. Esta bandejapuede contener hasta 250 hojas. Levante el tope para evitar quelas copias impresas se salgan de la impresora.
Si las impresiones no se apilan bien, abra la extensión en el reténde la bandeja de salida.
Impresión en soportes especiales Puede imprimir en soportes especiales, incluido el surtido depapeles Epson, tales como los siguientes.
Nota:Puesto que el fabricante puede cambiar la calidad de una marca o de untipo de soporte en cualquier momento, Epson no puede garantizar lacalidad de ningún tipo de soporte en concreto. Pruebe siempre unamuestra del soporte antes de adquirir grandes cantidades o de imprimirtrabajos grandes.

8/17/2019 Epson Aculaser C1100n Es
http://slidepdf.com/reader/full/epson-aculaser-c1100n-es 35/322
Manipulación del papel 35
2
22
2
2
2
22
2
22
2
Papel láser color EPSON
Cuando cargue Papel láser color EPSON, configure los ajustes delpapel como se muestra a continuación:
❏ Configure los valores en Basic Settings (Ajustes básicos) delcontrolador de impresora.
Nota:Cuando imprima en el reverso de papel ya impreso por el anverso,seleccione Semi-Thick (Back) (Semi-grueso [Reverso]).
❏ También puede configurar estos ajustes en el menú Tray(Bandeja) del panel de control. Consulte “Menú Tray(Bandeja)” de la página 276.
Paper Size(Tamaño delpapel):
A4
Paper Source
(Origen depapel):
MP Tray (Bandeja MF) (hasta 180 hojas o una
pila de 20 mm de grosor)Lower Cassette (Bandeja inferior) (hasta500 hojas o una pila de 56 mm de grosor)
Paper Type(Tipo de papel):
Semi-Thick (Semigrueso)

8/17/2019 Epson Aculaser C1100n Es
http://slidepdf.com/reader/full/epson-aculaser-c1100n-es 36/322
36 Manipulación del papel
Transparencias láser color EPSON
Epson recomienda la utilización de Transparencias color láserEPSON.
Nota:La impresión dúplex no está disponible para las transparencias.
Las transparencias sólo se pueden cargar en la bandeja MF.Cuando se utilicen transparencias, se deben establecer los ajustesde papel del modo que se muestra a continuación:
❏ Configure los valores en Basic Settings (Ajustes básicos) delcontrolador de impresora.
❏ También puede configurar estos ajustes en el menú Tray(Bandeja) del panel de control. Consulte “Menú Tray(Bandeja)” de la página 276.
Tenga en cuenta lo siguiente al manipular este soporte:
❏ Sujete cada hoja por los bordes, ya que el aceite de los dedospuede traspasar y dañar la superficie imprimible de la hoja.El logotipo de Epson aparece en la cara imprimible.
Paper Size(Tamaño delpapel):
A4 o LT
Paper Source(Origen de
papel):
MP Tray (Bandeja MF) (hasta 75 hojas)
Paper Type(Tipo de papel):
Transparency (Transparencia)

8/17/2019 Epson Aculaser C1100n Es
http://slidepdf.com/reader/full/epson-aculaser-c1100n-es 37/322
Manipulación del papel 37
2
22
2
2
2
22
2
22
2
❏ Cuando cargue las transparencias en la bandeja MF,introduzca primero el borde corto como se muestra acontinuación.
❏ Si las transparencias no se cargan bien, aparecerá el mensajeCheck Transparency (Comprobar transparencia) en el panelLCD. Extraiga las transparencias atascadas de la impresora.Para solucionar el atasco, consulte “Si se han atascadotransparencias en la bandeja MF” de la página 209.
❏ Para imprimir en transparencias, cárguelas en la bandeja MPy seleccione Transparency (Transparencia) en el ajuste PaperType (Tipo papel) del controlador de impresora.
❏ Cuando el ajuste Paper Type (Tipo papel) del controlador dela impresora está definido como Transparency (Transparencia), no cargue ningún otro tipo de papel que no
sea transparencias.
cPrecaución:Las hojas recién impresas pueden estar calientes.

8/17/2019 Epson Aculaser C1100n Es
http://slidepdf.com/reader/full/epson-aculaser-c1100n-es 38/322
38 Manipulación del papel
Papel satinado láser color EPSON
La impresión en el Papel satinado láser color EPSON tiene unamejor calidad y más satinada. Cuando cargue Papel satinado láser
color EPSON, configure los ajustes del papel como se muestra acontinuación:
❏ Configure los valores en Basic Settings (Ajustes básicos) delcontrolador de impresora.
Nota:Cuando imprima en el reverso de papel ya impreso por el anverso,seleccione Coated (Back) (Satinado [Reverso]).
❏ También puede configurar estos ajustes en el menú Tray(Bandeja) del panel de control. Consulte “Menú Tray(Bandeja)” de la página 276.
Paper Size(Tamaño delpapel):
A4
Paper Source(Origen depapel):
MP Tray (Bandeja MF) (una pila de 20 mmde grosor como máximo)
Paper Type(Tipo de papel):
Coated (Satinado)

8/17/2019 Epson Aculaser C1100n Es
http://slidepdf.com/reader/full/epson-aculaser-c1100n-es 39/322
Manipulación del papel 39
2
22
2
2
2
22
2
22
2
Sobres
La calidad de impresión de los sobres puede ser irregular porquelas diferentes partes del sobre tienen grosores distintos. Imprima
uno o dos sobres para comprobar la calidad de la impresión.
cPrecaución:No utilice sobres con ventana. El plástico de la ventana se podría
fundir al entrar en contacto con el fusor.
Nota:❏ En función de la calidad de los sobres, del entorno de impresión o
del procedimiento de impresión, los sobres se pueden arrugar.Realice una impresión de prueba antes de imprimir muchos sobres.
❏ La impresión dúplex no es válida para imprimir en sobres.
Cuando cargue sobres, debe configurar los ajustes de papelmostrados a continuación:
❏ Configure los valores en el menú Basic Settings (Ajustes
básicos) del controlador de impresora.
❏ También puede configurar estos ajustes en el menú Tray(Bandeja) del panel de control. Consulte “Menú Tray(Bandeja)” de la página 276.
Paper Size(Tamaño delpapel):
IB5, C6, MON, C10, DL o C5
Paper Source(Origen depapel):
MP Tray (Bandeja MF) (hasta 20 hojas, o unapila de 20 mm de grosor)

8/17/2019 Epson Aculaser C1100n Es
http://slidepdf.com/reader/full/epson-aculaser-c1100n-es 40/322
40 Manipulación del papel
Tenga en cuenta lo siguiente al manipular este soporte:
❏ Cargue los sobres con el lado a imprimir para arriba, como semuestra a continuación.
a. MON b. C6, DLc. C5, IB5d. C10
❏ No utilice un sobre que tenga pegamento o cinta adhesiva.
ab
c
d

8/17/2019 Epson Aculaser C1100n Es
http://slidepdf.com/reader/full/epson-aculaser-c1100n-es 41/322
Manipulación del papel 41
2
22
2
2
2
22
2
22
2
Etiquetas
Puede cargar hasta 75 hojas de etiquetas en la bandeja MF cadavez. No obstante, para algunos tipos de etiquetas quizá sea
necesario alimentar las hojas de una en una o cargarlasmanualmente.
Nota:❏ La impresión dúplex no es válida para etiquetas.
❏ Dependiendo de la calidad de los sobres, del entorno de impresión odel procedimiento de impresión, las etiquetas se pueden arrugar.Realice una impresión de prueba antes de imprimir una gran
cantidad de etiquetas.
Cuando cargue etiquetas, debe configurar los ajustes de papelmostrados a continuación:
❏ Configure los valores en el menú Basic Settings (Ajustes básicos) del controlador de impresora.
❏ También puede configurar estos ajustes en el menú Tray(Bandeja) del panel de control. Consulte “Menú Tray(Bandeja)” de la página 276.
Paper Size(Tamaño delpapel):
A4o
LT
Paper Source(Origen depapel):
MP Tray (Bandeja MF) (hasta 75 hojas)
Paper Type
(Tipo de papel):
Etiquetas

8/17/2019 Epson Aculaser C1100n Es
http://slidepdf.com/reader/full/epson-aculaser-c1100n-es 42/322
42 Manipulación del papel
Nota:❏ Use exclusivamente etiquetas diseñadas para impresoras láser o para
copiadoras de papel normal.
❏ Para evitar que el adhesivo de la etiqueta entre en contacto con las
piezas de la impresora, utilice siempre etiquetas cuya hoja-soporteesté totalmente cubierta, sin espacios vacíos.
❏ Presione una hoja de papel sobre la parte superior de cada hoja deetiquetas. Si el papel se engancha en la hoja de etiquetas, no las utiliceen la impresora.
Papel grueso y papel extra-grueso Puede cargar papel grueso (entre 106 y 163 g/m²) o papelextra-grueso (de 164 a 210 g/m²) en la bandeja MF.
Cuando cargue papel grueso o papel extra-grueso, debeconfigurar los ajustes de papel mostrados a continuación:
❏
Configure los valores en el menú Basic Settings (Ajustes básicos) del controlador de impresora.
❏ También puede configurar estos ajustes en el menú Tray(Bandeja) del panel de control. Consulte “Menú Tray(Bandeja)” de la página 276.
Paper Size(Tamaño delpapel):
A4, A5, B5, LT, HLT, GLT, o EXE
Paper Source(Origen de
papel):
MP Tray (Bandeja MF) (una pila de 20 mmde grosor como máximo)
Paper Type(Tipo de papel):
Thick (Grueso) o Extra Thick (Extra-grueso)

8/17/2019 Epson Aculaser C1100n Es
http://slidepdf.com/reader/full/epson-aculaser-c1100n-es 43/322
Manipulación del papel 43
2
22
2
2
2
22
2
22
2
Nota: Al utilizar papel grueso o extra-grueso, no puede realizar la impresióndúplex automáticamente. Si desea imprimir papel grueso por las doscaras, configure el ajuste Paper Type (Tipo de papel) del controlador deimpresora como Thick (Back) (Grueso [Reverso]), Extra Thick (Back) (Extra-grueso [Reverso]) o Thick (Grueso), Extra Thick (Extra-grueso)
y luego realice la impresión dúplex de forma manual.
Transparencias
Cuando cargue transparencias, debe configurar los ajustes depapel mostrados a continuación:
❏ Configure los valores en el menú Basic Settings (Ajustes básicos) del controlador de impresora.
❏ También puede configurar estos ajustes en el menú Tray
(Bandeja) del panel de control. Consulte “Menú Tray(Bandeja)” de la página 276.
Carga de un tamaño de papel personalizado
Puede cargar un papel de tamaño no estándar (de 90 × 110 mm a220 × 297 mm) en la bandeja MF si reúne los requisitos de tamaño
siguientes:
Paper Size(Tamaño delpapel):
A4 o LT
Paper Source(Origen depapel):
MP Tray (Bandeja MF) (hasta 75 hojas)
Paper Type(Tipo de papel):
Transparency (Transparencia)

8/17/2019 Epson Aculaser C1100n Es
http://slidepdf.com/reader/full/epson-aculaser-c1100n-es 44/322
44 Manipulación del papel
Cuando cargue un papel de tamaño personalizado, debeconfigurar los ajustes de papel mostrados a continuación:
❏ Configure los valores en el menú Basic Settings (Ajustes básicos) del controlador de impresora.
Nota:❏ En Windows, acceda al controlador de impresora y seleccione
User-Defined Size (Definido por el usuario) en la lista detamaño de papel del menú Basic Settings (Ajustes básicos). En
el cuadro de diálogo de tamaño papel definido por usuario,configure los ajustes de Paper Width (Ancho de papel), PaperLength (Largo de papel) y Unit (Unidad) para que coincidancon los ajustes que ha definido. A continuación, haga clic en OK (Aceptar) y se guardará el tamaño del papel personalizado.
❏ En Macintosh: Acceda al controlador de impresora y haga clicen Custom Size (Tamaño especial) en el cuadro de diálogo
Paper Setting (Composición). A continuación, haga clic enNew (Nuevo) y defina los ajustes Paper Width (Ancho de papel), Paper Length (Largo de papel) y Margin (Margen) paraque coincidan con el papel personalizado. Después, escriba elnombre del ajuste y haga clic en OK (Aceptar) para guardar sutamaño de papel personalizado.
❏ También puede configurar estos ajustes en el menú Tray(Bandeja) del panel de control. Consulte “Menú Tray(Bandeja)” de la página 276.
Paper Size(Tamaño delpapel):
User defined size (Tamaño definido porel usuario)
Paper Source(Origen depapel):
MP Tray (Bandeja MF) (una pila de 20 mmde grosor como máximo)
Paper Type(Tipo de papel):
Plain (Normal), Semi-Thick (Semigrueso),Thick (Grueso) o Extra Thick (Extra-grueso).

8/17/2019 Epson Aculaser C1100n Es
http://slidepdf.com/reader/full/epson-aculaser-c1100n-es 45/322
Uso del software de la impresora con Windows 45
3
33
3
3
3
33
3
33
3
Capítulo 3
Uso del software de la impresora conWindows
Acerca del software de la impresora
El controlador de impresora le permite elegir entre una ampliagama de ajustes para conseguir los mejores resultados de laimpresora. El controlador de impresora también incluye lautilidad EPSON Status Monitor 3, a la que se accede desde elmenú Utility (Utilidades). EPSON Status Monitor 3 le permitecomprobar el estado de la impresora.Si desea más información, consulte “Supervisión de la impresoracon EPSON Status Monitor 3” de la página 70.
Cómo acceder al controlador de la impresora
Puede acceder al controlador de impresora directamente desdecualquier aplicación o desde el sistema operativo Windows.
Los ajustes de la impresora que se configuren desde lasaplicaciones Windows anularán los ajustes que se realicen cuandose acceda al controlador desde el sistema operativo, de maneraque debería acceder al controlador de impresora desde la
aplicación para asegurarse de que obtendrá el resultado deseado.
Desde la aplicación
Para acceder al controlador de impresora, haga clic en el comandoPrint (Imprimir) o Page Setup (Configurar página) del menú File(Archivo). También tendrá que hacer clic en Setup (Configuración), Options (Opciones), Properties (Propiedades)
o en una combinación de estos botones.

8/17/2019 Epson Aculaser C1100n Es
http://slidepdf.com/reader/full/epson-aculaser-c1100n-es 46/322
46 Uso del software de la impresora con Windows
En Windows XP o Server 2003
Para acceder al controlador de impresora, haga clic en Start (Inicio), señale Settings (Configuración) y seleccione Printers (Impresoras). Haga doble clic en el icono de su impresora y luego
haga clic en Printing Preferences (Preferencias de impresión).
En Windows Me, 98 ó 95
Para acceder al controlador de impresor, haga clic en Start (Inicio),señale Settings (Configuración) y seleccione Printers (Impresoras). Haga doble clic en el icono de su impresora y luegohaga clic en Properties (Propiedades).
En Windows 2000
Para acceder al controlador de impresor, haga clic en Start (Inicio),señale Settings (Configuración) y seleccione Printers (Impresoras). Haga doble clic en el icono de su impresora y luegohaga clic en Printing Preferences (Preferencias de impresión).
En Windows NT 4.0 Para acceder al controlador de impresor, haga clic en Start (Inicio),señale Settings (Configuración) y seleccione Printers (Impresoras). Haga doble clic en el icono de su impresora y luegohaga clic en Document Defaults (Valores predeterminados deldocumento).
Nota:
La Ayuda on-line del controlador proporciona más detalles sobre losajustes del controlador de impresora.

8/17/2019 Epson Aculaser C1100n Es
http://slidepdf.com/reader/full/epson-aculaser-c1100n-es 47/322
Uso del software de la impresora con Windows 47
3
33
3
3
3
33
3
33
3
Cambio de los ajustes de la impresora
Configuración del ajuste de resolución Puede cambiar la calidad de la impresión con los ajustes delcontrolador de impresora. El controlador de impresora permiteconfigurarla desde una lista de ajustes predefinidos opersonalizando la configuración.
Elección de la resolución con el ajuste Automático
Puede cambiar la calidad de la impresión para favorecer lavelocidad o el detalle. Hay dos niveles de resolución: 300 ppp y600 ppp. 600 ppp proporciona una alta resolución y unaimpresión precisa, pero necesita más memoria y disminuye lavelocidad de impresión.
Cuando se selecciona Automatic en el menú Basic Settings(Ajustes básicos), el controlador de la impresora lleva a cabo todos
los ajustes detallados en función del ajuste de color que hayaseleccionado. Los únicos ajustes que necesita configurar son losde color y resolución. Puede cambiar otros ajustes, como eltamaño del papel o la orientación, en la mayoría de lasaplicaciones.
Nota:La Ayuda on-line del controlador proporciona más detalles sobre los
ajustes del controlador de impresora.1. Haga clic en la ficha Basic Settings (Ajustes básicos).

8/17/2019 Epson Aculaser C1100n Es
http://slidepdf.com/reader/full/epson-aculaser-c1100n-es 48/322
48 Uso del software de la impresora con Windows
2. Haga clic en Automatic (Automático). Seleccione laresolución de la impresión que desee desde Fast (Rápida, 300ppp) a Fine (Fina, 600 ppp) y luego configure otros ajustes conla barra de desplazamiento.
3. Haga clic en OK (Aceptar) para aplicar los ajustes.
Nota:
Si la impresión no es correcta o aparece un mensaje de errorrelacionado con la memoria, puede seleccionar una resolución másbaja para que la impresión continúe.
12

8/17/2019 Epson Aculaser C1100n Es
http://slidepdf.com/reader/full/epson-aculaser-c1100n-es 49/322
Uso del software de la impresora con Windows 49
3
33
3
3
3
33
3
33
3
Con los ajustes predefinidos
Los ajustes predefinidos le ayudan a optimizar los ajustes de untipo concreto de impresión, como, por ejemplo, los documentosde una presentación o las imágenes tomadas con un vídeo o una
cámara digital.
Siga estos pasos para utilizar los ajustes predefinidos.
1. Haga clic en la ficha Basic Settings (Ajustes básicos).
2. Seleccione Advanced (Avanzados). Encontrará la lista deajustes predefinidos a la derecha del botón Automatic.
Nota:Esta pantalla varía según la versión del sistema operativo.
2
1

8/17/2019 Epson Aculaser C1100n Es
http://slidepdf.com/reader/full/epson-aculaser-c1100n-es 50/322
50 Uso del software de la impresora con Windows
3. Seleccione en la lista el ajuste más adecuado al tipo dedocumento o imagen que quiera imprimir.
Cuando se elige un ajuste predefinido, otros ajustes, como los demodo de impresión, resolución, pantalla y el color, se configuranautomáticamente. Los cambios se muestran en la lista de ajustesactuales a la izquierda del menú Basic Settings (Ajustes básicos).
El controlador de impresora ofrece los siguientes ajustespredefinidos:
Automatic (Standard) (Automático [Estándar])
Adecuado para la impresión normal, especialmente para fotos.
Text/Graph (Texto/Gráficos)
Este ajuste es adecuado para la impresión de documentos contexto y gráficos, como los de una presentación.
Graphic/CAD (Gráficos/CAD)
Adecuado para la impresión de gráficos y tablas.
Foto
Adecuado para la impresión de fotos.
PhotoEnhance4
Adecuado para la impresión de capturas de vídeo, imágenes decámara digital o escaneadas. EPSON PhotoEnhance 4 ajustaautomáticamente el contraste, la saturación y el brillo de los datosde la imagen original para conseguir unas copias impresas másnítidas y con colores más intensos. Este ajuste no afecta a los datosde la imagen original.

8/17/2019 Epson Aculaser C1100n Es
http://slidepdf.com/reader/full/epson-aculaser-c1100n-es 51/322
Uso del software de la impresora con Windows 51
3
33
3
3
3
33
3
33
3
ICM (excepto para Windows NT 4.0)
ICM son las siglas de “Image Color Matching” (Correspondenciade colores de la imagen). Esta función ajusta automáticamente loscolores de la impresión para que coincidan con los colores de
pantalla.
sRGB
Cuando se usa un aparato compatible con sRGB, la impresorarealiza la correspondencia de colores de la imagen con estaspiezas del aparato antes de imprimir. Para confirmar que suaparato admite sRGB, póngase en contacto con el proveedor.
Automatic (High Quality) (Automático [Alta resolución])
Adecuado para la impresión de documentos de alta calidad.
Advanced Text/Graph (Texto/Gráficos avanzado)
Este ajuste es adecuado para la impresión de documentos depresentación de alta calidad que incluyan texto y gráficos.
Advanced Graphic/CAD (Gráficos/CAD avanzado)
Adecuado para la impresión de gráficos, tablas y fotos de altacalidad.
Advanced Photo (Foto avanzado)
Adecuado para la impresión de fotos de alta calidad escaneadas
e imágenes captadas con cámara digital.
Personalización de los ajustes de impresión
Si tiene que hacer cambios detallados de ajustes, realícelosmanualmente.
Siga estos pasos para personalizar los ajustes de impresión.

8/17/2019 Epson Aculaser C1100n Es
http://slidepdf.com/reader/full/epson-aculaser-c1100n-es 52/322
52 Uso del software de la impresora con Windows
1. Haga clic en la ficha Basic Settings (Ajustes básicos).
2. Haga clic en el botónAdvanced (Avanzados) luego en MoreSettings (Más ajustes).
3. Elija Color o Black (Negro) como ajuste de Color. Después,elija la resolución de impresión deseada (300 ó 600 ppp) conla barra deslizante Resolution.
Nota: Al configurar el resto de los ajustes, consulte la Ayuda on-line acercade cada uno de ellos.
Nota:Esta pantalla varía según el sistema operativo.
4. Haga clic en OK (Aceptar) para aplicar los ajustes y volver almenú Basic Settings (Ajustes básicos).
1
2

8/17/2019 Epson Aculaser C1100n Es
http://slidepdf.com/reader/full/epson-aculaser-c1100n-es 53/322
Uso del software de la impresora con Windows 53
3
33
3
3
3
33
3
33
3
Almacenamiento de los ajustes
Para guardar los ajustes personalizados que ha definido, haga clicen el botón Advanced (Avanzados) y luego en Save Settings (Guardar ajustes) del menú Ajustes básicos. Aparecerá el cuadro
de diálogo Custom Settings (Ajustes personalizados).
Escriba un nombre para sus ajustes personalizados en el cuadroName (Nombre) y haga clic en Save (Guardar). Sus ajustesaparecerán en la lista a la derecha del botón Automatic del menúBasic Settings (Ajustes básicos).
Nota:❏ No puede utilizar el nombre de un ajuste predefinido para sus ajustes
personalizados.
❏ Para eliminar un ajuste personalizado, haga clic en el botónAdvanced (Avanzados) y luego en la opción Save Settings (Guardar ajustes) del menú Basic Settings (Ajustes básicos).Seleccione el ajuste en el cuadro de diálogo Custom Settings (Ajustes
personalizados) y haga clic en Delete (Eliminar).
❏ Los ajustes predefinidos no se pueden eliminar.
Si efectúa un cambio de ajuste en el cuadro de diálogo More Settings(Más opciones) cuando uno de sus ajustes personalizados seselecciona en la lista Advanced Settings (Ajustes avanzados) del menúBasic Settings (Ajustes básicos), el ajuste seleccionado en la lista secambia por Custom Settings. El ajuste personalizado que antes estabaseleccionado no se verá afectado por el cambio. Para recuperar el ajustepersonalizado, vuelva a seleccionarlo en la lista de ajustes actuales.

8/17/2019 Epson Aculaser C1100n Es
http://slidepdf.com/reader/full/epson-aculaser-c1100n-es 54/322
54 Uso del software de la impresora con Windows
Cambio de tamaño de las impresiones
Puede ampliar o reducir el documento durante la impresión.
Para cambiar automáticamente el tamaño de las páginasy que se ajusten al papel de salida
1. Haga clic en la ficha Layout (Composición).
2. Seleccione la casilla de verificación Zoom Options (Zoom) yluego el tamaño del papel deseado en la lista desplegableOutput Paper (Salida papel). La página se imprimirá para
encajar en el papel que haya seleccionado.
1
2

8/17/2019 Epson Aculaser C1100n Es
http://slidepdf.com/reader/full/epson-aculaser-c1100n-es 55/322
Uso del software de la impresora con Windows 55
3
33
3
3
3
33
3
33
3
3. Si desea imprimir la imagen de la página reducida en laesquina superior izquierda del papel, seleccione Upper Left (Superior izquierdo). Si desea imprimir la imagen de la páginareducida en el centro del papel, configure Location comoCenter (Centro).
4. Haga clic en OK (Aceptar) para aplicar los ajustes.
Cambio del tamaño de las páginas en un porcentajeespecificado
1. Haga clic en la ficha Layout (Composición).
2. Seleccione la casilla de verificación Zoom Options (Zoom).
3. Seleccione la casilla de verificación Zoom To (Ampliar a) yespecifique el porcentaje de ampliación en el cuadro.
12

8/17/2019 Epson Aculaser C1100n Es
http://slidepdf.com/reader/full/epson-aculaser-c1100n-es 56/322
56 Uso del software de la impresora con Windows
Nota:Puede configurar un porcentaje comprendido entre el 50% y el200%, a incrementos del 1%.
4. Haga clic en OK (Aceptar) para aplicar los ajustes.
Si es necesario, seleccione el tamaño de papel en que se va aimprimir desde la lista desplegable Output Paper (Salida depapel).
Modificación de la composición de la impresión
La impresora puede imprimir dos o cuatro páginas en una solapágina y especificar el orden de impresión cambiando el tamañoautomáticamente de cada página para que se ajuste al tamaño delpapel especificado. También puede especificar que losdocumentos se impriman enmarcados.
1. Haga clic en la ficha Layout (Composición).

8/17/2019 Epson Aculaser C1100n Es
http://slidepdf.com/reader/full/epson-aculaser-c1100n-es 57/322
Uso del software de la impresora con Windows 57
3
33
3
3
3
33
3
33
3
2. Seleccione la casilla de verificación Print Layout (Imprimircomposición) y haga clic en Print Layout Settings (Ajustes decomposición de impresión). Aparecerá el cuadro de diálogoPrint Layout Settings (Ajustes de composición de impresión).
1
2

8/17/2019 Epson Aculaser C1100n Es
http://slidepdf.com/reader/full/epson-aculaser-c1100n-es 58/322
58 Uso del software de la impresora con Windows
3. Seleccione el número de páginas que quiera imprimir en unamisma hoja de papel. A continuación, seleccione el orden depágina en que desea que las páginas se impriman en cadahoja.
4. Seleccione la casilla de verificaciónPrint the Frame (Imprimirmarco) si quiere imprimir las páginas enmarcadas.
Nota:Las opciones de orden de página dependen del número de páginasque se haya seleccionado antes y de la orientación del papel (Portraitor Landscape) (vertical u horizontal) que se haya seleccionado en elmenú Basic Settings (Ajustes básicos).
5. Haga clic en OK (Aceptar) para aplicar los ajustes y volver al
menú Basic Settings (Ajustes básicos).
1
2

8/17/2019 Epson Aculaser C1100n Es
http://slidepdf.com/reader/full/epson-aculaser-c1100n-es 59/322
Uso del software de la impresora con Windows 59
3
33
3
3
3
33
3
33
3
Uso de una marca de fondo
Siga estos pasos para imprimir una marca de fondo en eldocumento. En el cuadro de diálogo Watermark (Marca de
fondo), puede seleccionar una lista de marcas de fondopredefinidas o puede crear una marca de fondo original con textoo con mapa de bits. El cuadro de diálogo Watermark (Marca defondo) también le permite realizar una gran variedad de ajustesde marcas de fondo. Por ejemplo, puede seleccionar el tamaño, laintensidad y la posición de la marca de fondo.
1. Haga clic en la ficha Special (Detalles).
2. Seleccione la casilla de verificación Watermark Settings (Ajustes marca de fondo) y haga clic en New/Delete (Nuevo/Eliminar). Aparecerá el cuadro de diálogoWatermark (Marca de fondo).
1
2

8/17/2019 Epson Aculaser C1100n Es
http://slidepdf.com/reader/full/epson-aculaser-c1100n-es 60/322
60 Uso del software de la impresora con Windows
3. Seleccione una marca de fondo en la lista desplegableWatermark Name y luego elija el color en la lista desplegableColor.
4. Ajuste la intensidad de la imagen de la marca de fondo con la barra de desplazamiento Intensity.
5. En el ajuste Position (Posición), seleccione Front (Cara) sidesea imprimir la marca de fondo en primer plano del
documento, o Back (Dorso) si desea imprimir la marca defondo en segundo plano del documento.
6. Seleccione la posición en la página donde quiera imprimir lamarca de fondo en la lista desplegable Location (Posición).
7. Ajuste la posición Offset horizontal o vertical.
8. Ajuste el tamaño de la marca de fondo con la barra de
desplazamiento Size (Tamaño).
1
2

8/17/2019 Epson Aculaser C1100n Es
http://slidepdf.com/reader/full/epson-aculaser-c1100n-es 61/322
Uso del software de la impresora con Windows 61
3
33
3
3
3
33
3
33
3
9. Haga clic en OK (Aceptar) para aplicar los ajustes y volver almenú Special (Especial).
Creación de una marca de fondo
Puede crear una marca de fondo de la manera siguiente.
1. Haga clic en la ficha Special (Detalles).
2. Seleccione la casilla de verificación Watermark (Marca defondo).
3. Haga clic en Watermark Settings (Ajustes marca de fondo)
Aparecerá el cuadro de diálogo Watermark (Marca de fondo).
4. Haga clic en New/Delete (Nuevo/Eliminar). Aparecerá elcuadro de diálogo User Defined Watermarks (Marca de fondopersonalizada).

8/17/2019 Epson Aculaser C1100n Es
http://slidepdf.com/reader/full/epson-aculaser-c1100n-es 62/322
62 Uso del software de la impresora con Windows
5. Seleccione Text (Texto) o BMP (Mapa de bits) y escriba elnombre de la marca de fondo nueva en el cuadro Name(Nombre).
Nota:
Esta pantalla aparece cuando selecciona el botón Text.6. Si selecciona Text, escriba el texto de la marca de fondo en el
cuadro Text. Si selecciona BMP, haga clic en Browse (Examinar), seleccione el archivo BMP que quiere usar y hagaclic en OK (Aceptar).
7. Haga clic en Save (Guardar). La marca de fondo apareceráen el cuadro List (Lista).
8. Haga clic en OK (Aceptar) para aplicar los ajustes de la nuevamarca de fondo.
Nota:Puede registrar hasta 10 marcas de fondo.
1
2

8/17/2019 Epson Aculaser C1100n Es
http://slidepdf.com/reader/full/epson-aculaser-c1100n-es 63/322

8/17/2019 Epson Aculaser C1100n Es
http://slidepdf.com/reader/full/epson-aculaser-c1100n-es 64/322
64 Uso del software de la impresora con Windows
2. Seleccione la casilla de verificación Duplex y luego la posiciónde encuadernación: Left (Izquierdo), Top (Superior) o Right (Derecho).
3. Haga clic en Duplex Settings (Ajustes de dúplex) para abrirel cuadro de diálogo Duplex Settings.
1
2

8/17/2019 Epson Aculaser C1100n Es
http://slidepdf.com/reader/full/epson-aculaser-c1100n-es 65/322
Uso del software de la impresora con Windows 65
3
33
3
3
3
33
3
33
3
4. Especifique el Binding Margin (Margen de encuadernación)para el anverso y el reverso del papel. después, elija si lapágina inicial (Start Page) será el anverso o el reverso.
5. Cuando se disponga a imprimir un folleto, seleccione la casillade verificación Binding Method (Método) y configure losajustes adecuados. Para obtener más información sobre cadaajuste, consulte la Ayuda on-line.
6. Haga clic en OK (Aceptar) para aplicar los ajustes y volver almenú Basic Settings (Ajustes básicos).
Impresión dúplex manual
Puede imprimir por las dos caras de forma manual sin la unidaddúplex opcional.
1. Haga clic en la ficha Basic Settings (Ajustes básicos).
2. Compruebe que esté desactivada la casilla de verificación
Manual Feed (Alimentación manual).
1
2

8/17/2019 Epson Aculaser C1100n Es
http://slidepdf.com/reader/full/epson-aculaser-c1100n-es 66/322
66 Uso del software de la impresora con Windows
Nota:La función de alimentación manual no está disponible cuando seutiliza la función dúplex manual.
3. Haga clic en la ficha Layout (Composición).
4. Seleccione la casilla de verificación Duplex (Manual).
5. Haga clic en OK (Aceptar).
6. Ejecute el trabajo de impresión.
7. Después de imprimir una cara, vuelva a colocar el papel en la bandeja MF con la superficie impresa boca abajo como se
muestra a continuación. Después, pulse el botón deinicio/parada N.
Nota:
❏ La impresión dúplex manual no terminará correctamente cuando seimprima un documento cuyos ajustes de tamaño de papel, orientaciónu origen del papel estén configurados de otra forma en el documento.
❏ Si realiza una impresión dúplex manual con el ajuste de combinaro intercalar configurado en el controlador de impresora, con algunasaplicaciones la impresión no será correcta.
❏ Cuando coloque el papel, alíselo bien. Si el papel está arrugado, es posible que no avance correctamente.

8/17/2019 Epson Aculaser C1100n Es
http://slidepdf.com/reader/full/epson-aculaser-c1100n-es 67/322
Uso del software de la impresora con Windows 67
3
33
3
3
3
33
3
33
3
Configuración de más ajustes
Puede realizar varios ajustes en el cuadro de diálogo ExtendedSettings (Más opciones). Para abrir el cuadro de diálogo, haga clic
en el comando Extended Settings (Más opciones) del menúOptional Settings (Ajustes opcionales).
Offset: Realiza ajustes precisos en laposición de impresión en el anversoy el reverso de los datos de unapágina en incrementos de 1 mm.
Botón Uses the settings
specified on the printer (Usa los ajustesespecificados en laimpresora):
Seleccione este botón si desea
utilizar los ajustes especificados enel panel de control.
Botón Uses the settingsspecified on the driver(Usa los ajustesespecificados en elcontrolador):
Seleccione este botón si deseautilizar los ajustes especificados enel controlador de impresora.
Casilla de verificaciónIgnore the selectedpaper size (Ignorartamaño de papelseleccionado):
Si se selecciona esta casilla deverificación, la impresora imprimeen el papel cargado, sin tener encuenta el tamaño.
Casilla de verificaciónAuto Continue (Autocontinuar):
Seleccione esta casilla deverificación si desea borrar loserrores automáticamente y seguirimprimiendo al cabo de un ciertotiempo (unos 5 segundos) despuésde un error de Paper Set (Ajuste depapel), Print Overrun (Impresiónrebasada) o Mem Overflow(Memoria saturada).

8/17/2019 Epson Aculaser C1100n Es
http://slidepdf.com/reader/full/epson-aculaser-c1100n-es 68/322
68 Uso del software de la impresora con Windows
Data CompressionLevel (Nivel decompresión de datos):
Seleccione, en la lista desplegable,el nivel de compresión de los datosde imagen. Por ejemplo: siselecciona Low (Higher Quality) (Baja [Alta calidad]) conseguiráuna resolución mejor, pero laimpresión tardará más.
Casilla de verificaciónAutomatically changeto monochrome mode (Cambiarautomáticamente a modo
monocromo):
Seleccione esta casilla deverificación para que elcontrolador de impresora analicelos datos de impresión y paseautomáticamente a modo
monocromo si los datos deimpresión son en blanco y negro.
Casilla de verificaciónSkip Blank Page (Sin pág. blanco):
Si se selecciona esta casilla deverificación, la impresora omite laspáginas en blanco.
Casilla de verificaciónHigh Speed Graphics
Output (Salida gráficosen alta velocidad):
Seleccione esta casilla deverificación para optimizar la
velocidad de impresión de gráficoscompuestos de dibujos linealestales como círculos y cuadradossuperpuestos.
Desactive la casilla si los gráficosno se imprimen correctamente.
La casilla de verificaciónUses the collate settingsspecified in theapplication (Usa losajustes de combinarespecificados en laaplicación):
Seleccione esta casilla deverificación si desea activar losajustes de combinar especificadosen la aplicación.

8/17/2019 Epson Aculaser C1100n Es
http://slidepdf.com/reader/full/epson-aculaser-c1100n-es 69/322
Uso del software de la impresora con Windows 69
3
33
3
3
3
33
3
33
3
Casilla de verificaciónUses the spoolingmethod provided bythe operating system (Usa el método de spoolproporcionado por elsistema operativo):
Seleccione esta casilla deverificación si desea activar lafunción Spool para Windows XP,2000, NT 4.0 o Server 2003.
Casilla de verificaciónAvoid Page Error (Evitarerror de página):
Seleccione esta casilla deverificación si desea evitar loserrores de Print Overrun(Impresión rebasada) cuandoimprima datos que requieran
mucha memoria (por ejemplo:documentos con muchas fuentes ográficos complejos). Esta selecciónpuede reducir algo la velocidad deimpresión.
Botón Default (Por defecto):
Haga clic en este botón si desearecuperar los ajustes iniciales delcontrolador.
Botón Help (Ayuda): Haga clic en este botón para abrirla Ayuda on-line.
Botón Cancel (Cancelar): Al hacer clic en este botón se saledel cuadro de diálogo o delcontrolador de impresora singuardar los ajustes.
Botón OK (Aceptar): Al hacer clic en este botón, seguardan los ajustes y se sale delcuadro de diálogo o delcontrolador de impresora.

8/17/2019 Epson Aculaser C1100n Es
http://slidepdf.com/reader/full/epson-aculaser-c1100n-es 70/322
70 Uso del software de la impresora con Windows
Configuración de los accesorios opcionales
Puede actualizar a mano los datos del accesorio opcional que hayainstalado en su impresora.
1. Haga clic en la ficha Optional Settings (Ajustes opcionales)y seleccione Update the Printer Option Info Manually (Actualizar la información de opción de impresoramanualmente).
2. Haga clic en Ajustes (Settings). Aparecerá el cuadro dediálogo Optional Settings (Ajustes opcionales).
3. Configure los ajustes para cada opción instalada y haga clicen OK (Aceptar).
Supervisión de la impresora con EPSON StatusMonitor 3
EPSON Status Monitor 3 es una utilidad que supervisa laimpresora y ofrece información acerca de su estado actual.
Nota para los usuarios de Windows XP:❏ Las conexiones compartidas Windows XP LPR y las conexiones
compartidas Windows XP Standard TCP/IP con clientes Windowsno admiten la función Job Management (Gestión del trabajo).
❏ EPSON Status Monitor 3 no está disponible al imprimir desde unaconexión de escritorio remoto.
Nota para los usuarios de Windows 95:Las impresoras de red no se pueden controlar con EPSON Status
Monitor 3.

8/17/2019 Epson Aculaser C1100n Es
http://slidepdf.com/reader/full/epson-aculaser-c1100n-es 71/322
Uso del software de la impresora con Windows 71
3
33
3
3
3
33
3
33
3
Instalación de EPSON Status Monitor 3
Siga estos pasos para instalar EPSON Status Monitor 3.
1. Compruebe que la impresora esté apagada y que Windowsse esté ejecutando en el ordenador.
2. Inserte el CD-ROM del software de la impresora en la unidadde CD-ROM.
Nota:❏ Si aparece la ventana de selección de idioma, elija su país.
❏ Si la pantalla del programa de instalación de EPSON no apareceautomáticamente, haga doble clic en el icono My Computer (Mi PC), haga clic con el botón secundario en el icono delCD-ROM. Después, haga clic en OPEN (ABRIR) en el menúque aparece y luego doble clic en el archivo Epsetup.exe.
3. Haga clic en Continue (Continuar). Cuando aparezca lapantalla del acuerdo de licencia del software, lea el texto y, siestá de acuerdo con las cláusulas, haga clic en Agree (Aceptar).
4. En el cuadro de diálogo que aparece, haga clic en Local.
Nota:En el Manual de red, encontrará información sobre la instalación deEPSON Status Monitor 3 en una red.

8/17/2019 Epson Aculaser C1100n Es
http://slidepdf.com/reader/full/epson-aculaser-c1100n-es 72/322
72 Uso del software de la impresora con Windows
5. Haga clic en Custom (Personalizada).
6. Seleccione la casilla de verificación EPSON Status Monitor 3 y haga clic en Install (Instalar).
7. En el cuadro de diálogo que aparece, compruebe que el iconode la impresora esté seleccionado y haga clic en OK (Aceptar).Siga las instrucciones que aparezcan en la pantalla.
8. En el cuadro de diálogo que aparece, seleccione su lugar deresidencia y aparecerá la dirección URL del sitio Web de
Epson de ese lugar. Haga clic en OK (Aceptar).

8/17/2019 Epson Aculaser C1100n Es
http://slidepdf.com/reader/full/epson-aculaser-c1100n-es 73/322
Uso del software de la impresora con Windows 73
3
33
3
3
3
33
3
33
3
Nota:❏ En este cuadro de diálogo, puede configurar la dirección URL
del sitio a través del cual puede encargar productos consumibles por Internet. Si desea más información, consulte “Order Online(Pedido on-line)” de la página 77.
❏ La selección de su lugar de residencia le permite cambiar losajustes de la dirección URL.
❏ La dirección URL del sitio no se muestra si está seleccionada(No Setting) (Sin ajuste). Tampoco puede utilizar el botónOrder Online (Pedido on-line) del cuadro de diálogo EPSONStatus Monitor 3.
❏ Cuando haga clic en el botón Cancel (Cancelar), no aparecerála dirección del sitio Web, sino que continuará la instalación deEPSON Status Monitor 3.
9. Cuando la instalación termine, haga clic en OK (Aceptar).

8/17/2019 Epson Aculaser C1100n Es
http://slidepdf.com/reader/full/epson-aculaser-c1100n-es 74/322
74 Uso del software de la impresora con Windows
Acceso a EPSON Status Monitor 3
Siga estos pasos para acceder a EPSON Status Monitor 3.
1. Abra el controlador de impresora y haga clic en la ficha Utility (Utilidades).
2. Haga clic en EPSON Status Monitor 3.
1
2

8/17/2019 Epson Aculaser C1100n Es
http://slidepdf.com/reader/full/epson-aculaser-c1100n-es 75/322
Uso del software de la impresora con Windows 75
3
33
3
3
3
33
3
33
3
Cómo obtener detalles del estado de la impresora
Puede supervisar el estado de la impresora y obtener informaciónsobre los consumibles en el cuadro de diálogo de EPSON Status
Monitor 3.
Nota:Esta pantalla varía según la versión del sistema operativo.
a. Icono/mensaje: El icono y el mensaje muestran elestado de la impresora.
b. Imagen de laimpresora:
La imagen de la parte superiorizquierda muestra el estado de laimpresora gráficamente.
ab
c
i
d
g
h
ef
j

8/17/2019 Epson Aculaser C1100n Es
http://slidepdf.com/reader/full/epson-aculaser-c1100n-es 76/322
76 Uso del software de la impresora con Windows
c. Cuadro de texto: El cuadro de texto contiguo a laimagen de la impresora muestra elestado actual de la impresora. Cuandose produzca un problema, mostrará lasolución más probable.
d. Botón Close (Cerrar):
Al hacer clic en este botón se cierra elcuadro de diálogo.
e. Consumables (Consumibles):
Muestra información sobre las bandejas de papel y los productosconsumibles.
f.Job Information
(Informacióntrabajo):
Muestra información sobre lostrabajos de impresión. El menú JobInformation (Información trabajo)aparece al seleccionar la casilla deverificación Show job information (Mostrar información de trabajo) delcuadro de diálogo MonitoringPreferences (Preferencias demonitorización). Si desea más
información, consulte “Uso del menú Job Information (Informacióntrabajo)” de la página 84.
g. Papel: Muestra el tamaño del papel, el tipo depapel y la cantidad aproximada depapel que resta en la fuente del papel.La información sobre la bandeja
opcional se visualiza sólo si estaopción está instalada.
h. Tóner: Indica la cantidad de tóner restante. Elicono de tóner se pone intermitente siqueda poco tóner.

8/17/2019 Epson Aculaser C1100n Es
http://slidepdf.com/reader/full/epson-aculaser-c1100n-es 77/322
Uso del software de la impresora con Windows 77
3
33
3
3
3
33
3
33
3
Order Online (Pedido on-line)
Para encargar productos consumibles por Internet, haga clic en el botónOrder Online (Pedido on-line) del cuadro de diálogo EPSONStatus Monitor 3. Aparecerá el cuadro de diálogo Order Online.
i. Unidadfotoconductora:
Indica la vida útil restante de launidad fotoconductora.
El medidor verde de nivel indica la vidaútil restante de la unidad fotoconductoraque está instalada. El medidor se ponede color rojo cuando la vida útil de launidad está cerca de su fin.
j. Botón OrderOnline (Pedidoon-line):
Al hacer clic en este botón se cierra elcuadro de diálogo Order Online(Pedido on-line).
e
f
a
c
d
b

8/17/2019 Epson Aculaser C1100n Es
http://slidepdf.com/reader/full/epson-aculaser-c1100n-es 78/322
78 Uso del software de la impresora con Windows
a. Botón StatusMonitor:
Abre el cuadro de diálogo EPSONStatus Monitor 3.
b. Cuadro de texto: Muestra los productos consumiblesy sus códigos.
c. Botón OrderNow/Find Dealer (Pedir ahora/Encontrardistribuidor):
Conecta con el sitio Web en donde sepuede hacer un pedido y localizar eldistribuidor más próximo a su lugarde residencia.
Al hacer clic en este botón, apareceuna ventana pidiendo suconfirmación para conectarse al sitioWeb. Si no desea que aparezca estaventana, seleccione la casilla deverificación Do not display theconfirming window (No mostrar laventana de confirmación) en laventana de confirmación.
d. Botón Utility Settings (Ajustes utilidades):
Abre el cuadro de diálogo UtilitySettings (Ajustes utilidades), endonde puede cambiar los ajustes dela dirección URL registrada.
Si no desea que aparezca la ventanade confirmación cuando haga clic en
el botón Order Now/Find Dealer (Pedir ahora/Encontrardistribuidor), seleccione la casilla deverificación Do not display theconfirming window (No mostrar laventana de confirmación) del cuadrode diálogo Utility Settings (Ajustesutilidades).

8/17/2019 Epson Aculaser C1100n Es
http://slidepdf.com/reader/full/epson-aculaser-c1100n-es 79/322
Uso del software de la impresora con Windows 79
3
33
3
3
3
33
3
33
3
Ajuste de las preferencias de monitorización
Para realizar ajustes de monitorización específicos, haga clic en laopción Monitoring Preferences (Preferencias demonitorización) de la ficha Utility (Utilidades) del controlador deimpresora. Aparecerá el cuadro de diálogo MonitoringPreferences (Preferencias de monitorización).
e. Botón Close (Cerrar): Cierra el cuadro de diálogo.
f. Casilla de verificaciónDo not display thiswindow
automatically (Nomostrar la ventana deconfirmación):
Cuando está seleccionada estacasilla de verificación, el cuadro dediálogo Order Online (Pedido
on-line) no apareceautomáticamente.
e
f g h
a
c
b
d

8/17/2019 Epson Aculaser C1100n Es
http://slidepdf.com/reader/full/epson-aculaser-c1100n-es 80/322
80 Uso del software de la impresora con Windows
Los ajustes y botones siguientes aparecen en el cuadro de diálogo:
a. Select Notification(Seleccionenotificación):
Use las casillas de verificación deesta zona para seleccionar el tipo deerrores que desea que se le
notifiquen.
b. Botón Default (Por defecto):
Recupera los ajustespredeterminados.
c. Select Shortcut Icon(Seleccione icono):
Para utilizar el icono de accesodirecto, seleccione la casilla deverificación Shortcut Icon (Icono)
y elija un icono. El icono queseleccione aparecerá en el ladoderecho de la barra de tareas.Cuando el icono esté en la barra detareas, puede hacer doble clic sobreél para abrir el cuadro de diálogoEPSON Status Monitor 3. Comoalternativa, puede hacer clic con el botón secundario del ratón en el
icono de acceso directo yseleccionar MonitoringPreferences (Preferencias demonitorización) para abrir estecuadro de diálogo y su impresoraen el menú para abrir el cuadro dediálogo EPSON Status Monitor 3.

8/17/2019 Epson Aculaser C1100n Es
http://slidepdf.com/reader/full/epson-aculaser-c1100n-es 81/322
Uso del software de la impresora con Windows 81
3
33
3
3
3
33
3
33
3
d. Administración detrabajos:
Seleccione la casilla de verificaciónShow job information (Mostrarinformación de trabajo) si desea queel menú Job Information(Información trabajo) aparezca en laventana EPSON Status Monitor 3.Cuando está seleccionada estacasilla de verificación, el icono deGestión de trabajo aparece en la barra de tareas durante la impresión.
Para ver el mensaje de notificaciónque le indica que su trabajo de
impresión ha finalizado, seleccioneNotify end of print job (Notificarcuando se ha completado laimpresión).
Nota:Este menú sólo está disponible bajodeterminadas condiciones, que se puedenconsultar en“Conexiones que admiten la
función Job Management (Gestión deltrabajo)” de la página 83.
e. Casilla de verificaciónAllow monitoring ofshared printers (Permitirmonitorización deimpresoras compartidas):
Cuando esta casilla de verificaciónestá activada, se puede supervisaruna impresora compartida desdeotros PC.
f. Botón OK (Aceptar): Guarda los cambios realizados.
g. Botón Cancel (Cancelar):
Cancela todos los cambios.
h. Botón Help (Ayuda): Abre la Ayuda on-line del cuadrode diálogo Monitoring Preferences(Preferencias de monitorización).

8/17/2019 Epson Aculaser C1100n Es
http://slidepdf.com/reader/full/epson-aculaser-c1100n-es 82/322
82 Uso del software de la impresora con Windows
Ventana Status Alert (Alerta de estado)
La ventana Status Alert (Alerta de estado) indica qué tipo de errorse ha producido y ofrece una posible solución. Se cierra
automáticamente cuando el problema se ha solucionado.
Esta ventana se abrirá según la notificación seleccionada en elcuadro de diálogo Monitoring Preferences (Preferencias demonitorización).
Si desea consultar más información sobre los consumibles de laimpresora, haga clic en Details (Detalles). Cuando se hace clic eneste botón, la ventana de alerta de estado no desaparecerá aunquese solucione el problema. Haga clic en Close (Cerrar) para cerrarla ventana.
Función Job Management (Gestión del trabajo)
Con la función Job Management puede obtener información sobrelos trabajos de impresión del menú Job Information (Informacióntrabajo) del cuadro de diálogo EPSON Status Monitor 3. Tambiénpuede elegir que aparezca un aviso en pantalla cuando terminela impresión.

8/17/2019 Epson Aculaser C1100n Es
http://slidepdf.com/reader/full/epson-aculaser-c1100n-es 83/322
Uso del software de la impresora con Windows 83
3
33
3
3
3
33
3
33
3
Conexiones que admiten la función Job Management(Gestión del trabajo)
La función Job Management (Gestión del trabajo) está disponiblecuando se usan las conexiones siguientes:
Entornos de servidor y cliente:
❏ Si utiliza la conexión LPR compartida Windows 2000, Server2003 o NT 4.0 con clientes Windows XP, Me, 98, 95, 2000 o NT 4.0.
❏ Si utiliza la conexión TCP/IP estándar compartida Windows 2000o Server 2003 con clientes Windows XP, Me, 98, 95, 2000 o NT 4.0.
❏ Si utiliza la conexión TCP/IP EpsonNet Print compartidaWindows 2000, Server 2003 o NT 4.0 con clientes WindowsXP, Me, 98, 95, 2000 o NT 4.0.
Entornos de sólo clientes:
❏ Si se usa la conexión LPR (en Windows XP, 2000, Server 2003o NT 4.0).
❏ Si se usa la conexión TCP/IP estándar (en Windows XP, 2000o Server 2003).
❏ Si se usa la conexión TCP/IP EpsonNet Print (en WindowsXP, Me, 98, 95, 2000, Server 2003 o NT 4.0)
Nota:
Esta función no se puede utilizar en las situaciones siguientes:❏ Si se usa una tarjeta opcional de interface Ethernet que no admita
la función Job Management (Gestión del trabajo).
❏ Tenga en cuenta que, si la cuenta de usuario utilizada para conectarsea un cliente es diferente de la usada para conectarse al servidor, la
función Job Management (Gestión del trabajo) no estará disponible.
❏
Si se utiliza un ordenador con Windows XP como servidor de impresión.

8/17/2019 Epson Aculaser C1100n Es
http://slidepdf.com/reader/full/epson-aculaser-c1100n-es 84/322
84 Uso del software de la impresora con Windows
Nota sobre el borrado de trabajos de impresión:No puede borrar los trabajos de impresión en “spool” de los ordenadorescliente que ejecuten Windows Me, 98 ó 95 con EPSON Status Monitor3 cuando se utilicen las siguientes conexiones:
❏ Si se usa la conexión LPR compartida Windows 2000, Server 2003o NT 4.0.
❏ Si se usa la conexión TCP/IP estándar compartida Windows 2000o Server 2003.
❏ Si se usa la conexión TCP/IP EpsonNet Print compartida Windows2000, Server 2003 o NT 4.0.
Uso del menú Job Information (Información trabajo)
Para ver el menú Job Information (Información de trabajo),seleccione la casilla de verificación Show job information (Mostrar información de trabajo) del cuadro de diálogoMonitoring Preferences (Preferencias de monitorización),(consulte “Ajuste de las preferencias de monitorización” de lapágina 79), y haga clic en la ficha Job Information del cuadro dediálogo EPSON Status Monitor 3.
a
b
c
d

8/17/2019 Epson Aculaser C1100n Es
http://slidepdf.com/reader/full/epson-aculaser-c1100n-es 85/322
Uso del software de la impresora con Windows 85
3
33
3
3
3
33
3
33
3
a. Status(Estado):
Waiting(Esperando):
El trabajo de impresión que estáen espera para imprimirse.
Spooling(En cola):
El trabajo de impresión que seencuentra en el “spool” (en lacola de impresión) de suordenador.
Deleting(Eliminando):
Es el trabajo de impresión que seha cancelado durante el “spool”en el ordenador pulsando el
botón Cancelar trabajo+
o el quese está borrando.
Printing(Impresión):
El trabajo que se estáimprimiendo en ese momento.
Completed(Completado):
Muestra sólo los trabajos que sehan terminado de imprimir.
Canceled(Cancelado): Muestra sólo los trabajos deimpresión cancelados.
b. Job Name(Nombretrabajo):
Muestra los nombres de archivo del trabajo deimpresión del usuario. Los trabajos de impresiónde otros usuarios se muestran como --------.
c BotónCancel Job
(Cancelartrabajo):
Si se selecciona un trabajo de impresión y se haceclic en este botón, se cancela el trabajo de
impresión seleccionado.
d BotónRefresh (Actualizar):
Cuando se hace clic en este botón se actualiza lainformación de este menú.

8/17/2019 Epson Aculaser C1100n Es
http://slidepdf.com/reader/full/epson-aculaser-c1100n-es 86/322
86 Uso del software de la impresora con Windows
Ajuste para notificar cuándo ha terminado la impresión
Si se selecciona la casilla de verificación Notify when printingcompleted (Notificar cuando se ha completado la impresión) sepuede usar esta función.
Cuando esta función está habilitada, el cuadro de diálogo denotificación aparece cuando el trabajo de impresión se hacompletado.
Nota:Si se cancela el trabajo de destino, no aparecerá el cuadro de diálogoNotify when printing completed (Notificar cuando se ha completado la
impresión).
Detención de la supervisión
Si ya no necesita supervisar la impresora, puede detener lamonitorización del estado de la impresión desactivando la casillade verificación Monitor the Printing Status (Monitorizar el
estado de impresión) del menú Utility (Utilidades) delcontrolador de impresora.
Nota:❏ La casilla de verificación Monitor the Printing Status
(Monitorizar el estado de impresión) se encuentra en el menú Utility(Utilidades) de Document Defaults (Valores predeterminados deldocumento) en Windows NT 4.0, o en el menú Utility de PrintingPreferences (Preferencias de impresión) en Windows XP, 2000 oServer 2003.
❏ Puede averiguar el estado actual de la impresora haciendo clic en elicono EPSON Status Monitor 3 del menú Utility (Utilidades) delcontrolador de impresora.

8/17/2019 Epson Aculaser C1100n Es
http://slidepdf.com/reader/full/epson-aculaser-c1100n-es 87/322
Uso del software de la impresora con Windows 87
3
33
3
3
3
33
3
33
3
Ajustes de Monitored Printers (Impresorasmonitorizadas)
Puede usar la utilidad Monitored Printers (Impresoras
monitorizadas) para cambiar el tipo de impresoras que EPSONStatus Monitor 3 supervisará. Cuando instale EPSON StatusMonitor 3, esta utilidad también se instalará. Normalmente nohace falta cambiar la configuración.
1. Haga clic en Start (Inicio), señale Programs (Programas),EPSON Printers (Impresoras EPSON) y haga clic enMonitored printers (Impresoras monitorizadas).
2. Desactive las casillas de verificación de los tipos deimpresoras que no desee monitorizar.
3. Haga clic en OK (Aceptar) para aplicar los ajustes.
Configuración de la conexión USB
El interface USB incorporado a la impresora cumple lasespecificaciones USB de Microsoft Plug and Play (PnP).

8/17/2019 Epson Aculaser C1100n Es
http://slidepdf.com/reader/full/epson-aculaser-c1100n-es 88/322
88 Uso del software de la impresora con Windows
Nota:Sólo los PC equipados con un conector USB y que ejecuten WindowsXP, 2000, Me, 98 y Server 2003 son compatibles con el interface USB.
1. Acceda al controlador de impresora.
2. En Windows Me o 98, haga clic en la ficha Details (Detalles).En Windows XP, 2000 o Server 2003, haga clic en la ficha Ports (Puertos).
3. En Windows Me o 98, seleccione el puerto USB EPUSB1: (suimpresora) en la lista desplegable Print to the following port(Imprimir en el siguiente puerto).
En Windows XP, 2000 o Server 2003, seleccione el puerto USBUSB001 en la lista del menú Ports (Puertos).

8/17/2019 Epson Aculaser C1100n Es
http://slidepdf.com/reader/full/epson-aculaser-c1100n-es 89/322
Uso del software de la impresora con Windows 89
3
33
3
3
3
33
3
33
3
Nota:Esta pantalla varía según el sistema operativo.
4. Haga clic en OK (Aceptar) para guardar estos ajustes.
Cancelación de la impresión
Si la impresión no es la esperada y muestra caracteres o imágenesilegibles o incorrectas, quizás tenga que cancelar la impresión.Cuando se muestre el icono de la impresora en la barra de tareas,siga las instrucciones que se indican a continuación para cancelarla impresión.
Haga doble clic en el icono de su impresora situado en la barra detareas. Seleccione la tarea en la lista y haga clic en la opciónCancel (Cancelar) del menú Document.
Cuando salga la última página, se encenderá el indicador verdede Ready (Preparada) de la impresora.
El trabajo en curso se cancelará.

8/17/2019 Epson Aculaser C1100n Es
http://slidepdf.com/reader/full/epson-aculaser-c1100n-es 90/322
90 Uso del software de la impresora con Windows
Nota:También puede cancelar el trabajo de impresión en curso que se envíadesde su impresora pulsando el botón Cancel Job (Cancelar trabajo) + del panel de control de la impresora. Cuando cancele el trabajo deimpresión, procure no cancelar los trabajos que hayan enviado otrosusuarios.
Desinstalación del software de la impresora
Cuando quiera reinstalar o actualizar el controlador deimpresora, desinstale previamente el software actual de laimpresora.
Nota:Cuando desinstale EPSON Status Monitor 3 de un entorno de variosusuarios Windows XP, 2000, NT 4.0 o Server 2003, elimine el icono delacceso directo de todos los clientes antes de la desinstalación. Paraeliminar el icono, desactive la casilla de verificación Shortcut Icon(Icono) del cuadro de diálogo Monitoring Preferences (Preferencias de
monitorización).
Desinstalación del controlador de impresora
1. Salga de todas las aplicaciones.
2. Haga clic en Start (Inicio), señale Settings (Configuración) y
haga clic en Control Panel (Panel de control).En Windows XP o Server 2003: Haga clic en Start (Inicio),luego en Control Panel (Panel de control).
3. Haga doble clic en el icono Add/Remove Programs (Agregar o quitar programas).En Windows XP o Server 2003, haga clic en Add or RemovePrograms (Agregar o quitar programas).

8/17/2019 Epson Aculaser C1100n Es
http://slidepdf.com/reader/full/epson-aculaser-c1100n-es 91/322
Uso del software de la impresora con Windows 91
3
33
3
3
3
33
3
33
3
4. Seleccione EPSON Printer Software y haga clic enAdd/Remove (Agregar o quitar).En Windows XP o Server 2003: Seleccione EPSON PrinterSoftware y haga clic en Change/Remove (Cambiar o quitar).
5. Haga clic en la ficha Printer Model (Modelo impresora) yseleccione el icono de su impresora.
2
1

8/17/2019 Epson Aculaser C1100n Es
http://slidepdf.com/reader/full/epson-aculaser-c1100n-es 92/322
92 Uso del software de la impresora con Windows
6. Haga clic en la ficha Utility (Utilidades) y compruebe que estéseleccionada la casilla de verificación del software deimpresora que desee desinstalar.
Nota:Si sólo va a desinstalar EPSON Status Monitor 3, seleccione lacasilla de verificación EPSON Status Monitor 3.
7. Para desinstalarlo, haga clic en OK (Aceptar).
1
2

8/17/2019 Epson Aculaser C1100n Es
http://slidepdf.com/reader/full/epson-aculaser-c1100n-es 93/322
Uso del software de la impresora con Windows 93
3
33
3
3
3
33
3
33
3
Nota:Sólo puede desinstalar la utilidad Monitored Printers (Impresorasmonitorizadas) de EPSON Status Monitor 3: Cuando hayadesinstalado la utilidad, no podrá cambiar los ajustes de MonitoredPrinters desde EPSON Status Monitor 3 de otras impresoras.
8. Siga las instrucciones que aparezcan en la pantalla.
Desinstalación del controlador de dispositivoUSB
Cuando conecte la impresora al ordenador con un cable deinterface USB, también se instalará el controlador de dispositivoUSB. Si desinstala el controlador de impresora, también tendráque desinstalar el controlador de dispositivo USB.
Siga estos pasos para desinstalar el controlador de dispositivoUSB.
Nota:❏ Desinstale el controlador de impresora antes de desinstalar el
controlador de dispositivo USB.
❏ Cuando el controlador de dispositivo USB esté desinstalado, no podrá acceder a otras impresoras EPSON conectadas con un cablede interface USB.
1. Siga los pasos 1 a 3 de “Desinstalación del controlador de
impresora” de la página 90.

8/17/2019 Epson Aculaser C1100n Es
http://slidepdf.com/reader/full/epson-aculaser-c1100n-es 94/322
94 Uso del software de la impresora con Windows
2. Seleccione EPSON USB Printer Devices y haga clic enAdd/Remove (Agregar o quitar).
Nota:❏ EPSON USB Printer Devices sólo aparece cuando la
impresora se ha conectado a Windows Me o 98 con un cable deinterface USB.
❏ Si el controlador de dispositivo USB no está instalado
correctamente, puede queEPSON USB Printer Devices
noaparezca. Siga estos pasos para ejecutar el archivo“Epusbun.exe” en el CD-ROM que acompaña a la impresora.
1. Inserte el CD-ROM en la unidad de CD-ROM del ordenador.2. Acceda a la unidad de CD-ROM.3. Haga doble clic en la carpeta Win9x.4. Haga doble clic en el icono Epusbun.exe.
3. Siga las instrucciones que aparezcan en la pantalla.
2
1

8/17/2019 Epson Aculaser C1100n Es
http://slidepdf.com/reader/full/epson-aculaser-c1100n-es 95/322
Uso del software de la impresora con Macintosh 95
4
44
4
4
4
44
4
44
4
Capítulo 4
Uso del software de la impresora conMacintosh
Acerca del software de la impresora
El software de la impresora contiene un controlador de impresoray EPSON Status Monitor 3. El controlador permite seleccionaruna amplia variedad de ajustes para obtener los mejoresresultados con la impresora.Siga uno de estos procedimientos para acceder a EPSON StatusMonitor 3.
En Mac OS X: Abra el cuadro de diálogo Imprimir y seleccionePrinter Settings (Ajustes impresora) en la lista desplegable. Hagaclic en el icono de su impresora en el menú Utilidades.
En Mac OS 9: Seleccione el alias de EPSON Status Monitor 3 en elmenú Apple y haga clic en el icono de su impresora.
EPSON Status Monitor 3 le permite comprobar el estado de laimpresora. Si desea más información, consulte “Supervisión de laimpresora con EPSON Status Monitor 3” de la página 121.

8/17/2019 Epson Aculaser C1100n Es
http://slidepdf.com/reader/full/epson-aculaser-c1100n-es 96/322
96 Uso del software de la impresora con Macintosh
Cómo acceder al controlador de la impresora
Para controlar la impresora y cambiar los ajustes, use elcontrolador de impresora. El controlador permite configurar
fácilmente todos los ajustes de impresión: el origen del papel, eltamaño del papel y la orientación.
En Mac OS X
Para acceder al controlador de impresora, registre su impresoraen Printer Setup Utility (en Mac OS X 10.3) o en Centro deimpresión (en Mac OS X 10.2 o anterior), haga clic en la opciónImprimir del menú File (Archivo) de cualquier aplicación yseleccione su impresora.
Mac OS 9
Para acceder al controlador de impresora, abra el cuadro dediálogo adecuado, elija el Chooser (Selector) en el menú Appley haga clic en el icono de su impresora.
Apertura de los cuadros de diálogo desde la aplicación
❏ Para abrir el cuadro de diálogo Disposición, seleccione PageSetup (Ajustar página) en el menú File (Archivo) de cualquieraplicación.
❏ Para abrir Basic Settings (Ajustes básicos), seleccione Print (Imprimir) en el menú File (Archivo) de cualquier aplicación.
Nota:La Ayuda on-line del controlador proporciona más detalles sobre losajustes del controlador de impresora.

8/17/2019 Epson Aculaser C1100n Es
http://slidepdf.com/reader/full/epson-aculaser-c1100n-es 97/322
Uso del software de la impresora con Macintosh 97
4
44
4
4
4
44
4
44
4
Cambio de los ajustes de la impresora
Configuración de los ajustes de resolución Puede cambiar la calidad de la impresión con los ajustes delcontrolador de impresora. El controlador de impresora permiteconfigurarla desde una lista de ajustes predefinidos opersonalizando la configuración.
Elección de la resolución con el ajuste Automático
Puede cambiar la calidad de la impresión para favorecer lavelocidad o el detalle. Hay dos niveles de resolución: 300 ppp y600 ppp. 600 ppp proporciona una alta resolución y unaimpresión precisa, pero necesita más memoria y disminuye lavelocidad de impresión.
Cuando se selecciona el botón Automatic (Automático) en elcuadro de diálogo Basic Settings (Ajustes básicos), el controlador
de impresora dispone todos los ajustes detallados en función delajuste de color que haya seleccionado. Los únicos ajustes quenecesita configurar son los de color y resolución. Puede cambiarotros ajustes, como el tamaño del papel o la orientación, en lamayoría de las aplicaciones.
Nota:La Ayuda on-line del controlador proporciona más detalles sobre los
ajustes del controlador de impresora.

8/17/2019 Epson Aculaser C1100n Es
http://slidepdf.com/reader/full/epson-aculaser-c1100n-es 98/322
98 Uso del software de la impresora con Macintosh
En Mac OS X
1. Abra el cuadro de diálogo Print (Imprimir).
2. Seleccione Printer Settings (Ajustes impresora) en la listadesplegable y haga clic en la ficha Basic settings (Ajustes básicos).
3. Haga clic en el botón Automatic (Automático) y seleccionela resolución de la lista desplegable Resolution.
1
2

8/17/2019 Epson Aculaser C1100n Es
http://slidepdf.com/reader/full/epson-aculaser-c1100n-es 99/322
Uso del software de la impresora con Macintosh 99
4
44
4
4
4
44
4
44
4
En Mac OS 9
1. Abra el cuadro de diálogo Basic Settings (Ajustes básicos).
2. En Print Quality (Resolución), haga clic en Automatic y elijala resolución deseada: de Fast (Rápida, 300 ppp) a Fine (Fino,600 ppp), con la barra de desplazamiento.
Nota:Si la impresión no es correcta o aparece un mensaje de errorrelacionado con la memoria, puede seleccionar una resolución másbaja para que la impresión continúe.
Con los ajustes predefinidos Los ajustes predefinidos le ayudan a optimizar los ajustes de untipo concreto de impresión, como, por ejemplo, los documentosde una presentación o las imágenes tomadas con un vídeo o unacámara digital.
Siga estos pasos para utilizar los ajustes predefinidos.
En Mac OS X
1. Abra el cuadro de diálogo Print (Imprimir).
2. Seleccione Printer Settings (Ajustes impresora) en la listadesplegable y haga clic en la ficha Basic settings (Ajustes básicos).

8/17/2019 Epson Aculaser C1100n Es
http://slidepdf.com/reader/full/epson-aculaser-c1100n-es 100/322
100 Uso del software de la impresora con Macintosh
3. Seleccione Advanced (Avanzados). Encontrará la lista deajustes predefinidos a la derecha del botón Automatic.
4. Seleccione en la lista el ajuste más adecuado al tipo de
documento o imagen que quiera imprimir.
2
1

8/17/2019 Epson Aculaser C1100n Es
http://slidepdf.com/reader/full/epson-aculaser-c1100n-es 101/322
Uso del software de la impresora con Macintosh 101
4
44
4
4
4
44
4
44
4
En Mac OS 9
1. Abra el cuadro de diálogo Basic Settings (Ajustes básicos).
2. Seleccione Advanced (Avanzados). Encontrará la lista deajustes predefinidos a la derecha del botón Automatic.
3. Seleccione en la lista el ajuste más adecuado al tipo dedocumento o imagen que quiera imprimir.
Cuando se elige un ajuste predefinido, otros ajustes, como los demodo de impresión, resolución, pantalla y el color, se configuranautomáticamente. Los cambios figuran en la lista desplegable
Summary (Resumen) del cuadro de diálogo Imprimir (Mac OSX), en la lista de ajustes actuales de la parte izquierda del cuadrode diálogo Ajustes básicos (Mac OS 9).
El controlador de impresora ofrece los siguientes ajustespredefinidos:
Automatic (Standard) (Automático [Estándar])
Adecuado para la impresión normal, especialmente para fotos.
Text/Graph (Texto/Gráficos)
Este ajuste es adecuado para la impresión de documentos contexto y gráficos, como los de una presentación.
Graphic/CAD (Gráficos/CAD)
Adecuado para la impresión de gráficos y tablas.
Foto
Adecuado para la impresión de fotos.

8/17/2019 Epson Aculaser C1100n Es
http://slidepdf.com/reader/full/epson-aculaser-c1100n-es 102/322
102 Uso del software de la impresora con Macintosh
PhotoEnhance4
Adecuado para la impresión de imágenes captadas con vídeo,cámara digital o escáner. EPSON PhotoEnhance 4 ajustaautomáticamente el contraste, la saturación y el brillo de los datos
de la imagen original para conseguir unas copias impresas másnítidas y con colores más intensos. Este ajuste no afecta a los datosde la imagen original.
Nota:Esta función no está disponible para Mac OS X.
ColorSync
Ajusta automáticamente los colores de la copia impresa para quecoincidan con los colores de la pantalla.
Automatic (High Quality) (Automático [Alta resolución])
Ajuste adecuado para la impresión normal que da prioridad a laimpresión de alta resolución.
Advanced Text/Graph (Texto/Gráficos avanzado)
Este ajuste es adecuado para la impresión de documentos depresentación de alta calidad que incluyan texto y gráficos.
Advanced Graphic/CAD (Gráficos/CAD avanzado)
Adecuado para la impresión de gráficos, tablas y fotos de altacalidad.
Advanced Photo (Foto avanzado)
Adecuado para la impresión de fotos de alta calidad escaneadase imágenes captadas con cámara digital.

8/17/2019 Epson Aculaser C1100n Es
http://slidepdf.com/reader/full/epson-aculaser-c1100n-es 103/322
Uso del software de la impresora con Macintosh 103
4
44
4
4
4
44
4
44
4
Personalización de los ajustes de impresión
Su impresora ofrece ajustes de impresión personalizados por sinecesita más control sobre la copia impresa, quiere realizar losajustes más detallados disponibles o sólo quiere experimentar.
Siga estos pasos para personalizar los ajustes de impresión.
En Mac OS X y 9
1. Abra el cuadro de diálogo Basic Settings (Ajustes básicos).
2. Haga clic en el botón Advanced (Avanzados) luego en More
Settings (Más ajustes). Aparecerá el cuadro de diálogosiguiente.
3. Elija Color o Black (Negro) como ajuste de Color.

8/17/2019 Epson Aculaser C1100n Es
http://slidepdf.com/reader/full/epson-aculaser-c1100n-es 104/322
104 Uso del software de la impresora con Macintosh
4. Seleccione la resolución de la impresión que desee desde Fast (Rápida, 300 ppp) a Fine (Fina, 600 ppp) y luego configureotros ajustes.
Nota:
Al configurara el resto de los ajustes, haga clic en el botón paraobtener más detalles acerca de cada uno de ellos.
5. Haga clic en OK para aplicar los ajustes y volver al cuadro dediálogo Basic Settings (Ajustes básicos).
Nota:Para obtener más información sobre cada ajuste, consulte la Ayuda
on-line.
Almacenamiento de los ajustes
En Mac OS X
Siga uno de estos procedimientos para guardar sus ajustespersonalizados.
En Mac OS 10.1.x, guarde sus ajustes en Save Custom Setting(Guardar ajustes personalizados). Sus ajustes se guardarán comoCustom (Personalizados) en la lista desplegable Preset(Preajustes). Solamente puede guardar un grupo de ajustespersonalizados.
En Mac OS X 10.2 ó 10.3: Guarde sus ajustes personalizados conlos comandos Save (Guardar) o Save As (Guardar como) de
Preset (Preajustes) del cuadro de diálogo Print (Imprimir). Escribael nombre de su ajuste personalizado en el cuadro Name(Nombre). Sus ajustes se guardarán con este nombre en la listadesplegable Preset (Preajustes).
Nota:La opción Custom Setting (Ajustes personalizados) es una funciónestándar de Mac OS X.

8/17/2019 Epson Aculaser C1100n Es
http://slidepdf.com/reader/full/epson-aculaser-c1100n-es 105/322
Uso del software de la impresora con Macintosh 105
4
44
4
4
4
44
4
44
4
En Mac OS 9
Para guardar los ajustes personalizados, haga clic en el botón deselección Advanced (Avanzados) y luego en Save Settings (Guardar ajustes) en el cuadro de diálogo Ajustes básicos.Aparecerá el cuadro de diálogo Custom Settings (Ajustespersonalizados).
Escriba un nombre para sus ajustes personalizados en el cuadroName (Nombre) y haga clic en Save (Guardar). Sus ajustesaparecerán en la lista a la derecha de Automatic, en el cuadro dediálogo Ajustes básicos.
Nota:❏ No puede utilizar el nombre de un ajuste predefinido para sus ajustes
personalizados.
❏ Si desea borrar un ajuste personalizado, seleccione Advanced (Avanzado) y haga clic en la opción Save Settings (Guardarajustes) del cuadro de diálogo Basic Settings (Ajustes básicos).Después, seleccione el ajuste en el cuadro de diálogo User Settings(Ajustes del usuario) y haga clic en Delete (Eliminar).
❏ Los ajustes predefinidos no se pueden eliminar.
Si efectúa un cambio en un ajuste en el cuadro de diálogoAdvanced Settings (Ajustes avanzados) cuando uno de susajustes personalizados se selecciona en la Advanced Settings listl(lista Ajustes avanzados) del cuadro de diálogo Basic Settings(Ajustes básicos), el ajuste seleccionado en la lista cambia por User
Settings (Ajustes del usuario). El ajuste personalizado que antesestaba seleccionado no se verá afectado por el cambio. Pararecuperar el ajuste personalizado, vuelva a seleccionarlo en la listade ajustes actuales.

8/17/2019 Epson Aculaser C1100n Es
http://slidepdf.com/reader/full/epson-aculaser-c1100n-es 106/322
106 Uso del software de la impresora con Macintosh
Cambio de tamaño de las impresiones
La función Fit to Page (Ajustar a página) del cuadro de diálogoLayout (Disposición) permite ampliar o reducir los documentosdurante la impresión según el tamaño del papel especificado.
Nota:❏ Esta función no está disponible para Mac OS X.
❏ La proporción de aumento o reducción se especificaautomáticamente en función del tamaño del papel seleccionado en elcuadro de diálogo Paper Settings (Composición).
❏ La proporción de modificación o reducción seleccionada en el cuadro
de diálogo Paper Setting (Composición) no está disponible.
1. Haga clic en el icono Disposición del cuadro de diálogoBasic Settings (Ajustes básicos). Aparecerá el cuadro dediálogo Layout (Disposición).
2. Seleccione la casilla de verificación Fit to Page (Ajustar apágina) y luego el tamaño del papel deseado en la listadesplegable Output Paper (Salida papel). La página se
imprimirá para encajar en el papel que haya seleccionado.
3. Haga clic en OK (Aceptar) para aplicar los ajustes.
1
2

8/17/2019 Epson Aculaser C1100n Es
http://slidepdf.com/reader/full/epson-aculaser-c1100n-es 107/322
Uso del software de la impresora con Macintosh 107
4
44
4
4
4
44
4
44
4
Modificación de la composición de la impresión
Puede imprimir dos o cuatro páginas en una sola página yespecificar el orden de impresión cambiando automáticamente el
tamaño de cada página mediante la función de Layout Printing(Imprimir composición) con el fin de ajustar el tamaño del papelespecificado. También puede especificar que los documentos seimpriman enmarcados.
En Mac OS X
1. Abra el cuadro de diálogo Print (Imprimir).
2. Seleccione Layout (Disposición) en la lista desplegable.3. Seleccione, en la lista desplegable, el número de páginas que
quiera imprimir en una misma hoja de papel
4. Haga clic en Print (Imprimir) para empezar la impresión.
Nota:Los ajustes de Layout (Disposición) son una función estándar de
Mac OS X.

8/17/2019 Epson Aculaser C1100n Es
http://slidepdf.com/reader/full/epson-aculaser-c1100n-es 108/322
108 Uso del software de la impresora con Macintosh
En Mac OS 9
1. Haga clic en el icono Disposición del cuadro de diálogoBasic Settings (Ajustes básicos). Aparecerá el cuadro dediálogo Layout (Disposición).
2. Seleccione la casilla de verificación Print Layout (Imprimircomposición) y haga clic en Print Layout Settings (Ajustes decomposición de impresión). Aparecerá el cuadro de diálogoPrint Layout Setting.
3. Seleccione el número de páginas que quiera imprimir en unamisma hoja de papel.
4. Seleccione el orden de página en que quiere que se imprimanlas páginas en cada hoja.
Nota:Las opciones que se establezcan para orden de página dependerán delas páginas seleccionadas más arriba y de la orientación.
5. Haga clic en OK para aplicar los ajustes y volver al menúLayout (Disposición).
6. Seleccione la casilla de verificaciónPrint the Frame (Imprimirmarco) en el cuadro de diálogo Layout (Disposición) si quiereimprimir las páginas con un marco alrededor.
7. Haga clic en OK (Aceptar) para aplicar los ajustes.

8/17/2019 Epson Aculaser C1100n Es
http://slidepdf.com/reader/full/epson-aculaser-c1100n-es 109/322
Uso del software de la impresora con Macintosh 109
4
44
4
4
4
44
4
44
4
Uso de una marca de fondo
Siga estos pasos para imprimir una marca de fondo en eldocumento. En el cuadro de diálogo Layout (Disposición), puede
seleccionar una lista de marcas de fondo predefinidas o crear unamarca de fondo original con texto o un mapa de bits (PICT). Elcuadro de diálogo Layout también permite realizar distintosajustes detallados en la marca de fondo. Por ejemplo, puedeseleccionar el tamaño, la intensidad y la posición de la marca defondo.
Nota:Esta función no está disponible para Mac OS X.
1. Haga clic en el icono Disposición del cuadro de diálogoBasic Settings (Ajustes básicos). Aparecerá el cuadro dediálogo Layout (Disposición).
2. Seleccione la casilla de verificación Watermark Settings (Ajustes marca de fondo) y una marca de fondo en la listadesplegable Watermark.
12

8/17/2019 Epson Aculaser C1100n Es
http://slidepdf.com/reader/full/epson-aculaser-c1100n-es 110/322
110 Uso del software de la impresora con Macintosh
3. Seleccione la posición en la página donde quiera imprimir lamarca de fondo arrastrando la imagen de la marca de fondodesde la ventana de vista previa. Asimismo, cuando quieracambiar el tamaño de la marca de fondo, arrastre su botón.
4. Ajuste la intensidad de la imagen de la marca de fondo con la barra deslizante Intensity (Intensidad).
5. Para personalizar su marca de fondo de texto, puede girarlaescribiendo los grados en el cuadro Angle (Ángulo). Oseleccione la casilla de verificación Rotate by mouse (Rotarlibre) y gire la marca de fondo de texto con el puntero en laventana de vista previa.
6. Haga clic en OK (Aceptar) para aplicar los ajustes.
Creación de una marca de fondo
Puede crear una marca de fondo de texto o de mapa de bits conel procedimiento siguiente.
Para crear una marca de fondo de texto
1. Haga clic en el icono Disposición del cuadro de diálogoBasic Settings (Ajustes básicos). Aparecerá el cuadro dediálogo Layout (Disposición).

8/17/2019 Epson Aculaser C1100n Es
http://slidepdf.com/reader/full/epson-aculaser-c1100n-es 111/322
Uso del software de la impresora con Macintosh 111
4
44
4
4
4
44
4
44
4
2. Seleccione la casilla de verificación Watermark Settings (Ajustes marca de fondo) y haga clic en New/Delete (Nuevo/Eliminar). Aparecerá el cuadro de diálogo CustomWatermark (Marca de fondo personalizada).
3. Haga clic en Add Text (Añadir texto) del cuadro de diálogoCustom Watermark (Marca de fondo personalizada).
1
2

8/17/2019 Epson Aculaser C1100n Es
http://slidepdf.com/reader/full/epson-aculaser-c1100n-es 112/322
112 Uso del software de la impresora con Macintosh
4. Escriba el texto de la marca de fondo en el cuadro Text,seleccione la fuente (Font) y el estilo (Style) y haga clic en OK en el cuadro de diálogo Text Watermark (Marca de fondo detexto).
5. Escriba el nombre del archivo en el cuadro Name (Nombre)y haga clic en Save (Guardar).
Nota:❏ Para modificar la marca de fondo de texto guardada, selecciónela
en el cuadro de lista y haga clic en Edit Text (Editar texto). Acontinuación, haga clic en OK para cerrar el cuadro de diálogo.
❏ Para eliminar la marca de fondo de texto guardada, selecciónelaen el cuadro de lista y haga clic en Delete (Eliminar). Trasborrarla, haga clic en Save (Guardar) para cerrar el cuadro dediálogo.
1
2
1
2

8/17/2019 Epson Aculaser C1100n Es
http://slidepdf.com/reader/full/epson-aculaser-c1100n-es 113/322
Uso del software de la impresora con Macintosh 113
4
44
4
4
4
44
4
44
4
6. Seleccione la marca de fondo personalizada guardada en lalista desplegable Watermark (Marca de fondo) del cuadro dediálogo Layout (Disposición) y haga clic en OK (Aceptar).
Para crear una marca de fondo de mapa de bits Antes de crear una marca de fondo personalizada, debe prepararun archivo de mapa de bits (PICT).
1. Haga clic en el icono Disposición del cuadro de diálogoBasic Settings (Ajustes básicos). Aparecerá el cuadro dediálogo Layout (Disposición).
2. Seleccione la casilla de verificación Watermark Settings (Ajustes marca de fondo) y haga clic en New/Delete (Nuevo/Eliminar). Aparecerá el cuadro de diálogo CustomWatermark (Marca de fondo personalizada).
1
2

8/17/2019 Epson Aculaser C1100n Es
http://slidepdf.com/reader/full/epson-aculaser-c1100n-es 114/322
114 Uso del software de la impresora con Macintosh
3. Haga clic en Add PICT (Añadir PICT) en el cuadro de diálogoCustom watermark (Marca de fondo personalizada).
4. Seleccione el archivo PICT y haga clic en Open (Abrir).
1
2

8/17/2019 Epson Aculaser C1100n Es
http://slidepdf.com/reader/full/epson-aculaser-c1100n-es 115/322
Uso del software de la impresora con Macintosh 115
4
44
4
4
4
44
4
44
4
5. Escriba el nombre del archivo en el cuadro Name (Nombre)y haga clic en Save (Guardar).
Nota:Para eliminar la marca de fondo guardada, selecciónela en el cuadrode lista y haga clic en Delete (Eliminar). Tras borrarla, haga clicen Save (Guardar) para cerrar el cuadro de diálogo.
6. Seleccione la marca de fondo personalizada guardada en la
lista desplegable Watermark (Marca de fondo) del cuadro dediálogo Layout (Disposición) y haga clic en OK (Aceptar).
Impresión dúplex
La impresión dúplex le permite imprimir en ambas caras delpapel. Si instala la unidad dúplex opcional, puede imprimir por
las dos caras de forma automática. También puede imprimir porlas dos caras de forma manual sin usar la unidad dúplex. Cuandose imprime para encuadernar, el borde de encuadernación sepuede especificar para conseguir el orden de la página deseado.
Como asociado de ENERGY STAR®, Epson recomienda el uso dela función de impresión por las dos caras. Consulte la NormativaENERGY STAR® para obtener más información sobre el
programa ENERGY STAR
®
.
2
1

8/17/2019 Epson Aculaser C1100n Es
http://slidepdf.com/reader/full/epson-aculaser-c1100n-es 116/322
116 Uso del software de la impresora con Macintosh
Impresión con la unidad dúplex
Siga los pasos que se indican a continuación para imprimir con launidad dúplex.
En Mac OS X
1. Abra el cuadro de diálogo Print (Imprimir).
2. Seleccione Printer Settings (Ajustes impresora) en la listadesplegable y haga clic en la ficha Basic settings (Ajustes básicos).
3. Seleccione la casilla de verificación Duplex y luego el botónDuplex Settings (Ajustes dúplex).
4. Seleccione una posición para la encuadernación: Left (Izquierda), Top (Arriba) o Right (Derecha).
5. Especifique los Binding Margin (Márgenes deencuadernación) en el anverso y el reverso del papel.
6. Seleccione si el anverso o el reverso del papel se imprimirácomo Start Page (Página inicial).
7. Haga clic en Print (Imprimir) para empezar la impresión.
En Mac OS 9
1. Haga clic en el icono Disposición del cuadro de diálogo
Basic Settings (Ajustes básicos). Aparecerá el cuadro dediálogo Layout (Disposición).
2. Seleccione la casilla de verificación Dúplex.
3. Seleccione una posición para la encuadernación: Left (Izquierda), Top (Arriba) o Right (Derecha).

8/17/2019 Epson Aculaser C1100n Es
http://slidepdf.com/reader/full/epson-aculaser-c1100n-es 117/322
Uso del software de la impresora con Macintosh 117
4
44
4
4
4
44
4
44
4
4. Haga clic en Duplex Settings (Ajustes de dúplex) para abrirel cuadro de diálogo Duplex Settings.
5. Especifique los Binding Margin (Márgenes deencuadernación) en el anverso y el reverso del papel.
6. Seleccione si el anverso o el reverso del papel se imprimirácomo Start Page (Página inicial).
7. Haga clic en OK para aplicar los ajustes y volver al menúLayout (Disposición).
Impresión dúplex manual
Puede imprimir por las dos caras de forma manual sin la unidad
dúplex opcional.
1. Abra el cuadro de diálogo Print (Imprimir).
2. Seleccione Printer Settings (Ajustes de impresora) en la listadesplegable.
3. Seleccione la casilla de verificación Duplex (Manual).

8/17/2019 Epson Aculaser C1100n Es
http://slidepdf.com/reader/full/epson-aculaser-c1100n-es 118/322
118 Uso del software de la impresora con Macintosh
4. Haga clic en Print (Imprimir) para empezar la impresión.
5. Después de imprimir una cara, vuelva a colocar el papel en la bandeja MF con la superficie impresa boca abajo como semuestra a continuación. Después, pulse el botón deinicio/parada N.
Nota:
Cuando coloque el papel, alíselo bien. Si el papel está arrugado, es posible que no avance correctamente.
Configuración de más ajustes
Puede realizar varios ajustes en el cuadro de diálogo ExtendedSettings (Más ajustes), por ejemplo: Page Protect (Protección pág).
En Mac OS X: Abra el cuadro de diálogo Imprimir y seleccionePrinter Settings (Ajustes impresora) en la lista desplegable.Después, seleccione Extended Settings (Más ajustes).

8/17/2019 Epson Aculaser C1100n Es
http://slidepdf.com/reader/full/epson-aculaser-c1100n-es 119/322
Uso del software de la impresora con Macintosh 119
4
44
4
4
4
44
4
44
4
En Mac OS 9: Haga clic en el icono de más ajustes en el cuadrode diálogo Basic Settings (Ajustes básicos).
Offset: Realiza ajustes precisos en la posiciónde impresión en el anverso y el
reverso de los datos de una página enincrementos de 0,5 mm.
Casilla de verificaciónIgnore the selectedpaper size (Ignorartamaño de papelseleccionado):
Si se selecciona esta casilla deverificación, la impresora imprime enel papel cargado, sin tener en cuentael tamaño.
Casilla de verificaciónSkip Blank Page (Sin pág. blanco):
Si se selecciona esta casilla deverificación, la impresora omite laspáginas en blanco.
Nota:Esta función no está disponible para MacOS X.
Casilla de verificaciónAutomatically changeto monochrome mode (Cambiarautomáticamente a modomonocromo):
Seleccione esta casilla de verificaciónpara que el controlador de impresoraanalice los datos de impresión y paseautomáticamente a modomonocromo si los datos de impresiónson en blanco y negro.
Nota:Esta función no está disponible para MacOS X.
Casilla de verificaciónAdjust line thickness (Ajustar grosor de línea):
Ajusta la anchura de las líneasimpresas.
Nota:Esta función no está disponible para MacOS X.

8/17/2019 Epson Aculaser C1100n Es
http://slidepdf.com/reader/full/epson-aculaser-c1100n-es 120/322
120 Uso del software de la impresora con Macintosh
Casilla de verificaciónAuto Continue (Autocontinuar):
Si selecciona esta casilla deverificación, la impresora continuarála impresión ignorando los errores detamaño de página y de memoriainsuficiente.
Casilla de verificaciónAvoid Page Error (Evitarerror de página):
Seleccione esta casilla de verificaciónsi desea evitar los errores de PrintOverrun (Impresión rebasada)cuando imprima datos que requieranmucha memoria (por ejemplo:documentos con muchas fuentes ográficos complejos). Esta selección
puede reducir algo la velocidad deimpresión.
Nota:Esta función únicamente está disponible
para Mac OS X.
Botón Default (Por defecto):
En Mac OS X: Haga clic en este botónpara recuperar los ajustes iniciales del
controlador.
En Mac OS 9: Haga clic en este botónpara recuperar los ajustes iniciales dela Temporary Spool Folder (Carpetatemporal de “spool”).
Botón Select
(Seleccionar):
Selecciona la carpeta donde se guarda
el archivo “spool”. Nota:Esta función no está disponible para MacOS X.
Botón Cancel (Cancelar): Al hacer clic en este botón se sale delcuadro de diálogo o del controladorde impresora sin guardar los ajustes.

8/17/2019 Epson Aculaser C1100n Es
http://slidepdf.com/reader/full/epson-aculaser-c1100n-es 121/322
Uso del software de la impresora con Macintosh 121
4
44
4
4
4
44
4
44
4
Supervisión de la impresora con EPSON StatusMonitor 3
EPSON Status Monitor 3 supervisa la impresora y ofreceinformación acerca de su estado actual.
Acceso a EPSON Status Monitor 3 En Mac OS X
1. Haga clic en Print (Imprimir) en el menú File (Archivo) decualquier aplicación. Aparecerá el cuadro de diálogo Print(Imprimir).
2. Seleccione Printer Settings (Ajustes impresora) en la listadesplegable y luego elija Utilities (Utilidades).
Botón OK (Aceptar): Al hacer clic en este botón, se guardanlos ajustes y se sale del cuadro dediálogo o del controlador deimpresora. Los ajustes estarán envigor hasta que se configuren otros yse vuelva a hacer clic en OK.
Nota:Esta función no está disponible para MacOS X.

8/17/2019 Epson Aculaser C1100n Es
http://slidepdf.com/reader/full/epson-aculaser-c1100n-es 122/322
122 Uso del software de la impresora con Macintosh
3. Haga clic en el icono de su impresora.
En Mac OS 9
Puede acceder a EPSON Status Monitor 3 seleccionando el aliasde EPSON Status Monitor 3 en el menú Apple.
Nota:❏ En el Chooser (Selector) debe estar seleccionado el puerto adecuado
de la impresora, de manera que se reciba la información necesariadesde el controlador de impresora seleccionado cuando se inicieEPSON Status Monitor 3. Si el puerto de impresora no es elcorrecto, se producirá un error.
❏ Si cambia el controlador de impresora en el Chooser (Selector)mientras el archivo de “spool” está imprimiendo en segundo plano,se puede producir una interrupción en la salida de la impresora.
❏ La información sobre el estado de la impresora y los consumiblesaparece en la ventana de estado sólo si el Selector está obteniendo elestado normalmente.

8/17/2019 Epson Aculaser C1100n Es
http://slidepdf.com/reader/full/epson-aculaser-c1100n-es 123/322
Uso del software de la impresora con Macintosh 123
4
44
4
4
4
44
4
44
4
Cómo obtener detalles del estado de laimpresora
Puede supervisar el estado de la impresora y obtener información
sobre los productos consumibles en el cuadro de diálogo deEPSON Status Monitor 3.
Nota:Esta pantalla varía según la versión del sistema operativo.
a. Icono/mensaje: El icono y el mensaje muestran elestado de la impresora.
b. Imagen de la impresora: La imagen de la parte superiorizquierda muestra el estado de laimpresora gráficamente.
a
e
i
c
b
d
fgh

8/17/2019 Epson Aculaser C1100n Es
http://slidepdf.com/reader/full/epson-aculaser-c1100n-es 124/322
124 Uso del software de la impresora con Macintosh
c. Cuadro de texto: El cuadro de texto contiguo a laimagen de la impresora muestrael estado actual de la impresora.Cuando se produzca unproblema, mostrará la soluciónmás probable.
d. Botón Close (Cerrar): Al hacer clic en este botón secierra el cuadro de diálogo.
e. Consumables (Consumibles):
Muestra información sobre las bandejas de papel y losproductos consumibles.
f. Job Information (Información trabajo):
Muestra información sobre lostrabajos de impresión. El menú Job Information (Informacióntrabajo) aparece al seleccionar lacasilla de verificación Show jobinformation (Mostrarinformación de trabajo) delcuadro de diálogo Monitoring
Preferences (Preferencias demonitorización). Si desea másinformación, consulte “Uso de lafunción Job Management(Gestión del trabajo)” de lapágina 128.
g. Papel: Muestra el tamaño del papel, el
tipo de papel y la cantidadaproximada de papel que restaen la fuente del papel. Lainformación sobre las bandejasopcionales sólo se muestra si estaopción está instalada.

8/17/2019 Epson Aculaser C1100n Es
http://slidepdf.com/reader/full/epson-aculaser-c1100n-es 125/322
Uso del software de la impresora con Macintosh 125
4
44
4
4
4
44
4
44
4
Ajuste de las preferencias de monitorización
Para realizar ajustes de supervisión específicos, seleccione
Monitor Setup (Configuración de monitorización) en el menúFile (Archivo). Aparecerá el cuadro de diálogo Monitor Setup(Configuración de monitorización).
h. Tóner: Indica la cantidad de tónerrestante. El icono del tóner sepone intermitente si queda pocotóner.
i. Unidad fotoconductora: Indica la vida útil restante de launidad fotoconductora.
a
b
cde
f

8/17/2019 Epson Aculaser C1100n Es
http://slidepdf.com/reader/full/epson-aculaser-c1100n-es 126/322
126 Uso del software de la impresora con Macintosh
Los ajustes y botones siguientes aparecen en el cuadro de diálogo:
a. Select Notification(Seleccione notificación):
Use las casillas de verificación de estazona para seleccionar el tipo deerrores que desea que se le
notifiquen.Para elegir la opción de notificaciónque se va a mostrar en pantalla,seleccione la casilla de verificacióncorrespondiente en Event (Evento).El estado actual de la opción denotificación figura como On (Activada) u Off (Desactivada)
Screen Notification (Notificaciónpor pantalla).
b. Botón Default (Por defecto):
Recupera los ajustespredeterminados.
c. Botón OK (Aceptar): Guarda los cambios realizados.
d. Botón Cancel
(Cancelar):
Cancela todos los cambios.
e. Botón Save (Guardar): Guarda los cambios y cierra el cuadrode diálogo.
Nota:Esta función únicamente está disponible
para Mac OS X.

8/17/2019 Epson Aculaser C1100n Es
http://slidepdf.com/reader/full/epson-aculaser-c1100n-es 127/322
Uso del software de la impresora con Macintosh 127
4
44
4
4
4
44
4
44
4
f. Administración detrabajos:
Seleccione la casilla de verificaciónShow job information (Mostrarinformación de trabajo) si desea queel menú Job Information (Información trabajo) aparezca en laventana EPSON Status Monitor 3.Cuando está seleccionada esta casillade verificación, el icono de Gestiónde trabajo aparece en la barra detareas durante la impresión.
Para ver el mensaje de notificaciónque le indica que su trabajo de
impresión ha finalizado, seleccioneNotify end of print job (Notificarcuando se ha completado laimpresión).
Nota:Este menú sólo está disponible bajodeterminadas condiciones, que se puedenconsultar en “Uso de la función Job
Management (Gestión del trabajo)” de la página 128.

8/17/2019 Epson Aculaser C1100n Es
http://slidepdf.com/reader/full/epson-aculaser-c1100n-es 128/322
128 Uso del software de la impresora con Macintosh
Ventana Status Alert (Alerta de estado)
La ventana Status Alert (Alerta de estado) indica qué tipo de errorse ha producido y ofrece una posible solución. Se cierra
automáticamente cuando el problema se ha solucionado.
La ventana Status Alert (Alerta de estado) se abrirá cuando se denlas condiciones que haya seleccionado en el cuadro de diálogoMonitoring Preferences (Preferencias de monitorización).
Si desea ver más información acerca de los consumibles de laimpresora, haga clic en el botón (en Mac OS X) o en Details
(Detalles) (en Mac OS 9). Si hace clic en el botón, la ventana dealerta de estado no desaparecerá incluso después de que sesolucione el problema. Para cerrar la ventana tendrá que hacerclic en Close (Cerrar).
Uso de la función Job Management (Gestión deltrabajo)
Puede obtener información sobre los trabajos de impresión en elmenú Job Information (Información trabajo) del cuadro dediálogo EPSON Status Monitor 3.

8/17/2019 Epson Aculaser C1100n Es
http://slidepdf.com/reader/full/epson-aculaser-c1100n-es 129/322
Uso del software de la impresora con Macintosh 129
4
44
4
4
4
44
4
44
4
Para ver el menú Job Information (Información de trabajo),seleccione la casilla de verificación Show job information (Mostrar información de trabajo) del cuadro de diálogoMonitoring Preferences (Preferencias de monitorización) y hagaclic en el menú Job Information del cuadro de diálogo EPSONStatus Monitor 3.
a. Status
(Estado):
Waiting
(Esperando):
El trabajo de impresión que
está en espera para imprimirse.
Spooling(En cola):
El trabajo de impresión que seencuentra en el “spool” (en lacola de impresión) de suordenador.
b
f
a
g
c
d
e

8/17/2019 Epson Aculaser C1100n Es
http://slidepdf.com/reader/full/epson-aculaser-c1100n-es 130/322
130 Uso del software de la impresora con Macintosh
Deleting(Eliminando):
Es el trabajo de impresión quese ha cancelado durante el“spool” en el ordenadorpulsando el botón Cancelartrabajo + o el que se está borrando.
Printing(Impresión):
El trabajo que se estáimprimiendo en ese momento.
Completed(Completado):
Muestra sólo los trabajos que sehan terminado de imprimir.
Canceled(Cancelado): Muestra sólo sus trabajoscancelados.
b. Job Name(Nombretrabajo):
Muestra los nombres de archivo del trabajo deimpresión del usuario. Los trabajos deimpresión de otros usuarios aparecen como--------.
c. User
(Usuario):
Muestra el nombre del usuario.
d. Computer(Ordenador):
Muestra el nombre del ordenador conectado ala impresora.
e. Job Type(Tipo detrabajo):
Muestra el tipo de trabajo.
Nota:Esta función únicamente está disponible para Mac OS X.
f. BotónCancel Job (Cancelartrabajo):
Si se selecciona un trabajo de impresión y sehace clic en este botón, se cancela el trabajo deimpresión seleccionado.
g. BotónRefresh (Actualizar):
Cuando se hace clic en este botón se actualizala información de este menú.

8/17/2019 Epson Aculaser C1100n Es
http://slidepdf.com/reader/full/epson-aculaser-c1100n-es 131/322
Uso del software de la impresora con Macintosh 131
4
44
4
4
4
44
4
44
4
Nota:En el menú Job Information (Información de trabajo) no se puede mostrarel trabajo que se encuentre en la cola de la impresora compartida.
Configuración de la conexión USB
Nota:Si conecta un cable USB al Macintosh mediante un concentrador(“hub”) USB, conecte mediante el primer concentrador de la cadena. Elinterface USB puede ser inestable en función del concentrador que seuse. Si tiene problemas con este tipo de configuración, conecte el cableUSB directamente al conector USB del ordenador.
En Mac OS X
1. Abra la carpeta Applications (Aplicaciones) de su disco duro,abra la carpeta Utilities (Utilidades) y haga doble clic en elicono Printer Setup Utility (en Mac OS X 10.3) o en Print Center (Centro de impresión) (en Mac OS X 10.2 o anterior).
2. Haga clic en la opción Add Printer (Añadir impresora) delcuadro de diálogo Lista de impresoras.

8/17/2019 Epson Aculaser C1100n Es
http://slidepdf.com/reader/full/epson-aculaser-c1100n-es 132/322
132 Uso del software de la impresora con Macintosh
3. Seleccione EPSON USB en el menú desplegable. SeleccioneAL-C1100 en la lista de productos y haga clic en Add (Añadir).
4. Cierre Printer Setup Utility (en Mac OS X 10.3) o el centro deimpresión Print Center (en Mac OS X 10.2 o anterior).
En Mac OS 9
1. Elija Chooser (Selector) en el menú Apple. Haga clic en elicono de su impresora y luego en el puerto USB al que laimpresora está conectada.
2. Seleccione Background Printing (Impresión subordinada)para activar o desactivar la impresión en segundo plano.
Nota:❏ La impresión en segundo plano debe activarse para que EPSON
Status Monitor 3 administre los trabajos de impresión.
❏ Cuando la impresión subordinada está activada, puede usar el Macintosh mientras prepara un documento para imprimir.
3. Cierre el Chooser (Selector).
1
2
3

8/17/2019 Epson Aculaser C1100n Es
http://slidepdf.com/reader/full/epson-aculaser-c1100n-es 133/322
Uso del software de la impresora con Macintosh 133
4
44
4
4
4
44
4
44
4
Cancelación de la impresión
Si la impresión no es la esperada y muestra caracteres o imágenesilegibles o incorrectas, quizás tenga que cancelar la impresión.Cuando un trabajo de impresión continúe en el PC, siga lasinstrucciones que se indican a continuación para cancelar laimpresión.
❏ Para cancelar la impresión, pulse la tecla del punto (.)mientras mantiene pulsada la tecla Comando. En algunasaplicaciones, el mensaje muestra el procedimiento paracancelar la impresión. Si aparece, siga las instrucciones del
mensaje.
❏ Durante la impresión en segundo plano, abra EPSON StatusMonitor 3 desde el menú Aplicación. Detenga la impresióndesde EPSON Status Monitor 3 o elimine el archivo que estáen modo de reposo.
Cuando salga la última página, se encenderá el indicador verde
de Ready (Preparada) de la impresora. Nota:También puede cancelar el trabajo de impresión en curso que se envíadesde su impresora pulsando el botón Cancel Job (Cancelar trabajo) + del panel de control de la impresora. Cuando cancele el trabajo deimpresión, procure no cancelar los trabajos que hayan enviado otrosusuarios.

8/17/2019 Epson Aculaser C1100n Es
http://slidepdf.com/reader/full/epson-aculaser-c1100n-es 134/322
134 Uso del software de la impresora con Macintosh
Desinstalación del software de la impresora
Cuando quiera reinstalar o actualizar el controlador de impresora,desinstale previamente el software actual de la impresora.
En Mac OS X
1. Salga de todas las aplicaciones y reinicie el Macintosh.
2. Inserte el CD-ROM del software de la impresora EPSON enel Macintosh.
3. Haga doble clic en el icono EPSON del escritorio.
4. Haga doble clic en la carpeta Mac OS X y luego en lasubcarpeta Printer Driver.
5. Haga doble clic en el icono de su impresora.
Nota:Si aparece el cuadro de diálogo de autorización, escriba lacontraseña o frase y haga clic en OK.
6. Cuando aparezca la pantalla el contrato de licencia delsoftware, lea el texto y, si acepta las cláusulas, haga clic enAccept (Aceptar).
7. Seleccione Uninstall (Desinstalar) en el menú de la parte
superior izquierda y haga clic en Uninstall.
8. Siga las instrucciones que aparezcan en la pantalla.
Nota:Si el nombre de la impresora sigue en el Print Center (Centro de impresión)después de desinstalar el software de la impresora, elimine el nombre delPrint Center. Abra el Print Center (Centro de impresión), seleccione el
nombre de la impresora en la lista y haga clic en Delete (Eliminar).

8/17/2019 Epson Aculaser C1100n Es
http://slidepdf.com/reader/full/epson-aculaser-c1100n-es 135/322
Uso del software de la impresora con Macintosh 135
4
44
4
4
4
44
4
44
4
En Mac OS 9
1. Salga de todas las aplicaciones y reinicie el Macintosh.
2. Inserte el CD-ROM del software de la impresora EPSON enel Macintosh.
3. Haga doble clic en la carpeta Language (Idioma) y doble clicen la subcarpeta Disk 1 de la carpeta Printer Driver.
4. Haga doble clic en el icono Installer (Instalador).
5. Haga clic en Continue (Continuar). Cuando aparezca lapantalla el contrato de licencia del software, lea el texto y, siacepta las cláusulas, haga clic en Accept (Aceptar).
6. Seleccione Uninstall (Desinstalar) en el menú de la partesuperior izquierda y haga clic en Uninstall.
7. Siga las instrucciones que aparezcan en la pantalla.

8/17/2019 Epson Aculaser C1100n Es
http://slidepdf.com/reader/full/epson-aculaser-c1100n-es 136/322

8/17/2019 Epson Aculaser C1100n Es
http://slidepdf.com/reader/full/epson-aculaser-c1100n-es 137/322
Configuración de su impresora en una red 137
5
55
5
5
5
55
5
55
5
Configuración de los clientes
❏ En Windows Me, 98 ó 95, consulte “Con Windows Me, 98 ó95” de la página 148.
❏ En Windows XP o 2000, consulte “Con Windows XP o 2000”de la página 150.
❏ En Windows NT 4.0, consulte “Con Windows NT 4.0” de lapágina 155.
Nota:❏ Cuando comparta la impresora, configure EPSON Status
Monitor 3 de forma pueda supervisarla en el servidor de impresión.Consulte “Ajuste de las preferencias de monitorización” de la página79.
❏ Si es usuario de una impresora compartida en un entorno Windows Me, 98 ó 95, haga doble clic desde el servidor en el icono Network(Red) del panel de control y asegúrese de que el componente “Fileand printer sharing for Microsoft Networks” (“Compartir archivose impresoras para redes Microsoft”) está instalado. A continuación,tanto en el servidor como en los clientes, asegúrese de que estéinstalado el “Protocolo compatible con IPX/SPX” o el “ProtocoloTCP/IP”.
❏ Previamente, el servidor de impresión y los clientes deberían estarconfigurados en el mismo sistema de red, y estar sujetos a la mismaadministración de red.
❏ Las pantallas varían ligeramente en otros sistemas operativos.

8/17/2019 Epson Aculaser C1100n Es
http://slidepdf.com/reader/full/epson-aculaser-c1100n-es 138/322
138 Configuración de su impresora en una red
Configuración de su impresora como impresoracompartida
Cuando el sistema operativo del servidor de impresión es
Windows Me, 98 ó 95, siga estos pasos para configurar dichoservidor.
1. Haga clic en Start (Inicio), señale Settings (Configuración) yhaga clic en Control Panel (Panel de control).
2. Haga doble clic en el icono Network (Red).
3. Haga clic en File and Print Sharing (Compartir impresoras yarchivos) en el menú Configuration.
4. Seleccione la casilla de verificación I want to be able toallow others to print to my printer(s) (Permitir que otrosusuarios impriman con mis impresoras) y haga clic en OK (Aceptar).
5. Haga clic en OK (Aceptar) para aplicar los ajustes.
Nota:❏ Cuando aparezca el mensaje “Insert the Disk” (“Inserte el
disco”), inserte el CD-ROM de Windows Me, 98 ó 95 en elordenador. Haga clic en OK (Aceptar) y siga las instruccionesde la pantalla.
❏ Cuando aparezca el mensaje que solicita que se reinicie el
ordenador, reinícielo y continúe con los ajustes.
6. Haga doble clic en el icono Printers (Impresoras) del panel decontrol.
7. Haga clic con el botón secundario en la impresora. Haga clicen la opción Sharing (Compartir) del menú contextual queaparece.

8/17/2019 Epson Aculaser C1100n Es
http://slidepdf.com/reader/full/epson-aculaser-c1100n-es 139/322
Configuración de su impresora en una red 139
5
55
5
5
5
55
5
55
5
8. Seleccione Shared As (Compartida como), escriba el nombreen el cuadro Share Name (Nombre compartido) y haga clic enOK (Aceptar). Escriba un comentario (Comment) y unacontraseña (Password) si lo desea.
Nota:❏ No escriba espacios en blanco ni guiones en el nombre de recurso
compartido, pues podría dar lugar a un error.
❏ Cuando comparta la impresora, configure EPSON Status Monitor 3 de forma pueda supervisarla en el servidor deimpresión. Consulte “Ajuste de las preferencias demonitorización” de la página 79.
Tiene que configurar los ordenadores cliente para que puedanutilizar la impresora en una red. Consulte las páginas siguientespara obtener detalles.
❏ “Con Windows Me, 98 ó 95” de la página 148
❏ “Con Windows XP o 2000” de la página 150
❏ “Con Windows NT 4.0” de la página 155
1
2

8/17/2019 Epson Aculaser C1100n Es
http://slidepdf.com/reader/full/epson-aculaser-c1100n-es 140/322
140 Configuración de su impresora en una red
Uso de un controlador adicional
Si el sistema operativo del servidor de impresión es Windows XP,2000, NT 4.0 o Server 2003, puede instalar los controladores
adicionales en el servidor. Los controladores adicionales son loscontroladores para los ordenadores cliente que tienen un sistemaoperativo diferente al del servidor.
Siga estos pasos para configurar un ordenador con Windows XP,2000, NT 4.0 o Server 2003 como servidor de impresión y parainstalar los controladores adicionales.
Nota:❏ Tiene que acceder a Windows XP, 2000, NT 4.0 o Server 2003 como
el Administrador de la máquina local.
❏ Si el sistema operativo del servidor de impresión es Windows NT4.0, únicamente se puede usar el controlador adicional con ServicePack 4 o superior.
1. Si el servidor de impresión tiene Windows 2000 o NT 4.0, haga
clic en Start (Inicio), señale Settings (Configuración) y hagaclic en Printers (Impresoras).Si el servidor de impresión es Windows XP o Server 2003,haga clic en Start (Inicio) y seleccione Printers and faxes (Impresoras y faxes).

8/17/2019 Epson Aculaser C1100n Es
http://slidepdf.com/reader/full/epson-aculaser-c1100n-es 141/322
Configuración de su impresora en una red 141
5
55
5
5
5
55
5
55
5
2. Haga clic con el botón secundario en la impresora. Haga clicen la opción Sharing (Compartir) del menú contextual queaparece.
En Windows XP o Server 2003, si aparece el menú siguiente,haga clic en Network Setup Wizard (Asistente paraconfiguración de red) o en If you understand the securityrisks but want to share printers without running the wizard,click here (Si comprende los riesgos de seguridad que tomapero desea compartir impresoras sin ejecutar el asistente,haga clic aquí).En cualquier caso, siga las instrucciones que aparezcan porpantalla.
3. Si el servidor de impresión es Windows 2000 o NT 4.0, , seleccione el botón Shared As (Compartir como), y escriba elnombre en la casilla Share name (Nombre del recursocompartido).
1 2

8/17/2019 Epson Aculaser C1100n Es
http://slidepdf.com/reader/full/epson-aculaser-c1100n-es 142/322
142 Configuración de su impresora en una red
Si el servidor de impresión es Windows XP o Server 2003,seleccione Share this printer (Compartir esta impresora) yescriba el nombre en el cuadro Share name (Nombre delrecurso compartido).
Nota:No escriba espacios en blanco ni guiones en el nombre de recursocompartido, pues podría dar lugar a un error.
4. Seleccione los controladores adicionales.
Nota:
Si los ordenadores del servidor y los clientes usan el mismo sistemaoperativo, no tendrá que instalar los controladores adicionales. Sólotiene que hacer clic en OK (Aceptar) después del paso 3.
1
2

8/17/2019 Epson Aculaser C1100n Es
http://slidepdf.com/reader/full/epson-aculaser-c1100n-es 143/322

8/17/2019 Epson Aculaser C1100n Es
http://slidepdf.com/reader/full/epson-aculaser-c1100n-es 144/322
144 Configuración de su impresora en una red
En el servidor de impresión Windows XP, 2000 o Server2003
Haga clic en Additional Drivers (Controladores adicionales).
Seleccione la versión de Windows que usan los clientes y hagaclic en OK (Aceptar).
Para clientes Windows Me,
98 ó 95
Seleccione Intel Windows
95 ó 98 (Windows 2000),Seleccione Intel Windows95, 98 y Me (Windows XP),Seleccione x86 Windows95, Windows 98 yWindows MillenniumEdition (Windows Server2003)
Para clientes Windows NT4.0
Seleccione Intel WindowsNT 4.0 ó 2000 (Windows2000),Seleccione Intel WindowsNT4.0 ó 2000 (WindowsXP),Seleccione x86 WindowsNT4.0 (Windows Server
2003)

8/17/2019 Epson Aculaser C1100n Es
http://slidepdf.com/reader/full/epson-aculaser-c1100n-es 145/322
Configuración de su impresora en una red 145
5
55
5
5
5
55
5
55
5
Nota:❏ La pantalla de Windows Server 2003 es distinta de las
mostradas más arriba.
❏ No tiene que instalar los siguientes controladores adicionales
porque ya están instalados.Intel Windows 2000 (para Windows 2000)Intel Windows 2000 o XP (para Windows XP)x86 Windows 2000, Windows XP y Windows Server2003 (para Windows Server 2003)
❏ No seleccione controladores adicionales que no figuren en latabla anterior. Los demás controladores adicionales no están
disponibles.
Para clientes WindowsXP/2000
Intel Windows 2000(Windows 2000), IntelWindows 2000 o XP(Windows XP), x86
Windows 2000, WindowsXP y Windows Server 2003(Windows Server 2003)

8/17/2019 Epson Aculaser C1100n Es
http://slidepdf.com/reader/full/epson-aculaser-c1100n-es 146/322

8/17/2019 Epson Aculaser C1100n Es
http://slidepdf.com/reader/full/epson-aculaser-c1100n-es 147/322
Configuración de su impresora en una red 147
5
55
5
5
5
55
5
55
5
7. Si la instalación se realiza en Windows XP, 2000 o Server 2003,haga clic en Close (Cerrar). Si la instalación se realiza enWindows NT 4.0, la ventana de propiedades se cierraautomáticamente.
Nota:Confirme las opciones siguientes cuando comparta la impresora:
❏ Asegúrese de definir EPSON Status Monitor 3 para que laimpresora compartida se pueda supervisar en el servidor deimpresión. Consulte “Ajuste de las preferencias demonitorización” de la página 79.
❏ Configure la seguridad para la impresora compartida (derechosde acceso para los clientes). Los clientes no pueden usar laimpresora compartida sin el derecho de acceso. Si desea másdetalles, consulte la Ayuda de Windows.
Tiene que configurar los ordenadores cliente para que puedanutilizar la impresora en una red. Para más detalles, consulte lassiguientes páginas:
❏ “Con Windows Me, 98 ó 95” de la página 148
❏ “Con Windows XP o 2000” de la página 150
❏ “Con Windows NT 4.0” de la página 155

8/17/2019 Epson Aculaser C1100n Es
http://slidepdf.com/reader/full/epson-aculaser-c1100n-es 148/322
148 Configuración de su impresora en una red
Configuración de los clientes
En esta sección se explica cómo instalar el controlador deimpresora accediendo a la impresora compartida en una red.
Nota:❏ Para compartir la impresora en una red Windows, tiene que
configurar el servidor de impresión. Encontrará más información en“Configuración de su impresora como impresora compartida” de la
página 138 (Windows Me, 98 ó 95) o en “Uso de un controladoradicional” de la página 140 (Windows XP, 2000, NT 4.0 o Server2003).
❏ En esta sección se explica cómo compartir la impresora en un sistemade red estándar mediante el servidor (grupo de trabajo Microsoft).Si no puede acceder a la impresora compartida debido al sistema dered, pida ayuda al administrador de la red.
❏ En esta sección se explica cómo instalar el controlador de impresoraaccediendo a la impresora compartida desde la carpeta Printers (Impresoras). También puede acceder a la impresora compartida
desde Network Neighborhood (Entorno de red) o My Network (Missitios de red) del escritorio de Windows.
❏ No se puede usar el controlador adicional en el sistema operativo delservidor del sistema.
❏ Si desea utilizar EPSON Status Monitor 3 desde un cliente, tieneque instalar tanto el controlador de impresora como EPSON Status
Monitor 3 en cada uno de los clientes desde el CD-ROM.
Con Windows Me, 98 ó 95
Siga estos pasos para configurar los clientes Windows Me, 98 y 95.
1. Haga clic en Start (Inicio), señale Settings (Configuración) yhaga clic en Printers (Impresoras).

8/17/2019 Epson Aculaser C1100n Es
http://slidepdf.com/reader/full/epson-aculaser-c1100n-es 149/322
Configuración de su impresora en una red 149
5
55
5
5
5
55
5
55
5
2. Haga doble clic en el icono Add Printer (Agregar impresora)y, a continuación, haga clic en Next (Siguiente).
3. Seleccione Network printer (Impresora de red) y haga clic enNext (Siguiente).
4. Haga clic en Browse (Examinar) y aparecerá el cuadro dediálogo Browse for Printer (Buscar impresora).
Nota:También puede escribir “\\(nombre del ordenador que estáconectado localmente a la impresoracompartida)\(nombre de la impresora compartida)” en
la ruta de acceso a la red o en el nombre de la cola.
5. Haga clic en el ordenador o el servidor que está conectado ala impresora compartida y el nombre de la impresoracompartida. Haga clic en OK (Aceptar).
Nota:El ordenador o servidor que está conectado a la impresoracompartida puede modificar el nombre de ésta. Para confirmar elnombre de la impresora compartida, consulte al administrador de lared.

8/17/2019 Epson Aculaser C1100n Es
http://slidepdf.com/reader/full/epson-aculaser-c1100n-es 150/322
150 Configuración de su impresora en una red
6. Haga clic en Next (Siguiente).
Nota:❏ Si el controlador de impresora ya estaba instalado en el cliente,
tiene que seleccionar el nuevo controlador de impresora o elactual. Cuando aparezca un mensaje indicándole que seleccioneel controlador de impresora, elija el controlador de impresorasegún el mensaje.
❏ Si el sistema operativo del servidor de impresión es Windows Me, 98 ó 95, o si el controlador adicional para Windows Me, 98ó 95 está instalado en el servidor de impresión Windows XP,2000 o NT 4.0 o Server 2003, vaya al paso siguiente.
❏ Si el controlador adicional para Windows Me, 98 ó 95 no estáinstalado en el servidor de impresión Windows XP, 2000, NT4.0 o Server 2003, vaya a “Instalación del controlador deimpresora desde el CD-ROM” de la página 157.
7. Compruebe el nombre de la impresora compartida yseleccione si se va a utilizar la impresora como impresora
predeterminada o no. Haga clic en Next (Siguiente) y siga lasinstrucciones que aparezcan en la pantalla.
Nota:Puede cambiar el nombre de la impresora compartida de forma quesólo aparezca en el ordenador cliente.
Con Windows XP o 2000
Siga estos pasos para configurar los clientes Windows XP o 2000:
Puede instalar el controlador de la impresora compartida si tienederechos de acceso de Usuario avanzado o más amplios, inclusoaunque no sea el Administrador.
Si el sistema operativo del servidor de impresión es Windows NT4.0, confirme las opciones siguientes.

8/17/2019 Epson Aculaser C1100n Es
http://slidepdf.com/reader/full/epson-aculaser-c1100n-es 151/322
Configuración de su impresora en una red 151
5
55
5
5
5
55
5
55
5
❏ En el servidor de impresión Windows NT 4.0, el controladoradicional para los clientes de Windows XP o 2000 es elcontrolador “Windows NT 4.0 x86”, que está instaladopreviamente como controlador de impresora para WindowsNT 4.0. Si se instala el controlador de impresora en los clientesWindows XP o 2000 desde el servidor de impresión WindowsNT 4.0, se instala el controlador para Windows NT 4.0.
❏ No se puede instalar el controlador de impresora paraWindows XP o 2000 como controlador adicional en el servidorde impresión Windows NT 4.0. Para instalar el controladorde impresora para Windows XP o 2000 en los clientes deWindows XP o 2000, el administrador instala el controlador
de impresora local en los clientes desde el CD-ROM que seentrega con la impresora y después lleva a cabo elprocedimiento siguiente.
1. En los clientes de Windows 2000, haga clic en Start (Inicio),seleccione Settings (Configuración) y haga clic en Printers (Impresoras).En los clientes Windows XP, haga clic en Start (Inicio) y
señalePrinters and Faxes (Impresoras y faxes).2. En Windows 2000, haga doble clic en el icono Add Printer
(Agregar impresora) y haga clic en Next (Siguiente).En Windows XP, haga clic en Add a printer (Agregar unaimpresora) en el menú Printer Tasks (Tareas de impresora).

8/17/2019 Epson Aculaser C1100n Es
http://slidepdf.com/reader/full/epson-aculaser-c1100n-es 152/322
152 Configuración de su impresora en una red
3. En Windows 2000, seleccione Network printer (Impresora dered) y haga clic en Next (Siguiente). En Windows XP,seleccione A network printer, or a printer attached toanother computer (Una impresora de red, o una impresoraconectada a otro equipo) y haga clic en Next (Siguiente).
4. En Windows 2000, escriba el nombre de la impresoracompartida y haga clic en Next (Siguiente).
Nota:También puede escribir “\\(nombre del ordenador que estáconectado localmente a la impresoracompartida)\(nombre de la impresora compartida)” enla ruta de acceso a la red o en el nombre de la cola. Otra opción eshacer clic en Next (Siguiente) para buscar una impresora.
1
2

8/17/2019 Epson Aculaser C1100n Es
http://slidepdf.com/reader/full/epson-aculaser-c1100n-es 153/322
Configuración de su impresora en una red 153
5
55
5
5
5
55
5
55
5
En Windows XP, seleccione Browse for a printer (Buscar unaimpresora).
5. Haga clic en el icono del ordenador o en el servidor que estáconectado a la impresora compartida y en el nombre de laimpresora compartida. Después, haga clic en Next (Siguiente).
Nota:❏ El ordenador o servidor que está conectado a la impresora
compartida puede modificar el nombre de ésta. Para confirmarel nombre de la impresora compartida, consulte aladministrador de la red.
1
2

8/17/2019 Epson Aculaser C1100n Es
http://slidepdf.com/reader/full/epson-aculaser-c1100n-es 154/322

8/17/2019 Epson Aculaser C1100n Es
http://slidepdf.com/reader/full/epson-aculaser-c1100n-es 155/322
Configuración de su impresora en una red 155
5
55
5
5
5
55
5
55
5
Con Windows NT 4.0
Siga estos pasos para configurar los clientes Windows NT 4.0.
Puede instalar el controlador de la impresora compartida si tiene
derechos de acceso de Usuario avanzado o más amplios, inclusoaunque no sea el Administrador.
1. Haga clic en Start (Inicio), señale Settings (Configuración) yhaga clic en Printers (Impresoras).
2. Haga doble clic en el icono Add Printer (Agregar impresora).
3. Seleccione Network printer server (Servidor de impresora dered) y haga clic en Next (Siguiente).
4. Haga clic en el icono del ordenador o en el servidor que estáconectado a la impresora compartida y en el nombre de laimpresora compartida. Después, haga clic en OK (Aceptar).
1
2

8/17/2019 Epson Aculaser C1100n Es
http://slidepdf.com/reader/full/epson-aculaser-c1100n-es 156/322
156 Configuración de su impresora en una red
Nota:❏ También puede escribir “\\(nombre del ordenador que
está conectado localmente a la impresoracompartida)\(nombre de la impresoracompartida)” en la ruta de acceso a la red o en el nombre dela cola.
❏ El ordenador o servidor que está conectado a la impresoracompartida puede modificar el nombre de ésta. Para confirmarel nombre de la impresora compartida, consulte aladministrador de la red.
❏ Si el controlador de impresora ya estaba instalado en el cliente,
tiene que seleccionar el nuevo controlador de impresora o elactual. Cuando aparezca un mensaje indicándole que seleccioneel controlador de impresora, elija el controlador de impresorasegún el mensaje.
❏ Si el controlador adicional para Windows NT 4.0 está instaladoen el servidor de impresión Windows XP, 2000, NT4.0 o Server2003, vaya al paso siguiente.
❏ Si el controlador adicional para Windows NT 4.0 no estáinstalado en el servidor de impresión Windows XP, 2000 oServer 2003, o si el sistema operativo del servidor de impresiónes Windows Me, 98 ó 95, vaya a “Instalación del controladorde impresora desde el CD-ROM” de la página 157.
5. Seleccione si se va a utilizar la impresora como impresorapredeterminada o no y haga clic en Next (Siguiente).
6. Haga clic en Finish (Finalizar).

8/17/2019 Epson Aculaser C1100n Es
http://slidepdf.com/reader/full/epson-aculaser-c1100n-es 157/322
Configuración de su impresora en una red 157
5
55
5
5
5
55
5
55
5
Instalación del controlador de impresora desdeel CD-ROM
En esta sección se explica cómo instalar el controlador de
impresora en los clientes cuando se configura el sistema de red dela manera siguiente:
❏ Los controladores adicionales no están instalados en elservidor de impresión Windows XP, 2000, NT 4.0 o Server2003.
❏ El sistema operativo del servidor de impresión es Windows
Me, 98 ó 95 y el sistema operativo del cliente es Windows XP,2000 o NT 4.0.
Las capturas de pantalla de las páginas siguientes pueden diferiren función de la versión del sistema operativo Windows.
Nota:❏ Cuando realice la instalación en clientes Windows XP, 2000 o NT
4.0, debe acceder a Windows XP, 2000 o NT 4.0 con el Administrador.
❏ Si los controladores adicionales están instalados o los ordenadoresde servidor y clientes usan el mismo sistema operativo, no tiene queinstalar los controladores de impresora desde el CD-ROM.
1. Acceda a la impresora compartida y quizá aparecerá unmensaje. Haga clic en OK (Aceptar) y siga las instrucciones de
la pantalla para instalar el controlador de impresora desde elCD-ROM.

8/17/2019 Epson Aculaser C1100n Es
http://slidepdf.com/reader/full/epson-aculaser-c1100n-es 158/322
158 Configuración de su impresora en una red
2. Inserte el CD-ROM, escriba los nombres de la unidad y lacarpeta en los que se ubica el controlador de impresora paraclientes y haga clic en OK (Aceptar).
Cuando instale los controladores en Windows XP o 2000 o
Server 2003, puede aparecer el mensaje “Digital Signature isnot found.” (“No se encuentra la firma digital.”). Haga clic enYes (Sí) (en Windows 2000), o en Continue Anyway (Continuar) (en Windows XP), y prosiga la instalación.
El nombre de la carpeta varía en función del sistema operativoque se use.
3. Seleccione el nombre de la impresora, haga clic en OK (Aceptar) y siga las instrucciones que aparezcan por pantalla.
Sistema operativo del cliente Nombre de la carpeta
Windows Me, 98 ó 95 \<Idioma>\WIN9X
Windows 2000 o XP \<Idioma>\WINXP_2K
Windows NT 4.0 \<Idioma>\WINNT40

8/17/2019 Epson Aculaser C1100n Es
http://slidepdf.com/reader/full/epson-aculaser-c1100n-es 159/322
Configuración de su impresora en una red 159
5
55
5
5
5
55
5
55
5
En Macintosh
Uso compartido de la impresora En esta sección se explica cómo compartir la impresora en una redAppleTalk.
Los ordenadores de la red podrán compartir las impresorasdirectamente conectadas a cualquiera de ellos. El ordenadordirectamente conectado a la impresora es el servidor deimpresión, y los demás son los clientes, que necesitanautorización para compartirla con el servidor. Los clientescomparten la impresora a través del servidor de impresión.
En Mac OS X
Utilice el ajuste Printer Sharing (Uso compartido de impresoras),una función estándar de Mac OS X 10.2 y posteriores.Esta función no está disponible en Mac OS X 10.1.
Consulte la documentación del sistema operativo para obtenermás información.
En Mac OS 9
Configuración de su impresora como impresoracompartida
Para compartir una impresora conectada directamente a suordenador con el resto de los ordenadores de una red AppleTalk,siga estos pasos.
1. Encienda la impresora.

8/17/2019 Epson Aculaser C1100n Es
http://slidepdf.com/reader/full/epson-aculaser-c1100n-es 160/322
160 Configuración de su impresora en una red
2. Elija Chooser (Selector) en el menú Apple y haga clic en elicono de su impresora. Seleccione el puerto USB en el cuadro“Select a printer port” (“Seleccione puerto de impresora) dela derecha. Haga clic en Setup (Configurar). Aparecerá elcuadro de diálogo Printer Setup (Configurar impresora).
Nota: Asegúrese de que On (Activado) está seleccionado en BackgroundPrinting (Impresión subordinada).
3. En la opción Printer Sharing Set Up (Impresora compartida),haga clic en Printer Sharing Setup.
4. Aparecerá el cuadro de diálogo Printer Sharing (Compartirimpresora). Seleccione la casilla de verificación Share thisPrinter (Compartir impresora) y escriba el nombre de laimpresora y la contraseña según se le indique.

8/17/2019 Epson Aculaser C1100n Es
http://slidepdf.com/reader/full/epson-aculaser-c1100n-es 161/322

8/17/2019 Epson Aculaser C1100n Es
http://slidepdf.com/reader/full/epson-aculaser-c1100n-es 162/322
162 Configuración de su impresora en una red
3. Haga clic en Setup (Configurar), escriba la contraseña de laimpresora y, a continuación, haga clic en OK (Aceptar).Aparecerá el cuadro de diálogo Printer Setup (Configurarimpresora). En la opción Printer Sharing Set Up (Impresoracompartida), haga clic en Shared Printer Information (Información de impresora compartida).
4. El siguiente mensaje aparecerá si el cliente tiene fuentes que
no admita el servidor de impresión.
5. Haga clic en OK (Aceptar) para cerrar el mensaje.
6. Cierre el Chooser (Selector).

8/17/2019 Epson Aculaser C1100n Es
http://slidepdf.com/reader/full/epson-aculaser-c1100n-es 163/322
Instalación de los accesorios opcionales 163
6
66
6
6
6
66
6
66
6
Capítulo 6
Instalación de los accesorios opcionales
Unidad de bandejas de papel opcional
En “Bandeja de papel opcional” de la página 27 encontrarádetalles sobre los tipos y tamaños de papel que se pueden usarcon la unidad de bandejas de papel opcional. Si desea conocer lasespecificaciones, consulte “bandeja de papel de 500 hojasopcional” de la página 265.
Nota:Cargue el papel con la superficie imprimible hacia arriba.
Precauciones de manipulación
Tenga en cuenta las precauciones de manipulación siguientesantes de instalar accesorios opcionales.
La impresora pesa unos 28 kg. Una persona sola no debelevantarla ni transportarla. Se recomienda que el transporte lorealicen dos personas, sujetando la impresora por las posicionesque se indican a continuación.

8/17/2019 Epson Aculaser C1100n Es
http://slidepdf.com/reader/full/epson-aculaser-c1100n-es 164/322
164 Instalación de los accesorios opcionales
w Advertencia:Si levanta la impresora de forma incorrecta, ésta podría caerse alsuelo y ocasionar algún daño.
Instalación de la bandeja de papel opcional
Siga estos pasos para instalar la bandeja de papel opcional.
1. Apague la impresora y desenchufe el cable de alimentación yel de interface.
2. Saque la unidad opcional de bandejas de papel de su caja decartón y retire todos sus materiales de protección.
3. Coloque la unidad opcional de bandejas de papel allí dondevaya a instalar la impresora. Después, coloque la impresoradentro de la unidad opcional de bandejas de papel. Alinee lascuatro esquinas de la impresora con las de la unidad. Después, baje la impresora hasta que descanse de forma estable sobrela unidad.
w Advertencia:Las dos personas deberán levantar la impresora por las
posiciones correctas.

8/17/2019 Epson Aculaser C1100n Es
http://slidepdf.com/reader/full/epson-aculaser-c1100n-es 165/322
Instalación de los accesorios opcionales 165
6
66
6
6
6
66
6
66
6
Nota:La impresora y la unidad opcional son pesadas, de forma que hayque transportarlas por separado.
4. Saque la bandeja de papel de la unidad opcional de bandejasde papel.
5. Empuje hacia arriba las lengüetas de fijación de la unidad
opcional y gírelas en el sentido de las manecillas del reloj parafijar la unidad a la impresora.
6. Vuelva a insertar la bandeja de papel en la unidad opcionalde bandejas de papel.

8/17/2019 Epson Aculaser C1100n Es
http://slidepdf.com/reader/full/epson-aculaser-c1100n-es 166/322
166 Instalación de los accesorios opcionales
7. Vuelva a conectar el cable de alimentación y el de interface y,a continuación, encienda la impresora.
8. Para comprobar que las opciones se han instaladocorrectamente, imprima una hoja de estado. Consulte“Impresión de una Status Sheet (Hoja de estado)” de la página210.
Nota para los usuarios de Windows:Si EPSON Status Monitor 3 no está instalado, tendrá que efectuar laconfiguración manualmente en el controlador de impresora. Consulte“Configuración de los accesorios opcionales” de la página 70.
Nota para los usuarios de Macintosh:Si ha instalado o extraído accesorios opcionales de la impresora, tendráque eliminar la impresora con la Print Setup Utility (en Mac OS X 10.3),el Print Center (Centro de impresión) (en Mac OS X 10.2 o anterior),o con el Chooser (Selector) (en Mac OS 9), y luego volver a registrarla.
Extracción de la bandeja de papel opcional
Lleve a cabo el procedimiento de instalación en el orden inverso.
Unidad dúplex
En “Unidad dúplex” de la página 266 encontrará información
sobre los tipos y tamaños de papel que se pueden usar con launidad dúplex.
Instalación de la unidad dúplex
Siga estos pasos para instalar la unidad dúplex opcional.

8/17/2019 Epson Aculaser C1100n Es
http://slidepdf.com/reader/full/epson-aculaser-c1100n-es 167/322
Instalación de los accesorios opcionales 167
6
66
6
6
6
66
6
66
6
1. Apague la impresora y desenchufe el cable de alimentación yel de interface. Después, quite la cubierta del conector.
2. Abra la cubierta E.
3. Abra ligeramente la cubierta C y sáquela lentamenteretirando el centro de la cubierta.

8/17/2019 Epson Aculaser C1100n Es
http://slidepdf.com/reader/full/epson-aculaser-c1100n-es 168/322
168 Instalación de los accesorios opcionales
4. Tire de la cubierta E hacia arriba para quitarla mientraspresiona las muescas de los dos laterales de la cubierta. Cierrela cubierta E.
5. Alinee los dos ganchos de la parte inferior de la unidad dúplexcon los orificios de la impresora. Después, vuelva a insertarla unidad dúplex con firmeza.
Nota:
Compruebe que los ganchos estén bien fijos dentro de los orificios, porque sino la cubierta no se podrá cerrar correctamente.

8/17/2019 Epson Aculaser C1100n Es
http://slidepdf.com/reader/full/epson-aculaser-c1100n-es 169/322
Instalación de los accesorios opcionales 169
6
66
6
6
6
66
6
66
6
6. Con los tornillos, fije a la impresora las dos correas de loslaterales de la unidad dúplex.
7. Vuelva a insertar el conector en la impresora.
8. Coloque la cubierta del conector que acompaña a la unidaddúplex. Después, pase los enganches del conector por elorificio de la cubierta del conector.

8/17/2019 Epson Aculaser C1100n Es
http://slidepdf.com/reader/full/epson-aculaser-c1100n-es 170/322
170 Instalación de los accesorios opcionales
9. Cierre la cubierta D y apriete los dos tornillos a amboslaterales de la unidad.
10. Para comprobar que las opciones se han instaladocorrectamente, imprima una hoja de estado. Consulte“Impresión de una Status Sheet (Hoja de estado)” de la página210.
Nota para los usuarios de Windows:Si EPSON Status Monitor 3 no está instalado, tendrá que efectuar laconfiguración manualmente en el controlador de impresora. Consulte“Configuración de los accesorios opcionales” de la página 70.
Nota para los usuarios de Macintosh:Si ha instalado o extraído accesorios opcionales de la impresora, tendráque eliminar la impresora con la Print Setup Utility (en Mac OS X 10.3),el Print Center (Centro de impresión) (en Mac OS X 10.2 o anterior),o con el Chooser (Selector) (en Mac OS 9), y luego volver a registrarla.
Extracción de la unidad dúplex Siga estos pasos para extraer la unidad dúplex opcional.
1. Apague la impresora y desenchufe el cable de alimentación yel de interface.
2. Saque los dos tornillos de los laterales de la unidad y abra la
cubierta D.

8/17/2019 Epson Aculaser C1100n Es
http://slidepdf.com/reader/full/epson-aculaser-c1100n-es 171/322
Instalación de los accesorios opcionales 171
6
66
6
6
6
66
6
66
6
3. Retire la cubierta del conector.
4. Extraiga el conector de la impresora.
5. Afloje los tornillos y quite de la impresora las dos correas delos laterales de la unidad dúplex.
6. Tire de la unidad dúplex hacia adelante y retírela.
7. Vuelva a colocar la cubierta E.
8. Vuelva a colocar la cubierta C.
9. Cierre la cubierta E.
10. Vuelva a conectar el cable de alimentación y el de interface y,a continuación, encienda la impresora.
Módulo de memoria
Puede aumentar la memoria de la impresora hasta 256 MBmediante la instalación de un Módulo de memoria dual en línea(DIMM). Puede que necesite ampliar la memoria si tienedificultades al imprimir gráficos complejos.
Esta impresora tiene una ranura para memoria.
Nota:❏ La memoria puede ampliarse hasta 256 MB como máximo.
❏ Aunque se añada la memoria de 256 MB a la de 32 MB, no podráusar más de 256 MB de memoria.

8/17/2019 Epson Aculaser C1100n Es
http://slidepdf.com/reader/full/epson-aculaser-c1100n-es 172/322
172 Instalación de los accesorios opcionales
Instalación de un módulo de memoria
Siga estos pasos para instalar un módulo de memoria opcional.
w Advertencia:Trabaje con precaución dentro de la impresora porque algunoscomponentes son afilados y pueden causar lesiones.
cPrecaución:
Antes de instalar un módulo de memoria, descárguese deelectricidad estática tocando un trozo de metal con toma de tierra.Si no lo hace, puede dañar componentes sensibles a la estática.
1. Apague la impresora y desenchufe el cable de alimentación yel de interface.
2. Retire la cubierta de la opción (situada en el lateral izquierdode la impresora) quitando su tornillo.

8/17/2019 Epson Aculaser C1100n Es
http://slidepdf.com/reader/full/epson-aculaser-c1100n-es 173/322
Instalación de los accesorios opcionales 173
6
66
6
6
6
66
6
66
6
3. Identifique la ranura de memoria RAM.
* Ranura de memoria RAM (gris)
4. Inserte el módulo de memoria en la ranura hasta oír el clic queindica que ha encajado en sus sitio. Compruebe que la ranurasuperior (blanca) siempre tenga un módulo.
cPrecaución:❏ No fuerce el módulo de memoria en la ranura.
❏ Compruebe que inserta el módulo de memoria en ladirección correcta.
❏ No extraiga los módulos de la placa de circuito. Si lo hace,la impresora no funcionará.
*

8/17/2019 Epson Aculaser C1100n Es
http://slidepdf.com/reader/full/epson-aculaser-c1100n-es 174/322
174 Instalación de los accesorios opcionales
5. Vuelva a instalar la cubierta del accesorio opcional con eltornillo, como se muestra a continuación.
6. Vuelva a conectar el cable de alimentación y el de interface y,a continuación, encienda la impresora.
7. Para confirmar que las opciones se han instaladocorrectamente, imprima una hoja de estado. Consulte“Impresión de una Status Sheet (Hoja de estado)” de la página210.
Nota para los usuarios de Windows:
Si EPSON Status Monitor 3 no está instalado, tendrá que efectuar laconfiguración manualmente en el controlador de impresora. Consulte“Configuración de los accesorios opcionales” de la página 70.
Nota para los usuarios de Macintosh:Si ha instalado o extraído accesorios opcionales de la impresora, tendráque eliminar la impresora con la Print Setup Utility (en Mac OS X 10.3),el Print Center (Centro de impresión) (en Mac OS X 10.2 o anterior),
o con el Chooser (Selector) (en Mac OS 9), y luego volver a registrarla.

8/17/2019 Epson Aculaser C1100n Es
http://slidepdf.com/reader/full/epson-aculaser-c1100n-es 175/322
Instalación de los accesorios opcionales 175
6
66
6
6
6
66
6
66
6
Extracción de un módulo de memoria
cPrecaución:
Antes de extraer un módulo de memoria, descárguese de
electricidad estática tocando un trozo de metal con toma de tierra.Si no lo hace, puede dañar componentes sensibles a la estática.
w Advertencia:Trabaje con precaución dentro de la impresora porque algunoscomponentes son afilados y pueden causar lesiones.
Lleve a cabo el procedimiento de instalación en el orden inverso.
Cuando saque un módulo de memoria de su ranura, presione elclip y tire del módulo comos e muestra a continuación.

8/17/2019 Epson Aculaser C1100n Es
http://slidepdf.com/reader/full/epson-aculaser-c1100n-es 176/322
176 Mantenimiento y transporte
Capítulo 7
Mantenimiento y transporte
Mensajes de sustitución
Cuando vea los mensajes siguientes en la pantalla LCD o en laventana de EPSON Status Monitor 3, sustituya los productosconsumibles que se indique. Después de que aparezca el mensajepodrá continuar imprimiendo durante un corto período de
tiempo, pero Epson recomienda la sustitución inmediata paramantener la calidad de impresión y aumentar la duración de laimpresora.
Nota:Para eliminar este error, seleccione Clear All Warning (Borrar todoslos avisos) en el menú Reset (Reiniciar) del panel de control.
Mensaje de la pantallaLCD
Descripción
Worn Photoconductor(Poco fotoconductor)
La unidad fotoconductora casi ha llegadoal final de su vida útil.
Worn Fuser (Poco fusor) La unidad fusora ha llegado al final de suvida útil. Consulte a su distribuidor.
Worn uuuu Dev Unit(Poca unid. rev. uuuu)
La unidad de revelado ha llegado al finalde su vida útil. Consulte a su distribuidor.

8/17/2019 Epson Aculaser C1100n Es
http://slidepdf.com/reader/full/epson-aculaser-c1100n-es 177/322
Mantenimiento y transporte 177
7
77
7
7
7
77
7
77
7
Si un producto consumible llega al final de su duración, laimpresora detiene la impresión y aparecen los mensajessiguientes en la pantalla LCD o en la ventana de la utilidadEPSON Status Monitor 3. Cuando esto ocurre, la impresora nopuede reanudar la impresión hasta que sustituya los consumiblesagotados.
* Las letras C, M, Y y K aparecen en esta posición, indicando el color de tónerque debe sustituirse. Por ejemplo: el mensaje Y Toner Low (Tóner Y bajo)indica que queda poco tóner en el cartucho de tóner amarillo.
Nota:Los mensajes aparecen una vez para cada producto consumible. Despuésde sustituir un consumible, fíjese en la pantalla LCD por si hay mensajes
de sustitución de otros consumibles.
Aunque aparezca el mensaje Replace Photocondctr (Cambiefotoconduct.) en la pantalla LCD, puede seguir imprimiendo unratito si pulsa el botón de inicio/parada N del panel de control.La pantalla LCD pasará de mostrarReplace Photocondctr aWornPhotoconductor (Poco fotoconductor).
Nota:❏ No se puede garantizar una buena calidad de impresión si se utiliza
un producto consumible agotado. Si la calidad de impresión no es laesperada, sustituya el producto consumible.
❏ La impresora dejará de imprimir si el hacerlo con un consumibleagotado puede averiarla. Si la impresora detiene la impresión,sustituya el producto consumible.
Mensaje de la pantallaLCD
Descripción
Replace Toner uuuu*(Cambie tóner uuuu)
El cartucho de tóner indicado está vacío.
Replace Photocondctr(Cambie fotoconduct.)
La impresión se ha detenido para evitardaños en el motor.

8/17/2019 Epson Aculaser C1100n Es
http://slidepdf.com/reader/full/epson-aculaser-c1100n-es 178/322
178 Mantenimiento y transporte
Cartucho de tóner
Precauciones de manipulación
Tenga en cuenta las precauciones de manipulación siguientes a lahora de sustituir los productos consumibles.
❏ Se recomienda instalar un cartucho de tóner original deEPSON. La utilización de un cartucho de tóner no original deEPSON puede afectar a la calidad de impresión. Epson no sehará responsable de los daños o problemas derivados del uso
de productos consumibles distintos de aquellos fabricados oaprobados por Epson.
❏ Cuando manipule un cartucho de tóner, colóquelo sobre unasuperficie limpia y lisa.
❏ Si ha trasladado un cartucho de tóner de un ambiente frío aotro cálido, espere al menos una hora antes de instalarlo, paraevitar así los daños causados por la condensación.
w Advertencia:❏ No toque el tóner. Evite que el tóner entre en contacto con
sus ojos. Si el tóner salpica su piel o su ropa, lávese con agua y jabón inmediatamente.
❏ Mantenga los productos consumibles fuera del alcance de losniños.
❏ No incinere los productos consumibles usados, ya que podrían explotar y causar lesiones. Deséchelos según lasnormativas locales.
❏ Si se derrama tóner, utilice una escoba y un recogedor o un paño húmedo con agua y jabón para limpiarlo. Las partículas finas de polvo pueden causar un incendio o una explosión sientran en contacto con una chispa, por lo que no debe utilizar
una aspiradora.

8/17/2019 Epson Aculaser C1100n Es
http://slidepdf.com/reader/full/epson-aculaser-c1100n-es 179/322
Mantenimiento y transporte 179
7
77
7
7
7
77
7
77
7
Sustitución de un cartucho de tóner
Siga estos pasos para sustituir un cartucho de tóner.
1. Encienda la impresora.
2. Abra la cubierta A.
3. Empuje hacia arriba la palanca derecha para desbloquear elcartucho de tóner.

8/17/2019 Epson Aculaser C1100n Es
http://slidepdf.com/reader/full/epson-aculaser-c1100n-es 180/322
180 Mantenimiento y transporte
4. Extraiga el cartucho de tóner de la impresora.
5. Saque el nuevo cartucho de tóner del paquete y agítelo con
suavidad como se muestra a continuación.
6. Sujete la lengüeta y tire hacia arriba, con cuidado, el precintodel tóner para retirarlo.

8/17/2019 Epson Aculaser C1100n Es
http://slidepdf.com/reader/full/epson-aculaser-c1100n-es 181/322
Mantenimiento y transporte 181
7
77
7
7
7
77
7
77
7
7. Inserte el cartucho de tóner hasta el fondo, con la marca de laflecha de su parte superior señalando la cubierta A.
8. Empuje hacia abajo la palanca derecha para bloquear elcartucho de tóner.
Nota:El cartucho de tóner está bien instalado cuando no se puede girarmás la palanca derecha. Compruebe que el cartucho de tóner estébien fijo.

8/17/2019 Epson Aculaser C1100n Es
http://slidepdf.com/reader/full/epson-aculaser-c1100n-es 182/322
182 Mantenimiento y transporte
9. Cierre la cubierta A.
10. Confirme el mensaje de error de la pantalla LCD. Cuando
tenga que sustituir otro cartucho de tóner, se mostrará unmensaje de error. Repita los pasos 3-8 y sustituya el cartucho.
Unidad fotoconductora
Precauciones de manipulación Tenga en cuenta las precauciones de manipulación siguientes a lahora de sustituir los productos consumibles.
❏ La unidad fotoconductora pesa 3,0 kg. Sujétela con firmezapor el asa para transportarla.
❏ Cuando sustituya la unidad fotoconductora, evite exponerlaa la luz durante más tiempo del necesario.
❏ Tenga cuidado de no rayar la superficie del tambor y la correa.Asimismo, evite tocar el tambor porque la grasa de la pielpuede dañar definitivamente su superficie y afectar a lacalidad de la impresión.

8/17/2019 Epson Aculaser C1100n Es
http://slidepdf.com/reader/full/epson-aculaser-c1100n-es 183/322
Mantenimiento y transporte 183
7
77
7
7
7
77
7
77
7
❏ Para obtener la mejor calidad de impresión, no almacene launidad fotoconductora en un lugar expuesto a luz solardirecta, polvo, aire salino o gases corrosivos (comoamoniaco). Evite los lugares sujetos a cambios extremos osúbitos de temperatura o humedad.
❏ No incline la unidad fotoconductora.
w Advertencia:❏ No incinere los productos consumibles usados, ya que
podrían explotar y causar lesiones. Deséchelos según lasnormativas locales.
❏ Mantenga los productos consumibles fuera del alcance de losniños.
Sustitución de la unidad fotoconductora
Siga estos pasos para sustituir la unidad fotoconductora.
1. Encienda la impresora y abra la cubierta B.
Nota:Cuando instale la unidad dúplex opcional, abra primero la cubiertaD y luego la B.

8/17/2019 Epson Aculaser C1100n Es
http://slidepdf.com/reader/full/epson-aculaser-c1100n-es 184/322
184 Mantenimiento y transporte
2. Levante la palanca amarilla del interior de la cubierta B.
3. Saque la unidad fotoconductora.

8/17/2019 Epson Aculaser C1100n Es
http://slidepdf.com/reader/full/epson-aculaser-c1100n-es 185/322
Mantenimiento y transporte 185
7
77
7
7
7
77
7
77
7
4. Saque la nueva unidad fotoconductora del paquete y quite lahoja de protección.
cPrecaución:No toque la correa de la parte superior de la unidad ni la zona
fotoconductora azul, pues podría mermar la calidad de laimpresión.
5. Sujete la unidad fotoconductora por el asa e insértela hasta oírun clic cuando esté alineada con las marcas de flechas de laimpresora.

8/17/2019 Epson Aculaser C1100n Es
http://slidepdf.com/reader/full/epson-aculaser-c1100n-es 186/322
186 Mantenimiento y transporte
w Advertencia:Evite tocar el fusor, en el que aparece la indicaciónPRECAUCIÓN ALTA TEMPERATURA. Si ha estadousando la impresora, la unidad fusora puede estar muycaliente.
cPrecaución:No toque las piezas internas de la impresora.
6. Empuje la palanca amarilla hacia abajo y cierre la cubierta B.
Nota:Cuando instale la unidad dúplex opcional, cierre la cubierta D.

8/17/2019 Epson Aculaser C1100n Es
http://slidepdf.com/reader/full/epson-aculaser-c1100n-es 187/322
187
Limpieza de la impresora
La impresora sólo necesita una limpieza mínima. Si la carcasaexterior de la impresora está sucia o tiene polvo, apague laimpresora y límpiela con un paño limpio y suave humedecido conun detergente suave.
cPrecaución:No utilice nunca alcohol o disolvente de pinturas para limpiar la
cubierta de la impresora, ya que esos productos químicos puedendañar los componentes y la carcasa. Procure que no entre aguaen el mecanismo de la impresora ni en los componentes eléctricos.

8/17/2019 Epson Aculaser C1100n Es
http://slidepdf.com/reader/full/epson-aculaser-c1100n-es 188/322
188
Limpieza del rodillo de recogida
Siga estos pasos para limpiar el rodillo de recogida.
1. Abra la bandeja MF y saque el papel que contenga.2. Limpie con cuidado las piezas de goma del rodillo de recogida
de la bandeja MF con un paño seco.
Limpieza del cabezal de impresión
Siga estos pasos para limpiar el cabezal de impresión.
1. Abra la cubierta del limpiador del lateral derecho de laimpresora. Abra la cubierta A.

8/17/2019 Epson Aculaser C1100n Es
http://slidepdf.com/reader/full/epson-aculaser-c1100n-es 189/322
189
2. Tire de la palanca azul de la derecha dentro de la impresora.
3. Lentamente, meta y saque el limpiador azul una vez.
Nota: Meta y saque completamente el limpiador azul. En caso contrario,la impresora no se limpiará a conciencia.
4. Empuje de nuevo la palanca azul de la derecha dentro de laimpresora.

8/17/2019 Epson Aculaser C1100n Es
http://slidepdf.com/reader/full/epson-aculaser-c1100n-es 190/322
190
5. Cierre la cubierta A y luego la cubierta del limpiador.
Transporte de la impresora
A largas distancias
Si tiene que trasladar la impresora a largas distancias, vuelva aembalarla con cuidado en su caja y con los materiales de embalaje
originales.Siga estos pasos para volver a embalar la impresora.
1. Apague la impresora y desmonte los elementos siguientes:
❏ Cable de alimentación
❏ Cable de interface
❏ Papel cargado
❏ Unidad fotoconductora
❏ Accesorios opcionales instalados
2. Enganche los materiales protectores a la impresora y vuelva
a embalarla en la caja original.

8/17/2019 Epson Aculaser C1100n Es
http://slidepdf.com/reader/full/epson-aculaser-c1100n-es 191/322
191
A distancias cortas
Tenga en cuenta las advertencias siguientes sobre lamanipulación cuando tenga que desplazar la impresora una
distancia corta:Si desplaza la impresora sin usar las ruedas, dos personas o másdeben levantarla y transportarla.
Siga estos pasos para desplazar la impresora una distancia corta.
1. Apague la impresora y desmonte los elementos siguientes:
❏ Cable de alimentación
❏ Cable de interface
❏ Papel cargado
❏ Unidad fotoconductora
❏ Accesorios opcionales instalados
2. Levante siempre la impresora por las partes diseñadas a talefecto como se muestra a continuación.

8/17/2019 Epson Aculaser C1100n Es
http://slidepdf.com/reader/full/epson-aculaser-c1100n-es 192/322
192
3. Cuando transporte la impresora, manténgala siemprehorizontal.
Elección de un lugar para la impresora Cuando vuelva a colocar la impresora, elija un lugar con el espacioadecuado para que el funcionamiento y el mantenimiento seanfáciles. Use la ilustración siguiente como guía para saber cuántoespacio debe haber alrededor de la impresora para garantizar unfuncionamiento correcto. Las dimensiones que se muestran en lailustración siguiente se expresan en milímetros.
Para instalar y usar cualquiera de las opciones siguientes,necesitará el espacio adicional indicado.

8/17/2019 Epson Aculaser C1100n Es
http://slidepdf.com/reader/full/epson-aculaser-c1100n-es 193/322
193
La bandeja de papel de 500 hojas añade 130 mm (5,1 pulg.) a laparte inferior y 250 mm (9,8 pulg.) a la parte frontal de laimpresora.
La bandeja dúplex añade 120 mm (4,7 pulg.) a la parte posteriorde la impresora.
Además del espacio necesario, siga estas advertencias cuando busque un lugar para colocar la impresora:
❏ Coloque la impresora allí de dónde sea cómododesenchufarla.
❏ Mantenga alejado el ordenador y la impresora de fuentespotenciales de interferencia tales como altavoces o receptoresde teléfonos inalámbricos.
❏ No utilice tomas eléctricas controladas por interruptores depared o temporizadores automáticos. La interrupciónaccidental de la alimentación puede borrar informaciónvaliosa de la memoria del ordenador y de la impresora.
cPrecaución:❏ Deje espacio suficiente alrededor de la impresora para una
ventilación correcta.
❏ Evite los lugares expuestos a la luz solar directa, altastemperaturas, humedad o polvo.
❏ Evite usar tomas de corriente a las que estén enchufados otros
aparatos.
❏ Utilice una toma eléctrica con conexión a tierra compatiblecon el enchufe de alimentación de la impresora. No utilice unenchufe adaptador.
❏ Utilice únicamente un enchufe que cumpla con los requisitosde alimentación de la impresora.

8/17/2019 Epson Aculaser C1100n Es
http://slidepdf.com/reader/full/epson-aculaser-c1100n-es 194/322
194 Solución de problemas
Capítulo 8
Solución de problemas
Solución de atascos de papel
Si el papel se atasca en la impresora, el panel LCD de la impresoray EPSON Status Monitor 3 mostrarán mensajes de alerta.
Para solucionar los atascos de papel, siga el orden de los nombres
de cubiertas mostrados en el panel de control o en EPSON StatusMonitor 3.
Advertencias sobre la solución del atasco depapel
Cuando solucione atascos de papel, tenga en cuenta lo siguiente.
❏ No extraiga con fuerza excesiva el papel atascado. El papelroto es difícil de extraer y puede causar otros atascos de papel.Tire suavemente del papel para evitar que se rompa.
❏ Extraiga siempre el papel atascado con las dos manos paraevitar que se rompa.
❏ Si el papel atascado se rompe y se queda en la impresora o siel papel se ha atascado en un lugar que no se menciona en estecapítulo, diríjase a su proveedor.
❏ Asegúrese de que el papel cargado coincide con el papelespecificado en el ajuste Paper Type (Tipo papel) delcontrolador de impresora.

8/17/2019 Epson Aculaser C1100n Es
http://slidepdf.com/reader/full/epson-aculaser-c1100n-es 195/322
Solución de problemas 195
8
88
8
8
8
88
8
88
8
w Advertencia:❏ Evite tocar el fusor, en el que aparece la indicación CAUTION
HOT SURFACE (PRECAUCIÓN ALTA TEMPERATURA),o sus alrededores. Si ha estado usando la impresora, la unidad
fusora y sus alrededores pueden estar muy calientes.
❏ No introduzca la mano en la unidad fusora profundamente, ya que algunos componentes son puntiagudos y puedencausar lesiones.
Jam C (Atasco C [cubierta C])
Siga estos pasos para eliminar atascos de papel en la cubierta C.
1. Abra la cubierta C.
2. Levante las dos palancas verdes de la unidad fusora paradesbloquearla.

8/17/2019 Epson Aculaser C1100n Es
http://slidepdf.com/reader/full/epson-aculaser-c1100n-es 196/322
196 Solución de problemas
3. Levante la guía por la lengüeta verde y saque las hojas depapel con cuidado. Procure no romper el papel atascado.
w Advertencia:Evite tocar el fusor, en el que aparece la indicación CAUTIONHOT SURFACE (PRECAUCIÓN ALTATEMPERATURA), o sus alrededores. Si ha estado usandola impresora, la unidad fusora y sus alrededores pueden estarmuy calientes.
4. Empuje hacia abajo las dos palancas verdes de la unidadfusora.

8/17/2019 Epson Aculaser C1100n Es
http://slidepdf.com/reader/full/epson-aculaser-c1100n-es 197/322
Solución de problemas 197
8
88
8
8
8
88
8
88
8
5. Cierre la cubierta C.
Jam D (Atasco D [cubierta D]) Siga estos pasos para eliminar atascos de papel en la cubierta D.
1. Levante la palanca y abra la cubierta D.

8/17/2019 Epson Aculaser C1100n Es
http://slidepdf.com/reader/full/epson-aculaser-c1100n-es 198/322
198 Solución de problemas
2. Retire suavemente las hojas de papel que se hayan quedadoa medio cargar en el recorrido de avance de la impresora.
Nota:Si no encuentra papel atascado, vaya al siguiente paso.
3. Levante las dos palancas verdes de la unidad fusora paradesbloquearla.

8/17/2019 Epson Aculaser C1100n Es
http://slidepdf.com/reader/full/epson-aculaser-c1100n-es 199/322
Solución de problemas 199
8
88
8
8
8
88
8
88
8
4. Levante la guía por la lengüeta verde y saque las hojas depapel con cuidado. Procure no romper el papel atascado.
w Advertencia:Evite tocar el fusor, en el que aparece la indicación CAUTIONHOT SURFACE (PRECAUCIÓN ALTATEMPERATURA), o sus alrededores. Si ha estado usandola impresora, la unidad fusora y sus alrededores pueden estarmuy calientes.
5. Tire hacia abajo de las dos palancas verdes de la unidadfusora.

8/17/2019 Epson Aculaser C1100n Es
http://slidepdf.com/reader/full/epson-aculaser-c1100n-es 200/322
200 Solución de problemas
6. Cierre la cubierta D.
Jam E (Atasco E [cubierta E])
Siga estos pasos para eliminar atascos de papel en la cubierta E.
1. Abra la cubierta E.
Nota:Si está instalada la unidad dúplex opcional, abra primero la cubiertaD.

8/17/2019 Epson Aculaser C1100n Es
http://slidepdf.com/reader/full/epson-aculaser-c1100n-es 201/322
Solución de problemas 201
8
88
8
8
8
88
8
88
8
2. Saque con las manos, cuidadosamente, las hojas de papelatascadas. Procure no romper el papel atascado. Cierre lacubierta E.
Jam F (Atasco F [cubierta F])
Siga estos pasos para eliminar atascos de papel en la cubierta F.
1. Abra la cubierta E.
Nota:Si está instalada la unidad dúplex opcional, abra primero la cubiertaD.

8/17/2019 Epson Aculaser C1100n Es
http://slidepdf.com/reader/full/epson-aculaser-c1100n-es 202/322
202 Solución de problemas
2. Abra la cubierta F.
3. Abra la cubierta C y levante las dos palancas verdes de la
unidad fusora para desbloquearla.
4. Saque con las manos, cuidadosamente, las hojas de papelatascadas. Procure no romper el papel atascado.

8/17/2019 Epson Aculaser C1100n Es
http://slidepdf.com/reader/full/epson-aculaser-c1100n-es 203/322
Solución de problemas 203
8
88
8
8
8
88
8
88
8
Nota:Si no consigue ver el papel atascado, es que se encuentra en el interiorde la impresora. En ese caso, tire con suavidad del papel hasta la
posición mostrada más arriba, y luego sáquelo lentamente.
5. Tire hacia abajo de las dos palancas verdes de la unidad fusoray cierre la cubierta C.
6. Cierre la cubierta F y luego la E.
Nota:Si está instalada la unidad dúplex opcional, cierre la cubierta D laúltima.

8/17/2019 Epson Aculaser C1100n Es
http://slidepdf.com/reader/full/epson-aculaser-c1100n-es 204/322
204 Solución de problemas
Jam DM (Atasco DM [cubierta DM])
Siga estos pasos para eliminar atascos de papel en la cubierta DM.
1. Abra la cubierta DM.
2. Retire suavemente las hojas de papel que se hayan quedadoa medio cargar en el recorrido de avance de la impresora.
3. Cierre la cubierta DM.

8/17/2019 Epson Aculaser C1100n Es
http://slidepdf.com/reader/full/epson-aculaser-c1100n-es 205/322
Solución de problemas 205
8
88
8
8
8
88
8
88
8
Jam MP (Atasco MF [bandeja MF])
Siga estos pasos para eliminar atascos de papel en la bandeja MF(multifuncional).
1. Abra la cubierta de la bandeja MF y saque todo el papel.
2. Retire suavemente las hojas de papel que se hayan quedadoa medio cargar en el recorrido de avance de la impresora.

8/17/2019 Epson Aculaser C1100n Es
http://slidepdf.com/reader/full/epson-aculaser-c1100n-es 206/322
206 Solución de problemas
3. Vuelva a cargar el papel y cierre la cubierta de la bandeja MF.
Jam LC (Atasco LC [bandeja inferior])
Siga estos pasos para solucionar atascos de papen en la unidadopcional de bandejas de papel. Cuando está instalada la unidadopcional de bandejas, aparece este mensaje.
1. Saque la bandeja de papel de la unidad opcional de bandejasde papel.

8/17/2019 Epson Aculaser C1100n Es
http://slidepdf.com/reader/full/epson-aculaser-c1100n-es 207/322
Solución de problemas 207
8
88
8
8
8
88
8
88
8
2. Retire suavemente las hojas de papel que se hayan quedadoa medio cargar en el recorrido de avance de la impresora.
3. Vuelva a insertar la bandeja de papel.
Jam G (Atasco G [cubierta G])
Siga estos pasos para eliminar atascos de papel en la cubierta G.Cuando está instalada la unidad opcional de bandejas, apareceeste mensaje.

8/17/2019 Epson Aculaser C1100n Es
http://slidepdf.com/reader/full/epson-aculaser-c1100n-es 208/322
208 Solución de problemas
1. Abra la cubierta G.
2. Saque con las manos, cuidadosamente, las hojas de papelatascadas. Procure no romper el papel atascado.
3. Cierre la cubierta G.

8/17/2019 Epson Aculaser C1100n Es
http://slidepdf.com/reader/full/epson-aculaser-c1100n-es 209/322
Solución de problemas 209
8
88
8
8
8
88
8
88
8
Si se han atascado transparencias en la bandejaMF
Siga estos pasos para solucionar un atasco de transparencias.
1. Abra la cubierta de la bandeja MF y saque todo el papel.
2. Abra la cubierta E. Saque con las manos, cuidadosamente, lashojas de papel atascadas. Procure no romper el papelatascado.

8/17/2019 Epson Aculaser C1100n Es
http://slidepdf.com/reader/full/epson-aculaser-c1100n-es 210/322
210 Solución de problemas
3. Vuelva a colocar las transparencias en la bandeja MF.
4. Cierre la cubierta E.
Impresión de una Status Sheet (Hoja de
estado) Para comprobar el estado actual de la impresora, así como quetodas las opciones están correctamente instaladas, imprima unahoja de estado con el panel de control de la impresora.
Siga estos pasos para imprimir una hoja de estado.
1. Encienda la impresora. La pantalla LCD muestra el mensajeReady (Preparada).

8/17/2019 Epson Aculaser C1100n Es
http://slidepdf.com/reader/full/epson-aculaser-c1100n-es 211/322
Solución de problemas 211
8
88
8
8
8
88
8
88
8
2. Pulse tres veces el botón Intro . La impresora imprimiráuna hoja de estado.
* Botón Intro
3. Confirme que la información acerca de los accesoriosopcionales instalados es correcta. Si las opciones se haninstalado correctamente, aparecerán en la configuración dehardware. Si las opciones no aparecen, vuelva a instalarlas.
Nota:❏ Si la hoja de estado no enumera las opciones instaladas
correctamente, compruebe que están firmemente conectadas a laimpresora.
❏ Si no consigue que se imprima una hoja de estado correctamente, póngase en contacto con su proveedor.
❏ En cuanto al controlador de impresora de Windows, puedeactualizar la opción instalada manualmente. Consulte“Configuración de los accesorios opcionales” de la página 70.
*

8/17/2019 Epson Aculaser C1100n Es
http://slidepdf.com/reader/full/epson-aculaser-c1100n-es 212/322
212 Solución de problemas
Problemas de funcionamiento
El indicador luminoso Ready (Preparada) no seenciende
La impresora no imprime (el indicador luminosode Ready [Preparada] está apagado)
Causa Qué hacer
El cable de alimentación quizáno está enchufadocorrectamente en la tomaeléctrica.
Apague la impresora y compruebe lasconexiones del cable de alimentaciónentre la impresora y la toma de corriente.Después, vuelva a encender laimpresora.
La toma eléctrica puede estarcontrolada por un interruptorexterno o por un temporizadorautomático.
Compruebe que el interruptor estéencendido o enchufe otro dispositivoeléctrico en la toma para saber si elenchufe funciona correctamente.
Causa Qué hacer
La impresora está desactivada. Pulse una vez el botón de inicio/paradaN para que la impresora pase al estadode preparada.

8/17/2019 Epson Aculaser C1100n Es
http://slidepdf.com/reader/full/epson-aculaser-c1100n-es 213/322
Solución de problemas 213
8
88
8
8
8
88
8
88
8
El indicador luminoso Ready (Preparada) estáencendido pero no se imprime nada
Causa Qué hacer
Quizás el ordenador no esté bien conectado a la impresora.
Lleve a cabo el procedimiento descritoen el apartado “Conexión de laimpresora a un ordenador” de la Guía deinstalación.
Puede que el cable de interfaceno esté bien enchufado.
Revise los dos extremos del cable deinterface que conecta la impresora alordenador. Si utiliza el interface
paralelo, fije el conector con los clips desujeción.
Quizás el cable de interfaceutilizado no sea el correcto.
Si utiliza el interface paralelo,compruebe que el cable de interface seadoblemente blindado y de parestrenzados, con menos de 1,8 metros delongitud.
Si utiliza el interface USB, use un cableRevision 2.0.
Su software no estáconfigurado correctamentepara la impresora.
Asegúrese de que esté seleccionada laimpresora en su aplicación.
La memoria del sistema de suordenador es demasiadopequeña para manejar elvolumen de datos de sudocumento.
Intente reducir la resolución de imagende su documento en el software, o bieninstale más memoria en su ordenador sipuede.

8/17/2019 Epson Aculaser C1100n Es
http://slidepdf.com/reader/full/epson-aculaser-c1100n-es 214/322
214 Solución de problemas
El producto opcional no está disponible.
Problemas de uso compartido
No se pueden supervisar las impresoras de reden un entorno Windows 95
Causa Qué hacer
Si utiliza Windows y EPSONStatus Monitor 3 no estáinstalado.
En Windows:Tiene que configurar ajustesmanualmente en el controlador deimpresora. Consulte “Configuración delos accesorios opcionales” de la página70.
En Macintosh:Si ha instalado o extraído accesoriosopcionales de la impresora, tendrá queeliminar la impresora con la Print SetupUtility (en Mac OS X 10.3), el PrintCenter (Centro de impresión) (en MacOS X 10.2 o anterior), o con el Chooser (Selector) (en Mac OS 9), y luego volvera registrarla.
Causa Qué hacer
La impresora está en el modode reposo.
Cierre el controlador de impresora y elEPSON Status Monitor 3. Después,reinicie EPSON Status Monitor 3.

8/17/2019 Epson Aculaser C1100n Es
http://slidepdf.com/reader/full/epson-aculaser-c1100n-es 215/322
Solución de problemas 215
8
88
8
8
8
88
8
88
8
Problemas con la copia impresa
La copia impresa es ilegible
Problemas de impresión a color
No puedo imprimir a color
Causa Qué hacer
Puede que el cable de interfaceno esté bien enchufado.
Compruebe que los dos extremos delcable de interface estén bien enchufados.
Quizás el cable de interfaceutilizado no sea el correcto.
Si utiliza el interface paralelo,compruebe que el cable de interface sea
doblemente blindado y de parestrenzados, con menos de 1,8 metros delongitud.
Si utiliza el interface USB, use un cableRevision 2.0.
Nota:Si la hoja de estado no se imprime correctamente, la impresora puede estaraveriada. Póngase en contacto con su proveedor o con un Servicio Técnico deEPSON.
Causa Qué hacer
Black (Negro) estáseleccionado como ajuste decolor en el controlador deimpresora.
Cambie este ajuste por Color.

8/17/2019 Epson Aculaser C1100n Es
http://slidepdf.com/reader/full/epson-aculaser-c1100n-es 216/322
216 Solución de problemas
El color de la copia impresa cambia cuando seimprime con impresoras distintas.
El ajuste de color de laaplicación que está usando noes el adecuado para laimpresión a color.
Asegúrese de que los ajustes de laaplicación sean los adecuados paraimprimir a color.
Causa Qué hacer
Los ajustes predeterminadosdel controlador de impresora ylas tablas de color varían segúnel modelo de impresora.
Defina 1,8 como valor para el ajusteGamma en el cuadro de diálogo MoreSettings (Más ajustes) del controlador deimpresora y vuelva a imprimir. Si aúnasí no obtiene el resultado esperado enlas copias impresas, ajuste el colormediante la barra deslizante de cadacolor. Para obtener detalles acerca delcuadro de diálogo More Settings (Másajustes), consulte “Personalización delos ajustes de impresión” de la página 51 (Windows), o “Personalización de losajustes de impresión” de la página 103 (Macintosh).
Causa Qué hacer

8/17/2019 Epson Aculaser C1100n Es
http://slidepdf.com/reader/full/epson-aculaser-c1100n-es 217/322
Solución de problemas 217
8
88
8
8
8
88
8
88
8
El color es distinto del que aparece en lapantalla del ordenador
Causa Qué hacer
Los colores de la imagenimpresa no coincidenexactamente con los de lapantalla, puesto que losmonitores y las impresorasemplean sistemas de colordistintos: los monitoresemplean el RGB (rojo, verde yazul) y las impresoras suelenusar el CMYK (cian, magenta,amarillo y negro).
Aunque es difícil que los colorescoincidan a la perfección, si selecciona elajuste ICM del controlador de impresora(en Windows XP, Me, 98, 95, 2000 oServer 2003) o el ajuste ColorSync (enMacintosh) puede mejorar lacorrespondencia de los colores dedistintos dispositivos. Para obtener másinformación, consulte “Con los ajustespredefinidos” de la página 49 (Windows), y “Con los ajustespredefinidos” de la página 99 (Macintosh).
En Macintosh, no estádisponible el ajuste SystemProfile (Perfil del sistema).
Para aplicar el ajuste ColorSynccorrectamente, su dispositivo deentrada y la aplicación deben admitiresta opción, y debe usarse un perfil delsistema para su monitor.
PhotoEnhance4 puede estarseleccionado en el controladorde impresora.
El componente PhotoEnhance 4 corrigeel contraste y el brillo de los datos de laimagen original, por lo que puede queno resulte el indicado para imprimirimágenes de colores vivos.

8/17/2019 Epson Aculaser C1100n Es
http://slidepdf.com/reader/full/epson-aculaser-c1100n-es 218/322
218 Solución de problemas
Problemas con la calidad de la impresión
El fondo está oscuro o sucio
Aparecen puntos blancos en la copia impresa
Causa Qué hacer
Quizás no esté utilizando eltipo correcto de papel para laimpresora.
Si la superficie del papel es demasiadoáspera, los caracteres impresos puedenaparecer distorsionados o rotos. Serecomienda usar papel especial EPSONo un papel para fotocopiadora suave y
de alta calidad para obtener los mejoresresultados. Consulte “Tipos de papeldisponibles” de la página 255 paraobtener más información acerca de laelección del papel.
Puede que esté sucio elrecorrido del papel dentro dela impresora.
Imprima tres páginas con un solocarácter por página para limpiar loscomponentes internos de la impresora.
Causa Qué hacer
Puede que esté sucio elrecorrido del papel dentro dela impresora.
Apague la impresora. Imprima trespáginas con un solo carácter por páginapara limpiar los componentes internosde la impresora.

8/17/2019 Epson Aculaser C1100n Es
http://slidepdf.com/reader/full/epson-aculaser-c1100n-es 219/322
Solución de problemas 219
8
88
8
8
8
88
8
88
8
La calidad o los tonos de la impresión no sonuniformes
Las imágenes de semitonos se imprimen demodo desigual
Causa Qué hacer
El papel puede estar húmedo. No almacene el papel en un ambientehúmedo.
El cabezal de impresión estásucio.
Consulte “Limpieza del cabezal deimpresión” de la página 188 y limpie elcabezal de impresión.
Es posible que no quede tóner
en el cartucho de tóner.
Si el mensaje que aparece en la pantalla
LCD o en la utilidad EPSON StatusMonitor 3 indica que queda poco tóner,sustituya el cartucho de tóner. Consulte“Cartucho de tóner” de la página 178.
Es posible que haya unproblema con la unidadfotoconductora.
Sustituya la unidad fotoconductora.Consulte “Unidad fotoconductora” dela página 182.
Causa Qué hacer
El papel puede estar húmedo. No almacene el papel en un ambientehúmedo. Use papel que se acabe dedesembalar.
El ajuste gradación esinsuficiente para imprimirgráficos.
En el menú Basic Setting (Ajustes básicos) del controlador de la impresora,haga clic en More Settings (Más ajustes)y ajuste la gradación con la barradeslizante Contrast (Contrastes).

8/17/2019 Epson Aculaser C1100n Es
http://slidepdf.com/reader/full/epson-aculaser-c1100n-es 220/322
220 Solución de problemas
Aparecen manchas de tóner
Es posible que no quede tóneren el cartucho de tóner.
Si el mensaje que aparece en la pantallaLCD o en la utilidad EPSON StatusMonitor 3 indica que queda poco tóner,sustituya el cartucho de tóner. Consulte“Cartucho de tóner” de la página 178.
Es posible que haya unproblema con la unidadfotoconductora.
Sustituya la unidad fotoconductora.Consulte “Unidad fotoconductora” dela página 182.
El cabezal de impresión estásucio.
Consulte “Limpieza del cabezal deimpresión” de la página 188 y limpie el
cabezal de impresión.
Causa Qué hacer
El papel puede estar húmedo. No almacene el papel en un ambientehúmedo.
Quizás no esté utilizando eltipo correcto de papel para laimpresora.
Se recomienda usar papel especialEpson o un papel para fotocopiadorasuave y de alta calidad para obtener losmejores resultados. Consulte “Tipos depapel disponibles” de la página 255 paraobtener más información acerca de laelección del papel.
Puede que esté sucio elrecorrido del papel dentro dela impresora.
Imprima tres páginas con un solocarácter por página para limpiar loscomponentes internos de la impresora.
Es posible que haya unproblema con la unidadfotoconductora.
Sustituya la unidad fotoconductora.Consulte “Unidad fotoconductora” dela página 182.
Causa Qué hacer

8/17/2019 Epson Aculaser C1100n Es
http://slidepdf.com/reader/full/epson-aculaser-c1100n-es 221/322
Solución de problemas 221
8
88
8
8
8
88
8
88
8
En la imagen impresa faltan zonas
Se imprimen páginas completamente en blanco
Causa Qué hacer
El papel puede estar húmedo. La impresora es sensible a la humedadque ha absorbido el papel. Cuantomayor es el contenido de humedad en elpapel, más débil es la copia impresa. Noalmacene el papel en un ambientehúmedo.
Quizás no esté utilizando eltipo correcto de papel para la
impresora.
Si la superficie del papel es demasiadoáspera, los caracteres impresos pueden
aparecer distorsionados o rotos. Serecomienda usar papel especial Epson oun papel para fotocopiadora suave y dealta calidad para obtener los mejoresresultados. Consulte “Tipos de papeldisponibles” de la página 255 paraobtener más información acerca de laelección del papel.
Causa Qué hacer
La impresora ha cargado másde una hoja de papel a la vez.
Saque la pila de papel y airéela. Nivelelos bordes con unos golpecitos sobre unasuperficie plana y vuelva a cargar elpapel.
Es posible que no quede tóneren el cartucho de tóner.
Si el mensaje que aparece en la pantallaLCD o en la utilidad Epson StatusMonitor 3 indica que queda poco tóner,sustituya el cartucho de tóner. Consulte“Cartucho de tóner” de la página 178.

8/17/2019 Epson Aculaser C1100n Es
http://slidepdf.com/reader/full/epson-aculaser-c1100n-es 222/322
222 Solución de problemas
La imagen impresa es demasiado clara o pálida
El problema quizá esté en laaplicación, en el cable deinterface o en la impresora.
Revise el ajuste de la aplicación, laconexión del interface e imprima unahoja de estado. Consulte “Impresión deuna Status Sheet (Hoja de estado)” de lapágina 210. Si sale una página en blanco,el problema puede estar en la impresora.Apague la impresora y consulte a sudistribuidor.
Puede que el ajuste Paper Size(Tamaño de papel) seaincorrecto.
Asegúrese de que se ha definido eltamaño de papel adecuado en el menúTray (Bandeja) del panel de control.
Es posible que haya unproblema con la unidadfotoconductora.
Sustituya la unidad fotoconductora.Consulte “Unidad fotoconductora” dela página 182.
Causa Qué hacer
El papel puede estar húmedo. No almacene el papel en un ambientehúmedo.
Puede que el modo Toner Save(Ahorro tóner) esté activado.
Desactive el modo Toner Save (Ahorrotóner) con el controlador de impresora.
Es posible que no quede tóneren el cartucho de tóner. Si el mensaje que aparece en la pantallaLCD o en la utilidad EPSON StatusMonitor 3 indica que queda poco tóner,sustituya el cartucho de tóner. Consulte“Cartucho de tóner” de la página 178.
Es posible que haya unproblema con la unidadfotoconductora.
Sustituya la unidad fotoconductora.Consulte “Unidad fotoconductora” dela página 182.
Causa Qué hacer

8/17/2019 Epson Aculaser C1100n Es
http://slidepdf.com/reader/full/epson-aculaser-c1100n-es 223/322
Solución de problemas 223
8
88
8
8
8
88
8
88
8
La cara no impresa de la página está sucia
Problemas de memoria
Ha disminuido la calidad de la impresión
El cabezal de impresión estásucio.
Consulte “Limpieza del cabezal deimpresión” de la página 188 y limpie elcabezal de impresión.
Causa Qué hacer
Se ha derramado tóner en elrecorrido de alimentación delpapel.
Imprima tres páginas con un solocarácter por página para limpiar loscomponentes internos de la impresora.
Causa Qué hacer
La impresora no puedeimprimir el nivel necesario de
calidad porque no haymemoria suficiente, y reducela calidad automáticamentepara poder seguirimprimiendo.
Compruebe si la calidad de la copiaimpresa es aceptable.
Si no lo es, añada memoria parasolucionar el problema de formapermanente o reduzca la calidad de laimpresión temporalmente en elcontrolador de impresora.
Causa Qué hacer

8/17/2019 Epson Aculaser C1100n Es
http://slidepdf.com/reader/full/epson-aculaser-c1100n-es 224/322
224 Solución de problemas
Memoria insuficiente para la tarea en curso
Memoria insuficiente para imprimir todas lascopias
Causa Qué hacer
La impresora no tienememoria suficiente paraejecutar la tarea en curso.
Añada memoria para solucionar elproblema de forma definitiva o reduzcala calidad de la impresióntemporalmente en el controlador deimpresora.
Causa Qué hacer
La impresora no tienememoria suficiente paracompilar los trabajos de
impresión.
Sólo se imprimirá un juego de copias.Reduzca el contenido de los trabajos deimpresión, o añada memoria. Si desea
más información sobre la instalación demás memoria, consulte “Módulo dememoria” de la página 171.

8/17/2019 Epson Aculaser C1100n Es
http://slidepdf.com/reader/full/epson-aculaser-c1100n-es 225/322
Solución de problemas 225
8
88
8
8
8
88
8
88
8
Problemas de manipulación del papel
El papel no avanza correctamente Causa Qué hacer
Las guías de papel no estáncorrectamente ajustadas.
Asegúrese de que todas las guías depapel están ajustadas en las posicionescorrectas de tamaño de papel.
El ajuste del origen del papel
no es correcto.
Compruebe que se ha seleccionado el
origen del papel correcto en laaplicación.
Puede que no haya papel en las bandejas.
Cargue papel en el origen de papelseleccionado.
El tamaño del papel cargadodifiere del tamañoconfigurado en el panel de
control.
Asegúrese de que ha configurado eltamaño de papel correcto en los ajustesPaper Source (Origen del papel) y MP
Tray Size
(Tamaño band.MF) del panelde control.
Puede que haya cargadodemasiado papel en la bandejaMF o en las bandejas de papel.
Compruebe que no se hayan cargadodemasiadas hojas de papel. Paraaveriguar la capacidad de papel máximapara cada origen del papel, consulte“Bandeja MF” de la página 25.
El papel cargado está curvado. Alise el papel.
Si el papel no avanza desde la bandeja de papel opcional,quizá la unidad no estéinstalada correctamente.
Si desea ver instrucciones para instalarla unidad, consulte“Unidad de bandejasde papel opcional” de la página 163.

8/17/2019 Epson Aculaser C1100n Es
http://slidepdf.com/reader/full/epson-aculaser-c1100n-es 226/322
226 Solución de problemas
Problemas con el uso de los accesoriosopcionales
Para confirmar que los accesorios opcionales se han instaladocorrectamente, imprima una hoja de estado. Si desea másinformación, consulte “Impresión de una Status Sheet (Hoja deestado)” de la página 210.
El papel no se alimenta desde la bandeja depapel opcional
Causa Qué hacer
Puede que la bandeja de papelopcional no estécorrectamente instalada.
Consulte “Unidad de bandejas de papelopcional” de la página 163 para obtenerinstrucciones sobre la instalación de unaunidad de bandeja de papel opcional.
El ajuste del origen del papel
no es correcto.
Compruebe que se ha seleccionado el
origen del papel correcto en laaplicación.
Puede que no haya papel en la bandeja.
Cargue papel en el origen de papelseleccionado.
Puede que se haya cargadodemasiado papel en la
bandeja.
Compruebe que no se hayan cargadodemasiadas hojas de papel en la bandeja.La bandeja puede contener un máximo
de 500 hojas de papel de un gramajecomprendido entre 64 y 105 g/m².
El tamaño de papelconfigurado no es el correcto.
Asegúrese de que se ha definido eltamaño de papel adecuado en el menúTray (Bandeja) del panel de control.

8/17/2019 Epson Aculaser C1100n Es
http://slidepdf.com/reader/full/epson-aculaser-c1100n-es 227/322
Solución de problemas 227
8
88
8
8
8
88
8
88
8
Atasco en la alimentación de papel desde labandeja opcional
No puedo utilizar un accesorio opcionalinstalado
Causa Qué hacer
El papel está atascado en la bandeja de papel opcional
Consulte“Solución de atascos de papel”de la página 194 para solucionar losatascos de papel.
Causa Qué hacer
La opción instalada no estádefinida en el controlador deimpresora.
En Windows:En “Configuración de los accesoriosopcionales” de la página 70 encontraráinstrucciones para configurar ajustes en
el controlador de impresora.En Macintosh:Si ha instalado o extraído accesoriosopcionales de la impresora, tendrá queeliminar la impresora con la Print SetupUtility (en Mac OS X 10.3), el PrintCenter (Centro de impresión) (en MacOS X 10.2 o anterior), o con el Chooser
(Selector) (en Mac OS 9), y luego volvera registrarla.

8/17/2019 Epson Aculaser C1100n Es
http://slidepdf.com/reader/full/epson-aculaser-c1100n-es 228/322
228 Solución de problemas
Solución de problemas de USB
Si le surgen problemas al utilizar su impresora con una conexiónUSB, vea si su problema figura en la lista siguiente y efectúe lasacciones sugeridas.
Conexiones USB
En ocasiones, los cables o conexiones USB pueden ser el origen delos problemas con USB. Pruebe una o ambas de estas soluciones:
❏ Para obtener un mejor resultado, conecte la impresoradirectamente al puerto USB del ordenador. Si tiene que usarvarios concentradores USB, es recomendable conectar laimpresora al primer concentrador de la cadena.
Sistema operativo Windows
Su ordenador debe tener previamente instalado Windows XP,Me, 98, 2000 o Server 2003, o con Windows 98 actualizado aWindows Me, o bien con Windows Me, 98, 2000 o Server 2003actualizado a Windows XP. Es posible que no pueda instalar oejecutar el controlador de impresora USB en un ordenador que nocumpla los requisitos anteriores, o que no disponga de un puertoUSB.
Si desea más detalles sobre su ordenador, consulte a sudistribuidor.

8/17/2019 Epson Aculaser C1100n Es
http://slidepdf.com/reader/full/epson-aculaser-c1100n-es 229/322
Solución de problemas 229
8
88
8
8
8
88
8
88
8
Instalación del software de la impresora
Una instalación incorrecta o incompleta del software puedeprovocar problemas con USB. Tenga presente lo siguiente, y
realice las verificaciones recomendadas para confirmar que lainstalación es correcta.
Comprobación de la instalación del software de laimpresora en Windows 2000, XP o Server 2003
Si utiliza Windows XP, 2000 o Server 2003, para instalar elsoftware de la impresora tiene que seguir los pasos indicados en
laGuía de instalación
que acompaña a la impresora. De lo contrario,deberá instalar el controlador Universal de Microsoft. Siga estospasos para comprobar si está instalado el controlador Universal.
1. Abra la carpeta Printers (Impresoras) y haga clic, con el botónsecundario, en el icono de su impresora.
2. Haga clic en la opción Printing Preferences (Preferencias deimpresión) del menú contextual que aparece. Después, haga
clic con el botón secundario en cualquier lugar delcontrolador.
Si figura la opción About (Acerca de) en el menú contextualque aparece, haga clic en ella. Si aparece un cuadro con elmensaje “Unidrv Printer Driver” (“Controlador de impresoraUnidrv”), tendrá que volver a instalar el software de laimpresora tal y como se explica en la Guía de instalación. Si no
aparece la opción About (Acerca de), significa que el softwarede la impresora se ha instalado correctamente.

8/17/2019 Epson Aculaser C1100n Es
http://slidepdf.com/reader/full/epson-aculaser-c1100n-es 230/322
230 Solución de problemas
Nota:En Windows 2000, si aparece el cuadro de diálogo Digital Signature NotFound (Firma digital no encontrada) durante la instalación, haga clicen Yes (Sí). Si hiciera clic en No, tendría que volver a instalar el softwarede la impresora.En Windows XP o Server 2003, si aparece el cuadro de diálogo SoftwareInstallation (Instalación de software) durante la instalación, haga clicen Continue Anyway (Continuar). Si hiciera clic en STOPInstallation (Detener la instalación), tendría que volver a instalar elsoftware de la impresora.
Comprobación del software de la impresora en WindowsMe y 98
Si ha cancelado la instalación del controlador "plug-and-play" enWindows Me o 98 antes de que acabara, es posible que elcontrolador de dispositivo de impresora USB o el software deimpresora estén mal instalados. Siga estas instrucciones paraconfirmar que el controlador y el software de la impresora estáninstalados correctamente.
Nota:Las capturas de pantalla que se muestran en esta sección están tomadasde Windows 98. Las pantallas de Windows Me pueden ser ligeramentedistintas.

8/17/2019 Epson Aculaser C1100n Es
http://slidepdf.com/reader/full/epson-aculaser-c1100n-es 231/322
Solución de problemas 231
8
88
8
8
8
88
8
88
8
1. Abra el controlador de impresora (consulte “Cómo acceder alcontrolador de la impresora” de la página 45) y haga clic enla ficha Details (Detalles).

8/17/2019 Epson Aculaser C1100n Es
http://slidepdf.com/reader/full/epson-aculaser-c1100n-es 232/322
232 Solución de problemas
Si aparece EPUSBX: (EPSON AcuLaser C1100) en la lista“Print to the following port” (“Imprimir en el siguientepuerto”), entonces tanto el dispositivo USB de la impresoracomo el software de la misma están correctamente instalados.Si no aparece el puerto correcto, vaya al paso siguiente.
2. Haga clic con el botón secundario en el icono My Computer
(Mi PC) del escritorio. Después, haga clic en Properties (Propiedades).

8/17/2019 Epson Aculaser C1100n Es
http://slidepdf.com/reader/full/epson-aculaser-c1100n-es 233/322
Solución de problemas 233
8
88
8
8
8
88
8
88
8
3. Haga clic en la ficha Device Manager (Administrador dedispositivos).
Si sus controladores están instalados correctamente,aparecerá EPSON USB Printer Devices (Impresoras EPSONUSB) en el menú Device Manager (Administrador dedispositivos).

8/17/2019 Epson Aculaser C1100n Es
http://slidepdf.com/reader/full/epson-aculaser-c1100n-es 234/322
234 Solución de problemas
Si no aparece EPSON USB Printer Devices (ImpresorasEPSON USB) en el menú Device Manager (Administrador dedispositivos), haga clic en el signo más (+) situado junto aOther devices (Otros dispositivos) para ver los dispositivosinstalados.
Si, bajo Other devices (Otros dispositivos), aparece USBPrinter o EPSON AcuLaser C1100, significa que el softwarede la impresora no está bien instalado. Vaya al paso 5.
Si en Other devices (Otros dispositivos) no aparece USBPrinter (Impresora USB) ni EPSON EPSON AcuLaser C1100,haga clic en Refresh (Actualizar) o desconecte el cable USB dela impresora, y vuelva a conectarlo. Cuando haya confirmadola aparición de dichos dispositivos, vaya al paso 5.

8/17/2019 Epson Aculaser C1100n Es
http://slidepdf.com/reader/full/epson-aculaser-c1100n-es 235/322
Solución de problemas 235
8
88
8
8
8
88
8
88
8
4. En Other devices (Otros dispositivos), seleccione USB Printer o EPSON AcuLaser C1100 y haga clic en Remove (Quitar)y luego en OK (Aceptar).
Cuando aparezca el siguiente cuadro de diálogo, haga clic enOK (Aceptar). Después, haga clic en el botón OK (Aceptar)para cerrar el cuadro de diálogo System Properties(Propiedades del sistema).

8/17/2019 Epson Aculaser C1100n Es
http://slidepdf.com/reader/full/epson-aculaser-c1100n-es 236/322
236 Solución de problemas
5. Desinstale el software de la impresora según las instruccionesexplicadas en “Desinstalación del software de la impresora”de la página 90. Después, apague la impresora, reinicie susistema, y vuelva a instalar el software de la impresora segúnlas instrucciones de la Guía de instalación.
Mensajes de estado y de error
En esta sección, se muestra una lista de los mensajes de error queaparecen en la pantalla LCD. Se ofrece una breve descripción decada mensaje y sugerencias para solucionar el problema. Tengaen cuenta que no todos los mensajes que se muestran en lapantalla LCD indican un problema. Cuando aparece la marcaa la izquierda del mensaje de advertencia, aparecerán variosmensajes de advertencia. Para comprobar todos los mensajes deadvertencia, pulse el botón Abajo d para abrir el menú Status(Estado), luego pulse el botón Intro .
Calibrating Printern (Ajustando impresora)
La impresora se calibra a sí misma de forma automática. Esto noes un mensaje de error, y desaparecerá al cabo de 1 minuto o más,según el estado de la impresora. Mientras la impresora muestraeste mensaje, no abra las cubiertas ni apague la impresora.
Cancel All Print Job (Cancelar todo)
La impresora está cancelando todos los trabajos de impresión enla memoria, que incluyen los trabajos que la impresora estárecibiendo o imprimiendo actualmente. Este mensaje aparececuando se pulsa el botón Cancelar trabajo + más de 2 segundos.
Cancel Print Job (Cancelar trabajo de impresión)
La impresora está cancelando el trabajo de impresión actual. Estemensaje aparece cuando el botón Cancelar trabajo+ se ha pulsado
y soltado en menos de 2 segundos.

8/17/2019 Epson Aculaser C1100n Es
http://slidepdf.com/reader/full/epson-aculaser-c1100n-es 237/322
Solución de problemas 237
8
88
8
8
8
88
8
88
8
Can’t Print (No se puede imprimir)
Los datos de impresión se han borrado porque son incorrectos.
Compruebe que esté utilizando el controlador de impresora
adecuado.
Can’t Print Duplex (No puede imprimir en dúplex)
La impresora ha encontrado problemas durante la impresión porlas dos caras. Compruebe que se utiliza el tipo y tamaño de papeladecuado para la unidad dúplex. El problema también podríadeberse a ajustes incorrectos para el origen del papel que se usa.Si se pulsa el botón de inicio/parada N, el resto del trabajo deimpresión se imprimirá sólo en una cara del papel. Pulse el botónCancelar trabajo + para cancelar el trabajo de impresión.
Check Transparency (Comprobar transpar.)
Ha cargado otro soporte distinto de transparencias, cuando elajuste de Paper Type (Tipo papel) definido en el controlador deimpresora es Transparency (Transparencia), o se han cargado
transparencias cuando el ajuste Paper (Papel) del controlador deimpresora no estaba definido como Transparency. Hay papelatascado en la bandeja MF.
Para solucionar el atasco, consulte “Si se han atascadotransparencias en la bandeja MF” de la página 209.
Check Paper Size (Comprobar tamaño de papel)
El ajuste del tamaño del papel es diferente del tamaño del papelque se ha cargado en la impresora. Compruebe si se ha cargadoel tamaño de papel correcto en el origen del papel especificado.
Para eliminar este error, seleccione Clear Warning (Borrar aviso)en el menú Reset (Reiniciar) del panel de control. Consulte lasinstrucciones en “Cómo se accede a los menús del panel decontrol” de la página 272.

8/17/2019 Epson Aculaser C1100n Es
http://slidepdf.com/reader/full/epson-aculaser-c1100n-es 238/322
238 Solución de problemas
Check Paper Type (Comprobar el tipo de papel)
El papel cargado en la impresora no coincide con el ajuste del tipode papel del controlador de impresora. Para la impresión sólo seusarán los soportes que coincidan con el ajuste de tamaño del
papel.
Para eliminar este error, seleccione Clear Warning (Borrar aviso)en el menú Reset (Reiniciar) del panel de control. Consulte lasinstrucciones en “Cómo se accede a los menús del panel decontrol” de la página 272.
Color Unmatched (No coincide el color)
Los colores de su ordenador no corresponden a los impresos. Laversión del controlador instalada y el modelo de la pantalla a colorde la impresora son incompatibles. Instale la versión más recientedel controlador y del “firmware” de la impresora. Para másinformación, consulte a su distribuidor o técnico EPSON.
Duplex Mem Overflow (Mem. dúplex saturada)
No hay suficiente memoria para la impresión por las dos caras.La impresora sólo imprime en el anverso del papel y lo expulsa.Para eliminar este error, siga estas instrucciones.
Si se ha seleccionado Off (Desactivado) como ajuste de Auto Cont(Auto cont.) en el menú Setup (Configuración) del panel decontrol, pulse el botón de inicio/parada N para imprimir en eldorso de la hoja siguiente, o pulse el botón Cancelar trabajo+ para
cancelar el trabajo de impresión.Si se ha seleccionado On (Activado) en el ajuste Auto Cont (Autocont.) del menú Setup (Configuración) del panel de control, laimpresión continuará automáticamente pasado un cierto tiempo.

8/17/2019 Epson Aculaser C1100n Es
http://slidepdf.com/reader/full/epson-aculaser-c1100n-es 239/322
Solución de problemas 239
8
88
8
8
8
88
8
88
8
Form Feed (Avance papel)
La impresora está expulsando papel debido a una orden delusuario. Este mensaje aparece cuando se pulsa el botón deinicio/paradaN para dejar la impresora fuera de línea, y luego se
mantiene pulsado el botón de inicio/paradaN más de 2 segundospara no recibir una orden de alimentación de papel.
Image Optimum (Imagen óptima)
No hay memoria suficiente para imprimir la página con laresolución especificada. La impresora reduce automáticamente lacalidad de impresión para poder continuar la impresión. Si lacalidad de la copia impresa no es aceptable, intente simplificar lapágina limitando el número de gráficos o reduciendo el númeroy tamaño de las fuentes.
Para eliminar este error, seleccione Clear Warning (Borrar aviso)en el menú Reset (Reiniciar) del panel de control. Consulte lasinstrucciones en “Cómo se accede a los menús del panel decontrol” de la página 272.
Quizá tenga que aumentar la cantidad de memoria de laimpresora para poder imprimir con la calidad de impresióndeseada para el documento. Si desea más información sobre cómoañadir memoria, consulte “Módulo de memoria” de la página 171.
Install Photocondctr (Instalar unidad fotoconductora)
No hay ninguna unidad fotoconductora instalada o la unidad
fotoconductora no está instalada correctamente. Instale la unidadfotoconductora si no hay ninguna instalada.
Si ya hay una unidad fotoconductora instalada, abra la cubiertaB. Levante la palanca amarilla, saque la unidad fotoconductora yvuelva a instalarla correctamente. Cierre la cubierta B. El errordesaparecerá en cuanto la unidad fotoconductora estécorrectamente instalada.

8/17/2019 Epson Aculaser C1100n Es
http://slidepdf.com/reader/full/epson-aculaser-c1100n-es 240/322

8/17/2019 Epson Aculaser C1100n Es
http://slidepdf.com/reader/full/epson-aculaser-c1100n-es 241/322
Solución de problemas 241
8
88
8
8
8
88
8
88
8
Si se producen atascos de papel en dos o más ubicacionessimultáneamente, se muestran las distintas ubicacionescorrespondientes.
Ubicación Descripción
Jam C(Atasco C)
Hay papel atascado dentro de la cubierta C. Paraobtener instrucciones sobre cómo retirar el papelatascado en la cubierta C, consulte “Jam C (Atasco C[cubierta C])” de la página 195.
Jam D(Atasco D)
Se ha atascado papel dentro de la unidad dúplexopcional. Para obtener instrucciones sobre cómo eliminarun atasco de papel en la unidad dúplex, consulte “JamD (Atasco D [cubierta D])” de la página 197.
Jam E(Atasco E)
Hay papel atascado dentro de la cubierta E. Para obtenerinstrucciones sobre cómo retirar el papel atascado en lacubierta E, consulte “Jam E (Atasco E [cubierta E])” de lapágina 200.
Jam F(Atasco F)
Hay papel atascado dentro de la cubierta F. Para obtenerinstrucciones sobre cómo retirar el papel atascado en lacubierta F, consulte “Jam F (Atasco F [cubierta F])” de lapágina 201.
Jam DM(Atasco DM)
Se ha atascado papel dentro de la cubierta DM de launidad dúplex opcional. Para obtener instrucciones sobrecómo retirar el papel atascado en la cubierta DM,consulte “Jam DM (Atasco DM [cubierta DM])” de lapágina 204.
Jam MP(Atasco MF)
Hay papel atascado en la bandeja MF. Para obtenerinstrucciones sobre cómo retirar el papel atascado en labandeja MF, consulte “Jam MP (Atasco MF [bandejaMF])” de la página 205.
Jam LC(Atasco LC) Hay papel atascado en la bandeja de papel. Paraobtener instrucciones sobre la solución de este tipo deatasco, consulte “Jam LC (Atasco LC [bandeja inferior])”de la página 206.
Jam G(Atasco G)
Hay papel atascado dentro de la cubierta G. Paraobtener instrucciones sobre cómo retirar el papelatascado en la cubierta G, consulte “Jam G (Atasco G[cubierta G])” de la página 207.

8/17/2019 Epson Aculaser C1100n Es
http://slidepdf.com/reader/full/epson-aculaser-c1100n-es 242/322
242 Solución de problemas
Dúplex manual
La impresora se detiene porque ya ha terminado de imprimir unacara en el modo de dúplex manula. Vuelva a cargar en la bandejaMF el papel impreso por una cara y pulse el botón de
inicio/parada N.
Manual Feed ssss (Aliment. manual ssss)
Se ha especificado el modo de alimentación manual para el trabajode impresión actual. Compruebe que se ha cargado el tamaño depapel que se indica con ssss y pulse el botón de inicio parada N.
Mem Overflow (Memoria saturada) La impresora no tiene memoria suficiente para ejecutar la tareaen curso. Pulse el botón de inicio/parada N del panel de controlpara reanudar la impresión, o pulse el botón Cancelar trabajo + para anular el trabajo de impresión.
Menus Locked (Menús bloqueados)
Este mensaje aparece si se intenta cambiar los ajustes de laimpresora con el panel de control cuando los botones están bloqueados. Los botones se desbloquean mediante la utilidadNetwork (Red). Consulte el Manual de red para obtener másinformación.
NonGenuine Toner (Tóner no original)
El cartucho de tóner instalado no es un producto original deEpson. Se recomienda instalar un cartucho de tóner original deEPSON. La utilización de un cartucho de tóner no original deEPSON puede afectar a la calidad de impresión. Epson no se haráresponsable de los daños o problemas derivados del uso deproductos consumibles distintos de aquellos fabricados oaprobados por Epson.

8/17/2019 Epson Aculaser C1100n Es
http://slidepdf.com/reader/full/epson-aculaser-c1100n-es 243/322
Solución de problemas 243
8
88
8
8
8
88
8
88
8
Instale un producto original de Epson o seleccione la opción ClearWarning (Borrar aviso) o Clear All Warnings (Borrar todos losavisos) del menú Reset (Reiniciar) del panel de control para quedesaparezca el mensaje de advertencia. Consulte “Cartucho detóner” de la página 178 para obtener instrucciones acerca de lasustitución del cartucho de tóner.
NonGenuine Toner uuuu (Tóner no original uuuu)
El cartucho de tóner instalado no es un cartucho de tóner originalde Epson. La utilización de un cartucho de tóner no original deEPSON puede afectar a la calidad de impresión. Epson no se haráresponsable de los daños o problemas derivados del uso de
productos consumibles distintos de aquellos fabricados oaprobados por Epson. Se recomienda instalar un cartucho detóner original. Pulse el botón de inicio/parada N del panel decontrol para reanudar la impresión.
Offline (Desconectada)
La impresora no está preparada para imprimir. Pulse el botón deinicio/paradaN. En este modo, la cantidad restante en el cartuchode tóner de cada color se muestra en siete niveles.
Optional RAM Error (Error RAM opcional)
El módulo de memoria opcional está dañado o no es adecuado.Sustitúyalo por uno nuevo.
Paper Out tttt sssss (Falta papel tttt sssss)
No hay papel en el origen de papel especificado (tttt). Carguepapel del tamaño indicado (sssss) en el origen de papel.

8/17/2019 Epson Aculaser C1100n Es
http://slidepdf.com/reader/full/epson-aculaser-c1100n-es 244/322
244 Solución de problemas
Paper Set tttt sssss (Ajuste de papel tttt sssss)
El papel cargado en el origen del papel especificado (tttt) nocoincide con el tamaño del papel requerido (sssss). Sustituya elpapel cargado por el tamaño del papel correcto y pulse el botón
de inicio/parada N para reanudar la impresión o el botónCancelar trabajo + para cancelar el trabajo de impresión.
Si pulsa el botón N sin sustituir el papel, la impresora imprimiráen el papel cargado aunque no coincida con el tamaño requerido.
Photocondctr Trouble (Problema en la unid. fotoconductora)
Se ha producido un error de lectura/escritura para la unidadfotoconductora. Extraiga la unidad fotoconductora y vuelva ainsertarla. Si no logra eliminar el error, sustituya la unidadfotoconductora. Para instalar la unidad fotoconductora. Consulte“Unidad fotoconductora” de la página 182.
Please Wait (Espere, por favor)
El cartucho de tóner que va a reponer se está colocando en la
posición de sustitución.
Print Overrun (Impresión rebasada)
El tiempo necesario para procesar los datos de impresión superala velocidad de impresión porque la página actual es demasiadocompleja. Pulse el botón de inicio/parada N para reanudar laimpresión, o pulse el botón Cancelar trabajo + para anular eltrabajo de impresión. Si este mensaje vuelve a aparecer, seleccioneAvoid Page Error (Evitar error de página) en el controlador deimpresora.
Si continúa recibiendo este mensaje cuando imprime una páginaconcreta, intente simplificar la página limitando el número degráficos o reduciendo el número y tamaño de las fuentes.
También puede añadir más memoria a la impresora como se
describe en “Módulo de memoria” de la página 171.

8/17/2019 Epson Aculaser C1100n Es
http://slidepdf.com/reader/full/epson-aculaser-c1100n-es 245/322
Solución de problemas 245
8
88
8
8
8
88
8
88
8
RAM CHECK (COMPROBAR RAM)
La impresora está comprobando la memoria RAM.
Ready (Preparada)
La impresora está preparada para recibir datos e imprimirlos.En este modo, la cantidad restante en el cartucho de tóner de cadacolor se muestra en siete niveles.
Remove Photoconductr (Saque fotocond.)
La unidad fotoconductora se ha instalado antes de colocar todoslos cartucho de tóners???.
Abra la cubierta B, saque la unidad fotoconductora y cierre lacubierta B.
Replace Photoconductor (Cambie fotoconductor)
La unidad fotoconductora ha llegado al final de su vida útil.Sustituya la unidad fotoconductora por una nueva. Consulte lasinstrucciones en “Unidad fotoconductora” de la página 182.
El error desaparece automáticamente después de sustituir la unidady cerrar las cubiertas de la impresora. El contador de la duración deservicio del fotoconductor se reinicia automáticamente.
Cuando el indicador de error está intermitente, puede seguirimprimiendo si pulsa el botón de inicio/parada N. Sin embargo,a partir de entonces la calidad de la impresión no está garantizada.
Replace Toner uuuu (Cambie tóner uuuu)
El cartucho de tóner del color indicado está casi agotado.Sustituya el cartucho por uno nuevo.
El error desaparece automáticamente después de sustituir elcartucho y cerrar todas las cubiertas de la impresora. El contadorde la duración de servicio del cartucho de tóner se pone a ceroautomáticamente.

8/17/2019 Epson Aculaser C1100n Es
http://slidepdf.com/reader/full/epson-aculaser-c1100n-es 246/322
246 Solución de problemas
Reset (Reiniciar)
Se ha reiniciado el interface actual de la impresora y se ha borradoel búfer. No obstante, otros interfaces todavía están activos yconservan sus ajustes y datos.
Reset All (Reiniciar todo)
Todos los ajustes de la impresora se han reiniciado con laconfiguración predeterminada o con los últimos ajustes que seguardaron.
Reset to Save (Reiniciar y guardar)
Un ajuste de menú del panel de control se ha cambiado mientrasla impresora estaba imprimiendo. Pulse el botón de inicio/paradaN para que desaparezca este mensaje. El ajuste tendrá efectocuando termine la impresión.También puede eliminar este mensaje seleccionando Reset(Reiniciar) o Reset All (Reinicio total) en el panel de control. Perotenga en cuenta que se borrarán los datos de impresión.
ROM CHECK (REVISAR ROM)
La impresora está comprobando la memoria ROM.
Self Test (Auto test)
La impresora está realizando una prueba e inicialización delaparato.
Service Req. Cffff (Petición Serv. Cffff)
Se ha detectado un error de controlador o del motor de impresión.Apague la impresora. Espere como mínimo 5 segundos y vuelvaa encenderla. Si el mensaje de error continúa apareciendo, anoteel número de error que se indica en el panel LCD (Cffff) y apaguela impresora, desenchufe el cable de alimentación y consulte a unrepresentante del Servicio Técnico de EPSON.

8/17/2019 Epson Aculaser C1100n Es
http://slidepdf.com/reader/full/epson-aculaser-c1100n-es 247/322
Solución de problemas 247
8
88
8
8
8
88
8
88
8
TonerCart Error uuuu (Error T. uuuu)
Ha tenido un error de lectura/escritura en los cartucho detóner??? indicados. (Las letras C, M, Y, o K que aparecen en lugarde uuuu en el mensaje indican los colores cian, magenta, amarillo
y negro respectivamente). Extraiga los cartucho de tóners??? yvuelva a insertarlos. Si no logra eliminar el error, sustituya loscartucho de tóners???.
Para instalar los cartuchos que se indican. Consulte “Cartucho detóner” de la página 178.
Unable Clear Error (No se borra el error)
La impresora no puede borrar un mensaje de error porque elestado de error continúa produciéndose. Intente solucionar elproblema otra vez.
uuuu Toner Low (Queda poco tóner uuuu)
Este mensaje indica que el cartucho de tóner del color indicadocasi ha llegado al final de su vida útil. Prepare un nuevo cartucho
de tóner.
Warming Up (Preparando)
La impresora está calentando la máquina para prepararse paraimprimir.
Worn Fuser (Poco fusor)
Este mensaje indica que la unidad fusora ha llegado al final de suduración. Prepare una nueva unidad fusora.

8/17/2019 Epson Aculaser C1100n Es
http://slidepdf.com/reader/full/epson-aculaser-c1100n-es 248/322
248 Solución de problemas
Worn Photoconductor (Poco fotoconductor)
Este mensaje indica que la unidad fotoconductora ha llegado alfinal de su duración. No se garantiza la impresión tras la apariciónde este mensaje. Apague la impresora y sustituya la unidad
fotoconductora por una nueva. Consulte las instrucciones en“Unidad fotoconductora” de la página 182. El error desapareceautomáticamente después de sustituir la unidad y cerrar lascubiertas de la impresora.
Worn uuuu Dev Unit (Poca unid. rev. uuuu)
La unidad de revelado del color indicado está casi agotada.Aunque puede seguir imprimiendo después de la aparición deeste mensaje, se recomienda sustituir la unidad de revelado.Consulte a su distribuidor y prepare una unidad de reveladonueva.
Write Error ROM P (Error escritura ROM P)
La impresora no puede grabar datos en el módulo de memoriaROM correctamente. No puede sacar la ROM P porque es un
módulo de ROM de programa. Consulte a su distribuidor.
Writing ROM P (Escribiendo en ROM B)
La impresora está grabando datos en el módulo de ROM de laranura B de ROM.
Wrong Photoconductor (Fotocond. erróneo)
Se ha instalado una unidad fotoconductora inapropiada. Instaleúnicamente la unidad fotoconductora citada en “Productosconsumibles” de la página 20.
Consulte “Unidad fotoconductora” de la página 182 para obtenerinstrucciones acerca de la sustitución del unidad fotoconductora.

8/17/2019 Epson Aculaser C1100n Es
http://slidepdf.com/reader/full/epson-aculaser-c1100n-es 249/322
Solución de problemas 249
8
88
8
8
8
88
8
88
8
Wrong Toner uuuu (Tóner uuuu erróneo)
Se ha instalado una cartucho de tóner inapropiada. Instaleúnicamente la cartucho de tóner citada en “Productosconsumibles” de la página 20.
Consulte “Cartucho de tóner” de la página 178 para obtenerinstrucciones acerca de la sustitución del cartucho de tóner. (Lasletras C, M, Y, o K que aparecen en lugar de uuuu en el mensajeindican los colores cian, magenta, amarillo y negro,respectivamente.)
wwww Open (wwww abierta)
La cubierta especificada (wwww) no está bien cerrada. Abra lacubierta una vez y vuelva a cerrarla.
Cancelación de la impresión
Puede cancelar la impresión desde el ordenador mediante elcontrolador de impresora
Para cancelar un trabajo de impresión antes de enviarlo desde suordenador, consulte “Cancelación de la impresión” de la página89 (Windows), o “Cancelación de la impresión” de la página 133 (Macintosh).
Con el botón Cancel Job (Cancelar trabajo) El botón Cancelar trabajo + de la impresora es la manera másrápida y fácil de cancelar una impresión. Al pulsar este botón, secancela el trabajo de impresión en curso. Si se pulsa durante másde 2 segundos el botón Cancelar trabajo +, se eliminan todos lostrabajos de la memoria de la impresora, que incluye todos lostrabajos que la impresora esté recibiendo o imprimiendo en ese
momento.

8/17/2019 Epson Aculaser C1100n Es
http://slidepdf.com/reader/full/epson-aculaser-c1100n-es 250/322
250 Solución de problemas
Con el menú Reset (Reiniciar)
Si se selecciona Reset (Reiniciar) en el menú Reset (Reiniciar) delpanel de control, se detiene la impresión, se borra el trabajo de
impresión que se esté recibiendo desde el interface activo y se borran los errores que se hayan podido producir en el interface.
Siga estos pasos para utilizar el menú Reset (Reiniciar).
1. Pulse el botón Intro para acceder a los menús del panel decontrol.
2. Pulse el botón d Down (Abajo) varias veces hasta que en elpanel LCD se visualice Menú Reiniciar y, a continuación,pulse el botón Intro (Enter).
3. Pulse el botón Abajo d varias veces que aparezca el menúReset (Reiniciar).
4. Pulse el botón Intro . Se cancelará la impresión. Laimpresora está preparada para recibir un nuevo trabajo de
impresión.

8/17/2019 Epson Aculaser C1100n Es
http://slidepdf.com/reader/full/epson-aculaser-c1100n-es 251/322
251
Cómo ponerse en contacto con el Centro deAtención al cliente
Si su producto Epson no funciona correctamente y no consigueresolver el problema con la documentación sobre solución deproblemas del producto, póngase en contacto con el Centro deatención al cliente para obtener asistencia. Si no figura ningúncentro de asistencia para su zona en la siguiente lista, póngase encontacto con el distribuidor de su producto.
En el Centro de Atención al cliente podrán ayudarle con mayorrapidez si les proporciona los siguientes datos:
❏ Número de serie del producto(La etiqueta del número de serie suele encontrarse en la parteposterior del producto).
❏ Modelo del producto
❏ Versión del software del producto
(Haga clic en About [Acerca de], Version Info [Informaciónde la versión], o en un botón similar del software delproducto.)
❏ Marca y modelo del ordenador.
❏ El nombre y la versión del sistema operativo de su ordenador.
❏
Los nombres y las versiones de las aplicaciones que suela usarcon el producto.

8/17/2019 Epson Aculaser C1100n Es
http://slidepdf.com/reader/full/epson-aculaser-c1100n-es 252/322
252

8/17/2019 Epson Aculaser C1100n Es
http://slidepdf.com/reader/full/epson-aculaser-c1100n-es 253/322
Especificaciones técnicas 253
A
AA
A
A
A
AA
A
AA
A
Apéndice A
Especificaciones técnicas
Características de la impresora
Esta impresora se entrega con un conjunto de prestaciones quefacilitan el uso y permiten obtener resultados constantes de altacalidad. A continuación, se describen las característicasprincipales.
Impresión con alta resolución
Con el controlador suministrado, su impresora imprime a 600 pppy a una velocidad de 25 páginas por minuto si imprime en blancoy negro y en papel tamaño A4. Le sorprenderán la calidadprofesional de impresión lograda por su impresora y su alta
velocidad de procesamiento.
Impresión dúplex
La instalación de la unidad dúplex opcional le permite imprimircon facilidad por las dos caras del papel. Puede conseguirdocumentos impresos por ambas caras de calidad profesional.
Use esta característica en cualquier trabajo de impresión parareducir costes y ahorrar recursos. También puede imprimir porlas dos caras de forma manual.
Como asociado de ENERGY STAR®, Epson recomienda el uso dela función de impresión dúplex. Encontrará más informaciónsobre el programa ENERGY STAR® en el apartado“Conformidad con ENERGY STAR® ”.

8/17/2019 Epson Aculaser C1100n Es
http://slidepdf.com/reader/full/epson-aculaser-c1100n-es 254/322
254 Especificaciones técnicas
Ajustes de color predefinidos en el controladorde impresora
El controlador de impresora ofrece numerosos ajustes
predefinidos para la impresión a color, que le permiten optimizarla resolución de diversos tipos de documentos a color.
Si es usuario de Windows, encontrará más información en“Configuración del ajuste de resolución” de la página 47.Si es usuario de Macintosh, encontrará más información en“Configuración de los ajustes de resolución” de la página 97.
Modo Toner Save (Ahorro tóner)
Para reducir la cantidad de tóner utilizada en la impresión dedocumentos, puede imprimir borradores con el modo Toner Save(Ahorro tóner).
Tecnologías RITech (mejora de la resolución) yEnhanced MicroGray (microgris mejorado)
La tecnología de mejora de la resolución (RITech) es unatecnología original de Epson que suaviza los bordes dentados delas líneas diagonales y curvas tanto en textos como en gráficos.Enhanced MicroGray (microgris mejorado) aumenta la calidad delos semitonos de los gráficos. Con el controlador suministrado, la
resolución de 600 ppp (puntos por pulgada) de la impresora se vemejorada por las tecnologías RITech y Enhanced MicroGray.

8/17/2019 Epson Aculaser C1100n Es
http://slidepdf.com/reader/full/epson-aculaser-c1100n-es 255/322
Especificaciones técnicas 255
A
AA
A
A
A
AA
A
AA
A
Papel
Puesto que el fabricante puede cambiar en cualquier momento lacalidad de cualquier marca o tipo de papel concretos, Epson nopuede garantizar las prestaciones de ningún tipo de papel. Realicesiempre pruebas con muestras del papel antes de adquirirlo engrandes cantidades o de imprimir trabajos de gran volumen.
Tipos de papel disponibles
* Utilice papel reciclado únicamente en condiciones normales detemperatura y humedad. Un papel de baja calidad puede mermar lacalidad de impresión o provocar atascos de papel y otros problemas.
Tipo de papel Descripción
Papel normal Papel para fotocopiadora general
(Acepta papel reciclado.*)
Papel semigrueso Gramaje: entre 81 y 105 g/m²
Sobres Sin pegamento y sin cinta adhesiva
Si ventana de plástico
Etiquetas La hoja de soporte debe estar totalmentecubierta, sin espacios vacíos entre lasetiquetas.
Papel grueso Gramaje: entre 106 y 163 g/m²
Papel extra-grueso Gramaje: entre 164 y 210 g/m²
Transparencias Transparencias para impresoras láser o
copiadoras en blanco y negroPapel satinado Gramaje: entre 105 y 210 g/m²
Papel de color Sin satinar
Papel con membrete El papel y la tinta del membrete deben sercompatibles con impresoras láser.

8/17/2019 Epson Aculaser C1100n Es
http://slidepdf.com/reader/full/epson-aculaser-c1100n-es 256/322
256 Especificaciones técnicas
Papeles que no deben utilizarse
No puede utilizar los siguientes tipos de papel con esta impresora.Podría provocar averías en la impresora, atascos de papel y baja
calidad de impresión.❏ Soportes destinados a otras impresoras láser a color,
impresoras láser a blanco y negro, copiadoras a color,copiadoras en blanco y negro o impresoras de inyección detinta.
❏ Papel impreso con otras impresoras láser en color, impresorasláser en blanco y negro, copiadoras a color, copiadoras en blanco y negro, impresoras de inyección de tinta o impresorastérmicas.
❏ Papel carbón, papel sin carbón, papel térmico, papelautoadhesivo, papel ácido o papel que utilice tintas sensiblesa altas temperaturas (unos 180°C).
❏ Etiquetas que se despeguen fácilmente o etiquetas que no
cubran la hoja totalmente.
❏ Papel satinado o papel de colores de superficie especial.
❏ Papel taladrado o perforado.
❏ Papel con pegamento, grapas, clips o cinta adhesiva.
❏
Papel que atraiga la electricidad estática.❏ Papel húmedo o mojado.
❏ Papel de grosor irregular.
❏ Papel extremadamente grueso o fino.
❏ Papel demasiado suave o áspero.

8/17/2019 Epson Aculaser C1100n Es
http://slidepdf.com/reader/full/epson-aculaser-c1100n-es 257/322
Especificaciones técnicas 257
A
AA
A
A
A
AA
A
AA
A
❏ Papel con el anverso distinto del reverso.
❏ Papel doblado, curvado, ondulado o rasgado.
❏ Papel de forma irregular o que carezca de cantos en ángulorecto.
Área imprimible
Margen mínimo de 5 mm en todos los lados.

8/17/2019 Epson Aculaser C1100n Es
http://slidepdf.com/reader/full/epson-aculaser-c1100n-es 258/322
258 Especificaciones técnicas
Impresora
Generales
Método deimpresión:
Escaneado de haz láser y procesoelectrofotográfico en seco
Resolución: 600 ppp
Velocidad deimpresión continua*(en A4/Carta):
25 páginas por minuto si la impresiónes en blanco y negro***5 páginas por minuto si la impresiónes a color***
Primera velocidad deimpresión*:
9 segundos si la impresión es en blanco y negro y en papel tamaño A417 segundos si la impresión es a coloren papel tamaño A4
Duración delcalentamiento**:
Unos 37,0 segundos a temperaturanormal
Avance del papel: Automático o manual
Alineación delavance de papel:
Alineación central para todos lostamaños
Dúplex: Tipos de papel disponibles: A4,Carta, B5, y Ejecutivo de papelnormal, Papel láser color EPSON
Entrada del papel:

8/17/2019 Epson Aculaser C1100n Es
http://slidepdf.com/reader/full/epson-aculaser-c1100n-es 259/322
Especificaciones técnicas 259
A
AA
A
A
A
AA
A
AA
A
* La velocidad de impresión depende del origen del papel y otras condiciones.
** El tiempo de calentamiento depende de las configuraciones opcionales.
***Durante la impresión, la impresora a veces se calibra automáticamentepara aumentar la resolución. Esta operación puede reducir la velocidad deimpresión por debajo del valor citado. Además, con determinados tamañosde papel, la impresora a veces se detiene momentáneamente paraproteger la unidad fusora.
Ambientales
Bandeja MF: Máximo 180 hojas de papel normal(80 g/m²)20 sobres como máximo75 hojas de transparencias como
máximo75 hojas de etiquetas como máximo
Salida del papel: Para todos los tipos y tamaños depapel
Capacidad de salidadel papel:
Máximo 250 hojas de papel normal(80 g/m²)
Memoria RAM: 32 MB, ampliable hasta 256 MB
Temperatura: Enfuncionamiento:
De 5 a 32 °C
No enfuncionamiento:
De -20 a 40°C
Humedad: Enfuncionamiento:
De 15 a 85% HR
No enfuncionamiento:
De 5 a 85% HR
Altitud: 3100 metros como máximo

8/17/2019 Epson Aculaser C1100n Es
http://slidepdf.com/reader/full/epson-aculaser-c1100n-es 260/322
260 Especificaciones técnicas
Mecánicas
Peso: Unos 25 kg, sin el cartucho de tóner y losaccesorios opcionales.
Duración 5 años o 200.000 páginas (si se utilizapapel tamaño A4 normal horizontal)

8/17/2019 Epson Aculaser C1100n Es
http://slidepdf.com/reader/full/epson-aculaser-c1100n-es 261/322
Especificaciones técnicas 261
A
AA
A
A
A
AA
A
AA
A
Eléctricas
* Incluye la bandeja opcional y la unidad dúplex.
** Totalmente suspendida. Conforme con el programa Energy Star.
ModeloKBA-1a110 V, 120 V
ModeloKBB-1a230 V
Voltaje 110-120 V ±10%
220-240 V ±10%
Frecuencia nominal 50 / 60 Hz ±3 Hz
50 / 60 Hz ±3 Hz
Intensidad nominal 7,0 A 4,0 A
Consumo Durante laimpresión*
Promedio Color 177 W 176 W
B/W(ByN)
263 W 257 W
MÁX. 693 W 782 W
En el modode reposo
Promedio 63 W 61 W
Modo reposo** Hasta 14 W Hasta 16 W

8/17/2019 Epson Aculaser C1100n Es
http://slidepdf.com/reader/full/epson-aculaser-c1100n-es 262/322
262 Especificaciones técnicas
Normas y homologaciones
Modelo para EE.UU.:
Modelo para Europa:
Modelo para Australia:
Seguridad láser
Esta impresora se ha certificado como producto láser de Clase 1según el Estándar de Verificación de Radiación del Departamentode Salud y Servicios Humanos (DHHS) conforme a la Radiation
Control for Health and Safety Act (Ley de control de radiaciónpara la salud y la seguridad) de 1968. Esto significa que laimpresora no produce radiación láser peligrosa.
Como la radiación que emite el láser está totalmente confinadadentro de alojamientos protectores y cubiertas externas, el hazláser no puede salir de la máquina durante ninguna fase defuncionamiento.
Seguridad UL 60950CSA No.60950-00
CEM FCC parte 15 subapartado B clase BCSA C108.8 clase B
Directiva de Bajo Voltaje73/23/CEEDirectiva CEM 89/336/CEE
EN 60950EN 55022 clase BEN 61000-3-2EN 61000-3-3EN 55024
CEM AS/NZS CISPR22 clase B

8/17/2019 Epson Aculaser C1100n Es
http://slidepdf.com/reader/full/epson-aculaser-c1100n-es 263/322
Especificaciones técnicas 263
A
AA
A
A
A
AA
A
AA
A
Normativas CDRH
El 2 de agosto de 1976, el Center for Devices and RadiologicalHealth (Centro para dispositivos y salud radiológica - CDRH) dela Food and Drug Administration (Administración de
alimentación y medicamentos - FDA) de los Estados Unidosimplantó unas normativas para los productos láser. Sucumplimiento es obligatorio para los productos que secomercializan en Estados Unidos. La etiqueta que se muestra acontinuación indica la conformidad con las normativas del CDRHy deba acompañar a los productos comercializados en los EstadosUnidos.
Interfaces
Interface paralelo
Use un conector de interface paralelo compatible con IEEE 1284-I.
Modo ECP/Modo Nibble

8/17/2019 Epson Aculaser C1100n Es
http://slidepdf.com/reader/full/epson-aculaser-c1100n-es 264/322
264 Especificaciones técnicas
Interface USB
modo USB 2.0 Alta velocidad
Nota:❏ Sólo los ordenadores equipados con un conector USB y que ejecuten
Mac OS 9.x o X y Windows XP, Me, 98, 2000 o Server 2003admiten el interface USB.
❏ Su ordenador tiene que ser compatible con USB 2.0 para poderutilizarlo como interface.
❏ Como USB 2.0 es totalmente compatible con USB 1.1, USB 1.1 se
puede utilizar como interface.
❏ USB 2.0 se puede utilizar con los sistemas operativos Windows XP,2000 y Server 2003. Si su sistema operativo es Windows Me o 98,utilice el interface USB 1.1.
Interface Ethernet
Puede usar un cable de interface IEEE 802.3100BASE-TX/10BASE-T, directo, blindado y de pares trenzados,con un conector RJ45.
Nota:❏ No se admite la impresión NetWare basada en cola.
❏ En algunos modelos de impresora no está disponible el interfaceEthernet.

8/17/2019 Epson Aculaser C1100n Es
http://slidepdf.com/reader/full/epson-aculaser-c1100n-es 265/322
Especificaciones técnicas 265
A
AA
A
A
A
AA
A
AA
A
Accesorios opcionales y consumibles
bandeja de papel de 500 hojas opcional
* Este producto cumple los requisitos de las especificaciones CE de acuerdocon la directiva EC 89/336/CEE.
Código deproducto:
C12C802182
Tamaño del papel: A4 y Carta (LT)
Gramaje del papel: Entre 64 y 105 g/m²Avance del papel: Una bandeja de papel instalada
Sistema de entrega de alimentaciónautomáticaCapacidad de bandeja de hasta 500hojas
Tipos de papel: Papel normal
Fuente dealimentación:
CC: 5 V/ 0,1 A y 24 V/ 0,5 Asuministrados por la impresora
Modelo: KBA-3a*
Dimensiones y peso:
Altura:
Anchura:
Profundidad:
Gramaje:
130 mm (5,1 pulg.)
440 mm (17,3 pulg.)
446 mm (17,6 pulg.)
8 kg incluida una bandeja de papel

8/17/2019 Epson Aculaser C1100n Es
http://slidepdf.com/reader/full/epson-aculaser-c1100n-es 266/322
266 Especificaciones técnicas
Unidad dúplex
* Este producto cumple los requisitos de las especificaciones CE de acuerdocon la directiva EC 89/336/CEE.
Módulos de memoria
Código deproducto:
C12C802192
Tamaño del papel: A4, Carta (LT) y Ejecutivo (EXE)
Gramaje del papel: Entre 64 y 105 g/m²
Avance del papel: Sistema de entrega de alimentaciónautomática
Tipos de papel: Papel normal
Fuente dealimentación:
5 V/0,1 A; 24 V/0,3 A suministradospor la impresora
Modelo: KBA-4a*
Dimensiones y peso:
Altura: 470 mm (18,5 pulg.)
Anchura: 435 mm (17,1 pulg.)
Profundidad: 210 mm (8,3 pulg.)
Peso: 4 kg
Tamaño de lamemoria:
16 MB, 32 MB, 64 MB, 128 MB o 256 MB

8/17/2019 Epson Aculaser C1100n Es
http://slidepdf.com/reader/full/epson-aculaser-c1100n-es 267/322
Especificaciones técnicas 267
A
AA
A
A
A
AA
A
AA
A
Cartucho de tóner
Código deproducto:
Amarillo: Gran capacidad:0187
Capacidad normal:0191
Magenta: Gran capacidad:0188
Capacidad normal:
0192
Cian: Gran capacidad:0189
Capacidad normal:0193
Negro: Gran capacidad:0190
Temperatura dealmacenamiento:
Entre 0 y 35°C
Humedad dealmacenamiento:
De 15 a 80% HR

8/17/2019 Epson Aculaser C1100n Es
http://slidepdf.com/reader/full/epson-aculaser-c1100n-es 268/322
268 Especificaciones técnicas
* Promedio con papel tamaño A4, impresión continua y proporción deimpresión del 5%. Aunque imprima con papel tamaño A4, impresióncontinua y proporción de impresión del 5%, es posible que la vida útil sereduzca por otros motivos.
** Este producto cumple los requisitos de las especificaciones CE de acuerdocon la directiva EC 89/336/CEE.
El número real de páginas que se pueden imprimir con loscartucho de tóner varía en función del tipo de impresión.
Duración*: Negro: Incluido con laimpresora:1.500 páginas comomáximo
Gran capacidad:4.000 páginas comomáximo
Amarillo,Magenta, Cian:
Capacidad normal:1.500 páginas comomáximo
Gran capacidad:
4.000 páginas comomáximo
Modelo: Amarillo: Gran capacidad:0187**Capacidad normal:0191**
Magenta: Gran capacidad:0188**
Capacidad normal:0192**
Cian: Gran capacidad:0189**Capacidad normal:0193**
Negro: Gran capacidad:
0190**

8/17/2019 Epson Aculaser C1100n Es
http://slidepdf.com/reader/full/epson-aculaser-c1100n-es 269/322
Especificaciones técnicas 269
A
AA
A
A
A
AA
A
AA
A
Unidad fotoconductora
Código deproducto:
1104
Temperatura dealmacenamiento:
Entre 0 y 35°C
Humedad dealmacenamiento:
De 15 a 80% HR
Duración*: 14.000 páginas si la proporción deimpresión es 5%, si hay una proporciónde dos a uno de color y blanco y negro,y si se imprimen dos páginas portrabajo.
42.000 páginas de impresión continuaen blanco y negro, con una proporciónde impresión del 5%.
20.900 páginas con una proporción deimpresión en blanco y negro del 5%, yuna página por trabajo.
10.500 páginas de impresión continuaa color, con una proporción deimpresión del 5%.
10.500 páginas con una proporción deimpresión a color del 5%, y una páginapor trabajo.
Modelo: 1104**

8/17/2019 Epson Aculaser C1100n Es
http://slidepdf.com/reader/full/epson-aculaser-c1100n-es 270/322
270 Especificaciones técnicas
* Promedio con papel tamaño A4, impresión continua y proporción deimpresión del 5%. Aunque imprima papel A4, sea impresión continua y conuna proporción del 5%, la vida útil puede reducirse si la impresora tiene quecalentarse repetidas veces o si se apaga y enciende a menudo, si laproporción de impresión supera el 5% o si se imprimen con frecuencia sobres,etiquetas, papel grueso o transparencias.
** Este producto cumple los requisitos de las especificaciones CE de acuerdocon la directiva EC 89/336/CEE.
El número real de páginas que se pueden imprimir con unaunidad fotoconductora varía en función del tipo de impresión.

8/17/2019 Epson Aculaser C1100n Es
http://slidepdf.com/reader/full/epson-aculaser-c1100n-es 271/322

8/17/2019 Epson Aculaser C1100n Es
http://slidepdf.com/reader/full/epson-aculaser-c1100n-es 272/322
272 Funciones del panel de control
Cómo se accede a los menús del panel decontrol
Encontrará una descripción completa de las opciones y los ajustes
disponibles en los menús del panel de control en “Menús delpanel de control” de la página 273.
1. Cuando el indicador Ready (Preparada) de la impresora estáencendido, si se pulsa cualquiera de los botones del panel decontrol mostrados a continuación se accede a los menús delpanel.
2. Use los botones Arriba u y Abajod para desplazarse por losmenús.
3. Pulse el botón Intro para ver las opciones de un menú. Enfunción del menú, el panel LCD muestra una opción y el ajusteactual separados ( YYYY=ZZZZ) o sólo una opción ( YYYY).
4. Use los botones Arriba u y Abajod para desplazarse por las
opciones o pulse el botón Atrásl
para volver al nivel anterior.

8/17/2019 Epson Aculaser C1100n Es
http://slidepdf.com/reader/full/epson-aculaser-c1100n-es 273/322
Funciones del panel de control 273
B
BB
B
B
B
BB
B
BB
B
5. Pulse el botón Intro para ejecutar la operación que indicala opción (imprimir una hoja de estado o reiniciar laimpresora, por ejemplo), o para ver los ajustes disponibles enuna opción.
Use los botones Arriba u y Abajod para desplazarse por losajustes disponibles y pulse el botón Intro para seleccionarun ajuste y volver al nivel anterior. Pulse el botón Atrásl paravolver al nivel anterior sin cambiar el ajuste.
Nota:Para activar algunos ajustes, es necesario apagar y encender laimpresora. Si desea más detalles, consulte “Menús del panel de
control” de la página 273.
6. Pulse el botón de inicio/paradaN para salir de los menús delpanel de control.
Menús del panel de control
Pulse los botones Arriba u y Abajo d para desplazarse por losmenús. Los menús y las opciones de menú aparecen en el ordenque se muestra a continuación.
Nota: Algunos menús y opciones sólo aparecen cuando está instalado ciertodispositivo opcional o cuando se ha configurado un determinado ajuste.
Menú Information (Información)
Con este menú, se puede comprobar el nivel de tóner y la vidaútil que queda a los consumibles. También puede imprimir hojasde estado y de prueba que indican la configuración actual de laimpresora, las fuentes disponibles y un breve resumen de las
funciones disponibles.

8/17/2019 Epson Aculaser C1100n Es
http://slidepdf.com/reader/full/epson-aculaser-c1100n-es 274/322
274 Funciones del panel de control
Pulse el botón Abajo d o Arriba u para seleccionar una opción.Pulse el botón Intro para imprimir una hoja o muestra de lafuente.
*1 Esta opción aparece únicamente cuando el ajuste Network I/F (interfacede red) del menú Emulation (Emulación) está activado.
*2 Disponible sólo cuando está conectado un dispositivo USB externo y el ajustede USB I/F (Interface USB) del menú USB está activado.
Status Sheet (Hoja de estado)
Imprime una hoja con información sobre los ajustes actuales dela impresora y los accesorios opcionales instalados. Estas hojaspueden ser útiles para confirmar si los accesorios se han instaladocorrectamente.
Network Status Sheet (Hoja estado de red)
Imprime una hoja con información del estado de la red.
Opción Ajustes (en negrita el predeterminado)
Status Sheet(Hoja de estado)
-
Network Status Sheet*1 (Hoja estado de red)
-
USB ExtI/F Status Sht*2 (Hoja estado interfaceext. USB)
-
C/M/Y/K Toner(Tóner cian/magenta/amarillo/negro)
E******F (vacía******llena)
Photoconductr(Fotoconduct.)
E******F (vacía******llena)
Total Pages(Total pág.)
De 0 a 99999999
Color Pages
(Pág. color)
De 0 a 99999999
B/W Pages (Pág. ByN) De 0 a 99999999

8/17/2019 Epson Aculaser C1100n Es
http://slidepdf.com/reader/full/epson-aculaser-c1100n-es 275/322
Funciones del panel de control 275
B
BB
B
B
B
BB
B
BB
B
USB ExtI/F Status Sht (Hoja estado interface ext. USB)
Imprime una hoja con información del estado del interface USB.
C Toner (Tóner C)/M Toner (Tóner M)/Y Toner (Tóner Y)/K Toner
(Tóner K)/Photoconductr (Fotoconduct.)
Muestra la cantidad de tóner que queda en los cartucho detóner??? y la vida útil restante de la unidad fotoconductora, comose muestra a continuación:
Total Pages (Total pág.)
Muestra el número total de páginas impresas por la impresora.
Color Pages (Pág. color)
Muestra el número total de páginas impresas a color por laimpresora.
B/W Pages (Pág. ByN)
Muestra el número total de páginas impresas en blanco y negropor la impresora.
E******F (de 100 a 84%)
E***** F (de 83 a 67%)
E**** F (de 66 a 51%)
E*** F (de 50 a 34%)
E** F (de 33 a 17%)
E* F (de 16 a 1%)
E F (0%)

8/17/2019 Epson Aculaser C1100n Es
http://slidepdf.com/reader/full/epson-aculaser-c1100n-es 276/322

8/17/2019 Epson Aculaser C1100n Es
http://slidepdf.com/reader/full/epson-aculaser-c1100n-es 277/322
Funciones del panel de control 277
B
BB
B
B
B
BB
B
BB
B
MP Tray Size (Tamaño bandeja MF)
Seleccione el tamaño del papel en este menú.
LC Size (Tamaño LC)
Muestra el tamaño del papel cargado en las bandejas inferioresestándar y opcionales.
MP Type (Tipo MF)
Permite definir el tipo de papel cargado en la bandejamultifunción (MF).
LC Type (Tipo LC)
Permite seleccionar el tipo de papel cargado en las bandejasinferiores estándar y opcionales.
Menú Setup (Configuración)
Este menú permite definir varios ajustes básicos de configuración
relacionados con el origen del papel, los modos de alimentacióny la solución de errores. También sirve para seleccionar el idiomade la pantalla LCD.
* El ajuste predeterminado depende de la configuración de la controladora.
Opción Ajustes (en negrita el predeterminado)
Lang* (Idioma) English, Français, Deutsch, ITALIANO,ESPAÑOL, SVENSKA, Dansk, Nederl., SUOMI,Português
MP Mode (Modo MF) Normal, Last (Último)
Size Ignore(Ignorar tamaño)
Off (Desactivado), On (Activado)
Auto Cont(Auto continuar)
Off (Desactivado), On (Activado)
LCD Contrast(Contraste LCD)
De 0 a 7 a 15

8/17/2019 Epson Aculaser C1100n Es
http://slidepdf.com/reader/full/epson-aculaser-c1100n-es 278/322
278 Funciones del panel de control
Lang (Idioma)
Especifica el idioma de la pantalla LCD y en el que se imprime lahoja de estado.
MP Mode (Modo MF)
Este ajuste determina si la bandeja MF tiene mayor o menorprioridad cuando Auto está seleccionada en el ajuste PaperSource (Orig. papel) del controlador de impresora. Si seleccionaNormal como modo MF, la bandeja MF tendrá más prioridadcomo origen del papel. Si selecciona Last (Último), la bandeja MFtendrá menos prioridad.
Size Ignore (Ignorar tamaño)
Si quiere ignorar un error de tamaño de papel, seleccione On (Activado). Si activa esta opción, la impresora seguiráimprimiendo incluso si el tamaño de la imagen excede el áreaimprimible para el tamaño de papel especificado. Esto puedecausar manchas porque el tóner no se transfiera al papelcorrectamente. Si esta opción está desactivada, la impresora
dejará de imprimir si se produce un error de tamaño de papel.
Auto Cont (Auto continuar)
Si se activa este ajuste, la impresora continuará imprimiendoautomáticamente tras un cierto período de tiempo cuando seproduzca uno de los errores siguientes: Paper Set (Ajuste depapel), Print Overrun (Impresión rebasada) o Mem Overflow(Memoria saturada). Cuando esta opción no está seleccionada,deberá pulsar el botón de inicio/parada N para reanudar laimpresión.
LCD Contrast (Contraste LCD)
Ajusta el contraste de la pantalla LCD. Use los botones Arriba u y Abajo d para ajustar el contraste desde 0 (contraste más bajo)hasta 15 (contraste más alto).

8/17/2019 Epson Aculaser C1100n Es
http://slidepdf.com/reader/full/epson-aculaser-c1100n-es 279/322
Funciones del panel de control 279
B
BB
B
B
B
BB
B
BB
B
Menú Reset (Reiniciar)
Este menú permite cancelar la impresión y reiniciar los ajustes dela impresora.
Clear Warning (Borrar aviso)
Borra todos los mensajes de advertencia que muestran erroresexcepto los procedentes de productos consumibles o piezas quees necesario cambiar.
Clear All Warnings (Borrar todos los avisos)
Borra todos los mensajes de aviso que aparecen en la pantallaLCD.
Reset (Reiniciar)
Detiene la impresión y borra el trabajo actual que recibió delinterface activo. Quizá quiera reiniciar la impresora cuando hayaun problema con el propio trabajo de impresión y la impresora
no pueda imprimir con éxito.
Reset All (Reiniciar todo)
Detiene la impresión, borra la memoria de la impresora yrecupera los valores predeterminados de los ajustes de laimpresora. Se borrarán los trabajos de impresión recibidos detodos los interfaces.
Nota:Si selecciona Reset All (Reiniciar todo), se borrarán los trabajos deimpresión recibidos de todos los interfaces. Procure no interrumpir eltrabajo de otra persona.

8/17/2019 Epson Aculaser C1100n Es
http://slidepdf.com/reader/full/epson-aculaser-c1100n-es 280/322
280 Funciones del panel de control
SelecType Init (Iniciar SelecType)
Recupera los valores predeterminados de los ajustes del menú delpanel de control.
Change Toner C/M/Y/K (Cambiar tóner C/M/Y/K)
Sustituya el cartucho de tóner del color indicado. Si desea másinformación, consulte “Cartucho de tóner” de la página 178.
Reset Fuser Counter (Reiniciar contador fusor)
Pone a cero el contador de vida útil de la unidad fusora cuandose sustituye la unidad fusora.
Menú Parallel (Paralelo)
Estos ajustes controlan la comunicación entre la impresora y elordenador cuando se usa un interface paralelo.
Parallel I/F (Interface paralelo)
Permite activar o desactivar el interface paralelo.
Bi-D (Bidireccional)
Permite especificar el modo de comunicación bidireccional (enambos sentidos).
Opción Ajustes (en negrita el predeterminado)
Parallel I/F(Interface paralelo)
On (Activado), Off (Desactivado)
Bi-D (Bidireccional) Nibble (NIB), ECP, Off (Desactivado)

8/17/2019 Epson Aculaser C1100n Es
http://slidepdf.com/reader/full/epson-aculaser-c1100n-es 281/322
Funciones del panel de control 281
B
BB
B
B
B
BB
B
BB
B
Menú USB
Estos ajustes controlan la comunicación entre la impresora y elordenador cuando se usa un interface USB.
*1 Después de cambiar esta opción, el valor entra en vigor después de unreinicio o cuando se vuelva a encender la impresora. Aunque aparezcareflejado en la hoja de estado, en realidad el cambio entra en vigor despuésde un reinicio o de volver a encender la impresora.
*2 Sólo aparece cuando está conectado un dispositivo USB externo. El ajusteUSB Config (Config. USB) se configura como No automáticamente al salir delos ajustes del panel.
Opción Ajustes (en negrita el predeterminado)
USB I/F*1 (Interface USB) On (Activado), Off (Desactivado)
USB SPEED*1 (Velocidad USB)
HS, FS
USB ExtI/F Confg*2 (Config. interface ext.USB)
No, Yes (Sí)
Get IP Address*3 (Obtener dirección IP)
Panel, Auto, PING
IP*3*4*5 Entre 0.0.0.0 y 255.255.255.255
SM*3 Entre 0.0.0.0 y 255.255.255.255
GW*3 Entre 0.0.0.0 y 255.255.255.255
Netware On (Activado), Off (Desactivado)
AppleTalk*3 On (Activado), Off (Desactivado)
MS Network*3 (Red Microsoft)
On (Activado), Off (Desactivado)
Rendezvous*3 On (Activado), Off (Desactivado)
USB ExtI/F Init*3 (Inic. interface ext. USB)
-
Buffer Size*1
(Tamaño búfer)
Normal, Maximum (Máximo), Minimum
(Mínimo)

8/17/2019 Epson Aculaser C1100n Es
http://slidepdf.com/reader/full/epson-aculaser-c1100n-es 282/322
282 Funciones del panel de control
*3 Sólo aparece cuando está conectado un dispositivo USB externo y el ajusteUSB Config (Config. USB) está configurado como Yes (Sí). El contenido de losajustes depende de los ajustes del dispositivo USB externo.
*4 Sólo aparece cuando el ajuste Get IPAddress (Obtener dirección IP) estáconfigurado como Auto. Este ajuste no se puede cambiar.
*5 Cuando el ajuste Get IPAddress (Obtener dirección IP) estaba configuradocomo Panel o PING y se cambia por Auto, se guardarán los valores de ajustedel panel. Si se cambia Auto por Panel o PING, se mostrarán los valores deajuste guardados. 192.168.192.168 si los ajustes no se han configurado conel panel.
USB I/F (Interface USB)
Permite activar o desactivar el interface USB.
USB SPEED (Velocidad USB)
Permite seleccionar el modo de funcionamiento del interface USB.Se recomienda seleccionar HS. Seleccione FS si HS no funciona enel sistema de su ordenador.
Buffer Size (Tamaño búfer)
Determina la cantidad de memoria que se usará para recibir datose imprimirlos. Al seleccionar Maximum (Máximo), se asigna másmemoria para los datos que se reciben. Si se selecciona Minimum (Mínimo), se asigna más memoria para los datos de impresión.
Nota:❏ Para activar los ajustes de Buffer Size (Tamaño búfer), debe apagar
la impresora durante más de 5 segundos y luego encenderla. O bien puede ejecutar la opción Reset All (Reinicio total), tal y como seexplica en “Menú Reset (Reiniciar)” de la página 279.
❏ Si se reinicia la impresora, se borrarán todos los trabajos deimpresión. Compruebe que el indicador Ready (Preparada) no estéintermitente cuando reinicie la impresora.

8/17/2019 Epson Aculaser C1100n Es
http://slidepdf.com/reader/full/epson-aculaser-c1100n-es 283/322
Funciones del panel de control 283
B
BB
B
B
B
BB
B
BB
B
Menú Network (Red)
Encontrará más información en el Manual de red.
Nota:En algunos modelos de impresora no está disponible este menú.
Printer Adjust Menu (Menú Ajuste Impresora)
Para entrar en el modo Support (Soporte técnico), pulse el botónAbajod mientras enciende la impresora para abrir el menú
Printer Adjust (Ajuste impresora).
Nota:Este menú es una función especial. No tiene que cambiarla si suutilización de la impresora no se sale de lo corriente.
Opción Ajustes (en negrita el predeterminado)
Normal 0 ... 5 ... 15
SemiThk (Semigrueso) 0 ... 5 ... 15
Thick (Grueso) 0 ... 5 ... 15
ExtraThk (Extra-grueso) 0 ... 5 ... 15
Card (Tarjeta) 0 ... 5 ... 15
Envelope (Sobre) 0 ... 5 ... 15
Feed Offset (Desplaz.
alimentación???)
-3,5 ... 0,0 ... 3,5 mm
Scan Offset (Desplaz.escaneado???)
-3,5 ... 0,0 ... 3,5 mm
Feed Offset2 (Desplaz.alimentación2???)
-3,5 ... 0,0 ... 3,5 mm
Scan Offset2(Desplazamientoescaneado2???)
-3,5 ... 0,0 ... 3,5 mm

8/17/2019 Epson Aculaser C1100n Es
http://slidepdf.com/reader/full/epson-aculaser-c1100n-es 284/322
284 Funciones del panel de control
Normal
Ajusta la densidad para papel normal. El ajuste se oscurece segúnaumenta el valor.
HighQlty (Alta calidad)
Ajusta la densidad para papel de alta calidad. El ajuste se oscurecesegún aumenta el valor.
Thick (Grueso)
Ajusta la densidad para papel grueso. El ajuste se oscurece segúnaumenta el valor.
SemiThk (Semigrueso)
Ajusta la densidad para papel semigrueso. El ajuste se oscurecesegún aumenta el valor.
Card (Tarjeta)
Ajusta la densidad para tarjetas. El ajuste se oscurece segúnaumenta el valor.
Envelope (Sobre) Ajusta la densidad para sobres. El ajuste se oscurece segúnaumenta el valor.
Calibration(Calibración)
Opción Ajustes (en negrita el predeterminado)

8/17/2019 Epson Aculaser C1100n Es
http://slidepdf.com/reader/full/epson-aculaser-c1100n-es 285/322
Funciones del panel de control 285
B
BB
B
B
B
BB
B
BB
B
Feed Offset (Desplaz. alimentación???)
Ajusta la posición vertical de inicio de la impresión. Cuantomayor sea el valor, más bajará la posición en la hoja. Este ajustese utiliza para la impresión por una cara o de la primera página
de la impresión dúplex.
Scan Offset (Desplaz. escaneado???)
Ajusta la posición horizontal en la que va a empezar la impresión.Cuanto mayor sea el valor, más a la derecha estará la posición enla hoja. Este ajuste se utiliza para la impresión por una cara o dela primera página de la impresión dúplex.
Feed Offset2 (Desplaz. alimentación2???)
Ajusta la posición vertical de inicio de la impresión. Cuantomayor sea el valor, más bajará la posición en la hoja. Este ajustese utiliza para imprimir en el reverso durante la impresióndúplex.
Scan Offset2 (Desplazamiento escaneado2???)
Ajusta la posición horizontal en la que va a empezar la impresión.Cuanto mayor sea el valor, más a la derecha estará la posición enla hoja. Este ajuste se utiliza para imprimir en el reverso durantela impresión dúplex.
Calibration (Calibración)
Ejecuta el control de proceso después de terminar el trabajo deimpresión.

8/17/2019 Epson Aculaser C1100n Es
http://slidepdf.com/reader/full/epson-aculaser-c1100n-es 286/322
286 Cómo trabajar con las fuentes
Apéndice C
Cómo trabajar con las fuentes
Fuentes EPSON BarCode (sólo Windows)
Las fuentes EPSON BarCode le permiten crear e imprimirfácilmente muchos tipos de códigos de barras.
Normalmente, la creación de códigos de barras es un proceso
laborioso que requiere que se especifiquen varios códigos decomando, como Start bar (Iniciar barra), Stop bar (Finalizar barra)y OCR-B, además de los propios caracteres del código de barras.No obstante, las fuentes EPSON BarCode están diseñadas paraañadir esos códigos automáticamente, lo que permite imprimirfácilmente códigos de barras que se ajustan a distintos estándaresde códigos de barras.
Las fuentes EPSON BarCode admiten los tipos de códigos de barras siguientes.
Estándardelcódigo debarras
EPSONBarCode
OCR-B Dígito decontrol
Observaciones
EAN EPSONEAN-8
Sí Sí Creacódigos de
barras EAN(versiónabreviada).
EPSONEAN-13
Sí Sí Creacódigos debarras EAN(versiónestándar).

8/17/2019 Epson Aculaser C1100n Es
http://slidepdf.com/reader/full/epson-aculaser-c1100n-es 287/322
Cómo trabajar con las fuentes 287
C
CC
C
C
C
CC
C
CC
C
UPC-A EPSONUPC-A
Sí Sí Creacódigos debarras UPC-A.
UPC-E EPSONUPC-E
Sí Sí Creacódigos debarras UPC-E.
Code39 EPSONCode39
No No Con el nombrede la fuente,puede
especificar laimpresión deOCR-B y losdígitos decontrol.
EPSONCode39 CD
No Sí
EPSONCode39 CDNum
Sí Sí
EPSONCode39Num
Sí No
Code128 EPSONCode128
No Sí Creacódigos debarrasCode128.
Interleaved2 of 5 (ITF)
EPSON ITF No No Con el nombrede la fuente,puedeespecificar laimpresión deOCR-B y los
dígitos decontrol.
EPSON ITFCD
No Sí
EPSON ITFCD Num
Sí Sí
EPSON ITFNum
Sí No
Estándardelcódigo debarras
EPSONBarCode
OCR-B Dígito decontrol
Observaciones

8/17/2019 Epson Aculaser C1100n Es
http://slidepdf.com/reader/full/epson-aculaser-c1100n-es 288/322
288 Cómo trabajar con las fuentes
Requisitos del sistema
Para usar las fuentes EPSON BarCode, el ordenador debe cumplirlos requisitos siguientes:
Nota:Las fuentes EPSON BarCode sólo se pueden usar con los controladoresde impresora EPSON.
Codabar EPSONCodabar
No No Con el nombrede la fuente,puedeespecificar laimpresión deOCR-B y losdígitos decontrol.
EPSONCodabarCD
No Sí
EPSONCodabarCD Num
Sí Sí
EPSONCodabarNum
Sí No
Ordenador: IBM serie PC o IBM compatible con una CPUi386SX o superior
Sistema operativo: Microsoft Windows XP, Me, 98, 95, 2000 y NT4.0
Disco duro: De 15 a 30 KB de espacio libre, según la fuente.
Estándardelcódigo debarras
EPSONBarCode
OCR-B Dígito decontrol
Observaciones

8/17/2019 Epson Aculaser C1100n Es
http://slidepdf.com/reader/full/epson-aculaser-c1100n-es 289/322
Cómo trabajar con las fuentes 289
C
CC
C
C
C
CC
C
CC
C
Instalación de las fuentes EPSON BarCode
Siga estos pasos para instalar las fuentes EPSON BarCode. Elprocedimiento que se describe aquí es para la instalación en
Windows 98, prácticamente igual al procedimiento de los demássistemas operativos Windows.
1. Compruebe que la impresora esté apagada y que Windowsse esté ejecutando en el ordenador.
2. Inserte el CD-ROM del software de la impresora en la unidadde CD-ROM.
Nota:❏ Si aparece la ventana de selección de idioma, seleccione su país.
❏ Si la pantalla del programa de instalación de EPSON no apareceautomáticamente, haga doble clic en el icono My Computer (Mi PC), haga clic con el botón secundario en el icono delCD-ROM y haga clic en OPEN (ABRIR) en el menú queaparecerá. Después, haga doble clic en el archivo Epsetup.exe.
3. Haga clic en Continue (Continuar). Cuando aparezca lapantalla del acuerdo de licencia del software, lea el texto y, siestá de acuerdo con las cláusulas, haga clic en Agree (Aceptar).

8/17/2019 Epson Aculaser C1100n Es
http://slidepdf.com/reader/full/epson-aculaser-c1100n-es 290/322
290 Cómo trabajar con las fuentes
4. En el cuadro de diálogo que aparece, haga clic en Local.
5. Haga clic en Custom (Personalizada).
6. Seleccione la casilla de verificación EPSON BarCode Font (Fuente de código de barras EPSON) y haga clic en Install (Instalar). Siga las instrucciones que aparezcan en la pantalla.
7. Cuando termine la instalación, haga clic en OK (Aceptar).
Ya se han instalado las fuentes EPSON BarCode en el ordenador.

8/17/2019 Epson Aculaser C1100n Es
http://slidepdf.com/reader/full/epson-aculaser-c1100n-es 291/322
Cómo trabajar con las fuentes 291
C
CC
C
C
C
CC
C
CC
C
Impresión con las fuentes EPSON BarCode
Siga estos pasos para crear e imprimir códigos de barras con lasfuentes EPSON BarCode. La aplicación que se utiliza en estas
instrucciones es Microsoft WordPad. El procedimiento puedediferir un poco si se imprime desde otras aplicaciones.
1. Abra un documento en la aplicación y escriba los caracteresque desee convertir en un código de barras.
2. Seleccione los caracteres y después la opción Font (Fuente)del menú Format (Formato).

8/17/2019 Epson Aculaser C1100n Es
http://slidepdf.com/reader/full/epson-aculaser-c1100n-es 292/322
292 Cómo trabajar con las fuentes
3. Seleccione la fuente EPSON BarCode que quiera utilizar,configure el tamaño de la fuente y haga clic en OK (Aceptar).
Nota:En Windows XP, 2000 y NT 4.0, cuando se imprimen códigos de
barras, no se pueden usar tamaños de más de 96 puntos.4. Los caracteres seleccionados aparecen como caracteres de
código de barras similares a los que se muestran acontinuación.

8/17/2019 Epson Aculaser C1100n Es
http://slidepdf.com/reader/full/epson-aculaser-c1100n-es 293/322
Cómo trabajar con las fuentes 293
C
CC
C
C
C
CC
C
CC
C
5. Seleccione Print (Imprimir) en el menú File (Archivo),seleccione su impresora EPSON y haga clic en Properties (Propiedades). Configure los siguientes ajustes en elcontrolador de impresora. Si impresora es una impresora acolor basada en host. Consulte la sección “Controlador de
impresora a color basado en host” en la tabla siguiente.
Controladorde impresoramonocroma
Controla-dor deimpreso-ra a color
Controladorde impresoramonocromabasado enhost
Controla-dor deimpreso-ra a colorbasadoen host
Color (no disponible) Negro (no disponible) Negro
Resolución 600 ppp 600 ppp 600 ppp 600 ppp
Toner Save(Ahorro tóner)
Noseleccionada
No selec-cionada
Noseleccionada
No selec-cionada
Zoom Options(Zoom)
Noseleccionada
No selec-cionada
Noseleccionada
No selec-cionada
Modo Graphic(Gráficos), en el
cuadro dediálogoExtendedSettings (Másajustes), al quese accededesde la fichaOptionalSettings (Ajustesopcionales)
High Quality(Printer) (Alta
resolución[Impresora])
(no dispo-nible)
(no disponible) (no dispo-nible)
Modo Printing(Impresión), enel cuadro dediálogoExtendedSettings (Másajustes), al quese accededesde la fichaOptionalSettings (Ajustes
opcionales).
(no disponible) High Qua-lity (Prin-ter) (Altaresolu-ción [Im-presora])
(no disponible) (no dispo-nible)

8/17/2019 Epson Aculaser C1100n Es
http://slidepdf.com/reader/full/epson-aculaser-c1100n-es 294/322
294 Cómo trabajar con las fuentes
6. Haga clic en OK (Aceptar) para imprimir el código de barras.
Nota:Si hay un error en la cadena de caracteres del código de barras (datosincorrectos, por ejemplo), el código de barras se imprimirá comoaparece en pantalla, pero el lector de códigos de barras no podráleerlo.
Notas sobre la escritura de datos y el formato de loscódigos de barras
Tenga en cuenta lo siguiente cuando escriba datos y dé formato alos caracteres de un código de barras:
❏ No aplique sombreado ni formatos especiales a los caracteres,tales como negrita, cursiva o subrayado.
❏ Imprima los códigos de barras sólo en blanco y negro.
❏ Si gira los caracteres, especifique sólo ángulos de rotación de90°, 180° y 270°.
❏ Desactive todos los ajustes de caracteres automáticos y deespacio entre palabras en la aplicación.
❏ No utilice las funciones de la aplicación que aumentan oreducen el tamaño de los caracteres sólo en dirección verticalu horizontal.
❏ Desactive las funciones de la aplicación de correcciónautomática de ortografía, gramática, espaciado, etc.
❏ Para distinguir más fácilmente los códigos de barras del textonormal en el documento, configure la aplicación para quemuestre las marcas de texto tales como marcas de párrafo,tabuladores, etc.

8/17/2019 Epson Aculaser C1100n Es
http://slidepdf.com/reader/full/epson-aculaser-c1100n-es 295/322
Cómo trabajar con las fuentes 295
C
CC
C
C
C
CC
C
CC
C
❏ Puesto que cuando se selecciona una fuente EPSON BarCodese añaden caracteres especiales tales como Start bar (Iniciar barra) y Stop bar (Finalizar barra), el código de barrasresultante puede tener más caracteres que los escritosoriginalmente.
❏ Para obtener el mejor resultado, use solamente los tamañosde fuente recomendados en “Especificaciones de la fuenteBarCode” de la página 295 para la fuente BarCode de EPSONque utilice. Los códigos de barras de otros tamaños quizá nose lean con todos los lectores de códigos de barras.
Nota:
En función de la densidad de impresión, o de la calidad o del color del papel, el código quizá no se pueda leer con todos los lectores de códigos debarras. Imprima una muestra y compruebe que el código de barras se
puede leer antes de imprimir grandes cantidades.
Especificaciones de la fuente BarCode
En esta sección se describen las especificaciones de escritura decaracteres de cada fuente EPSON BarCode.
EPSON EAN-8
❏ EAN-8 es una versión abreviada de 8 dígitos del código de barras EAN estándar.
❏
Como el dígito de control se añade automáticamente, sólo sepueden escribir 7 caracteres.
Tipo de carácter Números (de 0 a 9)
Número de caracteres 7 caracteres
Tamaño de la fuente De 52 a 130 puntos (hasta 96 puntos enWindows XP, 2000 y NT). Los tamañosrecomendados son 52; 65 (estándar); 97,5
y 130 puntos.

8/17/2019 Epson Aculaser C1100n Es
http://slidepdf.com/reader/full/epson-aculaser-c1100n-es 296/322
296 Cómo trabajar con las fuentes
Los códigos siguientes se insertan automáticamente y no esnecesario escribirlos a mano:
❏ Margen izquierdo/derecho
❏ Barra de protección izquierda/derecha
❏ Barra central
❏ Dígito de control
❏ OCR-B
Muestra impresa
EPSON EAN-13
❏ EAN-13 es el estándar de 13 dígitos del código de barras EAN.
❏ Como el dígito de control se añade automáticamente, sólo sepueden escribir 12 caracteres.
EPSON EAN-8
Tipo de carácter Números (de 0 a 9)
Número de caracteres 12 caracteres
Tamaño de la fuente De 60 a 150 puntos (hasta 96 puntos enWindows XP, 2000 y NT). Los tamañosrecomendados son 60; 75 (estándar);112,5 y 150 puntos.

8/17/2019 Epson Aculaser C1100n Es
http://slidepdf.com/reader/full/epson-aculaser-c1100n-es 297/322
Cómo trabajar con las fuentes 297
C
CC
C
C
C
CC
C
CC
C
Los códigos siguientes se insertan automáticamente y no esnecesario escribirlos a mano:
❏ Margen izquierdo/derecho
❏ Barra de protección izquierda/derecha
❏ Barra central
❏ Dígito de control
❏ OCR-B
Muestra impresa
EPSON UPC-A
❏ UPC-A es el estándar de código de barras especificado por elAmerican Universal Product Code (Código de productouniversal norteamericano), Manual de especificación delsímbolo UPC.
❏ Sólo se admiten los códigos UPC normales. Los códigossuplementarios no se admiten.
EPSON EAN-13
Tipo de carácter Números (de 0 a 9)
Número de caracteres 11 caracteres
Tamaño de la fuente De 60 a 150 puntos (hasta 96 puntos enWindows XP, 2000 y NT). Los tamañosrecomendados son 60; 75 (estándar);112,5 y 150 puntos.

8/17/2019 Epson Aculaser C1100n Es
http://slidepdf.com/reader/full/epson-aculaser-c1100n-es 298/322
298 Cómo trabajar con las fuentes
Los códigos siguientes se insertan automáticamente y no esnecesario escribirlos a mano:
❏ Margen izquierdo/derecho
❏ Barra de protección izquierda/derecha
❏ Barra central
❏ Dígito de control
❏ OCR-B
Muestra impresa
EPSON UPC-E
❏ UPC-E es el código de barras de UPC-A que suprime el cero(borra los ceros sobrantes) y es una especificación delAmerican Universal Product Code (Código de productouniversal norteamericano), Manual de especificación delsímbolo UPC.
EPSON UPC-A
Tipo de carácter Números (de 0 a 9)
Número de caracteres 6 caracteres
Tamaño de la fuente De 60 a 150 puntos (hasta 96 puntos enWindows XP, 2000 y NT). Los tamañosrecomendados son 60; 75 (estándar);112,5 y 150 puntos.

8/17/2019 Epson Aculaser C1100n Es
http://slidepdf.com/reader/full/epson-aculaser-c1100n-es 299/322
Cómo trabajar con las fuentes 299
C
CC
C
C
C
CC
C
CC
C
Los códigos siguientes se insertan automáticamente y no esnecesario escribirlos a mano:
❏ Margen izquierdo/derecho
❏ Barra de protección izquierda/derecha
❏ Dígito de control
❏ OCR-B
❏ El número “0”
Muestra impresa
EPSON Code39
❏ Hay cuatro fuentes Code39 disponibles, que permiten activary desactivar la inserción automática de dígitos de control yOCR-B.
❏ La altura del código de barras se ajusta automáticamente al15% o más de su longitud total, en conformidad con elestándar Code39. Por este motivo, es importante dejar comomínimo un espacio entre el código de barras y el textocircundante para evitar que se solapen.
EPSON UPC-E

8/17/2019 Epson Aculaser C1100n Es
http://slidepdf.com/reader/full/epson-aculaser-c1100n-es 300/322
300 Cómo trabajar con las fuentes
❏ En los códigos de barras Code39, los espacios deben escribirsecomo guiones bajos “_”.
❏ Cuando imprima dos o más códigos de barras en una línea,sepárelos con un tabulador o seleccione una fuente que no seaBarCode y escriba un espacio. Si se escribe un espacio cuandoestá seleccionada una fuente Code39, el código de barras noserá correcto.
Los códigos siguientes se insertan automáticamente y no esnecesario escribirlos a mano:
❏ Zona en blanco izquierda/derecha
❏ Dígito de control
❏ Carácter de inicio/final
Tipo de carácter Caracteres alfanuméricos (de A a Z, de 0a 9), Símbolos (- . espacio $ / + %)
Número de caracteres Ilimitado
Tamaño de la fuente Si no se usa OCR-B: 26 puntos o más (hasta96 puntos en Windows XP, 2000 y NT).Los tamaños recomendados son 26, 52, 78y 104 puntos.
Si se usa OCR-B: 36 puntos o más (hasta 96puntos en Windows XP, 2000 y NT).Los tamaños recomendados son 36, 72,108 y 144 puntos.

8/17/2019 Epson Aculaser C1100n Es
http://slidepdf.com/reader/full/epson-aculaser-c1100n-es 301/322
Cómo trabajar con las fuentes 301
C
CC
C
C
C
CC
C
CC
C
Muestra impresa
EPSON Code128
❏ Las fuentes Code28 admiten los juegos de códigos A, B y C.Cuando se cambian los juegos de códigos de una línea decaracteres en medio de la línea, se inserta automáticamente
un código de conversión.
❏ La altura del código de barras se ajusta automáticamente al15% o más de su longitud total, en conformidad con elestándar Code128. Por este motivo, es importante dejar comomínimo un espacio entre el código de barras y el textocircundante para evitar que se solapen.
❏
Algunas aplicaciones borran automáticamente los espacios alfinal de las líneas o cambian varios espacios por tabuladores.Los códigos de barras que contienen espacios quizá no seimpriman correctamente en las aplicaciones que borranautomáticamente los espacios al final de las líneas o quecambian varios espacios por tabuladores.
EPSON Code39 EPSON Code39 CD
EPSON Code39 Num EPSON Code39 CD Num

8/17/2019 Epson Aculaser C1100n Es
http://slidepdf.com/reader/full/epson-aculaser-c1100n-es 302/322
302 Cómo trabajar con las fuentes
❏ Cuando imprima dos o más códigos de barras en una línea,sepárelos con un tabulador o seleccione una fuente que no seaBarCode y escriba un espacio. Si se escribe el espacio mientrasestá seleccionado Code128, el código de barras no serácorrecto.
Los códigos siguientes se insertan automáticamente y no esnecesario escribirlos a mano:
❏ Zona en blanco izquierda/derecha
❏ Carácter de inicio/final
❏ Dígito de control
❏ Carácter de cambio de juego de códigos
Muestra impresa
Tipo de carácter Todos los caracteres ASCII (95 en total)
Número de caracteres Ilimitado
Tamaño de la fuente De 26 a 104 puntos (hasta 96 puntos enWindows XP, 2000 y NT). Los tamaños
recomendados son 26, 52, 78 y 104 puntos.
EPSON Code128

8/17/2019 Epson Aculaser C1100n Es
http://slidepdf.com/reader/full/epson-aculaser-c1100n-es 303/322
Cómo trabajar con las fuentes 303
C
CC
C
C
C
CC
C
CC
C
EPSON ITF
❏ Las fuentes EPSON ITF cumplen el estándar USS Interleaved2-of-5 (norteamericano).
❏ Hay cuatro fuentes EPSON ITF disponibles, que permitenactivar y desactivar la inserción automática de dígitos decontrol y OCR-B.
❏ La altura del código de barras se ajusta automáticamente al15% o más de su longitud total, en conformidad con elestándar Interleaved 2-of-5. Por este motivo, es importantedejar como mínimo un espacio entre el código de barras y el
texto circundante para evitar que se solapen.❏ Interleaved 2 of 5 trata cada pareja de caracteres como un
juego. Cuando hay un número impar de caracteres, las fuentesEPSON ITF añaden automáticamente un cero al comienzo dela cadena de caracteres.
Los códigos siguientes se insertan automáticamente y no esnecesario escribirlos a mano:
❏ Zona en blanco izquierda/derecha
❏ Carácter de inicio/final
❏ Dígito de control
Tipo de carácter Números (de 0 a 9)
Número de caracteres Ilimitado
Tamaño de la fuente Si no se usa OCR-B: 26 puntos o más (hasta96 puntos en Windows XP, 2000 y NT).Los tamaños recomendados son 26, 52, 78y 104 puntos.
Si se usa OCR-B: 36 puntos o más (hasta 96puntos en Windows XP, 2000 y NT).Los tamaños recomendados son 36, 72,108 y 144 puntos.

8/17/2019 Epson Aculaser C1100n Es
http://slidepdf.com/reader/full/epson-aculaser-c1100n-es 304/322
304 Cómo trabajar con las fuentes
❏ El número "0" (se añade al principio de la cadena de caracteressi es necesario)
Muestra impresa
EPSON Codabar
❏ Hay cuatro fuentes Codabar disponibles, que permitenactivar y desactivar la inserción automática de dígitos decontrol y OCR-B.
❏ La altura del código de barras se ajusta automáticamente al
15% o más de su longitud total, en conformidad con elestándar Codabar. Por este motivo, es importante dejar comomínimo un espacio entre el código de barras y el textocircundante para evitar que se solapen.
❏ Cuando se escribe un carácter de inicio o de final, las fuentesCodabar insertan automáticamente un caráctercomplementario.
EPSON ITF EPSON ITF CD
EPSON ITF Num EPSON ITF CD Num

8/17/2019 Epson Aculaser C1100n Es
http://slidepdf.com/reader/full/epson-aculaser-c1100n-es 305/322
Cómo trabajar con las fuentes 305
C
CC
C
C
C
CC
C
CC
C
❏ Si no se escribe un carácter de inicio ni de final, estos caracteresse escriben automáticamente como la letra “A.”
Los códigos siguientes se insertan automáticamente y no esnecesario escribirlos a mano:
❏ Zona en blanco izquierda/derecha
❏ Carácter de inicio/final (si no se han escrito)
❏ Dígito de control
Tipo de carácter Números (de 0 a 9)
Símbolos (- $ : / . +)
Número de caracteres Ilimitado
Tamaño de la fuente Si no se usa OCR-B: 26 puntos o más (hasta96 puntos en Windows XP, 2000 y NT).Los tamaños recomendados son 26, 52, 78y 104 puntos.
Si se usa OCR-B: 36 puntos o más (hasta 96puntos en Windows XP, 2000 y NT).Los tamaños recomendados son 36, 72,108 y 144 puntos.

8/17/2019 Epson Aculaser C1100n Es
http://slidepdf.com/reader/full/epson-aculaser-c1100n-es 306/322
306 Cómo trabajar con las fuentes
Muestra impresa
EPSON Codabar EPSON Codabar CD
EPSON Codabar Num EPSON Codabar CD Num

8/17/2019 Epson Aculaser C1100n Es
http://slidepdf.com/reader/full/epson-aculaser-c1100n-es 307/322
Aviso para los usuarios de Windows XP 307
Aviso para los usuarios de Windows XP
Para utilizar este producto en un ordenador con Windows XP
Service Pack 2, siga estos pasos para cambiar los ajustes deWindows Firewall.
Nota:Si registra programas en Windows Firewall como excepciones, se abriránlos puertos que utilicen los programas a las comunicaciones procedentesde una red externa. Cada vez que permita una excepción para que un
programa se comunique a través de Windows Firewall, su ordenador se
hará más vulnerable. Si tiene muchas excepciones y puertos abiertos, elordenador puede ser víctima de intrusos desconocidos o de virus. Epsonno asume ninguna responsabilidad por los daños provocados por
permitir excepciones en Windows Firewall.
A. Configuración de la interfaz de red con EpsonNetEasyInstall
Si configura la interfaz de red con el ordenador que tiene instaladoWindows XP Service Pack 2, siga estos pasos para registrar lautilidad de configuración de red (EpsonNet EasyInstall oEpsonNet Config) en Windows Firewall como excepciones. Si nolo hace, no podrá configurar la interfaz de red porque no apareceen la pantalla de la utilidad de configuración de la red.
1. Inserte el CD-ROM del software en la unidad de CD-ROM.
Nota:❏ Si aparece la pantalla de instalación, haga clic en Salir.
❏ No expulse el CD-ROM del software antes de que termine elregistro.
2. Haga clic en Inicio, señale Panel de control y seleccioneCentro de seguridad. Haga clic en Windows Firewall.

8/17/2019 Epson Aculaser C1100n Es
http://slidepdf.com/reader/full/epson-aculaser-c1100n-es 308/322
308 Aviso para los usuarios de Windows XP
3. Haga clic en la ficha Excepciones y luego en el botónAgregar programa.
4. Haga clic en el botón Examinar.
5. Seleccione la unidad de CD-ROM en el menú desplegableBuscar.
6. Haga doble clic en la carpeta COMMON y luego en lasubcarpeta ENEZINST.
7. Seleccione eninst.exe y haga clic en Abrir.
8. Compruebe que eninst.exe esté registrado en la listaProgramas y luego haga clic en Aceptar.
9. Compruebe que esté seleccionada la casilla de verificación deeninst.exe en la lista Programas y servicios. Después, hagaclic en Aceptar.
Nota:
Si utiliza EpsonNet Config para configurar la interfaz de red, agrégueloa la lista Programa y servicios como una excepción después de instalarlodesde el CD-ROM del software.
B. Para los usuarios de EpsonNet WebManager
Si está instalado EpsonNet WebManager en el ordenador conWindows XP Service Pack 2, configure los siguientes ajustes,porque si no los ordenadores clientes no podrán acceder aEpsonNet WebManager.
1. Haga clic en Inicio, señale Panel de control y seleccioneCentro de seguridad. Haga clic en Windows Firewall.
2. Haga clic en la ficha Excepciones y luego en el botónAgregar puerto.

8/17/2019 Epson Aculaser C1100n Es
http://slidepdf.com/reader/full/epson-aculaser-c1100n-es 309/322
Aviso para los usuarios de Windows XP 309
3. Escriba el nombre del puerto en el cuadro Nombre y 8090 enel cuadro Número de puerto. Después, seleccione el botón deopción TCP.
Nota:
Si fuera necesario, haga clic en el botón Cambiar ámbito yespecifique las direcciones IP de los ordenadores clientes para los queel puerto esté desbloqueado.
4. Haga clic en Aceptar.
C. Para los usuarios de impresoras láser
Si comparte las impresoras láser en el ordenador con WindowsXP Service Pack 2, los ordenadores cliente con las siguientescondiciones no podrán supervisar la impresora con EPSON StatusMonitor 3:
❏ Ordenadores cliente con Windows Me/98/95
❏ Ordenadores cliente situados en otro segmento de red
Solución
1. Haga clic en Inicio, señale Panel de control y seleccioneCentro de seguridad. Haga clic en Windows Firewall.
2. Haga clic en la ficha Excepciones y luego en el botónAgregar programa.
3. Haga clic en el botón Examinar.
4. Seleccione el programa situado en la siguiente carpeta con elmenú desplegable Buscar.
C:\Program Files\Common Files\EPSON\EBAPI\EEBAgent.exe

8/17/2019 Epson Aculaser C1100n Es
http://slidepdf.com/reader/full/epson-aculaser-c1100n-es 310/322
310 Aviso para los usuarios de Windows XP
Nota:❏ Sustituya la letra de unidad de su sistema operativo.
❏ Si ha actualizado EPSON Status Monitor 2 a EPSON Status Monitor 3, seleccione la carpeta en donde esté instalado EPSONStatus Monitor 2.
5. Compruebe que EEBAgent.exe esté registrado en la listaProgramas y luego haga clic en Aceptar.
6. Compruebe que esté seleccionada la casilla de verificación deEEBAgent.exe en la lista Programas y servicios. Después,haga clic en Aceptar.

8/17/2019 Epson Aculaser C1100n Es
http://slidepdf.com/reader/full/epson-aculaser-c1100n-es 311/322

8/17/2019 Epson Aculaser C1100n Es
http://slidepdf.com/reader/full/epson-aculaser-c1100n-es 312/322
312 Glosario
fuente proporcional Fuente cuyos caracteres tienen cantidades variables de espacio horizontal enfunción de la anchura del carácter. Es decir, la mayúscula M ocupa más espaciohorizontal que la minúscula l.
hoja de “status” o de estado Informe que muestra los ajustes y otros datos de la impresora.
horizontal Impresión orientada según el borde más largo de la página. Esta orientaciónproduce una página más ancha que alta, y es útil para imprimir hojas de cálculo.
inicialización Recuperación de los ajustes predeterminados (configuración fija) de la impresora.
interface La conexión entre el ordenador y la impresora. Un interface paralelo transmitelos datos a un carácter o código de cada vez, mientras que el interface de serietransmite los datos a un bit de cada vez.
juego de caracteres Conjunto de letras, números y símbolos utilizado en un idioma determinado.
medio tono Imagen de escala de grises que se compone de pequeños puntos. Los puntos
pueden estar más cerca y crear el color negro, o más separados para crear el colorgris o zonas de color blanco en la imagen. Las fotografías de los periódicos sonun ejemplo habitual de medios tonos.
memoria La parte del sistema electrónico de la impresora que sirve para almacenarinformación. Parte de esta información es fija y sirve para controlar elfuncionamiento de la impresora. La información que se envía a la impresoradesde el ordenador (las fuentes descargadas, por ejemplo) se almacena en lamemoria temporal. Véase también RAM.
orientación Dirección en que se imprimen los caracteres en la página. Esta dirección puedeser vertical, cuando la longitud de la página es más larga que su anchura, uhorizontal, cuando la anchura es más larga que la longitud.
paso Medida del número de caracteres por pulgada (cpp) para fuentes de ancho fijo.
ppm (páginas por minuto)
Número de páginas que se puede imprimir en un minuto.

8/17/2019 Epson Aculaser C1100n Es
http://slidepdf.com/reader/full/epson-aculaser-c1100n-es 313/322
Glosario 313
ppp (puntos por pulgada) El número de puntos por pulgada es una medida de resolución de la impresora.Cuanto mayor sea el número de puntos, mayor será la resolución.
predeterminado
Valor o ajuste que surte efecto nada más encender la impresora, reiniciarla oinicializarla (también denominado “valor por defecto”).
RAM Siglas de “Random Access Memory” (Memoria de acceso aleatorio). La parte dela memoria de la impresora que sirve de búfer y para guardar los caracteresdefinidos por el usuario. Todos los datos guardados en la memoria RAM sepierden al apagar la impresora.
reiniciar
Actualizar la memoria de la impresora y eliminar los trabajos de impresión encurso.
resolución Medida de la pureza y nitidez de las imágenes producidas por la impresora o elmonitor. La resolución de la impresora se mide en puntos por pulgada. Laresolución del monitor se mide en píxeles.
RITech Acrónimo de “Resolution Improvement Technology” (Tecnología de mejora de
la resolución). Función que suaviza los bordes irregulares de las líneas o formasimpresas.
serif Remates decorativos de pequeño tamaño que surgen de las líneas principales deun carácter.
sRGB Un espacio estándar predeterminado rojo verde azul (RGB) independiente deldispositivo.
tamaño de punto Altura de una fuente concreta medida desde la parte superior del carácter másalto hasta la parte inferior del más bajo. El punto es una unidad de medidatipográfica equivalente a unos 0,0353 cm (1/72 pulgadas).
tambor Parte del mecanismo de la impresora donde se forma la imagen y se transfiere alpapel.

8/17/2019 Epson Aculaser C1100n Es
http://slidepdf.com/reader/full/epson-aculaser-c1100n-es 314/322
314 Glosario
tóner El polvo de color que contienen los cartucho de tóner y que sirve para imprimirimágenes en el papel.
unidad fotoconductora
Componente de la impresora que contiene un tambor de impresión fotosensible.vertical Impresión orientada verticalmente en la página (al contrario que la horizontal,en la que la impresión se realiza a lo ancho de la página). Es la orientaciónestándar para imprimir cartas o documentos.

8/17/2019 Epson Aculaser C1100n Es
http://slidepdf.com/reader/full/epson-aculaser-c1100n-es 315/322
Índice 315
Índice
A
Accesorios opcionalesespecificaciones (bandeja de papel opcional), 265especificaciones (módulo de memoria), 266especificaciones (unidad dúplex), 266
Ajustes automáticos de resolución (Macintosh), 97Ajustes automáticos de resolución (Windows), 47Ajustes de impresión predefinidos (Windows), 49Ajustes del controlador de impresora
ajustes de impresión (Macintosh), 99
ajustes de impresión (Windows), 49ajustes de los accesorios opcionales (Windows), 70almacenamiento (Macintosh), 104almacenamiento (Windows), 53calidad de impresión (Windows), 47cambio automático del tamaño de copias impresas (Windows), 54cambio de tamaño de copias impresas (Macintosh), 106cambio de tamaño de copias impresas (Windows), 55conexión USB (Macintosh), 131
conexión USB (Windows), 87creación de una marca de fondo (Macintosh), 110creación de una marca de fondo (Windows), 61impresión dúplex (Macintosh), 115impresión dúplex (Windows), 63impresión dúplex manual (Macintosh), 117impresión dúplex manual (Windows), 65imprimir composición (Macintosh), 107imprimir composición (Windows), 56más ajustes (Macintosh), 118
más opciones (Windows), 67personalización (Macintosh), 103personalización (Windows), 51resolución (Macintosh), 97uso de una marca de fondo (Macintosh), 109uso de una marca de fondo (Windows), 59
ajustes manuales de las opciones (Windows), 70Alerta de estado (Macintosh), 128Alerta de estado (Windows), 82Almacenamiento de ajustes personalizados (Macintosh), 104Almacenamiento de los ajustes personalizados (Windows), 53

8/17/2019 Epson Aculaser C1100n Es
http://slidepdf.com/reader/full/epson-aculaser-c1100n-es 316/322
316 Índice
Atascos de papelcómo solucionar, 194
Atención al cliente, 251
B
Bandeja de papel opcionalcarga de papel, 31cómo extraer, 166cómo instalar, 164especificaciones, 265papeles disponibles, 27
Bandeja de salida, 34 bandeja MF
carga de papel, 29
papeles disponibles, 25
C
Cambio automático de tamaño de página (Windows), 54Cambio de tamaño de página (Macintosh), 106Cambio de tamaño de página (Windows), 55Cancelación de la impresión, 249Cancelación de la impresión (Macintosh), 133
Cancelación de la impresión (Windows), 89Carga de papel bandeja de papel opcional, 31 bandeja MF, 29
Cómo ponerse en contacto con EPSON, 251Consumibles, productos
especificaciones (tóner), 267especificaciones (unidad fotoconductora), 269mensajes de sustitución, 176pedido, 77
sustitución de la unidad fotoconductora, 182sustitución del tóner, 178
controlador de dispositivo USBcómo desinstalarlo (Windows), 93
Controlador de impresoraacerca de (Macintosh), 95acerca de (Windows), 45cómo acceder (Macintosh), 96cómo acceder (Windows), 45cómo desinstalarlo (Macintosh), 134cómo desinstalarlo (Windows), 90

8/17/2019 Epson Aculaser C1100n Es
http://slidepdf.com/reader/full/epson-aculaser-c1100n-es 317/322
Índice 317
D
Desinstalación (Macintosh), 134Desinstalación (Windows), 90, 93Detención de la supervisión (Windows), 86
E
EPSON Status Monitor 3acerca de (Macintosh), 121acerca de (Windows), 70cómo acceder (Macintosh), 122cómo acceder (Windows), 74cómo instalarlo (Windows), 71detención de la supervisión (Windows), 86
estado de la impresora (Macintosh), 123estado de la impresora (Windows), 75 Job management (Gestión del trabajo) (Macintosh), 128 Job management (Gestión del trabajo) (Windows), 82 Job management (Gestión del trabajo), conexiones (Windows), 83 Job management (Gestión del trabajo)/ajuste para notificar (Windows), 86 Job management (Gestión del trabajo)/cómo utilizar (Windows), 84monitorización (Windows), 87preferencias de monitorización (Macintosh), 125preferencias de monitorización (Windows), 79Ventana de Status Alert (alerta de estado) (Macintosh), 128Ventana Status Alert (Alerta de estado) (Windows), 82
Estado de la impresora (Macintosh), 123Estado de la impresora (Windows), 75Ethernet, 264Etiquetas
ajustes de la impresora, 41
F
FuentesFuentes EPSON BarCode (acerca de), 286Fuentes EPSON BarCode (cómo imprimir), 291Fuentes EPSON BarCode (cómo instalarlas), 289Fuentes EPSON BarCode (especificaciones), 295Fuentes EPSON BarCode (requisitos del sistema), 288
Fuentes EPSON BarCodeacerca de, 286cómo imprimir, 291
cómo instalar, 289

8/17/2019 Epson Aculaser C1100n Es
http://slidepdf.com/reader/full/epson-aculaser-c1100n-es 318/322
318 Índice
especificaciones, 295requisitos del sistema, 288
FuncionesAjustes de color predefinidos en el controlador de impresora, 254Impresión con alta resolución, 253
Impresión dúplex, 253Modo Toner Save (Ahorro tóner), 254Tecnologías RITech (mejora de la resolución) y Enhanced MicroGray (microgris
mejorado), 254
H
Hoja de estadocómo imprimir, 210
I Impresión dúplex (Macintosh), 115Impresión dúplex (Windows), 63Impresión dúplex manual (Macintosh), 117Impresión dúplex manual (Windows), 65Impresión por las dos caras (Macintosh), 115Impresión por las dos caras (Windows), 63Impresión por las dos caras manual (Macintosh), 117
Impresión por las dos caras manual (Windows), 65Impresoraambientales, 259eléctricas, 261generales, 258limpieza, 187limpieza (cabezal de impresión), 188limpieza (rodillo de recogida), 188mecánicas, 260normas y homologaciones, 262
piezas (interior), 18piezas (vista frontal), 16piezas (vista posterior), 17productos consumibles, 20productos opcionales, 20transporte, 192transporte (distancias cortas), 191transporte (larga distancia), 190
Imprimir composición (Macintosh), 107Imprimir composición (Windows), 56Información sobre seguridad, 11

8/17/2019 Epson Aculaser C1100n Es
http://slidepdf.com/reader/full/epson-aculaser-c1100n-es 319/322
Índice 319
Information (Información), menú, 273Instalación de los accesorios opcionales
extracción de la bandeja de papel opcional, 166extracción de la unidad dúplex, 170extracción de un módulo de memoria, 175
instalación de la bandeja de papel opcional, 164instalación de la unidad dúplex, 166instalación de un módulo de memoria, 172módulo de memoria, 171Unidad dúplex, 166unidad opcional de bandejas de papel, 163
InterfacesEthernet, 264parallel (paralelo), 263USB, 264
J
Jam LC (Atasco LC [bandeja inferior]), 241 Job management (Gestión del trabajo) (Macintosh), 128 Job management (Gestión del trabajo) (Windows), 82
ajustar para notificar, 86conexiones, 83modo de uso, 84
M
Mantenimientoconsumibles, productos, 176, 178, 182impresora, 187impresora (cabezal de impresión), 188impresora (rodillo de recogida), 188
ManualesAyuda on-line, 2
Guía de instalación, 2Manual de red, 2Manual de referencia, 2Paper Jam Guide (Manual atascos papel), 2
Marca de fondo (Macintosh)creación, 110modo de uso, 109
Marca de fondo (Windows)creación, 61modo de uso, 59
Más ajustes (Macintosh), 118

8/17/2019 Epson Aculaser C1100n Es
http://slidepdf.com/reader/full/epson-aculaser-c1100n-es 320/322
320 Índice
Más opciones (Windows), 67Mensajes de estado y de error, 236Menús del panel de control
acerca de, 271ajustes del panel, 271
cómo acceder a ellos, 272information (información), 273network (red), 283parallel (paralelo), 280reiniciar, 279setup (configuración), 277status (estado), 276tray (bandeja), 276USB, 281
Módulo de memoria
cómo extraer, 175cómo instalar, 172especificaciones, 266
Monitorización (Windows), 79, 87
N
Network (Red), menú, 283
O Order Online (Pedido on-line), 77Orígenes del papel
bandeja de papel opcional, 27 bandeja MF, 25selección de un origen de papel (automática), 28selección de un origen de papel (manual), 27
P
Panel de controlaspectos generales, 18
Papelárea imprimible, 257etiquetas, 41papel de tamaño personalizado, 43papeles disponibles, 255papeles no disponibles, 256papel grueso y papel extra-grueso, 42Papel láser color Epson, 35

8/17/2019 Epson Aculaser C1100n Es
http://slidepdf.com/reader/full/epson-aculaser-c1100n-es 321/322
Índice 321
sobres, 39transparencias, 36, 43
Papel de tamaño personalizadoajustes de la impresora, 43
Papeles disponibles, 255
Papeles no disponibles, 256Papel grueso y papel extra-gruesoajustes de la impresora, 42
Papel láser color Epsonajustes de la impresora, 35
Parallel (Paralelo), 263Parallel (Paralelo), menú, 280Personalización de los ajustes de impresión (Macintosh), 103Personalización de los ajustes de impresión (Windows), 51Predefinidos, ajustes de impresión (Macintosh), 99
R
Reset (Reiniciar), menú, 279Resolución, ajustes de (Macintosh), 97Resolución, ajustes de (Windows), 47Reubicación de la impresora, 192
S
Setup (Configuración), menú, 277Sobres
ajustes de la impresora, 39Solución de problemas, 194, 210, 236, 249
accesorios opcionales, 226problemas con la copia impresa, 215problemas de calidad de impresión, 218problemas de funcionamiento, 212problemas de impresión a color, 215
problemas de manipulación del papel, 225problemas de memoria, 223problemas de USB, 228problemas de uso compartido, 214
Soporte técnico, 251Status (Estado), menú, 276Supervisión (Macintosh), 125

8/17/2019 Epson Aculaser C1100n Es
http://slidepdf.com/reader/full/epson-aculaser-c1100n-es 322/322