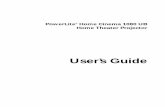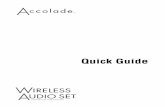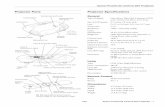Epson AcuLaser CX11N All-in-One Printer Product...
Transcript of Epson AcuLaser CX11N All-in-One Printer Product...

Epson AcuLaser CX11N/CX11NF
8/05 Epson AcuLaser CX11N/CX11NF - 1
AcuLaser CX11N PartsNote:
The CX11N instructions also apply to the CX11NF unless otherwise indicated.
The illustrations in this guide show the Epson AcuLaser CX11NF, but the instructions are the same as the CX11N unless otherwise indicated.
Accessories
Toner Cartridges
User Replacable Parts
You can purchase genuine Epson® toner and paper from an authorized Epson reseller. To find the nearest reseller, please call 800-GO-EPSON (800-463-7766). To purchase online, visit www.epsonstore.com (U.S. sales only). In Canada, please call (800) 463-7766 for reseller referral.
Specifications
General
Printing method Laser beam scanning and dry electrophotographic process
Resolution 600 dpi base 2400 RIT (with enhancement)
Continuous printing speed1 (on Letter/A4)
25 pages per minute for black-and-white printing3
5 pages per minute for color printing3
Cover E
Paper stopper (CX11NF only)
Output tray
Extension tray
Control panel
Cover A
MP tray
Auto Document Feeder (CX11NF only)Cover
(CX11NF only)
Option cover
Power switch
Cover C
Cover B
AC inlet
Network interface connector
USB connectorTelephone interface connectors (CX11NF only)
Handle
Cover F
Fuser
Paper guides (MP tray)
Toner cartridge
Photoconductor
Photoconductor access lever
Cleaning knob access lever
Cartridge Part number
High Capacity Toner Cartridge (Yellow) S050187
High Capacity Toner Cartridge (Magenta) S050188
High Capacity Toner Cartridge (Cyan) S050189
High Capacity Toner Cartridge (Black) S050190
Standard Capacity Toner Cartridge (Yellow) S050191
Standard Capacity Toner Cartridge (Magenta) S050192
Standard Capacity Toner Cartridge (Cyan) S050193
Part Part number
Photoconductor S051104
Fuser 2090470
Power cord 2093853

Epson AcuLaser CX11N/CX11NF
2 - Epson AcuLaser CX11N/CX11NF 8/05
First print speed1 9.0 seconds for black-and-white printing on A4 or Letter size paper17.0 seconds for color printing on A4 or Letter size paper
Warm-up time2 About 37.0 seconds at normal temperature
Paper feed Automatic or manual feed
Paper feed alignment Center alignment for all sizes
MP tray Up to 180 sheets of plain paper (80 g/m²)Up to 20 envelopesUp to 75 sheets of transparenciesUp to 75 sheets of labels
Paper output capacity Up to 250 sheets of plain paper
(80 g/m²)
RAM (proprietary) 128 MB, expandable up to 576 MB
1 Printing speed varies by paper source or other conditions.
2 Warm-up time varies with optional configurations.
3 The product may automatically calibrate during printing to improve printing quality. This may reduce the printing speed to below that of the value described. Also, depending on paper size, the product may stop momentarily to protect the fuser unit.
Scanning
Scanner type Flatbed color image scanner
Photoelectric device 4-lines CCD (R, G, B, B/W)
Effective area 8.3 × 11.7 in. (211 × 297 mm)
Effective pixels 9600 × 9600 pixels at 600 dpi
Document size A4, Letter
Image data 16 bits per pixel per color internal1 to 8 bits per pixel per color external
Scanning speed Black and white: 2 sec/A4 (300 dpi) Full color: 11 sec/A4 (300 dpi)
Copying
Black and white copy mode A4/ 300 dpi
First copy 12 sec
Multi-copy 25 ppm
Continuous copy (Fax model only): 25 ppm
Color copy mode A4/ 300 dpi
First copy 29 sec
Multi-copy 5 ppm
Continuous copy (Fax modely only): 5 ppm
Faxing (CX11NF Only)
Supported communicationslines PSTN (subscriber lines)
PBX (independent premises internal lines)
Communication speed 33600, 31200, 28800, 26400, 24000,
21600, 19200, 16800, 14400, 12000, 9600, 7200, 4800, 2400 bps
Protocol G3, G3ECM
Transmission and reception mode
Color Transmits and receives 8 bits each for RGB
Monochrome Transmits and receives 1 bit monochrome
Image compression method
Color JPEG
Monochrome MH, MR, MMR
Transmission and reception of scanning line density
Color 200 × 200 dpi
Monochrome 8 × 15.4, 8 × 7.7, 8 × 3.85 dot/mm
Document size A4, Letter, Legal (with ADF)
Print paper size A4, B5, Letter, Legal (with ADF)
Mechanical
Paper path Sheet feeder, front entry, top out
MP tray capacity 180 sheets of 24 lb (90 g/m2) paper
Dimensions
CX11NF Width: 18.1 inches (460 mm) Depth: 18.4 inches (467 mm)Height: 26.1 inches (667 mm)
CX11N Width: 18.1 inches (460 mm)Depth: 18.4 inches (467 mm)Height: 23.4 inches (593 mm)
Weight
CX11NF Approx. 73 lb (33.1 kg), excluding the imaging cartridge and photoconductor uni
CX11N Approx. 68.1 lb (30.9 kg), excluding the imaging cartridge and photoconductor unit

Epson AcuLaser CX11N/CX11NF
8/05 Epson AcuLaser CX11N/CX11NF - 3
Interfaces
USB Interface
Standard Based on Universal Serial BusSpecifications Revision 1.1, UniversalSerial Bus Device Class Definition forPrinting Devices Version 1.1
Bit rate 12 Mbps (Full speed device)
Data encoding NRZI
Adaptable connector USB Series B 2.0
Recommendedcable length Under 2 meters
Electrical
Rated voltage 120 V
Rated frequency range 50 to 60 Hz
Rated current 7.5 A
Power consumption
Approx. 189 W (color printing), 287 W (black and white)Approx. 58 W in standby mode Approx. 15 W in sleep mode
Environmental
Temperature
Operation 50 to 89.6 °F (10 to 32 °C)
Storage 32 to 95 °F (0 to 35°C) –4 to 104 °F (–20 to 40°C) for 120 hoursor less
Humidity (without condensation)
Operation 15 to 80% RH
Storage 10 to 15%, 80 to 90% RH
Safety Approvals
Safety standards UL 60950, CSA C22.2 No. 60950-00
EMC FCC part 15 subpart B class B
EMI CSA C108.8 Class B
EU-96 FCC part 68
Memory Modules (Proprietary)
Memory size Standard memory: 128 MBExpansion memory: up to 576 MB
Toner Cartridges
Colors Cyan, magenta, yellow, black
Cartridge life
Black Standard Capacity1: 1,500 pages, High Capacity: 4,000 pages
Yellow Standard Capacity: 1,500 pages, High Capacity: 4,000 pages
Magenta Standard Capacity: 1,500 pages, High Capacity: 4,000 pages
Cyan Standard Capacity: 1,500 pages, High Capacity: 4,000 pages
1 Standard black included with the product.
Temperature
Storage 32 to 95°F (0 to 35°C)
Humidity
Storage 15 to 80% RH (unopened)
Caution:
To ensure good results, use genuine Epson toner cartridges and do not refill them. Other products may cause damage to the printer not covered by Epson’s warranty. Do not use a toner cartridge if the date on the package has expired.
Photoconductor Unit
Temperature
Storage 32 to 95°F (0 to 35°C)
Humidity
Storage 15 to 80% RH
Unit life 14,000 pages under conditions of 5% printing ratio, color and black have a proportion of two to one per page, and two pages per job. 42,000 pages of continuous printing, under conditions of 5% printing ratio and black-and-white printing. 20,900 pages under conditions of 5% printing ratio, black-and-white printing, and one page per job.10,500 pages of continuous printing, under conditions of 5% printing ratio and color printing.10,500 pages under conditions of 5% printing ratio, color printing, and one page per job.

Epson AcuLaser CX11N/CX11NF
4 - Epson AcuLaser CX11N/CX11NF 8/05
Paper
Single sheets
Size A4 (8.3 × 11.7 inches)A5 (5.8 × 8.3 inches)A6 (4.1 × 5.8 inches)Letter (8.5 × 11 inches)Legal (8.5 × 14 inches)Half-letter (5.5 × 8.5 inches)Executive (7.3 × 10.5 inches)User Defined up to 8.66 × 14 inches
Paper type Plain bond paper or special paper distributed by Epson
Thickness 0.003 to 0.004 inch (0.08 to 0.11 mm)
Weight 17 lb (64 g/m²) to 24 lb (90 g/m²)(for plain bond paper)
Envelopes
Size No. 10 (4.1 × 9.5 inches)DL (4.3 × 8.7 inches)C6 (4.5 × 6.4 inches)MON C5 IB5
Paper type Plain bond paper
Weight 20 lb (75 g/m²) to 24 lb (90 g/m²)
Note: Poor quality paper may reduce the print quality and cause paper jams or other problems. If you have print quality problems, switch to a higher grade paper.
Do not load curled or folded paper.
Use paper only under these conditions:Temperature: 59 to 77 °F (15 to 25 °C)Humidity: 40 to 60% RH
Since the quality of any particular brand or type of paper may be changed by the manufacturer at any time, Epson cannot guarantee the quality of any non-Epson brand or type of paper. Always test a sample of paper stock before purchasing large quantities or printing large jobs.
Always load paper into the sheet feeder with the short edge first. Load envelopes flap edge left with the printable side up.
Loading Paper
You can load paper in the MP (multi-purpose) tray or the optional paper cassette tray. All printed materials are output to the output tray, shown on page 5.
Using the MP Tray
1. Open the MP tray cover.
2. Pinch the knob and paper guide together, then slide the right paper guide outward.
3. Load a stack of paper in the center of the tray with the short edge first and the printable surface facing up. Pinch the knob and the paper guide together and slide them against the right side of the stack for a snug fit.
Note:
When loading paper, do not exceed the maximum stack height marker inside the paper guide.
4. Close the MP tray cover.
Note:
After loading paper, press the Setup button on the control panel, press the r button to select Printer Settings, press the d button to select Tray Menu, and match the MP Tray Size and MP Type settings to the loaded paper size.
MP tray cover

Epson AcuLaser CX11N/CX11NF
8/05 Epson AcuLaser CX11N/CX11NF - 5
Removing Printouts from the Output Tray
The output tray is located on the top of cover B and can hold up to 250 sheets.
Note:
If your printouts do not stack neatly, open the stopper on the extension tray.
Selecting a Paper Source
You can specify a paper source manually or set up automatic paper source detection.
❏ To manually select a paper source for Windows, access the printer driver, click the Basic Settings tab, and select the paper source that you want to use from the Paper Source list. Then click OK.
❏ To manually select a paper source for Macintosh, access the printer driver, select Printer Settings from the drop-down list, and click the Basic Settings tab. Then select the paper source that you want to use from the Paper Source list and click OK.
❏ To set up automatic paper source detect, select Auto Selection from the Paper Source list as described above. The product will search for a paper source containing the specified paper size in the MP tray. If the optional 500-Sheet Paper Cassette Unit is installed, then it will also search its cassette.
Note:
If you select paper size or paper source settings in your application, these settings may override the printer driver settings.
Selecting a Paper Tray
Before you load paper you need to select a paper tray based on whether you’re printing or copying and the size of paper your printing or copying onto.
The available paper types for copying are not the same as those for printing. Depending on the paper source, available paper types differ. When copying, you can only use the following paper types:
Note:
You cannot copy onto coated paper, thick paper, or special paper such as postcards or envelopes.
MP Tray
The MP tray can hold the following types and sizes of paper.
Stopper
Paper source Paper type
MP tray Plain paper, Semi-thick, Letterhead, Recycled paper, Colored paper, Transparencies, Labels
Optional paper cassette Plain paper, Letterhead, Recycled paper, Colored paper
Paper type Paper size Capacity
Plain paper A4, A5, B5, Letter (LT), Government Letter (GLT), Half Letter (HLT), Legal (LGL), Government Legal (GLG), F4, Executive (EXE)Custom-size paper: 3.54 in. × 4.33 in. (minimum) to8.66 in. × 14 in. (maximum)
Up to 180 sheets(Total stack thickness: 0.8 in.)
Semi-thick paper
A4, A5, B5, Letter (LT), Government Letter (GLT), Half Letter (HLT), Legal (LGL), Government Legal (GLG), F4, Executive (EXE)Custom-size paper:3.54 in. × 4.33 in. (minimum) to8.66 in. × 14 in. (maximum)
Total stack thickness: 0.8 in.
Envelopes C5, C6, C10, DL, Monarch, ISO-B5
Up to 20 sheets(Total stack thickness: 0.8 in.)
Labels A4, Letter (LT) Up to 75 sheets
Thick paper A4, A5, B5, Letter (LT), Government Letter (GLT), Half Letter (HLT), Legal (LGL), Government Legal (GLG), F4, Executive (EXE)Custom-size paper:3.54 in. × 4.33 in. (minimum) to 8.66 in. × 14 in. (maximum)
Total stack thickness: 0.8 in.
Extra thick paper
3.54 in. × 4.33 in. (minimum) to8.66 in. × 14 in. (maximum)
Total stack thickness: 0.8 in.
Coated paper A4, A5, B5, Letter (LT), Government Letter (GLT), Half Letter (HLT), Legal (LGL), Government Legal (GLG), F4, Executive (EXE)Custom-size paper:3.54 in. × 4.33 in. (minimum) to8.66 in. × 14 in. (maximum)
Total stack thickness: 0.8 in.

Epson AcuLaser CX11N/CX11NF
6 - Epson AcuLaser CX11N/CX11NF 8/05
Paper Cassette Unit
The optional Paper Cassette Unit can hold the following types and sizes of paper.
Placing Originals for Copying and Scanning
You can place originals on either the document table or the Auto Document Feeder (CX11NF only), depending on the type of the original.
Note:
If you place originals on both the Auto Document Feeder and the document table, only the documents in the Auto Document Feeder are scanned.
Placing Originals on the Document Table
Before scanning or copying, make sure the transportation lock on the left side of the document table is set to the unlock position. Always keep the document table clean.
1. Open the document cover and place your original face-down on the glass as shown, in the upper left corner. Move your original about 0.06 in. (1.5 mm) away from the top and left edges so all of it will be scanned.
If you plan to scan multiple photographs, position each one at least 0.8 in. apart from the others.
Note:
The area with a width of maximum 0.06 in. from the horizontal edge and 0.06 in. from the vertical edge is not scanned.
Caution:
Do not place heavy objects on the document table or press the glass surface with too much force.
2. Close the document cover gently so that your original does not move.
Note:
Do not leave photographs on the document table for an extended period of time as they may stick to the glass.
Placing Large or Thick Originals (CX11N Only)
When you scan large or thick originals, you can remove the document cover. Just open it and pull it straight up.
If you need to press the document flat while you copy or scan it, do not press too hard and be careful not to move it.
Caution:
Do not use excessive force on the document cover, and do not twist it diagonally. You may damage the document cover.
When you are done, replace the document cover by inserting the tabs back into the slots.
Placing Originals in the Auto Document Feeder (CX11NF Only)
The ADF can hold the following types and sizes of paper.
1. Slide the edge guides all the way outward.
2. Arrange your originals so the page you want scanned or copied first is on the top of the stack.
Note:
Pages are fed from the top and ejected face-down.
3. Insert up to 50 originals short edge first and face-up in the Auto Document Feeder until it meets resistance. Slide the edge guides inward against the edges of your originals.
Paper Type Paper Size Capacity
Plain paper A4, Letter (LT) Up to 500 sheets in a cassetteTotal stack thickness: 2.2 in.
Paper Type Paper Size Capacity
Plain paper, Recycled paper
B5, A4, Letter (LT), Legal (LGL)
Up to 50 sheets (Total stack thickness: 0.4 in.)

Epson AcuLaser CX11N/CX11NF
8/05 Epson AcuLaser CX11N/CX11NF - 7
Copying
Follow these steps to make a basic copy:
1. Make sure the product is turned on and paper is loaded. For instructions on loading paper, see page 4.
2. Place your original on the document table or in the Auto Document Feeder (CX11NF only). For instructions, see page 6.
3. Press the Copy button on the control panel.
The Copy light turns on. The LCD panel displays Copy Mode for a few seconds, then changes to the copy mode screen.
4. Specify your copy settings as necessary.
5. Press the x B&W Start (to make a black-and-white copy) or x Color Start button (to make a color copy).
Scanning
You can use your CX11N to scan a photo or document and save it on your computer or fax it to someone else.
If you want to scan an image and save it directly to a file, you can start EPSON Scan as a “standalone” program. You can also scan using the control panel (Push Scan). For details, see page 8.
You can also access EPSON Scan from any application that supports the TWAIN standard. When you are finished, the scanned image opens in your scanning program so you can modify, print, and save it. For details, see page 8.
Note:
In this section, the operation of EPSON Scan is explained using Windows examples.
EPSON Scan offers three scanning modes that let you control all aspects of scanning:
❏ Home Mode lets you customize scanning settings and check their effects with a preview image.
Home Mode is best when you want to preview images of photos before scanning them. You can size the image as you scan, adjust the scan area, and adjust many image settings, including color restoration.
❏ Office Mode lets you quickly scan multi-page documents of the same size using the Auto Document Feeder. Office Mode is available only with the CX11NF.
❏ Professional Mode gives you total control of your scanning settings and lets you check their effects with a preview image.
Professional Mode is best when you want to preview your image and make extensive, detailed corrections to it before scanning. You can sharpen, color correct, and enhance your image with a full array of tools, including color restoration.
Starting EPSON Scan as a Standalone Program
If you just want to save scanned images without editing them, start EPSON Scan directly. Scanned images are automatically saved as files in your system.
1. Do one of the following to start EPSON Scan:
Windows:Double-click the EPSON Scan icon on your desktop.
Or select Start > All Programs or Programs > EPSON Scan > EPSON Scan.
Mac OS X:Open the Applications folder and click the EPSON Scan icon.
The EPSON Scan window appears:
2. The default mode when you first start Epson Scan is Home Mode. If you want to change to Office or Professional Mode, select the mode from the Mode menu. The EPSON Scan window changes.
Change scan mode here

Epson AcuLaser CX11N/CX11NF
8 - Epson AcuLaser CX11N/CX11NF 8/05
Starting EPSON Scan With Another Scanning Application
1. Start your scanning program.
Double-click the program icon from your desktop, if it is available, or do one of the following:
Windows:Select Start > All Programs or Programs > program folder > program icon.
Mac OS X:Open the Applications folder, select the program folder, and click the program icon.
2. Select your program’s scanning option. (See your scanning program help for instructions.)
Note:
In some programs, you must select the Epson AL-CX11 as the “source” first. If you see a Select Source option, choose it and select your Epson AL-CX11 there first.
3. Select your EPSON AL-CX11.
Note:
For Windows XP users, do not choose WIA-EPSON from the menu to select the product. If you select it, you cannot use the Epson scanner function fully.
EPSON Scan starts immediately.
Using the Control Panel Buttons
You can scan an image to your computer using the buttons on the CX11N control panel. Before using this feature (Push Scan), make sure you have installed EPSON Scan, EPSON Creativity Suite, and Presto! PageManager® on your computer.
Selecting a Scanning Mode for a Network PC
Note:
You cannot use Push Scan over a Macintosh network, only on a local Macintosh.
To make scanning settings other than file format while scanning to a network PC, press the Scan button, press the u or d button to select Network PC, press the u or d button to select the PC Name, then press the Menu button. Press the d button to select Manual Scan and then press the r button.
The following table shows the settings and options for each scan mode.
Scanning
Follow these steps to scan:
1. Connect the CX11N to your computer with a USB cable or a network cable as described in your Setup Guide.
2. Turn on the CX11N. Place your originals on the document table (see page 6) or in the Auto Document Feeder (CX11NF only; see page 6).
Caution:
Make sure the transportation lock on the left side of the document table is set in the unlock position.
3. Press the Scan button.
4. Press the u or d button to select either Local PC or Network PC, then press the r button.
When you select Local PC, you see a message on your computer screen. Select your scanning program, scan your document, and close your scanning program. The CX11N returns to the Print mode.
When you select Network PC, the network computer name appears in the LCD screen. Press the u or d button to select your network computer, and then press the r button.
5. Press the l or r button to select a file format.
6. Press the x B&W Start or x Color Start button on the control panel.
EPSON Scan starts scanning. When the scanning is complete, remove your originals from the document table or the Auto Document Feeder.
If you need to cancel scanning, press the y Cancel button.
Faxing (CX11NF Only)
Sending a Basic Fax
1. Make sure the CX11NF is turned on, then press the Fax button.
The Fax light turns on and the LCD screen shows Fax Mode for a few seconds, then changes to the fax menu.
Scan modes Available settings Items
Automatic scan File Format PDF, TIFF, JPG
Manual scan File Format PDF, TIFF, JPG
Paper Size A4, B5, Letter, Legal
Scan modes Available settings Items

Epson AcuLaser CX11N/CX11NF
8/05 Epson AcuLaser CX11N/CX11NF - 9
Note:
Do not turn off the power or press any other button while faxing. If no button is pressed for more than 3 minutes, any changes made are canceled and the mode returns to the Print mode.
2. Place your original either on the document table or in the Auto Document Feeder. For details, see page 6.
3. Enter the recipient’s fax number directly from the numeric keypad on the control panel. Keep these points in mind:
❏ You can enter a maximum of 50 characters.
❏ To re-enter the last number used, press the Redial button.
❏ If you press the Pause button while entering the recipient number, a “-” is displayed for the pause.
❏ If you enter an incorrect number, press the Reset button to delete a character to the left of the cursor. Pressing the l or r button moves the cursor left or right.
❏ You can also enter a fax number using the One Touch Dial button or the Speed Dial button.
4. Specify any settings if necessary. You can specify the Document Size, Density, Image Quality, Polling reception, and Overseas transmission mode settings.
5. Press the x B&W Start button (for a black and white fax) or x Color Start button (for a color fax) to start the transmission.
Note:
When the recipient’s fax machine supports only black-and-white fax, a color fax is received as a black-and-white fax even if you press the x Color Start button.
Receiving a Fax
There are four modes for receiving faxes. The default setting is Fax only.
To change Incoming Mode settings, follow these steps.
1. Press the Setup button.
The Setup light turns on and the Setup menu appears in the LCD screen.
2. Press the d button twice to select Fax Settings, then press the r button.
3. Press the d button twice to select Reception Settings, then press the r button.
4. Press the d button twice to select Incoming Mode, then press the r button.
The Reception Settings menu appears.
5. Press the u or d button to select the reception mode you want, then press the r button.
6. To exit the settings, press the l button several times or press one of the mode buttons.
Checking Toner and Photoconductor Levels
Epson Status Monitor 3 lets you monitor printing and displays information about your paper and toner status.
Windows
Note:
Windows XP users
❏ Shared Windows XP LPR connections and shared Windows XP Standard TCP/IP connections with Windows clients do not support the Job Management function.
❏ EPSON Status Monitor 3 is not available when printing from a Remote Desktop connection.
Item Description
Auto switching The call is received by the attached phone and the CX11NF automatically answers after the phone rings for a certain duration specified by the Attached Phone Timeout setting.
Fax only The CX11NF automatically answers and receives the fax.
Phone only The call is received by the attached phone. Fax reception is not performed.
TAM When an attached phone detects a fax/phone signal while answering an incoming call, the CX11NF automatically receives the fax.

Epson AcuLaser CX11N/CX11NF
10 - Epson AcuLaser CX11N/CX11NF 8/05
1. Open the File menu and select Print.
2. Click the Optional Settings tab.
3. Click EPSON Status Monitor 3. You see a window like this:
You can monitor printer status and see information on toner levels, paper levels, and the remaining life of the photoconductor.
Note:
This screen may vary depending on your operating system version.
Macintosh
1. Open the File menu and select Print.
2. Select Printer Settings from the pop-up menu, then select the Utility tab.
3. Click your printer’s icon. You see a window like this:
You can monitor printer status and see information on toner levels, paper levels, and the remaining life of the photoconductor.
Note:
This screen may vary depending on your operating system version.
Click your printer’s icon

Epson AcuLaser CX11N/CX11NF
8/05 Epson AcuLaser CX11N/CX11NF - 11
Consumable Replacement Messages
When you see the following messages in the LCD screen or in the EPSON Status Monitor 3 window, you need to replace the indicated unit. You can continue printing for a short time after a message appears, but Epson recommends replacement to maintain print quality and extend the life of your product.
Note:
To clear the message, press the Setup button on the control panel, select Reset from Printer settings, then select Clear All Warnings.
The CX11N stops printing if the worn consumable might damage the CX11N. You must replace the consumable product to continue.
If a consumable product reaches the end of its service life, the product stops printing and displays the following messages on the LCD screen or in the EPSON Status Monitor 3 window.
1 The letters C, M, Y, and K appear in this position, indicating the color of the empty toner cartridge.
2 Even if this message is displayed in the LCD screen, you can continue to print for a short time by pressing the x B&W Start or x Color Start button on the control panel. The message in the LCD screen changes from Replace Photocondctr to Worn Photoconductor.
Messages appear for one consumable product at a time. After replacing a part, check the LCD screen for replacement messages for other parts.
Replacing a Toner Cartridge
When a toner cartridge is empty, a message appears on the LCD screen indicating which toner cartridge needs to be replaced. If you are going to print a large document or make a large number of copies and one of the toner cartridges is low, you can change that cartridge so you won’t run out of toner in the middle of the job. See:
❏ “Changing a Low Toner Cartridge” (next column)
❏ “Removing and Replacing a Toner Cartridge” on page 12
Handling Precautions
Always follow these precautions when replacing a toner cartridge:
❏ Install a genuine Epson toner cartridge. Using a non-Epson toner cartridge may affect print quality. Other products may cause damage to your printer not covered by Epson’s warranty.
❏ When handling toner cartridges, always place them on a clean smooth surface.
❏ If you move a toner cartridge from a cool to a warm environment, wait for at least one hour before installing it to prevent damage from condensation.
Warning:
Do not touch the toner and keep it away from your eyes. If toner gets on your skin or clothes, wash it off with soap and water immediately.
❏ Keep toner cartridges out of the reach of children.
❏ Do not dispose of toner cartridges in fire, as they may explode and cause injury. Dispose of them according to local regulations.
❏ If toner spills, use a broom and dustpan or a damp cloth with soap and water to clean it up. Because the fine particles can cause a fire or explosion if they come into contact with a spark, do not use a vacuum cleaner.
Changing a Low Toner Cartridge
1. Make sure the CX11N is turned on, then press the Setup button.
The Setup light turns on and the LCD screen displays Setup Mode for a few seconds, then changes to the Setup menu screen.
2. Use the u or d button to select Printer Settings, then press the r button.
3. Use the u or d button to select Reset Menu, then press the r button.
4. Use the u or d button to select Change Toner C/M/Y/K for the color of the toner cartridge you want to change, then press the r button.
5. Continue with the steps in the next section to remove and replace the toner cartridge.
LCD screen message Description
Worn Photoconductor The photoconductor is near the end of its service life. Replace the photoconductor with a new one.
Worn Fuser The fuser has reached the end of its service life.
Worn uuuu Dev Unit The developer has reached the end of its service life.
LCD screen message Description
Replace Toner uuuu1 The indicated toner cartridge is empty.
Replace Photocondctr2 The photoconductor is at the end of its service life.

Epson AcuLaser CX11N/CX11NF
12 - Epson AcuLaser CX11N/CX11NF 8/05
Removing and Replacing a Toner Cartridge
1. Make sure the CX11N is turned on.
2. Check the color of the low or empty toner cartridge in the LCD screen, then open cover A.
3. Push up the lock lever on the right to unlock the toner cartridge.
4. Pull out the toner cartridge.
5. Remove the new toner cartridge from its package and gently shake it as shown below.
Warning:
Do not touch the toner. Keep the toner away from your eyes. If toner gets on your skin or clothes, wash it off with soap and water immediately.
6. Hold the tag and gently pull the toner seal upward and remove it.
7. Insert the toner cartridge with the arrow mark facing you. Push it all the way into its slot, pushing on both sides evenly, until it stops securely.
8. Push down the right lever to lock the toner cartridge.
Note:
The toner cartridge is installed securely when the lock lever is at the lock position.
9. Close cover A.
10. Check for toner messages on the LCD screen. If another toner cartridge needs to be replaced, you see another error message. Repeat steps 2 to 9 to replace the other cartridges.

Epson AcuLaser CX11N/CX11NF
8/05 Epson AcuLaser CX11N/CX11NF - 13
Replacing the Photoconductor
Handling Precautions
Always follow these precautions when replacing the photoconductor:
❏ The photoconductor weighs 6.16 lb (2.8 kg). Be sure to hold it firmly by the handle when carrying it.
❏ Avoid exposing the photoconductor to light any longer than necessary.
❏ Be careful not to scratch the surface of the drum and belt. Also, avoid touching the drum; oil from your skin may permanently damage its surface and affect print quality.
❏ Do not store the photoconductor in an area subject to direct sunlight, dust, salty air, or corrosive gases (such as ammonia). Avoid locations subject to extreme or rapid changes in temperature or humidity.
❏ Do not tilt the photoconductor.
Warning:
Keep the photoconductor out of the reach of children.
Do not dispose of a used photoconductor in fire, as it may explode and cause injury. Dispose of it according to local regulations.
Removing and Replacing the Photoconductor
1. Make sure the CX11N is turned on.
2. Remove any paper loaded in the ADF (CX11NF only).
3. Slowly flip back the scanner until it stops.
4. Close the output tray extension.
5. Lift up cover B.
6. Pull up the orange lever inside cover B.
7. Lift out the photoconductor using its handle.
8. Remove the new photoconductor from its package and pull off the protective sheet.

Epson AcuLaser CX11N/CX11NF
14 - Epson AcuLaser CX11N/CX11NF 8/05
Caution:
Do not touch the belt on the top of the photoconductor or the blue area; otherwise, print quality may decrease.
Avoid exposing the photoconductor to light any longer than necessary.
Do not touch any other components inside the CX11N.
9. Hold the photoconductor by its handle and insert it into the slots marked with blue arrows inside the CX11N. Push it in until it clicks into place.
Warning:
Be careful not to touch the fuser, which is marked CAUTION HIGH TEMPERATURE. If you have been using the CX11N recently, the fuser may be very hot.
10. Flip down the orange lever, then close cover B.
11. Slide out and flip open the output tray extension, if necessary.
12. Slowly push down the scanner to its original position.
Cleaning the CX11N
If the CX11N’s outer case is dirty or dusty, turn off the CX11N and clean it with a soft cloth moistened with mild detergent.
Caution:
Never use alcohol or paint thinner to clean the CX11N; these chemicals can damage the components and the case. Be careful not to get water on the CX11N mechanisms or any electrical components.
To clean other parts of the CX11N, see these sections:
❏ “Cleaning the Pickup Roller” (below)
❏ “Cleaning the Print Head” on page 15
❏ “Cleaning the Exposure Window and Document Table” on page 15
❏ “Cleaning the ADF Pickup Rollers (CX11NF Only)” on page 16
Cleaning the Pickup Roller
1. Make sure the CX11N is turned off and that the power cord is not plugged into an outlet.
2. Open the MP tray cover and remove any loaded paper.

Epson AcuLaser CX11N/CX11NF
8/05 Epson AcuLaser CX11N/CX11NF - 15
3. Gently wipe the pickup roller inside the MP tray with a moistened cloth.
Caution:
Do not turn the pickup roller; otherwise the CX11N may be damaged.
Cleaning the Print Head
If there are white vertical lines on your printout, you will need to clean the print head.
1. Pull off the cleaner cover from the right side of the CX11N.
2. Open cover A.
3. Pull forward on the blue lever inside of the CX11N.
4. Grasp the blue cleaner slowly and move it out and in once.
Note:
Move the cleaner all the way out and in; otherwise, the CX11N may not be cleaned completely.
5. Push in the blue lever inside the CX11N.
6. Close cover A and replace the cleaner cover.
Cleaning the Exposure Window and Document Table
If you notice a decrease in print quality, clean the exposure window. You can use a soft dry cloth to clean the document table.
Pickup roller
Exposure window
Document table

Epson AcuLaser CX11N/CX11NF
16 - Epson AcuLaser CX11N/CX11NF 8/05
Cleaning the ADF Pickup Rollers (CX11NF Only)
If the Auto Document Feeder fails to feed paper, open the ADF cover on the left side. Then close the cover and and wipe the rollers with a soft dry cloth to remove paper dust.
Transporting the CX11N
For Long Distances
If you need to transport your product for long distances, carefully repack it using the original box and packing materials.
1. Make sure the CX11N is turned on, then press the Setup button.
The Setup light turns on and the LCD screen displays Setup Mode for a few seconds, then changes to the Setup menu screen.
2. Use the u or d button to select Scan Settings, the press the r button.
3. Use the u or d button to select Carriage Lock, then press the r button.
4. Set the transportation lock on the left side of the document table to the locked position.
5. Turn off the CX11N and remove the following items:
❏ Any loaded paper
❏ Paper cassette unit (if installed)
❏ Photoconductor
❏ USB cable
❏ Power cord
6. Attach the protective materials onto the product, then repack the product in its original box.
Caution:
After transporting the product, set the transportation lock on the left side of the document table in the unlocked position before using the product.
For Short Distances
If you are moving the product on its own, two people should lift and carry the product.
1. Turn off the CX11N and remove the following items.
❏ Any loaded paper
❏ Paper cassette unit (if installed)
❏ Photoconductor
❏ USB cable
❏ Power cord
2. Be sure to lift the product by the correct positions as shown below.
Warning:
The back side of the product is heavier than the front, so prepare for this difference as you lift. Two people should lift the product from the correct positions.
3. When moving the product, always keep it horizontal.
Related Documentation
CPD-19581R1 Epson AcuLaser CX11N/CX11NF Setup Guide
CPD-20021R1 Epson AcuLaser CX11N/CX11NF Basics Guide
CPD-19582R1 Epson AcuLaser CX11NF Fax Guide
CPD-19583R1 Epson AcuLaser CX11N/CX11NF CD-ROM with electronic User’s Guide and Network Guide
Pickup rollers