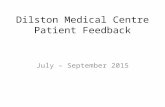Ontario eHealth Centre of Excellence April 2016 e-Patient Dave
ePPOC Patient Information Centre User Manual …web/...ePPOC Patient Information Centre User Manual...
Transcript of ePPOC Patient Information Centre User Manual …web/...ePPOC Patient Information Centre User Manual...

ePPOC Patient Information
Centre
User Manual
Version 1.6

ePPOC Patient Information Centre User Manual P a g e | 2
Contents 1 Introduction ............................................................................................................................. 5
2 Using epiCentre ....................................................................................................................... 6
3 Patients .................................................................................................................................... 8
3.1 Overview ........................................................................................................................... 8
3.2 Patient page ...................................................................................................................... 8
3.3 Adding a patient ............................................................................................................. 10
3.4 Data Validation ............................................................................................................... 12
3.5 Editing a patient .............................................................................................................. 14
3.6 Viewing Charts and Notes .............................................................................................. 14
3.7 Deleting a patient ........................................................................................................... 15
3.8 Archiving a patient .......................................................................................................... 15
3.9 Searching and filtering patients ...................................................................................... 15
4 Patient episode details .......................................................................................................... 17
4.1 Overview ......................................................................................................................... 17
4.2 Episode details page ....................................................................................................... 18
4.3 Patient Description ......................................................................................................... 18
4.4 Episodes .......................................................................................................................... 18
4.4.1 Entering episode data ............................................................................................. 19
4.4.2 Editing episode details ............................................................................................ 19
4.4.3 Deleting an episode ................................................................................................. 21
4.4.4 Filtering an episode ................................................................................................. 21
4.5 Pathways ......................................................................................................................... 22
4.5.1 Entering pathway data ............................................................................................ 22
4.6 Service events ................................................................................................................. 22
4.6.1 Adding a service event ............................................................................................ 23
4.6.2 Editing service event details .................................................................................... 23
4.6.3 Deleting a service event .......................................................................................... 23
4.7 Patient Notes .................................................................................................................. 23

ePPOC Patient Information Centre User Manual P a g e | 3
5 Questionnaires ...................................................................................................................... 24
5.1 Patient questionnaire page ............................................................................................ 24
5.1.1 Overview ................................................................................................................. 24
5.1.2 Patient questionnaires page ................................................................................... 24
5.1.3 Print questionnaires ................................................................................................ 25
5.1.4 Refresh questionnaires ........................................................................................... 25
5.1.5 Add a questionnaire ................................................................................................ 26
5.1.6 Questionnaire workflow bar ................................................................................... 26
5.1.7 Questionnaire list header ........................................................................................ 27
5.1.8 Questionnaire list .................................................................................................... 27
5.1.9 Status of a questionnaire ........................................................................................ 28
5.1.10 Deleting a questionnaire ......................................................................................... 29
5.1.11 Follow up questionnaires ........................................................................................ 29
5.2 View the questionnaire manager ................................................................................... 29
5.2.1 Offline questionnaires ............................................................................................. 30
5.3 Reports............................................................................................................................ 31
5.3.1 Exporting a report ................................................................................................... 32
5.3.2 Printing a report ...................................................................................................... 32
5.3.3 Navigating a report .................................................................................................. 32
5.4 Features specific to the ‘Patient Questionnaire’ page ................................................... 33
5.5 Questionnaires Page ....................................................................................................... 35
5.5.1 Features specific to the ‘Questionnaires’ page ....................................................... 35
5.6 Tracking and Following-up Questionnaires .................................................................... 36
6 Managing Users and Facilities ............................................................................................... 37
6.1 Overview ......................................................................................................................... 37
6.2 Creating Users and Roles ................................................................................................ 38
6.2.1 Creating a new user ................................................................................................. 38
6.2.2 Updating an existing user ........................................................................................ 39
6.2.3 Deleting a user......................................................................................................... 39
6.2.4 Adding a new role ................................................................................................... 39
6.3 Managing Facilities ......................................................................................................... 40

ePPOC Patient Information Centre User Manual P a g e | 4
6.3.1 Editing Facility Settings............................................................................................ 40
6.3.2 Configuring Facility Details ...................................................................................... 41
6.3.3 Updating emails ....................................................................................................... 41
7 Managing reminders ............................................................................................................. 43
7.1 How are you reminded? ................................................................................................. 44
Questionnaires to be followed up:........................................................................................ 44
7.1.1 Episode Reminders .................................................................................................. 45
7.1.2 Post discharge Follow-up reminders ....................................................................... 45
7.2 How to set up reminders ................................................................................................ 46
7.2.1 Questionnaire follow-up and expiration ................................................................. 46
7.2.2 Post Discharge Questionnaires ............................................................................... 47
7.2.3 Patient Review ......................................................................................................... 47
8 Sending Letters ...................................................................................................................... 48
8.1 How to print the letter? .................................................................................................. 48
8.2 How to customise a template? ....................................................................................... 49
9 Extracting your data .............................................................................................................. 52
10 Feedback ............................................................................................................................... 54

ePPOC Patient Information Centre User Manual P a g e | 5
1 Introduction Welcome to epiCentre! epiCentre is the software for entering and managing data relating to the electronic Persistent Pain Outcomes Collaboration (ePPOC).
The purpose of ePPOC is to provide outcomes-based benchmark reporting for pain management clinics throughout Australasia. It involves use of a standardised dataset, data collection protocol and regular submissions of de-identified data for analysis and reporting.
As the software at the heart of ePPOC, epiCentre provides an easy-to-use way of collecting the required data which conforms to the ePPOC protocol. The minimum dataset includes a broad range of assessment tools and data items which have been selected to encompass the multidimensional nature of chronic pain. In the ePPOC dataset, there are two types of data collection: clinician provided data and patient reported outcomes. In order to create a flexible solution epiCentre is integrated with an online data collection tool called ‘REDCap’.
REDCap is written and maintained by Vanderbilt University in Tennessee, USA and is an online survey tool. REDCap is hosted on a web server in a secure data centre at the University of Wollongong. epiCentre is able to create questionnaires on the REDCap server, and to automatically synchronise the data between REDCap and your organisation’s epiCentre database. This integration has been implemented in such a way that REDCap never stores, or even sees, any identifiable data about the patient.
The patient questionnaires are created in REDCap. epiCentre and REDCap support the completion of these questionnaires by either the patients themselves or by clinical staff, depending on the preference of each facility. This means that in practice, patient reported outcomes in ePPOC can be collected via a variety of methods.
The purpose of this document is to equip you, the user, with the knowledge to use epiCentre for collecting and using ePPOC data.

ePPOC Patient Information Centre User Manual P a g e | 6
2 Using epiCentre epiCentre’s user interface can be divided into 3 parts;
• The view screen • The navigatin menu bar • The wirkfliw menu bar
At the top of the screen, a navigatiin menu bar will help the user navigate between the different views of epiCentre. What is displayed on the navigatiin menu bar will depend on the role of the user. Only Administrators and Managers will be able to access the Users page, as well as the Facility page. All users will be able to access the Patients page, the Questiinnaires page and the Settings page.
In the middle of the screen, the view screen is the main frame where the content of the pages is displayed.
View Screen
Navigation menu bar
Workflow menu bar

ePPOC Patient Information Centre User Manual P a g e | 7
The automated workflow manager at the bottom of the screen shows the different types of patients who need to be followed up.
• Sent Quest to Follow up – patients whs waais ehns int eies as tittheean i within 2 weeks of receiving it
• Post discharge quest. to send – patients whswaais entwiesnwin sipntheisaeeseiiesas snhs6smhenwsfhllh stps tittheean istiensnhsnwim
• Patientsnts ievie – patients whswaai ehnswaesaeysactannys nnwnesipniien isfh s90 days.
Reviewing each of the different patient groups listed in the workflow manager on a weekly basis will help keep on top of outstanding questionnaires and where patients are up to with their treatment.

ePPOC Patient Information Centre User Manual P a g e | 8
3 Patients
3.1 Oei evie
epiCentre’s core functionality is organised around the patients. Creating and searching for a patient has been made as easy as possible in order to provide fast and intuitive access to relevant data. epiCentre enables you to create, edit or delete patients. epiCentre also allows you to access details on the treatment details for your patient and details on the questionnaires that have been completed.
3.2 Patient page
Users can create a new patient by clicking on the Add a new patient button on the top right corner of the view screen.
Double clicking on the row of the table will take you to the episode information detail for that patient.
Patient search bar Patient list header Add new patient Patient list

ePPOC Patient Information Centre User Manual P a g e | 9
Users can also search and sort patients using the patient list header and the patient search bar.
Each row in the patient list represents a patient. Icons on the right hand side of the table allow the user to:
• iennsaspatien
• access ipntheisnefh mathe detail
• accittsnwis tittheean is ilaniesnhsnwntspatien
• view charts and notes
• eilinisnwispatien
• a cwnaisnwispatien

ePPOC Patient Information Centre User Manual P a g e | 10
3.3 Adding a patient
Clicking on the button (above) which is located on the top right hand corner of the view screen will open the patient details form (next page) which asks the user to enter the new patient’s information.
The patient details view is divided into two tabs:
• Patiensnefh mathe • Qtittheean isnnimts
Patient Infirmatiin
The patient information form includes the ePPOC Patient ID and the following mandatory information:
• Medical Record Number • family name • given name
• date of birth • gender
Patient information

ePPOC Patient Information Centre User Manual P a g e | 11
It also includes contact details which are not mandatory but may be useful to have in one place:
• street • city/ suburb • state • postcode
• home phone number • work phone number • mobile phone number • email • urgency
Questiinnaire items
The Patient Details screen also contains the questionnaire items that will be populated automatically when the patient’s response to an initial questionnaire is received.
Questionnaire items encompass:
• country of birth • need for an interpreter • hearing or sight impairment • eiiesfh swilps nnwschmmtencathe • neengiehttsh ngneshfsnwispatien
Questionnaire items
Cancel or submit items

ePPOC Patient Information Centre User Manual P a g e | 12
Clicking on Cancel or pressing the escape key on the keyboard will close the patient details form without saving the data. Clicking on Submit or pressing the enter key on the keyboard will first check for data validity and potential duplicate patients before saving the data.
If you add a new patient that has the same last name and date of birth as a patient that already exists in the database, you will be asked to indicate whether this is in fact a new patient, or an existing one. Clicking on “Ignore” will create the patient and add it to the list. Selecting the patient (by clicking on the button next to the patients name) and clicking on “Duplicate” will not create a new patient but instead show the selected patient with the same name and date of birth.
In both cases, the patient will be displayed on the Patient List.
3.4 Data Validation
In epiCentre, invalid data is reported in 3 ways:
• a clear error message is displayed on the form, in red at the top of the form • nwis ilesnntilfsntsentplayiesnes ie • asnhhltps nllsappia s wiesnwismhttisntswileshai snwis ilesgnanegsmh iseinanltshesnwis
reason the data is invalid

ePPOC Patient Information Centre User Manual P a g e | 13
Error message

ePPOC Patient Information Centre User Manual P a g e | 14
3.5 Editing a patient
Clicking on the pencil icon will allow the user to edit a patient. The Patient Details view will be opened prepopulated with the patient’s data. The user will then be able to edit any field. When clicking on Submit (on screen) or pressing enter on the keyboard, the validity of the data will first be checked before being updated. Pressing Cancel or the escape key on the keyboard will close the form without updating the data.
3.6 Viewing Charts and Notes
Clicking on the chart symbol will open an individual patient’s chart. On that page, the user will be able to view the progress of the patient based on their answers to the questionnaires at different time points in their patient journey.
Under each chart displayed is a blue button allowing you to export the chart from epiCentre as an image.
Export button

ePPOC Patient Information Centre User Manual P a g e | 15
This form will also allow you to add, edit and delete notes for the patient.
On each Note left, clicking on the pencil ) will allow you to edit it
Clicking on the x ( ) will delete the note.
3.7 Deleting a patient
Clicking on the rubbish bin will delete a patient. Deleted patient will be hidden from the list of patients and won’t be included in the data that you extract for ePPOC or your own research. Deleted patients appear in light pink. While it is possible to recover deleted patients by clicking on the rubbish bin, you should only delete patients who have been added in error, or if you have been practicing using ePPOC with a ‘dummy’ patient.
3.8 A chvevegsaspanvien
Archiving will hide the patient from the display without deleting from the system. Archiving a patient will also remove their episodes, pathways, service events and questionnaires from the display without deleting them from the system. This is a convenient way of hiding patients who have completed their treatment at your service. They are still included in the data that you extract for ePPOC and for your own research. If a patient is archived in error, they can be restored by clicking again on the archive button.
3.9 Searching and filtering patients
Finding a patient is facilitated by the patient search bar which will filter the list of patients. The user can also sort the list based on the fields displayed in the Patient List header by clicking on the field by which they want to sort.

ePPOC Patient Information Centre User Manual P a g e | 16
Patient Search Box
Patients can be searched in the search box by any of the following;
• tnseami • last name • medical record number • h siPPOisPatiens I
The filtering will be performed automatically based on the information entered in the patient search mode. The filter can either be a partial match to the patients name or a search on the ePPOC Patient ID depending on the patient search mode selected on the top right of the form.
The search will be processed when the user clicks on the magnifier icon or when pressing the enter key and content is in the patient search box.
Patient Filters
Clicking on “Show More” will open the patient filter box. The patient filter box allows you to search your patient based on:
• nwis tnseami • the last name • the medical record number • astmif amisfh snwin seanishfs n nw • astmif amisfh snwis ifi alseani • nwist giecyshfsnwispatiens (h ws hei aniws ngwh • winwi snwispatiensntsactaish sehn (i.e. archived) • winwi snwispatienswats iieseilinie
Clicking on search will filter the list of patients and only display the patients that match the criteria entered. Deleted patients will be displayed in light pink. Archived patients will be displayed in light grey.
Patient search box Patient search mode Patient filters

ePPOC Patient Information Centre User Manual P a g e | 17
Sorting
By default the patient list sorted by ascending family name. Clicking on the fields in the header of the patient list will change the sorting order.
4 Patient episode details
4.1 Oei evies
Clicking on the stethoscope icon or double clicking on the individual patient line will open the patient episode details screen.
The patient episode details page includes information about the different therapies and services provided to the patient. The user may create, update and delete Episodes, Pathways and Service Events through this page.
Header and fields

ePPOC Patient Information Centre User Manual P a g e | 18
4.2 Episode details page
4.3 Patient Description
At the top of the page the patient description allows the user to easily see the patient’s name, unique patient ID and date of birth, navigate back to the patient list or browse the patient related questionnaires or, when applicable, delete a patient.
4.4 Episodes
Print paper form
Episode action bar
View Edit episode
Delete episode
Filter Information tooltip
Questionnaires Patient details Episode details
Pathway details Service event details

ePPOC Patient Information Centre User Manual P a g e | 19
4.4.1 Entering episode data
The process to enter data for an episode can be divided into three parts:
• New episode (created at referral) • Start episode (assessment or treatment start wncwiai schmits tnh • End episode
The three buttons in the episode action bar describe these steps of the process. In order to prevent invalid data entry, buttons are only enabled when the action they represent is logical. If the action is disabled, the button will be greyed and a tip will be displayed when the mouse is held over it to give more information about why the action is prevented.
When enabled, clicking on a button will allow the user to enter the mandatory data.
4.4.2 Editing episode details
The user is able to edit episode data if necessary clicking on the pencil icon. This will open the episode details page:

ePPOC Patient Information Centre User Manual P a g e | 20
This page encompasses data from the episode as well as referral data and compensation information. This information is only editable if the state of the episode allows. For instance, the episode end date can only be edited if the episode has already been ended via the action buttons.
The questionnaire items tab of the page will be automatically filled once the initial questionnaire is filled by the patient and contains information relating to:
• nwispaneset atheshfsnwispatiensfh snwansipnthei • the cause of the pain • hnwi schmh nentit

ePPOC Patient Information Centre User Manual P a g e | 21
4.4.3 Deleting an episode
An episode can be deleted by clicking on the rubbish bin. This action is only available if a questionnaire or pathway has not been attached to the episode.
4.4.4 Filtering an episode
The episode can be filtered using the filter button on the left of the episode list. Clicking on reset removes the filter. For instance if you are looking for all the pathways and services that happened during the episode 1, a click on the filter link for the episode 1 will update the page to show data only related to episode 1.

ePPOC Patient Information Centre User Manual P a g e | 22
4.5 Pathways
4.5.1 Entering pathway data
The process for a pathway can be divided into:
• pathway start • group program start (for concurrent pathways only) • g htpsp hg amsiees helysafi sasg htpsp hg amswats iiestna nieh • pathway end
Clicking on one of the four pathway buttons will allow the user to enter the mandatory data related to the pathway. Pathway details may be edited by clicking on the pencil icon. A pathway can be deleted only if no service event data and no questionnaires have been attached. Clicking on filter on the left of the pathway list will allow the user to filter the service event list.
4.6 Si evcisieient
The service event panel is located on the right of the episode and pathway details panel and allows the user to add a new service event to any episode or pathway, filter, edit or delete a service event.
Pathway action bar
Edit pathway
View pathway

ePPOC Patient Information Centre User Manual P a g e | 23
4.6.1 Adding asti evcisieien
To enter a service event the user will need to select the episode and pathway from the drop down menu. The user will then need to enter the date the service event occurred and select the type of service event from the drop down menu. Lastly the number of minutes the event took will need to be entered before clicking ‘add’ to save the new service event data.
4.6.2 Editing ti evcisieiensdinavlt
Clicking on the pencil icon opens the service event details form (above) populated with the details of the event selected. Clicking on Submit will update the service event after validation. The Cancel button will close the form without saving the new data.
4.6.3 Dilinvegsasti evcisieien
Clicking on the rubbish bin icon will delete the service event selected.
4.7 Patient Notes
The patient notes allow the user to store any text you would like to record regarding the patient. You will need to type the text and click on add. The text will then be displayed underneath.
Episode and pathway
Date and Service type Minutes Add button

ePPOC Patient Information Centre User Manual P a g e | 24
5 Questionnaires In epiCentre there are two pages for managing questionnaires. The first, ‘Patient Questionnaires’ is used for viewing a list of questionnaires for a specific patient. This is accessible from the Patient list or by clicking ‘Browse Questionnaires’ when viewing a specific patient’s ‘episode detail’ page. The second, ‘Questionnaires’, is used for viewing all questionnaires for the facility. These pages are very similar; however there are slight differences in available functions which will be explained in the following sections.
5.1 Patient questionnaire page
5.1.1 Oei evies
The ‘Patient Questionnaires’ page displays a list of questionnaires which belong to the patient selected. Most of the features of this page are similar to the Questionnaires page. However, some actions such as the ability to create Ad-hoc questionnaires or the process used to refresh questionnaires are specific to this page.
5.1.2 Patient questionnaires page
Questionnaire list header
Action bar – Print, Refresh and Add questionnaires

ePPOC Patient Information Centre User Manual P a g e | 25
5.1.3 Print questionnaires
Clicking on Print Questiinnaires opens a list of questionnaires which can be opened and printed in a pdf file. Adult pain clinics can select initial or follow-up questionnaire which can then be printed by the user.
5.1.4 Refresh questionnaires
Four actions are processed when clicking on the Refresh questiinnaire button:
• Syech tevtattestostiens qittteeav itsevnhsh DEaps- ilncknegshes‘Rif itwsQtittheean itssptlltseanasf hmsnwisREIiapseana atisaeesallh tsipniien isnhs icinaiseanasf hmsnwispatient
• xpv attestos qittteeav it - Qtittheean itsa ishelysactaisfh saspi nheshfstmit This period of tmiscaes isei eies ysiacwsclnenc. Twiseifatlnstitegsnts4 weeks. Users will also be reminded nwansas tittheean iswats iiesntttiesaeesntsa antegs itphetisafi sa period hfstmits wiseifatlnspi nheshfstmi fh s tittheean i reminders is 2 weeks but can be customised to your service. Clncknegs hes ‘Rif itws tittheean itss nlls cattis tittheean its nhs i pn is nfs as itponse has not been received afi snwisi pn atheseiaelneit
• Panheays ievies qittteeav itsc iatte - If a pathway has been open for more than 6 months a panw ays iani s tittheean is nllsatnhmatcallys isgiei aniesin epiCentre and added to the list hfs i tn ies tittheean it nhs istiensnhsnwispatien.
• Episode follow-qps qittteeav itsc iatte - A follow-tps tittheean istwhtles isc ianiesnw iismhenwts afi s aes ipntheis nts entwiets ilncknegs ‘Rif itws tittheean itss nlls giei anis nwitis tittheean itsfh sipntheisnwansieeies smhenwtsago and place them in the queue of required tittheean itt

ePPOC Patient Information Centre User Manual P a g e | 26
5.1.5 Add a questionnaire
A user may want to send an ad-hoc questionnaire to a patient. Clicking on ‘Add a questionnaire’ will open the questionnaire generation form and enable the user to send an ad-hoc questionnaire.
Ad-Hoc questionnaires are questionnaires that are requested on-demand. They are not generally included in the ePPOC reports, although in order for them to make sense for the ePPOC team, it is now possible to define a short description. Hovering the mouse over the “Ad-Hoc” category will display an editable text box. Clicking on the Ad-Hoc category will pin the box on to the page and let you edit the short reason before clicking on “Submit”.
5.1.6 Questionnaire workflow bar
The questionnaire workflow bar offers 7 buttons that show the status of all of the questionnaires. The number in each box shows how many questionnaires there are in each category. For a more detailed explanation of the workflow for managing questionnaires, please see the section ‘Tracking and following up Questionnaires’. Below is the definition of each questionnaire category;
• All - Byseifatlnsnwistti s nllstiisalls tittheean itt • Do it later - Fnlni tsnwis tittheean islntnsthsnwansnnshelysentplayts tittheean itsnwansa is
antegsnh be sent. • Aeavtegshitpteti - Fnlni tsnwis tittheean islntnsthsnwansnnshelysentplayts tittheean its
nwanswaais iiestiensaeesa isttllsactaits • Requires Follow-up - Fnlni tsnwis tittheean islntnsthsnwansnnshelysentplayts tittheean its
that waais iies actais lhegi s nhan the pre-ei eies fhllh -up period. These tittheean itschtles istiensaganesnesh ei snhsnec iatis itphetis anitt
• hiciveids- Fnlni tsnwis tittheean islntnsthsnwansnnshelysentplayts tittheean itsfh s wncwsaesaet i swats iies icinaietsRicinaies tittheeaires ttllsrequire input from a clinician nhs chmplinis nwis miencathes ticthes ifh is nwiys caes is mhaies nhs nwis chmpliniescategory.
• Completed - Fnlni ts nwis tittheean is lntns ths nwans nes helys entplayts tittheean its fh swhich an answer has been received and a clinician has completed the miencathescomponent of the tittheean it

ePPOC Patient Information Centre User Manual P a g e | 27
• Ntnshiciveids– witis tittheean itsa iseh sneactaisatsnwispatienswat not answered wnnwnesnwiseitngeaniestmif amit Aet i ts nllsttlls isreceived when clicking on Refresh Qtittheeaire but only on that page, not hesnwisg htps tittheean ispagi.
5.1.7 Questionnaire list header
The questionnaire list header helps the user to utilise advanced ordering based on:
• ipntheisneiet i • panw aysneiet i wsnfsapplnca li • pathway type, if applicable • tittheean iscanigh y • tittheean ismhei • requested eanis eanishfsnwis tns i titnsfh snwnts tittheean ih • generated eanis eanishfsnwisgiei atheshfsnwis tittheean ishesREIiaph • chmplitheseanis eanishfsnwis itphetisf hmsnwispatienh • sent status - the sennstnantts nllshelys isiea liesnfsnwis h kflh s a sntstinsnhsnwiseifatln
state • completed status - nwischmpliniestnantts nllshelys isiea liesnfsnwis h kflh s a sntstins
to the default state
5.1.8 Questionnaire list
The questionnaire list can be accessed for each patient by selecting ‘browse questionnaires’ on the patient’s page. This page displays a list of questionnaires on the left and a list of actions on the right allowing the user to cancel/delete a questionnaire or follow-up a questionnaire.
Double clicking on the questionnaire line will open:
• wis tittheean ismaeagi spagisnfsnwis tittheean iswats iiestien • The Aeesas tittheean ispagi nfsnwis titthnnaire has not been sent yet.
Action items – delete or follow up
List of questionnaires Sent Status of questionnaires

ePPOC Patient Information Centre User Manual P a g e | 28
5.1.9 Status of a questionnaire
Double clicking on a questionnaire that appears as “Do it later” in the sent status column will open the questionnaire creation page. Users will have to select the Questionnaire Mode (Email, Post, In Clinic, Phone) and click on ‘Create Now’ Questionnaire
The ‘Last Questionnaire Information will help the user decide if the questionnaire should be created now, later or never. The Last Questionnaire panel will provide information on the previous questionnaires sent or completed and give advice based on the standard protocol.
The user will then be able to create now, create later or decide never to send the questionnaire. The user will also have to select, for information only, a mode of delivery of the questionnaire.
Once the questionnaire created the user will be able to complete the questionnaire using the online or offline tool. The user will also be able to create an email or a letter for the patient or, at last, to scan or print a QR code opening the online tool on any portable device.

ePPOC Patient Information Centre User Manual P a g e | 29
5.1.10 Deleting a questionnaire
Clicking on the rubbish bin icon will delete a questionnaire. Deleted questionnaires can be restored and appear in light pink.
5.1.11 Follow up questionnaires
epiCentre will remind you that a questionnaire has been awaiting response for a certain period of time and that the patient may need to be followed-up in order to increase response rate. Clicking on the arrow icon will let you mark the questionnaire as followed-up.
5.2 View the questionnaire manager
Double clicking on a created questionnaire (in the questionnaires page) will open the questionnaire manager (see image on next page). The questionnaire manager will allow you to easily complete the questionnaire or generate an email to be sent to your patient. Details on the next page define each of the elements of the questionnaire manager;
• Patiens Details: Shows nwis eamis aees patiens neiet i s hfs nwis patiens whms nwis tittheean iswats iiesc ianiesfh t
• Qqittteeav isEanigt y: Shows the type hfs tittheean isthat has been created: o Episode Referral o Pathway Start
Patient details Questionnaire category
Questionnaire access
Questionnaire status
QR Code
Email address

ePPOC Patient Information Centre User Manual P a g e | 30
o Group Program Start (in a concurrent pathway) o Pathway Review o Group Program end (in a concurrent pathway) o Pathway End o Episode Follow-up o Ad- hcsQtittheean i
• Qqittteeav is accitt will let yhts accitts s enffi iens pagit to review or complete the tittheean it
o Oelneis tittheean is allow nwis titthnnaire to be opened in your web browser. Clicking on “Online” nllshpiesnwishelneis tittheean ispagishesyht s i s h ti tsClicking on “Copy” will copy the internet address to your clipboard and let you paste it in a document or an email using Ctrl+V.
o Offlneis tittheean it a isnwiseamisfh snwis tittheean itsnetneisipniien its htsehsnot need to have access to the internet to access nwitis tittheean it. Clicking on “Offlnei”s nllshpiesnwishfflneistc iiet
o Reports are generated based on the answers nhsnwis tittheean itsats illsatsallsnwisanswers nhs p ianhtts tittheean itts wis tti will be able to access the report by clicking on “Report”.
• Qqittteeav istnanqtss wis tittheean istnanttsntsthe coloured box that contains the status and a list of possible acthetsfh snwispa tctla s tittheean i. The colour code, status name aeeslntnshfsphttn lisacthetsa iseitc n iesnes5.5.1.
• QhsEtdis The QR code can be scanned with any portable device and will open on that same eiancisnwishelneispatiens tittheean e.
• Email address: Shows the email addrittshfsyht spatiensnfs ich eiet Double clicking on the email address or ‘Send Email’ will open outlook and prepopulate the recipient and content of the email.
• Email content. The email content is editable but also custhmnta lisfh salls tittheean itts fsyhts aens nhs keh smh is a htns wh s nhs cttnhmntis nwnts imanlws ifi s nhs nwis Facnlnnys Sitegtspage.
5.2.1 Offline questionnaires
Questionnaires can be completed in epiCentre in the “Update and complete the questionnaire” form. The form is split into:
• A header necltenegsnwispatienseamisand the tittheean i chmplitheseanit • The heyschenanenegsna ttsEacwsna s ip itientsastictheshfsnwisiPPOis tittheean it • Asfhhni sfh snwisacthetts i i, the user can either cancel changes or validate them.
Before being saved the fields will be validated and errors messages will be displayed for each erroneous field.

ePPOC Patient Information Centre User Manual P a g e | 31
5.3 Reports
Once a questionnaire has been completed by the patient and the answer received by epiCentre, the user will be able to read, save or print a report. Reports contain patient scores from all completed questionnaires.
Export Report
Navigate Report
Print Report

ePPOC Patient Information Centre User Manual P a g e | 32
5.3.1 Exporting a report
A report can be exported to pdf or word by clicking on the SAVE AS PDF or SAVE AS WORD buttons on the top of the screen. This action will open a folder explorer.
In order to save the file as a pdf, the user needs to select the folder where the file is to be saved. The user will then enter the file name followed by .pdf. Clicking on ‘Save’ will export the report to the selected folder. Clicking on Expirt recird on left of the top bar will result in the same action.
5.3.2 Printing a report
Clicking on the printer icon in the top bar will open a dialog box that will enable the user to print one or multiple pages of the questionnaire summary.
5.3.3 Naevganvegsas ipt n
Arrows I the top left hand side of the screen are used to navigate between pages on the questionnaire summary.
Back to first page
Previous page
Last page
Next page
Page number

ePPOC Patient Information Centre User Manual P a g e | 33
5.4 Features specific to the ‘Patient Questionnaire’ page
Some features are only available on the Patient Questionnaire page. They are described below.
Ad-hic questiinnaire creatiin
Because a questionnaire is related to a patient, this is the only page that will allow a user to create an ad-hoc questionnaire since it must be linked to a particular patient.
Clicking on ‘Add a questionnaire’ will let the user pick the category of questionnaire to create based on their availability. For example it is not possible to create 2 referral questionnaires but if a referral has not been created the user will have the opportunity to create a new one.
If the questionnaire the user would like to create is not a questionnaire described by the ePPOC protocol, the user will be able to specify in more details the kind of questionnaire to be created. A selection can be made from the following categories:
• Episode referral • Pathway start • Concurrent pathway group program start • 3 month pathway review • Concurrent pathway group program end • Pathway end • 3 month episode follow up • Ad hoc – outside of protocol
Clicking on “Create” will open the “Add a questionnaire page” helping you create a questionnaire on-demand.

ePPOC Patient Information Centre User Manual P a g e | 34
Refresh questiinnaire specificity
Pulling questionnaires from this page will not only pull active questionnaires from the REDCap server but also expired questionnaires for where no answer has been received. Using this functionality is a good way to keep questionnaires alive even after their expiration date and allows the user to ensure that data from the patient is never lost even if they answer after the deadline.

ePPOC Patient Information Centre User Manual P a g e | 35
5.5 Questionnaires Page
Like the Patient Questionnaire page, the Questionnaires page shows a list of questionnaires and allows a list of questionnaire related actions. The difference is that the questionnaire page displays all questionnaires for all patients stored in epiCentre.
From the Questionnaires page, users are able to print paper versions of both the initial and follow-up questionnaires. Clicking on Refresh Questiinnaires will enable the user to synchronise the questionnaire list with REDCap as well as update the status of the questionnaires if necessary.
This is the page which should be used for following up questionnaires as described in the section ‘Tracking and following up Questionnaires’ as it shows questionnaires for all patients in epiCentre.
5.5.1 Features specific to the ‘Questionnaires’ page
Patient Details
Hovering over the first column of the questionnaires page will provide information about the patient including:
• Patiens ami • Patiens eiet i • Patienspwheisetm i ts whmiwsmh nlisaees h kh • Email • Referral date
In order to access the patient information, the user is able to click on the individual patient in the same column to open the patient questionnaire page.

ePPOC Patient Information Centre User Manual P a g e | 36
Ciliur cide
In order to save space, questionnaire statuses are colour coded according to the following scale:
5.6 Tracking and Following-up Questionnaires
Technical limitations of epiCentre means a deadline is required for all questionnaires to be returned by. In order to improve the response rate, a reminder has been introduced for questionnaires that have been waiting for a response for too long. We called this status “Requires Follow-up”.
Services have different policies when it comes to the questionnaire deadline. For that reason each service can define the number of days they allow before a questionnaire is considered as expired and the number of days after which they would like to be reminded to follow-up a patient (see 6.3.1).
Do It Later Awaiting Response
Requires Follow-up
Expired
Received Completed
Clinician creates
questiinnaire
Questiinnaire answered ti
Clinician cimpletes
questiinnaire
Questiinnaire nit answered after defined
number if days
Questiinnaire nit answered after deadline
Only frim patient questiinnaire page

ePPOC Patient Information Centre User Manual P a g e | 37
6 Managing Users and Facilities
6.1 Oei evie
Every user who accesses epiCentre must have a username and password. They must also be granted a ‘User Role’. A ‘User Role’ may belong to a specific Facility, or ‘All Facilities’. There are 4 possible types of User Roles. They are listed below, along with the capabilities and features:
- Administrators o i ianisaeesIilinis‘Facnlntitssnesnwistytnim o i ianisaeesIilinisUti tsaeesUti sRhlitsfh sallsFacnlntitsaeesansallsRhlis(iailts ntits
an Administrator can create other users with Administrator role o Ability to run database update wizards when updates to epiCentre are released
that require changes to database structure or content. o ‘Aemnentn anh ss hliscaeshelysapplysnhs‘AllsFacnlntits
- Managerss o Modify the RedCap tokens for the Facility of which they are a ‘Manager’ o Create and Delete Users and User Roles for the Facility of which they are a
‘Manager’ at the levels of ‘Manager’, ‘User’ and ‘Reader’ - Userss
o iaes aeews ienns aees eilinis Patientws Epntheitws Panw aytws Si ancis Eaients aeesQtittheean itsfh sasFacnlnnysneswhich they have the role ‘User’
o Can run reports - Readers
o iaes iaes tns O sc ianiwsiennsh seilinisPatienwsEpntheiwsPanw aywsSi ancisEaientsaeesQtittheean itsfh sasFacnlnnysnes wncwsnwiyswaaisnwis hlis‘Riaei s
The role types Manager, User and Reader must apply to a specific Facility. A user may have only one role for each Facility in the system. When the user logs in, they are asked to select a Facility. The system will ensure they have a User Role for that Facility and their permissions will be applied according to the role type they have for that facility. Application of this model enhances security of your data.

ePPOC Patient Information Centre User Manual P a g e | 38
6.2 Creating Users and Roles
A user which has an Administrator or Manager role is able to create, edit and delete users and user roles.
6.2.1 Creating a new user
To create a User, the administrator or manager will have to click on the button ‘Add a new User’ opening the user manager page.
On the user manager page, you will
have to define:
• First name • Last name • Username • Email • Password • Atnhmatc logout
Click on Submit to validate your changes.

ePPOC Patient Information Centre User Manual P a g e | 39
6.2.2 Updating an existing user
A user can be updated by clicking on the pencil icon in front of his or her name.
6.2.3 Deleting a user
A user can be deleted if they do not have any role by clicking on the rubbish bin icon in front of their name.
A user cannot do anything until they are assigned a role.
6.2.4 Adding a new role
First select the user in the list. Then click on “Add a new role” and select the role you want the selected user to be assigned.
Once you have created a role for a user in a facility, they will be able to log in to epiCentre for that facility and work with the data for that facility as appropriate to their role.

ePPOC Patient Information Centre User Manual P a g e | 40
6.3 Managing Facilities
Managers and Administrator users will also be able to see the Facilities screen. Most installations of epiCentre will only have one facility, which is configured as part of the ‘create database wizard’ (described in the following section).
The Facility screen looks much like the Patient screen, and contains a list of facilities that currently exist. Only an Administrator can create a new Facility, by clicking the ‘Create Facility’ button and entering the facility details. To create a facility that is able to communicate with REDCap, you will need a set of REDCap tokens provided by the ePPOC team at AHSRI. If you enter any tokens on the Facility Edit screen epiCentre will attempt to validate them with REDCap, and report errors if the tokens do not successfully validate.
6.3.1 Editing Facility Settings
Clicking on the spanner in front of the facility you are responsible for will open the “Facility Settings” page.
The Facility Setting page will let you specify:
Your facility name
The country in which your hospital is based
Whether your service is specifically a paediatric service
Tokens for communication with REDCap
Shared folder path
Ability to use the simple service events.

ePPOC Patient Information Centre User Manual P a g e | 41
DO NOT SWITCH TO SIMPLE SERVICE EVENTS UNLESS AGREED TO WITH THE ePPOC TEAM.
In general you will not have to update the facility name, the country, the paediatric service or the token fields after epiCentre is initially set up.
6.3.2 Configuring Facility Details
The Facility Details page will let you configure:
• A template for your emails to be sent. • Timeframe for reminders to let you customise epiCentre based on your facility policy.
Rimneei ts nlls iseitc n iesnwh htgwlysnesticthes t
6.3.3 Updating emails
epiCentre creates 3 different emails that can then be sent using the questionnaire manager.
The initial email is generated when a referral questionnaire is sent. It is meant to introduce the questionnaire and explain the reason a questionnaire is issued.
The last questionnaire email is to be sent when the last questionnaire is sent to the patient.
All other questionnaires are sent with the ‘follow-up email’.
The emails are all customisable and the user can do so using the same method for each email.
Clicking on the name of the email to be customised in the tab of the “Facility Settings” page will let the user edit the current template for this email. The user can type the text and add 3 different dynamic fields:
• Patiens nnli • PatiensFn tns ami • Patiens(atns ami • PatiensQtittheean is(nek • Qtittheean isE pn athesIani
Dynamic fields can be added by clicking on the buttons under the text box or adding the appropriate label:

ePPOC Patient Information Centre User Manual P a g e | 42
• {Patien nnlies nlls isatnhmatcallyscwaegiesnhsyht spatienststnlit • {PatienFn tn amies nlls isatnhmatcallyscwaegiesnhsyht spatiensts tnseamit • {Patien(atn amies nlls isatnhmatcallyscwaegiesnhsyht patienstslatnseamit • {Qtittheeai i(nekes nlls is atnhmatcallys cwaegies nhs entplays nwis lneks nhs nwis helneis
tittheean it • {E pn atheIanies nlls is atnhmatcallys cwaegies nhs entplays nwis i pn athes eanis hfs nwis
tittheean it

ePPOC Patient Information Centre User Manual P a g e | 43
7 Managing reminders Reminders are a great way to keep track of where each patient is up to in terms of questionnaire completion. There are 3 main types of reminders:
There is only one Questiinnaire state that can be interpreted as a reminder: Questionnaire to be followed-up. Questionnaires to be followed-up are questionnaire that have been sent but have not been completed yet. epiCentre invites you to make sure that the patient received the email or the letter you sent and to remind your patient by sending another letter, another email, or give your patient a phone call.
User can set when they would like to be reminded. Users can also set when the questionnaire becomes expired. Expired questionnaires can be filled offline, from paper questionnaires or retrieved from the online questionnaire using the patient questionnaire page.
By default, you will be reminded to follow-up a questionnaire 2 weeks after a questionnaire is created and this same questionnaire will expire 4 weeks after the creation date.
On the figure above you can see the ideal ePPOC process. Firstly, the patient is assigned to an episode. During this episode, the patient goes through pathways participating in treatment or treatment. At the end of the pathways, the episode is ended. Some patients can drop out during a pathway or outside of a pathway making it difficult to follow their progress. This is why episode reminders have been implemented into epiCentre.
There are two kinds of ipvttdis imvedi ts
• When a patiensntsneahlaiesnesaesipntheisaee in a pathway or • Wwiesaspatiensntsnn an episode but outside of a pathway.
Ies as panheays It is often hard to know when a patient has finished a pathway either for administrative reasons or because the boundary is not clear. epiCentre is able to remind users that a patient has been involved in a pathway for a potentially long time. User can then choose to:
• (iaaisnwispatiensneahlaiesnesnwispanw aysaees i reminded later. • (iaaisnwispatiensnesnwntspanw ays tnstieesaspanw ays iani s tittheean is hpthealsnes
the ePPOC protocol) and be reminded later. o Snhpsnwispanw aysfh snwntspatiensaeesphnietallysentcwa gisyht spatient
• Qqittteeav is imvedi t: Wnllslinsyhtskeh s wiesaspatiensmngwnseiiesnhs is imneeiesa htnsas tittheeanre that has been created and needs to be completed.
• Episode Reminders: Lins yhts keh s a htns as patiens nwans nts ct ienlys neahlaies nes ae episode in the clinic
• Post Discharge Follow-qpshimvedi tssAppia s wies as patiens nts iaeys nh be sent and complete a 3 to 6 month follow-up quittheean it

ePPOC Patient Information Centre User Manual P a g e | 44
• Oqntvdis tos as panheays Shmitmitws as ifi als tittheean is nts tienws ehs aet i s nts icinaiewsh safi saspanw aywsnwispatienstnaytsnesnwisipntheis tnshtntneishfsnwispanw aytsipniien iscaes istintpsnhs imneesyhts wiesaspatiens nts neseana atis tnswatsehns iiesinvolved in any pathway treatment fo sasei eiesamhtenshfstmitsUti tscaesnwieseicneisnfsnwiys aensnhs is imneeieslani sh s aensnhsentcwa gisnwispatient
The last type of reminder is the Post Discharge Follow-up Reminders reminder. epiCentre is actually able to remind you that a patient is ready to be sent a post discharge follow-up questionnaire. Users will then be able to send the patient a questionnaire or cancel the questionnaire.
7.1 How are you reminded?
Reminders creation is one of the tasks that the “Refresh Questionnaires” button does. Users should press this button weekly to ensure questionnaires are refreshed and up to date.
Qqitnvteeav itsntsbisotllteidsqps
Reminders for questionnaires to be followed-up are displayed in the questionnaire list. The colour coded completion status is YELLOW. You can filter the list of questionnaires to only see the questionnaires to be followed-up by clicking on the tab, on top of the questionnaire list
called “Requires Follow-up”.
The reminders are also displayed at the bottom of the screen featuring the number of patients to be reminded as shown on Figure 3.
From there the user has the following possibilities:
• htfys nwis patients fs nwi is nts mh is nwaes heis imneei s nwistti scaestcksnwis h itshesnwislifshfsnwiseamisaeesclnckshesehtfys patientts Uti ts caes alths eht lis clncks hes aeys tittheean isnwans i tn itsasfhllh -up.
• Mark as followed-up: In order to mark a tittheean is atsfhllh ies tpws clncks nwis tthesma kies ats fhllh ie-up in the reminder bar. Or click on the “forward” arrow in front of a tittheean it

ePPOC Patient Information Centre User Manual P a g e | 45
7.1.1 Episode Reminders
Episode reminders can be found in the workflow bar at the bottom of the screen. Episode reminders are the patients in the “patients to review”. For patients to review during a pathway, it is proposed to send a Pathway review questionnaire to this patient. This questionnaire is optional for the ePPOC protocol. Once you have reviewed a patient, you can dismiss the notification by clicking on the red X on the right of the name of the patient. You could also tick all the checkboxes on the left of the name and, then click on the button to dismiss notifications.
7.1.2 Post discharge Follow-up reminders
Patients should, accordingly with the ePPOC protocol receive a questionnaire 3 to 6 months after the end of an episode. epiCentre reminds you that a post discharge questionnaire is ready to be created. Post discharge reminders are in the “post discharge quest to send”. Post discharge questionnaires are created in the status “Do it later” in the category “Requires Follow-up” on the questionnaires page as well. You can also filter the list of questionnaires to only see questionnaires to do later by clicking on the search filter “Do it later” on top of the list as shown above.
Post discharge questionnaires are also displayed in the reminder bar at the bottom of the screen as shown in the figure on the left.
Double clicking on a questionnaire will let you create the questionnaire to be sent. You can also tick the box on the reminder bar for one or many questionnaire and click on “Take action” to create and then send one or many questionnaires to the patient.

ePPOC Patient Information Centre User Manual P a g e | 46
7.2 How to set up reminders
Reminders can be set up using the Facility Settings feature. Users can find the feature by clicking on “FACILITY” in the top menu bar of epiCentre in order to open the facility description page.
Clicking on the pencil in front of the facility name will open the Facility Settings form. The facility settings form contains information about how to setup the template for the email to be sent as well as a tab called “Reminders”. Click on that tab to open the Reminder setting form.
The reminder setting form allows the user to set the number of days between one action and a reminder to be automatically triggered in the 3 categories described below.
7.2.1 Questionnaire follow-up and expiration
Each facility is able to set the number of days between when a questionnaire is created and when a questionnaire requires follow-up in the first text box. The second text box will let you set the number of days between when a questionnaire is created and a questionnaire expires. Once again, an expired questionnaire can still be completed offline or online but only the individual patient questionnaire page will let you retrieve an online expired questionnaire.

ePPOC Patient Information Centre User Manual P a g e | 47
7.2.2 Post Discharge Questionnaires
The text box will let you define the number of days between the end of the episode for a patient and the creation of a reminder to send a follow-up questionnaire. The default number of days is 90 days and can be customised. However the time period should not exceed 180 days.
7.2.3 Panvienshievie
As mentioned previously sometimes patients can stay in an episode, in a pathway or outside a pathway without participating in any treatment. Since they are not seen in the clinic, they can be forgotten about. epiCentre lets users set a number of days after which they would like to be reminded of a patient currently involved in a pathway or an episode but outside a pathway but for whom no change has occurred. For example, at the end of a list of appointments with a physiotherapist, a patient may benefit from a pain management program. The pathway is closed but the user does not want to close the episode since the patient may join a group program later. After a few weeks, the patient refuses to be enrolled in the group program and the episode is not closed. As a patient involved in an episode but outside of any pathway, epiCentre will remind the user that this patient may need to be “discharged”. The user can also set the number of days after which they want this to happen by changing the number of days during a pathway or outside a pathway.

ePPOC Patient Information Centre User Manual P a g e | 48
8 Sending Letters epiCentre 1.6 comes with a template letter that users can customise to automatically print a personal letter for each patient.
8.1 How to print the letter?
A letter can be printed for each questionnaire. Printing it is a matter of finding the questionnaire for which the letter needs to be printed and then click on print questionnaire. This is how;
Finding the questionnaire
A questionnaire can be found in two places. The first is in the “Questionnaires” list by clicking on the “Questionnaires” button in the menu bar. This list shows all the questionnaires available for all patients. Clicking on “Search” will open a search bar that will help you filter the list.
The second possibility is to find the patient on the “Patients” page, by clicking on the “Patients” button in the menu bar and then clicking on the questionnaire icon in the list in front of the name of the patient who you want to send the questionnaire to. The list displayed will show you all questionnaires for a specific patient.
Please be aware that users can go from the Patient Details page to the questionnaire page easily by clicking on the button in the top right corner of respectively the Patient details page and the Patient questionnaires page.

ePPOC Patient Information Centre User Manual P a g e | 49
Printing the letter
Double clicking on a sent questionnaire will open the Questionnaire manager that features tabs that will help users send questionnaires via email, post, in clinic or call the patient. Clicking on “Letter” will allow you to “Print [a] Letter” to send to the patient. Clicking on this button will automatically generate a letter based on the template defined.
8.2 How to customise a template?
By default, epiCentre stores three templates in a defined share folder that can be customised. If the shared folder available to epiCentre is S:/epiCentre, then, the templates will be in the folder: Ss/ipvEien i/nimplanit/

ePPOC Patient Information Centre User Manual P a g e | 50
One template is for the initial letter sent to the patient. That template is called adult_ePPOC_initial_letter.dicx
One template is for the last letter sent to the patient. This template is for post discharge follow up questionnaire and is called: adult_ePPOC_final_letter.dicx
One template for any other letter: adult_ePPOC_filliw-up.letter.dicx.
These templates are a mix of text, pictures and “MergeFields”. Merge Fields are items that can be dynamically and automatically updated by epiCentre. Below is a list of the merge fields available in epiCentre:
Field Value
«PatientFirstName» First name of the patient
«PatientLastName» Last name of the patient
«PatientStreet» Street part of the address of the patient
«PatientSuburb» Suburb part of the address of the patient
«PanvienSnaniO P teveci» State or Province part of the address of the patient
«PatientPostcode» Postcode part of the address of the patient
«ExpirationDate» The expiration date of the questionnaire as defined by your service
«PatientQRCode» The scannable QR Code for your patient to open the questionnaire on a tablet
To create the template, it is important that the name of the fields is exactly as displayed in the previous table. Users can copy and paste these into your document or follow the instructions:
1. ilncks wi isyhts aensnhsneti nsas ilet 2. On the Insert tab, in the Text group, click Quick Parts, and then click Field. 3. esnwisFnileseamitslntnwstilicnsas i giFnilesatsas ileseame 4. Eeni sheishfsnwis ileseamitsaaanla lisf hmsnwisp ianhttsna lisatsas ileseamit

ePPOC Patient Information Centre User Manual P a g e | 51

ePPOC Patient Information Centre User Manual P a g e | 52
9 Extracting your data The Data Extraction wizard will assist the user in the export of the outcomes stored in database. The extract files consist in 5 standard and 2 optional Coma Separated Files (CSV):
• A patiens lis nllslntnsallspatientsnwanswaaisehns iiesdeleted and are in scope. • An epntheis lis nllslntnsallsipntheits wncwspatiensnwiys ilhegsnh have not been deleted
and are in scope. • A panw ays le will list all pathways wncwspatiensnwiys ilhegsnhshave not been deleted
and are in scope. • A service eaiens lis lntntsalls ti ancisivents wncwspatiensnwiys ilhegsnh have not been
deleted and are in scope. • As tittheean is lislntntsalls tittheean its wncws ilhegsnhsaspatiensnwanswaaisehns iies
deleted and are in scope. • Asmiencathes lis lntntsalls nwismiencathesatacwiesnhsnwis tittheean itsi n acniets wis
miencathes lisntshpthealt • As patiens ehnis lis nwans lntnts alls nwis ehnits nties ys clnencnaets aees atacwies nhs nwis
i n acniespatientts wispatiensehnis lisntshpthealt
An element is extracted if it belongs to an episode that has at least one service event or questionnaire requested during the scope range.
A header on top of each file will help the user match each column with the data item in the dataset.
A new “Extract” button has been added to the header at the top of the application, accessible from anywhere in the application, it will open the new Extract data wizard.
Extract

ePPOC Patient Information Centre User Manual P a g e | 53
The wizard displayed above will require the user to fill the following fields:
• ThisFtldi s witis litseiiesnhs istnh ieshesaswa ese naits wis nza es nllswilpsyhtstpicnfysnwislhcathesyhts aensnwitis litsnhs istnh iesnes yslitegsyhtsieni snwispanwsh stilictegsnnsclicking on “Browse”.
• ThisP ifixs htnstti tsplaesheswaanegsmtltplistinshfseanatsIi enegsasp i s nllswilpsyhtsenffi ietanisnwims ysaeenegsaspa tctla sp i snhsiacwstints wisnimplanisfh snwiseamis nllsbe the following: prefix_dataitem.csv. Wwi isnwisp i sntsnwistn negshfscwa acni tstpicn iesin this text box and “data item” is the name of the Level in the standard dataset (e.g. PatienwsEpntheiwsPanw aywsSi ancisEaiensh sQtittheean ith
• Thistctpis It is also possible to specify the scope of the extract. Having the Scope checkbox tckies nllslinsyhtsp icntisnwiseanis aegisfh syht si n acthetss
• Snaeda d/scqtntmsixn acntssStandard extracts are the extracts sent to the ePPOC team they a ismiaensnhs iseisneiet iesaeesatschmpacnsatsphttn litsFor your projects you may want to neclteisneiet i tsh s iletsehnsneclteiesnesnwisiPPOiseanatinsttcwsatsnwismiencatheslntnts esh ei s nhs ehs thws yhts nlls waais nhs tilicns cttnhms i n acns aees tilicns nwis tpicn cs nnimts yhtswould like to add to the standard extract.

ePPOC Patient Information Centre User Manual P a g e | 54
10 Feedback We are always working to make your experience as successful as possible with epiCentre. If you have any feedback or specific requirement for the next version, submit it by email at the following address: