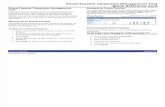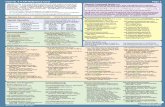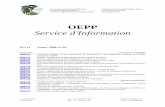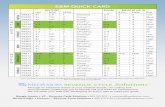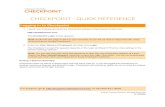ePPO Quick Reference Card
-
Upload
jenn-haskell-mba -
Category
Documents
-
view
54 -
download
0
Transcript of ePPO Quick Reference Card

1
Creating a PDF within eCopy PDF ProOffice is as simple as opening a file.
1. Choose File > Open.
Note: Within MS Office applications, you can also click onthe PDF Menu buttons to create PDF files, create and emailPDF files, and access create PDF settings .
3. Click on the Touchup Object Tool icon tomake changes to objects and object.
1. Open a PDF in eCopy PDF Pro Office andclick on the Convert PDF button.
2. Change Files Of Type field to “All Files”.
Batch creation allows users to convertmultiple files at the same time.
3. Select the file and click Open.
1. Click File > New PDF, and select CreateMultiple Files.
`
eCopy PDF Pro Office Quick Reference CardeCopy PDF Pro Office Quick Reference Card
CREATE. CONVERT. EDIT.
Create a PDFPrinting to PDF using a “PDF Print Driver”is the most common method for creating
PDF files.
1. Open a document in a desired application.
2. Click Add, then browse to select yourdocuments. (Make sure “Create a PDF for each InputDocument” is selected in the drop down.)
3. Click the Create button.
Convert a PDFConverting a PDF File into MS Word within
eCopy PDF Pro Office.
1. Open PDF within eCopy PDF Pro Office.
2. Click Convert PDF icon and select WordDocument.
4. Select a location to save to and click OK.
Convert Area feature is a great way to reuse aportion of an existing document.
3. Select area of document you’d like to convert.
4. When the “Save As” menu opens, name yourfile and select the file type.
Edit a PDFTouchup Text and Touchup Object are the
two main tools for editing PDF content.
1. Open PDF within eCopy PDF Pro Office.
2. Click the Touchup Text Tool button to makechanges to textual content and fonts.
Edit your PDF documents with Notes,Callouts and Text Boxes.
1. Open PDF within eCopy PDF Pro Office.
2. Click the desired icon, click the area where theNote, Text Box, or Callout should appear.
3. Type your text into the box; be sure to click onthe hand tool when you’ve finished typing.
Document Inspection allows you toremove sensitive/hidden contents found
within a PDF document.
2. Click Document and select Inspect Document.
1. Open PDF within eCopy PDF Pro Office.
3. Select items from the displayed list that youwould like to have removed from the document.
4. Click the Remove button.
2. Click File > Print.
The PDF Converter Assistant completesthe conversion of the area you selected.
For example, if you select Word Documents asyour file type, the area that was selected forconversion will appear within a Microsoft Worddocument allowing you to perform edits to the textand formatting.
Note: eCopy PDF Pro Office provides the ability to convert aselected area of a page to Word, Excel, PowerPoint, andWordPerfect!
2. Select the Convert Area tool.
Note: Upon selecting the area to be edited, perform aright-mouse click to access the Properties menu.
3. Click the Touchup Object Tool button to makechanges to images, graphs, and other elements.
4. Select a location to save the PDF.
3. Select the ScanSoft PDF Create printerdriver from the list of available printers.
3. Select the pages to be converted.
4. The document will automatically convert toa PDF file, and open in eCopy PDF Pro Office.

2
3. Click on the Touchup Object Tool icon tomake changes to objects and object.
eCopy PDF Pro Office Quick Reference CardeCopy PDF Pro Office Quick Reference Card
ASSEMBLE. SECURE. SEARCH.
Assemble a PDFUsing the Document Assembly view allows
pages of a document to be easilyassembled and inserted with simple Drag
and Drop control.
1. Open a multi-page document in eCopy PDFPro Office.
Document Splitting allows a user to choosefrom 8 different splitting methods to splitlarge documents into smaller segments.
3. Select the appropriate Split Documentsettings, select a folder to save the split files,and click OK.
Secure a PDFThere are a variety of methods for securing PDF
documents, including password security,certificate security, encryption, digital
signatures, redaction, and metadata removal.
3. Click and drag the cursor to draw a box over thea defined area.
4. Click on Document > Redaction > ApplyRedaction.
Search a PDFUsing the intelligent “Looks Like” Search
capability provides the option to quickly findcontent, like phone numbers, email addresses,
and social security numbers, via analphanumeric pattern rather than exact text.
1. Open PDF within eCopy PDF Pro Office.
2. Select Edit > Search from the Menu bar.
3. Select the Looks Like Search Pattern radiobutton.
2. Select Document > Redaction > Search andRedact.
1. Open PDF within eCopy PDF Pro Office.
4. Click Search & Redact button.
4. Select a predefined pattern from the drop-downMenu.
2. Select View > Document Assembly.
Note: Hovering over this area will display a preview of how thearea will look when the redaction is applied.
3. Click on a page number to drag and drop thepage to a different location within the document.
Using the Document Assembly toolbar, you canInsert, Replace, Delete, and Extract pages.
Note: Non-PDF files can be selectively inserted using thePage Assembly icon in the Tool Bar while in the DocumentAssembly view. Non-PDF’s will be automatically convertedto PDF prior to being inserted into the document.
2. Click on Document > Split Document.
1. Open a multi-page document in eCopy PDFPro Office.
1. Open a PDF file within eCopy PDF Pro Office.
Redaction
2. Click on Document > Redaction >Mark Redaction.
Security
1. Open a PDF file within eCopy PDF Pro Office.
2. Click on Document > Security >Secure Document.
3. Click on an available security theme and performa right mouse-click to access a shortcut menu.
4. Click on ApplySecurity Theme.
Security Schemes can be created in which documentpasswords, restrictions, encryption, and permissionscan be defined.
Predefined Pattern
5. Click Search.
Looks Like Search & Redaction
3. Enter search text, select a predefined pattern, orcreate a customized pattern.
6. Click on Mark Selected Results for Redaction.
Redaction is the blacking out of sensitive text orpictures from a PDF file. The redaction tool allowsyou to create text redactions (by highlighting words)or zone redactions (by drawing boxes).
5. From the search results, choose to Select All orselect single words to redact.
7. Click on Document > Redaction > ApplyRedaction.