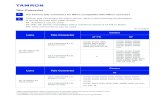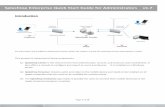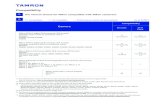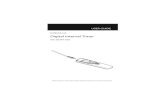Eos v1.7 Operations Manual RevA
-
Upload
brian-hair -
Category
Documents
-
view
225 -
download
0
Transcript of Eos v1.7 Operations Manual RevA

8/3/2019 Eos v1.7 Operations Manual RevA
http://slidepdf.com/reader/full/eos-v17-operations-manual-reva 1/392
Lighting Control SystemOperations Manual
Version 1.7
Copyr igh t © 2009 E lec t ron i c Theat re Cont ro l s , I nc .
A l l R ights reserved.
P roduc t i n fo rmat i on and spec i f i ca t i ons sub jec t t o change.
Par t Number : 4250M1210-1 .7 .0 Rev A
R e l eased : 2009 - 07
™

8/3/2019 Eos v1.7 Operations Manual RevA
http://slidepdf.com/reader/full/eos-v17-operations-manual-reva 2/392
ETC®, E os™, E m phas i s ®, Express ion ®, I ns igh t™, Imag ine™, Focus™, Express™, Un ison ®,
O bsess i on® I I , ETCNet2™, EDMX™, Revo lu t i on ® and S enso r + ®, a re e i ther reg i s tered
t rademarks or t rademarks o f E lec t ron i c Theat re Cont ro l s , I nc . i n the Un i ted S ta tes and o ther
count r i es .
ETC permi t s the reproduc t i on o f mater i a l s i n th i s manua l on l y fo r non-commerc ia l purposes .
A l l o ther r i gh ts are reserved by ETC.

8/3/2019 Eos v1.7 Operations Manual RevA
http://slidepdf.com/reader/full/eos-v17-operations-manual-reva 3/392
Table of Contents i
T a b l e o f C o n t e n t s
Introduction . . . . . . . . . . . . . . . . . . . . . . . . . .1
Using this Manual. . . . . . . . . . . . . . . . . . . . . . . . . . . . . . . . . . . . . . . .2
Register Your Eos . . . . . . . . . . . . . . . . . . . . . . . . . . . . . . . . . . . . . . .3
Help from ETC Technical Services . . . . . . . . . . . . . . . . . . . . . . . . . .3
Important Concepts . . . . . . . . . . . . . . . . . . . . . . . . . . . . . . . . . . . . . .4Channel . . . . . . . . . . . . . . . . . . . . . . . . . . . . . . . . . . . . . . . . . . . .4Syntax Structure . . . . . . . . . . . . . . . . . . . . . . . . . . . . . . . . . . . . .4Parameters and Parameter Categories . . . . . . . . . . . . . . . . . . . .5Tracking vs. Cue Only . . . . . . . . . . . . . . . . . . . . . . . . . . . . . . . . .5Move Instruction . . . . . . . . . . . . . . . . . . . . . . . . . . . . . . . . . . . . .5Move Fade. . . . . . . . . . . . . . . . . . . . . . . . . . . . . . . . . . . . . . . . . .6Block vs. Assert . . . . . . . . . . . . . . . . . . . . . . . . . . . . . . . . . . . . . .6Live and Blind . . . . . . . . . . . . . . . . . . . . . . . . . . . . . . . . . . . . . . .7HTP vs. LTP . . . . . . . . . . . . . . . . . . . . . . . . . . . . . . . . . . . . . . . .7
Other Reference Materials . . . . . . . . . . . . . . . . . . . . . . . . . . . . . . . . .8Help System . . . . . . . . . . . . . . . . . . . . . . . . . . . . . . . . . . . . . . . .8Online Eos User Forums . . . . . . . . . . . . . . . . . . . . . . . . . . . . . . .8
C h a p t e r 1 System Overview . . . . . . . . . . . . . . . . . . . . .9
System Components . . . . . . . . . . . . . . . . . . . . . . . . . . . . . . . . . . . .10Console . . . . . . . . . . . . . . . . . . . . . . . . . . . . . . . . . . . . . . . . . . .10Button Modules . . . . . . . . . . . . . . . . . . . . . . . . . . . . . . . . . . . . .11Remote Processor Unit (RPU). . . . . . . . . . . . . . . . . . . . . . . . . .11Remote Video Interface (RVI) . . . . . . . . . . . . . . . . . . . . . . . . . .11Radio Focus Remote (RFR) . . . . . . . . . . . . . . . . . . . . . . . . . . .11Gateways. . . . . . . . . . . . . . . . . . . . . . . . . . . . . . . . . . . . . . . . . .12
Console Geography . . . . . . . . . . . . . . . . . . . . . . . . . . . . . . . . . . . . .13Terminology . . . . . . . . . . . . . . . . . . . . . . . . . . . . . . . . . . . . . . . .13Littlites® . . . . . . . . . . . . . . . . . . . . . . . . . . . . . . . . . . . . . . . . . . . . . . . . . . . . . 15
Cleaning Eos . . . . . . . . . . . . . . . . . . . . . . . . . . . . . . . . . . . . . . .15
Console Capacities . . . . . . . . . . . . . . . . . . . . . . . . . . . . . . . . . . . . .16Output Parameters . . . . . . . . . . . . . . . . . . . . . . . . . . . . . . . . . .16Channel Counts. . . . . . . . . . . . . . . . . . . . . . . . . . . . . . . . . . . . .16Cues and Cue Lists . . . . . . . . . . . . . . . . . . . . . . . . . . . . . . . . . .16Record Targets . . . . . . . . . . . . . . . . . . . . . . . . . . . . . . . . . . . . .16
Faders . . . . . . . . . . . . . . . . . . . . . . . . . . . . . . . . . . . . . . . . . . . .16
Outputting DMX . . . . . . . . . . . . . . . . . . . . . . . . . . . . . . . . . . . . . . . .17
C h a p t e r 2 System Installation . . . . . . . . . . . . . . . . . . .19
Basic System Risers . . . . . . . . . . . . . . . . . . . . . . . . . . . . . . . . . . . .20
Large System Riser . . . . . . . . . . . . . . . . . . . . . . . . . . . . . . . . . . . . .21

8/3/2019 Eos v1.7 Operations Manual RevA
http://slidepdf.com/reader/full/eos-v17-operations-manual-reva 4/392
ii Eos Operations Manual
C h a p t e r 3 System Basics . . . . . . . . . . . . . . . . . . . . . .23
Power . . . . . . . . . . . . . . . . . . . . . . . . . . . . . . . . . . . . . . . . . . . . . . . .24Power Up the Console. . . . . . . . . . . . . . . . . . . . . . . . . . . . . . . .24Power Down the Console . . . . . . . . . . . . . . . . . . . . . . . . . . . . .24
The Central Information Area (CIA) . . . . . . . . . . . . . . . . . . . . . . . . .25The Command Line . . . . . . . . . . . . . . . . . . . . . . . . . . . . . . . . . .25
Parameter Display . . . . . . . . . . . . . . . . . . . . . . . . . . . . . . . . . . .26Browser . . . . . . . . . . . . . . . . . . . . . . . . . . . . . . . . . . . . . . . . . . .26Collapse/Expand the CIA. . . . . . . . . . . . . . . . . . . . . . . . . . . . . .26Locking the Facepanel. . . . . . . . . . . . . . . . . . . . . . . . . . . . . . . .26
Using the Browser . . . . . . . . . . . . . . . . . . . . . . . . . . . . . . . . . . . . . .27Virtual Keypad . . . . . . . . . . . . . . . . . . . . . . . . . . . . . . . . . . . . . .27Clear Functions . . . . . . . . . . . . . . . . . . . . . . . . . . . . . . . . . . . . .28
Setting Up the Touchscreens . . . . . . . . . . . . . . . . . . . . . . . . . . . . . .29Clearing the Touchscreens . . . . . . . . . . . . . . . . . . . . . . . . . . . .29Populating the Touchscreens . . . . . . . . . . . . . . . . . . . . . . . . . .29Organizing the Direct Selects . . . . . . . . . . . . . . . . . . . . . . . . . .30
Using Direct Selects . . . . . . . . . . . . . . . . . . . . . . . . . . . . . . . . .31
Display Control and Navigation . . . . . . . . . . . . . . . . . . . . . . . . . . . .33Opening and Closing Displays. . . . . . . . . . . . . . . . . . . . . . . . . .33Selecting Displays . . . . . . . . . . . . . . . . . . . . . . . . . . . . . . . . . . .34Moving Displays. . . . . . . . . . . . . . . . . . . . . . . . . . . . . . . . . . . . .34Scrolling within a Display . . . . . . . . . . . . . . . . . . . . . . . . . . . . . .34Expanding Displays . . . . . . . . . . . . . . . . . . . . . . . . . . . . . . . . . .35Zooming Displays . . . . . . . . . . . . . . . . . . . . . . . . . . . . . . . . . . .35
Graphical User Interface (GUI) Display Conventions. . . . . . . . . . . .36Indicators in the Live/Blind Display . . . . . . . . . . . . . . . . . . . . . .36[Data] Key . . . . . . . . . . . . . . . . . . . . . . . . . . . . . . . . . . . . . . . . .40
[Time] Key . . . . . . . . . . . . . . . . . . . . . . . . . . . . . . . . . . . . . . . . .40[Label] Key. . . . . . . . . . . . . . . . . . . . . . . . . . . . . . . . . . . . . . . . .40Using Flexichannel . . . . . . . . . . . . . . . . . . . . . . . . . . . . . . . . . .41Indicators in the Playback Status Display . . . . . . . . . . . . . . . . .42
Using [Format] . . . . . . . . . . . . . . . . . . . . . . . . . . . . . . . . . . . . . . . . .44
Encoders . . . . . . . . . . . . . . . . . . . . . . . . . . . . . . . . . . . . . . . . . . . . .50Encoder Navigation . . . . . . . . . . . . . . . . . . . . . . . . . . . . . . . . . .50Encoder Touchscreen . . . . . . . . . . . . . . . . . . . . . . . . . . . . . . . .50Locking the Encoders . . . . . . . . . . . . . . . . . . . . . . . . . . . . . . . .50
Using Softkeys . . . . . . . . . . . . . . . . . . . . . . . . . . . . . . . . . . . . . . . . .51Context Sensitive Softkeys . . . . . . . . . . . . . . . . . . . . . . . . . . . .51
Changing Softkey Pages . . . . . . . . . . . . . . . . . . . . . . . . . . . . . .51
C h a p t e r 4 Managing Show Files . . . . . . . . . . . . . . . . .53
Create a New Show File. . . . . . . . . . . . . . . . . . . . . . . . . . . . . . . . . .54
Open an Existing Show File . . . . . . . . . . . . . . . . . . . . . . . . . . . . . . .55

8/3/2019 Eos v1.7 Operations Manual RevA
http://slidepdf.com/reader/full/eos-v17-operations-manual-reva 5/392
Table of Contents iii
Selective Partial Show Opening . . . . . . . . . . . . . . . . . . . . . . . .57
Merging Show Files . . . . . . . . . . . . . . . . . . . . . . . . . . . . . . . . . . . . .58
Printing a Show File . . . . . . . . . . . . . . . . . . . . . . . . . . . . . . . . . . . . .59
Saving the Current Show File. . . . . . . . . . . . . . . . . . . . . . . . . . . . . .61
Using Quick Save. . . . . . . . . . . . . . . . . . . . . . . . . . . . . . . . . . . . . . .61
Using Save As . . . . . . . . . . . . . . . . . . . . . . . . . . . . . . . . . . . . . . . . .61
Importing Show Files . . . . . . . . . . . . . . . . . . . . . . . . . . . . . . . . . . . .62
Exporting a Show File . . . . . . . . . . . . . . . . . . . . . . . . . . . . . . . . . . .62
Deleting a File . . . . . . . . . . . . . . . . . . . . . . . . . . . . . . . . . . . . . . . . .63
File Manager . . . . . . . . . . . . . . . . . . . . . . . . . . . . . . . . . . . . . . . . . .63
C h a p t e r 5 Patch. . . . . . . . . . . . . . . . . . . . . . . . . . . . . .65
About Patch . . . . . . . . . . . . . . . . . . . . . . . . . . . . . . . . . . . . . . . . . . .66
Displays . . . . . . . . . . . . . . . . . . . . . . . . . . . . . . . . . . . . . . . . . . . . . .66
Changing the Patch View. . . . . . . . . . . . . . . . . . . . . . . . . . . . . . . . .67Channel View. . . . . . . . . . . . . . . . . . . . . . . . . . . . . . . . . . . . . . .67Address View. . . . . . . . . . . . . . . . . . . . . . . . . . . . . . . . . . . . . . .68
Create and Edit Patch . . . . . . . . . . . . . . . . . . . . . . . . . . . . . . . . . . .69Select Channel, Set Device Type, and Output Address . . . . . .69
Patching a Dimmer. . . . . . . . . . . . . . . . . . . . . . . . . . . . . . . . . . . . . .70Tutorial. . . . . . . . . . . . . . . . . . . . . . . . . . . . . . . . . . . . . . . . . . . .70Dimmer Doubling . . . . . . . . . . . . . . . . . . . . . . . . . . . . . . . . . . . .71Moving and Copying Channels . . . . . . . . . . . . . . . . . . . . . . . . .71Unpatch a Channel . . . . . . . . . . . . . . . . . . . . . . . . . . . . . . . . . .71Replace . . . . . . . . . . . . . . . . . . . . . . . . . . . . . . . . . . . . . . . . . . .71
Patching Moving Lights . . . . . . . . . . . . . . . . . . . . . . . . . . . . . . . . . .72Tutorial. . . . . . . . . . . . . . . . . . . . . . . . . . . . . . . . . . . . . . . . . . . .72Patching a Compound Channel. . . . . . . . . . . . . . . . . . . . . . . . .73
Display Pages in Patch . . . . . . . . . . . . . . . . . . . . . . . . . . . . . . . . . .74{Patch} Display and Settings . . . . . . . . . . . . . . . . . . . . . . . . . . .74{Attribute} Display and Settings . . . . . . . . . . . . . . . . . . . . . . . . .76{Database} Display and Settings . . . . . . . . . . . . . . . . . . . . . . . .78Using {Offset} in Patch. . . . . . . . . . . . . . . . . . . . . . . . . . . . . . . .78
Using the Scroller/Wheel Picker and Editor . . . . . . . . . . . . . . . . . . .79Using the Picker. . . . . . . . . . . . . . . . . . . . . . . . . . . . . . . . . . . . .79Using the Editor . . . . . . . . . . . . . . . . . . . . . . . . . . . . . . . . . . . . .80Calibrating a Scroller . . . . . . . . . . . . . . . . . . . . . . . . . . . . . . . . .83
Adding Keywords in Patch . . . . . . . . . . . . . . . . . . . . . . . . . . . . . . . .84
Deleting Channels . . . . . . . . . . . . . . . . . . . . . . . . . . . . . . . . . . . . . .84
Clearing the Patch . . . . . . . . . . . . . . . . . . . . . . . . . . . . . . . . . . . . . .84
Fixture Creator . . . . . . . . . . . . . . . . . . . . . . . . . . . . . . . . . . . . . . . . .85Creating a New Fixture . . . . . . . . . . . . . . . . . . . . . . . . . . . . . . .86Copying a Fixture. . . . . . . . . . . . . . . . . . . . . . . . . . . . . . . . . . . .89

8/3/2019 Eos v1.7 Operations Manual RevA
http://slidepdf.com/reader/full/eos-v17-operations-manual-reva 6/392
iv Eos Operations Manual
Importing a Custom Fixture . . . . . . . . . . . . . . . . . . . . . . . . . . . .89Update Library . . . . . . . . . . . . . . . . . . . . . . . . . . . . . . . . . . . . . .89
C h a p t e r 6 Setup . . . . . . . . . . . . . . . . . . . . . . . . . . . . .91
Opening Setup . . . . . . . . . . . . . . . . . . . . . . . . . . . . . . . . . . . . . . . . .92
Show . . . . . . . . . . . . . . . . . . . . . . . . . . . . . . . . . . . . . . . . . . . . .92Desk. . . . . . . . . . . . . . . . . . . . . . . . . . . . . . . . . . . . . . . . . . . . . .98Security . . . . . . . . . . . . . . . . . . . . . . . . . . . . . . . . . . . . . . . . . .103
C h a p t e r 7 Basic Manual Control . . . . . . . . . . . . . . . .105
Selecting Channels . . . . . . . . . . . . . . . . . . . . . . . . . . . . . . . . . . . .106Select Channels From the Keypad . . . . . . . . . . . . . . . . . . . . .106Select Channels From the Direct Selects . . . . . . . . . . . . . . . .108Century Mode . . . . . . . . . . . . . . . . . . . . . . . . . . . . . . . . . . . . .109Offset . . . . . . . . . . . . . . . . . . . . . . . . . . . . . . . . . . . . . . . . . . . .109
Setting Intensity . . . . . . . . . . . . . . . . . . . . . . . . . . . . . . . . . . . . . . .110Level Wheel . . . . . . . . . . . . . . . . . . . . . . . . . . . . . . . . . . . . . . .111
Manual Control of Non-intensity Parameters (NPs) . . . . . . . . . . . .112Parameter Display . . . . . . . . . . . . . . . . . . . . . . . . . . . . . . . . . .112Setting Parameters with the Keypad . . . . . . . . . . . . . . . . . . . .113Setting Non-intensity Parameters with the Encoders . . . . . . .114Using the Color Picker. . . . . . . . . . . . . . . . . . . . . . . . . . . . . . .124
Home . . . . . . . . . . . . . . . . . . . . . . . . . . . . . . . . . . . . . . . . . . . . . . .125
Multiple Intensity Channels . . . . . . . . . . . . . . . . . . . . . . . . . . . . . .126
Lamp Controls . . . . . . . . . . . . . . . . . . . . . . . . . . . . . . . . . . . . . . . .127
Using [+%] and [-%] . . . . . . . . . . . . . . . . . . . . . . . . . . . . . . . . . . . .128Channel Intensity . . . . . . . . . . . . . . . . . . . . . . . . . . . . . . . . . . .128Non-intensity Parameters . . . . . . . . . . . . . . . . . . . . . . . . . . . .128
Remainder Dim . . . . . . . . . . . . . . . . . . . . . . . . . . . . . . . . . . . . . . .129
Highlight and Lowlight . . . . . . . . . . . . . . . . . . . . . . . . . . . . . . . . . .131Highlight/Lowlight Rem Dim. . . . . . . . . . . . . . . . . . . . . . . . . . .131
Sneak . . . . . . . . . . . . . . . . . . . . . . . . . . . . . . . . . . . . . . . . . . . . . . .132
Flip . . . . . . . . . . . . . . . . . . . . . . . . . . . . . . . . . . . . . . . . . . . . . . . . .132
“Select” Keys . . . . . . . . . . . . . . . . . . . . . . . . . . . . . . . . . . . . . . . . .133Select Last. . . . . . . . . . . . . . . . . . . . . . . . . . . . . . . . . . . . . . . .133
Select Manual . . . . . . . . . . . . . . . . . . . . . . . . . . . . . . . . . . . . .133Select Active . . . . . . . . . . . . . . . . . . . . . . . . . . . . . . . . . . . . . .133Select All . . . . . . . . . . . . . . . . . . . . . . . . . . . . . . . . . . . . . . . . .133
Channel Check. . . . . . . . . . . . . . . . . . . . . . . . . . . . . . . . . . . . . . . .134
Address at Level. . . . . . . . . . . . . . . . . . . . . . . . . . . . . . . . . . . . . . .134
Address Check . . . . . . . . . . . . . . . . . . . . . . . . . . . . . . . . . . . . . . . .134
Flash. . . . . . . . . . . . . . . . . . . . . . . . . . . . . . . . . . . . . . . . . . . . . . . .135
Using {Move To}. . . . . . . . . . . . . . . . . . . . . . . . . . . . . . . . . . . . . . .135

8/3/2019 Eos v1.7 Operations Manual RevA
http://slidepdf.com/reader/full/eos-v17-operations-manual-reva 7/392
Table of Contents v
C h a p t e r 8 Using Groups . . . . . . . . . . . . . . . . . . . . . .137
Recording Groups Live. . . . . . . . . . . . . . . . . . . . . . . . . . . . . . . . . .138Ordered Channels . . . . . . . . . . . . . . . . . . . . . . . . . . . . . . . . . .138Offset . . . . . . . . . . . . . . . . . . . . . . . . . . . . . . . . . . . . . . . . . . . .139Editing and Updating Groups in Live . . . . . . . . . . . . . . . . . . . .139
Selecting and Recalling Groups . . . . . . . . . . . . . . . . . . . . . . . . . . .139
Deleting Groups. . . . . . . . . . . . . . . . . . . . . . . . . . . . . . . . . . . .139
Group List. . . . . . . . . . . . . . . . . . . . . . . . . . . . . . . . . . . . . . . . . . . .140Open the Group List . . . . . . . . . . . . . . . . . . . . . . . . . . . . . . . .140Ordered View and Numeric View. . . . . . . . . . . . . . . . . . . . . . .140Editing Groups from the Group List . . . . . . . . . . . . . . . . . . . . .140Using Groups as a Channel Collector . . . . . . . . . . . . . . . . . . .141
C h a p t e r 9 Storing and Using Palettes . . . . . . . . . . . .143
About Palettes . . . . . . . . . . . . . . . . . . . . . . . . . . . . . . . . . . . . . . . .144
Palette Types . . . . . . . . . . . . . . . . . . . . . . . . . . . . . . . . . . . . . . . . .144Intensity Palettes . . . . . . . . . . . . . . . . . . . . . . . . . . . . . . . . . . .144Focus Palettes. . . . . . . . . . . . . . . . . . . . . . . . . . . . . . . . . . . . .144Color Palettes . . . . . . . . . . . . . . . . . . . . . . . . . . . . . . . . . . . . .144Beam Palettes . . . . . . . . . . . . . . . . . . . . . . . . . . . . . . . . . . . . .144
Storing Palettes Live . . . . . . . . . . . . . . . . . . . . . . . . . . . . . . . . . . .145Storing Palettes with [Record] . . . . . . . . . . . . . . . . . . . . . . . . .145Storing Palettes with [Record Only]. . . . . . . . . . . . . . . . . . . . .146Storing Palettes to Direct Selects . . . . . . . . . . . . . . . . . . . . . .147Using Filters with Palettes . . . . . . . . . . . . . . . . . . . . . . . . . . . .147
Recalling Palettes. . . . . . . . . . . . . . . . . . . . . . . . . . . . . . . . . . . . . .148
Editing Palettes Live. . . . . . . . . . . . . . . . . . . . . . . . . . . . . . . . . . . .149Rerecord . . . . . . . . . . . . . . . . . . . . . . . . . . . . . . . . . . . . . . . . .149Update . . . . . . . . . . . . . . . . . . . . . . . . . . . . . . . . . . . . . . . . . . .149
Editing Palettes in Blind . . . . . . . . . . . . . . . . . . . . . . . . . . . . . . . . .150Entering Blind Palette from Live . . . . . . . . . . . . . . . . . . . . . . .150Editing in Blind. . . . . . . . . . . . . . . . . . . . . . . . . . . . . . . . . . . . .150Editing Palettes in Spreadsheet View . . . . . . . . . . . . . . . . . . .151Editing Palettes in List View. . . . . . . . . . . . . . . . . . . . . . . . . . .152Deleting Palettes . . . . . . . . . . . . . . . . . . . . . . . . . . . . . . . . . . .153Removing Channels from a Palette. . . . . . . . . . . . . . . . . . . . .153
C h a p t e r 1 0 Storing and Using Presets . . . . . . . . . . . .155
Storing Presets Live . . . . . . . . . . . . . . . . . . . . . . . . . . . . . . . . . . . .156Storing Presets Using [Record] . . . . . . . . . . . . . . . . . . . . . . . .156Storing Presets Using [Record Only] . . . . . . . . . . . . . . . . . . . .157
Recalling Presets . . . . . . . . . . . . . . . . . . . . . . . . . . . . . . . . . . . . . .158
Editing Presets Live . . . . . . . . . . . . . . . . . . . . . . . . . . . . . . . . . . . .159Rerecord . . . . . . . . . . . . . . . . . . . . . . . . . . . . . . . . . . . . . . . . .159

8/3/2019 Eos v1.7 Operations Manual RevA
http://slidepdf.com/reader/full/eos-v17-operations-manual-reva 8/392
vi Eos Operations Manual
Update . . . . . . . . . . . . . . . . . . . . . . . . . . . . . . . . . . . . . . . . . . .159
Using the Preset List . . . . . . . . . . . . . . . . . . . . . . . . . . . . . . . . . . .160Opening the Preset List . . . . . . . . . . . . . . . . . . . . . . . . . . . . . .160
Editing Presets in Blind . . . . . . . . . . . . . . . . . . . . . . . . . . . . . . . . .161Editing in Table View . . . . . . . . . . . . . . . . . . . . . . . . . . . . . . . .161Editing in Spreadsheet View . . . . . . . . . . . . . . . . . . . . . . . . . .162Deleting Presets . . . . . . . . . . . . . . . . . . . . . . . . . . . . . . . . . . .162Removing Channels From a Preset. . . . . . . . . . . . . . . . . . . . .162
C h a p t e r 1 1 Working with a Single Cue List . . . . . . . . . 163
Basic Cueing . . . . . . . . . . . . . . . . . . . . . . . . . . . . . . . . . . . . . . . . .164Cue Numbering . . . . . . . . . . . . . . . . . . . . . . . . . . . . . . . . . . . .164
Recording Cues in Live . . . . . . . . . . . . . . . . . . . . . . . . . . . . . . . . .165Using Record. . . . . . . . . . . . . . . . . . . . . . . . . . . . . . . . . . . . . .165Using Record Only. . . . . . . . . . . . . . . . . . . . . . . . . . . . . . . . . .166Using Selective Store . . . . . . . . . . . . . . . . . . . . . . . . . . . . . . .167
Using [Cue Only / Track] . . . . . . . . . . . . . . . . . . . . . . . . . . . . .168Timing. . . . . . . . . . . . . . . . . . . . . . . . . . . . . . . . . . . . . . . . . . . . . . .169
Setting Cue Level Timing. . . . . . . . . . . . . . . . . . . . . . . . . . . . .169Non-intensity Parameter Category Timing. . . . . . . . . . . . . . . .170Delay Time. . . . . . . . . . . . . . . . . . . . . . . . . . . . . . . . . . . . . . . .171Discrete Channel/Parameter Timing . . . . . . . . . . . . . . . . . . . .172Assigning Cue Attributes . . . . . . . . . . . . . . . . . . . . . . . . . . . . .173Clearing Cue Attributes . . . . . . . . . . . . . . . . . . . . . . . . . . . . . .175
Flags. . . . . . . . . . . . . . . . . . . . . . . . . . . . . . . . . . . . . . . . . . . . . . . .176Block . . . . . . . . . . . . . . . . . . . . . . . . . . . . . . . . . . . . . . . . . . . .176Assert. . . . . . . . . . . . . . . . . . . . . . . . . . . . . . . . . . . . . . . . . . . .177AllFade. . . . . . . . . . . . . . . . . . . . . . . . . . . . . . . . . . . . . . . . . . .177Mark. . . . . . . . . . . . . . . . . . . . . . . . . . . . . . . . . . . . . . . . . . . . .177Preheat . . . . . . . . . . . . . . . . . . . . . . . . . . . . . . . . . . . . . . . . . .177Using the Execute List . . . . . . . . . . . . . . . . . . . . . . . . . . . . . . .178
Modifying Cues Live . . . . . . . . . . . . . . . . . . . . . . . . . . . . . . . . . . . .179Using [At] [Enter] . . . . . . . . . . . . . . . . . . . . . . . . . . . . . . . . . . .179Using Record. . . . . . . . . . . . . . . . . . . . . . . . . . . . . . . . . . . . . .179Using Record Only. . . . . . . . . . . . . . . . . . . . . . . . . . . . . . . . . .180Move To. . . . . . . . . . . . . . . . . . . . . . . . . . . . . . . . . . . . . . . . . .180[Update] . . . . . . . . . . . . . . . . . . . . . . . . . . . . . . . . . . . . . . . . . .181
Recording and Editing Cues from Blind . . . . . . . . . . . . . . . . . . . . .185From Summary or Table Views . . . . . . . . . . . . . . . . . . . . . . . .186
From the Cue Spreadsheet . . . . . . . . . . . . . . . . . . . . . . . . . . .186Using Encoders in Blind. . . . . . . . . . . . . . . . . . . . . . . . . . . . . .187
Deleting Cues. . . . . . . . . . . . . . . . . . . . . . . . . . . . . . . . . . . . . . . . .188In Track Mode . . . . . . . . . . . . . . . . . . . . . . . . . . . . . . . . . . . . .188In Cue Only Mode . . . . . . . . . . . . . . . . . . . . . . . . . . . . . . . . . .188
C h a p t e r 1 2 Using Mark . . . . . . . . . . . . . . . . . . . . . . . .189
AutoMark . . . . . . . . . . . . . . . . . . . . . . . . . . . . . . . . . . . . . . . . . . . .190

8/3/2019 Eos v1.7 Operations Manual RevA
http://slidepdf.com/reader/full/eos-v17-operations-manual-reva 9/392
Table of Contents vii
Conditions Triggering an AutoMark . . . . . . . . . . . . . . . . . . . . .190Allowing a Live Move. . . . . . . . . . . . . . . . . . . . . . . . . . . . . . . .190AutoMark and Timing. . . . . . . . . . . . . . . . . . . . . . . . . . . . . . . .190
Referenced Marks . . . . . . . . . . . . . . . . . . . . . . . . . . . . . . . . . . . . .191Setting Referenced Mark Flags . . . . . . . . . . . . . . . . . . . . . . . .191Applying Flags as Channels are Marked . . . . . . . . . . . . . . . . .192Reference Marks and Timing. . . . . . . . . . . . . . . . . . . . . . . . . .195
C h a p t e r 1 3 Working with Multiple Cue Lists . . . . . . . .197
Recording to a New Cue List . . . . . . . . . . . . . . . . . . . . . . . . . . . . .198Using Record. . . . . . . . . . . . . . . . . . . . . . . . . . . . . . . . . . . . . .198Using Record Only. . . . . . . . . . . . . . . . . . . . . . . . . . . . . . . . . .198Using Assert . . . . . . . . . . . . . . . . . . . . . . . . . . . . . . . . . . . . . .199Using AllFade . . . . . . . . . . . . . . . . . . . . . . . . . . . . . . . . . . . . .200Changing the Active Cue List . . . . . . . . . . . . . . . . . . . . . . . . .200
Using [Go To Cue] with Multiple Cue Lists. . . . . . . . . . . . . . . . . . .201Using Go To Cue 0 . . . . . . . . . . . . . . . . . . . . . . . . . . . . . . . . .201
Using Go To Cue Out . . . . . . . . . . . . . . . . . . . . . . . . . . . . . . .201
Using the Cue List Index . . . . . . . . . . . . . . . . . . . . . . . . . . . . . . . .202Open the Cue List Index . . . . . . . . . . . . . . . . . . . . . . . . . . . . .202
C h a p t e r 1 4 Using Filters . . . . . . . . . . . . . . . . . . . . . . .205
Record Filters. . . . . . . . . . . . . . . . . . . . . . . . . . . . . . . . . . . . . . . . .206Partial Filters . . . . . . . . . . . . . . . . . . . . . . . . . . . . . . . . . . . . . .207Removing Filters . . . . . . . . . . . . . . . . . . . . . . . . . . . . . . . . . . .207Storing Data with Record Filters . . . . . . . . . . . . . . . . . . . . . . .208
C h a p t e r 1 5 Cue Playback . . . . . . . . . . . . . . . . . . . . . .209
Introduction to Playback. . . . . . . . . . . . . . . . . . . . . . . . . . . . . . . . .210Playback Controls . . . . . . . . . . . . . . . . . . . . . . . . . . . . . . . . . .210
Selected Cue . . . . . . . . . . . . . . . . . . . . . . . . . . . . . . . . . . . . . . . . .211Live / Blind . . . . . . . . . . . . . . . . . . . . . . . . . . . . . . . . . . . . . . . .211
Out-of-Sequence Cues. . . . . . . . . . . . . . . . . . . . . . . . . . . . . . . . . .212Go To Cue . . . . . . . . . . . . . . . . . . . . . . . . . . . . . . . . . . . . . . . .213
Assigning Faders . . . . . . . . . . . . . . . . . . . . . . . . . . . . . . . . . . . . . .214
With Auto Playback Enabled . . . . . . . . . . . . . . . . . . . . . . . . . .214Assigning Playback Faders Manually . . . . . . . . . . . . . . . . . . .214
Changing Fader Pages . . . . . . . . . . . . . . . . . . . . . . . . . . . . . . . . .214
Playback Fader Controls . . . . . . . . . . . . . . . . . . . . . . . . . . . . . . . .215Go and Stop/Back . . . . . . . . . . . . . . . . . . . . . . . . . . . . . . . . . .215[Go To Cue] [0] . . . . . . . . . . . . . . . . . . . . . . . . . . . . . . . . . . . .215Using Assert (Playback Button). . . . . . . . . . . . . . . . . . . . . . . .218Using Timing Disable. . . . . . . . . . . . . . . . . . . . . . . . . . . . . . . .218Using Freeze . . . . . . . . . . . . . . . . . . . . . . . . . . . . . . . . . . . . . .218Using Stop Effect. . . . . . . . . . . . . . . . . . . . . . . . . . . . . . . . . . .219

8/3/2019 Eos v1.7 Operations Manual RevA
http://slidepdf.com/reader/full/eos-v17-operations-manual-reva 10/392
viii Eos Operations Manual
Release a Fader . . . . . . . . . . . . . . . . . . . . . . . . . . . . . . . . . . .219Turning a Fader Off . . . . . . . . . . . . . . . . . . . . . . . . . . . . . . . . .219Using Rate Override . . . . . . . . . . . . . . . . . . . . . . . . . . . . . . . .220
C h a p t e r 1 6 Advanced Manual Control. . . . . . . . . . . . .221
Using [Copy To] . . . . . . . . . . . . . . . . . . . . . . . . . . . . . . . . . . . . . . .222Using [Recall From] . . . . . . . . . . . . . . . . . . . . . . . . . . . . . . . . . . . .223
Using {Make Null}. . . . . . . . . . . . . . . . . . . . . . . . . . . . . . . . . . . . . .224In Live . . . . . . . . . . . . . . . . . . . . . . . . . . . . . . . . . . . . . . . . . . .224In Blind. . . . . . . . . . . . . . . . . . . . . . . . . . . . . . . . . . . . . . . . . . .224
Using {Make Manual} . . . . . . . . . . . . . . . . . . . . . . . . . . . . . . . . . . .225
Using {Make Absolute}. . . . . . . . . . . . . . . . . . . . . . . . . . . . . . . . . .225
Using [Query] . . . . . . . . . . . . . . . . . . . . . . . . . . . . . . . . . . . . . . . . .226
Using [Capture] . . . . . . . . . . . . . . . . . . . . . . . . . . . . . . . . . . . . . . .227
Using [Undo]. . . . . . . . . . . . . . . . . . . . . . . . . . . . . . . . . . . . . . . . . .228Command History . . . . . . . . . . . . . . . . . . . . . . . . . . . . . . . . . .228
C h a p t e r 1 7 Multipart Cues. . . . . . . . . . . . . . . . . . . . . .229
About Multipart Cues . . . . . . . . . . . . . . . . . . . . . . . . . . . . . . . . . . .230
Record a Multipart Cue in Live . . . . . . . . . . . . . . . . . . . . . . . . . . . .230Creating a New Multipart Cue in Live . . . . . . . . . . . . . . . . . . .230Setting Multipart Cue Attributes . . . . . . . . . . . . . . . . . . . . . . . .231Using Update in Live . . . . . . . . . . . . . . . . . . . . . . . . . . . . . . . .232
Storing a Multipart Cue in Blind . . . . . . . . . . . . . . . . . . . . . . . . . . .233Changing a Single Part Cue to a Multipart Cue. . . . . . . . . . . .233Changing a Multipart Cue to a Standard Cue . . . . . . . . . . . . .233Deleting a Part from a Multipart Cue . . . . . . . . . . . . . . . . . . . .233
C h a p t e r 1 8 Creating and Using Effects . . . . . . . . . . . .235
About Effects . . . . . . . . . . . . . . . . . . . . . . . . . . . . . . . . . . . . . . . . .236The Effect List . . . . . . . . . . . . . . . . . . . . . . . . . . . . . . . . . . . . .236Effects Editor . . . . . . . . . . . . . . . . . . . . . . . . . . . . . . . . . . . . . .237Effect Status Display . . . . . . . . . . . . . . . . . . . . . . . . . . . . . . . .241
Step Effects . . . . . . . . . . . . . . . . . . . . . . . . . . . . . . . . . . . . . . . . . .242Program a Step Effect . . . . . . . . . . . . . . . . . . . . . . . . . . . . . . .243
Absolute Effects . . . . . . . . . . . . . . . . . . . . . . . . . . . . . . . . . . . . . . .245Program an Absolute Effect. . . . . . . . . . . . . . . . . . . . . . . . . . .246
Relative Effects . . . . . . . . . . . . . . . . . . . . . . . . . . . . . . . . . . . . . . .247Focus Effects. . . . . . . . . . . . . . . . . . . . . . . . . . . . . . . . . . . . . .247Color Effects . . . . . . . . . . . . . . . . . . . . . . . . . . . . . . . . . . . . . .248Linear Effects. . . . . . . . . . . . . . . . . . . . . . . . . . . . . . . . . . . . . .248Define a Pattern Shape . . . . . . . . . . . . . . . . . . . . . . . . . . . . . .249

8/3/2019 Eos v1.7 Operations Manual RevA
http://slidepdf.com/reader/full/eos-v17-operations-manual-reva 11/392
Table of Contents ix
Program a New Relative Effect . . . . . . . . . . . . . . . . . . . . . . . .249
Apply an Existing Effect . . . . . . . . . . . . . . . . . . . . . . . . . . . . . . . . .250Editing Effects Live . . . . . . . . . . . . . . . . . . . . . . . . . . . . . . . . .250Stop an Effect . . . . . . . . . . . . . . . . . . . . . . . . . . . . . . . . . . . . .250Deleting an Effect . . . . . . . . . . . . . . . . . . . . . . . . . . . . . . . . . .250
Effects on Submasters . . . . . . . . . . . . . . . . . . . . . . . . . . . . . . . . . .251Configuring an Effect Submaster. . . . . . . . . . . . . . . . . . . . . . .251Recording an Effect to a Submaster . . . . . . . . . . . . . . . . . . . .251Running an Effect from a Submaster. . . . . . . . . . . . . . . . . . . .251
C h a p t e r 1 9 Using Park . . . . . . . . . . . . . . . . . . . . . . . .253
Using Park . . . . . . . . . . . . . . . . . . . . . . . . . . . . . . . . . . . . . . . . . . .254Park Display. . . . . . . . . . . . . . . . . . . . . . . . . . . . . . . . . . . . . . .254Parked Values in Live . . . . . . . . . . . . . . . . . . . . . . . . . . . . . . .255Scaled Parked Values in Live . . . . . . . . . . . . . . . . . . . . . . . . .256Parked Addresses in Live . . . . . . . . . . . . . . . . . . . . . . . . . . . .256Park Values from the Park Display . . . . . . . . . . . . . . . . . . . . .257
C h a p t e r 2 0 Storing and Using Submasters . . . . . . . . . 259
About Submasters . . . . . . . . . . . . . . . . . . . . . . . . . . . . . . . . . . . . .260Recording a Submaster. . . . . . . . . . . . . . . . . . . . . . . . . . . . . .260Submaster Information . . . . . . . . . . . . . . . . . . . . . . . . . . . . . .260Additive vs. Inhibitive . . . . . . . . . . . . . . . . . . . . . . . . . . . . . . . .261Proportional vs. Intensity Master . . . . . . . . . . . . . . . . . . . . . . .261HTP vs. LTP . . . . . . . . . . . . . . . . . . . . . . . . . . . . . . . . . . . . . .262Exclusive Submasters . . . . . . . . . . . . . . . . . . . . . . . . . . . . . . .262Independent. . . . . . . . . . . . . . . . . . . . . . . . . . . . . . . . . . . . . . .262
Loading Submasters . . . . . . . . . . . . . . . . . . . . . . . . . . . . . . . . . . .263Updating a Submaster. . . . . . . . . . . . . . . . . . . . . . . . . . . . . . .263Deleting a Submaster . . . . . . . . . . . . . . . . . . . . . . . . . . . . . . .263
Using Bump Button Timing With Submasters . . . . . . . . . . . . . . . .264Controlling Subfades Manually . . . . . . . . . . . . . . . . . . . . . . . .264
Submaster List . . . . . . . . . . . . . . . . . . . . . . . . . . . . . . . . . . . . . . . .265Editing Submasters . . . . . . . . . . . . . . . . . . . . . . . . . . . . . . . . .265
C h a p t e r 2 1 Using About . . . . . . . . . . . . . . . . . . . . . . .267
About [About] . . . . . . . . . . . . . . . . . . . . . . . . . . . . . . . . . . . . . . . . .268[About] . . . . . . . . . . . . . . . . . . . . . . . . . . . . . . . . . . . . . . . . . . .269About System . . . . . . . . . . . . . . . . . . . . . . . . . . . . . . . . . . . . .269About Channel . . . . . . . . . . . . . . . . . . . . . . . . . . . . . . . . . . . . .271About Address . . . . . . . . . . . . . . . . . . . . . . . . . . . . . . . . . . . . .272About Cue . . . . . . . . . . . . . . . . . . . . . . . . . . . . . . . . . . . . . . . .275About IFCB Palettes . . . . . . . . . . . . . . . . . . . . . . . . . . . . . . . .275About Presets . . . . . . . . . . . . . . . . . . . . . . . . . . . . . . . . . . . . .275

8/3/2019 Eos v1.7 Operations Manual RevA
http://slidepdf.com/reader/full/eos-v17-operations-manual-reva 12/392
x Eos Operations Manual
C h a p t e r 2 2 Storing and Using Curves. . . . . . . . . . . . .277
About Curves . . . . . . . . . . . . . . . . . . . . . . . . . . . . . . . . . . . . . . . . .278
Creating and Editing Curves . . . . . . . . . . . . . . . . . . . . . . . . . . . . .279Creating a Curve . . . . . . . . . . . . . . . . . . . . . . . . . . . . . . . . . . .279Editing Curves . . . . . . . . . . . . . . . . . . . . . . . . . . . . . . . . . . . . .280
Applying a Curve . . . . . . . . . . . . . . . . . . . . . . . . . . . . . . . . . . . . . .281To Channels In Patch . . . . . . . . . . . . . . . . . . . . . . . . . . . . . . .281To Cues . . . . . . . . . . . . . . . . . . . . . . . . . . . . . . . . . . . . . . . . . .281
Delete a Curve . . . . . . . . . . . . . . . . . . . . . . . . . . . . . . . . . . . . . . . .281
C h a p t e r 2 3 Storing and Using Snapshots . . . . . . . . . .283
About Snapshots . . . . . . . . . . . . . . . . . . . . . . . . . . . . . . . . . . . . . .284
Recording Snapshots. . . . . . . . . . . . . . . . . . . . . . . . . . . . . . . . . . .285
Recalling Snapshots. . . . . . . . . . . . . . . . . . . . . . . . . . . . . . . . . . . .285
Editing Snapshots . . . . . . . . . . . . . . . . . . . . . . . . . . . . . . . . . . . . .286Deleting Snapshots . . . . . . . . . . . . . . . . . . . . . . . . . . . . . . . . .286
C h a p t e r 2 4 Storing and Using Macros. . . . . . . . . . . . .287
About Macros . . . . . . . . . . . . . . . . . . . . . . . . . . . . . . . . . . . . . . . . .288
Store a Macro from Live. . . . . . . . . . . . . . . . . . . . . . . . . . . . . . . . .288Using the [Learn] key. . . . . . . . . . . . . . . . . . . . . . . . . . . . . . . .288
Macro Editor Display . . . . . . . . . . . . . . . . . . . . . . . . . . . . . . . . . . .290Create a New Macro from the Display. . . . . . . . . . . . . . . . . . .292Edit an Existing Macro. . . . . . . . . . . . . . . . . . . . . . . . . . . . . . .293
Play a Macro . . . . . . . . . . . . . . . . . . . . . . . . . . . . . . . . . . . . . . . . .294Stop a Macro . . . . . . . . . . . . . . . . . . . . . . . . . . . . . . . . . . . . . .294
Delete a Macro . . . . . . . . . . . . . . . . . . . . . . . . . . . . . . . . . . . . . . . .294
C h a p t e r 2 5 Using Show Control . . . . . . . . . . . . . . . . .295
About Show Control . . . . . . . . . . . . . . . . . . . . . . . . . . . . . . . . . . . .296Setup . . . . . . . . . . . . . . . . . . . . . . . . . . . . . . . . . . . . . . . . . . . .296
Events . . . . . . . . . . . . . . . . . . . . . . . . . . . . . . . . . . . . . . . . . . . . . .296Internal vs. External Time . . . . . . . . . . . . . . . . . . . . . . . . . . . .296Programming an Event List . . . . . . . . . . . . . . . . . . . . . . . . . . .297
Time Code . . . . . . . . . . . . . . . . . . . . . . . . . . . . . . . . . . . . . . . . . . .298Enabling Time Code . . . . . . . . . . . . . . . . . . . . . . . . . . . . . . . .298Timing Data . . . . . . . . . . . . . . . . . . . . . . . . . . . . . . . . . . . . . . .298Enabling the Clocks. . . . . . . . . . . . . . . . . . . . . . . . . . . . . . . . .299Programming a Time Code Event . . . . . . . . . . . . . . . . . . . . . .299Learn Mode . . . . . . . . . . . . . . . . . . . . . . . . . . . . . . . . . . . . . . .299

8/3/2019 Eos v1.7 Operations Manual RevA
http://slidepdf.com/reader/full/eos-v17-operations-manual-reva 13/392
Table of Contents xi
Execution While Editing. . . . . . . . . . . . . . . . . . . . . . . . . . . . . .300
Real Time Clock (RTC) . . . . . . . . . . . . . . . . . . . . . . . . . . . . . . . . .300Enabling Real Time Clock . . . . . . . . . . . . . . . . . . . . . . . . . . . .300Real Time Clock Events . . . . . . . . . . . . . . . . . . . . . . . . . . . . .300Programming Real Time Clock Events . . . . . . . . . . . . . . . . . .300
Analog Inputs and Relay Outputs. . . . . . . . . . . . . . . . . . . . . . . . . .301Analog Inputs. . . . . . . . . . . . . . . . . . . . . . . . . . . . . . . . . . . . . .301Relay Outputs . . . . . . . . . . . . . . . . . . . . . . . . . . . . . . . . . . . . .301
MIDI Show Control . . . . . . . . . . . . . . . . . . . . . . . . . . . . . . . . . . . . .301Data Sources. . . . . . . . . . . . . . . . . . . . . . . . . . . . . . . . . . . . . .301MIDI Show Control Devices. . . . . . . . . . . . . . . . . . . . . . . . . . .301Eos Command Interpretation. . . . . . . . . . . . . . . . . . . . . . . . . .301
Serial (RS-232). . . . . . . . . . . . . . . . . . . . . . . . . . . . . . . . . . . . . . . .304Enabling Serial. . . . . . . . . . . . . . . . . . . . . . . . . . . . . . . . . . . . .304Serial Commands . . . . . . . . . . . . . . . . . . . . . . . . . . . . . . . . . .304
C h a p t e r 2 6 Multiple Users . . . . . . . . . . . . . . . . . . . . . .305
About User ID. . . . . . . . . . . . . . . . . . . . . . . . . . . . . . . . . . . . . . . . .306Assigning User ID . . . . . . . . . . . . . . . . . . . . . . . . . . . . . . . . . .306
C h a p t e r 2 7 Using Partitioned Control . . . . . . . . . . . . .307
About Partitioned Control . . . . . . . . . . . . . . . . . . . . . . . . . . . . . . . .308How to Use Partitions . . . . . . . . . . . . . . . . . . . . . . . . . . . . . . .308Setting Up Partitioned Control . . . . . . . . . . . . . . . . . . . . . . . . .308Partition List. . . . . . . . . . . . . . . . . . . . . . . . . . . . . . . . . . . . . . .308Creating New Partitions. . . . . . . . . . . . . . . . . . . . . . . . . . . . . .309
Deleting Partitions . . . . . . . . . . . . . . . . . . . . . . . . . . . . . . . . . .309
Using Partitions . . . . . . . . . . . . . . . . . . . . . . . . . . . . . . . . . . . . . . .310Partitions in Playback . . . . . . . . . . . . . . . . . . . . . . . . . . . . . . .310Flexichannel in Partitioned Control . . . . . . . . . . . . . . . . . . . . .310
A p p e n d i x A Eos Configuration Utility . . . . . . . . . . . . . .311
Overview . . . . . . . . . . . . . . . . . . . . . . . . . . . . . . . . . . . . . . . . . . . 311
What the Utility Does . . . . . . . . . . . . . . . . . . . . . . . . . . . . . . . . . . 311
Eos Configuration Utility Reference . . . . . . . . . . . . . . . . . . . . . . . 312
General Settings. . . . . . . . . . . . . . . . . . . . . . . . . . . . . . . . . . . . . . 314
Network Settings . . . . . . . . . . . . . . . . . . . . . . . . . . . . . . . . . . . . . 317
Maintenance and Diagnostics . . . . . . . . . . . . . . . . . . . . . . . . . . . 320
A p p e n d i x B Multi-console and Synchronized Backup .323
Overview . . . . . . . . . . . . . . . . . . . . . . . . . . . . . . . . . . . . . . . . . . . 323

8/3/2019 Eos v1.7 Operations Manual RevA
http://slidepdf.com/reader/full/eos-v17-operations-manual-reva 14/392
xii Eos Operations Manual
Multi-console setup . . . . . . . . . . . . . . . . . . . . . . . . . . . . . . . . . . . 324
Synchronized Backup. . . . . . . . . . . . . . . . . . . . . . . . . . . . . . . . . . 327
A p p e n d i x C Remote Processor Unit (RPU) . . . . . . . . .331
Overview . . . . . . . . . . . . . . . . . . . . . . . . . . . . . . . . . . . . . . . . . . . 331
Hardware Setup . . . . . . . . . . . . . . . . . . . . . . . . . . . . . . . . . . . . . . 331
Start Up . . . . . . . . . . . . . . . . . . . . . . . . . . . . . . . . . . . . . . . . . . . . 332
Software Configuration. . . . . . . . . . . . . . . . . . . . . . . . . . . . . . . . . 333
Basic Use Guidelines . . . . . . . . . . . . . . . . . . . . . . . . . . . . . . . . . . 334Net3 Services . . . . . . . . . . . . . . . . . . . . . . . . . . . . . . . . . . . . .334
A p p e n d i x D Remote Video Interface (RVI). . . . . . . . . .335
Overview . . . . . . . . . . . . . . . . . . . . . . . . . . . . . . . . . . . . . . . . . . . 335
Hardware Setup . . . . . . . . . . . . . . . . . . . . . . . . . . . . . . . . . . . . . . 336Start Up . . . . . . . . . . . . . . . . . . . . . . . . . . . . . . . . . . . . . . . . . . . . 337
Basic Use Guidelines . . . . . . . . . . . . . . . . . . . . . . . . . . . . . . . . . . 338
A p p e n d i x E Radio Focus Remote (RFR) . . . . . . . . . . .339
Overview . . . . . . . . . . . . . . . . . . . . . . . . . . . . . . . . . . . . . . . . . . . 339
Console Section Mode . . . . . . . . . . . . . . . . . . . . . . . . . . . . . . . . . .340
Basic Use Guidelines . . . . . . . . . . . . . . . . . . . . . . . . . . . . . . . . . . 342LCD General Layout . . . . . . . . . . . . . . . . . . . . . . . . . . . . . . . .342
RFR Operation Modes . . . . . . . . . . . . . . . . . . . . . . . . . . . . . . . . . 344
Technical Specifications. . . . . . . . . . . . . . . . . . . . . . . . . . . . . . . . 348
A p p e n d i x F Universal Fader Wings . . . . . . . . . . . . . . .351
Overview . . . . . . . . . . . . . . . . . . . . . . . . . . . . . . . . . . . . . . . . . . . 351
Connecting Wings to Eos. . . . . . . . . . . . . . . . . . . . . . . . . . . . . . . 352
User Guidelines . . . . . . . . . . . . . . . . . . . . . . . . . . . . . . . . . . . . . . 354

8/3/2019 Eos v1.7 Operations Manual RevA
http://slidepdf.com/reader/full/eos-v17-operations-manual-reva 15/392
Introduction 1
I n t roduc t ion
Welcome to the Eos Operations Manual. This manual is a comprehensive resource for users of theEos control system.
This chapter contains the following sections:
• Using this Manual . . . . . . . . . . . . . . . . . . . . . . . . . . . . . . . . . . .2
• Register Your Eos . . . . . . . . . . . . . . . . . . . . . . . . . . . . . . . . . . .3
• Help from ETC Technical Services. . . . . . . . . . . . . . . . . . . . . .3
• Important Concepts . . . . . . . . . . . . . . . . . . . . . . . . . . . . . . . . . .4
• Other Reference Materials . . . . . . . . . . . . . . . . . . . . . . . . . . . .8
• Online Eos User Forums . . . . . . . . . . . . . . . . . . . . . . . . . . . . . .8

8/3/2019 Eos v1.7 Operations Manual RevA
http://slidepdf.com/reader/full/eos-v17-operations-manual-reva 16/392
2 Eos Operat ions Manual
Using th is ManualIn order to be specific about where features and commands are found, the following naming andtext conventions will be used:
• Browser menus and commands are indicated in bold text. For example: In the File menu, click Open.
• Alphanumeric keyboard buttons are indicated in all CAPS. For example, ALT or CTRL.
• Facepanel buttons are indicated in bold [brackets]. For example, [LIVE] or [Enter].Optional keys are indicated in <angle brackets>, for example, <Cue> or <Sub>.
• Keys which are intended to be pressed or held simultaneously are indicated with the“and” symbol. For example, [Load] & [Timing Disable].
• Softkeys and direct selects are indicated in bold {braces}. A note about <More SK>
(more softkeys): this command is always indicated as optional, and is only indicatedonce in an instruction regardless of how many pages of softkeys exist. This is becausethere is no way to predict what softkey page you are on at any given time. Press <More
Softkeys> until you find the required command.
• References to other parts of the manual are indicated in italics. When viewing this
manual electronically, click on the reference to jump to that section of the manual.
Please email comments about this manual to: [email protected]
N o t e : Notes are helpful hints and information that is supplemental to the main text.
C A U T I O N : A Caution statement indicates situations where there may be undefined or unwanted consequences of an action, potential for data loss or an equipment problem.
W A R N I N G : A Warning statement indicates situations where damage may occur, people may be harmed, or there are serious or dangerous consequences of an action.

8/3/2019 Eos v1.7 Operations Manual RevA
http://slidepdf.com/reader/full/eos-v17-operations-manual-reva 17/392
Introduction 3
Register Your EosRegistering your Eos system with ETC ensures that you will be notified of software and libraryupdates, as well as any product advisories.
When you register, you will also be enrolled in “My ETC,” a personalized ETC Web site thatprovides a more direct path of communication between you and ETC.
Register now at http://www.etcconnect.com/product.registration.asp.
Help f rom ETC Technica l Serv icesIf you are having difficulties, your most convenient resources are the references given in this user manual. To search more widely, try the ETC Web site at www.etcconnect.com. If none of theseresources is sufficient, contact ETC Technical Services directly at one of the offices identified below.Emergency service is available from all ETC offices outside of normal business hours.
When calling for assistance, please have the following information handy:
• Console model and serial number (located on back panel)
• Dimmer manufacturer and installation type
• Other components in your system (Unison®, other consoles, etc.)
Amer icas Uni ted KingdomElectronic Theatre Controls Inc. Electronic Theatre Controls Ltd.
Technical Services Department Technical Services Department
3031 Pleasant View Road 26-28 Victoria Industrial Estate
Middleton, WI 53562 Victoria Road,
800-775-4382 (USA, toll-free) London W3 6UU England
+1-608 831-4116 +44 (0)20 8896 1000
[email protected] [email protected]
Asia GermanyElectronic Theatre Controls Asia, Ltd. Electronic Theatre Controls GmbH
Technical Services Department Technical Services Department
Room 1801, 18/F Ohmstrasse 3
Tower 1, Phase 1 Enterprise Square 83607 Holzkirchen, Germany
9 Sheung Yuet Road +49 (80 24) 47 00-0
Kowloon Bay, Kowloon, Hong Kong [email protected]
+852 2799 1220

8/3/2019 Eos v1.7 Operations Manual RevA
http://slidepdf.com/reader/full/eos-v17-operations-manual-reva 18/392
4 Eos Operat ions Manual
Impor tant ConceptsBefore using Eos, you should read and familiarize yourself with the concepts defined below. Theseconcepts are important for understanding both how Eos functions as well as how you, as aprogrammer, will interact with Eos to produce a successful show.
Channel
Eos treats fixtures and channels as one and the same. Unlike former ETC consoles wherea fixture occupied one channel for each parameter, Eos assigns each fixture a singlechannel number. Individual parameters are then associated with that channel as additionallines of channel information.
Syntax Structure
Most instructions can be entered into Eos through the command line. When entering datainto the console, the Eos command line expects instructions to be entered in a specificstructure, or syntax.
Generally speaking, the order of syntax can be described as:
• What are you trying to affect? (Channel, group)
• What do you want it to do? (Change intensity, focus, pan/tilt)• What value do you want? (Intensity at full, Iris at 50)
Naturally other commands will be used in the course of programming your show, but mostother functions are modifiers of these three basic steps: modifying the channel(s) you areare working with, determining what parameters of those channels you are impacting, andwhat value you want them to assume. When working with record targets, the syntax issimilar.
Ente r
Since the command line can receive multiple edits and instructions at once, it is necessaryto let Eos know when you have completed your instruction in the command line. This isdone with the [Enter] key.
There are some commands which are self-terminating, and therefore do not require [Enter] to be pressed. Some (but not all) of these commands are:
• Out• +%• -%• Level• Actions from the direct selects
N o t e : Not all actions on Eos must be entered from the command line, although many will result in a command line instruction. Other actions bypass the command lineentirely.

8/3/2019 Eos v1.7 Operations Manual RevA
http://slidepdf.com/reader/full/eos-v17-operations-manual-reva 19/392
Introduction 5
Parameters and Parameter Categor ies
Eos divides fixture parameters into four major parameter categories : Intensity, Focus,Color, and Beam. These are the parameters in each category:
• Intensity . . . . . . . . . . Intensity
• Focus . . . . . . . . . . . . Pan and Tilt
• Color. . . . . . . . . . . . . All color parameters (such as color wheel, CMY, scrollers, andso on).
• Beam . . . . . . . . . . . . Any parameter not covered in the other categories.
Track ing vs . Cue Only
Eos is, by default, a tracking console. This means two things. First, tracking relates to howcue lists are created. Once data is in a cue list, it will remain a part of that cue list, at itsoriginal setting, until a new instruction is provided or until it is removed from the cue listusing filters or null commands.
Secondly, tracking relates to how changes to cue data are handled. Unless otherwiseinstructed by a Cue Only command, changes to a parameter in a cue will track forwardthrough the cue list until a move instruction (or block command) is encountered.
It is possible to change the default setting of Eos to “Cue Only”. This prevents changes fromtracking forward into subsequent cues, unless overridden with a track instruction.
Eos also has a [Cue Only/Track] button that allows you to record or update a cue as anexception to the default setting. Therefore, if the console is set to Tracking, the button actsas Cue Only. If console is set to Cue Only, it behaves as a Track button.
Move Instruct ion
A move instruction is any change to a parameter from its previous stored value. A changeto a channel’s intensity is a move instruction. A change to a channel’s pan or tilt is a moveinstruction. A change to a channel’s color mixing is a move instruction, and so on.

8/3/2019 Eos v1.7 Operations Manual RevA
http://slidepdf.com/reader/full/eos-v17-operations-manual-reva 20/392
6 Eos Operat ions Manual
Move Fade
Move Fade is a lighting control philosophy which determines how cues are played back.Eos adheres to this philosophy.
In a Move Fade system, parameters do not change from their current setting until they areprovided a move instruction in a cue or are given a new instruction manually.
For example, in cue 1, channel 1 has been given an intensity value of 50%. This value does
not change until cue 20, where channel 1 is moved to 100%. Therefore, channel 1 has atracked intensity value of 50% in cues 2-19. If the user applies a manual intensity value of 25% while sitting in cue 5 (for example), that channel will stay at 25% until Cue 20 isrecalled - because 20 is the next cue in which channel 1 has a move instruction.
Cue List Ownership
Eos is capable of running multiple cue lists. Cue list ownership is determined by the cuefrom which a channel is currently receiving its value. In Live, a parameter is considered tobe “owned” by a cue list when it is receiving its current value from that cue list.
When alternating between cue lists in sequential playback, an active cue list does notnecessarily own a channel unless that list has provided the last move instruction for thatchannel. For example, assume a channel is owned by cue list 1 and is at a tracked value.If a cue from another cue list is executed and provides a move instruction for the channel
in the new cue, the channel is now owned by the second cue list. It will not return to cue list1 until that cue list provides a move instruction for the channel.
Assert may be used to override this default behavior, allowing a cue list’s control over achannel to resume, even when the channel’s data is tracked.
This rule is not followed when executing an out-of-sequence cue. An out-of-sequence cueis any cue that is recalled via [Go To Cue], a Link instruction, or manually changing thepending cue. In general applications, the entire contents of the cue (both moves andtracks) will be asserted on an out-of-sequence cue.
Block vs . Asser t
In previous ETC consoles, placing a block instruction on a channel was a way to treat atracked value as a move instruction, both in editing and playback. In Eos, this behavior isnow split up. Blocked channel data is an editing convention only, and it prohibits trackedinstructions from modifying the associated data. Blocked data has no impact on playback;the channels will continue to play back as though they were tracks. Assert is used to forceplayback of a tracked/blocked value.

8/3/2019 Eos v1.7 Operations Manual RevA
http://slidepdf.com/reader/full/eos-v17-operations-manual-reva 21/392
Introduction 7
Live and Bl ind
Live and Blind are methods to view and edit data in your show files. When you press the[Live] key, the screen will show you the live display. When you press [Blind], you will seethe blind display. In either case, you may use the [Format] key to alter how the data isdisplayed (seeUsing [Format], page 44).
When in Live, the data displayed represents the data being sent from the console at thatmoment. In other words, the parameter data that is “live” on stage. When you edit data in
live, those changes will become active and visible on stage as soon as the command lineis terminated.
When in Blind, the data displayed represents data from the record target you choose toview (cues, presets, palettes, and so on). When you edit data in Blind, changes will notautomatically appear on stage, since the data you are modifying is not live. This is true evenif the record target you are modifying is active on stage. It is possible to play a cue in Live,then switch to Blind and edit that cue in blind without affecting levels on stage. Edits in Blinddo not require a [Record] command to be stored. They are considered stored when thecommand line is terminated. Any display that is not the Live display is considered Blind, andthe Blind LED will be illuminated. For example, if you open patch, the blue LED on [Blind] will be lit to show that you are in a Blind display.
HTP vs . LTPHTP (Highest-Takes-Precedence) and LTP (Latest-Takes-Precedence) are terms used todefine the output of a channel parameter that is receiving data from multiple sources. InHTP, the highest level of all sources will be executed. In LTP, the most recent level receivedwill be executed. Submasters are only capable of controlling HTP intensities. Cue lists canoperate as HTP or LTP for intensity parameters only. Non-intensity parameters (NPs) arealways LTP. Submasters can operate as HTP or LTP for intensity. The default is HTP. Eos’default cue list setting for intensity is LTP (see HTP/LTP, page 203).
HTP
HTP is only applicable to the intensity of a channel. HTP channels will output the level thatis the highest of all inputs. HTP channels are also referred to as “pile-on”, because ascontrol inputs are added (for example - you may bring up cues and multiple submasters thatall have the same channel recorded at various levels), the system calculates which inputhas the highest level for that channel and outputs that level for the channel. As controlinputs are removed (you pull some of the submasters down to zero), the console will adjustthe channel level, if required, to the highest remaining level.
LTP
LTP is applicable to any parameter of any channel. LTP output is based on the most recentmove instruction issued to the channel parameter. Any new values sent to the channel willsupersede any previous values, regardless of the level supplied.
Eos determines the LTP value for a channel, which is overridden by any HTP input valuesthat are higher than the LTP instruction. This is then finally modified by manual control.

8/3/2019 Eos v1.7 Operations Manual RevA
http://slidepdf.com/reader/full/eos-v17-operations-manual-reva 22/392
8 Eos Operat ions Manual
Other Reference Mater ia ls
Help SystemA keyhelp system is contained within your Eos console. To access help, press and hold [Help] andpress any key to see:
• the name of the key
• a description of what the key enables you to do• syntax examples for using the key (if applicable)
Onl ine Eos User ForumsYou are encouraged to visit and participate in the ETC Eos User Forum, accessible from the ETC
web site (www.etcconnect.com). This gives you access to an online community of Eos users whereyou can read about other users’ experiences, suggestions, and questions regarding the product aswell as submit your own.
To register for the ETC Eos User Forum:
Step 1: Go to ETC’s community web site (www.etcconnect.com/community). An introductionpage to the online community will open.
Step 2: You may register for the forum using the “register ” link in the introduction or byclicking the “ join” link in the upper right corner of the page.
Step 3: Follow the registration instructions provided by the community page.
N o t e : Keyhelp is included on most tangible action buttons on your Eos console. Thisincludes most softkeys and touchbuttons as well as the traditional keys on thekeypad.
As with hard keys, the “press and hold [Help] ” action can be used with softkeysand touchbuttons as well.

8/3/2019 Eos v1.7 Operations Manual RevA
http://slidepdf.com/reader/full/eos-v17-operations-manual-reva 23/3921 System Overview 9
C h a p t e r 1
Sys tem Ove rv iew
Inside this chapter you will find general descriptions of your Eos control system and the variousareas of user interface.
This chapter contains the following sections:
• System Components . . . . . . . . . . . . . . . . . . . . . . . . . . . . . . . .10
• Console Geography . . . . . . . . . . . . . . . . . . . . . . . . . . . . . . . . .13
• Cleaning Eos . . . . . . . . . . . . . . . . . . . . . . . . . . . . . . . . . . . . . .15
• Console Capacities . . . . . . . . . . . . . . . . . . . . . . . . . . . . . . . . .16
• Outputting DMX . . . . . . . . . . . . . . . . . . . . . . . . . . . . . . . . . . . .17

8/3/2019 Eos v1.7 Operations Manual RevA
http://slidepdf.com/reader/full/eos-v17-operations-manual-reva 24/392
10 Eos Operat ions Manual
System Components
ConsoleEos is designed from conception as a fully integrated controller for conventional lights and multi-parameter devices (for example: moving lights, color scrollers, gobo wheels) Attention to detailacross all areas of the system design and architecture allows you the utmost flexibility andcustomization of use.
Eos allows designers and programmers to develop a mutual vocabulary for moving light control.This implementation of simple and uniform syntax for moving light control provides a solidfoundation for both experienced and inexperienced moving light users.
Integrated LCD touchscreens are customizable to each user’s preference. Optional button modulesoverlay the LCD touchscreens and provide tactile feedback of direct selects.

8/3/2019 Eos v1.7 Operations Manual RevA
http://slidepdf.com/reader/full/eos-v17-operations-manual-reva 25/3921 System Overview 11
Button Modules
The Eos button modules provide the ability for multiple simultaneous button presses with tactilefeedback. The displays and text above each button change to reflect the current mapping of thebutton.
LCD 1 (see Console Geography, page 13) may be split into numerous sections using Eos buttonmodules and customized views. The top portion of LCD 2 is also user-configurable while the bottomportion is reserved for the Central Information Area (CIA).
Button modules are optional and therefore not required for operation.
I ns ta l l i ng Bu t t on Modu les
Should you desire to use the button modules over your direct selects, follow the instructions below
to install them. It is recommended that you install the button modules with the console power off.Step 1: Place the left end of a button module in place over touchscreen area 1, 2, or 3. Align
the corner of the button module with the corner of the recessed touchscreen area.
Step 2: Lay the right end of the button module in place and gently press until it is flush withthe front of the console. The direct selects will automatically appear once it is installedand the console is powered up.
Step 3: To remove the module, slide the release latch (located to the right of the respectivemodule) upwards and pull the module out from right to left.
Remote Processor Uni t (RPU)The RPU can be used as the primary or backup processor for the system or for primary playback in
installations that do not require a control console after initial programming is completed. With amouse and alphanumeric keyboard attached, the RPU can be used as a remote programmingstation. The RPU provides support for a maximum of two DVI or SVGA monitors, 1280x1024minimum resolution.
For more information, see the appendix Remote Processor Unit (RPU), page 331.
Remote V ideo Inter face (RVI )The remote video interface allows remote interaction with the lighting control system. This can befor display purposes only. Additionally, with a mouse and alphanumeric keyboard attached, the RVIcan be used as a remote programming station. The RVI provides supports for a maximum of twoDVI or SVGA monitors, 1280x1024 minimum resolution.
For more information, see the appendix Remote Video Interface (RVI), page 335 .
Radio Focus Remote (RFR)The RFR provides wireless control of key front panel functions.The base station for the RFR can benetworked into the system, or can connect to a console or remote device using the USB interface.
For more information, see the appendix Radio Focus Remote (RFR), page 339.

8/3/2019 Eos v1.7 Operations Manual RevA
http://slidepdf.com/reader/full/eos-v17-operations-manual-reva 26/392
12 Eos Operat ions Manual
Gateways
Eos is a fully networked system capable of direct output of both ETCNet2 and Net3. Gateways canbe configured to listen to either ETCNet2 or Net3 and provide interface to devices in the lighting rig
that do not accept network communication directly. Gateways are provided for DMX/RDM output,show control input and output, and analog input and output.
• Net3 to DMX/RDM gateways are provided with a maximum of four outputs, which can bemale, female, or terminal strip.
• Show Control Gateway supports MIDI In/Thru and Out and SMPTE In.
• I/O Gateway supports 24 analog inputs, 16 SPDT contact closure outputs, and RS-232 serialprotocol.

8/3/2019 Eos v1.7 Operations Manual RevA
http://slidepdf.com/reader/full/eos-v17-operations-manual-reva 27/3921 System Overview 13
Console GeographyBelow is a diagram of the Eos console with references made to specific areas of use. The termsand names for each area and interface are used throughout this manual.
Terminology
C ent ra l I n f o rmat i on A rea (C IA )
The Central Information Area (CIA) is the central place to configure, setup, and receive feedbackfrom the console. The CIA is a context-sensitive extension of the command keypad, used for access to non-intensity parameter controls, the browser, the color picker, and a variety of other functions. The command line, selected cue, and status information are also displayed here.
The message and status line displays the show name and label, show status, network indicator andstatus, current user and time stamp, and more. The browser menu is provided for access to filefunctions, setup, patch, utilities, printing, and display of record target lists.
LCD 1Direct Selects withButton Modules
Load buttonsLCD 2 Direct Selects withButton Module
CIA- Central Information Area
Parameter Category Buttons / Softkeys
Power Button
(2) USB ports
Level wheel
Navigation keys
Paged encoders and LCD touch screen
Control keypad
Rate / Fader page controls
Fader Control
buttons
Motorized playback faders
PUSH
PUSH
(4) USBPorts
(3) videoconnectors support DVI or SVGA
Hard Power SwitchIEC receptacle
(4) IEEE 802.3af powered Ethernet ports
Audio Line In/ Line Out CD-RW with
status LED and ejector switch

8/3/2019 Eos v1.7 Operations Manual RevA
http://slidepdf.com/reader/full/eos-v17-operations-manual-reva 28/392
14 Eos Operat ions Manual
D i rec t Se lec t s
These are “soft buttons” that can be displayed on LCD 1 and 2. Direct selects provide touch screenaccess to channels, groups, and all record targets. The direct selects may be configured to access50 of any selected target, or two groups of 20. LCD1 also has a 100 button display mode. Pagingcontrols are provided.
But t on Modu le
Button modules are available in a 50 button array for use with the direct selects. Button modulesprovide you with tactile feedback of each button press. The module is transparent allowing the textand graphics from the LCD to repaint each button. Up to three button modules may be installed onthe console, two on LCD 1 and one on the top of LCD 2, above the CIA.
Pow er Bu t t on
The power button on the front of the console is used to power up the Eos console. A separatepower switch, located in the rear panel of the console, can be used to disconnect power from theconsole’s internal components.
U SB Por t s
Two USB ports are provided on the front of the console to connect any USB storage device. Anadditional four USB ports on the rear panel of the console connect peripherals such as analphanumeric keyboard, printer, pointing device, or touchscreen control for external monitors.
Touch Sc reen LC D s
Eos is designed with two internal 15” LCD touch screen displays. Each LCD may be used to displayshow data (with touchscreen interface), or they may be used as direct selects, with or without thebutton modules (see Setting Up the Touchscreens, page 29). A variety of other virtual controls maybe placed on the internal touchscreens.
Motor i zed Faders
One dedicated main playback and ten configurable motorized faders are provided. The faders maybe configured as playbacks, submasters, or grandmasters. Thirty pages of 10 faders each areprovided. The bottom of LCD 1 shows fader status information and provides a load button for eachfader.
Encoders and Paramete r LC D
Encoders and an associated touch screen for control of non-intensity parameters are provided onthe lower right of the console. The two larger encoders at the bottom are dedicated for pan and tiltcontrol. The remaining four encoders on the right are pageable controls, which are populated on theLCD with the parameters used in your show.
W A R N I N G : Before servicing the Eos control console, you must switch off the power from the rear of the console and disconnect the power cord completely.

8/3/2019 Eos v1.7 Operations Manual RevA
http://slidepdf.com/reader/full/eos-v17-operations-manual-reva 29/3921 System Overview 15
Fader C on t ro l Bu t t ons
Fader control buttons are provided for easy local control of fader behavior. Control buttons include:Manual Override, Spread, Release, Off, Assert, Go to Cue 0, Stop Effect, Freeze, Filter and TimingDisable. Individual faders are provided with immediate controls including: Go, Stop and Back (for playbacks), bump and solo (when submasters), or blackout and blackout enable when configuredas grandmasters.
R ate and Fader PageRate and Fader Page buttons are provided for use with the faders.
Load
Load buttons are located above the faders at the bottom of LCD 1 and are used to load thespecified cue or submaster to the associated fader or place special conditions on that fader.
C ont ro l Keypad
The control keypad area is divided into four general sections including recordtargets, numeric keypad, modifiers, and special function controls.
Leve l Whee l
Proportionally adjusts intensity for selected channels. It also provides scrolling/zoom functions in various modes.
N av iga t i on Keypad
Used for quick access to the Live and Blind displays, tab selection, location, paging and navigationwithin displays.
Paramete r / C a tegory Bu t t ons
Parameter buttons are used in conjunction with the Central Information Area (CIA). When certainfunctions need to be accessed, a group of related parameters will populate in the parameter category display.
IEEE E therne t 802 .3a f E therne t Por t s
Ethernet ports (including Power-Over-Ethernet) for connection to a network switch, networkgateways, and accessory devices.
Li t t l i t es ®
You may connect Littlites to the back of your Eos console.
Cleaning EosShould the exterior of your Eos require cleaning, you may gently wipe it with a dampened (not
dripping), non-abrasive paper towel or soft cloth.
If this does not clean the console sufficiently, you may apply some window cleaner (containingammonia is fine) to the cloth and repeat the process until clean.

8/3/2019 Eos v1.7 Operations Manual RevA
http://slidepdf.com/reader/full/eos-v17-operations-manual-reva 30/392
16 Eos Operat ions Manual
Console Capac i t ies
Output Parameters
• 4,000 outputs / DMX channels
-or-
• 8,000 outputs / DMX channels-or-
• 12,000 outputs / DMX channels
-or-
• 16,000 outputs / DMX channels
Channel Counts
• 10,000 channels
Cues and Cue L is ts
• Up to 999 cue lists
• Up to 10,000 cues
Record Targets
• 1,000 Groups
• 1,000 x 4 Palettes (Intensity, Focus, Color and Beam)
• 1,000 Presets
• 1,000 Effects
• 1,000 Macros• 1,000 Snapshots
Faders
• 1 dedicated Master Playback, with Go and Stop/Back
• 10 paged motorized faders x 30 pages of control
• a maximum of 200 configurable playbacks, with Go and Stop/Back• a maximum of 300 configurable submasters, with Bump and Assert/channel select• One configurable grandmaster, with Blackout and Blackout Enable

8/3/2019 Eos v1.7 Operations Manual RevA
http://slidepdf.com/reader/full/eos-v17-operations-manual-reva 31/3921 System Overview 17
Output t ing DMXIn order to output control levels from your console, you must connect a Net3 gateway or Net2 node.If your device receives Net3 or ETCNet2 directly, no gateway or node is required.
Nodes and gateways must be given an IP address before they can function with Eos. This mayrequire using NCE (Network Configuration Editor) or GCE (Gateway Configuration Editor) and aWindows® PC to configure the gateways or nodes. The NCE or GCE Software CD and related user
manuals and setup guides shipped with your gateway or node. Use these materials to preparethem for use with Eos.
For more information on Net3 gateways or Net2 nodes, see the product literature that accompaniedthe hardware or download it from our website at www.etcconnect.com.

8/3/2019 Eos v1.7 Operations Manual RevA
http://slidepdf.com/reader/full/eos-v17-operations-manual-reva 32/392
18 Eos Operat ions Manual

8/3/2019 Eos v1.7 Operations Manual RevA
http://slidepdf.com/reader/full/eos-v17-operations-manual-reva 33/3922 System Installation 19
C h a p t e r 2
Sys tem Ins ta l l a t i on
This chapter describes the placement of Eos in a few lighting system risers. It also detailsconnection of the various components of your Eos hardware.
This chapter contains the following sections:
• Basic System Risers . . . . . . . . . . . . . . . . . . . . . . . . . . . . . . . .20
• Large System Riser . . . . . . . . . . . . . . . . . . . . . . . . . . . . . . . . .21
N o t e : In order to output control levels from your console, you must connect a Net3gateway, Net2 node, or connect to a device that receives Net3 or ETCNet2 directly. Either of these devices must be given an IP address before it can functionwith Eos. This is done using NCE (Network Configuration Editor) and a Windows® PC. The NCE Software CD and related user manuals and setup guides shipped
with your gateway or node. Use these materials to prepare your gateway or nodefor use with Eos.

8/3/2019 Eos v1.7 Operations Manual RevA
http://slidepdf.com/reader/full/eos-v17-operations-manual-reva 34/392
20 Eos Operat ions Manual
Basic System Risers
Net3 Gateway
Eos Console
Remote Processing Unit
To ETCNet2/3
DMX/RDM
Eos Console
Net3 Gateway
To ETCNet2/3
DMX/RDM
Sensor+ Dimmers

8/3/2019 Eos v1.7 Operations Manual RevA
http://slidepdf.com/reader/full/eos-v17-operations-manual-reva 35/3922 System Installation 21
Large System Riser
Eos Console
Client Software
Two (2) Remote
Processing Units
(For Backup)
Eos Console
Net3
Gateways
Radio Focus
Remote
(Receiver)
Net3 Remote
Video Interface
Radio Focus
Remote
(Transmitter)
DMX/RDM
MIDI, SMPTE
Contact In, Contact Out, RS232
Sensor+ Dimmers

8/3/2019 Eos v1.7 Operations Manual RevA
http://slidepdf.com/reader/full/eos-v17-operations-manual-reva 36/392
22 Eos Operat ions Manual

8/3/2019 Eos v1.7 Operations Manual RevA
http://slidepdf.com/reader/full/eos-v17-operations-manual-reva 37/3923 System Basics 23
C h a p t e r 3
Sys tem Bas i cs
This chapter explains the base level procedures for setting up, navigating, and understanding howto operate Eos.
This chapter contains the following sections:
• Power . . . . . . . . . . . . . . . . . . . . . . . . . . . . . . . . . . . . . . . . . . . .24
• The Central Information Area (CIA) . . . . . . . . . . . . . . . . . . . .25
• Using the Browser . . . . . . . . . . . . . . . . . . . . . . . . . . . . . . . . . .27
• Setting Up the Touchscreens . . . . . . . . . . . . . . . . . . . . . . . . .29
• Using Direct Selects . . . . . . . . . . . . . . . . . . . . . . . . . . . . . . . .31
• Display Control and Navigation . . . . . . . . . . . . . . . . . . . . . . .33
• Graphical User Interface (GUI) Display Conventions . . . . . .36
• Using [Format] . . . . . . . . . . . . . . . . . . . . . . . . . . . . . . . . . . . . .44
• Using Flexichannel . . . . . . . . . . . . . . . . . . . . . . . . . . . . . . . . .41
• Encoders . . . . . . . . . . . . . . . . . . . . . . . . . . . . . . . . . . . . . . . . .50
• Using Softkeys . . . . . . . . . . . . . . . . . . . . . . . . . . . . . . . . . . . . .51

8/3/2019 Eos v1.7 Operations Manual RevA
http://slidepdf.com/reader/full/eos-v17-operations-manual-reva 38/392
24 Eos Operat ions Manual
Power
Power Up the Console
Step 1: Attach the appropriate power cable to the IEC connector on the rear of the console.
Step 2: Press the I/O switch (I is “on”) next to the IEC connector on the rear of the console toturn power on. This will provide power to all internal electronics.
Step 3: Press the power button, located in the top right corner of the console, beneath the Eoslogo. The button LED will illuminate blue to indicate the console is running. Theconsole will boot up into the Eos environment. The Eos system is now ready for use.
Power Down the Console
Step 1: After saving your show (see below), in the browser menu select File < Power Off Console. A dialogue box opens asking you to confirm.
Step 2: Confirm this command by pressing {OK} in the dialog box. The console will power
down.
N o t e : In the future, you may go straight to the welcome screen by adjusting a setting inthe ECU. See Show Welcome Screen, page 315 in the ECU appendix.
N o t e : Eos is a persistent storage console. Therefore if you shut down your systemwithout saving the show file, you will return to the same place in your show whenyou reboot.

8/3/2019 Eos v1.7 Operations Manual RevA
http://slidepdf.com/reader/full/eos-v17-operations-manual-reva 39/3923 System Basics 25
The Centra l In format ion Area (C IA)The Central Information Area (CIA) is the lower portion of the central LCD. By default, the CIAconsists of three primary areas: the command line, the parameter display, and the browser.Softkeys are also contained within the CIA.
The Command LineThis is the area in the central LCD where commands appear when entered. When in Live, this line
is bordered in gold. When in any blind display, the command line is bordered in blue.
CIA
Parameter category buttonsand softkeys
Parameter Category Button Labels Softkey labels
Browser Parameter Display Command Line
NavigationKeys
Selected cue

8/3/2019 Eos v1.7 Operations Manual RevA
http://slidepdf.com/reader/full/eos-v17-operations-manual-reva 40/392
26 Eos Operat ions Manual
Parameter DisplayThis display shows the parameters available for patched channels. It is also where you can selectwhich parameters to view in the Live and/or Blind displays. The parameter display will dynamicallychange depending on the channel (fixture) selected and its applicable parameters.
Paramete r C a tegory Bu t t on Labe l s
These labels correspond to the windowed buttons directly beneath them. They indicate the four
categories of parameters (Intensity, Color, Focus, and Beam - IFCB).
Browser The browser is the interface for numerous functions including saving a show, loading a show,changing settings, viewing record target lists, opening displays and many other functions.
Sof t key Labe l s
These labels (found beneath the browser) correspond to the softkeys located directly beneaththem. The labels are context sensitive, therefore they repaint to display softkeys relevant to thedisplay or command you are working with. The white labels on the bottom row indicate the activesoftkeys. The gray labels in the top row indicate the second page of available softkeys, available by
pressing the [More SK] button to the right of the CIA.
Col lapse/Expand the CIAIt is possible to collapse the CIA from view. To do this, you must have an alphanumeric keyboardattached to the console. The collapse is a toggle state, therefore the same command both collapsesand expands the CIA.
To collapse/expand the CIA:
Step 1: Press Scroll Lock on the external alphanumeric keyboard to turn scroll lock on.
Step 2: Press F5. The CIA will collapse.
Step 3: Press F5 again. The CIA will expand again.
For more information on controlling the Eos touchscreen displays, see Setting Up the
Touchscreens, page 29.
Locking the FacepanelIt is possible to lock out the facepanel, which prevents any actions from the command line or CIA.To lock out the facepanel, press [Clear] & [Escape]. To unlock the facepanel, press [Clear] &
[Escape] again.

8/3/2019 Eos v1.7 Operations Manual RevA
http://slidepdf.com/reader/full/eos-v17-operations-manual-reva 41/3923 System Basics 27
Using the Browser To use the browser, you must first draw focus to it by touching anywhere in the browser area of theCIA. If the browser is not visible, press the [Displays] key and then the {Browser} softkey to openthe browser.
When focus is on the browser, the window border highlights in gold. The scroll lock LED illuminatesred and the paging keys will now control selection in the browser.
• Use the page arrow keys to move the selection bar up and down the list. You may also usethe level wheel to scroll through the list.
• When the bar highlights the desired menu, press [Page] to open the menu.
• Continue pressing [Page] to open submenus.
• Scroll to the item you wish to open using [Page] or [Page] and then press [Select]. Youmay also touch the item you wish to open and then press [Select].
• If you wish to close a submenu scroll to that item and press [Page].
• To draw focus to the browser at any time, press any area within it or press the [Displays] button.
Vir tua l KeypadIt is possible to open a touch keypad in the CIA which mimics the hard keys found on the actual Eoskeypad. This virtual keypad is accessible from the browser.
The virtual keyboard is found with the other virtual controls in the browser. Navigate toBrowser>Virtual Controls>Virtual Keyboard.
This will give you touch access to the Eos hardkeys on the CIA. The browser and parameter displaywill be hidden from view while the virtual keypad is open. To close the virtual keypad, press the
[Displays] button, to the right of the CIA.
N o t e : The [Select] key can be used to confirm a choice in the browser.
Menu Arrows
Opened Menu
Sub Menus
Scroll Bar
Selection Bar

8/3/2019 Eos v1.7 Operations Manual RevA
http://slidepdf.com/reader/full/eos-v17-operations-manual-reva 42/392
28 Eos Operat ions Manual
Clear Funct ionsYou can access the various clear options from the browser by selecting {Clear} from the mainbrowser menu. The clear functions window will open in the CIA.
From this menu you can select one of the available clear options by clicking on the desired button
in the CIA. Eos will ask you for a confirmation before performing the selected clear. For {Clear Targets}, Eos will allow you to choose which record targets you want to clear.
From the {Clear Targets} screen you can select which record targets you wish to clear. The buttonsat the center of the CIA represent all of the record targets that you can choose to clear. By defaultall components are selected (gray) and will be cleared. To withhold any targets from being cleared,simply deselect them in the CIA by clicking the respective button.
To reselect all targets, click the {Reset} button and all buttons will return to gray (selected). To stopthe process, click the {Cancel} button.
When you have selected or deselected all of the record targets you require, click {OK}.
After clearing, the CIA will return to the browser. If you want to perform additional clear functions,you must select {Clear} from the browser again.
To exit the clear functions screen without clearing, press the [Displays] key at any time or select aclear button and then select {Cancel} from the confirmation screen.

8/3/2019 Eos v1.7 Operations Manual RevA
http://slidepdf.com/reader/full/eos-v17-operations-manual-reva 43/3923 System Basics 29
Set t ing Up the TouchscreensWhen you first power up your Eos, the direct selects may not be open on the touchscreens. It mayalso have other displays visible on the touchscreens. This section describes how to populate andarrange displays, direct selects, and virtual faders on the touchscreen monitors of your Eosconsole.
Clear ing the TouchscreensBefore opening direct selects or other virtual controls, touchscreens must be blank. Therefore youmust move any displays onto external monitors. Likewise, to move displays onto the touchscreensyou must first clear any direct selects or other virtual controls.
To remove a display from a touchscreen:
Step 1: Select the display by pressing [Tab] & [display number ] together. Display number isindicated at the bottom left corner of the display (for example, “1. Live Channel”).When selected, it is highlighted in gold.
Step 2: Move the selected display by pressing [Tab] & [Page] or [Page] together. Thedisplay will move to the next available screen. You may have to do this more thanonce to move it entirely off of the touchscreens. You can also close Tabs 3 and higher
by pressing [Escape].
For more information on moving displays, see Display Control and Navigation, page 33.
Populat ing the TouchscreensTo display Direct Selects, Virtual Faders, or other virtual controls, press [Displays] {Virtual
Controls} to see a list of the virtual controls. Select a control and the select placement of displayscreen will open. Select the placement you would like and that area of the touchscreens willpopulate with the selected controls. To unselect or clear a control, press [Displays] {Virtual
Controls} {Close Module}, and select which placement you want to clear.

8/3/2019 Eos v1.7 Operations Manual RevA
http://slidepdf.com/reader/full/eos-v17-operations-manual-reva 44/392
30 Eos Operat ions Manual
Organiz ing the Di rect Se lectsYou have considerable flexibility in how you organize the direct selects. They may be arranged todisplay one of several different types of data.
To choose which information to view:
Step 1: Press the {Select} button for any block of direct selects. You will be offered thefollowing choices to view: Channels, Groups, Intensity Palettes, Focus Palettes,
Color Palettes, Beam Palettes, Presets, Macros, Snapshots, and Effects.Step 2: Press the button for the data you wish to view and the associated direct selects will
populate with any recorded information of that type. If there is no recorded informationof that type the block of buttons will remain empty but will populate with data of thattype as associated record targets are stored.
Step 3: You may also press {Select} again, without choosing any option, to return to theprevious state.
You can increase/decrease the size of any set of direct selects by pressing the {20/50} button,which will change the display between one set of 50 buttons and two sets of 20 buttons. Or you maypress the {100} button to expand LCD1 to a full set of 100 buttons. Press {100} again to switch backto the previous view.
You may also press the {Expand} button (located beneath the {Select} button) to expand a set of direct selects to full screen. Press {Expand} again to return the set to its previous size andmapping.

8/3/2019 Eos v1.7 Operations Manual RevA
http://slidepdf.com/reader/full/eos-v17-operations-manual-reva 45/3923 System Basics 31
Ad jus t i ng t he D i rec t Se lec t V iew
When using button modules, you may need to adjust the horizontal or vertical alignment of thedirect select arrays, depending on your viewing angle. You can adjust these settings in {Desk
Settings} in Setup.
To adjust the horizontal or vertical alignment of direct selects:
Step 1: Press [Displays]. The bottom of the CIA repaints to show the display options.
Step 2: Press {Setup}. The CIA repaints to show the setup touchbuttons.
Step 3: Press {Desk} at the bottom of the CIA.
Step 4: Press {Displays} on the left side of the CIA. Four virtual sliders appear; two for thePrimary (central) LCD and two for the Slider (left) LCD.
Step 5: Adjust the virtual sliders using the gold arrows at top and bottom or by touching theslider bar and dragging it to the desired level. As it moves, you will see the directselects adjust accordingly.
You can return the sliders to their default position at any time by touching the {Reset} touchbutton,located just beneath the adjustment sliders.
Using Di rect Se lectsDirect selects allow access to a number of controls, including a channel select display. If there aremore items than can be viewed at once, you may view subsequent pages by using the pagetouchbuttons ({Page}, {Page}) by the direct selects.
When storing to direct selects (groups, palettes, presets, and so on), you may store directly to themby pressing [Record] {Direct Select Key}. Direct selects are anchored to whole numbers, so targetswill be recorded to the specific location of the direct select. Direct select buttons with no data storedshow a light gray number in the lower right corner. This number indicates the whole number slot of that button.
You can record decimal inserts to a direct select ({Group 7.1}, {Color Palette 15.5}, {Preset 6.94},and so on). Doing so will fill un-stored slots in the bank of direct selects, but will not eliminate thewhole numbers those slots represent.
For Example:Assume you have stored color palette 1 (button 1), color palette 1.1 (button 2), and color palette 3 (button 3). If you record color palette 2, it will appear in the slot just after color palette 1.1 and color palette 3 will be bumped one slot to the right. This will continue untilan open slot can absorb the displaced target.

8/3/2019 Eos v1.7 Operations Manual RevA
http://slidepdf.com/reader/full/eos-v17-operations-manual-reva 46/392
32 Eos Operat ions Manual
Se lec t i ng C hanne l s w i t h D i rec t Se lec t s
Channel direct selects are highlighted when selected. Channel selection from the direct selects isan additive process, if channels 1-5 are selected, pressing {Channel 6} adds channel 6 to theselection, leaving channels 1-5 also selected. Pressing {Channel 6} again will deselect thechannel.
If you have labeled channels in patch, those labels will be displayed above the channel number when viewing channels in the direct selects.
It is possible to double hit a channel button. This selects that channel and deselects any previouslyselected channels.
When using the button module, pressing and holding a channel button while pressing another channel button selects those two channels and all channels in between. This behavior is notsupported when channel selects are used on the touch screens without the module.
• {Channel 1} - adds channel 1 to currently selected channels, if not currently selected.
• {Channel 1} {Channel 10} - adds channels 1 and 10 to currently selected channels.
• {Channel 1} & {Channel 10} - adds channels 1 thru 10 to currently selected channels (if button modules are used ).
• {Channel 1} {Channel 1} - selects channel 1, deselects all other channels.
• {Page} - pages direct selects down by one page.
• {Page} - pages direct selects up by one page.

8/3/2019 Eos v1.7 Operations Manual RevA
http://slidepdf.com/reader/full/eos-v17-operations-manual-reva 47/3923 System Basics 33
Display Contro l and Nav igat ion
Opening and Clos ing DisplaysThe Live/Blind display is open as tab 1. The playback status display is always open as tab 2.Neither of these displays can be closed.
Other displays are numbered as they are opened. Tab numbering is useful for navigating to views.
Displays can be opened and closed in different ways, depending on the display. Many displays areaccessible from the browser, while other displays are accessible from the softkeys. The blinddisplays of record targets (also called “lists”) can be quickly accessed by double pressing the recordtarget button (for example, [Preset] [Preset] opens the preset list).
From the B row ser
Open and navigate the browser as described in Using the Browser, page 27 . When you open a new
display (such as the cue list index, group list, or patch) and it is posted in a tab view, it will open onmonitor 2. If the display does not open as a tab view (such as “setup” or the browser) it will open inthe CIA.
Again, any time you wish to return to the browser, simply press [Displays] and then {Browser} andit will be made available.
From the H ardkeys
You can open list views of any record target by double-pressing the key for the desired recordtarget.
From the So f t keys
To open any displays accessible from the softkeys, press [Displays]. The softkeys will repaint todisplay:
• Effect Status• Color Picker • Patch• Setup• Curve• Browser
Any of these softkeys will open the associated display with a single press.
C los ing D i sp lays
To close any tab display, select the display by using the [Tab] key or other means of navigation.When the desired display is active, press [Escape] to close it.
To close a display in the CIA, press the [Display] key and the browser will reappear.
To close all displays except for the live/blind display and the playback status display (tabs 1 and 2),press [Clear] & [Tab].
N o t e : It is possible to open up additional Live/Blind displays. From the browser, go toDisplays>Live/Blind>New , which will open up a new Live/Blind tab.

8/3/2019 Eos v1.7 Operations Manual RevA
http://slidepdf.com/reader/full/eos-v17-operations-manual-reva 48/392
34 Eos Operat ions Manual
Select ing DisplaysWhen a display is selected, the screen is highlighted in a gold border and the display name (suchas “1. Live Channel”) will be in gold as well. When a display is not selected, there is no border andthe tab name is grey.
If a display is already open, it can be selected in the following ways:
• Press [Tab] to change focus from the currently selected tab to the tab immediately to the right.
If no tabs are to the right, the selection moves to the first tab on the left of all available monitors.
• Press [Tab] & [n], where “n” represents the tab number of the desired tab.
• Press [Live] or [Blind] to automatically bring live/blind into focus. If there are multipleinstances of live/blind, pressing [Live] or [Blind] brings the next live/blind tab into focus.
• Double press a record target button (such as [Preset] or [Submaster]) to either open theassociated display or select it if it is already open.
Moving DisplaysTo move the active display from one monitor to another, press and hold the [Tab] key and use thepage arrow keys to move the display in the direction of the desired screen. One press of the left or
right page keys will move the display to the next screen in that direction. To move it back, press theopposite arrow key.
Scrol l ing wi th in a DisplayBy default the page keys will advance/retreat a display by one page per press. However, to scrollthrough displays you may press the [Scroll Lock] key on the keypad. The LED on the buttonilluminates red when in scroll lock mode.
Scroll lock is a toggle state. When scroll lock is first pressed:
• [Page] - scrolls table, spreadsheet and channel views down,
• [Page] - scrolls table, spreadsheet and channel views up,
• [Page] - scrolls table and spreadsheet views right,
• [Page] - scrolls table and spreadsheet views left.

8/3/2019 Eos v1.7 Operations Manual RevA
http://slidepdf.com/reader/full/eos-v17-operations-manual-reva 49/3923 System Basics 35
Expanding Displays[Expand] allows a tab to be viewed across multiple external monitors.
To expand a display to an adjacent monitor, press [Expand] & [Page] if in table views or [Expand] & [Page] if in either view.
To collapse an expanded view, press [Expand] & [Page] if in table views or [Expand] & [Page
] if in summary views.
Zooming DisplaysYou may zoom in and out on displays. To do this, press and hold the [Format] button and scroll theLevel Wheel to alter the display. Scrolling the wheel up zooms in. Scrolling the wheel down zoomsout. Zooming the channel summary display when it is in 100 channel mode is not supported. You
can also zoom using a wheel on a mouse.
Note: Please note that you must have a minimum of two (2) external monitors attached to your Eos to use the [Expand] feature.
If the display you are expanding is at the right most position, the display will expand onto the first (or left most) monitor.

8/3/2019 Eos v1.7 Operations Manual RevA
http://slidepdf.com/reader/full/eos-v17-operations-manual-reva 50/392
36 Eos Operat ions Manual
Graphica l User In ter face (GUI ) D isplay Convent ionsEos relies on many traditional ETC indicators which you may be familiar with, as well as some newones. This section identifies the graphical and colorful conventions used in Eos to indicateconditions to you.
Indicators in the L ive /Bl ind Display
This is the live/blind summary view.
C onven t i ona l s
Most of the channels in the above image are conventionalchannels (intensity is the only available parameter).
Conventionals have a straight line beneath the channelnumber. They also display only the top field, intensity, asno other parameters are available on a conventionalchannel.
Mov ing L igh t s o r Mu l t i -pa ramete r D ev i ces
Several channels in the image are moving lights(possessing more parameters than just intensity).
Moving light channels have a wavy line beneath thechannel number as well as parameter category indicatorsat the bottom of the channel.
This view also has additional data fields beneath intensity(F, C, B). This information can be suppressed by pressing[Params] and any parameter category (Focus, Color, or Beam) in the CIA. Doing so will leave only the intensityfield and FCB indicators at the bottom of the channel.
Note: The color and text conventions described below apply regardless of the format of live/blind being used (see Using [Format], page 44 ).
Channel Number
Straight line under channel heading
Intensity data (I)
No other parameter categories
Effect data
Wavy line under channel heading
Intensity data (I)
Focus data (F)
Color data (C)Beam data (B)
F, C, B iconswhen collapsed

8/3/2019 Eos v1.7 Operations Manual RevA
http://slidepdf.com/reader/full/eos-v17-operations-manual-reva 51/3923 System Basics 37
C olo r I nd i ca to rs
Eos uses color to indicate the selection state and information about channel/parameter levels.
Channel numbers/channel headers
• Gray number . . . . . . . . .Unpatched channel number.
• White number . . . . . . . .Selected channel number.
• Bright White number . .Channel is parked.
• Gold number . . . . . . . . .Channel is captured.
• Gold outline . . . . . . . . .Selected channel.
• Number with no graphicDeleted channel.
Channel/parameter levels
• Red. . . . . . . . . . . . . . . . .Manual Data (any data that has been set but not yet stored toan active cue or submaster).
• Blue . . . . . . . . . . . . . . . .The intensity value is higher than in the previous cue.Non-intensity parameters (NPs) are in blue when any moveinstruction has occurred. Unmarked.
• Green . . . . . . . . . . . . . . .The intensity value is lower than in the previous cue.Also used in reference marking to indicate a channel has justmarked.
• Magenta . . . . . . . . . . . . .In a mark cue, the recorded value is tracked, unchanged froma previous cue, or in a reference cue, that a stored mark is stillintact.
• White . . . . . . . . . . . . . . .The value is blocked.
• White with an underscoreValue is autoblocked.
• Gray . . . . . . . . . . . . . . . .Default or the value is a null value (from either {Make Null} or a filter). When nulled, a gray “n” appears next to the value.
• Yellow . . . . . . . . . . . . . .Data set from a submaster.
Unselected Selected

8/3/2019 Eos v1.7 Operations Manual RevA
http://slidepdf.com/reader/full/eos-v17-operations-manual-reva 52/392
38 Eos Operat ions Manual
Tex t I nd i ca to rs i n L i ve /B l i nd
Please note examples of text indicators in the following graphic:
Color conventions listed above apply to text indicators as well. Therefore red indicates a manualvalue that must be stored.
• _ . . . . . . . . . . . . . . . . . . .Underlined value (white) indicates a system-applied block(also called an auto-block).
• A . . . . . . . . . . . . . . . . . . . Indicates the channel or parameter is asserted.
• B . . . . . . . . . . . . . . . . . . .Indicates the channel or parameter is manually blocked. Thisblock must be stored.
• C . . . . . . . . . . . . . . . . . . .Captured Channel
• I . . . . . . . . . . . . . . . . . . .Channel is controlled by an inhibitive submaster or grandmaster. When displayed in the Block flag, “I” indicatesa cue level intensity block.
“B” “N” “_” (underscore) “t” “A”
“+” “R” “CP2” “Q 10/4”
“C” “I”
“Ph” “P” “MK” “Pr” “M”

8/3/2019 Eos v1.7 Operations Manual RevA
http://slidepdf.com/reader/full/eos-v17-operations-manual-reva 53/3923 System Basics 39
• IP, CP, FP, BP . . . . . . . . Indicates that the value is referenced to a palette (Intensity,Color, Focus, or Beam). This text is followed by a number,indicating which palette is being referenced. This can besubstituted with the palette label if the “Show ReferenceLabel” setting is activated (see Show Reference Labels, page
101). Holding down [Label] will toggle between the palettelabel and palette number.
• MK . . . . . . . . . . . . . . . . .Indicates the channel is marked for a later cue. The cuenumber is indicated in the other categories (see “Q” below).
• N . . . . . . . . . . . . . . . . . . . Indicates the value is null (from either {Make Null} or a filter).
• P . . . . . . . . . . . . . . . . . . . Indicates the channel is parked.
• Ph. . . . . . . . . . . . . . . . . . Indicates the channel is at a preheat level.
• Pr . . . . . . . . . . . . . . . . . . Indicates that the value is referenced to a preset. This text isfollowed by a number, indicating which preset is beingreferenced. The preset label may also be shown if this settingis enabled (see Show Reference Labels, page 101). Holdingdown [Label] will toggle between the preset label and preset
number.• Q. . . . . . . . . . . . . . . . . . .Found in the non-intensity categories of a marked channel.
The “Q” is followed by a number indicating which cue themark is in preparation for.
• t . . . . . . . . . . . . . . . . . . .The channel has discrete (parameter/category-specific)timing.
• + . . . . . . . . . . . . . . . . . . .Found in place of parameter data in summary view. Indicatesthat not all parameters in that category are at the same value.This indicator is found only in the summary view or in tableviews when the parameters are collapsed into a categoryview.
• ! . . . . . . . . . . . . . . . . . . . Indicates an ACN or RDM error.
The symbols that appear in the Mark flag include:
• D . . . . . . . . . . . . . . . . . . .AutoMark is disabled.
• R . . . . . . . . . . . . . . . . . . .Indicates a manual reference override. Manual changes havebeen made that override a previously stored reference (suchas to a palette or preset). Once recorded, the reference willbe broken. If updated, the referenced target will be updatedas well, unless otherwise instructed.
• M . . . . . . . . . . . . . . . . . . Indicates a mark is placed, but manual, and must be stored.Is blue when stored.”m” indicates cue is not marking.
• + . . . . . . . . . . . . . . . . . . . Indicates a cue is both a marking and reference cue whendisplayed in the mark flag.
• - . . . . . . . . . . . . . . . . . . .Indicates a dark move, a cue that has any non-intensityparameters moving on channels whose intensity is at 0.
• x . . . . . . . . . . . . . . . . . . Indicates that a mark has been placed, but the mark isbroken.

8/3/2019 Eos v1.7 Operations Manual RevA
http://slidepdf.com/reader/full/eos-v17-operations-manual-reva 54/392
40 Eos Operat ions Manual
[Data] KeyPressing and holding [Data] allows you to view the values behind any referenced or marked data.[Data] exposes the next lower reference level. So if you view a palette reference and press [Data],the absolute data will be displayed instead. If you are viewing a preset, absolute or palette data willbe displayed, depending on what is contained in the preset.
The [Data] key can also be used (rather than [Params])in combination with the parameter categorykeys to change the level of detail in summary and views, and to select parameters to view inspreadsheet modes.
[T ime] KeyPressing and holding [Time] allows you to view discrete timing data behind any channel parameter.[Time] exposes channel or parameter specific timing for any channels in the current cue. The firstvalue is the delay time. If “--” is displayed, there is no delay. The value to the right of the / is thetransition time.
[Label ] KeyPressing and holding [Label] toggles the view to show reference labels or numbers depending on
what display setting is being used. See “Show Reference Labels” on page 101.

8/3/2019 Eos v1.7 Operations Manual RevA
http://slidepdf.com/reader/full/eos-v17-operations-manual-reva 55/3923 System Basics 41
Using F lex ichannelFlexichannel (use of the [Flexi] key) allows you to view only channels meeting a certain criteria inthe live/blind display, therefore removing unwanted data from view. Flexichannel has severalavailable states which include allowing you to view only:
• All channels
• All patched channels
• All show channels (any channels that have data stored in a cue or submaster)
• Active channels (channels with intensity above zero or a move instruction)
• Selected channels
In flexi mode, any selected channels (including the last channel selection) are always included inthe view. Gaps in channel numbers are indicated by a vertical line between the channels where agap in numbering occurs.
To change flexi modes in the live/blind display, press [Flexi] to cycle through the views listed above.When [Flexi] is held down, the softkeys change to represent all of the available flexi states. You canselect the desired flexi view from those keys.
[Next/Last] can be used to select the next or last channel in the current flexi mode.[Thru] can be used to view only channels in the current flexi mode (except for selected channelsmode) as long as either the first or last channel in the [Thru] range is included in the current fleximode. To include channels not in the current flexi mode, [Thru] [Thru] can be used.
V iew C hanne l s
You may select specific channels to appear in another flexichannel state called “View Channels”.This state does not exist until you select channels to view. After view channels is activated, it willappear in the rotation of flexichannel states when [Flexi] is pressed.
To select channels to view:
Step 1: Select channels on the command line (do not press [Enter]).
Step 2: Press and hold [Flexi].
Step 3: Press {View Chans}. The “View Channels” flexi state will be created and thechannels you selected will be visible in it.
The channels you selected will be visible in this flexi state until you select other channels and press{View Chans} again. At any time, you can access the last channels you defined for this state bypressing [Flexi] until this state is visible.
To redefine the selected channels in the state, simply follow the steps above again.
F lex i channe l w i t h T im ing
You may also engage a “Channels with Timing” flexichannel state by pressing [Time] & [Flexi].
This will display all channels that have discrete timing in the current cue and will remove channelswithout discrete timing from view.
You may still press [Time] to view the discrete time behind any parameter or category.
The display will remain in this state until you disengage it by pressing [Time] & [Flexi] again.

8/3/2019 Eos v1.7 Operations Manual RevA
http://slidepdf.com/reader/full/eos-v17-operations-manual-reva 56/392
42 Eos Operat ions Manual
Indicators in the P layback Status Display
C olo r i nd i ca to rs
• Gold . . . . . . . . . . . . . . . .Any item (cue, list, page) highlighted in gold indicates“current”.Outlined in gold indicates “selected”.
• Green . . . . . . . . . . . . . . .Submaster is an additive submaster.
• Red. . . . . . . . . . . . . . . . .Cue fade is in progress (cue list area)-or-Submaster is an inhibitive submaster or grandmaster (fader display area).
Cue Display
Fader Display
Fader Pages 1-10 Faders 1-10
Indicates the timing for acategory.
Indicates that timing hasbeen applied but there is
no move instruction.
If blank, default time isused and there is no moveinstruction

8/3/2019 Eos v1.7 Operations Manual RevA
http://slidepdf.com/reader/full/eos-v17-operations-manual-reva 57/3923 System Basics 43
Tex t i nd i ca to rs
• + (see cue 6) . . . . . . . . .Indicates that there is discrete timing within the associatedcue. Found in the cue display “Timing” area.
• * (see cue 4) . . . . . . . . . .Indicates the cue has an allfade command. Found in the cuedisplay “Flags” area.
• A or a (see cues 3&4). . .Indicates an asserted cue. “A” indicates the entire cue is
asserted. “a” indicates a channel or parameter assert only.Found in the cue display “Flags” area.
• B or b (see cues 2 & 5). .Indicates a blocked cue. “B” indicates the entire cue isblocked. “b” indicates a channel/parameter block only. Foundin the cue display “Flags” area.
• F1 - F10 . . . . . . . . . . . . .Indicate faders numbered 1-10 on the console. Found at thebottom of the fader display.
• F9 (see in cue 8) . . . . . .Indicates a follow time associated with the cue (in this case,9 seconds). Found in the cue display.
• GM (on fader pg. 1) . . . .Indicates a grandmaster. Found in the fader display.
• H4 (see cue 6) . . . . . . . .Indicates a hang time associated with the cue (in this case 4seconds). Found in the cue display.
• I (see cue 9) . . . . . . . . . . Indicates an intensity blocked cue. Found in the cue display“Flags” area.
• L3 (on fader pg. 1) . . . . .Indicates a cue list number (in this case, list 3) in the fader display.
• M or m (see cue 6) . . . . .Indicates a marked cue. “M” indicates an AutoMark or areference mark that is used by a subsequent cue. “m”indicates a reference mark that is currently unused by anysubsequent cue (see Using Mark, page 189). Found in the“Flags” area.
• P (see cue 3) . . . . . . . . .Indicates the cue will preheat. Found in the cue display“Flags” area.
• R (see cue 8) . . . . . . . . .Indicates the source cue which refers back to an earlier mark(see Referenced Marks, page 191). Found in the cue display“Flags” area.
• S2 (on fader pg. 1) . . . . .Indicates submaster number (in this case, sub 1). Found inthe fader display.
Note: For more details on information contained in the playback status display, seePlayback Status Display, page 47 .

8/3/2019 Eos v1.7 Operations Manual RevA
http://slidepdf.com/reader/full/eos-v17-operations-manual-reva 58/392
44 Eos Operat ions Manual
Using [Format ]Some displays have multiple formats. When the display is first opened, it opens in its default view.The default view for Live/Blind is table view, with all parameter categories displayed. When thedefault format has been changed, those new settings will be used whenever the display is changedback to that format.
Live and Blind share formatting. When you change from one format to another format, you are
always working with the same format until you change it. The exception to this is spreadsheet,which is only available in blind. If you are working in blind spreadsheet, when you return to live youwill be working with the table or summary view, based on which one you were last using.
Summary V iew
The summary view displays the largest number of channels of any of the formats. Below you cansee channels 1-60 are shown. This format is best used to see large numbers of channels’ intensitydata and/or parameter category data. Individual parameters are not visible in this view.
FCB icons will appear at the bottom of the channel area for channels that have those parameterspatched to them.
When the summary view has been collapsed to show only intensity data, you may include focus,
color, or beam data in the summary view by holding down the [Params] key and pressing anyparameter category key. This displays all categories.
Channel numbers Intensity data
F, C, B data

8/3/2019 Eos v1.7 Operations Manual RevA
http://slidepdf.com/reader/full/eos-v17-operations-manual-reva 59/3923 System Basics 45
Tab le V iew
Table view is available in live or blind. Unlike summary view, table view displays the fixture typeassociated with channels and details about each channel’s category or parameter levels.
In live, table view displays all active channel data being output from Eos. In blind, it will display alldata for a single record target (cue, preset, palette) depending on what is viewed. In table view,focus, color, and beam information can be viewed in either a summary of these three categories or an expanded view to show all parameter data.
To expand a category to show detail, press the [Data] or [Params] key and the associatedparameter key. For example, [Data] [Color] will change the color category from a summary view toa detailed one. To collapse a category. press the [Data] or [Params] key and the associatedparameter key. You cannot hide a category from view.
When a category has been expanded, to hide or reveal only certain parameters, press and hold[Data] or [Params] and then select the parameter buttons of the appropriate parameters in the CIA.The parameters will be displayed or suppressed depending on the current view.
Notice that when you hold down the [Data] or [Params] button, the buttons of parameters that arecurrently selected for viewing will be highlighted in the CIA.
In the table, a slight space is provided between fixture types, giving a clear delineation between
them. The name of the fixture type is displayed at the top of the section for that fixture.
Channels with only intensity parameters will display the same as in summary view.
Fixture types
Fixtures with only type-specific parameters displayed
Suppressed category Expanded category Parameter data
Live Table View

8/3/2019 Eos v1.7 Operations Manual RevA
http://slidepdf.com/reader/full/eos-v17-operations-manual-reva 60/392
46 Eos Operat ions Manual
Spreadshee t (B l i nd On l y )
Spreadsheet format is available only in blind mode. It is useful for viewing channel data and trendsfor multiple cues, submasters, palettes, or presets at one time. Cues/record targets are displayedon the vertical axis and channel/parameter data is visible on the horizontal axis.
Since this is a blind-only view, changes made in this view are immediate and do not require a recordor update.
As with table view, spreadsheet format allows you to choose exactly which parameters you want toview. Parameters can be expanded/suppressed by holding [Params] or [Data] and pressing thedesired parameter buttons in the CIA. Category data is not available in spreadsheet, but you mayhide all parameters of a specific category by holding [Params] or [Data] and pressing the desiredparameter category button. By default, the spreadsheet view displays just intensity.
Channel number Cue numbers Parameters

8/3/2019 Eos v1.7 Operations Manual RevA
http://slidepdf.com/reader/full/eos-v17-operations-manual-reva 61/3923 System Basics 47
P layback S ta tus D i sp lay
The playback status display allows you to view a range of cues in the current cue list, all cueattributes for those cues, and a view of the fader configurations for 10 pages of 10 faders each (for a total of 100 visible faders.
An optional command line for the playback status display is available. The optional command linemust be enabled to use. See “{Displays}” on page 101.
Fader Display Format
Current cue list cues Timing data Cue flags
Cue attributes
Fader Pages1-10
Faders1-10
Master cue list timeline
Other cue list Submasters

8/3/2019 Eos v1.7 Operations Manual RevA
http://slidepdf.com/reader/full/eos-v17-operations-manual-reva 62/392
48 Eos Operat ions Manual
Expanded Cue List Format
Pressing [Format] with the playback status display active will access this format, In expanded cuelist, the view of the active cue list increases to the full size of the display. The current fader page isstill visible at the bottom of the screen.
Fader pagenumber
Fader numbers

8/3/2019 Eos v1.7 Operations Manual RevA
http://slidepdf.com/reader/full/eos-v17-operations-manual-reva 63/3923 System Basics 49
Split Playback Status Display
Pressing [Format] with the playback status display active will access this format. With the playbackstatus display split, two different cue lists can be displayed at the same time by locking. If both cuelists are unlocked, they will display the same list.
Optional Command Line
Locked cue list Unlocked cue list

8/3/2019 Eos v1.7 Operations Manual RevA
http://slidepdf.com/reader/full/eos-v17-operations-manual-reva 64/392
50 Eos Operat ions Manual
EncodersThe encoders are one of two ways to control the non-intensity parameters (NPs) of multipleparameter devices. The bottom two encoders are always in control of pan and tilt respectively fromleft to right.
The top four encoders are identified by the encoder LCD window, just to the left of the encoders.
Encoder Navigat ionUse the encoder page buttons (located to the left of the encoder LCD) to choose which parametersare currently available on the encoders. There are five usable buttons: Color, Custom, Shutter,Image, and Form. Pressing any of these will change the parameters controlled.
Some fixtures have more parameters than can be displayed on one encoder page. The number of pages for each category is displayed at the top of the encoder touchscreen. To view the other pages, simply press the [Color], [Custom], [Shutter], [Image], or [Form] button to advance thepages or press the button with a number key to go directly to the page you want to access.
Encoder Touchscreen
Each encoder’s touchscreen area will display the name of the parameter it controls, displaystepped limits (if any) and also a {Home} button which allows you to set that parameter to its defaultposition.
The encoder touchscreen allows you to cycle through parameter steps (if available). You can alsohome any parameter. Some buttons that may be available on the touchscreen are:
• Min
• Max
• Next
• Last
• Home
• Mode
Buttons like {Next} and {Last} are used to step through ranges (such as colors in a color scroller)one step at a time. {Min} and {Max} allow you to send a parameter to its minimum or maximum limitwith one press.
{Mode} allows you to switch between modes of a parameter (if any exist); for example, a rotatinggobo wheel. The top mode accesses the index controls for the wheel. Press {Mode} to accessclockwise rotation (encoder controls the speed of rotation); press it again to access counter-clockwise rotation.
The touchscreen also indicates when the respective encoders are in coarse or fine mode, whichyou can toggle between by pressing the encoder. Press it again to return to the original mode.
An “E” indicates expand. Press this to see all of the information about any device with a frame table.Press again to collapse to the normal view. You may make selections from the Expand screen. Thecolors/images in the device are established in patch (see Using the Scroller/Wheel Picker and
Editor, page 79).
Locking the EncodersIt is possible to lock out the encoders. To lock out the encoders, press [Clear] & [Encoder PageKeys]. To unlock, press [Clear] & [Encoder Page Keys].

8/3/2019 Eos v1.7 Operations Manual RevA
http://slidepdf.com/reader/full/eos-v17-operations-manual-reva 65/3923 System Basics 51
Using Sof tkeysSome of the features and displays in Eos are accessible from the softkeys, which are located in thebottom right area of the CIA.
Remember the use of the [Displays] button to the right of the CIA. This button offers softkeys thataccess the following displays:
• Effect Status
• Color Picker • Patch• Setup• Curves• Browser
Each of these displays offers its own specific softkeys of relevance.
Context Sensi t ive Sof tkeysSoftkeys are context sensitive and will change depending on a number of factors including: theactive display, the current command in the command line, the active record target and so on. Eosalways repaints the softkeys to coincide with your current action.
To get the full use of features on your Eos system, be sure to familiarize yourself with the softkeysthat become available as you program your show.
Changing Sof tkey PagesWhen there are more relative softkeys than the six available softkey buttons, both gray and whitesoftkey labels will be visible. The white labels on the bottom row of the label window indicate theactive softkeys. The gray labels in the top row indicate the second page of available softkeys.
To access the second page of softkeys, press the [More SK] button. To access the previoussoftkeys, press [More SK] again.

8/3/2019 Eos v1.7 Operations Manual RevA
http://slidepdf.com/reader/full/eos-v17-operations-manual-reva 66/392
52 Eos Operat ions Manual

8/3/2019 Eos v1.7 Operations Manual RevA
http://slidepdf.com/reader/full/eos-v17-operations-manual-reva 67/3924 Managing Show Files 53
C h a p t e r 4
Manag ing Show F i l es
This chapter explains how to create, open, and save your show files. Each of these operations areaccomplished through the Browser area in the CIA.
This chapter contains the following sections:
• Create a New Show File. . . . . . . . . . . . . . . . . . . . . . . . . . . . . .54
• Open an Existing Show File . . . . . . . . . . . . . . . . . . . . . . . . . .55
• Merging Show Files . . . . . . . . . . . . . . . . . . . . . . . . . . . . . . . . .58
• Printing a Show File. . . . . . . . . . . . . . . . . . . . . . . . . . . . . . . . .59
• Saving the Current Show File . . . . . . . . . . . . . . . . . . . . . . . . .61
• Using Save As . . . . . . . . . . . . . . . . . . . . . . . . . . . . . . . . . . . . .61
• Importing Show Files. . . . . . . . . . . . . . . . . . . . . . . . . . . . . . . .62
• Exporting a Show File . . . . . . . . . . . . . . . . . . . . . . . . . . . . . . .62
• Deleting a File. . . . . . . . . . . . . . . . . . . . . . . . . . . . . . . . . . . . . .63

8/3/2019 Eos v1.7 Operations Manual RevA
http://slidepdf.com/reader/full/eos-v17-operations-manual-reva 68/392
54 Eos Operat ions Manual
Create a New Show Fi leTo create a new show file, navigate within the browser to: File> New> and press [Select].
You will be prompted for confirmation that you want to reset the system. Press {OK} to confirm or {Cancel} to discontinue the operation.
Show F i l e N ames
Names of show files may appear in the browser list in normal text or in bold text. Files in normaltext indicate that there is only one show file stored by that name.
Bold show names indicate that there are several versions of the show file stored under that name,the bold one being the most recent. To access the most recent show file, simply select the boldname. You may right arrow [Page] from the bold name to expand a list of previous versionsbeneath it in the browser. Select the desired show from the expanded list.

8/3/2019 Eos v1.7 Operations Manual RevA
http://slidepdf.com/reader/full/eos-v17-operations-manual-reva 69/3924 Managing Show Files 55
Open an Ex is t ing Show Fi leTo open an existing Eos show file, navigate within the browser to: File> Open> and press [Select].
Eos provides you with multiple locations to retrieve an Eos show file (.esf) including:
• Show File Archive - This is the default storage location for show files when a show file is
created and saved. Folders are automatically created to store older versions of a show file.This allows you the ability to open the latest version or an earlier version of a show file if desired.
• File server - if one is connected. When there is no file server connected, it will not display inthe Browser.
• USB (F:) device - When a USB device is connected and an Eos show file (.esf) is available onthe device, you will notice the USB is displayed in white text and is expandable. When the USBdevice is connected and no Eos show file is loaded on the device, you will notice the USB (F:)is displayed in a grey color and is not selectable.
Open the desired location:
• To open a show file from the Show File Archive, navigate within the Browser to: File> Open>Show File Archive and press [Select].
• To open a show file from the file server, navigate within the Browser to: File > Open> File
Server> and press [Select].
• To open a show file from a USB device, navigate within the Browser to:File> Open> USB (F:) and press [Select].
• To open a show file from a CD, navigate within the Browser to: File> Open> CD (E:) and press[Select].

8/3/2019 Eos v1.7 Operations Manual RevA
http://slidepdf.com/reader/full/eos-v17-operations-manual-reva 70/392
56 Eos Operat ions Manual
Select the specific show file
• Navigate within the specified storage location and select the show file you wish to open, press[Select].
• If the selected show has multiple time stamps, navigate to the desired revision and press[Select].
This will open the partial show loading screen in the CIA.
From this screen you can select which components of the show file you wish to load. The
touchbuttons at the center of the CIA represent all of the show components that you can choose toload. By default all components are selected (gray) and will be loaded. To withhold any showcomponents from loading, simply deselect them in the CIA by touching the respective button.
To reselect all show components, press the {Reset} touchbutton and all buttons will return to gray(selected). To stop the show load process, press the {Cancel} button.
When you have selected/deselected all of the show components you require, press the {OK}
touchbutton.
Eos loads the selected show to the console.

8/3/2019 Eos v1.7 Operations Manual RevA
http://slidepdf.com/reader/full/eos-v17-operations-manual-reva 71/3924 Managing Show Files 57
Select ive Par t ia l Show OpeningIf you select the {Advanced} button in the partial show opening screen, you will have theopportunity to load partial components from the show file and be able to specify the desired locationof those partial components in the new show file.
For example, you could specify only cues 5-10 from cue list 2 and load them as cues 20-25 in cuelist 7 in the new show. You could also specify only specific palettes, presets, effects, and so on. Tosee the complete list of show components, press the {Advanced} key in the partial show loadingscreen.
As you specify components, they are added to a table in the CIA. In the table, fields with a darkbackground may be edited, fields with a light gray background do not apply to that component. For each component in the list, you can specify the desired range by pressing the proper area in thetable and entering numbers from the keypad. The columns in the table are:
• List - The list you are taking data from (such as a cue list).
• List Target - The list you are adding the data to.• Start - The first in a range of components (such as a range of cues).• End - The last in a range of components.• Target - The desired location of the components in the new show file (for ranges, this
will be the location in the new show of the first component in the range, the others willfollow in order).
To open only partial components from a show file:
Step 1: From the browser, navigate to the desired show file (see Open the desired location:, page 55 ).
Step 2: When the partial show load screen appears, press the {Advanced} button. Thepartial components selection screen will appear in the CIA.
Step 3: Select the show components that you wish to load by pressing on their respectivebuttons on the left side of the CIA. The components will appear in the list to the rightas you select them.
Step 4: Press any fields for which you want to enter specific numbers. The field (if editable)will highlight in gold.
Step 5: Enter the numbers using the keypad to specify the desired cues/groups/effects and soon.
Step 6: Press {OK} to load the components to the new show.
C A U T I O N : On a partial show open, if any record targets are not opened, any existing data of
that type will be cleared from the console.To merge show data, merge should beused. See “Merging Show Files” on page 58.
Selected Show Components

8/3/2019 Eos v1.7 Operations Manual RevA
http://slidepdf.com/reader/full/eos-v17-operations-manual-reva 72/392
58 Eos Operat ions Manual
You may exit the partial show load screen at any time by pressing the {Cancel} button. This willreturn you to the browser.
You may clear all selected components from the table at any time by pressing the {Reset} button.
You may exit the advanced loading screen at any time by pressing the {Advanced} button. This willreturn you to the general partial show load screen.
Merging Show Fi lesEos supports the merging of .esf show files.
You have the option of merging .esf show files from the Show File Archive, a File Server (if connected), or a USB device.
To merge a show file, navigate within the Browser to: File> Merge>. Navigate to the desiredstorage location and press [Select]. When using merge, Eos displays only the available files.
Navigate to the specific file and press [Select].
This will open the merge screen in the CIA. From this screen you can choose which aspects of theshow file you want to merge. By default all aspects are unselected (black). Selected show aspectswill appear in gray.
If you select the {Advanced} button in the merge show loading screen, you will have theopportunity to load partial components from the show file and be able to specify the desired locationof those partial components in the current show file.
For example, you could specify only cues 5-10 from cue list 8 and load them as cues 20-25 in cuelist 7 in the new show. You could also specify only specific palettes, presets, effects, and so on. Tosee the complete list of show components, press the {Advanced} key in the merge show loadingscreen.
N o t e : Merging show files is different from opening show files. When you do a partial open of show components, untouched record targets are cleared. When you do amerge, those record targets remain.
Selected Show Components

8/3/2019 Eos v1.7 Operations Manual RevA
http://slidepdf.com/reader/full/eos-v17-operations-manual-reva 73/3924 Managing Show Files 59
As you specify components, they are added to a table in the CIA. In the table, fields with a darkbackground may be edited, fields with a light gray background do not apply to that component. For each component in the list, you can specify the desired range by pressing the proper area in thetable and entering numbers from the keypad. The columns in the table are:
• List - The list you are taking data from (such as a cue list).• List Target - The list you are adding the data to.• Start - The first in a range of components (such as a range of cues).
• End - The last in a range of components.• Target - The desired location of the components in the new show file (for ranges, this
will be the location in the new show of the first component in the range, the others willfollow in order).
To merge only partial components:
Step 1: From the browser, navigate to the desired show file (see Open the desired location:, page 55 ).
Step 2: When the merge show load screen appears, press the {Advanced} button. Thepartial components selection screen will appear in the CIA.
Step 3: Select the show components that you wish to merge by pressing on their respectivebuttons on the left side of the CIA. The components will appear in the list to the right
as you select them.Step 4: Press any fields for which you want to enter specific numbers. The field (if editable)
will highlight in gold.
Step 5: Enter the numbers using the keypad to specify the desired cues/groups/effects and soon.
Press {OK} to load the components to the current show
Pr int ing a Show Fi leEos provides you with the ability to save a show file or aspects from a show file to a PDF file for printing. Eos has three locations to save the PDF files including the Show File Archive, the FileServer (if connected), or a USB device (if connected). Saving the PDF file to a USB (F:) device,
allows you to then print the PDF from a personal computer. Printing directly from Eos is notsupported. To save a PDF of an Eos show file, navigate within the browser to: File> Print> andpress [Select].

8/3/2019 Eos v1.7 Operations Manual RevA
http://slidepdf.com/reader/full/eos-v17-operations-manual-reva 74/392
60 Eos Operat ions Manual
This will open the printing screen in the CIA. From this screen you can choose which aspects of theshow file you want to save to PDF. By default all aspects are selected (gray) and will be saved. Towithhold any show aspects from printing, simply deselect them in the CIA by touching therespective button. Deselected show aspects will appear in black.
To reselect all show aspects, press the {Reset} touchbutton and all buttons will return to gray(selected). To stop the show file from being saved to a PDF and return to the browser, press the{Cancel} button. When you have selected/deselected all of the show aspects you require, pressthe {Ok} touchbutton to create the PDF file.
You can also choose to print specific portions of show aspects. To select this information, press the{Advanced} button. The touchbuttons at the center of the CIA will again represent all of the showaspects that you can choose. By default all aspects will be deselected (black).
As you select aspects, they will be added to the table in the CIA. For each component in the list, youcan specify the desired range by pressing the proper area in the table and entering numbers fromthe keypad. The columns in the table are:
• List - The list you are taking data from (such as a cue list).• Start - The first in a range of components (such as a range of cues).• End - The last in a range of components.
To deselect all show aspects, press the {Reset} touchbutton and all buttons will return to black(deselected).
To return to the main print screen, press the {Advanced} button. To stop the show file from beingsaved to a PDF file and return to the browser, press the {Cancel} button. If you are ready to savethe file, press the {Ok} button. You will be prompted to name the file.
The PDF will have the show name, date and time it was created, and date and times for when theshow file was last saved. It also gives the Eos software version information. If multiple aspects wereselected to save to the file, there will be hyperlinks at the top of the PDF so you can quickly jump toa section.
Selected Show Component

8/3/2019 Eos v1.7 Operations Manual RevA
http://slidepdf.com/reader/full/eos-v17-operations-manual-reva 75/3924 Managing Show Files 61
Saving the Current Show Fi leTo save the current show data, navigate within the browser to: File>Save> and press [Select].
The Show File Archive is the default storage location for show files when they are saved. The newtime stamp located beneath the show file name on the CIA indicates that the show file has beensaved.
All previous saves are stored in the Show File Archive with the time stamp following the file name.
Using Quick SaveTo save the current show data to the hard drive without having to navigate to the browser, holddown [Update] and press [Select].
Using Save AsTo save an existing Eos show file to a different location or with a different name, navigate within theBrowser to: File> Save As> and press [Select].
Eos provides you with three locations to save an Eos show file (.esf) including the Show FileArchive, the File Server (if connected) or a USB device (if connected).
Navigate to the desired storage location and press [Select]. When using “Save As” to save theshow file to a specific location, the alphanumeric keypad will display on the CIA. Name the show fileand press [Enter]. The show file will be saved in the specified location with the show file name youentered with a time stamp suffix.
By default, the current show file name will be used. Press [Clear] until this is removed. Whensaving from an untitled show file, the default name will be “showfile”.

8/3/2019 Eos v1.7 Operations Manual RevA
http://slidepdf.com/reader/full/eos-v17-operations-manual-reva 76/392

8/3/2019 Eos v1.7 Operations Manual RevA
http://slidepdf.com/reader/full/eos-v17-operations-manual-reva 77/3924 Managing Show Files 63
Dele t ing a F i leEos provides you with the ability to delete show files from the Show File Archive and the File Server from within the Browser.
To Delete a Show File
Navigate within the Browser to: File> Open and press [Select]. Navigate to the desired show fileand press [Delete]. Press [Enter] to confirm or any other key to abort the deletion process.
Fi le Manager Eos has a file manager, which also provides a way to manage show files. See “File Manager” on
page 321.

8/3/2019 Eos v1.7 Operations Manual RevA
http://slidepdf.com/reader/full/eos-v17-operations-manual-reva 78/392
64 Eos Operat ions Manual

8/3/2019 Eos v1.7 Operations Manual RevA
http://slidepdf.com/reader/full/eos-v17-operations-manual-reva 79/3925 Patch 65
C h a p t e r 5
Pa tch
The Patch is where patching data is stored and can be viewed using the patch display. Once achannel is patched to an output, and the output is connected to a device (for example a dimmer,moving light, or accessory), the channel will then control that device.
This chapter contains the following sections:
• Displays . . . . . . . . . . . . . . . . . . . . . . . . . . . . . . . . . . . . . . . . . .66
• Create and Edit Patch . . . . . . . . . . . . . . . . . . . . . . . . . . . . . . .69
• Patching a Dimmer . . . . . . . . . . . . . . . . . . . . . . . . . . . . . . . . .70
• Patching Moving Lights . . . . . . . . . . . . . . . . . . . . . . . . . . . . .72
• Display Pages in Patch . . . . . . . . . . . . . . . . . . . . . . . . . . . . . .74
• Using the Scroller/Wheel Picker and Editor . . . . . . . . . . . . .79
• Calibrating a Scroller . . . . . . . . . . . . . . . . . . . . . . . . . . . . . . . .83
• Changing the Patch View . . . . . . . . . . . . . . . . . . . . . . . . . . . .67
• Deleting Channels . . . . . . . . . . . . . . . . . . . . . . . . . . . . . . . . . .84
• Clearing the Patch . . . . . . . . . . . . . . . . . . . . . . . . . . . . . . . . . .84
• Fixture Creator . . . . . . . . . . . . . . . . . . . . . . . . . . . . . . . . . . . . .85
• Update Library . . . . . . . . . . . . . . . . . . . . . . . . . . . . . . . . . . . . .89

8/3/2019 Eos v1.7 Operations Manual RevA
http://slidepdf.com/reader/full/eos-v17-operations-manual-reva 80/392
66 Eos Operat ions Manual
About PatchEos treats fixtures and channels as one and the same, meaning each fixture is assigned a singlecontrol channel number. Individual parameters of that fixture, such as intensity, focus, color, andbeam are also associated with that same channel number but as additional lines of channelinformation.
You are required to enter only the simplest data to patch a device and begin programming your
show, such as the channel number, the device type (if needed), and address. When you providemore information in the patch, you will have more detailed control and improved function duringoperation.
One or more devices may be patched to a single channel. For example you may want to patch agroup of dimmers to the same channel. In addition you may patch multiple devices to the samechannel for building a compound or accessorized fixtures. For example a Source Four ® with a color scroller and a gobo changer may be patched to a single channel. This is referred to as a compoundchannel.
DisplaysTo begin patching your show, you must first open the patch display. You may open the patch displayfrom the CIA softkeys or from the browser menu.
To open the patch display from the CIA:
Step 1: Press the [Displays] button located to the right of the CIA.
Step 2: Locate and select the {Patch} softkey.
To open the patch display from the Browser:
Step 1: Bring focus to the browser by touching within the browser window. Notice the browser is highlighted with a gold box to indicate it is selected.
Step 2: Using your finger, mouse, or the page arrows in the navigation keys, select andexpand the {Displays} submenu.
Step 3: Select {Patch} either by touching the “Patch” text twice (or double-click with the
mouse) or highlight “Patch” and press [Select].The patch display will open on an external monitor and the CIA will display patch controls.

8/3/2019 Eos v1.7 Operations Manual RevA
http://slidepdf.com/reader/full/eos-v17-operations-manual-reva 81/3925 Patch 67
Changing the Patch V iewBy default, patch is displayed in a sequential channel view. While in the channel patch view, anynumeric entry from the keypad is assumed to be a channel.
Channel V iew
The patch display lists channels on the X axis and device attributes on the Y axis. In this view thechannels are sorted numerically with the DMX address in the second column. In the “patch bychannel” display, the command line entry defaults to selecting channels.
N o t e :It is recommended that you use the patch by channel display when working withmoving lights or other multi-parameter devices.

8/3/2019 Eos v1.7 Operations Manual RevA
http://slidepdf.com/reader/full/eos-v17-operations-manual-reva 82/392
68 Eos Operat ions Manual
Address V iewYou can change the patch display to sort by DMX address by pressing [Format]. The channelnumber is now indicated in the second column and the command line changes its default entry to“Address”. To specify a channel in this mode, use the {Channel} key located in the CIA or press[At] after the DMX address entry.
While in address patch view, any numeric entry from the keypad is assumed to be an outputaddress.
As it is possible to patch by either output address or port/offset, pressing the [Data] key will togglethe display to show the alternate output information.

8/3/2019 Eos v1.7 Operations Manual RevA
http://slidepdf.com/reader/full/eos-v17-operations-manual-reva 83/3925 Patch 69
Create and Edi t Patch
Select Channel , Set Device Type, and Output AddressEach field identified in the patch display is also displayed in the CIA as a touchbutton. You canselect the fields using the page arrow keys (with “scroll lock” engaged) and edit them using thecontrol keypad or from the CIA touchbuttons.
Se lec t i ng C hanne l s
You may select channels for patching and editing using the keypad .
Keypad
Channels may be selected in all of the same methods as defined in Selecting Channels, page 106 .When channels are selected, the patch display will show those channels and highlighted in gold.After selecting the channel or group of channels, you may set each of the attributes beginning withthe device type, followed by the starting address. See “{Patch} Display and Settings” on page 74.
Sta tus i n t he Pa t ch D i sp lay
The first column in the patch display will advise you when a channel requires your attention.
• “!” is displayed next to a channel number to indicate there is a dimmer feedback error.
Helpful hints:
• [At] [Next] [Enter] - finds the next available address range large enough to accomodate theselected device
• [At] [2] [/] [Next] [Enter] - finds the next available address range on universe 2.
• [At] [7] [7] [7] [Next] [Enter] - finds the next available address after 777.
• [At] [/] [9] [Enter] - patches address 9 on the same universe that was last used.
N o t e : When patching conventional dimmers, it is not necessary to specify the devicetype. “Dimmer” is assumed.

8/3/2019 Eos v1.7 Operations Manual RevA
http://slidepdf.com/reader/full/eos-v17-operations-manual-reva 84/392
70 Eos Operat ions Manual
Patching a D immer
Tutor ia l
Step 1: To patch a dimmer you must first open the patch display. You may open the patchdisplay from the browser or by pressing [Displays]>{Patch}.
Step 2: Enter a channel number from the control keypad.
• When typing any number from the control keypad, and patch is in defaultchannel mode, channel is assumed and is placed on the command line.
• You can also use the [+], [-], [Thru], and [Group] keys to make your channelselection.
• [1] [Thru] [5] [0] [At] [1] [Enter] patches channels 1 through 50 toaddresses 1 through 50 sequentially.
Step 3: Enter the DMX address or addresses.
• Press [At] and enter the DMX address using the control keypad. The DMXaddress may be entered in standard format ([1] [0] [2] [5] [Enter]) or by usingport and offset ([3] [/] [1] [Enter]).
• Multiple addresses may be patched to a channel in a single command. For example, [1] [0] [At] [1] [0] [5] [+] [2] [0] [5] [+] [3] [0] [5] [Enter] would patchchannel 10 to address 105, 205, and 305. When more than one device ispatched to a channel, Eos automatically creates parts for each device. This isused if you need to access an address directly in the patch-by-channel display.
Step 4: To select a device interface, press {Interface}.
• This displays up to six buttons labeled {ACN}, {EDMX}, {ArtNet}, {Avab UDP},{DMX}, and {Default}. Select an interface for the selected device. Once your
selection is made, the command line will populate with the selected interfacesand terminate. If left blank, the {Default} is used as selected in the {Network} section of the ECU. See “Protocols” on page 317.
Step 5: To label the channel press the [Label] key and enter the desired text on thealphnumeric keyboard.
Step 6: Press {Attributes} to assign any of the following (see {Attribute} Display and
Settings, page 76 ):
• a proportional patch
• a curve
• a preheat setting
Step 7: Select the {Database} softkey to specify notes and keyword text related to theselected channel for reference and future queries.
• Clicking the {Notes} or a {Text} fields opens the virtual PC keyboard on theCIA. Pressing [Enter] returns the CIA to the database page.
If you create several addresses with multiple parts, you can select the same part for multiplechannels by selecting a channel range and using the {Part} key:
• [5] [Thru] [9] [Part] [2] [Enter] - selects only part 2 of channels 5-9.
N o t e : Alternatively, when patch is in address mode, address is assumed and is placed on the command line. Channel mode and address mode are toggled using the [Format] key in the patch display.

8/3/2019 Eos v1.7 Operations Manual RevA
http://slidepdf.com/reader/full/eos-v17-operations-manual-reva 85/3925 Patch 71
Dimmer Doubl ingYou can patch channels in Eos to accomodate for dimmer doubling with Sensor+ dimmer racks.This is done using the softkeys available in patch ({No Dim Dbl}, {A}, and {B}).
For Example:
Let’s assume you patch 96 channels of dimmers to addresses 1-96.
• [1] [Thru] [9] [6] [At] [1] [Enter]
Now you wish to dimmer double 1-12 of your Sensor+ rack and you want these to bechannels 97-108. To patch this, press:
• [9] [7] [Thru] [1] [0] [8] [At] [1] {B} [Enter]
Channels 97-108 are patched to address 1-12 B, while channels 1-12 are now patched toaddress 1-12 A.
To remove the dimmer doubling from these addresses, you must first press [Format] toenter Address mode and then press:
• [1] [Thru] [1] [2] {NoDimDbl} [Enter]
Addresses 1-12 have been returned to single dimmer modes and channels 97-108 are nowdeleted.
By default, doubled dimmers start with an offset DMX address value of 20000. Therefore, in theabove example, address 1B (channel 97) is actually controlled by DMX address 20001. Address 2Bis actually controlled by DMX address 20002 and so on. This offset matches the default offset inCEM+ when configuring your Sensor+ dimmer rack for dimmer doubling. To change the defaultoffset value, see Show Settings, page 93.
Moving and Copying ChannelsChannels can be moved from one location to another within patch.
• [1] [Copy To] [Copy To] [7] [Enter]
The second press of the [Copy To] key changes the command into a “Move To”.
This syntax will move the patch information for channel 1 to the patch for channel 3. All data in theshow file that was stored at channel 1 is also move to channel 3.
To copy a channel to another location within patch:
• [1] [Copy To] [2] [Enter]
To copy a channel to another location within patch and all record targets in the show:
• [1] [Copy To] [2] {Entire Show} [Enter]
Unpatch a ChannelTo unpatch a channel while in patch you can press:
• [n] [At] [0] [Enter]
Unpatched channels can still be manipulated and can have data stored for them, but they do notoutput any information (as they are unpatched).
ReplaceBy default, if you patch an address to a channel that is already patched, Eos will create a new partfor the new address. If you want to replace the current address with the new, use {Replace}:
• [n] {Replace} [n] [Enter] - replaces the address in part 1 of the selected channel.

8/3/2019 Eos v1.7 Operations Manual RevA
http://slidepdf.com/reader/full/eos-v17-operations-manual-reva 86/392
72 Eos Operat ions Manual
Patching Moving L ightsThe process of patching moving lights requires more detail than patching a dimmer. Specificinformation is required for more advanced control of the features offered by moving lights.
Tutor ia l
Step 1: To patch a moving light you must first open the patch display. You may open the patch
display from the browser or by pressing [Displays]>{Patch}.Step 2: Enter a channel number or multiple numbers from the control keypad.
• When typing any number from the control keypad, and patch is in defaultchannel mode, channel is assumed and is placed on the command line. Youcan use the [+], [-], [Thru], and [Group] keys to make your channel selection.
• example: [1] [0] [1] [Thru] [1] [1] [0]
Step 3: Press the {Type} touchbutton in the CIA.Step 4: Select a device type from the fixture library.
a: Press {Manfctr} from the CIA to display the fixture library. The two columnson the left are pagable and show manufacturer names.
b: Use the arrow touchbuttons to scroll the list of manufacturers. Selecting amanufacturer repaints the device columns with all devices from thatmanufacturer that are available for patching.
c: Scroll through the device list and make your selection. After the selection ismade, the fixture/device type will be placed on the command line after thechannel number and displayed in the box beneath the {Type} button.
Step 5: Enter a starting address for the selected channel or group of channels.
• Press [At] and enter the address using the control keypad. The address may beentered in standard format ([1] [0] [2] [5]) or by using port and offset ([3] [/] [1]).
N o t e : Alternatively, when patch is in address mode, address is assumed and is placed on the command line. Channel mode and address mode are toggled using the [Format] key in the patch display.
N o t e : Notice the two softkeys {Show Favorites} and {Manfctr} located beneath theCIA.
These softkeys provide you with the option of showing only the library of fixtures/ devices that are already patched in the show and your favorites/ Eos default devices, {Show Favorites} or all fixtures/devices available in the library sorted by manufacturer { Manfctr}.

8/3/2019 Eos v1.7 Operations Manual RevA
http://slidepdf.com/reader/full/eos-v17-operations-manual-reva 87/3925 Patch 73
Step 6: To select a device interface (optional), press {Interface}.
• This displays up to six buttons labeled {ACN}, {EDMX}, {ArtNet}, {Avab UDP},{DMX}, and {Default}. Select an interface for the selected device. Once your selection is made, the command line will populate with the selected interfacesand terminate. If left blank, the {Default} is used as selected in the {Network} section of the ECU.
Step 7: Select the {Attributes} softkey to set detailed moving light attributes.
• The following buttons may be available on this page: {Invert Pan} and {InvertTilt}, {Swap}, {Scroller}, {Gobo Wheel}, {Color Wheel}, {Preheat},{Proportion}, and {Curve}.
• If your moving light includes parameters such as a color scroller or gobowheel and you have custom gels or non-standard patterns installed, use theScroller/Wheel Picker and the Editor to modify the device patched (SeeUsing the Scroller/Wheel Picker and Editor, page 79). The more specific your patch data (including accurate colors and patterns) the more detailedprogramming and operating will be.
Step 8: Select the {Database} softkey to specify notes and keyword text related to your selected channel for reference and future queries.
• Pressing the {Notes} and/or a {Text} button opens the virtual keyboard on the
CIA. Pressing [Enter] returns the CIA to the database page.
Patching a Compound ChannelA compound channel consists of any channel that controls more than one device. It can consist of mutliple dimmers patched to the same channel or accessories patched to a channel (such as afixture with a color scroller, a fixture with a gobo wheel, and so on). This will appear as a part. Bydefault, Eos will add a part if you are trying to patch to a channel that has already been assigned anaddress.
To patch a compound channel in channel format:
• [9] [At] [5] [4] [0]
Assuming that channel 9 is already patched to an address, this will create a part 2 andaddress it at output 540. Or you can use:
• [8] [Part] [2] [At] [5] [1] [3]
This will create a part 2 for channel 8 and address it at output 513. If you wish to patch byaddress while in the channel view, press:
• {Address} [5] [1] [3] [At] [8] [Enter]
This will perform the same action as the previous example, assuming channel 8 waspreviously patched to an address.
To patch a compound channel in address format:
• [5] [1] [3] [At] [8] [Enter]
This will perform the same action as the previous example, assuming channel 8 waspreviously patched to an address.
C A U T I O N : It is recommended that you do not patch more than one multiple-parameter device(such as moving lights) to the same channel.
N o t e : If at any point you try to patch an address that is already in use, Eos will post anadvisory to indicate this, preventing you from duplicating addresses in your patch.

8/3/2019 Eos v1.7 Operations Manual RevA
http://slidepdf.com/reader/full/eos-v17-operations-manual-reva 88/392
74 Eos Operat ions Manual
Display Pages in PatchSoftkeys available for use while in patch include {Patch}, {Attributes}, and {Database}. Pressingany of these softkeys opens a paged view of the patch display and redraws the CIA to an expandedview of fields related to the selected page.
When creating and editing your patch, page through each of these softkeys individually to enter more specific data about your selected device.
{Patch} Display and Set t ingsWhen patch is opened, Eos defaults to this display. It provides access to data input fields that youmay use to define devices in your lighting system..
• {Channel} - In the patch display, all channels are displayed in numerical order. When multipledevices are patched to the same channel, the channel number is only displayed in the firstrow, additional devices are indicated with part extensions (example P2) on the next row of thetable.
• Select the channel number using the control keypad or the direct selects.
• {Type} - Eos defaults to patching dimmers. To specify a specific device type for the selectedchannel, press the {Type} button from the CIA.
• The two columns on the left side of the CIA are pagable and show manufacturer names.
The four columns to the right of the manufacturer’s list are pagable devices that areavailable from the selected manufacturer for patching.• Selecting a specific manufacturer repaints the display with all devices that are
available from that manufacturer. After you select a device, the fixture/device typeappears in the command line, in the {Type} box in the CIA, and in the “Type” fieldfor that channel in the patch display.
• {Label} - An optional user-defined label. You can use the [Label] key to display the virtual PCkeyboard on the CIA. Pressing {Label} or [Label], after a label has already been assigned,will display the label on the command line for editing purposes. Pressing [Label [Label] willdelete the text.
• [1] [At] [5] [Label] <S4 house right> [Enter] - patches channel 1 to output 5 and labelschannel it “S4 house right”.

8/3/2019 Eos v1.7 Operations Manual RevA
http://slidepdf.com/reader/full/eos-v17-operations-manual-reva 89/3925 Patch 75
• {RDM Discovery} - If enabled, Eos will obtain RDM device information when available. Thedefault setting is “Disabled”. RDM must be enabled in the ECU before discovery is allowed.See “Enable RDM” on page 319. When enabled, the console will automatically makediscovered RDM devices available for patching. The console will set everything required topatch the device except the channel number. RDM discovery can be disabled at any time tostop automatic RDM device additions and modifications.
• {Address} - A required entry field for any device. You may use the [At] key rather than the{Address} button.
• Use the keypad to define the starting address for the device (from 1 to 32767) or a portand offset value.
• You may enter a start address without defining an end address. Eos will draw thisinformation from the library data. If you wish to leave a larger output gap than requiredby the library, use [Offset]. See Using {Offset} in Patch, page 78 .
• If you specify a start address that conflicts with other channels already patched, theconflicting channels will be unpatched after a confirmation is provided by the user.
• {Interface} - An optional field used to specify what network interfaces should be used for theoutput. When the field is left blank, the default data output is used as selected in the
{Network} section of the ECU. For more information about setting defaults see Protocols,
page 317 . The interface options available are ACN, EDMX, ArtNet, Avab UDP, and DMX,
depending on what has been enabled in the {Network} section of the ECU for the console. If an output option is not enabled, it will not appear in the {Interface} list.
• {Flash} - will bring a channel or address to full, and then every other second the level willmove to 15%. That will hold for 1 second, and then the level will return to full. The channel or address will keep flashing until either the command line is cleared.
Below are some examples of patching from the {Patch} display:
Patching a generic dimmer:
[1] [At] [5] [Enter] - patches channel 1 to output 5.
[1] [Thru] [2] [4] [At] [1] [Enter] - patches channel 1-24 to outputs 1-24.
Patching a moving light:
[2] {Type} {ETC} {Revolution IM/SM Wybron} [At] [1] [1] [Enter] - patches an ETCRevolution fixture to channel 2, with a starting output address of 11.
N o t e : Eos only supports RDM devices that are connected through an external ACN gateway. Supported gateways are the ETC Net3 4 or 2 port Gateways.
N o t e : {RDM Discovery} will default back to disabled on its own on console reboot.
N o t e : Press and hold the [Data] key to show the complimentary value. For example if
you have entered address value 514, the complimentary value would be port and offset 2/2.

8/3/2019 Eos v1.7 Operations Manual RevA
http://slidepdf.com/reader/full/eos-v17-operations-manual-reva 90/392
76 Eos Operat ions Manual
{At t r ibute} D isplay and Set t ingsThe {Attributes} page provides you with optional fields for additional information and details aboutthe configuration of your rig. Attribute settings include {Preheat}, {Proportion}, {Curve}, {Invert
Pan}, {Invert Tilt}, and {Swap}.
When the selected device includes a color scroller, a {Scroller} button will be displayed in the CIA,when the selected device includes a color wheel and/or a gobo wheel, {Color Wheel} and/or {Gobo Wheel} buttons will appear.
Press the desired attribute button and use the keypad to set the attribute value.
• {Preheat} - This field allows you to specify an intensity value to preheat incandescentfilaments. When a preheat flag is applied to a cue, any channels that are fading from zero toan active intensity and have been assigned a preheat value in patch will preheat in theimmediately preceding cue.
• [1] {Preheat} [0] [3] [Enter] - channel 1 is assigned a patched preheat value of 3%.
The preheat flag is applied to a cue as an attribute when the cue is recorded.
• {Proportion} - An attribute to set a modifier for the intensity of the device. If the patch limit isset at 90% (for example), the actual output will always be 10% lower than the specifiedintensity parameter, as impacted by the various playbacks or submasters. This value is setnumerically in a range of 0% to 200%.
• [1] {Attributes} {Proportion} [1] [2] [5] [Enter] -applies a 125% proportion to channel
1.• [1] {Attributes} {Proportion} [Enter] - removes the applied proportion from channel 1.
• {Curve} - Used to assign a curve to an address in patch. In patch, curve is applied to intensityparameters only.
From channel view:
• [1] {Curve} [4] [Enter] - applies curve 4 to the intensity parameter of channel 1.• [2] [Part] [3] {Curve} [3] [Enter] - applies curve 3 to the intensity assigned to channel
2, part 3.
From address view:
• [3] {Curve} [3] [Enter] - assigns curve 3 to address 3.• [3] [/] [2] {Curve} [4] [Enter] - assigned curve 4 to universe 3, address 2.
• {Invert} - A moving light attribute used to invert the output of pan, tilt, or both. Select either the{Invert Tilt} or the {Invert Pan} button on the CIA.
• [2] {Attributes} {Invert Pan} - inverts the output of the pan parameter on channel 2.

8/3/2019 Eos v1.7 Operations Manual RevA
http://slidepdf.com/reader/full/eos-v17-operations-manual-reva 91/392

8/3/2019 Eos v1.7 Operations Manual RevA
http://slidepdf.com/reader/full/eos-v17-operations-manual-reva 92/392
78 Eos Operat ions Manual
{Database} Display and Set t ingsThe {Database} page provides you with additional fields for entering information that can be usedby the “Query” function. See “Using [Query]” on page 226. These fields include {Notes} and {Text
1} through {Text 4}. Clicking on {Text 1} through {Text 4} will open up a display for selection of keywords. It will display keywords that were already created as well as showing an option for creating new keywords. Clicking on {New Keyword} will display an alphanumeric keyboard for entering in a new keyword
• {Text} - Text fields are used to provide up to four keywords about any channel or group of
channels. These fields can be anything that you think is important about a channel, such asits location (FOH), an attribute of it (wash, spot) or other characteristics of the channel (suchas gel R80). You may use the virtual keyboard in the CIA, or an external keyboard, to provideup to 30 characters of key words about the device.
• [5] {Database} {Text 1} < FOH right> [Enter] - adds text to channel 5.
• {Notes} - Provides you the ability to attach a text note to a channel or group of channels.Select the {Notes} button on the CIA to display the virtual keyboard. You may type a label or any length of note regarding your channel in this space.
• [5] {Database} {Notes} <this fixture is a backup to channel 15 for front of house right/ new lamp installed on 10/4/06> [Enter] - adds a note to channel 5.
Using {Of fset} in PatchUsing the {Offset} feature in patch allows you to force a numerical offset between the startingaddress of channels in patch or for offsetting your channel selection. This feature is useful whenyou have configurable devices in your show such as a Source Four Revolution which has optionslots for additional addresses (scrollers, indexing pattern wheels, and so on), or when you want tostart your addresses at some known multipler.
• [1] [Thru] [5] {Type} {Source Four Revolution} [At] [1] {Offset} [3] [1] [Enter] - fixtures willbe patched with a patch address offset of 31 channels, allowing you to have additional spacewithin the patch for a given fixture type regardless of configuration or personality.
• [1] [Thru] [2] [0] {Offset} [2] {Type} {VL1000} [At] [1] {Offset} [2] [0] [Enter]- selects everyother channel in the list and patches them with an offset of 20 addresses.

8/3/2019 Eos v1.7 Operations Manual RevA
http://slidepdf.com/reader/full/eos-v17-operations-manual-reva 93/3925 Patch 79
Using the Scrol le r /Wheel P icker and Edi tor The scroller and wheel picker allows you to choose a specific scroll, color wheel, or gobo wheelfrom standard manufacturers and associate them with fixtures. You may also create customizedscrolls/wheels using the editor to match custom devices installed in your fixture.
Using the P icker
Default color and pattern media for the selected fixture, as determined in the fixture library, isdisplayed in the {Attributes} page. Only the media attribute that is available for the selected fixturewill display.
In the sample image below, the selected channel (1) is a Source Four ® Revolution® with a color scroller. If the selected channel included a color wheel and two gobo wheels, each device would berepresented in the display with a button.
The picker displays on the left half of the CIA when you select the specific attribute ({Scroller},{Color Wheel} or {Gobo Wheel}). The picker displayed is specific to the selected attribute (thescroll picker will display when {Scroller} is pressed, the color wheel picker will display when {Color
Wheel} is pressed, and so on).
Select the desired attribute to open the picker.
Select the scroll / wheel type.

8/3/2019 Eos v1.7 Operations Manual RevA
http://slidepdf.com/reader/full/eos-v17-operations-manual-reva 94/392
80 Eos Operat ions Manual
The picker displays buttons for the standard scroll or wheel type of the selected channel. Thedefault selection is the wheel as shipped from the manufacturer (derived from the fixture library).Displayed to the left of the standard scroll/wheel selection is a list of each color/gobo as they areinstalled in the selected device (frame by frame). When the color or pattern image is available, it willdisplay next to the frame name.
In the above image, {ETC Scroll} is the default scroll for the selected ETC Source Four Revolution.The list of gel colors as they are installed in the scroll are displayed to the left with a color chip for
easy reference. Selecting any other type, such as {Martin Scroll}, redraws the frame list to match.
The softkeys displayed beneath the picker are {Clear}, {New}, {Copy}, {Edit}, and {Delete}.
• {Clear} - clears the selection type from the selected channel in the picker.
• {New} - creates a new scroll or wheel and provides additional softkeys to enable the Editor.See Using the Editor below.
• {Copy} - makes a copy of the currently selected scroll/wheel type, which can then be editedusing the editor. See Using the Editor below.
• {Edit} - used to edit an existing scroll or wheel.
• {Delete} - used to remove the selected frame only from a scroll or wheel that you have
created.
Using the Edi tor The editor is used to create new or edit copied scrolls and wheels. While in the picker display, youcan create a new scroll or wheel by pressing the {New} softkey or make a copy of an existing scrollor wheel by selecting the source, then pressing the {Copy} softkey.
The editor does not limit how many frames you can add to the scroll or wheel for the selectedfixtures. Keep in mind that any fixture has its own limitations. For example, a Source Four Revolution color scroller is limited to 24 frames. If you have created a custom color scroll with 30frames, the Source Four Revolution will only provide you access to the first 24 frames that youcreated. This applies to wheels as well.
When using the editor, the following softkeys are available for use:
• {Insert} - inserts a new frame above the selected frame.
• {Delete} - removes the selected frame.
• {Edit} - changes the selected frame.
• {Done} - completes the editing process.
• {Label} - displays the virtual keyboard on the CIA for labeling the new scroll or wheel.

8/3/2019 Eos v1.7 Operations Manual RevA
http://slidepdf.com/reader/full/eos-v17-operations-manual-reva 95/3925 Patch 81
C rea t i ng a new sc ro l l o r w hee l
When you create a new scroll or wheel, {New Wheel x} appears in the wheel list as the selectedbutton. The frame list will be empty with only “New” displayed in frame 1.
You can label the new wheel by pressing the {Label} softkey and typing the desired label on thevirtual keyboard and pressing {Enter}.
To select a color or pattern for the specific frame in the scroll/wheel, select the “NEW” text. Theavailable gel, color, gobo and effect media selections will be displayed.
When a manufacturer is selected from the list, the catalog selection changes to display only theselected manufacturer’s offerings. When a specific catalog is selected, the media will display in thelast three columns of the editor.
When you make a media selection, the display returns to the new wheel frame list where additionalframes can be added to the scroll or wheel (using the {New} frame button) or you can touch/click inthe next frame area to add more frames.
N o t e : An {Invert} softkey will display when creating or copying a wheel or scroller.{Invert} is used to reverse the order of frames.
The media selection includes the following softkeys:
• {Gel}, {Color}, {Gobo}, and {Effect} - each will display available media selections as they arecataloged by the associated scroll or wheel manufacturers
• {Open} - places the frame in Open White. Generally,the first media frame is open.
• {Cancel} - cancels the media selection and returns tothe frame editor.
Manufacturer List Manufacturer catalog cataloged media(sorted numerically)

8/3/2019 Eos v1.7 Operations Manual RevA
http://slidepdf.com/reader/full/eos-v17-operations-manual-reva 96/392
82 Eos Operat ions Manual
Ed i t i ng a copy o f a sc ro l l o r w hee l
If a copy has been made of an existing scroll or wheel, the copied scroll or wheel will display as{New Wheel x} before the standard manufacturer offerings. The frame list will include an exactduplicate of the copied selection.
To make a change to a frame you must first select the frame then press {Edit} to display the mediaselection. Or you can insert a new frame above a selected frame using the {Insert} softkey.
For example, to insert a new frame in between existing frames 2 and 3, select frame 3 and press
the {Insert} key. The media selection will display.
When a manufacturer is selected from the list, the catalog selection changes to display only theselected manufacturer’s offerings. When a specific catalog is selected, the media will display in thelast three columns of the editor.
When you make a media selection, the display returns to the new wheel frame list where additionalframes can be edited in the scroll or wheel.
The media selection includes the following softkeys:
• {Gel}, {Color}, {Gobo}, and {Effect} - each will display available media selections as they arecataloged by the associated scroll or wheel manufacturers
• {Open} - places the frame in Open White
• {Cancel} - cancels the media selection and returns to
Manufacturer List
Manufacturer catalog
cataloged media(sorted numerically)

8/3/2019 Eos v1.7 Operations Manual RevA
http://slidepdf.com/reader/full/eos-v17-operations-manual-reva 97/3925 Patch 83
Cal ibrat ing a Scrol ler You can calibrate the center point of any frame in a scroller using the calibrate feature. Calibratinga scroller is normally done from the live display.
To calibrate a scroller:
Step 1: Select the channel of the scroller you wish to calibrate.
Step 2: Press the [Color] encoder button. Multiple presses may be required before thescroller encoder is visible in the encoder LCD.
Step 3: Use the encoder to move all the way to the last frame of the scroller.
Step 4: If you are in course mode, press the encoder to switch to “Fine” mode. The
{Calibrate} touchbutton will appear as one of the scroller buttons in the LCD.
Step 5: Continue adjusting the frame in fine mode until the frame is centered in the desiredposition.
Step 6: Press {Calibrate} in the encoder LCD. The new center position is now stored for the
selected channel.Step 7: Press {Last} in the encoder LCD to move to the center point of the previous frame.
Step 8: Visually verify if the center point of the new frame is accurate. If it is, press {Last}
again to move to the previous frame in the scroll. If not, follow the calibrationprocedure again.
Step 9: Repeat steps 4-8 until you have calibrated all of the frames
N o t e : It is recommended that you calibrate your scroller frames starting with the last frame and working backward to the first frame. This will help ensure a completeand accurate calibration.

8/3/2019 Eos v1.7 Operations Manual RevA
http://slidepdf.com/reader/full/eos-v17-operations-manual-reva 98/392
84 Eos Operat ions Manual
Adding Keywords in PatchIf you plan on being able to query channels based on a keyword association, the keyword must bedefined in patch.
To enter a keyword for a channel:
Step 1: Press [Displays], to the right of the CIA.
Step 2: Press {Patch} at the bottom of the CIA.Step 3: Press {Database}.
Step 4: Select a channel or range of channels in the command line.
Step 5: Touch one of the {Text (1-4)} touchbuttons in the CIA to specify which keyword youare entering. A list of previously defined keywords will be posted. Select from theseor press {New Keyword}. A virtual alphanumeric keyboard will appear.
Step 6: Type the keyword or words you wish to use.
Step 7: When finished, press [Enter].
Once keywords have been created, they will appear in the keyword section of the CIA when a queryis performed. For more information on keyword queries see Using [Query], page 226 .
Dele t ing ChannelsIt is possible to delete channels in patch. Deleting channels is different from unpatching in thatdeleted channels cannot be manipulated or have parameter data stored for them. When deleted,the channel numbers will still be visible in the live/blind display, but the channel outline, containingthe parameters and level information, will be removed from the display.
For Example:
To delete channels in the patch display, press:
• [6] [Thru] [1] [0] [Delete] [Enter] [Enter]
In the live blind display, the channel numbers will still be visible but the channel outlines andparameter data will be hidden from view.
Clear ing the PatchYou can clear the patch entirely by accessing the clear functions from the browser. Select {Clear} from the main browser menu. The clear functions window will open in the CIA.
To clear the patch, click {Clear Patch}. A confirmation is required before the patch will be cleared.
To exit the clear functions screen without clearing, press the [Displays] key at any time or select aclear button and then select {Cancel} from the confirmation screen.

8/3/2019 Eos v1.7 Operations Manual RevA
http://slidepdf.com/reader/full/eos-v17-operations-manual-reva 99/3925 Patch 85
Fix ture Creator Eos provides you with the ability to create your own fixture type within patch and store it with your show file. You can name the fixture, assign all necessary parameters, define the address andoperational range of those parameters, and set lamp controls.
The fixture creator is accessible from patch. Once a fixture has been created, it is stored in theshow file. It is not added to the fixture library.
To open the fixture creator:
Step 1: Press [Displays]>{Patch} to open the patch display. Or you may open it from thebrowser.
Step 2: Select any channel (it need not be the channel for the fixture you are creating, but itcan be) from the keypad.
Step 3: Press {Type} in the CIA patch display. The left side softkeys will change to offer fixturetype options.
Step 4: Press {User}. This will display touchbuttons for all currently patched fixtures in theCIA.
Step 5: Press {Edit}. This will open a list displaying those same fixtures that are currentlypatched. This is the fixture creator.

8/3/2019 Eos v1.7 Operations Manual RevA
http://slidepdf.com/reader/full/eos-v17-operations-manual-reva 100/392
86 Eos Operat ions Manual
Creat ing a New Fix tureNew fixtures are created from the fixture creator list in the CIA (see above).
To create a new fixture, press {New}. A new fixture will be added to the bottom of the fixture list.
N ame N ew F i x t u re
Once the new fixture appears in the list, it is recommended that you name the fixture you are about
to create.
To name a fixture in the creator list:
Step 1: Press [Page] to arrow down to the new fixture.
Step 2: Press {Type}. The virtual keyboard will open in the CIA.
Step 3: Enter the desired name for the new fixture on the virtual (or attached alphanumeric)keyboard.
Step 4: Press [Enter]. The name will appear in the “Type” column for the new fixture.
Add paramete rs
After naming the fixture, you can specify which parameters the new fixture contains.
To add parameters to a new fixture:
Step 1: Use the [Page] keys to select the new fixture from the fixture list.
Step 2: Press {Edit}. That fixture will open in a new display in the CIA.
Step 3: Determine the total number of parameters that your fixture has. Do not count 16-bitchannels as two channels, this will be done in a later step.
Step 4: Press {New} to add parameter slots. Repeat this step until you have as many slots asare required by the number determined in step 1.
N o t e : When {New} is pressed, the parameter slot will appear in the list with a default name in the “Parameter” column. You may disregard these default parameters asyou will redefine the designations in a later step.

8/3/2019 Eos v1.7 Operations Manual RevA
http://slidepdf.com/reader/full/eos-v17-operations-manual-reva 101/3925 Patch 87
Step 5: Use the [Page] keys to navigate to any parameter slots that you wish to alter thedefault parameter designations for.
Step 6: When you have selected a slot, press {Parameters}. The CIA will displaytouchbuttons representing all of the available parameters.
a: Use the {>>} and {<<} buttons to scroll through the available parameters (inalphabetical order).
The touchbuttons on the left side of the CIA can be used to speed your search. You may
press them to see only parameters that fall into the specific categories of {Intensity},{Focus}, {Color}, {Image}, {Form}, {Shutter}, or {Control}. {All} returns you to thecomplete list of parameters.
b: Use the parameter category buttons on the left of the CIA to expeditesearching for a particular parameter.
Step 7: Press the touchbutton for the desired parameter in the CIA.
Step 8: Repeat steps 3-5 until you have entered all of the required parameters for the newfixture.
If you are missing a parameter slot: At any point you can use the [Page] keys and{Insert}, to insert a parameter slot above the selected one.
If you want to remove a parameter: you can use the [Page] keys and {Delete}, to remove
a parameter from the list.

8/3/2019 Eos v1.7 Operations Manual RevA
http://slidepdf.com/reader/full/eos-v17-operations-manual-reva 102/392
88 Eos Operat ions Manual
D ef ine paramete r channe l s
Once you have added and specified all of the parameters for the new fixture, you can now definethe address requirements, size, and ranges for each of them.
To define the size (8-bit or 16-bit) of any parameter:
Step 1: Use the [Page] keys to navigate to any parameter that you wish to alter the size of.The system defaults to 8-bit for any new parameter.
Step 2: When selected, press {Size}. This will toggle the parameter from 8-bit to 16-bit. If 16-bit is selected, the system automatically applies a value in the “LDMX” column. Thisvalue can be altered (see below).
To define the DMX address of any parameter:
You can alter the default DMX address assigned to any parameter in the list. This is not the actualaddress that will be used when patched, but rather it is the order of address for the parameter relative to the other parameters in the fixture.
Step 1: Use the [Page] keys to navigate to the “DMX” column of the desired parameter.
Step 2: Enter the desired address using the keypad.
To define the LDMX address of any 16-bit channel:
LDMX or “low-DMX” is the DMX address for the second half of any 16-bit channel. If used inCoarse/Fine determination. The DMX channel defines the “Coarse” adjustment and the LDMXdefines the “Fine” adjustment.
Step 1: Use the [Page] keys to navigate to the “LDMX” column of the desired parameter.
Step 2: Enter the desired address using the keypad.
To alter the Home settings for any parameter:
You can define the value for any parameter’s “home” value.
Step 1: Use the [Page] keys to navigate to the “Home” column of the desired parameter.
Step 2: Enter the desired home value (0-255) using the keypad.
C A U T I O N : Be careful not to duplicate any address in the DMX order of parameters in the new
fixture. Eos does not prevent you from duplicating addresses.

8/3/2019 Eos v1.7 Operations Manual RevA
http://slidepdf.com/reader/full/eos-v17-operations-manual-reva 103/3925 Patch 89
R ange ed i t i ng a pa ramete r
You can enter the operational ranges for specific slots within any specific parameter (such as color scroller, color wheel, gobo wheel, and so on).
For example, if the parameter were “Gobo Wheel”, and the fixture included a four-slot gobo wheel,you can use ranges to determine the minimum/maximum values for each of those slots. You canalso label the slots and define the minimum/maximum values that will appear in the channel displayfor that parameter.
To define the range values for any parameter:
Step 1: Use the [Page] keys to navigate to the parameter that you want to add ranges to.
Step 2: Press {Ranges}. The range list will open.
Step 3: Determine the total number of slots required by the parameter. Be sure to include
“open” slots when needed.
Step 4: Press {New} to add ranges. Repeat this step until you have as many slots as arerequired by the number determined in step 3.
Step 5: Use the [Page] keys to select the range and field you wish to edit. Fields are:
• Min - enter the minimum value (0-255) for the range slot you are defining.• Max - enter the maximum value (0-255) for the range slot.
• User Min - enter the value that will be displayed to users (for example, what will bedisplayed in the live summary view) when the slot is at its minimum value. Valuecan range from -9999 to 65535.
• User Max - enter the value that will be displayed to users when the slot is at itsmaximum value. Value can range from -9999 to 65535.
Step 6: Press {Label} to add a label to any range slots. These will appear in the encoder LCDwhen the related parameter is displayed for the new fixture.
Step 7: Press {Done} when you have finished editing the ranges.
Copying a F ix tureIt is possible to copy an existing fixture and then edit its parameters. In the fixture editor, there is a{Copy} button. Pressing {Copy} when a library fixture is selected will create a copy of that fixtureand will assign it a new name. This new fixture can then be edited.
Impor t ing a Custom Fix tureYou can import custom fixtures from an ASCII show file, see Importing Show Files, page 62 .
Update L ibraryWhen a new library is installed on Eos (for example, included in a software update), changes inlibrary data will not automatically update your show files. This is to prevent library changes fromaffecting a functional show file.
In the event that you wish to update the show’s fixture data to match a new library, you may enter
the fixture creator (see Fixture Creator, page 85 ) and press {Update Lib}. You will need to confirmthis choice by clicking {Ok} to update or {Cancel} to return to the previous screen. This will updatethe show file fixture data with any relevant changes from the new fixture library.

8/3/2019 Eos v1.7 Operations Manual RevA
http://slidepdf.com/reader/full/eos-v17-operations-manual-reva 104/392

8/3/2019 Eos v1.7 Operations Manual RevA
http://slidepdf.com/reader/full/eos-v17-operations-manual-reva 105/3926 Setup 91
C h a p t e r 6
Se tup
This chapter describes the processes involved in changing your system settings to meet your preferences. It also covers advanced setup functions as well.
This chapter contains the following sections:
• Opening Setup . . . . . . . . . . . . . . . . . . . . . . . . . . . . . . . . . . . . .92
• Show . . . . . . . . . . . . . . . . . . . . . . . . . . . . . . . . . . . . . . . . . . . . .92
• Desk . . . . . . . . . . . . . . . . . . . . . . . . . . . . . . . . . . . . . . . . . . . . .98
• Security . . . . . . . . . . . . . . . . . . . . . . . . . . . . . . . . . . . . . . . . . .103

8/3/2019 Eos v1.7 Operations Manual RevA
http://slidepdf.com/reader/full/eos-v17-operations-manual-reva 106/392
92 Eos Operat ions Manual
Opening SetupTo enter the setup screen, press [Displays] > {Setup}.
The CIA will repaint to display the setup screen and the softkeys will change to display the varioussubcategories of setup. Eos defaults to display show settings, however if you have changed theview to another subcategory, Eos will remember the view you were in when you return to setup.
The setup subcategory softkeys are:
• Show• Desk• Security
ShowWhen you select the {Show} softkey, the CIA repaints to display the following screen:
The buttons on the left are the setting categories within show setup. The show setup categories are:
• Show Settings• Cue Settings• Fader Configuration• Filter Setup
• Encoder Configuration• Show Control• Partitions

8/3/2019 Eos v1.7 Operations Manual RevA
http://slidepdf.com/reader/full/eos-v17-operations-manual-reva 107/3926 Setup 93
Show Se t t i ngs
Press {Show Settings} to enter this category.
Five fields will be available to you: {Num of Channels}, {Auto-Mark}, {Dim. Dbl. Offset},{Partitioned Control}, and {Home Preset}. To change the setting for any of these fields, press thefield in the CIA to activate it. If the field requires data, enter it from the keypad. If the field is a togglestate, one press of the button will switch the field to its other state.
Changes from this screen are systemwide and will impact all Eos consoles and clients connected tothe system.
{Num of Channels}
You may use this field to set the number of channels in your Eos to the number of channels in your system. Eos supports a maximum of 10,000 channels. Enter the number of channels for your system using the keypad. This entry must be confirmed with the [Enter] key.
{Auto-Mark}
This toggles the Automark settings between enabled/disabled (see Using Mark, page 189 for moreinformation). Automark is “Disabled” by default.
{Dimmer Double Offset}
This allows you to set the address offset for dimmer doubling. The default for this is 20000, to matchthe Net2 standard offset, including Sensor+ software.
{Partitioned Control}
Enables or disables the assigning of partitions. Default is “Disabled” (see Using Partitioned Control,
page 307 for more information).
{Home Preset}
Allows you to specify a preset that will be used as the home level for all non-intensity parameters inthe preset, instead of the fixture library defaults. This preset will be applied for all “Go to Cue Out”and home commands. Intensity values in the preset will be ignored. Channels not included in theassigned home preset will continue to home to their library defaults.
C ue Se t t i ngsThis screen allows you to set the default cue times for the parameter categories of your Eossystem. To change a time, touch the parameter category button in the CIA and enter the desiredtime on the keypad. To set a time for all categories at once, press [Intensity Up] [Thru]. Pressing[At] selects manual times.
The categories for which you may set default times are:
• Intensity Up• Intensity Down• Focus• Color • Beam

8/3/2019 Eos v1.7 Operations Manual RevA
http://slidepdf.com/reader/full/eos-v17-operations-manual-reva 108/392
94 Eos Operat ions Manual
Fader C on f i gu ra t i on
This screen allows you to specify what your faders are assigned as: playbacks, submasters, or grandmasters.
To change the configuration of any fader, use the {Page} buttons to access the fader page you wishto alter. For the desired fader, press the appropriate button (playback, submaster, or grandmaster)for the configuration you desire. Then press the {Mapped to} button and enter the number youwant to map the fader to (see Mapped to...below). When you are done making changes, press{Close}.
To leave this screen at any time without saving changes, you must press {Close}.
Mapped to...
This button is used to specify the action target of any fader. It allows you to define the fader targetthat a slider is assigned to. Mapping is specific to the type of fader configuration (playback,submaster, or grandmaster).
Submaster - A maximum of 300 submasters can be recorded. {Mapped to} defines thesubmaster number that will be controlled by the specified slider. If a submaster slider ismapped to 10, when submaster 10 is recorded it will appear on that slider.
Grandmaster - A maximum of 1 grandmaster may be assigned. A grandmaster inhibits alllive intensity values. If the GM is set at 50%, all live intensities will be at 50% of their actualvalues. Inhibited levels from the grandmaster do not impact data storage.
Playback - A maximum of 200 playbacks can be assigned. {Mapped to} can allow you tohave the same playback appear on multiple pages as it represents a playback number, nota specific fader or cue list number. To change the mapped location of any playback, pressthe {Mapped to} button for that slider and enter the number you wish to assign it to.
Unmapped - Selecting unmapped for any fader leaves that fader open and unoccupied.
N o t e : Unless you need a grandmaster or a cue list loaded to more than one fader, it isgenerally not necessary to use the fader configuration screen. Assigning cue listsand submasters can all be done from live.
Defined as Submaster Defined as Grandmaster Defined as Playback

8/3/2019 Eos v1.7 Operations Manual RevA
http://slidepdf.com/reader/full/eos-v17-operations-manual-reva 109/3926 Setup 95
Grandmasters, submasters, and playbacks may appear on more than one fader page.
In a partitioned control environment, the mapping of the faders (with the exception of the masterfader) is global.
Master fader pair
It is possible to map the master fader pair as well. This will allow separate users to have differentlists loaded to the master fader pair. The default mapping for the pair is 0.
N o t e : Specifying a {Mapped to} location does not specify the cue list that will be loaded to that playback. Cue lists can be assigned to any playback. {Mapped to}establishes the order in which faders will be loaded.
Whatever playbacks are mapped to “1”, they will auto-load with the first recorded cue list. Any playback mapped to 5 will auto-load with the fifth recorded cue list,and so on.

8/3/2019 Eos v1.7 Operations Manual RevA
http://slidepdf.com/reader/full/eos-v17-operations-manual-reva 110/392
96 Eos Operat ions Manual
Show C on t ro l
This section allows you to adjust settings for MIDI show control, time code (MIDI or SMPTE),analog, and serial functions
{SMPTE Time Code Rx}
This touchbutton is used to toggle SMPTE time code between “Enabled” and “Disabled”, therebycontrolling whether Eos can receive SMPTE time code. Choosing “Disabled” will disable alltimecode lists that have a SMPTE source. The default for this setting is “Enabled”.
{MIDI Time Code Rx}
As above, but for MIDI instead of SMPTE. The default for this setting is “Enabled”.
{Resync Frames}
This touchbutton allows you to configure how many frames need to be synced before timecodestarts running. Frames can be from 1-30. Default is 2 frames.
{MSC Receive}
This touchbutton toggles the setting for receiving MIDI Show Control from an external sourcebetween “Enabled” and “Disabled”. The default setting is “Disabled”.
{MSC Receive Channel}Also known as "Device ID" this setting allows you to establish the MIDI Show Control device ID for Eos. The device ID can be set from 0-126. Eos will process commands sent to the matching DeviceId. Eos will also process commands sent to Device Id 127 (All Call). For example:
• {MSC Receive Channel} [5] [0] [Enter]
{ACN - MIDI Rx ID(s)}
This setting allows you to specify the MIDI Show Control data that Eos will receive when transmittedover the Advanced Control Network (ACN). When set, Eos will receive MSC data from any gatewaythat has its “MIDI In Stream ID” set to the same number. ACN_MIDI Receive ID can be from 1-32.ID ranges may be used. For example:
• {ACN_MIDI Receive ID} [2] [5] [Enter]

8/3/2019 Eos v1.7 Operations Manual RevA
http://slidepdf.com/reader/full/eos-v17-operations-manual-reva 111/3926 Setup 97
{MSC Transmit}
This touchbutton toggles the setting for transmitting MIDI Show Control data between “Enabled”and “Disabled”. The default setting is “Disabled”.
{MSC Transmit Channel}
Also know as "Device ID" this setting allows you to establish the device ID with which Eos willtransmit MIDI show control information. A device ID can be from 0-126 or 127 (All Call). For example:
• {MSC Transmit Channel} [5] [0] [Enter]
{ACN - MIDI Tx ID}
This setting allows you to specify the ID number of MIDI Show Control data that Eos transmits over an Advanced Control Network (ACN). When set, Eos will transmit MSC data to any gateway thathas its “MIDI Out Stream ID” set to the same number. ACN_MIDI Transmit ID can be from 1-32. IDranges may be used.
• {ACN_MIDI Transmit ID} [2] [5] [Enter]
{Analog Inputs}
This touchbutton toggles the setting for receiving analog inputs between “Enabled” and “Disabled”.
Default is “Enabled”.{Relay Outputs}
This touchbutton toggles the setting for allowing Eos to trigger external relays. Options are“Enabled” or “Disabled”. The default is “Enabled”.
{Serial Enable}
This touchbutton toggles the ability to receive serial commands. Options are “Enabled” or “Disabled”. The default is “Enabled”.
{Serial Group Ids}
This touchbutton is for setting up which serial group IDs the Eos will listen to. Serial Group IDs arefrom 1-32. Eos can be set to listen to multiple group IDs.
• {Serial Group Ids} [1] [+] [5] [Enter]
Par t i t i ons
Pressing the {Partitions} button in Show setup opens the partition display in the CIA. This displayshows any recorded partitions, including the four pre-existing partitions. For more information, seeUsing Partitioned Control, page 307 .
Note: Filter setup and encoder configuration settings will all be available in a futurerelease.

8/3/2019 Eos v1.7 Operations Manual RevA
http://slidepdf.com/reader/full/eos-v17-operations-manual-reva 112/392
98 Eos Operat ions Manual
DeskThis setup softkey accesses settings for the specific Eos user. Changing these settings does notimpact other Eos controllers on the Eos network, unless they are set to the same user. Nine settingbuttons are available in desk settings: {Record Defaults}, {Manual Control}, {Face Panel}, {Face
Panel Keypad}, {Displays}, {PDF File Settings}, {LCD Settings}, {Fader Wing Config}, and
{RFR Settings}.
{ R ecord D e fau l t s }This screen enables you to change general record defaults as well as change the default parameter category times associated with certain actions ([Back], [Go to Cue], and [Assert]).
To change the setting for any of these fields, press the field in the CIA to activate it. If the fieldrequires data, enter it from the keypad. If the field is a toggle state, one press of the button willswitch the field to its other state.
Auto Playback
When enabled, this feature automatically plays back cues and submasters as they are stored andreleases manual control. For submasters to automatically play back, the slider must be at full. Thisfield is a toggle state between “Enabled” and “Disabled”. When auto playback is “Disabled”, allmanual levels are maintained and cues must be loaded and executed on playbacks. The default is“Enabled”.
Track
This field allows you to switch between tracking and cue only modes (see Tracking vs. Cue Only,
page 5 ). The default is “Tracking”.
Record Confirm
This setting allows you to enable/disable the confirm action when storing over a previouslyrecorded target. The default is “Enabled”.
Delete Confirm
This field allows you to enable/disable a required confirmation before any delete command isexecuted. The default is “Enabled”.

8/3/2019 Eos v1.7 Operations Manual RevA
http://slidepdf.com/reader/full/eos-v17-operations-manual-reva 113/3926 Setup 99
{ Manua l C on t ro l }
This desk setting button gives you access to Eos manual control settings.
Manual Time
In this section you may change the default times for manual changes to occur in live. Times can beset for each parameter category (Intensity Up, Intensity Down, Focus, Color, and Beam). You mayuse the [Thru] key to enter a value for all categories.
• {Int Up} [Thru] [9] [Enter]
The default for each of these is 0 seconds.
Manual Control
This section allows you to specify the values for certain buttons or settings used in manual control.To change any value, touch the appropriate button in the CIA and use the keypad to enter a newvalue. Fields are:
Preserve Blind Cue - This enables the console to recall the last selected cue in blind whenyou return to blind. The default is disabled.
Level - This sets the level for the [Level] key. Any value between 0-100 may be entered.The default is 100.
Plus% - This sets the level for the [+%] key, which will increase the selected channel bythe set percentage. Any value between 0-100 may be entered. The default is 10%.
Minus% - This sets the level for the [-%] key, which will decrease the selected channel bythe set percentage. Any value between 0-100 may be entered. The default is 10%.
Highlight Preset - This field is used to specify the preset that will be used for any highlightcommands.
Lowlight Preset - This field is used to specify the preset that will be used for any lowlightcommands.
High/Low Rem Dim - This enables a Remainder Dim when any highlight or lowlightcommands are given, thereby temporarily dimming any channel not participating in the
High/Low.Rem Dim Level - This allows you to set the level for all remainder dim commands. Thedefault is 0.
Default Times
In this section you may change the default times for sneak commands and the respective featureresponse times based upon parameter category. The default for these is 5 seconds, except for backtime, which uses a default of 1 second.

8/3/2019 Eos v1.7 Operations Manual RevA
http://slidepdf.com/reader/full/eos-v17-operations-manual-reva 114/392
100 Eos Operat ions Manual
{ Face Pane l }
Sounds
You can adjust the frequency and length of the audible signals that Eos delivers. Signals arequalified as being either an error sound or an advisory sound. Both types of sounds can be adjustedfrom this setup screen in the CIA.
To adjust a sound, move the virtual slider with your finger (or mouse) on the CIA. To hear the result
of your adjustment, press the {Test} button respective to the sound type, located beneath thesliders.
To turn off all sounds completely, error and advisory alike, press the {Turn Sounds Off} touchbutton. The sound area will then be replaced with a {Turn Sounds On} touchbutton, whichcan be pressed to reactivate audible signals in Eos.
Level Wheel
You can adjust the increment and acceleration effect of the level wheel from this screen as well.
To alter the number of ticks in a full turn of the level wheel, adjust the slider labeled “LW ticks”. Thiswill increase/decrease the amount of change effected when you use the level wheel. A higher ticksetting will increase the amount of change resulting from one turn while lower settings will decrease
the amount, making smaller adjustments easier to perform. The options range from 50 - 255 ticks.The default is 150.
Eos also provides an adjustable acceleration feature for the Level wheel. This feature allows you toadjust the wheel’s sensitivity to fast adjustments, thereby temporarily overriding the number of tickssetting. To adjust the level wheel acceleration, use the virtual slider labeled “LW Acc. Factor”. Thehigher the slider setting, the less sensitive the level wheel will be to acceleration. The lower thesetting, the more sensitive it is. When set low, the faster you move the wheel, the greater theincrement covered by a revolution. When movement stops, the normal LW ticks will be reinstated.
Encoder
Similar to “LW Acc. factor” (see above), the encoder acceleration factor is used to adjust theacceleration of all encoders.
To adjust the encoder acceleration, use the virtual slider labeled “Encoder Acc. Factor”. The higher the slider setting, the less sensitive the level wheel will be to acceleration. The lower the setting, themore sensitive it is.
“Encoder Tic Freq.” can be used to increase or decrease the number of ticks in a full turn of theencoder.
{ Face Pane l Keypad}
This screen allows you to adjust the auto repeat settings (delay and speed) for the facepanelkeypad.

8/3/2019 Eos v1.7 Operations Manual RevA
http://slidepdf.com/reader/full/eos-v17-operations-manual-reva 115/3926 Setup 101
{ D i sp lays }
This desk setting button gives you access to the Eos display settings.
High Contrast Display
This touchbutton toggles the setting between “Enabled” and “Disabled”. When enabled, high-contrast brightens the cue numbers and channel numbers in displays and also brightens themagenta used to show tracked values.
The default setting for this is “Disabled”.Show Reference Labels
This touchbutton toggles the setting between “Enabled” and“Disabled”. When enabled, referenced record targets (suchas presets or palettes) with labels will have their labelsdisplayed in the live/blind display rather than their targettype and number. [Label] can be used to toggle betweenviews.
The default setting for this is “Disabled”.
Group Chans By 5
You can turn off/on the grouping of channels in groups of 5in the live summary view from this field.
The default for this setting is “Enabled.”
User Id
You can Change the User ID for the console by selecting this button and entering a number from thekeypad. For more information on User ID see About User ID, page 306 .
100 Channel Display
This setting can be used to display 100 channels at a time in the live summary view. The default for this setting is “Disabled.”
Cmd Line on PSD
This setting can be used to display an optional command line on the Playback Status Display. Thedefault for this setting is “Disabled”.
Display Adjustments
This setting allows you to adjust the Primary Display Offset and the Slider Display Offset. Eachoffset has the ability to be adjusted separately horizontally and vertically. A {Reset} button is alsoavailable to return to factory display adjustment defaults.
Referencelabels

8/3/2019 Eos v1.7 Operations Manual RevA
http://slidepdf.com/reader/full/eos-v17-operations-manual-reva 116/392
102 Eos Operat ions Manual
{ PD F F i l e Se t t i ngs }
This screen allows you to select the orientation and paper type for PDF files.
{ LC D Se t t i ngs }
This screen allows you to adjust the brightness and contrast settings for the fader wing LCDs.
{ Fader W ing C on f i g }
This screen allows you to manually configure the positions of fader wings connected to the Eos.The console will default to configuring the wings on its own.To manually configure, you must clickon the {Manual Config. Off} softkey.
Clicking on the {Manual Config. Off} button turns manual configuration on and displays the Fader Wing Configuration screen.

8/3/2019 Eos v1.7 Operations Manual RevA
http://slidepdf.com/reader/full/eos-v17-operations-manual-reva 117/3926 Setup 103
Clicking {Identify} will display numbers on each wing’s display to aid in configuration. The numbersdo not identify the wings as to their actual order. Order is determined from left to right. The left mostwing will contain the first faders.
Click and drag the wings to match your physical layout. Click {Apply} to save the changes. Clicking{Reset} will restore to the last saved configuration. Clicking {Manual Config. On} will turn off manual configuration and will require a restart of the application before the console willautomatically configure the wings.
{ R FR Se t t i ngs }This screen is for allowing RFR connections. The default setting is “Enabled”.
Secur i tyThis feature will be available in a future release.

8/3/2019 Eos v1.7 Operations Manual RevA
http://slidepdf.com/reader/full/eos-v17-operations-manual-reva 118/392
104 Eos Operat ions Manual

8/3/2019 Eos v1.7 Operations Manual RevA
http://slidepdf.com/reader/full/eos-v17-operations-manual-reva 119/3927 Basic Manual Control 105
C h a p t e r 7
Bas i c Manua l C on t ro l
Eos provides a variety of different ways to select and command control channels. This chapter identifies the many basic ways you can select channels and manipulate show data within Eos.
This chapter contains the following sections:
• Selecting Channels . . . . . . . . . . . . . . . . . . . . . . . . . . . . . . . .106
• Setting Intensity . . . . . . . . . . . . . . . . . . . . . . . . . . . . . . . . . . .110
• Manual Control of Non-intensity Parameters (NPs) . . . . . .112
• Home . . . . . . . . . . . . . . . . . . . . . . . . . . . . . . . . . . . . . . . . . . . .125
• Lamp Controls . . . . . . . . . . . . . . . . . . . . . . . . . . . . . . . . . . . .127
• Using [+%] and [-%] . . . . . . . . . . . . . . . . . . . . . . . . . . . . . . . .128
• Remainder Dim. . . . . . . . . . . . . . . . . . . . . . . . . . . . . . . . . . . .129
• Highlight and Lowlight . . . . . . . . . . . . . . . . . . . . . . . . . . . . .131
• Sneak . . . . . . . . . . . . . . . . . . . . . . . . . . . . . . . . . . . . . . . . . . .132
• Flip . . . . . . . . . . . . . . . . . . . . . . . . . . . . . . . . . . . . . . . . . . . . .132
• “Select” Keys . . . . . . . . . . . . . . . . . . . . . . . . . . . . . . . . . . . . .133
• Channel Check . . . . . . . . . . . . . . . . . . . . . . . . . . . . . . . . . . . .134
• Address at Level . . . . . . . . . . . . . . . . . . . . . . . . . . . . . . . . . .134
• Using {Move To}. . . . . . . . . . . . . . . . . . . . . . . . . . . . . . . . . . .135

8/3/2019 Eos v1.7 Operations Manual RevA
http://slidepdf.com/reader/full/eos-v17-operations-manual-reva 120/392
106 Eos Operat ions Manual
Select ing ChannelsEos provides many different interactive ways to select channels, including the control keypad, directselects and touch screen access.
Channels are deselected when any action is taken on the keypad that is unrelated to manualcontrol, such as recording groups and cues, or updating a record target, etc. You can also press[Clear] after a terminated command line to clear the channel selection.
Select Channels From the KeypadThe keypad defaults to selecting channels, therefore no channel key is provided. Channels may beselected on the control keypad using the [+] and/or [-] and [Thru] keys for consecutive or non-consecutive channel selection.
The following examples illustrate various methods of selecting channels from the control keypad:
• [5] [Enter] - selects channel 5.
• [5] [+] [7] [Enter] - selects non-consecutive channels 5 and 7.
• [5] [Thru] [9] [Enter]- selects channels 5 through 9.
• [2] [Thru] [8] [-] [5] [Enter] - selects a range of channels 2 through 8, except channel 5.• [-] [6] [Enter] - removes channel 6 from the current selection list.
• [+] [1] [Enter] - adds channel 1 to the current list of channels.
N o t e : You may use [+] and/or [-] multiple times to add or remove multiple channels fromthe selection. [Thru] lists may be entered in ascending or descending order.
N o t e : The [Thru] command uses the current flexichannel state. Channels not included in the flexichannel mode (except selected channels mode) are not collected in athru range. [Thru] [Thru] can be used to collect all channels in the range, even if they are not in the current flexi mode. See “Using Flexichannel” on page 41.

8/3/2019 Eos v1.7 Operations Manual RevA
http://slidepdf.com/reader/full/eos-v17-operations-manual-reva 121/3927 Basic Manual Control 107
[N ex t ] and [ Las t ]
The [Next] and [Last] buttons increment and decrement channel selection. If only one channel isselected, [Next] increments the channel selection to the next sequential channel, while [Last] decrements the channel selection by one.
Select channel 10 then change the selection to channel 11 using the [Next] key:
• [1] [0] [Enter]
Channel 10 is selected with a gold outline around the entire channel and the channelnumber is indicated in white.
• [Next]
Channel 11 is now selected with a gold outline and white channel number while channel 10is no longer selected.
If there is no specific channel selected when [Next] or [Last] is pressed, channel 1 is selected.When a group of channels is selected, pressing [Next] or [Last] selects the first or last channel inthe channel list.
For Example:
Channels 11 through 20 are selected:
• [Next]
Channels 11 through 20 are still the specified channel list but only channel 11 is selectedfor control. You can now sequentially press [Next] or [Last] to cycle through the list. Press[Select Last] to reselect the entire range.
N o t e : [Next] and [Last] work with the current flexichannel state. See “Using Flexichannel” on page 41.

8/3/2019 Eos v1.7 Operations Manual RevA
http://slidepdf.com/reader/full/eos-v17-operations-manual-reva 122/392
108 Eos Operat ions Manual
Select Channels From the Di rect Se lectsDirect selects provide one-touch selection of channels, groups, palettes, presets, effects andmacros. Eos provides the ability to display an a array of 20, 50, or 100 channels on direct selectdisplays with paging buttons provided for easy scrolling. See “Using Direct Selects” on page 31.
Place any of the direct selects in channel mode by pressing {Select} followed by the {Channels} button. When channels are posted to the direct selects, you can select one simply by pressing thechannel’s touchbutton. The command line will show the appropriate channel and the selected directselect will turn gray.
Unlike selecting channels from the command line, channel selection from the direct selects is anadditive process. When a channel is selected, it is added to the current selection set. To select onlyone channel and deselect all others, double-press the channel button.
For Example:
If channels [1] [Thru] [5] are selected from the keypad, pressing {Channel 6} from thedirect selects adds channel 6 to the current channel selection.
If channels [1] [Thru] [5] are selected from the keypad, pressing {Channel 6} {Channel 6} deselects channels 1 through 5 and selects channel 6.
The following examples illustrate the various methods of selecting channels using the directselects:
• {Channel 1} - adds channel 1 to the currently selected channels, if not currently selected.
• This is similar to pressing [+] [1] [Enter] from the keypad. However if channel 1 werecurrently selected when you pressed {Channel 1}, this would deselect channel 1 fromthe channel selection.
• {Channel 5} {Channel 6} - adds channels 5 and 6 to the current channel selection.
• This is similar to pressing [+] [5 [+] [6] [Enter] from the keypad.
• {Channel 5} {Channel 5} - selects channel 5 and deselects all other channels.
• This is similar to pressing [5] [Enter] on the keypad, when the previous instruction is
terminated.

8/3/2019 Eos v1.7 Operations Manual RevA
http://slidepdf.com/reader/full/eos-v17-operations-manual-reva 123/3927 Basic Manual Control 109
But t on Modu les
When using the button module, pressing and holding a channel button while pressing another channel button selects those two channels and all channels in between, similar to using the [Thru] command from the keypad.
Century ModeCentury mode allows you to display up to 100 elements on the LCD1 direct selects at once. It alsoallows you to quickly move to higher element numbers using the “millennium” buttons.
On LCD 1, there is a {100} touchbutton that allows you to enter century mode. When pressed, LCD1 changes to display a 10x10 array of direct selects. Also ten “century” buttons appear granting youone-touch access to banks of successive direct selects (100 each), based on their numbering.Therefore pressing {201} will display direct selects 201-300 for the selected array, {301} displays301-400 and so on.
Additionally, five “millennium” buttons appear, which grant you access to the “century” buttons of additional millennia of direct selects. Therefore pressing {2001} changes the century buttons to
apply to direct selects 2001-3000, pressing {3001} accesses 3001-4000 and so on.
As with any array of direct selects, you may use the {select} touchbutton to choose which optionsyou want displayed while in century mode (for example: channels, groups, palettes, presets).
Offset{Offset} is a feature used select a range of channels from a broader channel selection. For theoffset feature to function, you must first select a group of channels, then press {Offset}. When{Offset} is pressed, the softkeys change to the following: {Even}, {Odd}, {Reverse}, and{Random}. These keys, along with the numeric keys from the keypad are used to create channeloffsets. These channel commands can be combined with group record functions.
The following examples illustrate how offset works:
• [1] [Thru] [10] {Offset} {Even} [Enter] - selects channels 2, 4, 6, 8, 10.
• {Channel 1} & {Channel 9} {Offset} {Reverse} [Enter] - using button modules on the directselects, this selects channels 1 through 9 in reverse order.
• [1] [Thru] [2] [0] {Offset} [3] [Enter] - from the selected group, this syntax would selectchannels 1, 4, 7, 10, 13, 16, 19 which is an offset of every third channel from the selection.
• {Group 5} {Offset} {Random} [Enter] - selects all channels in Group 5 and places them inrandom order. This selection may be used only temporarily or it may be recorded to a newGroup.
• [1] [Thru] [2] [0] {Offset} {Even} {Random} [Enter] - selects all even channels within the
range and puts them in random order.• {Offset} [4] [Enter] -selects every fourth channel in the current channel selection.
N o t e : This feature is not supported without use of the button module.

8/3/2019 Eos v1.7 Operations Manual RevA
http://slidepdf.com/reader/full/eos-v17-operations-manual-reva 124/392
110 Eos Operat ions Manual
Set t ing In tens i tyChannel intensity may be manually entered from the keypad, set with an intensity palette (if programmed) or set with the level wheel. Pressing [At] after channel selection assumes anintensity value will be added to the selected channels. You may also use the [Full] button to bringthe selected channels to their full intensity or you may use the [Out] button to fade the intensity out.
Use the [Level], [+%], and [-%] keys to affect the intensity value of selected channels. Each of
these keys are set at a specific value established in the Setup ({Manual Control}, page 99).• [Level] is set by default to full (100% intensity).
• [+%] and [-%] are each set by default value of 10 points.
The following examples illustrate the various methods of setting intensity:
• [1] [+] [3] [At] [5] <0> [Enter] - selects channels 1 and 3, and sets an intensity level of 50%.
• [1] [Thru] [5] [-] [4] [Full] [Enter] - selects a range of channels 1 through 5, except channel4, and sets the intensity to full.
• [1] [Thru] [8] [At] [+] [3] [Enter] - adds 30% to all intensities in the channel selection. If theywere at 50, they will now be at 80. If channels 1, 3 and 5, were at 30 and 4 was at 50, theywould be 60% and 80% intensity, respectively.
• [5] [Thru] [8] [At] [/] [3] [Enter] - scales the intensities of the selected channels in the listdown 30% of their current values.
• [1] [Thru] [4] [At] [/] [1] [3] [0] [Enter] - scales the intensities of the selected channels in thelist up 30% of their current values. If channels 1 through 4 were at 40% intensity, this wouldscale them up by 30% to a value of 52.
• [2] [+] [5] [level wheel] - roll the wheel up for greater intensity or down for less intensity.
• [1] [Level] - selects channel 1 and sets it to the level as established in Setup.
• [Group] [9] [Out] - selects all channels in Group 9 and sets the intensity values for thosechannels to zero.
• [1] [0] [At] [At] - selects channel 10 and sets an intensity level of full.

8/3/2019 Eos v1.7 Operations Manual RevA
http://slidepdf.com/reader/full/eos-v17-operations-manual-reva 125/3927 Basic Manual Control 111
As long as channels are on the command line you can continue to address them with commandswithout having to reselect them.
For Example:
• [1] [thru] [5] [Full] [Enter]
The selected channels are highlighted in gold, with white channel text and red intensityvalues (indicating manual data). You may continue to modify channels 1 through 5 since
they are still selected and displayed on the command line.• [-%] [-%]
This command would reduce the intensity of channels 1 through 5 by 20%. This commandis self-terminating.
• [at] [7] [5] [Enter]
You can continue manipulating the selected channels so long as the channels are selected anddisplayed on the command line.
Level WheelYou may set intensity for selected channels or addresses using the level wheel. Rolling the level
wheel upwards increases intensity. Rolling it downwards (towards you) decreases it.

8/3/2019 Eos v1.7 Operations Manual RevA
http://slidepdf.com/reader/full/eos-v17-operations-manual-reva 126/392
112 Eos Operat ions Manual
Manual Contro l o f Non- intens i ty Parameters (NPs)Non-intensity parameters can be set with a variety of controls including the control keypad, buttonson the central information area (CIA) and the encoders.
Parameter DisplayThe parameter display in the CIA is populated with only those parameters that are found in the
patched devices. As channels are selected, the parameter display will change to show onlyparameters relevant to the selected channels.
The parameters are divided into the following categories: Intensity, Focus, Color and Beam. Eachparameter category is represented with buttons at the bottom of the CIA. These buttons allow youto select the entire collection of all parameters within that category in one button press. You canalso select a single parameter from a category using that parameter’s touchbutton in the parameter display.
Beam has three subcategories which correspond to the way the encoders are mapped. They are{Shutter}, {Image}, and {Form}. These subcategories are represented with touchbuttons in theCIA. Pressing these buttons allows you to select all parameters within those subcategories.
Within the CIA, in the upper left corner, notice the {All NPs} button. When pressed, this collects allnon-intensity parameters for further editing.
Some examples of using parameter touchbuttons are:
• [1] {Iris} [5] [Enter] - Places the iris parameter of channel 1at 50%.
• [Group] [4] {Zoom} {Edge} [Out] [Enter] - Sends any zoom and edge values for all fixturesin group 4 to 0%.

8/3/2019 Eos v1.7 Operations Manual RevA
http://slidepdf.com/reader/full/eos-v17-operations-manual-reva 127/3927 Basic Manual Control 113
Sett ing Parameters wi th the KeypadWhen the CIA is placed in parameter mode, all parameters of selected channels may be givennumeric values through the keypad. Linear devices can be provided instructions from 0-100, panand tilt are controlled from -270 to 270 and -135 to 135 respectively. Saturation controls arerepresented from 0 to 360 and Hue controls are represented from 0 to 100. CMY and RGB arerepresented from 0-255.
When no channels are selected, the CIA shows all of the parameters that are available in thelighting system. When channels are selected, the CIA condenses to show only the parameters thatare appropriate to the selection set. If channels are selected that have different device types, suchas spot and wash lights, the CIA will show all of the available parameters. Parameters that are notavailable to all channels are greyed out.
The following examples illustrate how to set parameter values with the keypad:
• [5] {Iris} [5] {Zoom} [6] [5] {Edge} [5] [Enter] - sets channel 5 to an iris value of 50%, a zoomvalue of 65%, and an edge value of 50%.
N o t e : Pressing down on an encoder will place the associated parameter onto thecommand line for numeric entry.

8/3/2019 Eos v1.7 Operations Manual RevA
http://slidepdf.com/reader/full/eos-v17-operations-manual-reva 128/392
114 Eos Operat ions Manual
Sett ing Non- intensi ty Parameters wi th the EncodersEncoders provide a quick method to adjust current values for non-intensity parameters. The bottom two encoders alwayscontrol pan and tilt functions. The four vertical encoders arepageable using the five encoder page buttons near theencoder LCD.
The five encoder page buttons are: [Custom], [Color],[Shutter], [Image], and [Form].
Form, Image and Shutter are subcategories within thebroader parameter category of Beam.
• Custom - includes intensity and intensity MSpeed.
• Color - includes all color mixing controls (CMY, RGB, HS), as well as scrollers, color wheelsand color effects.
• Shutter - includes all of the framing devices for the luminaire.
• Image - includes anything that drops into the gate, such as gobos, effects wheels, etc.
• Form- includes parameters that affect the quality or size of the light output, such as edge,zoom, iris, IMF, frost, etc.
The LCD to the left of the encoders indicates the parameters they control and provides additionalinformation about the current status of those parameters. Encoder pages populate with parametersrelevant to fixtures in the show patch. When you access a parameter page, controls that are notavailable for selected channels are suppressed.
C u s t o m C o l o r
S h u t t e r I m a g e
F o r m

8/3/2019 Eos v1.7 Operations Manual RevA
http://slidepdf.com/reader/full/eos-v17-operations-manual-reva 129/3927 Basic Manual Control 115
Encoder LC D Touchsc reen
The encoder LCD touchscreen displays the active parameter category loaded on the encoders, asselected by the page buttons. Each encoder has an associated control section in the LCD thatprovides visual indication of:
• the parameter it controls.
• the current setting (value) of the parameter.
• and the current mode if the encoder controls more than one function.
For Example:
The graphic to the right indicates the encoder LCDdisplaying a page of Form parameters for a Martin,Mac 700 profile luminaire.
• Encoder 1 is controlling Shutter Strobe.• Encoder 2 is controlling Zoom.• Encoder 3 is controlling Edge.• Encoder 4 is controlling Iris.• Encoders 5 and 6 are controlling Pan and Tilt
respectively.
Pressing [Form] again loads the encoders with other formparameter options when they are available.
Coarse/Fine
Next to the parameter name is indication of “coarse” or “fine”control. Default is coarse control. You may toggle betweenthe two by pressing the center of the encoder itself.
• coarse control - provides larger changes for non-segmented parameters and advances/decrements fullframes for segmented parameters. The encoder isclutched in this mode, meaning you will feel each framechange distinctly.
• fine control - provides unlimited, high granularitycontrol. When used in this mode the encoder is notclutched, allowing you smooth and detailed control.
encoder wheel 1
encoder wheel 2
encoder wheel 3
encoder wheel 4
Pan Tilt

8/3/2019 Eos v1.7 Operations Manual RevA
http://slidepdf.com/reader/full/eos-v17-operations-manual-reva 130/392
116 Eos Operat ions Manual
Encoder paging
The number of pages for each category is displayed in blue at the top of the display. You can godirectly to the page required by pressing the encoder page button and a page number. For example:
• {Form} & [3] - this will take you to the third page of the form category.
Information in the encoder LCD is only as accurate as the patch information for that channel. For example, when you are working with color scrollers, the standard manufacturer color frames will be
displayed for scroller controls unless you have created a custom scroll for the selected channel inpatch using the Scroll Editor.
When you have created a new scroll or wheel in patch for any channel and that channel is selected,the custom information is displayed in the associated encoder LCD. See “Creating a new scroll or
wheel” on page 81.
The encoder pages change depending on the channels selected. Below are scenarios to explainsome of the possible operating conditions:
• Parameters that are in the show patch but do not apply to the selected channels aresuppressed. The parameter name will be displayed in grey, but controls will be withheld asthey are not applicable to the selected channel.
• When a group of channels is selected with some parameters that are similar but others that
are not, the following will occur:• parameters that are shared by all selected channels are displayed in white, with control
provided for all channels.• parameters that are available to some, but not all, of the selected channels are
displayed in grey, with all available controls indicated. You may use these controls butthe channels that do not support the relative parameters will not respond to the actions.
• parameters that none of the selected channels support are displayed grey, with onlythe parameter name shown.
• When you access a parameter page, the encoder wheels will automatically load and displaythe first page that has a valid parameter for the selected channels.

8/3/2019 Eos v1.7 Operations Manual RevA
http://slidepdf.com/reader/full/eos-v17-operations-manual-reva 131/3927 Basic Manual Control 117
Expand
The “E” displayed beneath the parameter name indicates that this parameter has “Expanded”functions. When this area of the touchscreen is pressed, the touch screen repaints to display all themedia settings available for the specific wheel.
For Example:
Continuing with the previous example, touch the encoder LCD
in the button area defined by the parameter name and currentvalue...
Encoder so f t bu t t ons
A series of buttons are included in each of the four encoders sections of the display including{Home}, {Last}, and {Next} or {Min} and {Max}, and depending on the type of parameter, a
{Mode} or {Calibrate} button. Reference Encoder soft buttons, page 117 for details of use.
Home
Each parameter has an associated {Home} key in the encoder LCD. This accesses any parameter and returns it to its default position. Additionally, the control keypad has a [Home] key locatedbelow [Sneak]. The [Home] key on the control keypad is a channel level instruction, meaning theentire luminaire will return to its home position unless you modify the instruction by selectingspecific parameters on the CIA. [Home] does not affect intensity and can be used in conjunctionwith the parameter touchbuttons to home specific parameters only.
The following examples illustrate use of these two keys, both from the control keypad and theencoder LCD:
• {Home} - when pressed from the encoder LCD, only the associated parameter of the selectedchannels will return to its home position.
• [1] {Home} [Enter] - homes all non-intensity parameters of channel 1. When this commandoverrides playback data, it results in a manual value for the associated parameters. When thiscommand is an override of only manual data, it returns the parameters to their home positionand removes the manual setting.
• [1] {Color} [Home] [Enter] - homes all of the color data for channel 1.
The encoder LCD will repaint with all color media available for the theselected device.
Select any of the available media options, then touch the text“EXPANDED” to close the expanded display and return to theencoder page.

8/3/2019 Eos v1.7 Operations Manual RevA
http://slidepdf.com/reader/full/eos-v17-operations-manual-reva 132/392
118 Eos Operat ions Manual
Min and Max
{Min} and {Max} are displayed when the parameter is linear, such as a shutter. Use these keys toset a minimum and a maximum setting for a parameter.
Next and Last
{Next} and {Last} are displayed when the parameter is segmented such as a fixed gobo or color wheel or a color scroller. Use these keys to increment or decrement in full frames.
ModeThe {Mode} key is provided to select different modes for the encoder wheel such as rotate, index,or special effects.
• When more than two modes are available, the {Mode} key can be pressed repeatedly,advancing through the various modes. Each mode will display beneath the currentparameter setting.
• When only two modes are available, the alternate mode is indicated instead of a{Mode} key. Toggling that button switches the encoder wheel to the alternate mode.
Flip
The {Flip} button, as displayed in the Pan/Tilt section of the encoder LCD, is used to flip the unit intoits exact same position, but from the other direction. Depending on the current values of pan and tilt,
there may be multiple flips.Trackball On/Off
The {Trackball On/Off}, as displayed in the Pan/Tilt section of the encoder LCD, is used to givepan and tilt functionality to a mouse or trackball device.When this function is turned on, above theCIA will be a message saying “Cursor as Pan/Tilt”.
Mul t i p l e Encoder C on t ro l
When parameters require more than one encoder for full control, the encoder LCD providesindication that the encoders are related to each other by name. Typically, additional modes will loadon other pages but will reference the master parameter unique name. If there are multiple instancesof a device in a single channel (such as two fixed gobo wheels or two color wheels, etc.), eachdevice will load onto separate encoders.

8/3/2019 Eos v1.7 Operations Manual RevA
http://slidepdf.com/reader/full/eos-v17-operations-manual-reva 133/3927 Basic Manual Control 119
Form C on t ro l
Form (a subcategory of Beam) collects the parameters that affect the quality of the beam, includingthe iris, edge, frost, etc. ‘Shutter’ and ‘Image’ are the other two subcategories of Beam
When the form encoder page button is selected, the LED will illuminate and the encodersautomatically populate with the “Form” parameters as specified in the show patch. If there are moreparameters in the show patch than will fit on the first page of the encoders, press the [Form] buttonagain to page through the remaining parameters in the category or press [Form] and a pagenumber to jump to a specific page.
The form parameters may include:
• Edge - controls the hard/soft qualities of a spot luminaire. Whilesome fixtures may call this parameter “focus”, it is alwaysrepresented as “edge” in Eos, to avoid confusion with “Focus”which refers to pan and tilt data. The edge encoder provides twobuttons, [Hard] and [Soft], which set the selected luminaire to itshardest (sharpest) edge or its softest edge. These values are setto the system default value for the selected luminaire, but may bemodified as required on a per fixture basis.
• Iris, Zoom, Strobe and IMF- each parameter has in/out, narrow/wide, or fast/slow settings. Iris and Zoom also haveprogrammable limits, called in/out and narrow/wide respectively.The strobe mode setting varies based on the fixture type.

8/3/2019 Eos v1.7 Operations Manual RevA
http://slidepdf.com/reader/full/eos-v17-operations-manual-reva 134/392
120 Eos Operat ions Manual
Image C on t ro l
Image is the collection of parameters that affect the contents of the beam (gobo, prism, effectswheel, etc.).
This graphic represents a luminaire with two gobo wheels and aneffects wheel.
“E” is present for parameters that have “Expanded” frame tables for
selection. When pressed, the display repaints with an image (if available) of what is in the various frames of the associated device.Pressing the top right corner of the expanded display will return thedisplay to normal mode.

8/3/2019 Eos v1.7 Operations Manual RevA
http://slidepdf.com/reader/full/eos-v17-operations-manual-reva 135/3927 Basic Manual Control 121
Shut t e r C on t ro l
Pressing the [Shutter] button displays shutter controls, if there are anyfixtures with framing devices patched. The encoders control either the“Frame in” parameter or the “Frame Angle” for all available shutters.Use paging to access the other shutters.
• Frame in- determines how far in and out of the beam the bladetravels.
• Angle - determines the angle that the blade sits in the beam.
Different fixtures control shutters in different ways. Eos provides youstandardized use of all shutters through patch.
Press the [Shutter] button again to access the additional shutter controls, available to the specific channel.

8/3/2019 Eos v1.7 Operations Manual RevA
http://slidepdf.com/reader/full/eos-v17-operations-manual-reva 136/392
122 Eos Operat ions Manual
C us tom C on t ro l
Pressing the [Custom] button displays intensity controls.
Intensity parameters may include:
• Intens - controls intensity for a single intensity channel or master intensity for a multiple intensity channel.
• Intens 1-4 - controls the various intensities of a multiple intensitychannel.
• Intensity MSpeed
Press the [Custom] button again to access the additional intensitycontrols, available to the specific channel.

8/3/2019 Eos v1.7 Operations Manual RevA
http://slidepdf.com/reader/full/eos-v17-operations-manual-reva 137/3927 Basic Manual Control 123
C olo r C on t ro l
N o t e : Color scroller data will display on the encoders and displays as frame numbers,F1, which would be frame 1, F2 for frame 2, etc. F1.5 is halfway between 1 and 2.F2+ will display if the frame is less than 2.5 and F2- if the frame is greater than 1.5. After the frame number, the gel number will also be displayed. This is also true for color and gobo wheels.
Frame numbers can be used from the command line. [2]{Scroller}[5][Enter] will
send channel 2’s scroller to frame 5. Frames can also be selected by using theDMX address for that frame. Pressing [/] twice will post DMX to the command line. [3] {Scroller} [/][/][2][5][5] [Enter] will send channel 3’s scroller to the frame withthe DMX address of 255.
Depending upon the specific device, color can be established manually with theencoders using:
• CMY color mixing
• hue and saturation color mixing
• RGB color-mixing
• selection from a color wheel or scroller
You may also specify color by using thehue and saturation (HS) color picker.
It is also possible to set non-intensityparameter data with direct entry using thecontrol keypad and using the parameterson the CIA.
• [1] [At] [4] <0> {Cyan} [5] [5]
[Enter]

8/3/2019 Eos v1.7 Operations Manual RevA
http://slidepdf.com/reader/full/eos-v17-operations-manual-reva 138/392
124 Eos Operat ions Manual
Using the Color P icker Press the [Displays] button and select the {Color Picker} from the softkeys to display the color picker in the CIA.
When channels are selected and a specific gel is chosen, the color picker will indicate a dot on thecolor picker which represents the selected fixture(s). The dot is a visual indication of the color eachfixture can accommodate, closest to the gel selected. This tool is most useful when color matchingbetween different fixture types to maintain an even field of color. You can click in the picker to go tothe hue and saturation values or you can match a specific gel color from the manufacturers list onthe right. Selecting a specific gel will also produce the hue and saturation value.
Gel colors can also be manually entered into the command line. [6] [Color] [1] [/] [1050] [Enter] assigns Apollo gel number 1050 to channel 6. Each of the manufacturers have been assigned anumber, which can be seen beside their name in the Color Picker display.
When channels are selected, a black line may appear in the color picker. This line indicates whatcolors can be mixed by the fixture. If a color lies outside of the line, that color is out of the range of that device. If no black line is visible, the fixture has not yet been calibrated and the color matchingwill be approximated.
The gel picker is normalized to 3200 degrees. Therefore, if you are setting Rosco 80 (R80) on a arcsource device, it will appear to be the same color as R80 on an incandescent source.
Encoders
When both CYM and RGB mixing systems are present in the lighting rig, they take priority in theencoder mapping, followed by fixed wheels, then scrollers. A CMY color mixing fixture may not beplaced in RGB mode, nor can an RGB fixture be placed in CMY mode.
• When the mechanism is a fixed color wheel or a color scroller, you can use the encoder toselect the desired frame. Pressing the {E} expands the display to include a button for eachframe indicated with both a location number (example: “#5”) and a label (example: “RoscoR80”). The specific colors within the scroller or wheel are specified in patch. See “Creating a
new scroll or wheel” on page 81.
t n t e co or p c er, you w seecolumns of buttons to the right. Thefirst button {Color Format} is for toggling between native (RGB,
CMY, color scroller, or color select)and hue and saturation. The other buttons are manufacturer catalogsof gels. To display a specificmanufacturer’s catalog, press thespecific manufacturer or catalogand select the desired gel. The{Bright. to Full} button will onlyappear if selected channels have abrightness parameter.
Hue is the actual color. It is measured in angular degrees around the conestarting and ending at red = 0 or 360 (so yellow = 60, green = 120, etc.).
Saturation is the purity of the color, measured in percent from the center of the cone (0) to the surface (100). At 0% saturation, hue is meaningless.
Brightness is measured in percent from black (0) to white (100). At 0%
brightness, both hue and saturation are meaningless.
What is Hue and Saturation?

8/3/2019 Eos v1.7 Operations Manual RevA
http://slidepdf.com/reader/full/eos-v17-operations-manual-reva 139/3927 Basic Manual Control 125
HomeEos is equipped with a [Home] hardkey. As with the {Home} touchbutton on the Encoder LCD (seeHome, page 117 ) this hardkey allows you to home a specific parameter. Additionally, you may homeall of a channel’s non-intensity parameters or home only a specific category (I, F, C, B).
Homing a channel, category, parameter, or submaster will return it to the default value.
• [1] [Home] [Enter] - homes all parameters for channel 1, except intensity.
• [1] [Color] [Home] [Enter] - homes all color parameters for channel 1.
• [Group] [1] [Color] [Focus] [Home] [Enter] - homes the color and focus parameters of allchannels in group 1.
• [Sub] [1] [Home] [Enter] - homes submaster 1.
• [Sub] [1] [Thru] [Home] [Enter] - homes all submasters.
You can select a preset to provide home values for all non-intensity parameters (instead of fixturelibrary default values) when home commands are used. Store a preset with modified home valuesfor only the channel parameters you would like at a different value than default. And then assignthat preset to Home in Setup (see Show Settings, page 93). Intensity will disregard the presetvalue. Any channels that are not included in the preset assigned to Home in Setup will use their
library defaults.

8/3/2019 Eos v1.7 Operations Manual RevA
http://slidepdf.com/reader/full/eos-v17-operations-manual-reva 140/392
126 Eos Operat ions Manual
Mult ip le In tens i ty ChannelsWhen a multiple intensity channel is patched, Eos assigns it a master intensity. The master intensitycan be used to control the multiple intensities together. The master intensity is handled in the sameway as the intensity of a single intensity channel. Levels can be set via the level wheel, from thekeypad, and the encoders. The other intensities will default to 100%.
Control of the individual intensities of a multiple intensity channel is handled using the parameter
buttons in the CIA (see Manual Control of Non-intensity Parameters (NPs), page 112 ) or theencoders (see Custom Control, page 122 ). Levels assigned to the individual intensities will actindependent of each other and the master intensity.
• [1][0][0] {Intens 3} [At] [5][0] - sets intensity 3 of channel 100 to 50% intensity.• [1][0][0] [At] [7][5] - sets the master intensity of channel 100 to 75% intensity. All
intensities for channel 100 will be set to 75% unless they have a separate intensity set.
In Table view, Eos will default to showing all intensity parameters associated with the channels.
In summary view, the master intensity is shown. If one of themultiple intensities has a value, an ‘+’ will display beside themaster intensity.
indicates that there is a level set from anindividual intensity

8/3/2019 Eos v1.7 Operations Manual RevA
http://slidepdf.com/reader/full/eos-v17-operations-manual-reva 141/3927 Basic Manual Control 127
Lamp Contro lsLamp controls allow you to execute control functions of selected fixtures such as calibrate, douselamp, strike lamp and reset. Each fixture type has its own set of lamp control options which areavailable to you when you select the fixture from live and press the {Lamp Cntrls} softkey. Thisinformation is also available using [About] (see Using About, page 267 ).
For Example:
• [1] [1] [Enter] {Lamp Cntrls}
-or-
• [1] [1] [Enter] [About] {Lamp Cntrls}
This screen displays any lamp controls associated with the selected channel (this is also the “LampControls” subscreen of About). If the channel is a conventional (intensity-only) fixture, noparameters will be displayed. When the selected channel is an automated luminaire, optionsspecific to the fixture type will display for use.
Exit the lamp controls display by pressing [Displays].
Pressing any of these parameter control buttons will affect the selected channel immediately.

8/3/2019 Eos v1.7 Operations Manual RevA
http://slidepdf.com/reader/full/eos-v17-operations-manual-reva 142/392
128 Eos Operat ions Manual
Using [+%] and [ -%]Use [+%] and [-%] keys to incrementally change parameter values. By default, the [+%] and [-%] keys are assigned a value of 10. This can be changed in Setup. These keys are self-terminatingand can be used with any parameter.
Channel In tens i ty
When channels are selected, pressing [+%] increments the intensity level by 10 (or by the valueestablished in setup, see {Manual Control}, page 99). Alternatively, you may press [-%] todecrement the intensity level by 10. You may use these keys consecutively to “add to” or “subtractfrom” the intensity level.
For Example:
Select channels 1 through 10 and set them to an intensity level of 45% from the keypad.
• [1] [thru] [1] [0] [at] [4] [5] [Enter]
Change the intensity level to 65% using the [+%] key, which is set to its default value of 10%in the setup menu.
• [+%] [+%]
Non- intensi ty ParametersThe [+%] and [-%] keys may be used to incrementally adjust non-intensity parameters as well.
For Example:
• [1] {Iris} [+%] [+%]
• [Zoom] [-%] [-%]

8/3/2019 Eos v1.7 Operations Manual RevA
http://slidepdf.com/reader/full/eos-v17-operations-manual-reva 143/3927 Basic Manual Control 129
Remainder D im[Rem Dim] temporarily provides a zero intensity to all channels except those that are currentlyselected, those that are parked, or those with intensity contributions from submasters. If theremainder dim command is reversed, the stage returns to its previous state. You may use thefollowing commands for remainder dim:
• [Next] and [Last]- moves through the channel list.
• [select channels] [Rem Dim] [Enter] - sets all non-selected channels to zero
• [Rem Dim]- clears the rem dim function and returns the stage to its previous state
Pressing [Rem Dim] again releases all channels from rem dim mode and restores the stage to itsprevious state. Using the [Next] and [Last] buttons releases the current selected channel fromremainder dim mode and sets its intensity to zero, while selecting the next or last channel andcontinuing rem dim operation.
For Example:
Assume channels 5 through 9 are selected and set at an intensity level of 50% andchannels 10 through 15 are selected and set at an intensity level of 70%. Select channel 9and dim the remaining channels.
• [9] [Rem Dim] [Enter]
Channel 9 is set at an intensity level of 50% and all remaining channels are dimmed to zero.
• [Next]
Selecting [Next] changes the channel selection to channel 10 which is set at an intensitylevel of 70%, the level set in the previous state, and all remaining channels includingchannel 9, are dimmed to zero.
[Rem Dim] can be used in groups including the use of [Next] and [Last] buttons to progressthrough the channels within the selected group.
For Example:
Assume you have group 1 selected (includes channels 1 through 10) with an intensity value
of 50%, group 5 selected (includes channels 11 through 20) with an intensity value of 70%,and group 7 selected (includes channels 21 through 30) with an intensity value of 100%
• [Group] [1] [at] [5] [Enter]
• [Group] [5] [at] [7] [Enter]
• [Group] [7] [at] [Full] [Enter]
Select only Group 1 and dim the remaining Groups using the [Rem Dim] feature.
• [Group] [1] [Rem Dim] [Enter]
Channels 1 through 10 are selected with an intensity value of 50%, and all remainingchannels are at a 0% intensity. You may progress channel by channel through the selectedgroup (Group 1, channels 1 through 10) using the [Next] or [Last] key. Each press of the
[Next] or [Last] key cycles you through only the channels of the selected group.Using [Next]/[Last] negates the ability to return to the previous stage state by using [RemDim].

8/3/2019 Eos v1.7 Operations Manual RevA
http://slidepdf.com/reader/full/eos-v17-operations-manual-reva 144/392
130 Eos Operat ions Manual
You can set the dim level for all remainder dim commands in Setup (see {Manual Control}, page
99). When set to a value other than zero, all rem dim commands will bring intensity to this levelinstead. However it won’t bring an intensity up. For example, if the rem dim level in setup is set to50%, [Rem Dim] will drop any value above 50% to 50%, but not add intensity to any channelsbelow 50%.
It is possible to override the dim level temporarily by specifying a level after the [Rem Dim] command.
[Rem Dim] can also be used to exclude channels from a submaster or cues during a [Record] or [Update].
For Example:
Using [Rem Dim] You can modify which channels are recorded in the submaster. For thisexample, assume that channels 1 through 10 are at full. You’ve recorded that to submaster one. Using [Rem Dim], you can modify the record so only channels 1 through 5 arerecorded to the submaster.
• [1] [Thru] [1] [0] [At] [Full] [Enter]
• [Record] [Sub] [1] [Enter]
• [1] [Thru] [5] [Record] [Sub] [1] [Rem Dim] [Enter]
The same works for [Update]. Using the same example, the submaster can be updated tocontain only channels 1 through 5 at full.
• [1] [Thru] [1] [0] [At] [Full] [Enter]
• [Record] [Sub] [1] [Enter]
• [1] [Thru] [5] [Update] [Sub] [1] [Rem Dim] [Enter]
Without the [Rem Dim] command, the submaster would still contain channels 1 through 10at full.
A [Rem Dim] command can also be used on a selective cue record. It will force any channels notincluded in the record, but are tracking forward from a previous cue, to zero.

8/3/2019 Eos v1.7 Operations Manual RevA
http://slidepdf.com/reader/full/eos-v17-operations-manual-reva 145/3927 Basic Manual Control 131
Highl ight and Lowl ightEos can be placed in Highlight or Lowlight mode. Channels selected while in these modes willeither go to a default setting, or to a value provided by a highlight/lowlight preset (established insetup). Modifications can then be made to those channels. Any changes will be maintained whenthe highlight/lowlight mode is removed.
Highlight is very useful to isolate and adjust individual fixtures. Lowlight is simply an alternative
state that might be useful at different points in programming (for example, perhaps you wantshutters to be open for Highlight, but not so in Lowlight).
To place Eos in highlight mode, press [High_Low] [Enter]. The command line will show thathighlight is currently in use.
If no highlight preset is established, or for channels that have no value stored in the highlight preset,the following values will be applied to channels as they are selected:
• Intensity - full• Focus parameters - no change from present state• Color parameters - home value• Shutter parameters - no change from present state• Image parameters - home value
• Form parameters - no change from present stateFor Example:
Assume you want to adjust the pan/tilt positions of Group 4, which is currently in FocusPalette 7.
Step 1: Enter Highlight mode - Press [High_Low].
Step 1: Select group 4 - [Group] [4] [Enter].
Step 2: Press [Next] to select the first channel only.
Step 3: Adjust pan/tilt as desired.
Step 4: Press [Next] to advance to the next channel.
Step 5: Continue these steps until all channels have been modified as necessary. Either of
these adjusted pan/tilt positions to a new focus palette or update the current focuspalette.
Step 6: Press [High_Low] to remove the highlight state.
Eos can be placed in Lowlight mode by pressing [High_Low] [High_Low] [Enter]. The defaultsettings for lowlight are the same as highlight.
You may assign both a highlight and a lowlight preset in setup (see {Manual Control}, page 99). Anypreset may be used. Channels/parameters that are not included in the presets assigned toHighlight and Lowlight will continue to use their default highlight values (see above).
Highl ight /Lowl ight Rem DimIn addition to the highlight/lowlight preset, there is also a setting for {Highlight Rem Dim} in setup.
When enabled and highlight/lowlight mode is active, the intensity for all non-selected channels areautomatically set to the Rem Dim value established in setup, if that Rem Dim value is lower than thechannel’s current intensity. This can be used to help further isolate the channels you are workingwith in Highlight/Lowlight Mode
If you do not wish to enable Rem Dim globally in setup, you can specify a rem dim on the commandline for temporary use.
• [Highlight] [Rem Dim] [Enter]

8/3/2019 Eos v1.7 Operations Manual RevA
http://slidepdf.com/reader/full/eos-v17-operations-manual-reva 146/392
132 Eos Operat ions Manual
SneakThe [Sneak] command (when a destination is not provided) removes manual changes fromselected channels and allows the channels to sneak back to their background states (cue or submaster instruction, if any). For Expression users, this is similar to Release.
If there is no background state from the playbacks, the channel parameters will be set to their homeposition. The sneak command follows the sneak timing default established in Setup (see Setup -
{Manual Control}, page 99), unless a timing value is provided as part of the sneak command.The sneak command can also be used to send a channel parameter to a specific destination, either with or without timing. The following examples illustrate the various methods of using the sneakcommand:
• [channel list] [Sneak] [Enter] - releases manual control, setting parameters to their background state. If there are current values for those parameters from a playback, those arethe values that will be restored. If there are no values from a playback, the parameters are setto home (or default) position.
• [channel list] [Color] [Sneak] [Enter] - sneaks color of the selected channels to the defaultor background state.
• [Sneak] [Enter] - when no channels are selected, restores all channels with manual valuesto their background state.
• [Sneak] [Sneak]- puts {AllNPs} [Sneak] on the command line, which sneaks out all non-intensity parameters. [Sneak][Sneak] is a self-terminating command.
• [Sneak] <Time> [3] [Enter] - restores all channels with manual values to their backgroundstate in 3 seconds.
• [Select Active] [Sneak] [Enter] - selects all channels with intensity above zero and restoresthem to their background state, using default sneak times.
• [Group] [5] <Color Palette> [9] [Sneak] [Enter] - selects group 5 and sneaks it to color palette 9 using default sneak time.
• [Group] [3] [At] <Color Palette> [1] [Sneak] <Time> [7] [Enter] - selects group 3 andsneaks it to color palette 1 in 7 seconds.
• [Sub] [4] [At] [5] [0] [Sneak] [2] [Enter] - selects submaster 4 and sneaks it to 50% in 2seconds.
• [Chan][1] [Sneak] {Preset 1}- selects channel 1 and sneaks it to preset 1 using default sneaktime.
• [Chan][2][Sneak]<Time>[2]{Intensity Palette 3}- selects channel 2 and sneaks it tointensity palette 3 in 2 seconds.
Fl ipThe {Flip} feature is used to invert the pan and tilt values of selected channels to achieve the samefocus position from the opposite yoke position. This allows you to correctly focus a fixture that maybe at the end of its pan or tilt range or to correct a fade that may be moving in an undesireddirection. {Flip} is located on the encoder touch screen, near the pan and tilt encoders.
The following example illustrates the use of {Flip}:
• [channel list] {Flip}
N o t e : When recalling a reference from the direct selects to use with the sneak command, the sneak command has to be entered before the reference.

8/3/2019 Eos v1.7 Operations Manual RevA
http://slidepdf.com/reader/full/eos-v17-operations-manual-reva 147/3927 Basic Manual Control 133
“Se lect” Keys
Select LastThe [Select Last] key allows you to reselect whatever the previous channel selection was. Thisincludes multiple channel selections, groups, etc. Using [Select Last] [Select Last], Eos will recallyour last command line and leave it unterminated for further operation.
Select ManualThe [Select Manual] key is used to select all channels that currently have manual data. You mayuse [Select Manual] combined with the parameter control keys to capture only certain parametersof a channel with manual data.
The following examples illustrate the various methods to select channels using [Select Manual]:
• [Select Manual] [Enter] - selects all channels with manual data.
• [Select Manual] [Color Palette] [1] [Enter] - selects all channels with manual levels and setsthem to color palette 1.
• [Color] [Select Manual] [Color Palette] [1] [Enter] - selects only channels with manual color values and sets them to color palette 1.
• [1] [thru] [1] [0] [0] [Select Manual] [Enter] - selects channels between 1 and 100 withmanual data.
• [Select Manual] [Record] [Group] [n] Enter] - records channels with manual data to thetarget group.
Select Act iveThe [Select Active] key is used to select all channels that currently have intensity levels abovezero.
The following examples illustrate the how to select channels using [Select Active]:
• [Select Active] [Enter] - selects all active channels with intensity levels above zero.
• [Select Active] [Record] [Group] [x] [Enter] - records active channels to the target group.
• [Select Active] [Sneak] [Enter] - selects all channels with intensity above zero and restoresmanual control to the background state, using default sneak time, if enabled.
• [1] [Thru] [1] [0] [0] [Select Active] [Enter] - selects channels between 1 and 100 withintensity levels above zero.
Select A l lPressing [Select Active] twice will post Select All to the command line. This can be used to selectall of the channels.
N o t e : If any manual control action is taken immediately after a [Record] , [Record Only] ,or [Update] command, the previously selected channels will automatically bereselected.

8/3/2019 Eos v1.7 Operations Manual RevA
http://slidepdf.com/reader/full/eos-v17-operations-manual-reva 148/392
134 Eos Operat ions Manual
Channel CheckChannel check allows you to quickly step through all of your patched channels. This is useful for checking lamps or checking focus.
The following examples illustrates the how to use the channel check feature:
• [1] [at] [7] <0> {Chan Check} [Enter] - brings channel 1 to 70% intensity.
• [Next] - channel 1 returns to its background state and channel 2 is set to 70% intensity.
• [Next] - channel 2 returns to its background state and channel 3 is set to 70% intensity.
For Example:
If the command line currently reads:
• [1] [at] [5] <0> [Enter]
You may still place channel 1 in channel check mode even though the command line isterminated. Press:
• {Chan Check} [Enter]
Use [Next] or [Last] to progress through the channel list to complete the channel check.Any key press other than [Next] or [Last] will terminate channel check mode. Channelcheck follows the current flexichannel state.
Address a t Leve lThe {Address} softkey in Live is used to send level information directly to an output address.
{Address} [5] [Full] [Enter] - sets output address 5 to full. It will return to its previous level once thecommand line changes.
With {Address} on the command line, you can use the level wheel to adjust the level.
After using the {Address} command, [Next] and [Last] may be used to increment the addressnumber and set it to the same level. Addresses return to their previous level once the command lineis cleared, or [Next]/[Last] is used to increment to the next address.
This feature is useful when you want to perform an address or dimmer check.
Address CheckAddress check allows you to quickly step through all of your patched addresses.
{Address}[1] [at] [Full]{Check} [Enter] - brings address 1 to full intensity.
Use [Next] or [Last] to progress through the address list to complete the address check. Any keypress other than [Next] or [Last] will terminate address check mode.
N o t e : Parked addresses will not be affected by the channel check feature.
N o t e : Address check differs from Address at Level because it skips non-intensity parameters of patched addresses. Since address check follows the current flexichannel state, it can be used with all channels to identify unpatched channels,or with flexi-patched to only show the intensity addresses of patched channels.

8/3/2019 Eos v1.7 Operations Manual RevA
http://slidepdf.com/reader/full/eos-v17-operations-manual-reva 149/3927 Basic Manual Control 135
FlashUsing the {Flash} softkey in Live will bring a channel or address to full, and then every other secondthe level will move to 15%. That will hold for 1 second, and then the level will return to full. Thechannel or address will keep flashing until either the command line is cleared, or [Next]/[Last] isused to increment to the next channel or address.
[1]{Flash}[Enter] - will bring channel 1 to full, then to 15%.
{Address}[1][0]{Flash}[Enter] - will bring address 10 to full, then to 15%.
Using {Move To}While technically not a manual control instruction, {Move To} will be very useful when managingrecord target data stored from manual control.
{Move To} allows you to take recorded data from one location and move it to another location. For example:
• [Color Palette] [1] {Move To} <Color Palette> [5] [Enter]
• [Preset] [3] {Move To} <Preset> [8] [Enter]
• [Cue] [9] {Move To} <Cue> [2] [Enter]
• [Snapshot] [4] {Move To} <Snapshot> [7] [Enter]
• [Preset] [1] {Move To} [Color Palette] [3] [Enter]
• [Int Palette] [5] {Move To} [Preset] [1] [0] [Enter]
When a {Move To} command is given, data is removed from its current location and moved to itsnew location. If the new location already contains data, a confirmation is required by Eos (unlessdisabled in Setup). Existing data in the new location will be completely overwritten if a {Move To} command is confirmed.
The {Move To} softkey appears when a record target type (cue, preset, palette, snapshot) isindicated on the command line. Some targets (macros, groups, effects) only have the {Move To} option when viewing in the blind list view. You can also hit [Copy To] [Copy To] to access {Move
To}.
When using {Move To} to convert a preset into a palette, all information not relevant for that palettewill be removed.

8/3/2019 Eos v1.7 Operations Manual RevA
http://slidepdf.com/reader/full/eos-v17-operations-manual-reva 150/392
136 Eos Operat ions Manual

8/3/2019 Eos v1.7 Operations Manual RevA
http://slidepdf.com/reader/full/eos-v17-operations-manual-reva 151/3928 Using Groups 137
C h a p t e r 8
U s ing Groups
Groups are channel selection devices used for fast recall of specific channels. A maximum of 1000groups can be recorded. Once recorded, they are accessible from the keypad, direct selects, andthrough the displays.
This chapter contains the following sections:
• Recording Groups Live . . . . . . . . . . . . . . . . . . . . . . . . . . . . .138
• Selecting and Recalling Groups. . . . . . . . . . . . . . . . . . . . . .139
• Group List . . . . . . . . . . . . . . . . . . . . . . . . . . . . . . . . . . . . . . . .140

8/3/2019 Eos v1.7 Operations Manual RevA
http://slidepdf.com/reader/full/eos-v17-operations-manual-reva 152/392
138 Eos Operat ions Manual
Recording Groups L iveRecord groups of channels that you want to have available for fast recall later. Groups can bestored as whole numbers (such as Group 5) or as decimals of tenths or hundredths (such as Group2.5 or Group 7.65). Only whole number groups can be stored using the direct selects; any decimaldesignations for groups must be stored using the keypad.
All groups may be labeled. These labels are then displayed on the direct selects as well as in the
group list. Group numbers will not display in either until the groups have been created.The following syntax examples illustrate the various methods and features available whenrecording groups:
• [1] [thru] [5] [Record] [Group] [7] [Enter] - records only channels 1 - 5 to group 7.
• [Record] [Group] [7] [Enter] - records all channels with non-default values to group 7.
• [5] [Thru] [9] [Record} {Group 7} - records channels 5-9 to group 7 using the direct selects.
• [3] [Thru] [8] [Record] [Group] [8] [.] [5] [2] [Enter] - records channels 3-8 to group 8.52.
• [-] [3] [Record] [Group] [7] [Enter] - records all channels, except channel “3,” to group 7.
• [Record] [Group] [7] [Label] [name] [Enter] - records as above and adds a label to the
group.• [Record Only] [Group] [7] [Enter] - records channels with manual data to group 7.
• [Record Only] {Group 7} - records channels with manual data to group 7 using the directselect.
Ordered ChannelsWhen recording groups, channels are ordered in the group based on their selection order when thegroup is stored. This ordering is useful combined with [Next] and [Last] functions and whenapplying effects to groups.
For Example:
If you record a group by selecting channels in the following order:
• [1] [+] [3] [+] [5] [Thru] [9] [Record] [Group] [1] [Enter]
and later you select Group 1 and press [Next], the channels will be accessed, one at a time,in the same order in which they were initially selected.
If new channels are added to an ordered group using an update command, those channels areadded to the end of the channel list from an ordering perspective.
When a group is previewed using the group list, the display defaults to showing the ordered view.Channels can be reordered as needed from this list. Use the [Format] key to change to a numericlisting of channels. For another example:
• [1] [0] [Thru] [2] [Record] [Group] [1] [Enter
This will record channels 10 through 2 to Group 1, and then if you select the group you cancycle through the channels using [Next] starting with 10, then 9, then 8, and so on.

8/3/2019 Eos v1.7 Operations Manual RevA
http://slidepdf.com/reader/full/eos-v17-operations-manual-reva 153/3928 Using Groups 139
OffsetYou can use the {Offset} softkey to aid in channel selection prior to storing groups. The offsetoptions are {Odd}, {Even}, {Reverse}, and {Random}. For example:
• [1] [Thru] [9] {Offset} {Odd} [Record] [Group] [5] - records all odd numbered channelsbetween 1 and 9 to Group 5.
• [1] [Thru] [2] [0] {Offset} {Reverse} [Record] {Group 3} - records channels 1-20, in reverse
order, to Group 3 using the direct selects.
Edi t ing and Updat ing Groups in L iveExisting groups can be updated or re-recorded in Live. If you re-record an existing group, aconfirmation is required (unless disabled in “Setup”). By re-recording a group, you replace thecontents of the group, you do not add to it. Updating a group does not require a confirmation andadds channels to the group, rather than replacing them.
Other editing or updating examples are:
• [Group] [x] [Label] [Label] [Enter] - clears the label.
• [Group] [x] [Label] [name] [Enter] - stores a new label.
• [1] [Thru] [5] [Update] [Group] [n] [Enter] - adds channel 1-5 to existing Group n.
• For record examples, please see Recording Groups Live, page 138 .
Select ing and Reca l l ing GroupsGroups may be recalled from the control keypad or the direct selects.
To select a group:
• [Group] [1] [Enter] - selects all channels in Group 1
• [Group] [1] [at] [5] <0> [Enter] - selects Group 1 and places all channels within at 50%
• {Group 1} - Selects all channels in Group 1
If [Next] is used after a group selection, it accesses the first ordered channel in that group. Pressingit again accesses the second ordered channel in that group, and so on. [Next] - used after the lastchannel in the group - accesses the first channel in the group again.
[Last] may be used with group selects similar to [Next]. Press [Select Last] to reselect the entiregroup.
Delet ing GroupsWhen you delete a group, the group number and all contents from the Group List Index and DirectSelects are deleted. Delete commands require a confirmation by default. This can be altered in thedefault settings. If you disable confirmations, the second enter is not required in the followingexamples:
Group deletion features include:
• [Delete] [Group] [5] [Enter] [Enter] - deletes group 5.
• [Delete] [Group] [3] [+] [Group] [5] [Enter] [Enter] - deletes groups 3 and 5.
• [Delete] [Group] [3] [Thru] [9] [Enter] [Enter] - deletes groups 3 through 9.
• [2] [Delete] [Group] [7] [Enter] - deletes channel 2 from group 7.

8/3/2019 Eos v1.7 Operations Manual RevA
http://slidepdf.com/reader/full/eos-v17-operations-manual-reva 154/392

8/3/2019 Eos v1.7 Operations Manual RevA
http://slidepdf.com/reader/full/eos-v17-operations-manual-reva 155/3928 Using Groups 141
Using Groups as a Channel Col lector [Group] can be used as a quick way to collect channels from submasters, cues, palettes, or presets.
The following actions are possible:
• [Group] [Cue] [1] - selects all the channels in cue 1.
• [Group] [Sub] [3] - selects all the channels in submaster 3.
• [Group] [Int Palette] [5] - selects all the channels in intensity palette 5.

8/3/2019 Eos v1.7 Operations Manual RevA
http://slidepdf.com/reader/full/eos-v17-operations-manual-reva 156/392
142 Eos Operat ions Manual

8/3/2019 Eos v1.7 Operations Manual RevA
http://slidepdf.com/reader/full/eos-v17-operations-manual-reva 157/3929 Storing and Using Palettes 143
C h a p t e r 9
Sto r ing and Us ing Pa le t tes
Palettes are building blocks that can be used to create presets, cues and effects. Palettes are acritical component when using moving lights and can save considerable programming time whenediting show data.
This chapter contains the following sections:
• About Palettes . . . . . . . . . . . . . . . . . . . . . . . . . . . . . . . . . . . .144
• Palette Types . . . . . . . . . . . . . . . . . . . . . . . . . . . . . . . . . . . . .144
• Storing Palettes Live . . . . . . . . . . . . . . . . . . . . . . . . . . . . . . .145
• Recalling Palettes . . . . . . . . . . . . . . . . . . . . . . . . . . . . . . . . .148
• Editing Palettes Live . . . . . . . . . . . . . . . . . . . . . . . . . . . . . . .149
• Editing Palettes in Blind . . . . . . . . . . . . . . . . . . . . . . . . . . . .150

8/3/2019 Eos v1.7 Operations Manual RevA
http://slidepdf.com/reader/full/eos-v17-operations-manual-reva 158/392
144 Eos Operat ions Manual
About Pa le t tesPalettes are referenced data. This means that when included in presets, cues, or effects, changesto the contents of the palette are propagated into all of the places the palette is stored. Four typesof palettes are available; Intensity, Focus, Color, and Beam.
Eos supports up to 1,000 palettes of each of the four types. Palettes can be recorded as decimal or whole numbers and are automatically filtered into IFCB categories. Color data cannot be placed in
beam palettes, intensity cannot be included in focus palettes, and so forth. This makes the processof creating palettes easier, faster and less work. If you need to create a reference that will includea mix of IFCB information, presets can be used. See “Storing and Using Presets” on page 155.
Palet te Types
In tens i ty Pa le t tesIntensity palettes can easily be created for use with all channels that have intensity parameter data.
Focus Pale t tesFocus palettes can be created for all channels that have pan and tilt functions.
Color Pa le t tesColor palettes can be created for all channels that have any color parameter data. Color palettesstore any combination of color data, including CMY, RGB, and HS settings, color scrollers and color wheels.
You will find that [Record Only], filter settings and selective store commands will be very usefulwhen storing color palettes.
Beam Pale t tesBeam palettes can be created for all channels that have any beam parameter data. It is rare when
storing beam palettes that you will wish to include all of the beam parameters for channels.Therefore, [Record Only], filters and selective store commands will be very useful when storingbeam palettes.

8/3/2019 Eos v1.7 Operations Manual RevA
http://slidepdf.com/reader/full/eos-v17-operations-manual-reva 159/3929 Storing and Using Palettes 145
Stor ing Pa le t tes L ivePalettes may be stored in live or blind. There are a variety of methods for determining what data isstored into a palette but [Record], [Record Only] and using filters are the most common ways.
When [Record] is used, Eos will store the relevant parameter category data (intensity, focus, color or beam) for all channels that are not currently at their default value.
[Record Only] is a type of selective store that can be used to store only the relevant parameters
that have manual data. Filters and selective storing provide additional methods to control what isstored into a palette.
Stor ing Pa le t tes wi th [Record]
The most common method to create palettes is to store them from Live. Palettes can be numberedfrom 0.01 through 1000 and each can be given a label. [Record] will store the relevant currentparameter data for all channels with non-default data for the appropriate palette type, as modifiedby the filter settings on the front panel.
For Example:
Assume you want to create a custom color using the color picker (for hue and saturation
data) or the encoders (for CMY data) and store that data to a custom color palette. First youmust select channels.
• [1] [thru] [1] [1] [Enter]
Using the color picker, adjust the hue and saturation levels to the desired look. Or you canuse the encoders to set the desired color using CMY color mixing or the gel picker. Whenthe color is selected, store the palette.
• [Record] [Color Palette] [4] [Label] <FOH Blue> [Enter]
Notice that when you recorded the color palette, all of the color data for channels 1 through11 is displayed in live with the reference “CP 4”. Because [Record] was used, it stored allof the color parameters for those channels.
When a palette is created, the channels and the parameters involved in the record action areautomatically set to the palette reference (“CP 4” in this instance). To view the absolute data for those channels, press and hold the [Data] key.
The following methods can be used to store palettes using [Record]:
• [Record] {Color Palette 1} - stores all color parameter data to color palette “1” and depositsit to the first color palette direct select.
• [Record] [Focus Palette] [2] [Label] <name> [Enter] - records focus parameter data for allchannels not at their default state and adds a label to focus palette “2”.
• [Record] [Color Palette] [Next] [Enter] - records data to the next sequential color palettenumber.
• [-] [5] [Record] [Beam Palette] [Next] [Label] <name> [Enter] - stores to the next sequentialbeam palette, withholding the group or channels specified and adds a label.
N o t e : [Record] will store the entire parameter category into a palette. [Record Only] stores just the values you have adjusted manually to the target palette. See“Storing Palettes with [Record Only]” on page 146.

8/3/2019 Eos v1.7 Operations Manual RevA
http://slidepdf.com/reader/full/eos-v17-operations-manual-reva 160/392
146 Eos Operat ions Manual
Se lec t i ve S to r i ng Pa le t t es w i t h [R ecord ]
Palettes can also be created using selective storing, which allows you to specify only the channelsand or parameters that you want to store.
The following examples illustrate various methods of selectively storing palettes using [Record]:
• [1] [thru] [3] [Record] [Intensity Palette] [2] [Label] <name> [Enter] - records the intensitydata for selected channels 1 through 3 and adds a label to intensity palette 2.
• [Group] [2] [Record] [Beam Palette] [Next] [Enter] - records the beam parameter data for Group 2 to the next sequential beam palette number.
• [-] [9] [Record] [Focus Palette] [5] [Enter] - stores the focus data to focus palette 5,excluding the group or channels specified.
• [1] [Thru] [9] {Iris} {Zoom} [Record] [Beam Palette] [5] [Enter] - stores all zoom and irisdata for channels 1-9 to beam palette 5.
Stor ing Pa le t tes wi th [Record Only][Record Only] is a selective record process that stores only manual parameter data. When used torecord palettes, only the manual parameter data for channels will be stored in the palette. As withrecord, filters can further restrict stored data if they are enabled when using [Record Only]. See
“Storing Palettes Live” on page 145.
The following methods can be used to selectively store manual parameter data to palettes using[Record Only]:
• [Record Only] [Color Palette] [2] [Enter]- records only the manual color parameter data tocolor palette 2.
• [Record Only] [Beam Palette] [5] [Label] <name> [Enter] - records manual beamparameter data for all channels and adds a label to beam palette 5.
• [-] [9] [Record Only] [Color Palette] [Next] [Label] <name> [Enter] - stores to the nextsequential color palette, withholding the group or channels specified and adds a label.
• [select channels] [Record Only] [Focus Palette] [2] [Enter] - stores focus palette 2, but onlyincludes the manual data for the specified channels and parameters.
• [1] [Thru] [9] {Iris} {Zoom} [Record Only] [Beam Palette] [5] - stores only manual zoom andiris data for channels 1-9 to beam palette 5.
N o t e : When using a selective store, you must specify the channel list to be included or excluded, identified by the [+] [-] modifier, as part of the [Record] command.Otherwise all channels with appropriate non-default data will be stored in the new palette.
Also, selective storing is useful when you are doing a “one-time” selective storeaction. If you are recording a series of palettes with only specific parameters, it will save you time to set a record filter (see Using Filters with Palettes, page 147 ).
N o t e : If you use {Record Only} to record to an existing palette, the data will be added
to that palette. The original palette will not be completely overwritten. Only manual changes will be stored to the palette.
It is also possible to [Update] to add specific changes to the record target. See“Editing Palettes Live” on page 149.

8/3/2019 Eos v1.7 Operations Manual RevA
http://slidepdf.com/reader/full/eos-v17-operations-manual-reva 161/3929 Storing and Using Palettes 147
Stor ing Pa le t tes to Di rect Se lectsYou can store palettes efficiently using the direct selects. Rather than using the [...Palette] hard keyand the numeric keypad to specify a palette number, you can simply touch the desired direct selectfor that palette from the touchscreen.
For Example:
If you want to store color data to color palette 4, press:
• [Record]
and then press the button in the bank of color palette direct selects that is labeled in thelower right corner with a light gray “4”.
• { Color Palette Direct Select Button 4}
“Color Palette 4” will appear in the direct select, indicating a successful store.
For more information on direct select mapping, see Using Direct Selects, page 31.
Using F i l ters wi th Pa le t tesFilters can be used to modify what data is stored to a palette by a record action. The parametersthat are active or filtered allow those parameters to be stored to record targets.
To filter a parameter:
Step 1: Press and hold the [FILTER] button on the face panel.
Step 2: In the CIA, press the touchbutton for the parameter you wish to store.
Step 3: Release the [FILTER] button. “Filter On” appears next to the parameter categorybutton.
To determine which parameter is filtered in the category:
Step 1: Press and hold the [FILTER] button. All actively filtered parameters are highlightedin grey. You may need to press the {More} button for that parameter category to pageadditional parameters in the category.
Filters are a toggle state. To remove filters, press and hold [FILTER] and press the highlightedparameter buttons in the CIA to deactivate the filters.
For more information on filters, see Using Filters, page 205 .

8/3/2019 Eos v1.7 Operations Manual RevA
http://slidepdf.com/reader/full/eos-v17-operations-manual-reva 162/392
148 Eos Operat ions Manual
Recal l ing Pa le t tesPalettes may be recalled from the control keypad or from direct selects. When palettes are recalled,all data is manual and will display in red. Recalled palettes are applied only to selected channels,therefore you must select channels before recalling a palette. If a selected channel or parameter has no stored value in the recalled palette, it remains in its current state. Palettes on direct selectswill grey out if they are not applicable for the current channel selection.
You can select all the channels included in a palette by pressing [Group] [Palette] [x] [Enter]. Youcan also recall an entire palette by pressing [Recall From] [Palette] [x] [Enter].
Recalled palettes will appear as manual data for the specified channels. That data will appear asabbreviations of the palette type (IP3 = Intensity Palette 3, FP8 = Focus Palette 8, and so on), or asthe palette label as defined in the displays settings (see Setup, page 91). To see the numeric valuesbehind any palette (or other referenced value), press and hold the [Data] key.
When palettes are recalled, channels with stored data in the palette will follow that data accordingto manual time settings. Palettes may also be recalled using the sneak feature (with default sneaktime) or a time specified using the [Time] key.
For Example:
Select channels 1 through 8 at intensity level 45 and sneak into color palette 4 over 40seconds.
• [1] [thru] [8] [at] [4] [5] [Sneak] [4][0] [Color Palette] [4] [Enter]
You will notice channels 1 through 8 intensity and color parameters sneaking to therequired values over a period of 40 seconds.
You may also use groups to recall palettes. For example:
• [Group] [1] [1] [Beam Palette] [5] [Enter]
• [Group] [5] {Color Palette 6}
Palettes may also be recalled from the direct selects which automatically terminates the commandline. To recall only specific parameters of a palette, select channels and the required parameters (or those not required, using the [-] key) in the command line.
The following are methods that can be used to recall palettes.
• [selected channels] {direct select} - recalls the associated (IFCB) palette data for the selectedchannels.
• [selected channels] [Palette] [n] [Enter] - recalls the associated IFCB palette for selectedchannels.
• [Channel List] {edge} [Beam Palette] [n] [Enter] - recalls only the edge data from thespecified beam palette for the selected channels.
• [Group] [n] [Palette] [z] [Enter] - recalls all of the data in the palette and applies it to theselected group.
• [Intensity Palette] [y] [at] [/] [z] [Enter] - recalls the intensity palette for selected channelsand sets all recalled intensity values to a proportioned level of their recorded states.
When recalling palettes, only channels that are selected at the point of recall will be affected by thepalette recall. The data recalled from a palette is referenced. To break the reference you may use{Make Absolute}.
N o t e : The above example breaks the referenced link to the intensity palette. To maintainthe link, the palette must be recalled without a modified intensity value. Calling back the intensity palette at full will also break this link.

8/3/2019 Eos v1.7 Operations Manual RevA
http://slidepdf.com/reader/full/eos-v17-operations-manual-reva 163/3929 Storing and Using Palettes 149
Edi t ing Pa le t tes L ive
RerecordRerecording follows the conventions illustrated in the [Record] and [Record Only] sectionsdetailed earlier in this chapter. The only exception is that a confirmation is required to record over an existing palette.
For Example:
Color palette 4 has already been recorded. To rerecord color palette 4, adjust theparameter values as needed (you may also adjust the parameters of previously excludedchannels in order to add them to palette) then re-record the palette.
• [Record] [Color Palette] [4] [Enter] [Enter]
UpdateLive changes can be updated to both active and inactive palettes. When updating a parameter in anactive palette, that parameter will no longer be absolute data, but will now be in the updated paletteon stage.
The following illustrates how to update color palette 2 when no cues are active and you haverecalled channels within that palette.
• <channel list> [Update] [Color Palette] [2] [Enter] - any manual changes for channelsoriginally in the palette are updated in color palette 2.
• [1] [Update] [Color Palette] [2] [Enter] - adds channel 1’s manual data to color palette 2.
• [-] [3] [Update] {Color Palette 2} [Enter] - withholds manual changes for channel 3 from theupdate to Color Palette 2 using the direct selects.
If a channel or parameter does not have data in the palette being updated, it will not be added tothat palette unless the user specifically requests it, by specifying the channel.
N o t e : If a palette is already recorded, [Record] replaces all existing data. [Record Only] is a selective store, therefore it adds data. Recording over a previously existing palette requires a confirmation, if confirmations are enabled in the setup menu.
It is also possible to [Update] to add manual changes to the record target.

8/3/2019 Eos v1.7 Operations Manual RevA
http://slidepdf.com/reader/full/eos-v17-operations-manual-reva 164/392
150 Eos Operat ions Manual
Edi t ing Pa le t tes in B l ind
Palettes can be viewed and edited in blind in the table and spreadsheet views.
Enter ing Bl ind Pa le t te f rom Live• [Blind] & [Palette] - pressing this will display the first recorded palette of the selected type
(Intensity, Focus, Color or Beam) in blind or return to the last palette of this type viewed inblind.
• [Blind] {Palette Select 1} or [Blind] [Palette] [1] [Enter] - pressing this will display thespecified palette “1” in blind.
• [Palette] [Palette] {Edit} - opens the list view of the palette type and then opens blind palette.
V iew pa le t t es f rom b l i nd
While in any blind mode, when no channels are selected, you can enter a palette from the
command line or direct selects. This will take you into blind channel mode for that palette.• [Color Palette] [n] [Enter]
You may also cycle through the available palettes using [Next] and [Last].
Edi t ing in Bl indThe following are representative methods used for editing palettes in blind:
• [2] {Iris} [At] [Enter] - removes the current parameter category setting from channel 2.
• [1] {Iris} [5] [0] [Enter] - selects channel 1 and sets iris value to 50.
• [2] [Copy To] [5] [Enter] - copies the information from channel 2 to channel 5.
• [6] [Recall From] [Focus Palette] [1] [Enter] - recalls the values for channel 6 from FocusPalette 1.
You may use the encoders to set blind levels as well.
When editing in blind, it is possible to remove an instruction from any palette by selecting thechannel and parameter and pressing [At] [Enter] or {Make Null} [Enter].
[Recall From], [Copy To], {Move To}, and {Replace With} may be used to create and edit palettedata. See Advanced Manual Control, page 221.
.
C A U T I O N : When editing palettes in blind, changes to palettes are automatic, therefore noupdate or record command is required.
N o t e : While editing palettes in blind, hitting [Recall From][Recall From] will put [Recall From][Palette] on the command line.

8/3/2019 Eos v1.7 Operations Manual RevA
http://slidepdf.com/reader/full/eos-v17-operations-manual-reva 165/3929 Storing and Using Palettes 151
Edi t ing Pa le t tes in Spreadsheet V iewSpreadsheet view shows a range of palettes along the Y axis and channels/channel parametersalong the X axis. Viewing palettes in spreadsheet view is useful when you want to compare databetween palettes.
You may select a palette from the spreadsheet using the [Next] or [Last] keys to move through thelist or you may select the exact palette from the keypad. You may also select a range of palettes toedit at once. You can make changes to the palette(s) by selecting channels and altering parameter values. In addition to normal editing functions, you may also use the following commands in thisview: [Copy To], {Make Absolute}, {Make Null}, {Move To}, and {Replace With}.
The following are representative methods used for editing palettes in blind spreadsheet:
• [Color Palette] [1] [Thru] [9] [Enter] - selects color palettes 1 through 9.
• [1] {Scroller} {Make Null} [Enter] - sets channel 1 scroller value null in the selected color palette.
• [1] {Scroller} [4] [Enter] - sets channel 1 scroller value to frame 4 in the selected color palette.
In addition to the examples given above, here are some examples of the additional palette editing
features you have while editing in spreadsheet view:• [palette type] [1] [thru] [5] {Move To} <palette type> [9] <thru> [Enter] - this will move
palettes 1-5 to palettes 9-14 respectively. You do not have to supply the end value for Eos toperform the move.
• [Beam Palette] [1] [Thru] [5] [Enter] {Iris} [5] [0] {Replace With} <Iris> [2] [5] [Enter] - for palettes 1-5, this command will replace any iris parameter values of 50 with values of 25. Thisrange editing using {Replace With} can only be done in spreadsheet view.

8/3/2019 Eos v1.7 Operations Manual RevA
http://slidepdf.com/reader/full/eos-v17-operations-manual-reva 166/392
152 Eos Operat ions Manual
Edi t ing Pa le t tes in L is t V iewWhen you press the specific Intensity, Focus, Color or Beam palette button twice, a list view for theassociated palette type is opened on a new tab (or brings the list view into focus if already open).You can also open the list view from the browser. See “Using the Browser” on page 27.
From the list view, you can select a palette for editing, which changes focus to blind channel view,with the specified palette ready for editing. In addition, you can add palettes to your listing and editthe labels for each palette in the list.
For Example:
In the list view, you can select palettes and relabel or move them.
• [1] [5] [Label] <name> [Enter]
While in the specific palette category list view, the {Move To} and {Edit} softkeys are available for use.
To move a specific palette to a different location:
• [1] {Move To} [3] [Enter] - moves the contents and label of the specific palette 1 to palette 3.If palette 3 is already used, you will be asked to confirm that you want to overwrite the existingrecorded palette. You can also hit [Copy To] [Copy To] to access {Move To}.
You can also move data from a preset to a palette and vice versa. It is important to remember thatwhen using the {Move To} command that data is removed from its current location and moved to itsnew location.
To copy a specific palette to a new palette:
• [2] [Copy To] [5] [Enter] - copies the contents of palette 2 to the new palette 5.
You can also use [Copy To] from presets to palettes.
To edit any palette data from the List View:
• [1] [5] {Edit} [Enter] - selects palette number 15 and brings the blind display into focus, withpalette 15 selected for editing. You can use the [Next] and [Last] buttons to access the other
palettes, or select a new palette for editing from the keypad.

8/3/2019 Eos v1.7 Operations Manual RevA
http://slidepdf.com/reader/full/eos-v17-operations-manual-reva 167/3929 Storing and Using Palettes 153
Delet ing Pa le t tesTo delete color palette 1, press [Delete] [Color Palette] [1] [Enter] [Enter]. When palettes aredeleted, any references in cues will be converted to absolute data.
Removing Channels f rom a Pa le t teYou can remove specific channels from a palette. This can be done from blind.
For Example:
Open the palette in blind:
• [Blind] & [Color Palette]
Select the palette you wish to edit:
• [Color Palette] [5] [Enter]
Remove channels by pressing:
• [2] [+] [4] [+] [6] [Thru] [9] [At] [Enter]
You may also remove a channel or parameter from a range of presets by pressing:
• [Beam Palette] [1] [Thru] [5] [Enter] [6] [At] [Enter]
You can remove channels from live by pressing:
• [channel list] [Delete] [Color Palette] [2] [Enter]

8/3/2019 Eos v1.7 Operations Manual RevA
http://slidepdf.com/reader/full/eos-v17-operations-manual-reva 168/392
154 Eos Operat ions Manual

8/3/2019 Eos v1.7 Operations Manual RevA
http://slidepdf.com/reader/full/eos-v17-operations-manual-reva 169/39210 Storing and Using Presets 155
C h a p t e r 1 0
Sto r ing and Us ing Prese ts
Presets are very similar to palettes in that they are collections of data for specific channels tofacilitate cue creation. Presets, however, can collect all data for a given channel (intensity, focus,color, beam) rather than just one parameter type.
Up to 1000 presets may be stored in Eos using decimals or whole numbers and they can containabsolute data and/or a mix of IFCB palettes. Presets can not refer to other presets.
This chapter contains the following sections:
• Storing Presets Live . . . . . . . . . . . . . . . . . . . . . . . . . . . . . . .156
• Recalling Presets . . . . . . . . . . . . . . . . . . . . . . . . . . . . . . . . . .158
• Editing Presets Live. . . . . . . . . . . . . . . . . . . . . . . . . . . . . . . .159
• Editing Presets in Blind . . . . . . . . . . . . . . . . . . . . . . . . . . . . .161

8/3/2019 Eos v1.7 Operations Manual RevA
http://slidepdf.com/reader/full/eos-v17-operations-manual-reva 170/392
156 Eos Operat ions Manual
Stor ing Presets L ivePresets can be recorded live using the keypad and/or the direct selects. Both [Record] and[Record Only] can be used to record presets, with or without filters. See “Storing Data with Record
Filters” on page 208.
[Record] will store all channels that are not at their default values, and it will record all informationabout those channels, including parameters that are still at default. Therefore presets can contain
all of the same information as a cue, but they have no timing information or cue attributes (such asfollow, delay, or cue overrides). When recorded or re-recorded, presets are automatically recalledon stage. Presets may be individually labeled and each has an optional notes field.
Stor ing Presets Using [Record]The [Record] key will store all parameter data for channels that are not at their default values, asmodified by the filter settings in the CIA. This will store all parameter data that is not default even if it is not manual data. If filters are used, only the parameters enabled by the filters are stored.
When you record data to a preset live, the channels involved in that preset will then actually be inthat preset.
The following methods can be used to store presets using [Record]:
• [Record] [Preset] [5] [Label] [name] [Enter] - records all parameter data for all channels notat default and adds a label to preset 5.
• [Record] [Preset] [Next] [Enter] - records data to the next sequential preset number.
• [-] [2] [Record] [Preset] [n] [Enter] - stores the preset, withholding the group or channelsspecified.
• [Channel list] [Record] [Preset] [6] [Enter] - stores the preset, but only the data for thechannel list supplied.
• [Record] & {Preset direct select} - stores the preset to the specified direct select.
When you re-record an existing Preset, a confirmation will be required, unless confirmations havebeen disabled in Setup.
N o t e : When using selective record, the user must specify the channel list to be included (or excluded as the case may be) as part of the [Record] command. Otherwise,all parameters of channels with non-default values will be stored in the preset.
You may also use the filters and {Make Null} as additional tools to decide what data will be stored. For more information on these features see Using Filters.

8/3/2019 Eos v1.7 Operations Manual RevA
http://slidepdf.com/reader/full/eos-v17-operations-manual-reva 171/39210 Storing and Using Presets 157
Stor ing Presets Using [Record Only][Record Only] is a selective record process that stores only manual parameter data. Therefore,when used to record presets, only manual data for channels will be stored in the preset. As with[Record], filters and {Make Null} can be used to further modify what information is stored. See
“Storing Data with Record Filters” on page 208.
The following methods can be used to store presets using [Record Only]:
• [Record Only] [Preset] [5] [Label] [name] [Enter] - records manual parameter data for allchannels and adds a label to preset 5.
• [Record Only] [Preset] [Next] [Enter] - records manual data to the next sequential presetnumber.
• [-] [3] [Record Only] [Preset] [n] [Enter] - stores the preset, withholding the group or channels specified.
• [Channel list] [Record Only] [Preset] [6] [Enter] - stores the preset, but only the manualdata for the channel list supplied.
• [Channel list] {Color} [Record Only] [Preset] [7] [Enter] - stores only manual color data for the specified channels to the preset.

8/3/2019 Eos v1.7 Operations Manual RevA
http://slidepdf.com/reader/full/eos-v17-operations-manual-reva 172/392
158 Eos Operat ions Manual
Recal l ing PresetsChannels must be selected when recalling a preset. If a selected channel or parameter has novalue in the preset, it will stay in its current position. If you want to recall all channels in a preset, youcan press [Recall From] [Preset] [x]. Presets on direct selects will grey out if they are notapplicable for the current channel selection.
If you only want to recall certain parameters of the preset, select channels and enter the required
parameters (or those not required, using the [-] key) in the command line (see command examplesbelow).
When a preset is recalled, parameter changes will follow the manual timing defaults, if enabled.
You may recall presets using any of the following methods:
• {Preset direct select} - recalls the associated preset data for selected channels.
• [Preset] [2] [Enter] - recalls preset 2 for selected channels.
• [Channel List] [Preset] [2] [Enter] - recalls the preset data for the channels in the selectionlist.
• [Channel List] [Color] [Preset] [5] [Enter] - recalls only the color data from the specifiedpreset for the specified channels.
• [Color] & {Preset direct select} - recalls just the color data from the specified preset for selected channels.
• [Recall From] [Preset] [3] [at] [5] <0> [Enter] - recalls all channels in preset 3, and sets allintensity values at 50%. The original intensity data is still linked to the preset. If the intensitychange is desired you must update the preset to maintain the change and the link, or makethe data absolute before storing to another record target.
• [Channel List] [Preset] [7] [Enter] [at] [/] [5] [Enter] - recalls preset 7 for selected channels.Intensity values will be recalled at 50% of their recorded state. The intensity link is maintained.If the intensity change is desired the user either needs to update the preset to maintain thechange and the link, or make the data absolute before storing to another record target.
• [Recall From] [Preset] [9] [Enter] - selects all channels with data stored in preset 9.
• [1] [Recall From] [Preset] [1] [At] [5] [0] [Enter] - recalls the intensity of channel 1 frompreset 1 at 50% of the stored value. If channel 1 was set to 50 in preset 1, it ’s recalled valuewould be 25.

8/3/2019 Eos v1.7 Operations Manual RevA
http://slidepdf.com/reader/full/eos-v17-operations-manual-reva 173/39210 Storing and Using Presets 159
Edi t ing Presets L iveThere are two ways to edit a preset in Live. You may rerecord the preset or you may use [Update].
RerecordRerecording follows the conventions of [Record] and [Record Only]. The only exception is that aconfirmation is required to actually rerecord the preset.
For Example:
Preset 5 has already been recorded. To rerecord Preset 5, recall the preset:
• [Preset] [5] [Enter]
Adjust parameters as needed. You may also adjust the parameters of previously excludedchannels in order to add them to the preset. When you are done, rerecord the preset.
• [Record] [Preset] [5] [Enter] [Enter]
Update[Update] is used to record parameter modifications back to a preset. When updating, you mustspecify the preset to be updated. You may do this using the keypad or the direct selects.
For the purposes of the following descriptions, assume that there are no active cues on stage.Updating referenced values while cues are active is covered in Modifying Cues Live, page 179.
For Example:
To update a preset, first recall the preset for any channels you wish to edit.
• [1] [Thru] [5] [Preset] [1] [Enter]
Make required changes to the desired parameters using the keypad or encoders. Once youhave achieve the desired look, update the preset.
• [Update] [Preset] [1] [Enter]
or
• [Update] & {Preset 1}
When updating a preset, only channels that are already in the preset will be updated. You need toselect channels or parameters to force new data into a preset when using [Update].

8/3/2019 Eos v1.7 Operations Manual RevA
http://slidepdf.com/reader/full/eos-v17-operations-manual-reva 174/392
160 Eos Operat ions Manual
Using the Preset L is tThe preset list displays all recorded presets. List views only allow you to change attributes; noediting can be done directly in list view. Pressing the {Edit} softkey takes you to the blind view of theselected preset, in the last format you used in blind. This will allow you to edit the preset.
You can navigate the preset list using [Next] and [Last].
Opening the Preset L is tBlind presets can also be viewed in the preset list and can be accessed in a number of ways.
To view the preset list in blind you may:
• Press [Preset] [Preset]
• Click on Preset List in the Browser>Record Target Lists
Move To
You can move presets within the preset list using the {Move To} softkey. You can also hit [Copy To]
[Copy To] to access {Move To}.
• <Preset> [3] {Move To} [8] [Enter] [Enter] - moves preset 3 to preset 8. Preset 3 will beremoved from the list. The second [Enter] is not required if you have disabled confirmationsin setup.
You can also move data from a palette to a preset and vice versa. It is important to remember thatwhen using the {Move To} command that data is removed from its current location and moved to itsnew location.
C opy To
You can copy presets within the list to another location in the list using [Copy To].
• <Preset> [2] [Copy To] [9] [Enter] [Enter] - copies the contents of preset 2 to preset 9.Preset 2 will remain in the list. The second [Enter] is not required if you have disabledconfirmations in setup.
You can also use [Copy To] from palettes to presets.

8/3/2019 Eos v1.7 Operations Manual RevA
http://slidepdf.com/reader/full/eos-v17-operations-manual-reva 175/39210 Storing and Using Presets 161
Edi t ing Presets in B l indAll presets can be viewed and edited in blind. To open a preset in blind, you can do any of thefollowing:
• Press [Blind] & [Preset]
• Press [Blind] & {Preset x} - opens to the specific preset
• Press [Preset] [Preset] and then {Edit} when a preset is selected in the list.
You may change the way you view information in the preset list by pressing the [Format] button.This will cycle the preset list through two different views; spreadsheet and table.
Edi t ing in Table V iewTable view shows the data for one preset at a time in a table. Channels are displayed on the Y axisand parameters are shown along the X axis. Viewing presets in the table is useful if you want to see
data for numerous channels in one specific preset.To change which preset you are viewing you may use the [Next] or [Last] keys or you may selectthe exact preset from the keypad or direct selects. You can make changes to the preset by selectingchannels and altering parameter values. In addition to normal editing functions, you may also usethe following commands in this view: [Copy To], [Recall From], {Make Absolute}, {Make Null}, {Move To}, and {Replace With}.
Here are some examples of the additional preset editing features you have while editing in tableview:
• [select channels or parameters] [Make Abs] - changes the data for any palette referenceswithin the preset into absolute data that no longer references another record target.
• [select channels or parameters] [Make Null] - removes the data for the specified channel or parameter from the preset.
• [Preset] [5] {Move To} [Preset] [9] [Enter] - this will move the contents of preset 5 to preset9. Preset 9 will be created and preset 5 will be deleted.
• [Preset] [1] [Copy To] <Preset> [5] [Enter] - this will copy the contents of preset 1 to preset5. You may also copy ranges of presets to new locations.
• [1][Recall From][Preset][1][Enter] - will recall the contents for channel 1 in preset 1..
C A U T I O N : When editing presets in Blind, changes to presets are automatically stored.Therefore no update or record command is required.
N o t e : While editing presets in blind, hitting [Recall From][Recall From] will put [Recall From][Preset] on the command line.

8/3/2019 Eos v1.7 Operations Manual RevA
http://slidepdf.com/reader/full/eos-v17-operations-manual-reva 176/392
162 Eos Operat ions Manual
Edi t ing in Spreadsheet V iewSpreadsheet view shows a range of presets along the Y axis and channels/channel parametersalong the X axis. Viewing presets in spreadsheet view is useful when you want to compare databetween presets.
You may select a preset from the spreadsheet using the [Next] or [Last] keys to move through thelist or you may select the exact preset from the keypad. You may also select a range of presets toedit at once. You can make changes to the preset(s) by selecting channels and altering parameter values. In addition to normal editing functions, you may also use the following commands in thisview: [Copy To], {Make Absolute}, {Make Null}, {Move To}, and {Replace With}.
In addition to the examples given above in table view, here are some examples of the additionalpreset editing features you have while editing in spreadsheet view:
• [Preset] [1] [thru] [5] {Move To} <Preset> [9] <thru> [Enter] - this will move presets 1-5 topresets 9-14 respectively. You do not have to supply the end value for Eos to perform themove. If presets 9-14 already exist you will be asked to confirm this move.
• [Preset] [1] [Thru] [5] [Enter] {Iris} [5] [0] {Replace With} <Iris> [2] [5] [Enter] - for presets1-5, this command will replace any iris parameter values of 50 with values of 25. This rangeediting using {Replace With} can only be done in spreadsheet view.
Delet ing PresetsYou may delete presets in the following ways:
• [Delete] [Preset] [1] [Enter]
• [Delete] [Preset] [1] [Thru] [5] [Enter]
Presets can be deleted from any screen, at any time. A confirmation is required to delete, unlessconfirmations have been disabled in Setup.
Removing Channels From a PresetYou can remove specific channels from a preset. This can be done from blind.
For Example:
Open the preset in blind:
• [Blind] & [Preset]
Select the preset you wish to edit:
• [Preset] [5] [Enter]
Remove channels by pressing:
• [2] [+] [4] [+] [6] [Thru] [9] [At] [Enter]
Or you can remove a specific channel parameter from the preset by pressing:
• [5] [+] [7] {Color} [At] [Enter] You may also remove a channel/parameter from a range of presets by pressing:
• [Preset] [1] [Thru] [5] [Enter] [1] {Color} [At] [Enter]
You can remove channels from live by pressing:
• [channel list] [Delete] [Preset] [2] [Enter]

8/3/2019 Eos v1.7 Operations Manual RevA
http://slidepdf.com/reader/full/eos-v17-operations-manual-reva 177/39211 Working with a Single Cue List 163
C h a p t e r 1 1
Work ing w i th a S ing le Cue L i s t
When cues are created they are stored in a cue list. By default, recording cues will result in a singlecue list, identified as cue list 1. While other cue lists can be recorded in Eos, this chapter dealsprimarily with working in a single cue list. For more information on multiple cue lists, see Working
with Multiple Cue Lists, page 197 .
This chapter contains the following sections:
• Basic Cueing . . . . . . . . . . . . . . . . . . . . . . . . . . . . . . . . . . . . .164
• Recording Cues in Live . . . . . . . . . . . . . . . . . . . . . . . . . . . . .165
• Timing . . . . . . . . . . . . . . . . . . . . . . . . . . . . . . . . . . . . . . . . . . .169
• Flags . . . . . . . . . . . . . . . . . . . . . . . . . . . . . . . . . . . . . . . . . . . .176
• Modifying Cues Live . . . . . . . . . . . . . . . . . . . . . . . . . . . . . . .179• Recording and Editing Cues from Blind . . . . . . . . . . . . . . .185
• Deleting Cues . . . . . . . . . . . . . . . . . . . . . . . . . . . . . . . . . . . . .188

8/3/2019 Eos v1.7 Operations Manual RevA
http://slidepdf.com/reader/full/eos-v17-operations-manual-reva 178/392
164 Eos Operat ions Manual
Basic Cue ingA cue is a record target comprised of channels with associated parameter data, discrete (channel/parameter level) timing, cue timing, and cue attributes (such as preheat, follow or hang instructions,and so on).
In Setup, you have determined if Eos will operate in a Cue Only or Tracking mode. By default, thesystem is set to tracking, therefore this section of the manual primarily addresses working in
tracking mode. It is important to know which mode you are working in, as it impacts how cues areedited.
• If your console is set in Track mode (default), changes move forward through the cue list untila block or a move instruction is encountered.
• If your console is set in Cue Only mode, changes to cues have no impact on subsequent cuedata.
Cue Number ing
Cues can be numbered from .01 - 9999.99.
Eos provides you with multiple ways to number your cues. The most common methods are listed
below:• After pressing record, enter a cue number which can be a whole number (1) or a decimal
number (1.1).
• After pressing record, rather than entering a cue number you may press [Next], which willautomatically number the cue with the next sequential number in the cue list. For example, thecurrent cue is numbered cue 1.1, pressing [Record] [Next] will automatically number the newcue 1.2.
• When recording decimal cues, it is not necessary to specify the leading cue number if adecimal cue has already been recorded. For example, if the current cue is numbered 5.2,when you enter the next record command, you can just enter [.] [5] to record cue 5.5.
• Whole numbered cue - [Next] increments the next whole numbered cue.
• Tenths numbered cue (.1) - [Next] increments in tenths.• Hundredths (.01) numbered cue - [Next] increments in tenths.

8/3/2019 Eos v1.7 Operations Manual RevA
http://slidepdf.com/reader/full/eos-v17-operations-manual-reva 179/39211 Working with a Single Cue List 165
Recording Cues in L iveWhen using [Record], all parameters of any lights that have non-default values, either from manualcontrol, other cues, or submaster playback are stored in the target cue.
Channels that have all default values, meaning they have never been changed, are not included inthe record action, unless you specifically select the channel and press {Make Manual}. Other possible exclusions are parameters withheld by use of filters, or if the channel parameters have
been filtered (see Using Filters, page 205 ). You can also select individual parameters of individualchannels (such as Cyan and Iris) and place them in a null state using the {Make Null} button if thevalues are not needed in the cue you are recording.
Eos is a tracking console, meaning once something is recorded into the cue list, the cue list willalways contain information about that channel/parameter unless it is nulled, using the {Make Null} command, or filtered using the parameter filters.
When cues are recorded they are automatically played back and manual values are released,unless auto playback on record has been disabled in setup. Upon playback, displayed parameter levels will be color coded for clarification of the record action:
• Blue - intensity has increased from the previous cue or a non-intensity parameter haschanged.
• Green - intensity level has decreased from the previous cue or a non-intensity parameter hasmarked.
• Magenta - level has tracked from a previous cue.
• White - level has been blocked (see Block, page 176 ).
Using RecordWhen the [Record] button is pressed the keypad defaults to cue mode; use of the [Cue] button isoptional. The following are representative examples of recording cues in Live. Once the cue recordhas been specified, cue attributes such as timing can be combined and entered in any order youwish.
• [Record] <Cue> [5] [Enter] - records all parameters of any channels with non-default datainto the specified cue number 5.
• [Record] <Cue> [5] [Label] [name] [Enter] - records the specified cue and provides analphanumeric label.

8/3/2019 Eos v1.7 Operations Manual RevA
http://slidepdf.com/reader/full/eos-v17-operations-manual-reva 180/392
166 Eos Operat ions Manual
Using Record Only[Record Only] is similar to [Record] except that it selectively stores only manually set values,preventing unwanted levels (such as from a submaster or another cue list), from being recordedinto the cue. Therefore, when used to record a cue, only the manual data for channels will be storedin the cue. Any values in the previous cue that were unchanged will track into the new cue.
All of the same commands used for [Record] may also be used for [Record Only].
• [Record Only] <Cue> [Next] [Enter] - stores only the manually set values into the next cuein the list.
• [Record Only] [Cue] [3] [Enter] - stores only the manually set data into cue 3.
• [2] [thru] [8] [Record Only] <Cue> [9] [Enter] - stores only the manually set data for channels 2 through 8 into the target cue 9.
• [Group] [2] [Record Only] [Cue] [5] [Enter]- stores only the manual data from group 2 intocue 5.
• [selected channels] {Color} [Record Only] <Cue> [4] [Enter] - stores only the color data for the selected channels into cue 4.
As with [Record], filters can further restrict stored data if deployed when using [Record Only]. See
“Using Filters” on page 205.

8/3/2019 Eos v1.7 Operations Manual RevA
http://slidepdf.com/reader/full/eos-v17-operations-manual-reva 181/39211 Working with a Single Cue List 167
Using Select ive StoreYou may use the [-] button to withhold information from a cue or use the [+] button to specify aparticular channel/parameter to be included in the record action. These actions are both selectivestores.
For information on a selective store using filters see Partial Filters, page 207 .
U s ing a Pos i t i ve Se lec t i ve S to re
You may record only specified parameters into cues. If the cue has already been stored, this actionadds the specified channel parameters to the existing cue data.
To record only specific channels into a new target cue:
• [1] [thru] [5] [Record] <Cue> [4] [Enter] - this records only channels 1 through 5 into cue 4.
• [channel list] [Record] <Cue> [5] [Rem Dim] [Enter] - this will store the selected channelsinto the target cue. Any channels active in the previous cue that are not in the selected channellist will be set to zero in cue 5.
To record only specific parameters into a target cue:
• [1] [thru] [5] [Focus] [Color] [Record] <Cue> [4] [Enter] - records the focus and color data
for channels 1 through 5 into cue 4. Any other data on stage would not be stored in the targetcue.
Using a selective store for a new record target will track in values from the previous cue that are notincluded in the record action.
U s ing a N ega t i ve Se lec t i ve S to re
It is possible to withhold data from a cue by using the [-] key as follows:
• [-] [Group] [3] [thru] <Group> [6] [Record] <Cue> [9] [Enter] - records the specified cue,with the exception of any channels associated with groups 3 through 6.
• [-] [3] [thru] [6] [Record] <Cue> [9] [Enter] - records the specified cue, with the exception of channels 3 through 6.
• [-] [Sub] [7] [Record] [Enter] - records the selected cue, without the input from submaster 7.
• [-] [Sub] [Record] [Enter] - as above, except withholds the contents of all submasters.
• - [Color] [Record] <Cue> [8] [Enter] - records cue 9 without any color data.

8/3/2019 Eos v1.7 Operations Manual RevA
http://slidepdf.com/reader/full/eos-v17-operations-manual-reva 182/392
168 Eos Operat ions Manual
Using [Cue Only / Track]
I n T rack Mode
When you create a new cue, any channel parameter data from the previous cue is tracked into thenew specified cue. Any changes in this new cue will also track forward into subsequent cues until amove instruction is encountered. The [Cue Only/Track] key is an exception to this behavior. Whenyou record a cue in the middle of an existing cue list, using the [Cue Only] button will prohibit new
information from tracking into the subsequent cue. When you rerecord or update a cue, themodifications will not track forward
With system set to “Track”
• [Record] <Cue> [5] [Cue Only] [Enter] - records cue 5. New values or changes will not trackinto the subsequent cue.
• [-] [Color] [Record] <Cue> [5] [Cue Only] [Enter] - as above the recorded data will not trackforward and all color data is excluded from the record operation.
• [Record Only] <Cue> [5] [Cue Only] [Enter] - records all manual data, but doesn’t allow itto track into subsequent cues.
• [-] [5] [Record] <Cue> [6] [Cue Only] [Enter] - records the specified cue, except thecontributions from channel 5. The stored data will not track forward in the list.
I n C ue On ly Mode
When you create a new cue, any channel parameter data from the previous cue is tracked into thenew cue. The [Cue Only/Track] key can be used as an applied exception to the cue only/track
system setting.
With system set to “Cue Only”
• [Record] <Cue> [5] [Track] [Enter] - records cue 5. This data will track forward in the list untilthe next move instruction or block.
• [-] [5] [Color] [Record] <Cue> [6] [Track] [Enter] - records the specified cue, except thecolor data from channel 5. The data will track forward in the list until the next move instructionor block.
• [Record Only] <Cue> [2] [thru] [7] [Track] [Enter] - stores all manual data. The stored datawill tracks from cue 2 thru 7.
N o t e : In the following examples, the command [Cue Only] indicates the same key hit of [Cue Only/Track] which is a single button on the keypad. The system setting determines the actual context of the button depending on the mode in which thesystem is operating.
For clarity, only the contextual function of the button is used in the examples.
N o t e : In the following examples, the commands [Track] indicate the same key hit of [Cue Only/Track] which is a single button on the keypad. The system setting determines the actual context of the button depending on the mode the system isoperating.
For clarity, only the contextual function of the button is used in the examples.

8/3/2019 Eos v1.7 Operations Manual RevA
http://slidepdf.com/reader/full/eos-v17-operations-manual-reva 183/39211 Working with a Single Cue List 169
TimingCue timing can be applied in a variety of ways. At a cue level, timing categories are provided for intensity up, intensity down, focus, color and beam transitions. Each of these times can have anassociated delay. Timing can also be applied directly to a channel or a specific parameter. This iscalled discrete timing.
Time can be entered in minutes and seconds (example 10:15), or seconds and tenths of seconds
(example 1.3), or 100ths of seconds (example 1.35) with valid fade times from zero to 99.59. Whenno time is applied at a cue level, the defaults established in System Setup are used. See “Setup”
on page 91.
Sett ing Cue Level T imingUnless you specify otherwise, Eos assigns default fade times to any cue you record. Default timingis designated in Setup. Cue level timing can be applied when a cue is recorded or can be added or modified later.
Following are some examples of record commands with cue level timing:
• [Record] <Cue> [5] [Time] [9] [Enter] - puts a time of 9 seconds on all parameter timingcategories.
• [Record] <Cue> [6] [Time] [3] [Time] [9] [Enter] -specifies the intensity up, focus, color, andbeam times at 3 seconds and the down time at 9 seconds. The first instance of [Time] is usedfor intensity up fade (meaning intensity value is fading to a higher level than previously set)and the second instance of [Time] is used for intensity down fade time (intensity values fadingto a lower level than previously set).
• [Record] <Cue> [2] [Time] [Enter] - resets time to default value. If the cue is recorded withsplit time, this command only resets the upfade time.
• [Record] <Cue> [2] [Time] [Time] [Enter] - resets the down intensity time to the defaultvalue.
N o t e : Unless FCB timing is specifically set, it always defaults to the up fade time value.
N o t e : If a cue is provided split fade times with no delay on either side, and those timesare later the same values, the split time is cleared.

8/3/2019 Eos v1.7 Operations Manual RevA
http://slidepdf.com/reader/full/eos-v17-operations-manual-reva 184/392
170 Eos Operat ions Manual
Manua l T im ing a t a C ue Leve l
It is possible to assign a time of “manual”, for manual parameter transition through the associatedfader. Manual times are assigned by using the {Manual} softkey that is displayed when recordinga cue.
• [Record] <Cue> [4] [Time] {Manual} [Enter] - applies a manual time. If the cue hadpreviously been given split times, would apply a manual to the upfade, focus, color, and beamtimes. If the cue had a single time, all of the timing would be “manual” and controlled by thefader.
• [Record] <Cue> [4] [Time] [Time] [Manual] [Enter] - applies a manual intensity time to thedownfade.
• [Record] <Cue> [4] {Color} [Time] [Manual] [Enter] - applies a manual time to any color data changes in cue 4.
Non- intensi ty Parameter Category T imingTiming can be also applied for Focus, Color and Beam parameter categories at a cue level. Bydefault, FCB timing is the same as intensity upfade time. Once FCB timing is different than intensityupfade time, those times are no longer affected by intensity upfade changes.
When you apply a time to an individual parameter category and that category has no movement,the time is displayed in grey. The specified timing will remain in grey until that category is providedwith a move instruction, at which point it the timing will display in white.
• [Record] <Cue> [2] {Color} [Time] [7] [Enter] - records cue 2 with a cue level color time of 7.
• [Record] <Cue> [2] {Color} [Time] [Enter] - resets the color time of cue 2 back to the defaultvalue.
• [Record] <Cue> [2] [Time] [Time] [Time] [7] [Enter] - records cue 2 with a cue level focustime of 7. In this example, each press of the [Time] key steps through each timing value (uptime, down time, focus time, color time and beam time.
• [Record] <Cue> [2] [Time] [7] [Enter]- records cue 2 and puts a time of 7 on all parameter
categories (if F, C, B all had the same times to begin with).
N o t e : It is not necessary to rerecord a cue to alter stored timing data. You can simply redefine the time by specifying the cue and re-entering the time value(s).
• [Cue] [5] [Time] [8] [Enter] - Redefines the all category times to 8
seconds (If FCB all had the same timing).
• [Cue] [2] {Color} [Time] [5] [Enter] - Redefines color time to 5
seconds.
• [Cue] [3] {Focus} [Time] [-] [2] [Enter] - Removes 2 seconds fromthe current time.
• [Cue] [7] {Beam} [Time] [+] [3] [Enter] - Adds 3 seconds to thecurrent time.

8/3/2019 Eos v1.7 Operations Manual RevA
http://slidepdf.com/reader/full/eos-v17-operations-manual-reva 185/39211 Working with a Single Cue List 171
Delay T imeDelay is used to stage the execution of parameter categories within a cue or cue part. Thecountdown of a delay time begins the moment the cue is executed (for example, pressing [Go]).
Delay times can be added to any cue or to any specific parameter category within the cue, whichwill postpone the parameter transition until the delay time has elapsed.
Following are some examples of recording with a delay:
• [Record] <Cue> [2] [Delay] [5] [Enter] - stores cue 2 with a 5 second delay on intensity.
• [Record] <Cue> [2] [Time] [9] [Delay] [3] [Enter] - records cue 2 with a 9 second upfade,delayed from Go by 3 seconds.
• [Record] <Cue> [2] [Time] [7] [Delay] [Enter] - records cue 2 with a 7 second upfade, andremoves a delay time on the upfade.
Delay can be useful when you do not want a parameter to change (for example - intensity down)until other changes have begun or completed their transition. Delay can be used to affect only theparameters in the specified category.
• [Record] <Cue> [2] [Color] [Delay] [8] [Enter] - records cue 2 with a delay time of 8 secondsfor the color category.

8/3/2019 Eos v1.7 Operations Manual RevA
http://slidepdf.com/reader/full/eos-v17-operations-manual-reva 186/392
172 Eos Operat ions Manual
Discrete Channel /Parameter T imingDiscrete timing can be applied to a specific channel or parameter. You must select the channels thatyou want to apply the time to, otherwise the system assumes you are addressing the selected cue.
Following are some examples of use:
• [channel list] [Color] [Time] [3] [Enter] - adds a time of 3 seconds to all of the color parameters of the channel list that have a move instruction.
• [Frost] [Time] [7] [Enter] - assigns a time of 7 seconds for the frost attribute of all selectedchannels.
• [Select Manual] [Frost] [Time] [7] [Enter] - selects channels with manual data and appliesa time of 7 to any manual frost values.
Discrete delay times can also be placed on a channel parameter.
• [1] {Color} [Time] [4] [Delay] [3] [Enter] - places a time of 4 seconds and a delay of 3seconds on all color parameters of channel 1.
When timing has been applied to a channel parameter in live, a small red “t” will be displayed withthe channel. This indicates the timing must be stored or updated to the required cue. When this isdone, the “t” is displayed in blue. In the Playback Status Display, a “+” is displayed in the associated
parameter category time field, indicating that not all of the parameters in the cue will use the cuetiming. The [Time] key (near the [Data] key) can be held down to see the discrete delay/timeinformation for channels in Live/Blind. Delay is displayed first, followed by the timing value.

8/3/2019 Eos v1.7 Operations Manual RevA
http://slidepdf.com/reader/full/eos-v17-operations-manual-reva 187/39211 Working with a Single Cue List 173
Assigning Cue At t r ibutesYou can record cues with specific attributes to affect how cues behave when executed. Cueattributes include follow time, hang time, link, loop, curve, rate and label. Cue attributes can beentered when the cue is initially recorded, or they can be added or modified at a later date.
Fo l l ow /H ang
A follow time creates an auto-follow which automatically activates the next cue in the sequence
when the follow time of the associated cue has elapsed. The follow time begins counting from themoment the cue is executed.
The hang time is also an auto-follow, but rather than counting from the moment the cue is executed,it is calculated from the completion of the cue. You can assign a negative value to a hang time,allowing a subsequent cue to overlap an active cue.
You can assign either a follow time or a hang time, but not both. Both features are accessed usingthe [Follow/Hang] key on the console. Following are some examples of use:
• [Record] <Cue> [5] [Follow/Hang] [8] [Enter] - records cue 5 and provides a “follow” timeof 8 seconds which impacts the start of the next cue in the list. The following cue willautomatically initiate on the same fader when the follow time has elapsed. The follow time willbegin counting down when the associated cue (Cue 5) is executed.
• [Record] <Cue> [5] [Follow/Hang] [Follow/Hang] [8] [Enter] - records cue 5 and providesa “hang” time of 8 seconds which impacts the start of the next cue in the cue list. The followingcue will automatically initiate on the same fader when the hang time has elapsed. The hangtime will begin counting down when the associated cue (Cue 5) is complete.
• [Record] <Cue> [5] [Follow/Hang] [Follow/Hang] [-] [5] [Enter] - records cue 5 andprovides a ‘”hang” time of negative 5 seconds.
To remove a Follow/Hang time:
• [Cue] [x] [Follow/Hang] [Enter]

8/3/2019 Eos v1.7 Operations Manual RevA
http://slidepdf.com/reader/full/eos-v17-operations-manual-reva 188/392
174 Eos Operat ions Manual
L ink /Loop
Link allows cues to be run out-of-sequence, by causing a different cue number to be loaded into thepending file of the playback fader when the cue that carries the link instruction is activated. If afollow or hang time is included with the cue attributes, the activation of the linked cue will occur when the follow or hang time has elapsed. The link can be within the cue list or to a cue in another cue list.
Following is an example of using link:
• [Record] <Cue> [2] [Link/Loop] <Cue> [8] [Enter] - records the specified cue 2 andprovides a link to cue 8 in the cue list. When cue 2 is played back, the linked cue is loaded intothe pending file of the associated fader.
Loop is provided as a method to link a series of cues and loop them a number of times in asequence. Once the sequence of cues has played back the first time, the system recognizes theloop command and plays the sequence again.
If the first cue in the sequence is a cue with an assert attribute or has move instructions for channels, values from the last cue are not allowed to track through into the first cue when it islooped back. But without a move or assert in the first cue, values from the last cue will track into thefirst cue when it loops back. A loop specified with “0”, loops the sequence indefinitely.
Following is an example of using loop:
• [Cue] [2] [Link/Loop] <Cue> [1] [Link/Loop] [3] [Follow] [4] [Enter] - records a link fromcue 2 back to cue 1. Because there is a follow time, cue 1 will automatically trigger 4 secondsafter cue 2. If cue 1 also has follow time, it will automatically trigger cue 2. This sequence willrun 4 times (once plus 3 loops) and then stop in cue 2. The loop value specifies the number of times the loop instruction will be performed. Since the sequence has run once prior to theloop command, the total number of passes will be the specified number of loops +1.

8/3/2019 Eos v1.7 Operations Manual RevA
http://slidepdf.com/reader/full/eos-v17-operations-manual-reva 189/39211 Working with a Single Cue List 175
R ate
The {Rate} softkey can be used to apply a rate adjustment to all timing in the cue. The default rateis 100%, which is real time. To slow a cue down, set the rate below 100%, to speed the cue up, setthe rate above 100%. The range rate for a cue is 0 - 2000%. A timing value of 5, with a rate of 50%will replay in 10 seconds. A timing value of 5, with a rate of 200% will replay in 2.5 seconds.
Following is an example of using rate:
[Record] <Cue> [4] {Rate} [1] [2] [5] [Enter] - records the specified cue, and places a rateoverride instruction on all timing values. The cue would now be played back at 125% of recordedtime values.
C urve
{Curve} is used to affect the percent completion of a cue or part by applying the curve’s output level
as the percent completion for all fade calculations.Following is an example of how to assign a curve to a cue:
• [Cue] [6] <More SK> {Curve} [5] [Enter ] - applies curve 5 to cue 6.
When a curve is applied to cue, it impacts only the intensity transitions in that cue. When applied toa cue part, it impacts any parameters moving in that part. For more information on creating andusing curves see Storing and Using Curves, page 277 .
Labe l
[Label] is used to attach an alphanumeric label to a cue or cue part.
Following is an example of how to apply a label to a cue:
• [Record] <Cue> [7] [Label] <name> [Enter] - records cue 7 and applies the label as enteredon the alphanumeric keyboard.
Pressing [Label], when a label has already been applied to a cue, will display the label on thecommand line for editing. Pressing [Label] a second time will clear the label, or you can press[Clear] to remove the label one character at a time.
Clear ing Cue At t r ibutesTo clear attributes from a cue:
• [Cue] [n] [Follow/Hang] [Enter] - removes the follow or hang time from the specified cue “n”.
• [Cue] [n] [Label] [Label] [Enter] - removes the label from the specified cue “n”.
• [Cue] [n] [Link/Loop] [Enter] - removes the link instruction from the specified cue “n”.
• [Cue] [n] [thru] [y] {Rate} [Enter] - removes the rate instruction in cues “n” through “y”.
You may combine these to remove multiple attributes at once:
• [Cue] [n] [Follow/Hang] [Link/Loop] [Enter] - removes the follow time and link instruction.
N o t e : You can use the playback rate override function to determine the rate at which you want to play the cue back, and then apply that rate to the cue. This eliminates theneed to adjust all of the timing in the cue if you only need to speed it up or slow it down.

8/3/2019 Eos v1.7 Operations Manual RevA
http://slidepdf.com/reader/full/eos-v17-operations-manual-reva 190/392
176 Eos Operat ions Manual
FlagsFlags can be applied to cues to change specific behaviors. Flags can be set for “Block”, “Assert”,“AllFade”, “Mark”, and “Preheat”.
BlockYou can apply a block to a cue, a cue part, to any channel (or group of channels), or parameter (or
group of parameters) within a cue. Block is an editing function, it has no impact on how the data isplayed back.
At a cue l eve l
A cue level block causes all tracked values in the cue to be treated as move instructions from anediting standpoint, which prohibits any data changes from tracking into the cue. Parameters that arenot included in the cue are not impacted by the block instruction.
Blocks do not protect a cue, channel or parameter from being modified by a range edit, nor are theyprotected from a trace instruction (see Using Trace, page 184). It is assumed that if you use thetrace instruction, then you really want the initial value to change. A block will stop the trace frommoving any further backwards through the cue list.
Eos also supports an “auto-block” function. Auto-block can protect your cue data from unwantedchanges. For example, in cue 5 you set channel 1 to 50%. It is stored as a move instruction. Then,you later go back to an earlier cue and set channel 1 to 50% and it tracks forward to cue 5.Channel 1 will be “auto-blocked” in cue 5. Even though it is now at the same value as the previouscue, the original concept of a move instruction is maintained.
Blocks that you have applied will display parameter data in white. Auto blocks are displayed inwhite, with a white underscore.
• [Cue] [5] [Block] [Enter] - “B” is displayed in the flags field, indicating a cue level block. Whenthis cue is recalled, all data that would otherwise appear as a tracked value, will be displayedin white. Any changes upstream in the cue list will not impact this “blocked” cue data.
• [Cue] [6] {Intensity} [Block] [Enter] - “I” is displayed in the flags field, indicating a cue level
intensity block.
At a channe l / pa ramete r l eve l
Blocks can also be applied to a channel or a channel parameter. This can be done in live or blind.When applied in live, the block instruction must be stored or updated to the appropriate cue.
• [9] [Block] [Enter] - applies a block to channel 9. A red “B” appears near the channel in thelive display, indicating a block has been applied but is not yet stored.
• [Group] [5] [Color] [Block] [Enter] - applies a block to all of the color parameters for group 5.
When the block instruction has been stored or updated, any tracked values the block was appliedto will be displayed in white.
Channel level blocks and auto-blocks are indicated in the cue list by a “b”, representing a partialblock.

8/3/2019 Eos v1.7 Operations Manual RevA
http://slidepdf.com/reader/full/eos-v17-operations-manual-reva 191/39211 Working with a Single Cue List 177
Asser tAssert is a way to make a tracked or blocked value act as a move instruction on playback. It is oftenused in a multiple cue list environments, or to assure that a transition happens in the desired time. See Using Assert, page 199 for more information on asserts in multiple cue lists.
Assert can be useful in a single cue list.
For Example:
Cue 10 is a blackout with a zero count. It is common practice to block blackout cues. Let’ssay though that some of the lights were fading to zero in cue 9. You hit [Go] for cue 10before cue 9 is finished. The lights that were fading to zero in cue 9 will continue their downfade in the timing for cue 9 since cue 10 doesn’t provide them with a new moveinstruction. If you assert cue 10, the lights will bump to black as expected.
Al lFadeAny cue can have an allfade flag applied. An allfade sends the intensity for all channels not includedin the cue to zero. Submasters, any captured channels and the contribution from any faders that areset to independent are unaffected, unless the cue executing the allfade is also set to independent.An allfade flag “*” is identified in the playback status display for the specified cue.
• <Cue> [5] [Allfade] [Enter] - sends intensity for all channels not included in the allfade cueto zero.
The allfade instruction is useful as a quick cleanup, to get back to a known state on stage, withouthaving to worry about what channels need to be set to zero.
MarkThe Mark flag is used to relay information about either automarks or reference marks. When usingautomarks, an “M” will display in the flags field for the specific cue that will execute an automark. A“D” is displayed when automark has been disabled for a cue or a cue part.
When using reference marks, an “M” will display in the flags field for any cue that will execute areferenced mark. An “R” displays when a cue is the source of a mark. See “Using Mark” on
page 189.
PreheatPreheat can be used to warm filaments in the cue immediately preceding an intensity upfade from0. Preheat values can be assigned to channels individually in patch (see {Attribute} Display and
Settings, page 76 ).
Preheat is assigned on a cue (or cue part) basis and, if assigned, any channel in that cue with apreheat value assigned in patch will fade to that intensity in the cue immediately preceding the cuewith the preheat flag. Cues with a preheat flag will display an “P” in the preheat flag column(indicated by a “P” at the top of the column).
When a channel is in a preheat state, a “Ph” is displayed in the intensity field of that channel. Whena preheat is executed, the preheat value is established using the upfade time of the associated cue.It is possible to hold the [Data] key to see the actual preheat values.

8/3/2019 Eos v1.7 Operations Manual RevA
http://slidepdf.com/reader/full/eos-v17-operations-manual-reva 192/392
178 Eos Operat ions Manual
Using the Execute L is tThe execute list can be used to trigger actions on other faders, as well as macros, or snapshots.Additionally, you can enter instructions that sync the “Go” of other cue lists.
When you press {Execute}, a dialog box appears. This provides a list of the available analogtriggers and MIDI triggers. Also, fields are available to enter specific data relating to the macro,snapshot, cue number and cue list that you wish to execute.
To trigger a macro:
• [Cue] [1] {Execute} [Macro] [5] [Enter] - triggers Macro 5 when cue 1 is executed.
To trigger a snapshot:
• [Cue] [3] {Execute} [Snapshot] [3] [Enter] - loads snapshot 3 when cue 3 is played back.
To trigger a relay either on or off:
• [Cue][5] {Execute} {Relay}[1] {On} [Enter]
To trigger cue lists press:
• [Cue] [1] {Execute} {Cue} [4] [/] <+> [6] [/] [Enter]
• [Cue] [1] {Execute} {Cue} [2] [/] [thru] [5] [/] [Enter]
To trigger a specific cue on another fader:
• [Cue] [4] {Execute} [Cue] [4] [/] [5] [Enter]
When cue list triggers are set, the system will automatically execute same numbered cues on theassociated cue list. For example, assume that the last instruction above was applied to cue list 1,cue 1. When cue 1/1 is executed, any cues numbered “1” in cue list 2 thru 5 will be executedaccordingly. If there is not a cue 1 in those lists, no action is taken on them. If there are cue numberson secondary cue lists that are not in cue list 1, those cues are skipped and the subsequent cuetaken as an “out-of-sequence” cue when triggered.
Therefore, it is valuable to create dummy cues in the master cue list if needed, to ensure that nocues on the secondary cue lists are skipped.
R emov ing a t r i gger :
To remove a trigger, access the cue number and press {Execute}, the record target type and press[Enter].
• [Cue] [5] {Execute} {Cue/Macro/Snapshot} [Enter]

8/3/2019 Eos v1.7 Operations Manual RevA
http://slidepdf.com/reader/full/eos-v17-operations-manual-reva 193/39211 Working with a Single Cue List 179
Modi fy ing Cues L iveRecorded cues can be modified live. Cue attributes (such as link, loop, label and so on) may beedited as well. The cue does not need to be active (played back) to change cue attributes. You mayalso change cue attributes for a range of cues if you wish.
Using [At ] [Enter ]
A useful feature when editing cues is [At] [Enter]. This is a simple feature which allows you toselect any channel or parameter, or several of them, and remove their move instructions, allowingthe value from the previous cue to be manually recalled.
[At] [Enter] is essentially a “recall from the previous cue” command; it completely removes a moveinstruction and any manual data, and replaces it with the value from the previous cue.
For Example:
Cue 5 is active in Live.
• [Group] [1] [Focus] [At] [Enter]
This command lifts the current move instructions for Group 1 focus, and recalls the focusdata for those lights from the immediately preceding cue. It is now manual, and can be
stored or updated as required.You may also use [At] [Enter] to affect only certain channels or parameters by selecting themspecifically:
• [2] [At] [Enter] - this will remove the changes for channel 2 only.• [2] [Color] [At] [Enter] - this will remove only the color data changes for channel 2.• [2] [Thru] [5] [+] [9] [+] [1] [1] [Thru] [1] [5] [-] [1] [2] [-] {Zoom} [At] [Enter]- removes
the changes for only the selected channels for all parameters except zoom.
Using RecordYou may modify a cue by re-recording it entirely. After making changes to channels/parameters:
• [Record] [Enter] [Enter] - will replace any data in the active cue with the current stagesettings.
• [Record] [Cue] [x] [Enter] [Enter] - will replace the any data in cue “x” with the currentstage values.
N o t e : Using [Record] will record all parameters of all non-default channels onstage.This means that all other cue data and submaster data will be included in therecord action.
This is a common method when working with a single cue list. When working withmultiple cue lists and/or submasters, [Record Only] is a useful tool.

8/3/2019 Eos v1.7 Operations Manual RevA
http://slidepdf.com/reader/full/eos-v17-operations-manual-reva 194/392
180 Eos Operat ions Manual
Using Record OnlyModifying existing cues using [Record Only] is considered a “selective store” function. As such, itadds or modifies only manual data to the target cue, but leaves any other data that was already inthe cue intact and does not include playback values from other cue lists or submasters. [Record
Only] is a good way to modify existing cues without including contributions from other playbacks inthe cue. In that way, it is very similar to update.
• [Record Only] [Enter] [Enter]- adds the current manual data to the selected cue.• [Record Only] [Cue] [x] [Enter] [Enter] - adds the current manual data to cue “x”.
Move ToYou can use the command {Move To} to move a cue from one location in the cue list to another.
• [Cue] [4] <More SK> {Move To} <Cue> [8] [Enter] - moves the contents of cue 4 to cue 8.Cue 4 is removed entirely. If cue 8 already existed, a confirmation will be required beforereplacing cue 8 (unless confirmations have been disabled in setup). Any contents of cue 8 willbe replaced entirely.

8/3/2019 Eos v1.7 Operations Manual RevA
http://slidepdf.com/reader/full/eos-v17-operations-manual-reva 195/39211 Working with a Single Cue List 181
[Update]Update is a powerful feature, and also very versatile. Using a combination of [Cue Only], [Track],[Trace], and {Make Absolute}, the number of ways you can update specific information andmanual data is virtually endless. Below you will find some examples of how data can be updated tovarious record targets either at once, or individually. This list is by no means exhaustive, so you areencouraged to try methods of updating on your own.
U pdate D ia logue BoxWhen you press [Update], a dialogue box will open in the CIA and the following options aredisplayed:
• {Update All} - this button will update the background cue and all references (nested andotherwise). Eos defaults to this option.
• {Make Absolute} - this button will update the background cue and convert all levels toabsolute values, thereby removing any references.
• {Break Nested} - this button will update the background cue’s first level of reference only,thereby breaking any reference beyond the first. For example - if cue 1 channel 1 referencespreset 3, which then references color palette 5, when updated with this option, preset 3 wouldbe updated, color palette 5 would not, and the reference to CP5 would be broken in preset 3.
The dialogue box also provides you with a listing (by record target) of what channels/parameterswill be impacted by the update instruction. If the channel contains a reference in the cue, it isindicated. If not, a “+” is displayed. Any channels not owned by the background cue are displayedas “Unowned” and will therefore be excluded from the update.
Once you have made a selection from the available options, press [Enter] and the target will beupdated.
Update Dialogue Box

8/3/2019 Eos v1.7 Operations Manual RevA
http://slidepdf.com/reader/full/eos-v17-operations-manual-reva 196/392
182 Eos Operat ions Manual
U pdat i ng t o R e fe rences
When a cue is active, it is possible that various record targets (palettes or presets) will be playedback within that cue. As changes are made to the data in that cue, as well as to the individualpalettes or presets, updating both the cue and references within that cue is simple. When you haveoverridden a reference in a cue, the data is displayed in red with a red “R” in superscript next to thechannel’s intensity.
By default, Eos updates any referenced data that was included in the cue.
For Example:
Cue 5 is recalled Live. It contains references to color palette 1 and preset 2. You makechanges to channels included in these record targets. To update both the cue and thepalettes/presets, press:
• [Update] [Enter]
This will automatically take the manual changes and update them to color palette 1 andpreset 2. Therefore cue 5 now references these new values, and the modifications to CP1and PR2 have propagated through all of the show data.
If you had made changes to other channels that were not included in the palettes/presetsused in cue 5, those values would also be updated to the cue as absolute data.
U pdat i ng W i t hou t R e fe rences (Make Abso lu te )
If you want to record your changes to the cue without updating the references, you may use {Make
Absolute} break the associated to the reference. The {Make Absolute} command can be appliedto the channels/parameters required before the update instruction, or they can be applied duringthe update.
• [Update] {Make Absolute} [Enter] - this will break the references for any parameters whichhave been changed and update the cue with the changes. The referenced target will no longer be displayed in the channels which were made absolute. All of the data updated in cue 5 willnow be shown as absolute data.
• [5] [Thru] [9] [Update] {Make Absolute} [Enter] - this will break only the references for
channels 5-9 and record their manual values to the cue. Other manual values will not beincluded in this update.
You may also use [Record Only] to break references.
For Example:
Cue 5 is active and onstage. Channels 5-20 are currently referencing preset 1. You makechanges to channels 5-9. The data for these changes is now manual. Press:
• [Record Only] [Enter] [Enter]
If there were other changes on stage, you could have commanded:
• [5] [thru] [9] [Record Only] [Enter] [Enter]
Only the manual data will be recorded as an update to cue 5. The reference to preset 1 for channels 5-9 is broken and now the cue will display the absolute data rather than thereference indicator.
U pdate B reak N es ted
This is used only when presets that have embedded palette data are modified in a cue. If you wishto maintain the link to the preset, but not impact the palette that was the source of the preset,[Update] {Break Nested} can be used.

8/3/2019 Eos v1.7 Operations Manual RevA
http://slidepdf.com/reader/full/eos-v17-operations-manual-reva 197/39211 Working with a Single Cue List 183
U s ing C ue On ly /T rack
The [Cue Only/Track] key can be used as an applied exception to the cue only/track systemsetting. Therefore if the system is set to Cue Only, the key behaves as a [Track] command.Alternatively, if the system is set to Track, the key behaves as a [Cue Only] button.
For more information on Tracking vs. Cue Only see Tracking vs. Cue Only, page 5 in Setup.
[Cue Only/Track] can be used in conjunction with record or update functions. Following are some
examples of use:
With system set to “Track”
• [Record] <Cue> [5] [Cue Only] [Enter] [Enter] - rerecords cue 5. This will make the changesto cue 5only . The changes will not track forward through the list.
• [-] [Color] [Record] <Cue> [5] [Cue Only] [Enter] [Enter] - as above, but changes to color parameters will not be included in the record and all data that was included will not trackforward. Color data in the cue remains unchanged.
• [Update] <Cue> [5] [Cue Only] [Enter] - updates cue 5 with only those manual parametersthat were receiving their instructions from that cue. The changes will not track forward in thelist. Note that if the data being updated were referenced, this action updates the referencedtarget as well.
• [-] [5] [Record] <Cue> [7] [Cue Only] [Enter] [Enter] - rerecords the specified cue, exceptthe contributions from channel 5 The changes will not track forward in the list.
With system set to “Cue Only”
• [Record] <Cue> [5] [Track] [Enter] [Enter] - rerecords cue 5. This will force the changes to
track forward in the list until the next move instruction or block.
• [-] [5] [Color] [Record] <Cue> [7] [Track] [Enter] [Enter] - rerecords the specified cue,except the color data from channel 5. The recorded changes will track forward in the list.
• [Update] <Cue> [3] [thru] [7] [Track] [Enter] - updates cues 3 thru 7. Range updates aresubject to the normal rules of track/cue only in determining impact on subsequent cues.
N o t e : In the following examples, the commands [Cue Only] and [Track] indicate thesame key hit of [Cue Only/Track] - a single button on the keypad. The systemsetting determines the actual context of the button.
For clarity, only the contextual function of the button is used in the examples.

8/3/2019 Eos v1.7 Operations Manual RevA
http://slidepdf.com/reader/full/eos-v17-operations-manual-reva 198/392
184 Eos Operat ions Manual
U s ing T race
[Trace] works just as Track does, except it allows changes to be tracked backwards through thecue list, until it sees a move instruction. A trace will track into, but not beyond, a blocked instruction.
Following are some examples:
• [Update] <Cue> [5] [Trace] [Enter] -updates cue 5, and tracks changes backward until amove instruction is encountered. If the system is in track mode, the change will track forward
in the cue list until the next move instruction or block. If in cue only mode, this has no impacton subsequent cues.
• [Update] [Trace] [Cue Only/Track] [Enter] - updates the selected cue and tracks changesbackward until a move instruction is encountered. If the system is in track mode, the changeis prohibited from tracking forward in the list. If in cue only mode, the change is allowed to trackforward.
U pdat i ng t he C ur ren t C ue
The current cue is updated by simply pressing [Update] [Enter]. When only one cue list is active,this update will include any changes to all channels.
U pdat i ng a Source C ue
To update the source of a level in the current cue (therefore, a move instruction in a prior cue) youmust specify a trace for the desired channel(s).
• [5] [Update] [Trace] [Enter] - Updates any manual changes for channel 5 in the current cue.Any tracked values for channel 5 are traced back to the source of the value (the original moveinstruction) and changed to the new value. The value for traced changes in the current cue willbe magenta indicating it is a tracked value.
• [Trace] [Trace] - If a channel was inactive in the cue (either because it had not previouslybeen used in the cue list, or it was a tracked zero) and is set to a new level, by default the newlevel will not track back. You can force it by pressing [Trace] twice.
U pdat i ng a N on-Ac t i ve C ue
It is possible to use the same update commands illustrated above to update inactive cues (cues notlive onstage). In these situations, if the updated cue is not the source of a channel’s live value,manual data will remain manual. If the updated cue is the source of the current value, the values willchange to magenta (indicating tracked) when the update is completed.

8/3/2019 Eos v1.7 Operations Manual RevA
http://slidepdf.com/reader/full/eos-v17-operations-manual-reva 199/39211 Working with a Single Cue List 185
Recording and Edi t ing Cues f rom Bl indWhen you press blind, the selected cue will be displayed. You can make changes to cues in theblind display using either the summary, table, or spreadsheet views.
If changes are made in the blind display to an active cue, these changes will not impact the currentstage state. To make blind changes active you can press [Assert] & {Load} button for the fader associated with the cue.
Move instructions can be removed from a cue by selecting the channel and pressing [At] [Enter].This allows all values from the previous cue to track into the current cue. You can also use thiscommand for specific parameters as well.
For Example:
Suppose you are in blind cue 5 and you make changes to channels 1-5:
• [1] [Thru] [5] [At] [5] <0> [Iris] [3] [5] [Enter]
Intensity goes to 50% and Iris to 35%. You decide to remove the Iris instruction:
• [Iris] [At] [Enter]
The Iris value from the previous cue tracks in. Then you remove the intensity change aswell:
• {Intensity} [At] [Enter]
All values from the previous cue track in.
Instead of using multiple commands, you can, in one command, return the channels to their values from the previous cue:
• [1] [Thru] [5] [At] [Enter]
The impact of blind edits on subsequent cues is determined by the default setting of Track/Cue Onlymode. Obviously in track mode any changes will track forward until the next move instruction,unless [Cue Only] is pressed. In cue only mode any changes will apply only to the selected cue. If you want values to track forward, the [Track] button will allow it. The track/cue only instruction mustbe applied when a value is entered. [Trace] can also be used to have changes trace back to theinitial move instruction. Such as:
• [1] [Thru] [5] [At] [5] <0> [Cue Only/Track] [Enter]
• {Intensity} [Cue Only/Track] [At] [Enter]
• [1] [Thru] [5] [At] [5] <0> [Cue Only/Track] [Trace] [Enter]
To L i ve F rom B l i nd
From blind, a softkey {Live} is posted when you press [Recall From] or [Copy To] to allow you tocopy to or recall information from live. The following examples only work with the {Live} softkey, notthe [Live] hard key.
• [1] [Recall From] {Live} [Enter]
• [2] [Copy To] {Live} [Enter]
N o t e : Edits in blind take effect immediately. [Record] or [Update] commands are not required in blind.

8/3/2019 Eos v1.7 Operations Manual RevA
http://slidepdf.com/reader/full/eos-v17-operations-manual-reva 200/392
186 Eos Operat ions Manual
From Summary or Table V iewsUse the [Format] key to cycle through the available views.
Summary view allows you to see the greatest number of channels at once, though parameter datais somewhat truncated. Channels with focus, color, or beam data are indicated with a respective F,C, or B beneath the level data. This view is useful for viewing lots of channel data at once or for editing primarily intensity values.
Table view grants you greater visibility of parameter data and a reduced number of visible channels.This view displays channels along the y axis and parameters along the x axis. Parameter categories are always visible (I, F, C, and B). You can also view specific parameters by pressingand holding the [Parameters] button and then pressing the category softkey(s) for the parametersyou wish to view. This will expand the category to show any parameters used in the show. You canalso deselect the parameters you do not wish to see. This is remembered the next time you go totable view.
The table view is useful for viewing and editing all parameters for a smaller number of channels.
Both summary and table views allow you to make changes to channels/parameters.
From the Cue SpreadsheetThe cue spreadsheet is another useful blind view of cue data. In spreadsheet view, cues are listedon the y axis and channels/parameters are displayed on the x axis. This view is useful for viewinga limited number of channels over a span of numerous cues. This is the only view where channeldata of multiple cues can be viewed at once. This makes spreadsheet view useful for viewingoverall trends in channel and parameter data.
Editing cue ranges is possible in spreadsheet view. To select an entire cue range, you can press[Cue] [enter the first cue] [Thru] [Enter].

8/3/2019 Eos v1.7 Operations Manual RevA
http://slidepdf.com/reader/full/eos-v17-operations-manual-reva 201/39211 Working with a Single Cue List 187
R ep lace W i th
{Replace With} is used to select channels that have certain specified values and then provide newinstructions for those values.
For Example:
Select a range of cues:
• [Cue] [1] [Thru] [9] [Enter]
Select a range of channels that are used throughout these cues and enter a changeinstruction:
• [1] [Thru] [7] <At> [Color Palette] [5] {Replace With} <Color Palette> [3] [Enter]
This instruction finds all instances of channels 1-7 in cues 1-9 that are in color palette 5 andreplace CP5 with CP3. Be aware of the track/cue only settings when using this command.
The range of possibilities of potential {Replace With} commands is virtually endless and can beapplied to single cues or channels, ranges of cues or channels, parameters of any type, or timingdata.
Move To
{Move To} is used to move cues from one location in a cue list to another location in the same or adifferent cue list. When cues are moved, values that were tracks or move instructions and now match the previous cue will be auto-blocked by the system. The impact on subsequent cues isbased on track/cue only settings as described above. Below is an example of {Move To}:
• [Cue] [2] {Move To} <Cue> [9] [Enter] - the contents of cue 2 moves to cue 9. Cue 2 isdeleted. If cue 9 already existed, a confirmation would be required to overwrite it. You can alsohit [Copy To] [Copy To] to access {Move To}.
In the above example, any tracked values in cue 2 become blocks (see Block, page 176 ) or movesin cue 9, as well as any move instructions which now match the previous cue. Cues after cue 9 areaffected based on the default setting of track/cue only. Any values in the cue after cue 2 that trackedfrom moves in cue 2 are changed to move instructions.
Ranges of cues can be moved as well. You can also move cues to other cue lists. In either of thesesituations if any cue is to be overwritten, a confirmation is required.
Using Encoders in Bl indWhen a cue is specified, you can select channels and alter parameters using the encoders. [Cue
Only/Track] can be placed on the command line to determine how these changes will impactsubsequent cues.

8/3/2019 Eos v1.7 Operations Manual RevA
http://slidepdf.com/reader/full/eos-v17-operations-manual-reva 202/392
188 Eos Operat ions Manual
Dele t ing CuesCues, lists of cues, or ranges of cues can be deleted. When deleting cues, the track/cue only settingof the console will determine how subsequent cues are affected. The [Cue Only/track] button canbe used to modify the default behavior as needed.
In Track Mode
When the console is in track mode, deleting a cue also removes any move instructions provided bythe cue. For example, assume you have stored cues 1-10 and cue 5 contains move instructions for channels 1-5. If cue 5 is deleted, the move instructions are deleted as well and the values from cue4 will track directly into cue 6 and beyond.
In this instance, if you used the [Cue Only] button in the delete instruction, cue 5 would be deleted,but the tracked values in cue 6 that originated in cue 5 would remain and be converted to moveinstructions.
In Cue Only ModeWhen the console is in cue only mode, any subsequent tracked values are not eliminated, but areconverted to move instructions instead.
In the example above, deleting cue 5 (in cue only mode) would result in any tracked values in cue6, that originated in cue 5, being converted to move instructions.
If you apply the [Track] button to the delete instruction, the move instructions from cue 5 aredeleted and the values from cue 4 would then track into cue 6 and beyond.
Some examples of cue deletion are:
• [Delete] <Cue> [5] [Enter] [Enter] - deletes cue 5. Subsequent cues in the list are affecteddepending on the console default setting as described above.
• [Delete] <Cue> [6] [Cue Only/Track] [Enter] [Enter] - deletes cue 6, making exception to thedefault setting, as described above.
• [Delete] <Cue> [7] [Part] [1] [Enter] [Enter] - deletes part 1 of cue 7.• [Delete] <Cue> [8] [Part] [1] [Thru] [3] [Cue Only/Track] [Enter] [Enter] - deletes parts 1-
3 of cue 8, making exception to the default setting, as described above.
• [Group] [1] [Delete] <Cue> [2] [Enter] - deletes any channels in group 1 from cue 2. Cue 2remains in the cue list and any channels not in group 1 are unaffected.
• [Delete] <Cue> [2] [thru] [8] [Cue Only/Track] [Enter] [Enter] - deletes cues 2-8, makingexception to the default setting, as described above.

8/3/2019 Eos v1.7 Operations Manual RevA
http://slidepdf.com/reader/full/eos-v17-operations-manual-reva 203/39212 Using Mark 189
C h a p t e r 1 2
U s ing Ma rk
[Mark] is an instruction that automates the process of presetting moving lights to their requiredstate in a cue, prior to fading intensity up. This allows your moving lights to unobtrusively performnon-intensity parameter transitions in an inactive (darkened) state.
Eos provides two different methods to mark lights: AutoMark and Referenced Marks.
This chapter contains the following sections:
• AutoMark . . . . . . . . . . . . . . . . . . . . . . . . . . . . . . . . . . . . . . . .190
• Referenced Marks . . . . . . . . . . . . . . . . . . . . . . . . . . . . . . . . .191

8/3/2019 Eos v1.7 Operations Manual RevA
http://slidepdf.com/reader/full/eos-v17-operations-manual-reva 204/392
190 Eos Operat ions Manual
AutoMarkThe AutoMark feature is a system default setting and can be turned on or off at a global level. Thesystem default for this setting is off. To change the default settings see Show Settings, page 93.
When AutoMark is enabled, non-intensity parameter transitions will occur in the cue immediately
preceding the cue in which the changes are stored, if intensity in that cue is moved from zero to anyactive level. Therefore, the preceding cue “executes” the AutoMark.
AutoMark information is displayed for cues or cue parts. It is not a channel instruction. AutoMarkedcues are indicated by an “M” in the M column of the playback status display.
AutoMarks will execute using the time of the cue in which the moves occur (the cue indicated by“M”). The exception to this is if discrete timing is stored with the move instruction, in which case thediscrete time will be used.
Condi t ions Tr igger ing an AutoMarkThe following rules determine which channels AutoMark is applied to and how it is deployed:
• The marked cue must have a move instruction for intensity of moving lights above zero or null.
• The marked cue must have a move instruction for non-intensity parameters of those channels.
• AutoMark will not occur if the channel is receiving an intensity instruction from another source(such as a submaster or HTP fader).
• AutoMark must be enabled for an AutoMark to occur. AutoMark is based on the current settingof the default during playback. It does not matter what the setting is at the point of record.
• On a “per channel” basis, an AutoMark does not occur until:
• Any parameter delay time has elapsed and
• The intensity has reached zero and the parameter has completed any previousmovement.
Al lowing a L ive Move
When AutoMark is “On” it is possible to override it on a per cue (or cue part) basis. The override willbe available through a softkey, “AutoMark Off”. This softkey is not visible when AutoMark isdisabled in default settings.
AutoMark can be disabled on cues/cue parts.
When enabled, the cue that executes the mark will have an “M” in the flags field. If AutoMark isdisabled, allowing a live move, a “D” is displayed in the flags field of the cue or cue part where thedata is stored.
By using AutoMark with multipart cues, it is possible to have some parameters mark and othersmove live.
AutoMark and T imingAn AutoMark will happen in the time of the cue in which is moving (the “M” cue), unless the channelhas discrete timing. In which case, the discrete timing will apply to the moves. Discrete timing isapplied in the cue where the move instruction is stored.

8/3/2019 Eos v1.7 Operations Manual RevA
http://slidepdf.com/reader/full/eos-v17-operations-manual-reva 205/39212 Using Mark 191
Referenced MarksReferenced marks are user-specified marks that are manually applied to specific channels or parameters. When AutoMarks are disabled, referenced marks may be used. AutoMark andReferenced Marks cannot be used simultaneously.
There are essentially two parts to a successful referenced mark. The first part is the cue with themark flag (set by the user). This is the cue in which any non-intensity parameters will change. Thiscue is referred to as the marked cue.
The second part is the cue with intensity value for the channels in question. This is referred to as thesource cue. This is also the cue where the non-intensity moves are stored.
In order to use mark properly, you must specify channels to be marked in the source cue. Eos willnot assume all moving lights apply to any given mark.
There are two ways to apply a referenced mark. You can apply a mark flag at a cue level and thensubsequently reference that flag in a later cue, or you can apply a mark in a cue and reference backto an earlier cue.
Referenced marks are useful because the non-intensity parameter data is stored in the cue thatactually fades the lights up. Therefore, any changes to the non-intensity parameter data is modifiedin the source cue. You do not need to worry about changing it in the marked cue.
Sett ing Referenced Mark F lagsYou can apply a mark flag by pressing:
• [Cue] [n] [Mark] [Enter]
This sets a flag (M) on a cue for later marking activity. In subsequent cues, when channels aremarked, they will preset for movement in this cue (unless told to mark elsewhere).
When you are building a cue containing channels that you want to mark, do the following:
• [select channels] [Mark] [Enter]
• Store the cue, following normal procedures. Eos will automatically look backwards in the cuelist for the first mark flag it encounters.
For Example:
Assume you had placed a mark flag on Cue 10 (this is becomes the Marked Cue).
• [Cue] [10] [Mark] [Enter]
Later you store Cue 12 with a mark instruction on channels 1-10 (this becomes the SourceCue).
• [1] [thru] [10] [Mark] [Enter] - Note that channels 1-10 are displayed with a red“M” in the upper right corner.
• [Record] <Cue> [1] [2] [Enter]
Since no specific mark instruction was given to the channels in cue 12, the channels willmark back to the first “M” encountered in the preceding cues of the cue list, provided thatthe intensity for those channels is “out” throughout the duration of the mark.
When Cue 10 is played back, the non-intensity parameters of channels 1-10 will fade to thevalues stored in Cue 12. Then in Cue 12, the intensity will fade up on those channels.
N o t e : If you begin programming with AutoMark enabled, and then disable the feature, all
of the AutoMarks in the show are converted to referenced marks.

8/3/2019 Eos v1.7 Operations Manual RevA
http://slidepdf.com/reader/full/eos-v17-operations-manual-reva 206/392
192 Eos Operat ions Manual
Mark D i sp lay I nd i ca to rs
In the previous example, indications that a mark had been placed are as follows. Cue 10 would beshown with a mark flag (M) in the cue list. In addition, when cue 10 is played back, channels 1-10will show a green “MK” in the intensity field, while the non-intensity parameters would show thesource cue number in green “Q12” (the MK in the intensity field is green if, in cue 10, the lights arefading to zero and then the NPs are marking. If, in cue 10, channels 1-10 were already at zero, amagenta “MK” will be displayed).
The source cue (cue 12) would include a green “M” next to the intensity level and any non-intensityparameter values would be displayed in green. Also, in the cue list, cue 12 would have an “R” in themark flags field. If a mark has been placed on a cue, but that cue is not yet marking any lights, the“M” will be represented as “m”. You will also see an “m” if the mark is no longer in tact.
Apply ing F lags as Channels are MarkedYou may also apply a mark flag to a previous cue by doing the following:
• [select channels] [Mark] [Cue] [5] [Enter]
• [Record] [Cue] [8] [Enter]
This would mark cue 5 to perform any non-intensity moves stored in cue 8. The display indicators
for this mark would be the same as shown in the previous example. As long as intensity is at zerowithin the cue range, if there are any non-intensity move instructions for these channels betweenthese two cues, they will be removed.
It is also possible to mark only certain parameters for marked moves, while allowing live moves for other parameters.
For Example:
If you wanted to mark only focus, and allow all other parameters to transition while the lightis fading up, you can press:
• [1] [thru] [10] [Focus] [Mark] [Enter]
R emov ing R e fe renced MarksMark is a toggle state. Therefore, the first mark command sets a mark. The second removes it.
To remove a mark flag from a cue, press:
• [Cue] [n] [Mark] [Enter]
To remove a mark from a channel:
• [select channel] [Mark] [Enter]
N o t e : If a mark is removed from a channel in live, the corresponding cue must beupdated.

8/3/2019 Eos v1.7 Operations Manual RevA
http://slidepdf.com/reader/full/eos-v17-operations-manual-reva 207/39212 Using Mark 193
It is also possible to mark to a cue that doesn't exist, and when the mark is stored, Eos willautomatically create the cue to mark to.
For Example:
If cue 2 does not exist yet:
• [select channels] [mark] [2] [Enter]
The command line will display, “Create Mark Cue?”
• [Enter]
When the cue is stored, the system will automatically create a cue 2 and mark the lights to it.
If a light is marked and that mark is later broken (for example being used by a move instructionstored in the mark range), Eos will attempt to repair the mark. This is done by automarking in thecue previous to intensity fading up, if possible. This will be indicated in the cue list by a “*” in the cueimmediately proceeding the “R” cue.
Mark Ear l i es t
The {Earliest} command can be used with [Mark] to mark the channel into the cue after the lastintensity moved from a nonzero level to 0. The mark is stored and behaves exactly as if you had
typed the cue number instead of {Earliest}. This works in blind, or in live if you record afterwards.For Example:
Cue 2 moves the intensity for channel 1 to 0, Cue 3 thru 4 have no intensity for channel 1,and Cue 5 has the intensity move to full. From Cue 5:
• [1] [Mark] {Earliest} [Enter]
This will work the same as [1] [Mark] [Cue] [2] [Enter], and will mark from cue 2 to cue 5.
N o t e : [Mark] {Earliest} will mark through block cues or blocked intensity moves of 0,until it finds the earliest intensity move to 0. If the cue immediately before the cuebeing marked is the earliest intensity move to 0, it will mark in that cue.

8/3/2019 Eos v1.7 Operations Manual RevA
http://slidepdf.com/reader/full/eos-v17-operations-manual-reva 208/392
194 Eos Operat ions Manual
Mark Symbo ls
The symbols that appear in the Mark flag include:
• D . . . . . . . . . . . . . . . . . . .AutoMark is disabled.
• R . . . . . . . . . . . . . . . . . . .Indicates a manual reference override. Manual changes havebeen made that override a previously stored reference (suchas to a palette or preset). Once recorded, the reference will
be broken. If updated, the referenced target will be updatedas well, unless otherwise instructed.
• M . . . . . . . . . . . . . . . . . . Indicates a mark is placed, but manual, and must be stored.Is blue when stored.”m” indicates cue is not marking.
• + . . . . . . . . . . . . . . . . . . . Indicates a cue is both a marking and reference cue whendisplayed in the mark flag.
• - . . . . . . . . . . . . . . . . . . . Indicates a dark move, a cue that has any non-intensityparameters moving on channels whose intensity is at 0.
• x . . . . . . . . . . . . . . . . Indicates that a mark has been placed, but the mark has beenbroken. If possible, Eos will automark the lights.

8/3/2019 Eos v1.7 Operations Manual RevA
http://slidepdf.com/reader/full/eos-v17-operations-manual-reva 209/39212 Using Mark 195
Reference Marks and T imingMovement of non-intensity parameters in conjunction with a mark will adhere to the following timingrules.
If discrete timing is used for non-intensity parameters:
When channels execute a mark, the moves will use the discrete time(s) assigned to themin the source cue.
For Example:
A mark is applied to Cue 5, making it the marked cue.
• [Cue] [5] [Mark] [Enter]
Later, channels 1-10 are assigned discrete timing and a mark instruction:
• [1] [thru] [1] [0] {Focus} [Time] [8] [Mark] [Enter]
Then, those channels are recorded into Cue 10:
• [Record] <Cue> [1] [0] [Enter]
In this instance, when Cue 5 is executed, channels 1-10 will perform their focus parameter moves in 8 seconds, as specified in Cue 10 (the source cue, which is the source of their
move instruction).
If no discrete timing is used for non-intensity parameters:
When channels execute a mark, the moves will use the time recorded in the marked cue.
For Example:
Cue 5 is recorded with a time of 10 seconds.
• [Record] <Cue> [5] [Time] [1] [0] [Enter]
A mark is applied to Cue 5 as above.
• [Cue] [5] [Mark] [Enter]
Later, channels 1-10 are assigned a mark instruction and then recorded into Cue 10 withno discrete timing:
• [1] [thru] [1] [0] [Mark] [Enter]
• [Record] <Cue> [1] [0] [Enter]
When Cue 5 is executed, channels 1-10 will perform their non-intensity parameter changesin 10 seconds, as specified in Cue 5 (the marked cue).

8/3/2019 Eos v1.7 Operations Manual RevA
http://slidepdf.com/reader/full/eos-v17-operations-manual-reva 210/392
196 Eos Operat ions Manual

8/3/2019 Eos v1.7 Operations Manual RevA
http://slidepdf.com/reader/full/eos-v17-operations-manual-reva 211/39213 Working with Multiple Cue Lists 197
C h a p t e r 1 3
Work ing w i th Mu l t i p le Cue L i s t s
Eos provides many useful tools to allow you work efficiently and simultaneously with multiple cuelists. This chapter focuses on the features and methods used when working with more than one cuelist.
This chapter contains the following sections:
• Recording to a New Cue List . . . . . . . . . . . . . . . . . . . . . . . .198
• Using Assert . . . . . . . . . . . . . . . . . . . . . . . . . . . . . . . . . . . . . .199
• Changing the Active Cue List . . . . . . . . . . . . . . . . . . . . . . . .200
• Using the Cue List Index . . . . . . . . . . . . . . . . . . . . . . . . . . . .202

8/3/2019 Eos v1.7 Operations Manual RevA
http://slidepdf.com/reader/full/eos-v17-operations-manual-reva 212/392
198 Eos Operat ions Manual
Recording to a New Cue L is tWhen recording cues, cue list 1 is initially used as the default cue list. Cue list 1 is displayed withonly the cue number. It does not have a lead cue list number or a “/”. To record to another cue list,that list must be specified. Cues will then be recorded to that cue list until another list is specified,or until the selected cue is changed in live.
You may record up to 999 cue lists in an Eos show file.
The cue list that you are storing to is always determined by the selected cue, unless you specify adifferent cue list. The selected cue is displayed just above the command line on the CIA, and at thebottom of the live/blind screen.
The selected cue is the last cue that you affected in live. This includes a record, an update or aplayback action such as [Go], [Back], or a [Go To Cue] instruction, or simply changing a cueattribute. It is very useful to keep an eye on the selected cue.
Using Record
[Record] will record all parameters of any channels that have non-default values to a specified cue.
To record to a new cue list press:
• [Record] <Cue> [2] [/] [5] [Enter] - this will create cue list 2 and will record the data to cue5 in that cue list.
Any cues recorded after this will automatically record to cue list 2 until another cue list is specifiedor the selected cue changes the cue list number.
Using Record Only[Record Only] can be used to create a new cue list instead of [Record]. [Record Only] stores onlymanual data to the specified cue.
To record to a new cue list press:
• [Record Only] <Cue> [2] [/] [5] [Enter] - this will create cue list 2 and will record all manual
data to cue 5 in that cue list.The cue list display will change to show only data from cue list 2. Any cues recorded after this willautomatically record to cue list 2 until another cue list is specified or the selected cue changes thecue list.
Make Manua l
This softkey can be used to convert live cue or submaster data into manual values, allowing themto be included in the [Record Only] operation. Therefore data from other cues or lists can beselectively converted to manual data and then stored to another cue/list using [Record Only].
For more information on {Make Manual}, see Using {Make Manual}, page 225 .

8/3/2019 Eos v1.7 Operations Manual RevA
http://slidepdf.com/reader/full/eos-v17-operations-manual-reva 213/39213 Working with Multiple Cue Lists 199
Using Asser tBy default, channel parameters only respond to move instructions during playback (see Cue List
Ownership, page 6 ). The [Assert] function allows tracked or blocked data from a cue to bereplayed, even when another cue list has taken control of that channel/parameter.
Assert can be applied to cues, cue parts, channels, channel parameters, or to entire cue lists.
Asserted channels will play back their tracked and blocked values, regardless of cue list ownership,
when the associated cue is replayed.
At a C ue Leve l
When applied at a cue level, [Assert] ensures that all data in the cue - both moves and tracks - willbe played back at their stored values.
To place an assert on a cue press:
• [Cue] [x] [/] [y] [Assert] [Enter] - the cue will assert all of its channels upon playback. An “A”will be displayed in the “A” column of the cue attributes (cue index, playback status, and soon); indicating the cue has been asserted.
At a C hanne l Leve l
When applied at a channel or parameter level, assert ensures that the entire channel or thespecified parameter will be played back at its stored value.
To place an assert on a channel or group of channels:
Step 1: [select channels] [Assert] [Enter] - a red “A” will appear next to all of the channels’parameters in the live/blind display. This indicates the assert is placed, but not yetrecorded to a cue.
Step 2: [Record] <Cue> [x] [Enter] - the red “A” turns to blue in the live/blind display,indicating the assert has been recorded. In the cue x row of the playback statusdisplay or the cue list index, a lower case ‘a’ appears in the “A” column, indicating thata partial assert is included in cue x.
You may also store this assert using [Update] or you can apply it in blind.
To place an assert on specific parameters:
Step 1: [select channels] {Intensity/Color/Focus/Beam or parameter buttons} [Assert][Enter] - places an assert on the specific parameters of the selected channels.
Step 2: [Record] <Cue> [x] [Enter] - the assert is recorded to cue x. In the cue x row of theplayback status display or cue list index, a lower case “a” appears in the “A” column,indicating that a partial assert is included in cue x.
Assert is a very useful tool allowing channels that have been seized by other cue lists to berepossessed by the associated cue list, while still allowing the asserted channel data to be treatedas tracked instructions.
Assert can also be used from the command line to manually replay portions of a cue without having
to replay the entire cue. Assert in this mode can only be used with cues that are currently active.
To place an assert on a portion of a cue:
• [Group] [6] [Assert] [Cue] [4] [Enter] - asserts the instructions for the channels in group 6in cue 4.

8/3/2019 Eos v1.7 Operations Manual RevA
http://slidepdf.com/reader/full/eos-v17-operations-manual-reva 214/392
200 Eos Operat ions Manual
Using Al lFadeAllfade is a cue attribute that commands any intensity values on stage that are not provided by theassociated cue to fade to zero intensity when the cue is played. The allfade will adhere to thedownfade time of the associated cue.
This is useful in conjunction with assert, so you can regain control of channels from other cue listsand fade other channels from that cue list out.
To assign an allfade to a cue:
• [Record] <Cue> [n] [/] [m] [Allfade] [Enter] - records cue n/m as an allfade cue, therebyforcing any channels not in the cue to fade to zero on playback.
Like many other cue attributes, allfade is a toggle state. To remove the allfade flag, specify the cueand press [Allfade] [Enter].
Changing the Act ive Cue L is tThe active cue list will be displayed in detail on the playback status display. This view is changed bythe following actions:
• Recalling another cue list in the command line - [Cue] [3] [/] [Enter]
• Recording a cue to another cue list - [Record] <Cue> [3] [/] [8] [Enter]
• Playing back a cue from the fader of another cue list - press [Go] for the associated fader.
N o t e : Channels with tracked values in the associated cue will not fade out in responseto an allfade. These tracked values are part of the associated cue and thereforewill be played back.
N o t e : The split Playback Status Display allows detail for two cue lists. Both or either of these can be locked. See “Split Playback Status Display” on page 49.

8/3/2019 Eos v1.7 Operations Manual RevA
http://slidepdf.com/reader/full/eos-v17-operations-manual-reva 215/39213 Working with Multiple Cue Lists 201
Using [Go To Cue] w i th Mul t ip le Cue L is ts[Go To Cue] defaults to the currently selected cue list. [Go to Cue] is a live function. It can not beused to change cues in blind. [Go to Cue] instructions can be executed from any operating mode,without returning to live.
By default, a Go to Cue instruction is an out-of-sequence cue and will follow the rules of such (seeOut-of-Sequence Cues, page 212 ).
For examples of how to use [Go To Cue] in playback, please see Go To Cue, page 213
Using Go To Cue 0[Go To Cue] [0] is a command line instruction that resets all intensity values not owned by another fader to default, including any manual values that are not an override to another active fader value.[Go To Cue] [0] [Enter] also resets the selected cue list to the top of the list, with the first cuepending.
To [Go To Cue] [0] on another cue list, press:
• [Go To Cue] [2] [/] [0] [Enter]
Captured channels, independent values and values from other faders running a different cue listare not affected by a [Go To Cue] [0] command.
When [Go To Cue] [0] is executed, any intensity values owned by the associated cue will fade out,while all non-intensity parameters remain in the current state. A [Go To Cue] [0] instruction doesnot impact the input from other programmers using partitioned control, unless the channels/parameters are shared.
[Go To C ue ] [ 0 ] & [ Load ]
You can use the [Go To Cue] [0] button, located with the playback controls, in conjunction with afader load button to send a specific cue list to cue 0. This action does not use the command line. Onthe desired fader, simply press:
• [Go To Cue] [0] & [Load]
Using Go To Cue OutTo reset all parameters to their default state (unless they are controlled by a submaster) and resetall cue lists that are loaded to faders so that the first cue of each list is pending, press:
• [Go To Cue] [Out] [Enter]
N o t e : Eos has an added intensity parameter for LED fixtures, that by manufacturer default, have only RGB parameters but no intensity parameter. With this added control, the LED fixture will respond to the [ Go To Cue] [0] command.

8/3/2019 Eos v1.7 Operations Manual RevA
http://slidepdf.com/reader/full/eos-v17-operations-manual-reva 216/392
202 Eos Operat ions Manual
Using the Cue L is t IndexThe cue list index is a blind display list which shows the cue list you are working with, the cue status,any other stored cue lists and what (if any) faders the lists are loaded onto. All cue attributes can beedited from the list including whether the cue list is set to independent or not, and if the intensityvalues in the cue list will play back as HTP or LTP. While cue attributes can be changed in live or blind, independent and HTP/LTP settings can only be set in the cue list index.
Open the Cue L is t IndexYou can access the cue list index by pressing [Cue] [Cue], or you can navigate within the browser to Record Target Lists > Cue List Index and press [Select].
The top half of the cue list index displays all stored cues, including cue attributes, for the selectedcue list. The bottom half of the cue list index displays all stored cue lists. The selected cue list ishighlighted.
Using the mouse, you can move the barrier between the stored cue display (top) and the stored listdisplay (bottom). Hover the mouse arrow over the list boundary until it changes to the familiar “move boundary” icon. Then click and drag the boundary up or down to the desired height.
Move boundary icon

8/3/2019 Eos v1.7 Operations Manual RevA
http://slidepdf.com/reader/full/eos-v17-operations-manual-reva 217/39213 Working with Multiple Cue Lists 203
Cue Lis t At t r ibutesCue list attributes determine how the cue list will interact with other playbacks. Cue list attributesinclude:
• The cue list number
• The cue list label
• Fader type (Proportional or Intensity Master)
• Intensity HTP or LTP setting (default is LTP)
• Independent On or Off (default is off)
• Assert
When a cue list is loaded to a fader, all attributes of that cue list are in effect. When a new cue listis loaded, the attributes of that cue list are in effect, and any manually set behavior of the fader (such as filter states, timing disable, etc.) are maintained.
When the cue list index is in focus, the sofkeys change to {HTP/LTP}, {Independent}, {Move To},and {Edit}.
H TP/LTP
The {HTP/LTP} softkey is a toggle state between LTP (latest takes precedence) and HTP (highesttakes precedence). For more information on HTP/LTP see HTP vs. LTP, page 7 .
All parameters other than intensity are LTP.
Intensity, by default, is also LTP. Cue lists can be set with an HTP intensity override. When a cue listis set to HTP, intensity values provided by that cue list will override the LTP value (of which therecan be only one), provided the HTP instruction is higher than the LTP value. When a cue from anHTP cue list is executed, Eos determines if the intensity value when the cue is complete will behigher than the current setting. If so, the intensity will begin to fade from its current value to therequired value in the incoming cue using the cue's upfade time.
Note that this behavior is relevant only to cues. If an HTP cue is going to provide a higher level than
a submaster value, Eos will wait until the value is matched before assuming control of the intensity.
The following example illustrates the use of the {HTP/LTP} softkey in the cue list index:
• <Cue> [1] [/] {LTP/HTP} [Enter] - toggles the selected cue list between HTP/LTP behavior.
I ndependen t
The {Independent} softkey sets a cue list to independent. Any channel parameters currently under the control of an independent playback cannot be changed by other non-independent playbacks or submasters. Independent status is equally shared between other independent cue lists andsubmasters.
The following example illustrates the use of the {Independent} softkey in the cue list index:
• <Cue> [2] [/] {Independent} [Enter] - toggles the selected cue list between non-independentand independent mode.

8/3/2019 Eos v1.7 Operations Manual RevA
http://slidepdf.com/reader/full/eos-v17-operations-manual-reva 218/392
204 Eos Operat ions Manual
So lo Mode
The {Solo Mode} softkey is useful in multiple programmer situations. {Solo Mode} is used to pulla cue list out after it has been synced with other lists for editing purposes.
For Example:
Cue List 1 is being used by one programmer and Cue List 2 was programmed by a secondprogrammer. For the run of the show, the lists are synced so they run together. But if
changes need to be made to Cue List 2 and not affect the playback of Cue List 1, {SoloMode} can be used.
• [Cue] [2] [\] {Solo Mode} [Enter] - places Cue List 2 into solo mode.
{Solo Mode} is a toggle state. So if Cue List 2 is already in solo mode, and [Cue] [2] [\] {Solo Mode][Enter] is used again, that list will no longer be in solo mode.
Fader t ype
Faders can be set as Proportional or Intensity Master (I-Master). This affects how cues are recalledand modified. See “Proportional vs. Intensity Master” on page 261.
Proportional faders, when the slider is set to zero prior to the execution of a cue, will withholdplayback of intensity data until the slider is raised. Intensity data will then be played back
proportionally according to the level of the fader. Once the slider reaches full, the cue is consideredcomplete and the cue is released from the manual fader. If the slider is at any value other than zerowhen the cue is executed, intensity values will play back normally. If the slider is returned towardzero, intensity in the cue will face to the previous level.
Faders set as Intensity Masters will master the intensity level for cues during playback. Therefore,intensity masters set below 100% will proportionally limit playback of intensity data relative to thelevel that the slider is set. All non-intensity parameters are unaffected by the slider. Once the slider has reached full, control of intensity is retained. If the slider is moved toward zero, intensity willproportionally fade toward zero (not the previous state as per proportional faders).
For Example:
The playback fader for cue list 1 is an intensity master and the slider is set at 50%.
When a cue is played back on this fader, intensity values will raise to 50% of their finalvalues and then stop. As the intensity master is raised/lowered, intensities will increase/decrease accordingly. Once the slider has reached full, control of intensity is retained.
Move To
The {Move To} softkey is used to move cues from one location in a cue list to another location in thesame or even a different cue list. When cues are moved, values that had tracked will be matched tothe previous cue and will be auto-blocked by the system. The impact on subsequent cues is basedon track/cue only conventions.
The following example illustrates the use of the {Move To} softkey in the cue list index:
• <Cue> [1] [/] [2] {Move To} <Cue> [2] [/] [1] [Enter] - moves the selected cue 2 from cue list
1 to the new list 2. When a cue list is moved, any links that referenced the cue list are changedaccordingly.
Alternatively, you could use [Copy To] to copy the content of the cue to another cue or cue list.
Ed i t
The {Edit} softkey opens a blind channel view of the selected cue and changes focus from the cuelist index. You can change the blind display to spreadsheet or table view by pressing the [Format] key. You can edit any of the cue attributes for the cue selected in the index, but the cue contentsmust be edited in the blind display. See “Recording and Editing Cues from Blind” on page 185.

8/3/2019 Eos v1.7 Operations Manual RevA
http://slidepdf.com/reader/full/eos-v17-operations-manual-reva 219/39214 Using Filters 205
C h a p t e r 1 4
U s ing F i l t e r s
Filters are used to determine which parameters can be stored to cues, palettes, and presets. Thefilter selection tool in the CIA affects record operations as long as the filters are set.
This chapter contains the following sections:
• Record Filters. . . . . . . . . . . . . . . . . . . . . . . . . . . . . . . . . . . . .206
• Storing Data with Record Filters . . . . . . . . . . . . . . . . . . . . .208

8/3/2019 Eos v1.7 Operations Manual RevA
http://slidepdf.com/reader/full/eos-v17-operations-manual-reva 220/392
206 Eos Operat ions Manual
Record F i l te rsRecord filters are used to select specific parameter data to store to record targets. When no filtersare selected, all parameters can be stored, as appropriate to the [Record], [Record Only], andselective record action used.
Record filters are applied from the CIA using the following buttons:
The parameter category softkeys can be used to select filters, as follows:
• Intensity (enables recording intensity data)
• Focus (enables recording pan and tilt)
• Color (enables recording color data)
• Beam (enables recording all beam data)
N o t e : When storing show data, applied filters are highlighted and allow the associated
parameters to be stored in record targets.When filters are deselected (not highlighted), they prohibit storing the associated parameters.
There is no difference between having all filters selected and having no filtersselected (default). In either state, all parameters are available for recording.
‘Filter’ button
CIA - parameter buttons
Parameter category softkeys

8/3/2019 Eos v1.7 Operations Manual RevA
http://slidepdf.com/reader/full/eos-v17-operations-manual-reva 221/39214 Using Filters 207
To apply record filters by category:
Step 1: Press and hold [Filters]. The parameter buttons change to display filter selection.
Step 2: Press the parameter category softkey {Intensity/Focus/Color/Beam} for thecategory you want to include in the record target. All parameters in that category willbe highlighted and “Filter On” will appear above the softkey.
Step 3: Release [Filters]. The buttons return to their normal appearance.
In subsequent record functions, only the filtered categories will be recorded. You may apply multiplecategory filters at once. Remember that applying all filters and no filters yields the same effect.
Par t ia l F i l tersIf you do not want an entire category to be recorded, you may apply parameter specific filters(partial filters) instead.
To apply partial filters:
Step 1: Press and hold [Filters]. The parameter buttons change to display filter selection.
Step 2: Press the parameter touchbutton (for example {Zoom}) for the parameter you wantto include in the record target. That parameter will be highlighted and “Filter On” willappear above the softkey.
Step 3: Release [Filters]. The buttons return to their normal appearance.
In subsequent record functions, only the filtered parameters will be recorded. You may apply asmany partial filters at once, as you wish. Any unfiltered parameters will not be included in recordactions. In live, unfiltered parameter data is displayed in its proper color, but a grey “n” (indicatingnull data) will appear in the upper left corner of the parameter’s field.
Removing F i l tersApplying filters is a toggle state. To remove any filter, simply repeat the application processdescribed above. When pressed again, any applied filter will be removed.
To remove all filters at once:
Step 1: Press and hold [Filters]. The parameter buttons change to display filter selection.{Clear Filters} appears in the upper left corner of the parameter direct selects.
Step 2: Press {Clear Filters}. Any applied filters will be removed and the highlights will turnoff.
Step 3: Release [Filters]. The buttons return to their normal appearance. All parameters arenow available to record functions.

8/3/2019 Eos v1.7 Operations Manual RevA
http://slidepdf.com/reader/full/eos-v17-operations-manual-reva 222/392
208 Eos Operat ions Manual
Stor ing Data wi th Record F i l tersIf a record target is stored with filters in place, the filters allow only associated parameter data to berecorded in the target. Non-filtered data is not included when you record.
The various record targets are affected by filters in the following ways:
• Palettes - Palettes by definition are already filtered. The color and beam filters can be usedto further modify what is stored in the color and beam palettes, however.
• Presets - Active filter settings impact what is stored in presets.
• Cues - Active filter settings impact what is stored in cues, even when using “record only”commands.
• [Update] - Filter settings are ignored.
• [Recall From] - Recall from instructions are not affected by the filters.

8/3/2019 Eos v1.7 Operations Manual RevA
http://slidepdf.com/reader/full/eos-v17-operations-manual-reva 223/39215 Cue Playback 209
C h a p t e r 1 5
C ue P layback
The playback section is located on the left side of the console and includes the master fader pair,motorized faders, load buttons, and the fader control buttons.
This chapter contains the following sections:
• Introduction to Playback . . . . . . . . . . . . . . . . . . . . . . . . . . . .210
• Selected Cue . . . . . . . . . . . . . . . . . . . . . . . . . . . . . . . . . . . . .211
• Out-of-Sequence Cues . . . . . . . . . . . . . . . . . . . . . . . . . . . . .212
• Assigning Faders . . . . . . . . . . . . . . . . . . . . . . . . . . . . . . . . . .214
• Changing Fader Pages . . . . . . . . . . . . . . . . . . . . . . . . . . . . .214
• Playback Fader Controls. . . . . . . . . . . . . . . . . . . . . . . . . . . .215

8/3/2019 Eos v1.7 Operations Manual RevA
http://slidepdf.com/reader/full/eos-v17-operations-manual-reva 224/392
210 Eos Operat ions Manual
In t roduct ion to P laybackEos offers one master fader pair and ten motorized faders with 30 pages of control. You can define,on a page by page and fader by fader basis, how each of the ten faders will function: as playbacksfor cues, submasters (additive, inhibitive, or effect), or as grandmasters. There is no default settingfor faders, which allows you the freedom to define each faders’ function in Setup (Setup, page 91)or you can configure them while programming, as the contents of those targets are stored.
You can page the ten motorized faders using the [Fader Page] button alone, combined with thenumeric keypad, or with the wheel directly below the [Fader Page] button. As pages are changed,the faders will reset to the last position they were in on the associated page. Also, each individualfader is provided with a [Load], [Go], and a [Stop/Back] button for operation and playback. Thesebuttons behave differently when the fader is a submaster or grandmaster. A playback display islocated directly above the faders and provides information about each fader including the fader designation (S = submaster with the designation of the submaster number, L = playback withdesignation of the cue list and cue number that is loaded, or GM = grandmaster).
The master playback fader pair is located to the right of the ten fader array, near the control keypad.The master is a split cross-fader pair. You cannot page the master fader as it is permanently pairedand always available for use. The two buttons beneath the master fader pair are [Go] and [Stop/
Back]. The [Load] button and playback display are located just above the potentiometers.
Playback Contro ls.
Load buttons
Rate / Fader page controls
Fader Control buttons
Motorized
playback faders
Master Fader Pair

8/3/2019 Eos v1.7 Operations Manual RevA
http://slidepdf.com/reader/full/eos-v17-operations-manual-reva 225/39215 Cue Playback 211
Selected CueThe selected cue is always indicated on the command line. The selected cue and all of its attributesare displayed near the bottom of the live/blind display and on the playback status display.
Live / B l indWhen working in live, the selected cue is always the last cue you recorded, edited, updated or
played back. When entering blind for cues, the selected cue will be selected and displayed.Changing the selected cue in blind will cause the playback status display to change as well,(unlesspreserve blind cue has been enabled in Setup) allowing you to see all the attributes of the cuessurrounding the selected cue. When you return to live, the selected cue is synchronized to the lastselected cue in that mode.
When in Live or Blind, if you press [Live] or [Blind] respectively, the selected cue will set to the lastexecuted cue. This cue will appear on the command line.
The attributes of the selected cue (such as timing, attributes, label and external links) are shown atthe bottom of the Live / Blind display, below the command line.
I n L i ve
To load a new cue to a fader, place the cue on the command line and press [Load] for the desiredplayback. When the [Go] button is pressed, the activated cue is the selected cue.
For Example:
Assume you have cue list 1 already loaded to the master playback faders. Now you wantto load cue 2/1 to a fader.
• [Cue] [2] [/] [1] [Enter] [Load]
If you press the [Load] button above the master playback fader, it will load cue 2/1 into the
pending file. You could also press the [Load] button above any other playback fader to loadthe cue into that fader’s pending file.
In this example, the last cue executed from cue list 1 is still the active cue, while cue 2/1 ispending. When [Go] is pressed, 2/1 will be executed.
You can also load cue list 2 by pressing [2] [/] [Enter] [Load]. This will load the first cue of list 2 into pending.
The selected cue is changed by go, record, or update instructions as well as cue modification andselecting a cue on the command line. When you execute a cue that has a follow or hang time, thenext cue will become the selected cue when activated.
I n B l i nd
While in blind, changing the selected cue will change the playback status display to showinformation surrounding that cue.
While working in blind mode, cues can be executed in live using [Go], [Back], and [Go to Cue], butthis does not change the cue you are working with in blind.
C A U T I O N : When editing in blind, changes to cues are automatic, therefore no update or record command is required.

8/3/2019 Eos v1.7 Operations Manual RevA
http://slidepdf.com/reader/full/eos-v17-operations-manual-reva 226/392
212 Eos Operat ions Manual
Out-of -Sequence CuesAn out-of-sequence cue is any cue that is played back in one of the following ways:
• Cue is executed using a [Go To Cue] command.
• Cue is executed by a link instruction.
• Cue is loaded into a fader’s pending file.
• Cue is re-executed using [Assert] & [Load] or is asserted from the command line.
Generally, when an out-of-sequence cue is executed, the entire contents of the cue will be playedback (move instructions and tracked values).
For Example:
Cue 1 sets channel 1 to full. That value is tracked forward until cue 10. The programmer plays back cue 1 on fader 1. She then sets channel 1's intensity to 50% manually. If sheexecutes cue 2, channel 1 remains at 50%, as it is a channel parameter that is not receivinga move instruction from the incoming cue.
However, if she presses [Go to Cue] [5] [Enter] (an out-of-sequence execution), eventhough the value for channel 1 in Cue 5 is a tracked value, channel 1 will fade from themanual value of 50%, to full in the Go-to-cue time.

8/3/2019 Eos v1.7 Operations Manual RevA
http://slidepdf.com/reader/full/eos-v17-operations-manual-reva 227/39215 Cue Playback 213
Go To Cue[Go to Cue] instructions can be executed from any operating mode. By default, a [Go to Cue]
instruction is an out-of-sequence cue and will follow the rules of such (see Out-of-Sequence Cues above.
Following are examples of [Go To Cue]:
• [Go To Cue] [5] [Enter] - all parameters with values in cue 5 are faded to those values, even
if they are tracked.
• [Go To Cue] [Next] [Enter] - takes you to the next cue in the active list.
• [Go To Cue] [Last] [Enter] - takes you to the previous cue in the active list.
When a [Go To Cue] instruction is executed, any null states applied with {Make Null} are removed.To maintain the make null setting, you should use [Capture] for the required channels.
Go To C ue T im ing
[Go To Cue] uses go-to-cue timing established in Setup, page 91. You can use a [Go To Cue] instruction with different timing options as follows:
• [Go To Cue] [2] [Time] [1] [Enter] - this command would take you to cue 2 in 1 second.
• [Go to Cue] [Next] [Time] [3] [Enter] - this command would take you to the next cue in theselected list in three seconds.
• [Go to Cue] [Last] [Time] [2] [Enter] - this command would take you to the previous cue inthe selected list in two seconds.
• [Go To Cue] [8] [Time] [Enter] - this command would take you to cue 8 using all timing valuesstored in cue 8.
Other Go To C ue op t i ons
When [Go to Cue] is pressed, the softkeys in the CIA are changed to provide Go to Cue modifiersto enhance your playback ability.
From these softkeys, you can specify that when going to a cue, only some elements of that cue willbe played back. Specifically you can choose to play back:
• single parameter channels only (conventionals)
• [GoTo Cue] [1] {SingleParam} [Enter]
• multiple parameter channels only (moving lights)
• [GoTo Cue] [2] {MultiParam} [Enter]
• move instructions only
• [GoTo Cue] [3] {MovesOnly} [Enter]
• use marks,
• [GoTo Cue] [5] {Use Marks} [Enter] • or you can choose play back a cue and withhold any link (follow, hang, execute instructions)
it may contain.
• [GoTo Cue] [4] {MinusLinks} [Enter]
These can be combined within the command line as well:
• [Go To Cue] [1] {MultiParam} {MovesOnly} [Enter]

8/3/2019 Eos v1.7 Operations Manual RevA
http://slidepdf.com/reader/full/eos-v17-operations-manual-reva 228/392
214 Eos Operat ions Manual
Assigning FadersPlaybacks, submasters and grandmasters can be defined in setup (see Setup, Fader
Configuration, page 94). The location of playbacks and submasters can also be defined as thecontents of those targets are stored. You cannot define grandmasters in this manner, they must bedefined in setup.
If a fader is defined as an empty playback, an empty submaster, or is unmapped, a cue can be
loaded to that location by selecting the cue from the command line and pressing the associated[Load] key. The fader will then be automatically assigned as a playback, using the lowest unusedplayback number.
If a fader is unmapped, you can still load a submaster or playback to it by specifying it on thecommand line and pressing [Load] for the appropriate fader. This will load the submaster or cue listto the fader and map it appropriately.
Once a cue list is loaded to a fader, storing to that cue list automatically plays the cue back on theappropriate fader, when auto playback on record is enabled in setup.
When a cue list is loaded to a playback, all cue attributes of that cue list are in effect. When a newcue list is loaded, any fader attributes that can be set as direct action from the facepanel (such asfilters, timing disable, etc.) are maintained. Loading a new cue does not change the manual fader
attributes.
With Auto P layback Enabled“Auto Playback” is a record function enabled in setup (Setup, page 91), that automatically executescues recorded in live on playback faders. When the cue is executed on the playback fader, anymanual parameters involved in the record operation are automatically released to the cue and allother values stored in the cue are owned by that cue.
When the first cue is stored on Eos, that cue automatically loads on the master fader. Anysubsequent cue lists stored will load to the next available fader.
Assigning P layback Faders Manual lyTo load a new cue into the pending file of a playback fader, when “Auto Playback” is disabled insetup or when you want to move a cue list to a different fader, first place that cue or list number onthe command line then press the associated [Load] button for the destination playback fader.
• [Cue] [4] [Enter] [Load] - changes the selected cue and loads it to the associated fader. Thisaction assumes cue 4 is from the same cue list as is currently selected.
• [Cue] [3] [Enter] [Load] - changes the selected cue list and loads it to the associated fader.
Changing Fader PagesEos has 30 pages of ten faders each. You can page through the 30 available pages of faders bypressing [Fader Page]. Or you can jump to a specific fader page by pressing [Fader Page] & [page
number ] on the keypad.You can also scroll to a page by holding [Fader Page] and moving the rate wheel to increase/decrease the fader page number.
When fader pages are changed, the motorized faders assume the last position the faders were inon that page. This includes homing submasters to their required home position if needed.

8/3/2019 Eos v1.7 Operations Manual RevA
http://slidepdf.com/reader/full/eos-v17-operations-manual-reva 229/39215 Cue Playback 215
Playback Fader Contro ls
Go and Stop/Back
U s ing [Go ]
The [Go] button is used to execute the cue currently in the pending file of the associated fader.When [Go] is pressed, all parameters assume their required positions in the recorded times, unlessthey have been recorded with manual timing. When a cue has manual timing values stored with it,the fader will set itself to zero when [Go] is pressed, or you may set the fader to zero before youpress [Go].
If a channel parameter is in a transition state when a new cue is activated on the same playbackfader, that parameter will continue its initial instruction in its remaining time unless it receives a newmove instruction in the incoming cue. If a new instruction is provided, the parameter will calculate itsnew target and the time to get there for a seamless course adjustment. If a parameter in transitionhas no new instruction in the incoming cue, it will continue its fade, using the original timingprovided.
If a channel parameter is in a transition state when a new cue is activated on a different playbackfader, and that parameter receives a move instruction, even if it is exactly the same instruction the
parameter currently has, it will recalculate the destination and arrival time according to theinformation from the new cue.
U s ing [S top /Back ]
All fader activity can be instantly stopped mid-transition by pressing the [Stop/Back] button for therequired fader. To resume the cue, press the [Go] button. To fade to the previous cue on that fader,using default “back” timing, press the [Stop/Back] button again from this state.
When [Stop/Back] is pressed, the cue should look just like it did before you hit the [Go] button, if the cue still has ownership of all of its channels. If a different cue list has taken ownership of someof the channel parameters within that cue in the interim, those specific channel parameters will notrespond to the [Stop/Back] command.
If a cue is recorded or rerecorded when a fader is stopped, the contents of that fader will berecorded as absolute data in the new record target. If a cue is updated with the fader in a stoppedstate, all references in the cue will be updated accordingly.
When a cue on the playback fader is complete, the first press of [Stop/Back] will go back to theprevious cue. Subsequent presses of [Stop/Back] will step backwards sequentially through thecue list from that point. [Stop/Back] uses default back time as established in Setup. See “Cue
Settings” on page 93. Or you can back into the previous cue using specific timing with [Go to Cue]
[Last] [Time] [n] [Enter].
[Go To Cue] [0 ]You can use the [Go To Cue] [0] button, located with the playback controls, in conjunction with a
fader load button, to send a specific cue list to cue 0. This action does not use the command line.Simply press:
• [Go To Cue] [0] & [Load]
for the desired fader. For more information on this action, see Using Go To Cue 0, page 201.

8/3/2019 Eos v1.7 Operations Manual RevA
http://slidepdf.com/reader/full/eos-v17-operations-manual-reva 230/392
216 Eos Operat ions Manual
Using Manual Contro lThere are three types of manual control for playbacks:
• Cues can be stored with manual timing. When cues have stored manual timing, the defaultbehavior of the fader is to control those manual values.
• Cues can be captured for manual intensity control only. This is possible only when theassociated cue has no manual timing values.
• Cues can be manually overridden using the [Man Override] & [Load] feature which capturesall parameter transitions.
In each of these cases, follow time counts down from [Go]. The hang time will be kicked off whenthe potentiometer reaches full or when the last parameter reaches its end state from timing,whichever comes last.
Manua l T im ing C on t ro l
Manual timing can be set for any parameter or group of parameters. The potentiometer is then usedto control the progress of a transition.
For Example:
Assume the active cue contains an instruction to set color at 5 for channel 1.The pending cue contains an instruction to set color for channel 1 to color 12 and the color parameter has a manual time. Press [Go] to activate the cue.
Channel 1 color does nothing. If not there already, the console will automatically place thefader at zero when [Go] is pressed.
As you move the fader up manually, channel 1 color moves proportionally from color 5 tocolor 12. Any parameters with timing will start their moves at the press of [Go] and beunaffected by the manual control.
To program a channel manual time:
• [1] {Color} [Time] {Manual} [Enter] - assigns a manual time to channel 1. This must berecorded or updated to a cue.
Manual timing can also be set at a cue level:
• [Record] [Cue] [5] [Time] {Manual} [Enter]
Manual timing can also be set at a cue category level:
• [Record] [Cue] [6] [Color] [Time] {Manual} [Enter]

8/3/2019 Eos v1.7 Operations Manual RevA
http://slidepdf.com/reader/full/eos-v17-operations-manual-reva 231/39215 Cue Playback 217
Manua l I n t ens i t y Over r i de
An intensity transition may be taken over manually and the transition captured by dropping thefader down until it reaches the percentage of cue completion (i.e. if the cue is 50% complete, whenthe fader is manually dropped to 50%, the intensity transitions will be captured and the intensityportion of the cue completed by moving the fader manually between 50% and full or anywhere inbetween). If the fader is dropped below 50%, the fader will fade all intensity values proportionallyfrom their captured values to their previous values.
If a fade is captured and the faders are not reset to 100% prior to the next press of the [Go] button,the fader will automatically reset to 100% upon cue execution. Alternatively, you can set the fader to 0% before executing the next cue to capture the cue for manual intensity control when the [Go]
button is pressed if the fader is set to proportional control. Intensity control is released from thefader when the cue is considered complete (when the fader is brought back to 100%). If the fader is set as an Intensity Master, the intensity control is maintained, even when the cue has completed.
If a pending cue has any manual control properties, you may either preset the fader to zero or theconsole will automatically set the fader to zero when the [Go] button is pressed.
Manual intensity override is not possible if there is any manual timing in the cue, as thepotentiometer is already occupied with that control.
Manua l Over r i deManual override allows the potentiometer of the associated fader to control all parameters in atransition state on that fader. When [Man Override] & [Load] are pressed, all activity on that fader is frozen and the motorized potentiometers move to match the current fade progression.
The potentiometer is used to manually complete the cue transition for all parameters. If the fader isoperating in a paired mode, the left fader controls the intensity upfade and all non-intensityparameters, while the right fader controls all intensity downfade actions. Manual control overrideautomatically releases when the cue is complete.
A group of faders can be collected for manual override by pressing [Man Override] & [Load]
(continue adding faders by pressing the associated [Load] buttons).

8/3/2019 Eos v1.7 Operations Manual RevA
http://slidepdf.com/reader/full/eos-v17-operations-manual-reva 232/392
218 Eos Operat ions Manual
Using Asser t (P layback But ton)Use [Assert] & [Load] for the associated fader to re-run the active cue in that fader, following thesame rules as [Go To Cue]. Assert can be used to regain control of all cue contents, apply a newlyset independent state to the associated fader, or make any changes in blind to an active cue onstage.
When [Assert] & [Load] are used together, the entire contents of the cue are replayed. You canassert just certain elements of a cue by using the command line.
Following are some examples of asserting elements of a cue from the command line:
• [channel list] [Cue] [5] [Assert] [Enter] - asserts the selected channels with values from cue5. Note that cue 5 must be active for this command to execute.
• [channel list] [Color] [Cue] [1] [Assert] [Enter] - asserts the color values from cue 1 for theselected channels.
Using T iming DisableThe [Time Disable] button, used with [Load], causes timing data to be ignored for any cues that areactivated on the associated playback fader. When a playback fader is in timing disable mode, youwill notice “TD” in the associated fader display.
To release the playback fader from time disable mode, press [Time Disable] & [Load] again. Youcan also cut the next cue in by pressing [Timing Disable] & [Go] or the last cue by pressing
[Timing Disable] & [Back].
Using Freeze[Freeze] can be used to halt all playback activity on any active faders. To activate a freeze for onlya specific fader, press [Freeze] & [Load].
There are two ways to remove the freeze command:
• press [Freeze] & [Load] again for the specific faders to unfreeze the activity.
• press [Assert] & [Load] or [Go] or [Stop/Back] for the specific faders to resume the activity.You may freeze and unfreeze cues and effects from the command line.
• [Effect] [2] [Freeze] [Enter] - to freeze effect 2. Freezing a specific effect is different fromstopping an effect. Freeze will stop the effect exactly where it is.
• [Effect] [6] [thru] [9] [Freeze] [Enter] - to freeze a specified range of effects.
When an effect is in freeze mode, you can use the same command to unfreeze:
• [Effect] [2] [Freeze] [Enter]
• [Effect] [6] [thru] [9] [Freeze] [Enter]

8/3/2019 Eos v1.7 Operations Manual RevA
http://slidepdf.com/reader/full/eos-v17-operations-manual-reva 233/39215 Cue Playback 219
Using Stop Ef fectThe [Stop Effect] button can be used to stop all effects from operating on any or all faders, or it maybe used with the control keypad to stop a specific effect.
• To stop all effects on a fader, press [Stop Effect] & [Load] of the associated fader.
• To stop a specific effect regardless of the fader it is operating on, press [Effect] [2] [Stop
Effect] [Enter].
When an effect is stopped, all impact of the effect is removed and the stage output is as though theeffect has never been activated.
Release a Fader To release a fader, thereby clearing all cues from that fader, press [Release] & [Load] for theassociated fader. When a fader is unloaded, control is returned to the master fader. If there are novalues for unloaded channels from the master fader, channels are set to default.
Channels return to the master fader using the category level timing of the active cue on that fader.If the master fader is released, the fader is cleared and any intensity values owned by that fader areset to zero, any non-intensity parameters remain in their current state.
All fader attributes (timing disable, filters, and so on) are cleared by the release action.
Turning a Fader Of f To turn a fader off, press [Off] & [Load] of the associated fader. When a fader is turned off, the cuelist is maintained on that fader, and any values provided by the fader are returned to the master fader or their background state.
Press [Off] & [Load] again to turn the associated fader back on. The active cue is replayed,following the rules for assert.
You can turn the fader back on by pressing the [Go] or [Stop/Back] button on the fader, or byexecuting a [Go to Cue] for the cue list on that fader, provided the cue list is not already active onanother playback.

8/3/2019 Eos v1.7 Operations Manual RevA
http://slidepdf.com/reader/full/eos-v17-operations-manual-reva 234/392

8/3/2019 Eos v1.7 Operations Manual RevA
http://slidepdf.com/reader/full/eos-v17-operations-manual-reva 235/39216 Advanced Manual Control 221
C h a p t e r 1 6
Advanced Manua l Con t ro l
This chapter describes some more advanced features for manual control functions. These featurescan save you valuable programming time.
This chapter contains the following sections:
• Using [Copy To] . . . . . . . . . . . . . . . . . . . . . . . . . . . . . . . . . . .222
• Using [Recall From] . . . . . . . . . . . . . . . . . . . . . . . . . . . . . . . .223
• Using {Make Null} . . . . . . . . . . . . . . . . . . . . . . . . . . . . . . . . .224
• Using {Make Manual}. . . . . . . . . . . . . . . . . . . . . . . . . . . . . . .225
• Using {Make Absolute} . . . . . . . . . . . . . . . . . . . . . . . . . . . . .225
• Using [Query] . . . . . . . . . . . . . . . . . . . . . . . . . . . . . . . . . . . . .226
• Using [Capture] . . . . . . . . . . . . . . . . . . . . . . . . . . . . . . . . . . .227
• Using [Undo] . . . . . . . . . . . . . . . . . . . . . . . . . . . . . . . . . . . . .228

8/3/2019 Eos v1.7 Operations Manual RevA
http://slidepdf.com/reader/full/eos-v17-operations-manual-reva 236/392
222 Eos Operat ions Manual
Using [Copy To][Copy To] allows you to copy all data from one channel to another, either within the current workingmode or to a different record target. [Copy To] works much like [Recall From], but in the oppositedirection, [Copy To] forces data to a channel from the selected channel, whereas [Recall From] pulls it from a channel to the selected channel.
By using the IFCB category buttons or parameter buttons, you may copy subsets of channel data.
Entire cues, cue ranges and cue lists can be copied to other locations. To only copy over intensitylevels, use the {Only Levels} softkey.
When referenced data is copied, if the copy target also has data in the reference that is beingcopied, the target will be placed in that reference (such as, CP 1), at its stored values. If the copytarget is not included in the reference, absolute data will be copied to the target, and not thereference.
Below are some examples of copy commands from record targets. This command is very versatileand the following list is far from exhaustive:
• [2] [Copy To] [Cue] [5] [Enter] - copies all information for channel 2 to cue 5.
• [2] [Time] [Copy To] [Cue] [5] [Enter] - Copies just the timing data for all parameters of channel 2 to cue 5.
• [2] [-] [Focus] [8Copy To] [Cue] [5] [Enter] - Copies all parameter data for channel 2, other than focus, to cue 5.
• [Group] [3] [Copy To] [Preset] [6] [Enter] - copies current information for group 3 to preset 6.
• [3] [Copy to] [6] [Cue] [8] [Enter] - copies the data from channel 3 to channel 6 in cue 8.
• [3] [Copy to] [4] [thru] [9] [Enter] - copies the data from channel 3 to channels 4 thru 9.
• [3] [Copy to] [8] [Cue] [2] [/] [1] [Cue Only/Track] [Enter] - copies the data from channel 3to channel 8 in cue 2/1 and takes exception to the track/cue only settings in regard tosubsequent cues in cue list 2.
• [Cue] [2] [/] [Copy to] [Cue] [7] [/] [Enter] - copies all of the contents of cue list 2 to cue list 7.
• [Cue] [1] [/] [1] [thru] [1] [0] [Copy To] [Cue] [5] [/] [5] <thru> [Enter] - copies cues 1 thru10 from cue list 1 to cue list 5, starting with cue 5.
• [1] [Copy To] [2] [0] {Only Levels} [Enter] - copies only the parameter information fromchannel 1 to channel 20.

8/3/2019 Eos v1.7 Operations Manual RevA
http://slidepdf.com/reader/full/eos-v17-operations-manual-reva 237/39216 Advanced Manual Control 223
Using [Reca l l From][Recall From] is similar to [Copy To], except that it retrieves data from other locations, and can beused only for a channel list recalling from the same channel list but in a different location (for example, a cue). [Recall From] is essentially a “copy from” command.
All parameter data for selected channels will be recalled, or by using the IFCB category buttons or parameter buttons, you may recall subsets of channel data. To only recall only intensity levels, use
the {Only Levels} softkey.Below are some examples of recall commands from record targets:
• [2] [Recall From] <Cue> [5] [Enter] - recalls all recorded data from cue 5 for channel 2.
• [2] [-] [Focus] [Recall From] <Cue> [5] [Enter] - recalls all data for channel 2 from cue 5,except focus (pan/tilt - XYZ) data.
• [Group] [3] [Color] [Focus] [Recall From] [Preset] [6] [Enter] - recalls the color and focusinformation from preset 6 for the channels in group 3. Could also be used with a channelselection set instead of a group.
• [Group] [3] [Color] [Recall From] <Cue> [7] [Make Absolute] [Enter] - recalls color data for group 3 from cue 7 and breaks any references to record targets.
• [2] [Recall From] [Sub] [4] [Enter] - recalls all recorded intensity data from sub 4 for channel2.
• [Recall From] [Intensity Palette] [1]- recalls all of the values stored in intensity palette 1.
N o t e : In live or blind, hitting [Recall From][Recall From] will put [Recall From][Cue] on the command line.

8/3/2019 Eos v1.7 Operations Manual RevA
http://slidepdf.com/reader/full/eos-v17-operations-manual-reva 238/392
224 Eos Operat ions Manual
Using {Make Nul l }The {Make Null} softkey can be used to withhold parameter data from record or update actions inlive, and remove parameter data from record targets in blind. {Make Null} is applied using channelselection and can impact entire channels, individual parameters, or parameter categories.
In L ive
When you apply a {Make Null} instruction to channels or parameters in live, channel data is stillvisible onstage, but that data is essentially rendered invisible to record commands. Similar to filters(see Record Filters, page 206 ), {Make Null} acts as an “ignore” instruction in live, not a removeinstruction. When channel data is nulled, the values for that data in the live display turn grey and an“N” appears next to the data field.
{Make Null} differs from park in that you can still manipulate data onstage (through manual controlor through playback) but that data will be unavailable for record actions.
Some examples of using {Make Null} in live are:
• [1] [Thru] [5] {Make Null} [Enter] - converts all parameters of channels 1-5 into null data.
• [2] {Color} {Make Null} [Enter] - changes only color data for channel 2 to null data.
• [9] [Thru] [5] {Pan} {Make Null} [Enter] - changes only the pan data for channels 5-9 to null.
Null instructions are lifted in two different ways. First, as {Make Null} is a toggle state, it is possibleto reselect the channel and parameter followed by {Make Null} [Enter]. This lifts the null state.
Additionally, a Go To Cue instruction will remove the null state.
I n B l indWhen applied in blind, {Make Null} can be used to mask instructions in a cue after it has alreadybeen stored. A {Make Null} instruction can also be applied to channels/parameters in palettes,presets, and submasters, thereby removing the data from the target entirely, in the same way that[At] [Enter] does.
When applied to channels/parameters in cues, {Make Null} doesn’t remove the data from the cue,it simply makes it unavailable for playback. It has the same effect on move instructions that it has ontracked values.
Some examples of using {Make Null} in blind are:
• [Color Palette] [1] [Enter] [3] {Magenta} {Make Null} [Enter] - removes all magentaparameter data for channel 3 from color palette 1.
• [Preset] [5] [Thru] [9] [Enter] {Intensity} {Make Null} [Enter] - removes all intensity data for all channels in presets 5-9.
• [Cue] [8] [Enter] [2] [Thru] [7] {Make Null} [Enter] - nulls all data for channels 2-7 in cue 8.
• [Cue] [9] [Enter] {Intensity} [Make Null] [Enter] - nulls all intensity data for all channels in
cue 9.
In the cue scenarios above, {Make Null} differs from using [At] [Enter] in that instead of allowingvalues established in previous cues to track in, {Make Null} both restricts the recorded data fromplaying back and prevents other values from tracking in. Therefore, if the cue were executed as anout-of-sequence cue or asserted, no data would play back or track in for any nulled values.

8/3/2019 Eos v1.7 Operations Manual RevA
http://slidepdf.com/reader/full/eos-v17-operations-manual-reva 239/39216 Advanced Manual Control 225
Using {Make Manual}The {Make Manual} softkey can be used to convert cue or submaster data into manual values,allowing it to be included in [Record], [Record Only], and [Update] operations.
• [5] {Make Manual} [Enter] - selects channel 5 and makes all of its current parameter settingsmanual data.
• [8] {Focus} {Make Manual} [Enter] - selects channel 5 and makes all of its focus data
manual.
• [9] [Thru] [3] {Color} {Intensity} {Make Manual} [Enter] - selects channels 3-9 and makestheir color and intensity values manual.
Using {Make Absolute}Referenced data can be transformed into absolute data using the {Make Absolute} softkey. Thissoftkey is available in live or blind. Referenced data is channel/parameter data that is derived froma palette or preset. {Make Absolute} can be used to leave a parameter unchanged, but break itspalette or preset reference.
The following examples illustrate how to change referenced data into absolute data.
• [4] {Make Absolute} [Enter] - selects channel 4 and makes any referenced data for thatchannel absolute data.
• [7] {Color} {Make Absolute} [Enter] - selects channel 7 and makes its color data absolute.
• [3] [thru] [9] {Color} {Intensity} {Make Absolute} [Enter] - selects channels 3-9 and makestheir color and intensity data absolute.
In each of these examples, the channel display will change to show the result of the command.Wherever the reference was previously indicated (IP, FP, CP, BP, Pr), an absolute value (numerical)will be seen.
In live, data that is changed to absolute is also made manual, thereby requiring a record or updateinstruction if the results are to be maintained.
{Make Absolute} can also be used in conjunction with an update command, allowing a cue to beupdated while also breaking the reference to palettes or presets that were manually modified.
For example, [Update] {Make Absolute} [Enter] will update the active record target. Any manualvalues that were modifications to a palette or preset stored in the cue will be updated as absolutedata in the cue. The reference will be discarded.

8/3/2019 Eos v1.7 Operations Manual RevA
http://slidepdf.com/reader/full/eos-v17-operations-manual-reva 240/392
226 Eos Operat ions Manual
Using [Query][Query] is used to select channels that meet criteria specified by you. These selections areconditional, based on what type of luminaire a channel is or what that channel is doing, isn't doing,can do or cannot do. These criteria are established in the command line using the softkeys, thekeypad, and the direct selects.
When [Query] is used, the softkeys change to:
• Is In• Isn’t In• Can Be• Can’t Be• Or
The CIA also repaints to display the available keywords and fixture types by which you can search.These can be used in defining your query criteria.
As a query is defined in the command line, channels will be specified in the live/blind display. Whenan [Enter] command is used to end the query, the remaining channels of the query will be selected.
For Example:
You wish to find channels which are in color palette 2 and have an intensity of 50%:
• [Query] <Is In> [Color Palette] [2] [At] [5] [0] [Enter]
In the live/blind display, any channels meeting this criteria will be selected.
You may use [Next] and [Last] to cycle through the query selection, one channel at a timeto control only a specific channel.
Other examples of using a query are:
• [Query] {Isn’t In} [Beam Palette] [2] [5] [Enter] • [Query] {Luminaire} {Can Be} [Focus Palette] [8] [Enter]
• [Query] {Fixture Type} {Revolution} {Can Be} [Focus Palette] [6] {Isn’t In} [Cue] [4]
[Thru] [9] [Enter]
• [Next] [Next] [Enter] - selects one channel from the query result
Additionally, in patch you can define up to four “query” keywords for each channel. These keywordscan be used to create a query condition as well (See Adding Keywords in Patch, page 84).
Keywords defined in patch will appear in the CIA when [Query] is pressed. They can then be usedin a query like this:
• [Query] {Your keyword} {Can’t Be} {Beam Palette 5} [Enter]
Buttons on the facepanel, such as [Time] and [Mark] can also be used to construct a query.
N o t e : Unless otherwise specified, Eos assumes that a query will apply to current output.Therefore use of the {Is In} softkey is optional.

8/3/2019 Eos v1.7 Operations Manual RevA
http://slidepdf.com/reader/full/eos-v17-operations-manual-reva 241/39216 Advanced Manual Control 227
Using [Capture ]Capture is a manual independent state. Any captured channel parameter data will be unaffected byplayback, but will respond to manual control operations.
When channels are selected, [Capture] [Enter] captures all parameters of those channels. Theywill remain unavailable for playback or submaster override until they are released from the capturedstate. Capture is a toggle state, so to release parameters from a captured state, press [Capture]
[Enter] again.For Example:
• [1] [Thru] [9] [At] [Full] [Capture] [Enter]
A “C” is displayed next to the captured parameters (intensity) in the channel display. Theselected channels are now captured and are unavailable for playback or submaster instructions until they are released from capture.
You may also capture specific parameters of a channel using the parameter buttons in the CIA.
For Example:
• [7] [Focus] [Capture] [Enter]
If a group of channels are selected, and some of those channels are captured and some are not,the first press of [Capture] releases all channels from the captured state and the second presscaptures all manual settings for the selected channels.
Uncaptured channels remain at their current values until restored to previous values or a newinstruction is provided. You may restore channels to their background or default state using the[Sneak] [Enter] feature (see Sneak, page 132 ). Or you may leave them in a manual state until anew instruction is received.
It is also possible to “latch” capture on. This will automatically capture all manual changes as theyare made. Pressing [Capture] [Capture] [Enter] automatically captures subsequent manualchanges. The command line will read “Capture Enable * and the Capture LED will illuminate. Toremove the capture latch, press [Capture] [Capture] [Enter] again.

8/3/2019 Eos v1.7 Operations Manual RevA
http://slidepdf.com/reader/full/eos-v17-operations-manual-reva 242/392
228 Eos Operat ions Manual
Using [Undo]Undo is a method to reverse or “undo” certain operations performed in the software.You can use[Undo] to reverse any command that results in a change to data that would be saved to the showfile or any command that changes manual levels in live. Commands that can be reversed using[Undo] are:
• record/update operations
• delete commands• manual level changes
If there are any commands in the command line, pressing [Undo] once clears the command line.Once the command line is empty, pressing [Undo] will start the undo process.
When [Undo] is pressed from an empty command line, the command history display will open inthe CIA and the most recent completed command is highlighted in gold. If you press [Enter], youwill undo your last command.
You may use the page arrow keys or the touchscreen to select multiple commands. When [Enter] is pressed, an advisory is posted. When [Undo] is pressed again, all highlighted commands will beundone and subsequently removed from the command history. When removing more than onecommand, a confirmation is required.
After an Undo has been performed, a {Redo} button will appear in the command history. You maypress this button followed by [Enter] and the last undo will be “redone” to reinstate the removedcommands
In a multiple user environment, each user is only able to undo the changes that they made. In theundo command history, the user will only see the commands that they used.
Command His toryCommand histories are kept for each editing session which begins when the console logs on to the
network or when you load a new show file. Each user builds an individual command history, specificto the commands they have entered.
You can open the command history at any time by pressing <More Sk> {Cmd History}.
Commands that do not affect manual input or record targets (loading a cue, running a cue, or moving a submaster) are not included in the command history.
N o t e : Not all commands can be undone including playback actions and manual attributes placed on channels or encoder actions.
Commands to beundone

8/3/2019 Eos v1.7 Operations Manual RevA
http://slidepdf.com/reader/full/eos-v17-operations-manual-reva 243/39217 Multipart Cues 229
C h a p t e r 1 7
Mul t i pa r t Cues
Cues can be divided into up to 20 parts. This chapter describes the methods used to create and editmultipart cues.
This chapter contains the following sections:
• Record a Multipart Cue in Live . . . . . . . . . . . . . . . . . . . . . . .230
• Storing a Multipart Cue in Blind . . . . . . . . . . . . . . . . . . . . . .233

8/3/2019 Eos v1.7 Operations Manual RevA
http://slidepdf.com/reader/full/eos-v17-operations-manual-reva 244/392
230 Eos Operat ions Manual
About Mul t ipar t CuesCues can be divided into up to 20 parts. Each part can have its own channels or parameters, levels,and timing information. Multipart cues can be stored in live or blind using the same conventions torecord a standard cue.
There are three basic ways to create a multipart cue. You can build a multipart cue part-by-part inlive, you can break an existing cue into multipart cues in live, or you can break an existing cue apart
in blind.A channel or parameter can only be provided an instruction once in a multipart cue. For example, itisn't possible to adjust color for channel 1 in Cue 1 Part 1 and then also provide a differentinstruction for channel 1 color in Cue 1 Part 8.
Default part timing is drawn from the cue level timing defaults established in Setup; you may alsoassign discrete timing to channels in each part as you would for a single part cue.
Record a Mul t ipar t Cue in L iveStoring a multipart cue in live is accomplished in similar fashion to storing a single part cue.However, rather than storing the entire cue, you select and store just the channels that you want ineach part.
Please note that there are a variety of different ways and different orders to go about creating amultipart cue. The following examples represent some, but not all, of those ways.
Creat ing a New Mul t ipar t Cue in L ive
Bu i l d pa r t -by -par t
Make desired changes to the stage state. If all of the changes that you have made are to go into apart, press:
• [Record Only] [Cue] [2] [Part] [1] [Enter]
Continue making changes and storing parts as you go.
Bu i l d pa r t s f rom cue end s ta te
In most instances, you will create the end state of the cue and then break it into parts. To do this,you use selective storing commands, as follows:
• [channel/parameter selection] [Record] (or [Record Only]) [n] [Part] [a] [Enter]
• [channel/parameter selection] [Record] (or [Record Only]) [Part] [b] [Enter]
Each part can contain its own cue level timing and other attributes. Follow/Hang, Link and Loop,and Allfade commands can be placed at the cue level only - they cannot be placed on a part. Also,through the channel selection, you can put channel parameters into different parts.
Part 1 of any multipart cue is where all unassigned move instructions will reside. Therefore, if the
body of the cue (which is the normal behavior) is to be in part 1, you can simply select the channel/parameter list that you wish to place in parts 2 and higher.

8/3/2019 Eos v1.7 Operations Manual RevA
http://slidepdf.com/reader/full/eos-v17-operations-manual-reva 245/39217 Multipart Cues 231
Sett ing Mul t ipar t Cue At t r ibutesCue attributes, such as [Time], [Delay], [Block], [Assert], [Label], [Rate], [Mark], and [AutoMark
Off] can be assigned in part cues. They are stored and function exactly as they do in single partcues.
Cue part attributes can be defined as the parts are recorded, or they can be added after the part hasbeen created. For example:
• [Record] [Cue] [2] [Part] [1] [Delay] [8] [Enter]
• [Cue] [4] [Part] [3] {Color} [Time] [6] [Enter]
• [Cue] [8] [Part] [9] {AutoMark Off} [Enter]
• [Record Only] [Cue] [5] [Part] [2] [Assert] [Enter]
For more on cue attributes, see Assigning Cue Attributes, page 173 .

8/3/2019 Eos v1.7 Operations Manual RevA
http://slidepdf.com/reader/full/eos-v17-operations-manual-reva 246/392
232 Eos Operat ions Manual
Using Update in L iveUpdating a multipart cue is generally the same process as updating a single part cue, except youwill provide a specific part cue number in the update command.
Various referenced data, such as palettes or presets, can be assigned to build a multipart cue. If you have made changes to referenced data within a multipart cue, thereby creating manual data,pressing [Update] [Enter] updates both the multipart cue and any referenced data with the newlevels, as it does with single part cues.
You can update a part of a multipart cue with only selected parameters as well.
For Example:
Assume you have written cue 1, which is a multipart cue and is active. Part 2 includeschannels 1 through 5 referencing intensity palette 2 which is set at 25%. Select channels 1through 5 and change the intensity value to 21%. The data in live will indicate the new levelsin red, and an “R” is displayed to indicate the reference has been broken.
To update cue 1 part 2, including the new intensity levels, breaking the reference to theintensity palette, press:
• [1] [Thru] [5] {Make Absolute} [Enter]
• [Update] <Cue> <1> [Part] [2] [Enter] To update cue 1 part 2 and the referenced palette with the new levels:
• [1] [Thru] [5] [Intensity] [Update] <Cue> <1> [Part] [2] [Enter]
For Example:
When cue 2 is active, select channels 1 through 5 and set new levels for the color scrollers.Update only part 4 of the multipart cue 2 with the new scroller levels.
• [1] [Thru] [5] [Scroller] [Update] [Part] [4] [Enter]

8/3/2019 Eos v1.7 Operations Manual RevA
http://slidepdf.com/reader/full/eos-v17-operations-manual-reva 247/39217 Multipart Cues 233
Stor ing a Mul t ipar t Cue in B l ind
Changing a S ingle Par t Cue to a Mul t ipar t Cue
When working in blind, more often than not you will be breaking a single part cue into a multipartcue. It is quite possible to create a new cue in blind and follow the exact same process, except inaddition to pulling channel parameters into parts, you will also be providing them with moveinstructions or block commands. It is worth noting that tracked instructions do not belong to anyspecific part of a multipart cue.
Select the cue you wish to break apart and specify the first part you wish to create. Part 1 isgenerally where the body of the cue resides. Therefore, if you specify any part other than part 1, allof the move instructions in the cue are placed in part 1.
Begin by selecting any channels that you wish to move into some part other than part 1.
• [1] [Thru] [5] [Part] [2] [Enter]
• [6] [Thru] [1] [0] {Intensity} [Part] [3] [Enter]
• [6] [Thru] [1] [0] {Color} [Part] [4] [Enter] - and so on...
As you create each part, that part is now selected. It is possible to select the channel parameter youwant and press [Part] [Enter] to pull that data into the selected part.
Changing a Mul t ipar t Cue to a Standard CueTo change a multipart cue to a standard cue, delete all of the parts of the cue.
For Example:
Cue 4 is a 3 part cue that include channels 1 through 20. To change cue 4 back to astandard single cue:
• [Delete] [Part] [1] [Thru] [3] [Enter]
Delet ing a Par t f rom a Mul t ipar t CueWhen you delete parts of a multipart cue, any move instructions in the deleted part are moved to thefirst available part. If you want to delete move instructions out of a cue part, you have to select thechannels and [At] [Enter] or null them.
• [Delete] <Cue> [1] [Part] [1] [Enter] [Enter]
• [Delete] <Cue> [6] [Part] [1] [Cue Only/Track] [Enter] [Enter]
• [Delete] [Part] [1] [+] [2] [Enter] [Enter]
• [Delete] [Part] [1] [thru] [3] [Enter] [Enter]
N o t e : Edits in blind take effect immediately, they do not require a [Record] or [ Update] command.
N o t e : When breaking a cue into a multipart cue in blind, the [ Part] button is a required instruction. Channel selection will not automatically assign a channel into a part.Use of the [Part] key allows you to add only specific channel parameters to the part. For example:
• [5] [Thru] [9] {Color} [Part] [Enter]

8/3/2019 Eos v1.7 Operations Manual RevA
http://slidepdf.com/reader/full/eos-v17-operations-manual-reva 248/392
234 Eos Operat ions Manual

8/3/2019 Eos v1.7 Operations Manual RevA
http://slidepdf.com/reader/full/eos-v17-operations-manual-reva 249/39218 Creating and Using Effects 235
C h a p t e r 1 8
Crea t ing and Us ing E f fec t s
Effects are a method within Eos to provide dynamic, repetitive action to channels. This chapter explains the different types of effects, and how to use them.
This chapter contains the following sections:
• About Effects . . . . . . . . . . . . . . . . . . . . . . . . . . . . . . . . . . . . .236
• The Effect List . . . . . . . . . . . . . . . . . . . . . . . . . . . . . . . . . . . .236
• Effect Status Display . . . . . . . . . . . . . . . . . . . . . . . . . . . . . . .241
• Step Effects . . . . . . . . . . . . . . . . . . . . . . . . . . . . . . . . . . . . . .242
• Absolute Effects. . . . . . . . . . . . . . . . . . . . . . . . . . . . . . . . . . .245
• Relative Effects . . . . . . . . . . . . . . . . . . . . . . . . . . . . . . . . . . .247
• Program a New Relative Effect . . . . . . . . . . . . . . . . . . . . . . .249
• Apply an Existing Effect . . . . . . . . . . . . . . . . . . . . . . . . . . . .250
• Effects on Submasters . . . . . . . . . . . . . . . . . . . . . . . . . . . . .251

8/3/2019 Eos v1.7 Operations Manual RevA
http://slidepdf.com/reader/full/eos-v17-operations-manual-reva 250/392
236 Eos Operat ions Manual
About Ef fec tsEffects are manual control functions that can be applied to a channel parameter and then includedin cues or submasters. Cues can contain both standard transitions for some channels/parametersand effects for the same or other channels/parameters.
A single channel parameter cannot have more than one effect applied at any time. However, achannel may have one effect running on one parameter and another effect running on a different
parameter.Effects have user defined properties and attributes which are applied to the effects whenever theyare used in cues. Effects also have cue level overrides, which allow you to use an effect in multiplelocations, and modify its size, shape and/or rate in individual cues.
Within Eos, effects are broken up into three fundamental behavior types; Step, Absolute, andRelative effects.
The Ef fect L is t
At any time you may press [Effect] [Effect] to view the effect list. Any recorded effects will bedisplayed here. The effect list is a blind view and any changes made in this view are automaticallystored; a record command is not required.
Notice that there are effects existing in this list prior to any being recorded. Effects 901-916 arepreprogrammed relative effects that are automatically available to you (see Relative Effects, page
247 ).
To navigate this list use the navigation keys as described in Display Control and Navigation, page
33 or select the effect number you wish to work with. Notice that when you select the effect list, theCIA changes to display the information for the currently selected effect.

8/3/2019 Eos v1.7 Operations Manual RevA
http://slidepdf.com/reader/full/eos-v17-operations-manual-reva 251/39218 Creating and Using Effects 237
Effects Edi tor When viewing the effect list, the selected effect is displayed in the CIA. The effect properties/attributes are shown in categorized buttons in the CIA. To change any property/attribute, press thecorresponding button and enter data as required.
The properties display of the effects editor is shown below and definitions of properties follow:
TypeDefines the effect type: step-based, absolute, or relative (linear, focus, or color). To change thetype, press {Type} and then press the desired effect type in the buttons to the left.
• <Effect> [1] {Type} {Step based} [Enter]
Scale
Applies only to relative effects. This modifies the amount the pattern is offset from the currentparameter values. The scale is expressed as a percentage increase or decrease (25 = 25% of theprogrammed value).
• {Scale} [3] [0] [Enter] or you may adjust this using the “Scale” encoder.
Cycle Time
Provides a cumulative time to complete one full iteration of an effect. In relative effects, the cycletime determines the length of time required for one channel to complete the cycle.
In absolute and step-based effects, the cycle time determines the time required to complete one fulliteration of the effect. In these effect types, modifying the cycle time changes the timing valuesproportionally within the effect itself.
To change the cycle time, press {Cycle Time} and then enter the desired time (in minutes andseconds) from the keypad, followed by [Enter]. This can also be adjusted from the encoder.

8/3/2019 Eos v1.7 Operations Manual RevA
http://slidepdf.com/reader/full/eos-v17-operations-manual-reva 252/392
238 Eos Operat ions Manual
Duration/Cycle
This determines the length of time an effect will run. To specify, press {Duration/Cycle} and thenchoose the desired method from the buttons that appear to the left. The options are:
• {Infinite} - for step and absolute effects, the effect will run until the channel is provided a newinstruction or the effect is stopped,. Relative effects with an infinite duration will run until a stopflag is applied.
• {Duration} - the effect will run for a set amount of time given in minutes and seconds. Enter the time from the keypad.
• {Num cycles} - the effect will run for a set number of iterations. Enter the number using thekeypad.
• {Duration/Cycles} {Num Cycles} [1] [0] [Enter]
Parameters
This allows you to select which parameters will be involved in the selected effect, by default. Byentering a value here, you do not need to specify the required parameter when placing an effect ona channel group.
To add/remove parameters to the effect, press {Parameters} and then select the desiredparameters from the buttons that appear to the left.
• {Parameters} {Iris} [Enter]
Attributes
These determine the basic behavior of the effect. Attributes include behaviors such as forward,reverse, bounce, positive, negative, and random grouping/random rate. The attributes are slightlydifferent between step, absolute and relative effects.
• Forward - the effect will run in the programmed direction (the arrow on the patterneditor indicates “forward” for pattern effects, and step/absolute effects will follownumerical order).
• Reverse - effect will run in the opposite direction of forward or reverse numericaldirection. Forward and Reverse are mutually exclusive settings.
• Bounce - effect will run first in forward, then in reverse. Subsequent passes alternatebetween forward and reverse.
• Positive - effect will run the steps (on state and off state) as programmed. This isapplicable to step effects only.
• Negative - inverts the on state and off state for the effect. This is applicable to stepeffects only.
• Random Grouping - channel distribution or step order (depending on the type of effect) are applied in a continuously random fashion.
• Random Rate - This overrides the cycle time of the effect. Random Rate is applied ina range (for example 5- thru 150).
Play with these behaviors to see how the alter your effect.

8/3/2019 Eos v1.7 Operations Manual RevA
http://slidepdf.com/reader/full/eos-v17-operations-manual-reva 253/39218 Creating and Using Effects 239
Entry
Establishes at what time and how channels will enter the effect. To change the entry method press{Entry} and then choose a method from the buttons to the left. Entry modes vary by effect type. Theoptions are:
• {Cascade} - channels enter the effect according to the trail and cycle time values (if applicable).
• {Immediate} - all channels enter the effect instantaneously.• {Fade by Size} - The effect will achieve its full value as allowed by the pattern or step/absolute
values using the In Time.
• {Fade by Size and Rate} - the effect will achieve its full value as allowed by the pattern or step/absolute values and ramp up to full speed using the In Time.
Exit
Establishes at what time and how channels will exit the effect. To change the exit method press{Exit} and then choose a method from the buttons to the left. Exit modes vary by effect type andhow the effect is stopped. The options are:
• {Cascade} - Channels leave the effect when they have completed their last pass (number of
cycles) or when they do not have enough time to make a final complete pass (duration).• {Immediate} - all channels exit the effect instantaneously.
• {Fade by Size} - when the effect is exited, values will return to their background state whilestill running using the exit time.
• {Fade by Size and Rate} - when the effected is exited, channels will stop running the effectand return to their background state using the exit time.
• {Stop and Fade} - when the effected is exited, channels will stop running the effect and returnto their background state using the exit time.
• {Stop and Hold} - when the effect is existed, channels will halt exactly where the effect leftthem.
Time (Entry or Exit)
These fields establish the length of time for channels to enter/exit the effect. It can be entered inminutes and seconds from the keypad. These timing values are applied to the entry and exitmodes. Cue level timing is the default for these. Press {EnterTime} [Enter] or {Exit Time} [Enter].To reset to defaults, press [Time] [Enter].

8/3/2019 Eos v1.7 Operations Manual RevA
http://slidepdf.com/reader/full/eos-v17-operations-manual-reva 254/392
240 Eos Operat ions Manual
Grouping
Grouping is used only in relative and absolute effects. This determines how channels currentlyrunning the effect will be grouped throughout the pattern. To change this press {Grouping} andthen enter the number of lights you want grouped together.
Grouping defaults to {Spread}. This means that every light the effect is applied to will act as anindividual element, moving through the effect sequentially based on the channel selection order,cycle time, and trail times. You can enter any number you require. A grouping of 2 means that every
other light in the selection list when the effect is applied will move together through the effect.Grouping of three means every third light, and so on.
Your options are 1-29 or {Spread} which will distribute each channel in the effect evenly and treatit as a separate group.
• {Grouping} [2] - every other channel (in a range of channels) will be grouped whenrunning the effect.
When an effect is applied to a group in live, that group is distributed by order, using this groupingfunction. If a group list is created and an effect applied, each group is considered an individualelement within the effect.
Trail
Trail is applicable to relative and absolute effects. Trail determines how channels are to follow eachother through the effect; it is a percentage of the cycle time. Trail can be any value from 0-100%,even, or solo. The default is even. For example:
• {Even} - The groups will be distributed evenly throughout the pattern. This is calculated bydividing the cycle time of the effect by the number of groups of channels.
• {10%}-{90%} - When the first group is 10% through the effect, the second group will start theeffect, and so on through the remaining groups. Therefore, the groups will trail n% behindeach other, as a percentage of the cycle time.
• {Solo} - The first group will execute the entire pattern. When done, the second group willexecute the entire pattern, and so on.
U s ing encoders w i t h t he e f f ec t ed i t o r When any effect is specified in the command line, the encoder touchscreen automatically repaintsto display the following properties:
• Cycle Time - Default is 5 seconds for relative effects• Scale• Shape (Vertical or Horizontal as defined by the {Mode} button)• Axis
At any time, you may use the encoders to adjust these properties within the effects editor for thespecified effect.

8/3/2019 Eos v1.7 Operations Manual RevA
http://slidepdf.com/reader/full/eos-v17-operations-manual-reva 255/39218 Creating and Using Effects 241
Effect S ta tus DisplayTo view the effects currently running, you may press [Displays]>{Effect Status} to reveal the effectstatus display in the CIA.
This display shows you any currently running effects and gives you the ability to edit the effect whilerunning. When an effect is selected, the encoders and encoder screen change to allow you tomanipulate the effect according to rate, size, horizontal form, vertical form, and axis.
For Example:
To edit an effect, select the effect using the command line or select it directly from the CIA.
• [Effect] [9] [0] [2] [Enter]
The encoder screen repaints so that the encoders now control the five attributes in thecolumns of the effect status display:
• Rate - modifies cycle time. Default is 100% and can be modified from 0%-2000%.• Size - modifies scale. Default is 100% and can be modified from 0%-2000%.• Shape (Vertical or Horizontal as defined by the {Mode} button) - Default is 100% and
can be modified from 0%-2000%.• Axis - Default is 0° and can be modified by +/- 180°.
Use the encoders or softkeys to adjust the effects while watching the effect on stage.
The effect itself can be accessed for editing from this display by pressing {Edit} - any changesmade directly in the live effect editor are made to the effect itself and must be stored. Cue leveloverrides also must be stored or updated to the required cue, but do not impact the basic effectitself.
Effect attributes modified in the effect status display can be reset to their previous valuse using thesoftkeys:
• {Rate} [Enter] - resets the rate to the previous value.

8/3/2019 Eos v1.7 Operations Manual RevA
http://slidepdf.com/reader/full/eos-v17-operations-manual-reva 256/392
242 Eos Operat ions Manual
Step Ef fec tsIn step effects, each step contains an on-state and an off-state. The on-state is the action thechannels in the step should take when the step is active. The off -state is the action the channels inthe step should take when the step is not active. Step effects are a quick and easy way to buildsimple chases.
When building step effects, channels must be defined for each step. This is different from absolute
and relative effects.Once complete, you may play back the effect on all channels embedded in it by pressing [Recall
From] [Effect] [x] [Enter]. Or you may specify only certain channels to play back from theembedded channel list.
A step effect is displayed in a chart with the following columns:
• Step - indicates the step numbers.• Channels - displays the channel(s) in the step.• Param - displays the parameter (if other than intensity) controlled by the step.• Step Time - time from triggering the associated step to triggering the next step.• In Time - the length of time for the channels to fade to the “on-state”.• Dwell Time - the length of time the step remains in an “on-state”.
• Decay Time - the length of time it takes for the channels to fade to the “off-state”.• On State - the parameter level (in%), or referenced data to be used for the on-state.• Off State - the parameter level (in%) or referenced data to be used for the steps off-
state. If you want the “off-state” to be the background state from playback, select thecolumn and press [At] [Enter].
All times are entered from the keypad in minutes and seconds, tenths and hundredths.
Here is an example of a step effect when viewed in the CIA:
Step effect softkeys

8/3/2019 Eos v1.7 Operations Manual RevA
http://slidepdf.com/reader/full/eos-v17-operations-manual-reva 257/39218 Creating and Using Effects 243
Program a Step Ef fectBelow is the process used to program the effect illustrated in the image above.
For Example:
To open the effects list press:
• [Effect] [Effect]
Establish the number of the effect by pressing:• <Effect> [1] [Enter]
The CIA will repaint with unpopulated fields for the new effect. Assign the effect as “step”by pressing:
• <Type> {Step-based}
The effect will appear in the list and the CIA will repaint with the default entries for the effectand a step chart for the effect. Define the number of steps by pressing:
• {Step} [1] [Thru] [6]
The steps will populate the chart and will remain selected. To make identical changes to allsteps at once, you may now use the page arrow keys to navigate the chart. To make
changes to only a single step, specify only one step in the command line, default values aredrawn from the previous step.
After paging to the “Channels” column, specify the channels for the effect.
• [1] [thru] [1] [2] [Enter]
Channels 1-12 will be broken up and distributed through the steps in the chart. Choose theparameter you would like in the effect by pressing:
• {Parameters} <Intensity> (Intensity is assumed unless another parameter isspecified)
All steps are now intensity based. Use the page arrows to access the “Step time” column.Enter the desired step time:
• [1]
Page arrow to the Dwell Time (In time is left at 0) column and enter a dwell time:
• [1]
Page arrow to the Decay Time column and enter a decay time:
• [.] [2] [5]
Page arrow to the On State column and enter the on state percentage:
• [1] [0] [0]
Page arrow to the Off State column, or use the softkeys to go to the desired field, and enter the off state percentage:
• [5]
Adjust any of the effect details on the right side of the CIA by pressing the appropriate detailbutton and making changes (see Effects Editor, page 237 ).
N o t e : The cycle time is an aggregate of all of the timing in the effect and indicates how long it will take to make one full pass through the effect. If the cycle time is modified by the keypad or the encoder, it proportionally adjusts all of the timing within theeffect.

8/3/2019 Eos v1.7 Operations Manual RevA
http://slidepdf.com/reader/full/eos-v17-operations-manual-reva 258/392
244 Eos Operat ions Manual
D ele te a s t ep
To delete a step from a step-based effect, specify the effect in the command line and press delete:
• [Effect] [1] {Step} [4] [Delete] [Enter] [Enter]
• [Effect] [1] {Step} [4] [Thru] [8] [Delete] [Enter] [Enter]
I nse r t a s t ep
To insert a step anywhere in the effect, specify the step you wish the new step to be inserted before.
• [Effect] [1] {Step} [4] {Insert} [Enter] - Inserts a new step before step 4. If step four does notexist, it also creates the steps necessary to have “step 4” and then places a step ahead of itas well.
Inserted steps result in all succeeding steps to be bumped one place lower in the effect. In theabove example, by inserting before step 4, step 4 would become step 5, step 5 would become 6and so on. The inserted step would become the new step 4.

8/3/2019 Eos v1.7 Operations Manual RevA
http://slidepdf.com/reader/full/eos-v17-operations-manual-reva 259/39218 Creating and Using Effects 245
Absolute Ef fec tsAbsolute effects are a listing of sequential actions that channels are to take. They differ from stepeffects in that there is no on/off state, rather they define progressive behavior from one action, to thenext, to the next, and so on. The best example of this is that palettes and presets can be used asactions in absolute effects.
Absolute effects differ from relative effects (which are also progressive) in that you are specifying
exactly what actions you want the lights to take, rather than mathematical offsets from the currentstate (relative effects).
Absolute effects also do not contain an embedded channel list. Therefore, the effect must beapplied to channels in order to be played back.
Absolute effects are displayed in a chart with the following columns:
• Action - displays the action number • Time - the time for the action to fade in• Dwell - the duration of the action before moving to the next action• Level - indicates either the level of the parameter specified in the effect, or the
referenced value for the channel(s) to perform (Palette or preset as defined in thecommand line).
In the above image, actions 1-4 indicate referenced values in the “Level” column (palettes or presets), though these values can be absolute data as well.
Absolute effect softkeys

8/3/2019 Eos v1.7 Operations Manual RevA
http://slidepdf.com/reader/full/eos-v17-operations-manual-reva 260/392
246 Eos Operat ions Manual
Program an Absolute Ef fectBelow is the process used to program the effect illustrated in the image above.
For Example:
To open the effects list press:
• [Effect] [Effect]
Establish the number of the effect by pressing:• [Effect] [8] [Enter]
The CIA will repaint with unpopulated fields for the new effect. Assign the effect as absoluteby pressing:
• <Type> {Absolute}
The effect will appear in the list and the CIA will repaint with the default entries for the effectand an action chart for the effect. Define the first action by pressing:
• {Action} [1] [Enter]
The step will populate the chart and will remain selected. You can also create a range of actions at once, using the [Thru] button, if desired. Use the page keys to navigate to the
different columnsAfter arrowing to the “Time” column (or using the softkeys), specify the fade in time for theactions.
• [5] [Enter]
Page arrow to the Dwell column and enter a dwell time:
• [5] [Enter]
Page arrow to the Level column and enter the desired referenced target:
• [Color Palette] [5]
Page arrow down and a new action will be created. All fields default to the values in theprevious action. Page to the next action in the Level column and enter the referenced
target:• {Color Palette 8}
Page arrow down to the next action in the Level column and enter the referenced target:
• [Color Palette] [2]
Page arrow down to the next action in the Level column and enter the referenced target:
• {Color Palette 4}
Adjust any of the effect details on the right side of the CIA by pressing the appropriate detailbutton and making changes (see Effects Editor, page 237 ).

8/3/2019 Eos v1.7 Operations Manual RevA
http://slidepdf.com/reader/full/eos-v17-operations-manual-reva 261/39218 Creating and Using Effects 247
Rela t ive Ef fec tsA relative effect is an offset from the current state of a channel parameter. There are three differenttypes of relative effects: focus, color, and linear. Each of the these effect types have a graphic editor designed specifically for the parameters involved.
Relative effects have many of the same properties and attributes as step-based and absoluteeffects.
Eos is preprogrammed with 16 relative effects which represent some of the most commonly usedpatterns and parameters. These are automatically visible in the effects list and can be manipulatedusing the encoders to conform to your needs. You may also custom build relative effects.
Focus Ef fectsFocus effects are designed to impact a channel’s pan and tilt parameters. These are represented in
the horizontal and vertical axes of the graph in the effects editor. They can be created from live or blind and the properties can be set in the effects editor as any other effect (see Effects Editor, page
237 ).
New focus effects default to a circle. You can clear this and draw your own shape by pressing{Edit}>{Clear} and drawing on the graph with your finger or the mouse. Press {Apply} when youare done. Canned focus effects can be modified in the same manner. The green arrow indicatesdefault direction of motion, which can be modified in attributes.
N o t e : As you learn to use the effects editor with relative effects, it is recommended that you experiment with the preprogrammed effects until you understand thefundamentals and how effects can be altered.
Focus Effect

8/3/2019 Eos v1.7 Operations Manual RevA
http://slidepdf.com/reader/full/eos-v17-operations-manual-reva 262/392
248 Eos Operat ions Manual
Color Ef fectsColor effects impact only color parameters. Hue and saturation offsets can be used which arerepresented in the horizontal and vertical axes of the graph in the effects editor. The {Parameters}
key within a color effect displays the various color mechanisms used in any patched channels.
New color effects default to a circle. You can clear this and draw your own shape by pressing{Edit}>{Clear} and drawing on the graph with your finger or the mouse. Press {Apply} when youare done. Canned color effects can be modified in the same manner. The green arrow indicatesdefault direction of color shift, which can be modified in attributes.
Linear Ef fectsA linear effect does not have to be parameter specific. Rather it can simply be a reference to a linear diagram which can be applied to any parameter. You can redraw the linear diagram for an existinglinear effect by pressing {Edit}>{Clear} and then tracing the diagram on the graph with the mouseor your finger. Press {Apply} when you are done.
Color Effect
Linear Effect

8/3/2019 Eos v1.7 Operations Manual RevA
http://slidepdf.com/reader/full/eos-v17-operations-manual-reva 263/39218 Creating and Using Effects 249
Def ine a Pat tern ShapeShapes can be defined for any relative effect (focus, color, or linear).
To define a shape, press the {Edit} softkey beneath the pattern editor. The softkeys will change to{Apply}, {Restore}, {Clear}.
• Press {Clear} to clear the pattern.
• Draw a new pattern using your finger (or the mouse). If you want to return to the originalpattern, press {Restore} before pressing apply.
• When you have the proper pattern drawn, press {Apply}. The pattern will be applied to theeffect.
Program a New Rela t ive Ef fect
To open the effects list press:
• [Effect] [Effect]
Establish the number of the effect by pressing:
• [Effect] [4] {Type} {Linear/Focus/Color} [Enter]
The effect will appear in the effect list and the CIA will repaint with the effect details visible.Manipulate the effect using the encoders, effect graph, and/or property fields so that theeffect meets your needs (see Effects Editor, page 237 for details on effect properties andencoders).
N o t e : If you delete a preprogrammed effect (for example, after making changes to it) theeffect will return to its default value. Preprogrammed effects (901-916) cannot bedeleted.
You can also copy effects to another effect location and modify them from there.This will leave the original effect untouched.
• [Effect] [904] [Copy To] [8] [Enter]

8/3/2019 Eos v1.7 Operations Manual RevA
http://slidepdf.com/reader/full/eos-v17-operations-manual-reva 264/392

8/3/2019 Eos v1.7 Operations Manual RevA
http://slidepdf.com/reader/full/eos-v17-operations-manual-reva 265/39218 Creating and Using Effects 251
Ef fects on SubmastersChannels running effects can be loaded onto a submaster. Pressing the bump button of thesubmaster starts or stops the effect.
For the submaster to control the rate and/or size of the effect, it must be configured as an effectssubmaster. When a submaster is defined as effect, only the effect information is stored. The slider will then have control of the in and out behavior of the effect.
If the submaster is set to additive, the slider will control non-effect values only.
Conf igur ing an Ef fect Submaster To configure an effect submaster, press:
• [Sub] [x] {Mode} [Enter]
Recording an Ef fect to a Submaster To apply an existing effect, press:
• [Select Channels] [Effect] [x] [Enter]
Recording to a submaster, press:
• [Record] [Sub] [x] [Enter]
Running an Ef fect f rom a Submaster The way effects are played back from a submaster depends on its mode, and whether thesubmaster is set to be a proportional fader or an intensity master.
Below is an example of four different submasters, in different modes, with the same effect stored to
them.Effect on an Additive/Proportional Submaster
The submaster contains the intensity, pan/tilt data, along with the effect. Pressing the bumpbutton starts the effect. The fader controls values not affected by the effect. Pressing thebump button again stops the effect.
Effect on an Additive/Intensity Master Submaster
Pressing the bump button marks the lights, and starts the effect. The fader brings up anyintensities stored in the submaster. Pressing the bump button again stops the effect.
Effect on an Effect/Proportional Submaster
Pressing the bump button starts the effect. The fader controls the rate and/or size based onthe effect’s entry behavior. Pressing the bump button again stops the effect.
Effect on an Effect/Intensity Master Submaster
Pressing the bump button starts the effect. The fader controls the rate and/or size based onthe effect’s entry behavior. Pressing the bump button again stops the effect.
In other words, there is no difference between a proportional fader and an intensity master when the submaster is configured to be an effect submaster.
N o t e : The {Mode} softkey toggles between inhibitive, effectsub, and additive. Press{Mode} until effectsub is on the command line.

8/3/2019 Eos v1.7 Operations Manual RevA
http://slidepdf.com/reader/full/eos-v17-operations-manual-reva 266/392
252 Eos Operat ions Manual

8/3/2019 Eos v1.7 Operations Manual RevA
http://slidepdf.com/reader/full/eos-v17-operations-manual-reva 267/39219 Using Park 253
C h a p t e r 1 9
U s ing Pa rk
This chapter describes using park functions from both the live and park display.
This chapter contains the following sections:
• Park Display . . . . . . . . . . . . . . . . . . . . . . . . . . . . . . . . . . . . . .254
• Parked Values in Live . . . . . . . . . . . . . . . . . . . . . . . . . . . . . .255
• Scaled Parked Values in Live . . . . . . . . . . . . . . . . . . . . . . . .256
• Park Values from the Park Display . . . . . . . . . . . . . . . . . . . .257

8/3/2019 Eos v1.7 Operations Manual RevA
http://slidepdf.com/reader/full/eos-v17-operations-manual-reva 268/392
254 Eos Operat ions Manual
Using ParkThe park instruction allows you to set a channel or parameter to a specific value and have it remainat that level on stage (live mode), prohibiting manual control override, cue or submaster playbackmodification. Park may also be used to place a scaling instruction on the intensity output of achannel.
Parked values are withheld from all record targets, but you can manually set levels for parkedchannels and parameters and store those values into record targets. Keep in mind that the valuesset and stored in live do not actually output to the system if the parameter is parked.
When channels or parameters are parked, the LED on the [Park] button illuminates and the livedisplay will indicate “Parked Channels” or “Parked Dimmers” in the top right corner. In addition, anyparked channel or parameter will be indicated with a white channel number and a “P” will be visiblein the channel. When the parked channel or parameter is unparked, it reverts to the level theconsole is currently providing, or its default value if there is no current instruction.
Park instructions are not subject to partition control. Any programmer/operator may park and
unpark channels/parameters as needed. Parked parameters set by radio focus remotes (RFR) willautomatically unpark when the associated device goes offline.
Channels, parameters and outputs can be parked and unparked from live and from the park display.
Park DisplayYou can access the park display by pressing [Park] [Park] or [Blind] & [Park]. The park displayshows all parked channels and parameter values on the top half of the screen and all parkedaddresses (dimmers) on the bottom half of the screen. Parked channels displayed on the top of thescreen can be displayed in the summary, table, and packed table views seen in live/blind by usingthe [Format] key.
When a channel intensity is parked, the parked value will be indicated in white text. When a channel
has a non-intensity parameter that is parked, that parameter will also be indicated with white text.The display also provides detail of which user parked the channel and/or parameter (when multipleusers are on the system).
When an address is parked, it will appear in the bottom half of the park display. The address, parkedvalue, affected channels and parameters are indicated.
N o t e : A parked channel intensity is not impacted by grandmaster or blackout operations.

8/3/2019 Eos v1.7 Operations Manual RevA
http://slidepdf.com/reader/full/eos-v17-operations-manual-reva 269/39219 Using Park 255
Parked Values in L iveChannels and parameters may be parked and unparked from the live display. Following are someexamples:
To park a channel, parameter, or group from live:
• [2] [At] [5] [0] [Park] [Enter] - parks channel 2 intensity at 50%
• [2] [Intensity] [Park] [Enter] - parks the intensity of channel 2 at its current value• [2] [Park] [Enter] - parks all parameters of channel 2 at their current settings
• [2] [At] [Park] [Enter] - if channel 2 is unparked, this command parks intensity at the currentvalue. If the intensity for channel 2 is parked, this command unparks intensity.
• [2] [Color Palette] [8] [Park] [Enter] - parks the color for channel 2 in color palette 8.
• [2] [Color] [Park] [Enter] - parks channel 2 color at its current value.
• [Cue] [6] [Park] [Enter] - parks all the channels stored in cue 6 at their levels provided in thecue.
• [Park] [Enter] - clears all parked channels and scaled park instructions (see Scaled Parked
Values in Live, page 256 ). A confirm is required. When a channel is unparked, it reverts to thelevel the console is currently providing, or its default value if there is no current instruction.Aconfirmation will be required.
N o t e : If a channel list is constructed in which some channels are parked and some areunparked, [Park] [Enter] will unpark them all. A confirmation will be required.

8/3/2019 Eos v1.7 Operations Manual RevA
http://slidepdf.com/reader/full/eos-v17-operations-manual-reva 270/392
256 Eos Operat ions Manual
Scaled Parked Values in L iveA scaled parked value allows the intensity output (only) to be modified proportionally in live. Scaledpark values are ignored when storing a record target. The setting on the display indicates whatshould be stored, not the actual scaled value. An example of how to set a scaled parked value inlive includes:
• [3] [At] [/] [1] [2] [5] [Park] [Enter] - sets a scaled value of 125% on channel 3 intensity. Inother words, whenever channel 3 is active, it will be active 25% higher than its current setting.
• [3] [At] [/] [8] [5] [Park] [Enter] - sets a scaled value for channel 3. Whenever channel 3 isactive, it will playback 15% lower than its current setting.
Remove the scaled parked value:
• [3] [At] [/] [Park] [Enter] - unparks a scaled intensity for channel 3.
• [Park] [Enter] - unparks all parked channels.
A channel can have both a scaled parked value and a parked intensity value. Keep in mind that theparked intensity has priority over (and overrides) scaled park values. A channel can have a parkedvalue or a scaled park value, but not both.
Parked Addresses in L iveDMX addresses can be parked in Live. When in live, an {Address} softkey exists beneath the CIA.
Below are some examples of parking an address in live:
• {Address} [5] [At] [5] [0] [Park] [Enter] - parks output 5 at 50% intensity.
• {Address} [5] [Park] [Enter] - unparks output 5.
• {Address} [Park] [Enter] - unparks all parked outputs.

8/3/2019 Eos v1.7 Operations Manual RevA
http://slidepdf.com/reader/full/eos-v17-operations-manual-reva 271/39219 Using Park 257
Park Va lues f rom the Park DisplayYou can park and unpark channel parameters or addresses from the park display. Open the displayby pressing [Park] [Park] or [Blind] & [Park]. While in this display, it is assumed that you want topark channels or parameters, therefore the use of the [Park] key is not necessary when parking,but is required for unparking.
Following are examples for parking channel parameters from the park display:
• [3] [At] [4] [5] [Enter] - parks channel 3 at 45%.
• [3] [Color Palette] [4] [Enter] - parks color for channel 3 at color palette 4.
Following are examples for clearing parked values while in the park display:
• [Select Active] [Park] [Enter] - clears all parked channel parameter values.
• [channel list] [Park] [Enter] - unparks channels in the list.
• [channel list] [At] [Enter] - unparks channels in the list.
Below are examples for parking addresses in the park display:
• {Address} [5] [At] [5] [0] [Enter] - parks address 5 at 50% intensity.
• {Address} [5] [At] [Enter] - unparks address 5.
Parked addressesParked channels

8/3/2019 Eos v1.7 Operations Manual RevA
http://slidepdf.com/reader/full/eos-v17-operations-manual-reva 272/392
258 Eos Operat ions Manual

8/3/2019 Eos v1.7 Operations Manual RevA
http://slidepdf.com/reader/full/eos-v17-operations-manual-reva 273/39220 Storing and Using Submasters 259
C h a p t e r 2 0
Sto r ing and Us ing Submas te rs
The faders in the playback section can be assigned as submasters. This chapter explains how toassign and use submasters on your Eos console.
This chapter contains the following sections:
• About Submasters . . . . . . . . . . . . . . . . . . . . . . . . . . . . . . . . .260
• Loading Submasters . . . . . . . . . . . . . . . . . . . . . . . . . . . . . . .263
• Using Bump Button Timing With Submasters . . . . . . . . . .264

8/3/2019 Eos v1.7 Operations Manual RevA
http://slidepdf.com/reader/full/eos-v17-operations-manual-reva 274/392
260 Eos Operat ions Manual
About SubmastersSubmasters can store any parameter data for channels. When storing from Live, Record Only andRecord can both be used to determine what contents are stored. You can copy cues, presets, or palettes to a submaster as well. Channels running effects can be loaded onto a submaster. See
“Effects on Submasters” on page 251.
Faders can be configured as submasters in setup (see Fader Configuration, page 94) or they can
be defined while programming. In blind, submasters can be created by using the [Thru] [Thru] syntax.
• [Sub] [1] [Thru] [Thru] [1] [0] [Enter] - will create subs 1 through 10.
When set as a submaster, the bottom button beneath the potentiometer acts as a bump button or amark button depending on the submaster type (Proportional or Intensity Master). The button abovethe bump can be used to select all of the channels associated with the submaster, if the submaster is inactive. This is equivalent to the syntax [Group] [Sub] [x] [Enter]. When the submaster isactive, this button will assert the contents of the submaster when pressed.
It is possible to program upfade, dwell, and downfade times in association with the submaster bumps.
When a submaster bump LED is blinking, it means that the submaster must be homed due to either
changes to its content or to its mode. In either case, reset the submaster by dropping it to zero andthe moving it back to the desired position. The LED will also blink when the submaster is in a “Held”state via bump button timing.
Recording a Submaster You can record current stage contents directly to a submaster. To do this, set levels in live asneeded then record them to the submaster. See the following examples:
• [Record] [Sub] [5] [Enter] - records all current values to sub 5.
• [Record Only] [Sub] [5] [Enter] - records the manual values of the current stage state to sub5.
• [Record Only] [Sub] [5] [Label] [xxxx] [Enter] - as above, with a label.
• [Record] [Sub] [5] {Mode} [Enter] - as above, and alters mode between inhibitive or additive.Other submaster properties (HTP/LTP, Exclusive, and so on) can be assigned in this way aswell.
You can also record selected channel data to submasters as well. See below:
• [Channel List] [Record] [Sub] [5] [Enter] - records all data for the channel list to sub 5.
• [Channel List] [Record Only] [Sub] [5] [Enter] - records manual data for the channel list tosub 5.
If the fader is at full when the submaster is stored, you can use the [Rem Dim] command toautomatically release the content to the submaster.
Submaster In format ionIn the window above any programmed submaster, you will see the following:
• Submaster number • Submaster label (if any)• Independent flag (if any)• Current setting

8/3/2019 Eos v1.7 Operations Manual RevA
http://slidepdf.com/reader/full/eos-v17-operations-manual-reva 275/39220 Storing and Using Submasters 261
Addi t ive vs . Inhib i t iveYou may define your submaster as additive (contributes to the live output) or inhibitive (limits liveoutput). Eos defaults to submasters being additive.
To toggle a submaster between additive, inhibitive, or effectsub:
• [Sub] [7] {Mode} [Enter]
Additive submasters are indicated by a green LED and a green fader icon in the fader window.
Inhibitive submasters display these indicators in red. Channels mastered by an inhibitive submaster are indicated with an “I” next to the intensity value in the channel display in live. Inhibitivesubmasters do not provide levels to the stage picture, they limit them (similar to a grandmaster). Itis possible to put non-intensity parameters onto an inhibitive submaster, but it must be done fromblind.
For more information about effectsub, See “Effects on Submasters” on page 251.
Propor t ional vs . In tens i ty Master A submaster can be set to be either a proportional fader or an intensity master. This is done usingthe {Fader} softkey. Eos defaults to submasters as proportional.
Propor t i ona l submas te rs
When a submaster is proportional, the slider will control all contents of the submaster (intensity andnon-intensity parameters) when moved from zero. When a proportional sub is return toward zero,channel will be returned to their previous level.
The bump button can be used to bump all values to their recorded levels in the submaster, or, byassigning timing values, fade the contents of the submaster up or out.
I n t ens i t y mas te r
When set to this fader type, the slider will control intensity only. The bump button can be used topreset (mark) non-intensity parameters stored to the submaster. If the bump is not pressed before
the slider is moved, the slider will also fade the non-intensity-parameters to their recorded values.Once the non-intensity-parameters are at their end state, the slider only controls intensity. Whendropped toward zero, controlled intensities will be faded toward zero.
To toggle a submaster between a “Proportional” or “I-Master” fader:
• [Sub] [8] {Fader} [Enter]

8/3/2019 Eos v1.7 Operations Manual RevA
http://slidepdf.com/reader/full/eos-v17-operations-manual-reva 276/392
262 Eos Operat ions Manual
HTP vs . LTPSubmasters can be set to be either Highest-Takes-Precedence (HTP) or Latest-Takes-Precedence(LTP). This setting is applied to intensity only. Non-intensity parameters are always LTP. Eosdefaults all submasters to HTP. For more information on HTP and LTP see HTP vs. LTP, page 7 .
To toggle a submaster between HTP and LTP:
• [Sub] [6] {HTP/LTP} [Enter]
Exclus ive Submasters
Submasters can be placed in exclusive mode. This prohibits storing the contribution of thesubmaster into any record targets. In essence, this acts as a fixed [-] [Sub] [Record] command.
To place a submaster in exclusive mode:
• [Sub] [5] {Exclusive} [Enter]
IndependentYou can also set a submaster to “independent”, allowing submaster values to remain unaffected byother submasters or playback fader instructions. They will, however, still be impacted by manual
control, grandmaster, blackout, park instructions, or other play faders and submasters onindependent.
Inhibitive subs can not be set as independent.
To toggle a submaster between independent “on” or “off”:
• [Sub] [7] {Independent} [Enter]

8/3/2019 Eos v1.7 Operations Manual RevA
http://slidepdf.com/reader/full/eos-v17-operations-manual-reva 277/39220 Storing and Using Submasters 263
Loading SubmastersSubmasters can be loaded with cues, presets, or palettes.You can convert an empty fader to asubmaster without configuring it in setup. Any fader can be configured and loaded with a submaster if:
• the fader is not configured
-or-
• the fader is configured as a playback but has no cue list loaded to it
-or-
• the fader is configured as a submaster, but that submaster is empty.
Regardless of the fader configuration in setup, if the above conditions are met, the fader can beloaded with the submaster specified on the command line.
If a submaster with data (or a playback fader) already occupies the fader, that fader must bereleased before another submaster can be loaded.
• [Sub] [5] [Enter] {Load} - loads submaster 5 to the fader associated with the load button.
• [Cue] [5] [Sub] [4] [Enter] - loads the contents of cue 5 to submaster 4 (a {CopyTo}
command will appear within the syntax on the command line).
• [Cue] [5] {Load} - loads cue 5 to the submaster associated with the chosen load button.
• [-] [5] [Cue] [5] [Sub] [6] [Enter] - loads the contents of cue 5, minus channel 5, to submaster 6.
• [Cue] [1] [thru] [5] [Sub] [1] [thru] [4] [+] [7] - sequentially loads cues 1 thru 5 to subs 1, 2,3, 4 and 7.
• [Cue] [1] [thru] [5] [Sub] [1] [thru] [Enter] - sequentially loads cues 1 thru 5 to subs 1 thru5 (a {CopyTo} command will appear within the syntax on the command line).
Updat ing a Submaster It is possible to make changes to a submaster in live mode. [Update] is used to store changes to asubmaster.
• [Update] [Sub] [5] [Enter] - updates sub 5 to include changes in live output only for channelsalready in submaster 5. You can also press the bump button for submaster 5 to select it.
• [Channel list] [Update] [Sub] [5] [Enter] - adds only the specified channels to submaster 5.
Labels can be changed without restoring the contents as well:
• [Sub] [6] [Label] [xxxx] [Enter]
• [Sub] [6] [Label] [Label [Enter] - removes the label.
Delet ing a Submaster You can delete a submaster using the [Delete] key. When a submaster is deleted, the slider remains configured as a submaster, but it will be empty.
• [Delete] [Sub] [5] [Enter] [Enter] - deletes the contents of sub 5.

8/3/2019 Eos v1.7 Operations Manual RevA
http://slidepdf.com/reader/full/eos-v17-operations-manual-reva 278/392
264 Eos Operat ions Manual
Using Bump But ton T iming Wi th SubmastersEach submaster bump can have three different timing values: Upfade, Dwell, and Downfade (seebelow). The default timing is set so that the bump functions as an “on” flash key for additivesubmasters and an “off” flash key for inhibitive submasters. Effects on submasters will followsubmaster timing, unless timing has been placed in the effect itself.
The three timing values are:
• Upfade time - this is the time for the submaster to fade from its home position to its targetposition (0 to Full if additive, Full to 0 if inhibitive). The default time is 0.
• Dwell time - this is the time the submaster look will hold before starting the downfade. Thiscan be set to a specified time, or to “Hold” or “Manual”. “H old” time maintains the submaster values until the bump is pressed a second time. “Manual” time applies the submaster valuesonly as long as the bump is held. The default is “Manual”.
• Downfade time - this is the time for the submaster to fade from its target position to its homeposition. The default time is 0.
At any time, the potentiometer can be used to manually override fade progression or a submaster triggered with time.
To add bump button timing live:• [Sub] [8] [Time] [3] [Time] [4] [Time] [3] [Enter] - adds a 3second upfade, 4 second dwell
and 3 second downfade to submaster 8.
• [Sub] [4] [Time] [Time] {Manual} [Time] [3] [Enter] - adds a manual dwell time and a 3second downfade time to submaster 4. When the bump is pressed and held, it will flash on andstay on until the button is released. At which time it will begin the downfade.
• [Sub] [4] [Time] [3] [Time] {Hold} [Enter] - adds a 3 second upfade time, and a ‘hold’ dwelltime. When the bump is pressed, the upfade starts. Once at the target value it will remain thereuntil the button is pressed again. The downfade will “bump” to zero.
• [Sub] [4] [Time] [Enter] - resets all time for submaster 4 to default (Up = 0, Dwell = Manual,Down = 0).
Contro l l ing Subfades Manual lyIt is possible to take control of submasters even if they have recorded time. To capture the fade youmust push the potentiometer past the current fade level. Once this is done, control is transferred tothe potentiometer for full manual control.
You may then use the potentiometer to increase or decrease the submaster level as needed.

8/3/2019 Eos v1.7 Operations Manual RevA
http://slidepdf.com/reader/full/eos-v17-operations-manual-reva 279/39220 Storing and Using Submasters 265
Submaster L is tYou can access the submaster list by pressing [Sub] [Sub] or through the browser (Record Target
Lists>Submaster List>[Select]). Either of these commands will open a new tab for the submaster list or bring focus to the list if it is already open on a tab.
The list view includes a list of all submasters indicating the label and all recordable properties. Youcan navigate within the list by using the [Next] and [Last] buttons or by selecting the desired
submaster from the command line.When this tab is active, the softkeys will repaint to supply you with options to affect the submaster type, or if the submaster is set to independent. You can also move a submaster using [Move To].For example:
• [Sub] [1] {Mode} [Enter] - toggles the submaster 1 between “additive”, “effectsub”, and“inhibitive”. This can be done in live as well.
• [Sub] [2] {Independent} [Enter] - toggles submaster 2’s independent setting on and off.Independent can only be activated on an additive submaster.
• [Sub] [2] {Move To} [Sub 9] [Enter] [Enter] - moves the contents, label, and timing data fromsubmaster 2 and places it in submaster 9. Submaster 2 is removed.
You may copy the contents of a submaster by using the [Copy To] button.
Edi t ing SubmastersIf you want to actually edit the contents of the submaster, you can select the submaster and press{Edit}. This changes focus to the live/blind tab and places you into the blind edit mode for thespecified submaster. You may also press [Blind] and select the required submaster from thecommand line.
Any changes made in this screen are automatically stored. A [Record] or [Update] command is notrequired.

8/3/2019 Eos v1.7 Operations Manual RevA
http://slidepdf.com/reader/full/eos-v17-operations-manual-reva 280/392
266 Eos Operat ions Manual

8/3/2019 Eos v1.7 Operations Manual RevA
http://slidepdf.com/reader/full/eos-v17-operations-manual-reva 281/39221 Using About 267
C h a p t e r 2 1
U s ing Abou t
[About] provides detailed information regarding selected elements. When opened, it appears in theCIA and remains open until closed or until another action forces it to close.
This chapter contains the following sections:
• [About] . . . . . . . . . . . . . . . . . . . . . . . . . . . . . . . . . . . . . . . . . .269
• About Channel . . . . . . . . . . . . . . . . . . . . . . . . . . . . . . . . . . . .271
• About Address . . . . . . . . . . . . . . . . . . . . . . . . . . . . . . . . . . . .272
• About Cue . . . . . . . . . . . . . . . . . . . . . . . . . . . . . . . . . . . . . . . .275
• About IFCB Palettes . . . . . . . . . . . . . . . . . . . . . . . . . . . . . . .275
• About Presets. . . . . . . . . . . . . . . . . . . . . . . . . . . . . . . . . . . . .275

8/3/2019 Eos v1.7 Operations Manual RevA
http://slidepdf.com/reader/full/eos-v17-operations-manual-reva 282/392
268 Eos Operat ions Manual
About [About ]Pressing [About] puts the console in “about” mode, which allows you to examine “about”information indefinitely, simply by selecting the element you are interested in.
When in about mode, selecting a channel will reveal information about that channel. Below areexamples of the “Current Values” view (see below) of information that is presented when selectingconventional or moving lights.
The buttons on the right side of the about screen alter the information that is displayed for theselected channel. The selected button is highlighted in gray. The buttons are:
• {Current Values} - this shows any current information that the channel is receiving andfollowing.
• {Background} - this displays any information that is being sent to the channel, but notadhered to since another source has ownership of the channel.
• {Moves} - this shows the previous move, value of the previous move, the next move, and itsvalue.
• {Usage} - this shows where and how a channel is used.
• {Patch} - this displays patch information about the channel.
• {Lamp Controls} - this displays any parameters associated with the channel. If the channelis a conventional (intensity-only) fixture, no parameters will be displayed. If it is a moving light,this key will access lamp controls.
Moving Light Channel Current ValuesConventional Channel Current Values

8/3/2019 Eos v1.7 Operations Manual RevA
http://slidepdf.com/reader/full/eos-v17-operations-manual-reva 283/39221 Using About 269
[About ]When [About] is pressed, the CIA presents the following information:
• Channel count for the console• Software version• Copyright notifications• Device name• Assigned as (Primary/Backup/Client/Offline)• User ID• Number of patched and unpatched addresses• Priority (ACN and Net2)• IP Address
About SystemWhen {About System} is pressed, the CIA displays a list of all network devices that are connectedto Eos. These network devices include:
• Consoles• RPUs• RVIs
• PC Clients• Show Control Gateways• I/O Gateways• Unison processors• CEM+• Net3 Gateways• ETCNet2 Nodes
Each network device will display the following information:
• Device Type• Name/Component• Status
• Connected• IP Address

8/3/2019 Eos v1.7 Operations Manual RevA
http://slidepdf.com/reader/full/eos-v17-operations-manual-reva 284/392
270 Eos Operat ions Manual
Clicking on a CEM+ in the {About System} list will display the following information about thatdevice:
• Rack Name• Rack Type• Ambient Temperature• Phase A,B,C voltages• Frequency
• Filter Hours Remaining• Group Number • Group Name• Network Settings• Software Version• Rack Errors
Buttons available in the CEM+ {About System} screen are {Activ. Preset}, {Deactiv. Preset}, and{Clear Errors}.
N o t e : Clearing CEM+ errors from Eos will be temporary unless the errors have beenfixed at the CEM+. Errors displayed on Eos will clear on their own once they havebeen cleared from the CEM+. Some CEM+ errors can only be cleared at theCEM+.

8/3/2019 Eos v1.7 Operations Manual RevA
http://slidepdf.com/reader/full/eos-v17-operations-manual-reva 285/39221 Using About 271
About ChannelPress [About] to put the CIA into “About” mode. When a channel is selected, the information belowis displayed: You can select the information you wish to view from the four buttons located on theright side of the CIA. The buttons are:
{Current Value} displays information that indicates:
• Channel number
• Device Type• Most recent intensity move (cue number)• Next intensity move• What the channel is inhibited by (if anything)• A list of all parameters on the channel showing the current value and its source, the
absolute value, delay and timing information, and any parked values.
{Background Value} displays similar information:
• Channel number • Device Type• A list of all parameters on the channel showing the background value and its source,
and the DMX value.
{Moves} displays information that shows:• Parameters• Previous move• Value of the previous move (preset, palette, or absolute data)• Next move• Value of the next move (preset, palette, or absolute data)
{Usage} displays information on how the channel is used, such as:
• Maximum Intensity• Total number of cues it appears in (based on intensity)• Total number of intensity moves• Cue lists it is used in
• List of submasters that include the channel• List of cues that have move instructions for the channel• List of cues with dark moves for the channel
{Patch} displays the following information:
• the channel’s address range• the proportional patch level• curve (if any)• preheat information (if any)• swap/invert pan/tilt status• any keywords associated with the channel• List of all parameter values with their address, home value, and parked value (if any)
{Lamp Controls} displays controls for the lamp or other parameters of the device (if it is a movinglight).

8/3/2019 Eos v1.7 Operations Manual RevA
http://slidepdf.com/reader/full/eos-v17-operations-manual-reva 286/392
272 Eos Operat ions Manual
About AddressPress [About] to put the CIA into “About” mode. When an address is selected, the informationbelow is displayed: You can select the information you wish to view from the five buttons located onthe right side of the CIA. The buttons are:
{Address} displays the following information:
• Address number (displayed as straight address and port/offset)
• Dimmer label (if any)• Associated channel number, which is a hyperlink to the [About] channel display.• Part number (if any)• Notes• Output value (ACN, Net2, ArtNet, Avab UDP, or DMX)• Current output value and source of output• Parameter controlled by the address• Home Value• Basic patch information• Extended patch information (if available)• If it is a scroller, color/gobo wheel, the assigned scroll or wheel is indicated
{Next Part} & {Last Part} will advance to the next part or go back to the previous part. These
buttons only display for addresses with parts.
{Go To Patch} is a shortcut to edit the patch for the address selected. This will open up the patchdisplay.
{Lamp Controls} displays controls for the lamp or other parameters of the device (if it is a movinglight).
{Address Check} will bring current address to full.
{Next/Last Unpatched} will allow you to see what addresses closest to the current address arecurrently unpatched.

8/3/2019 Eos v1.7 Operations Manual RevA
http://slidepdf.com/reader/full/eos-v17-operations-manual-reva 287/39221 Using About 273
{Sensor AF} - appears when the current address is patched to a dimmer in an ETC Sensor rack.Sensor feedback must be enabled. See Enable Sensor Feedback, page 319 for more information.
{Sensor AF} displays the following information:
• Sensor dimmer name• Dimmer module type• Rack/Position• Rack dimmer level (displayed as a percentage)• Rack dimmer source
{Sensor AF} displays the following information, which can be modified from Eos:
• Mode• Curve• Threshold• Scale Minimum• Scale Maximum
• Preheat• Preheat Timing• Advanced Features (AF)
The following buttons will also be displayed:
• {Set Dimmer} sets that dimmer to an intensity.• {Unset Dimmer} unsets a dimmer.• {Clear Errors} clears any dimmer errors that are present for that address.
N o t e : For Sensor feedback, the CEM+ must be running software version 3.0 or later.
N o t e : Clearing CEM+ errors from Eos will be temporary unless the errors have beenfixed at the CEM+. Errors displayed on Eos will clear on their own once they havebeen cleared from the CEM+. Some CEM+ errors can only be cleared at theCEM+.

8/3/2019 Eos v1.7 Operations Manual RevA
http://slidepdf.com/reader/full/eos-v17-operations-manual-reva 288/392
274 Eos Operat ions Manual
{Device Details} - appears when the current address is patched to a RDM device. RDM devicesmust be enabled through the ECM and discovered through the patch. See Enable RDM, page 319 and {Patch} Display and Settings, page 74.
{Device Details} displays the following information and allows some changes to be made to:
• Device Label (displayed at the top by the address number)• DMX Address (can be changed in this display by clicking on the property or value)
• DMX Label (same as the device label, but the label can be changed here by clicking onthe property or value)
• Type
• Manufacturer • Device ID• Footprint• Version• Lamp State• Lamp Hours• Head DC Voltage• Lamp On/Off • Gel Distance Traveled• Gel2 Distance Traveled• Fan RPM• Ambient Temperature
• Gel Temperature• Device Errors (will only display if there are current errors)• Clear Errors
Device Errors are displayed in four different colors depending on severity.
• Gray - unknown or not an error • White - Advisory• Yellow - Warning• Red - Error
N o t e : Changes may take a few seconds to make. They will propagate to the RDM device
and then back to the console’s patch and about displays.
N o t e : Changing the address can not cause any part of the fixture to move to a different universe or communication with the device maybe loss. The universe is set intothe gateways port configuration.
N o t e : Color severity is determined by the device manufacturer.

8/3/2019 Eos v1.7 Operations Manual RevA
http://slidepdf.com/reader/full/eos-v17-operations-manual-reva 289/39221 Using About 275
About CueThe following information will be displayed:
• if the cue is active and what fader it is playing on• timing data for the cue (including discrete timing)• any effects running• number of move instructions in the cue• what channels move in the cue
About IFCB Pale t tesThe following information will be displayed when an intensity, focus, color, or beam palette isselected:
• the number of cues the palette is used in• the number of presets the palette is used in• the number of move instructions the palette is used in• the first cue the palette is used in• the last cue the palette is used in• the number of cue lists that use the palette
About PresetsWhen a preset is selected, the following information will be displayed:
• the number of move instructions the preset is used in• the first cue the preset is used in• the last cue the preset is used in• the number of cue lists that use the preset
More features using [About] will be available in a future release.

8/3/2019 Eos v1.7 Operations Manual RevA
http://slidepdf.com/reader/full/eos-v17-operations-manual-reva 290/392
276 Eos Operat ions Manual

8/3/2019 Eos v1.7 Operations Manual RevA
http://slidepdf.com/reader/full/eos-v17-operations-manual-reva 291/39222 Storing and Using Curves 277
C h a p t e r 2 2
Sto r ing and Us ing Curves
A curve is a relationship between the timing of a fade and the output level of a cue, cue part or dimmer at each point of time during that fade. By using a non-linear curve, you can create of varietyof effects, accommodate variations and deficiencies in your lighting equipment, alter the transitionramp and protect equipment from stress.
This chapter contains the following sections:
• About Curves . . . . . . . . . . . . . . . . . . . . . . . . . . . . . . . . . . . . .278
• Creating a Curve . . . . . . . . . . . . . . . . . . . . . . . . . . . . . . . . . .279
• Editing Curves . . . . . . . . . . . . . . . . . . . . . . . . . . . . . . . . . . . .280
• Applying a Curve . . . . . . . . . . . . . . . . . . . . . . . . . . . . . . . . . .281
• Delete a Curve . . . . . . . . . . . . . . . . . . . . . . . . . . . . . . . . . . . .281

8/3/2019 Eos v1.7 Operations Manual RevA
http://slidepdf.com/reader/full/eos-v17-operations-manual-reva 292/392
278 Eos Operat ions Manual
About CurvesYou may apply curves to dimmers in patch. Curves may also be applied to cues and to cue parts.When applied to a cue, the curve impacts only the intensity moves in that cue. When applied to acue part, the curve impacts all parameter moves stored in that cue part.
When applied in patch, the intensity transition will follow the ramp defined by the curve during itsfade. This value is determined by referencing the output value of the curve at that percentage and
outputting the curved level rather than the percent level. Up to 100 points of delineation can beestablished in a curve, each with its own intensity value if desired.
When applied to a cue, the “percent completion” of the cue is determined by applying the curve’soutput level as the percent completion for all fade calculations. For single-part cues, the calculationapplies only to intensity. For multipart cues, however, the curve applies to all parameters in the part.
Eos provides nine pre-programmed, commonly used curves. They can be edited or copied to a newcurve location. When a pre-established curve is deleted, it will return to its original state.
The curve editor can be accessed by pressing [Displays] {Curve} or from the browser,Browser>Record Target Lists>Curves. When selected, the curves list will open as a separate taband the CIA will show the graphical output of the first curve in the list.
You can scroll through the list using the [Next] and [Last] keys, or you can specify a curve in thecommand line.
• {Curve} [9] [0] [4] [Enter] - selects curve 904 from the list and displays its shape in theCIA.

8/3/2019 Eos v1.7 Operations Manual RevA
http://slidepdf.com/reader/full/eos-v17-operations-manual-reva 293/39222 Storing and Using Curves 279
Creat ing and Edi t ing Curves
Creat ing a CurveWhen you have opened the curves display (see About Curves, page 278 ), you can select a curveor create a new curve by pressing:
• {Curve} [x] [Enter]
If the curve is already stored, the contents are displayed in the CIA. If this is a new curve, a linear curve is displayed.
Pre-established Curve
New Default (linear) Curve

8/3/2019 Eos v1.7 Operations Manual RevA
http://slidepdf.com/reader/full/eos-v17-operations-manual-reva 294/392
280 Eos Operat ions Manual
Edi t ing Curves
U s ing t he Keypad
Once selected and displayed in the CIA, you can edit a curve from the keypad. Points areestablished in increments of five. You can add more points from the keypad.
• [3] [At] [1] [Enter] - adds control input point “3” and sets its curve level at 10%.• [7] [7] [At] [Full] [Enter] - adds control input point “77” and sets its curve level at full.
You can specify points and adjust their levels in the command line or you may use the keys belowto alter the curve:
• [Page] - selects the next fade completion point.• [Page] - selects the previous fade completion point.• [Level Wheel] - adjusts the output level of the selected point.• [Page] - raises the selected point’s output by 1%.• [Page] - lowers the selected point’s output by 1%.• [Full] - sets the selected point’s output to full.• [Out] - sets the selected point’s output to zero.• [+%] - raises the selected point by the amount for [+%] established in setup.• [-%] - lowers the selected point by the amount for [-%] established in setup.
U s ing t he Touchsc reen
Once a curve is displayed in the CIA, you can press {Edit} to edit the curve in the editor display.
In the curve editor you can trace the desired shape of the curve using your finger on thetouchscreen. As you progress through drawing the curve, intensity values will be added for existingpoints on the curve. If you add points to the curve (from the keypad) those points will be adjusted aswell.
You can also toggle between an “interpolated” or “stepped” curve shape. Eos defaults to“interpolated”. To switch to “stepped”, press the {Stepped} softkey. Once pressed, this softkeychanges to {Interpolated}, which allows you to switch back.
Below are two examples of the same curve. The first is interpolated and the second is stepped.
C lear i ng t he cu rve
At any time, you can clear a curve from the curve editor display by pressing the {Clear} softkey.This will return the curve to its original linear shape or to its default shape if it is a pre-establishedcurve.
Interpolated Curve Stepped Curve

8/3/2019 Eos v1.7 Operations Manual RevA
http://slidepdf.com/reader/full/eos-v17-operations-manual-reva 295/39222 Storing and Using Curves 281
Apply ing a Curve
To Channels In PatchCurves can be applied to any intensity parameter in patch. Once added, the curve number appearsin the channel’s “Curve” column of the patch display.
• [Displays] {Patch} {Attributes} [1] {Curve} [9] [0] [1] [Enter] - applies curve 901 to
channel 1 intensity.• [Displays] {Patch} {Attributes} [2] [Thru] [8] {Curve} [2] [Enter] - applies curve 2 to
intensity for channels 2 thru 8.• [Displays] {Patch} {Attributes} [1] {Curve} [At] [Enter] - removes the curve from
channel 1.
To CuesCurves can also be applied to cues or cue parts in live/blind. This affects the percent completion of the cue/part by applying the curve’s output level as the percent completion for all fade calculations.Once added to a cue, the curve number appears in the cue’s “Curve” column of the cue list in theplayback status display.
• [Cue] [5] <More SK> {Curve} [4] [Enter] - applies curve 4 to cue 5.• [Cue] [4] [/] [6] [Thru] [9] <More SK> {Curve} [9] [0] [6] [Enter] - applies curve 906to cues 4/6 through 4/9.
• [Cue] [5] <More SK> {Curve} [At] [Enter] - removes any curve from cue 5.• [Cue] [8] [Part] [3] {Curve} [6] [Enter] - applies curve 6 to part 3 of cue 8.
Dele te a CurveWhile in the curve display, you can delete a curve in the following ways:
• [Delete] {Curve} [3] [Enter] [Enter] - deletes curve 3 from the list.• [Delete] {Curve} [9] [0] [1] [Enter] [Enter] - since curve 901 is a pre-established
curve, this command will return curve 901 to its default state, thereby removing anyedits to it.
• [Delete] [Enter] - deletes the currently selected curve.

8/3/2019 Eos v1.7 Operations Manual RevA
http://slidepdf.com/reader/full/eos-v17-operations-manual-reva 296/392
282 Eos Operat ions Manual

8/3/2019 Eos v1.7 Operations Manual RevA
http://slidepdf.com/reader/full/eos-v17-operations-manual-reva 297/39223 Storing and Using Snapshots 283
C h a p t e r 2 3
Sto r ing and Us ing Snapsho ts
Snapshots are record targets that store the current state of the Eos control surface and externalmonitor configuration. These can then be recalled to instantly reset the console and displays to thestate stored in the snapshot. You can choose which parts of the front panel and displays you wishto store as a part of the snapshot.
This chapter contains the following sections:
• About Snapshots . . . . . . . . . . . . . . . . . . . . . . . . . . . . . . . . . .284
• Recording Snapshots . . . . . . . . . . . . . . . . . . . . . . . . . . . . . .285
• Recalling Snapshots . . . . . . . . . . . . . . . . . . . . . . . . . . . . . . .285
• Editing Snapshots . . . . . . . . . . . . . . . . . . . . . . . . . . . . . . . . .286

8/3/2019 Eos v1.7 Operations Manual RevA
http://slidepdf.com/reader/full/eos-v17-operations-manual-reva 298/392
284 Eos Operat ions Manual
About SnapshotsWhen you record a snapshot, aspects of the Eos user-interface, based on user-preference, arestored so that you can recall them in the future. This allows you to bring the console back to adesired state quickly.
Snapshots can be used on Eos RPUs or Net3 RVIs to change what is currently displayed on theexternal monitors and how that information is displayed.
Snapshots contents are global. They can be stored and recalled on any control interface, other thanNet3 RFRs. When recorded, they store the relevant settings of the device initiating the record.When recalled, they recall only the controls that are appropriate on the device the snapshot isrecalled.
Control areas that may be stored in a snapshot are:
• Direct Selects - records the configuration, mapping, and current page of any directselects in use.
• Encoders - records the current page of the encoders.• Faders - captures the current state of all the faders including: current page, current
fader configuration, position of all submasters and playbacks, any fader attributes, andpending cues.
• Monitors - records the current display and configuration of the external monitors.• Filters - records the current setting of the record filters.
When snapshots are recorded, you can view them in the snapshot list. To view the list:
• press [Snapshots] [Snapshots]
-or-
• navigate to Browser>Record Target Lists>Snapshots.
N o t e : Snapshots that store the faders do not include the active cue in a fader. They only include pending cues and fader attributes.

8/3/2019 Eos v1.7 Operations Manual RevA
http://slidepdf.com/reader/full/eos-v17-operations-manual-reva 299/39223 Storing and Using Snapshots 285
Recording SnapshotsTo store the current state of the console, record a snapshot.
For Example:
• [Record] [Snapshots] [1]
The CIA will display buttons representing the following areas of console:
• Monitors• Faders• Encoders• Direct Selects• Filters
By default, all of these elements are selected for storing. If you wish to store only some of these elements, select those desired by touching the button in the CIA. Selected elementswill be highlighted in grey.
• {Monitors} {Encoders} {Direct Selects} [Enter]
You can label snapshots or attach notes as desired.
• [Snapshots] [1] [Label/Note] [ text ] [Enter]
Recal l ing SnapshotsSnapshots can be recalled in the following ways:
• from the keypad/command line - [Snapshots] [5] [Enter]
• from cues using the execute list
• from a recorded macro instruction
• from the direct selects - {Snapshot 4}
Since snapshots can be recalled from any device (except RFRs) on the Eos network, snapshotsmay be affected by the type of device they are recalled on. If the recalling device does not have the
same physical layout or has other limitations that differ from the recording device, Eos will map thesnapshot to the best of its ability.
N o t e : In a system with multiple users, it is recommended that you allot discrete snapshot numbers for each user. Since snapshots are global and can be recorded/recalled from most devices, assigning numbers for each user will ensure their snapshotsare stored and edited properly for their device.

8/3/2019 Eos v1.7 Operations Manual RevA
http://slidepdf.com/reader/full/eos-v17-operations-manual-reva 300/392
286 Eos Operat ions Manual
Edi t ing SnapshotsTo edit or preview the contents of a snapshot, open the snapshot list.
• press [Snapshots] [Snapshots]
-or-
• navigate to Browser>Record Target Lists>Snapshots
You can use [Next] and [Last] to navigate the list or you may specify a snapshot in the commandline.
Once a snapshot is specified, the list displays five columns, one for each element. You may changethe enabled elements by pressing the CIA buttons or the softkeys found beneath the CIA. If anelement is added to the command line using the softkeys, it will be enabled when [Enter] ispressed. All other elements will be disabled.
For Example:
• <Snapshots> [3] {Monitors} [Enter]
This command will enable the monitors for snapshot 3 and disable any other elements.
Delet ing SnapshotsYou may delete snapshots using the following syntax:
• [Delete] [Snapshots] [2] [Enter]
• [Delete] {Snapshot 5}

8/3/2019 Eos v1.7 Operations Manual RevA
http://slidepdf.com/reader/full/eos-v17-operations-manual-reva 301/39224 Storing and Using Macros 287
C h a p t e r 2 4
Sto r i ng and U s ing Mac ros
Eos provides you with the ability to record macros, which allow you to compose a series of programming actions and be able to execute them later by recalling the macro.
This chapter contains the following sections:
• Store a Macro from Live . . . . . . . . . . . . . . . . . . . . . . . . . . . .288
• Macro Editor Display . . . . . . . . . . . . . . . . . . . . . . . . . . . . . . .290
• Play a Macro . . . . . . . . . . . . . . . . . . . . . . . . . . . . . . . . . . . . . .294
• Delete a Macro . . . . . . . . . . . . . . . . . . . . . . . . . . . . . . . . . . . .294

8/3/2019 Eos v1.7 Operations Manual RevA
http://slidepdf.com/reader/full/eos-v17-operations-manual-reva 302/392
288 Eos Operat ions Manual
About MacrosMacros are comprised of any series of button presses (both hard and softkeys), screen commandsand events. Eos provides you with the macro feature to simplify complex or repetitive consoleprogramming and operating tasks that you perform often.
When you record the series of button presses to a new macro, you can later play it back by simplypressing the macro direct select button, running it from a linked cue, accessing it from a connected
show control system, remotely triggering the macro, or running it from another recorded macro.You may create up to 1,000 macros either from live, using the macro [Learn] mode to record asequence of keystrokes as you perform the operation, or you can create a macro from within themacro editor display, entering and editing keystrokes into the macro content editor without actuallyexecuting the instructions.
The macro editor display contains a listing of all recorded macros including labels and the contentsof the macros stored. All macro editing is accomplished from the macro editor display.
Store a Macro f rom LiveThe most effective way to store a macro is from live mode using the macro [Learn] mode to recorda sequence of button presses as you enter them. You can include any button press on the console
(hard key or soft key), except [Macro], the arrow keys, [Escape], [Select], and [Learn].
Using the [Learn] keyPressing the [Learn] key while in live mode places the console in macro learn mode. The [Learn] key flashes and the CIA displays “Learning” above the command line. Assign a number identifier (from 1 to 1000) to the Macro using the control keypad and press [Enter]. The CIA flashes“Learning Macro ####” above the command line. This indicates that the console is ready to recordthe macro.
N o t e : It is helpful if you plan your macro content in advance of the macro record process.While in learn mode, each button press is recorded as content, even the [Clear] button if you have mistaken a keystroke. There is no way to fix a content error in
live mode, but you can rerecord the macro as needed or you can edit the recorded macro in the macro editor, removing any unneeded commands. See “Edit anExisting Macro” on page 293.

8/3/2019 Eos v1.7 Operations Manual RevA
http://slidepdf.com/reader/full/eos-v17-operations-manual-reva 303/39224 Storing and Using Macros 289
Begin writing the sequence of button presses and events for the macro record. When you havefinished with the series of events and button presses, press the [Learn] key again to exit macrolearn mode.
Examples of a macro record function include:
• [Learn] [1] [Enter] [Go To Cue] [Out] [Time] [0] [Enter] [Learn] - records macro 1 with thego to cue out command.
• [Learn] [5] [Enter] [1] [Full] {Chan Check} [Enter] [Learn] - records macro 5 with channel1 at full in channel check mode. To check the next channel in the list, press [Next].
• [Learn] [4] [Enter] [-] [Sub] [Record] [Learn] - records macro 4 with instructions to recorda target excluding all submaster data.
• [Learn] [2] [Enter] [-] [Group] [6] [Color] [Record] [Learn] - records macro 2 withinstructions to record a target excluding the color data from group 6.
You can also create a macro in live that bumps submasters across fader pages but first you musthave channels assigned to the submasters.
For Example:
Write submasters 1 through 5 and 15 through 17, each with its own channel selections at
100%. Then press:• [Learn] [1] [Enter] [Bump1] [Bump2] [Bump3] [Bump4] [Bump5]
• [Fader Page]
• [Bump15] [Bump16] [Bump17] [Learn]
Once you have created the macro from Live in [Learn] mode, you can easily edit the sequencefrom the macro editor display. See “Macro Editor Display” on page 290.

8/3/2019 Eos v1.7 Operations Manual RevA
http://slidepdf.com/reader/full/eos-v17-operations-manual-reva 304/392
290 Eos Operat ions Manual
Macro Edi tor D isplayMacro editing is accomplished from the macro editor display. As an alternative to recording your macro in live, you may create it from this display instead. Open the macro editor display from thebrowser by navigating to Record Target Lists > Macro Editor , then press [Select]. The editor willdisplay on an external monitor.
The display is divided horizontally, the top portion displays the macro contents in detail while the
bottom portion lists all macros, including the label and contents.
While in the macro editor display, any numeric entry on the command line is assumed to be a macronumber. If the macro number entered already exists and [Enter] is pressed, the macro list will pageto the selected macro and the macro content detail section will display all of the contents of theselected macro. If the macro number entered does not exist in the list and [Enter] is pressed, anempty macro will be created with the specified macro number.

8/3/2019 Eos v1.7 Operations Manual RevA
http://slidepdf.com/reader/full/eos-v17-operations-manual-reva 305/39224 Storing and Using Macros 291
While in the macro editor display, the following functions may be performed using the controlkeypad and softkeys:
• [Label] - when a macro is selected and [Label] is pressed, the alphanumeric keypad willdisplay on the CIA. Label the macro and press [Enter].
• [1] [Label] <name> [Enter] - labels macro 1
• [Delete] - when a macro is selected and [Delete] [Enter] is pressed, you will be prompted toconfirm the deletion of the selected macro. To confirm press [Enter], to abort press [Clear].
• [1] [Delete] [Enter] [Enter] - deletes macro 1 from the list.
• [Copy To] - when a macro is selected and [Copy To] is pressed, you will be prompted to enter the macro number that you want to copy the contents of the selected macro to. You will beprompted to confirm the copy process, press [Enter] to confirm or [Clear] to abort the copyto process.
• [1] [Copy To] [6] [Enter] [Enter] - copies the entire contents of macro 1 to macro 6.
• {Edit} - when a macro is selected and {Edit} is pressed, you will have entered edit mode for the selected macro. Three notable changes to your macro editor display include:
• a blinking cursor in the macro content detail portion (top) of the display.• ”Press [Select] to save or [Escape] to cancel changes” flashes above the command
line.
• The available softkeys change to {Loop Begin}, {Loop Num}, {Wait}, {Delete},{Cancel}, and {Done}.
• {Move To} - allows you to move and reorganize your macros anywhere in the macro listnumerically.
• For instance, if you have macros 1 through 5 in the list, and you want to move/changemacro 1 to macro 6 so that your most commonly used macros are first in the list, youwould press [1] {Move To} [6] [Enter]. This leaves only macros 2 through 6 in the list.

8/3/2019 Eos v1.7 Operations Manual RevA
http://slidepdf.com/reader/full/eos-v17-operations-manual-reva 306/392
292 Eos Operat ions Manual
Create a New Macro f rom the DisplayFrom the macro editor display, enter any unrecorded macro number from 1 to 1000 and press[Enter]. Your new macro number will display in the macro list in numerical order but will not have alabel or any contents.
To store the macro contents, select the macro and press {Edit}. A cursor appears flashing in themacro content detail portion of the display, ready for you to add the macro content.
For Example:
Create macro 3. Write the instruction to set all active channels to 50%, then sneak them totheir original levels over 10 seconds and last, link to macro 5.
• <Macro> [3] [Enter]
• {Edit}
• [Select Active] [At] [5] [Enter]
• [Sneak] [Time] [1] [0] [Enter]
• [Macro] [5] [Enter]
• [Select]
While in macro edit mode, all keys are entered as content except the macro editor softkeys, arrowkeys, [Escape], [Select] and [Learn] keys.

8/3/2019 Eos v1.7 Operations Manual RevA
http://slidepdf.com/reader/full/eos-v17-operations-manual-reva 307/39224 Storing and Using Macros 293
Edi t an Ex is t ing MacroWhen you have created a macro using macro learn mode from live or otherwise, you can edit thecontent of your macro by removing or adding commands and special macro softkey functions (suchas wait, loop, and so on).
From the macro editor display, select an existing macro number and press [Enter]. The selectedmacro contents will display the detail section. Press {Edit} to make changes to the content.
When in edit mode, the browser changes to display all softkeys available for the system that wouldotherwise be difficult to find when recording a macro.
Next to the softkeys display are paging buttons to page through the available softkeys. When used,these paging buttons will not be stored as content in your macro.
In addition, a new set of macro editor softkeys are displayed while in edit mode including:
• {Loop Begin} - inserts a loop start command
• {Loop End} - inserts an end command for a loop with a limited number of iterations. An infinite
loop is assigned when you use “0” for the iterations.
• {Wait} - inserts a pause
• {Delete} - removes commands from the macro
• {Wait for Input} - Inserts a pause in the macro to allow you to enter data. The pause lasts untilyou press the [Macro] key again. Then the remainder of the macro will be completed.
• {Done} - exits macro edit mode. You may also use the [Learn] key to enter and exit edit mode.
In edit mode, the cursor in the macro content detail section of the display provides use of the arrowkeys to navigate through the existing content list. Use of the arrow keys will not be stored to themacro content.
To add content, place the cursor in the section that you want to insert, then add the command. Todelete a command, place the cursor ahead of the content to be deleted, then press the {Delete} softkey.
Press [Select] when you have completed all editing. Press [Escape] to abort.

8/3/2019 Eos v1.7 Operations Manual RevA
http://slidepdf.com/reader/full/eos-v17-operations-manual-reva 308/392
294 Eos Operat ions Manual
Play a MacroYou can play a macro from the command line, from the direct selects, run it from a linked cue, or from another macro.
To play macro 5 from the command line press [Macro] [5] [Enter]. “Running Macro 5” displaysabove the command line in live while the macro is running.
To run macro 5 from the macro direct selects simply press {Macro 5}. “Running Macro 5” displays
above the command line in live while the macro is running.
To run macro 5 from cue 1 press:
• [Cue] [1] {Execute} [Macro] [5] [Enter]
If you would like to run multiple macros from cue 1, press:
• [Cue] [1] {Execute} [Macro] [6] [Enter]
• [Cue] [1] {Execute} [Macro] [7] [Enter]
Each macro has to be entered individually. The previous example would result in macros 5 through7 being executed from cue 1.
To run a macro from another macro, see the example under Create a New Macro from the Display .
Stop a MacroIf you need to stop a Macro while running (for example, during an infinite loop) you may press[Escape] and the macro will stop.
Dele te a MacroYou can delete a macro from the Macro Editor display by selecting the macro and pressing [Delete]
[Enter]. You will be prompted to confirm the deletion. Confirm by pressing [Enter] again, or abort bypressing [Clear].
For Example:
Delete macro 5 from the macro list.
• [5] [Enter]
• [Delete] [Enter] [Enter]
Or from any display:
• [Delete] [Macro] [5] [Enter]

8/3/2019 Eos v1.7 Operations Manual RevA
http://slidepdf.com/reader/full/eos-v17-operations-manual-reva 309/39225 Using Show Control 295
C h a p t e r 2 5
U s ing Show C on t ro l
Eos supports MIDI Show Control, MIDI and SMPTE Time Code, Serial (RS-232) commands,Analog Inputs and Relay Outputs, and Real Time Clock (RTC).
This chapter contains the following sections:
• About Show Control . . . . . . . . . . . . . . . . . . . . . . . . . . . . . . .296
• Events . . . . . . . . . . . . . . . . . . . . . . . . . . . . . . . . . . . . . . . . . . .296
• Time Code. . . . . . . . . . . . . . . . . . . . . . . . . . . . . . . . . . . . . . . .298
• Real Time Clock (RTC) . . . . . . . . . . . . . . . . . . . . . . . . . . . . .300
• Analog Inputs and Relay Outputs . . . . . . . . . . . . . . . . . . . .301
• MIDI Show Control . . . . . . . . . . . . . . . . . . . . . . . . . . . . . . . . .301
• Serial (RS-232) . . . . . . . . . . . . . . . . . . . . . . . . . . . . . . . . . . . .304

8/3/2019 Eos v1.7 Operations Manual RevA
http://slidepdf.com/reader/full/eos-v17-operations-manual-reva 310/392
296 Eos Operat ions Manual
About Show Contro lThe Eos Show Control system is made up of MIDI Show Control, Serial (RS-232), Time Code (MIDIor SMPTE), Analog Inputs and Relay Outputs, and Real Time Clock (RTC).
MIDI Show Control and Serial require minimal setup from Eos and will be discussed at the end of this chapter. Time Code, Analog Inputs, and RTC require the use of the Show Control Display,which is accessed by pressing [Displays]>{Record Target Lists}>{Show Control Display}. The
Show Control Display allows for the creation of event lists.
SetupEos provides user-definable settings for show control which can be accessed by pressing[Displays]>{Setup}>{Show}>{Show Control}. For more information, see Show Control, page 96 .
EventsAn event consists of a time or address, and an action. An event plays back (or “fires”) when theclock reaches or passes the specified event time, or an input is seen on an address. Multiple eventscan be fired at the same time.
Eos supports three event actions: run a cue, control a submaster, and fire a macro. Cues can be
run from any cue list and will play on their assigned fader. Submasters can be bumped, turned on,or turned off. Submasters do not have to be assigned to a fader. Macros execute without interactionwith the command line. If another macro is fired before the first macro completes, the first macro willfinish its action before the second is started.
In terna l vs . Externa l T imeThe Eos Show Control system makes use of two timing sources, internal and external. The differentprotocols use internal and external clocks in different ways.
Time Code (MIDI or SMPTE) normally requires timing information from an input source, like a showcontrol gateway. This timing source is referred to as external time, since it is coming from a sourceexternal to Eos.
If the external time source stops for any reason, each Time Code event list within Eos has aninternal timing source which will assume control, if enabled. This internal timing source requiresthree pieces of information to determine how to generate its timing: first time, last time, and framerate.
When the internal clock reaches the last time, it will reset to the first time and continues running.Although external timing may run faster or slower than real time, the internal clock runs only at realtime.
Analog uses external time only.
Real Time Clock uses internal time only. Since that timing information doesn't come to Eos from anexternal source, it is important that all the correct information for time zone, latitude, and longitude
are properly setup in the Eos Configuration Utility.

8/3/2019 Eos v1.7 Operations Manual RevA
http://slidepdf.com/reader/full/eos-v17-operations-manual-reva 311/39225 Using Show Control 297
Programming an Event L is tGetting started with an event list is the same regardless for which Show Control protocol you areusing.
To program an event list in Eos, you first must open the show control display. Go to:
• [Browser]>{Record Target Lists}>{Show Control Display}
Create an event list by specifying it in the command line. This display follows the “Cue List/
Cue” structure in calling out Event Lists/Events.
• <Event> [1] [/] [Enter]
Specify what the list will respond to (MIDI, SMPTE, Analog, or RTC).
• <Event> [1] [/] {Type} {MIDI} [Enter]
Define the group or source.
• <Event> [1] [/] {Source} [8] [Enter]
Activate the internal and/or external timing functions (see Internal vs. External Time, page296 ). These functions are toggle on/off states.
• <Event> [1] [/] {Internal} {External} [Enter]
When defining an event list it is feasible to enter multiple commands in the same command line.This can speed your programming of an event list. For example:
• <Event> [2] [/] {Type} {MIDI} {Source} [5] [Enter]
Once the list is created, you will then need to create the specific events. Those steps will varydepending on what protocol is being used.

8/3/2019 Eos v1.7 Operations Manual RevA
http://slidepdf.com/reader/full/eos-v17-operations-manual-reva 312/392
298 Eos Operat ions Manual
Time CodeEos has time code functionality based on a timing source and a list of events that execute atspecific times of that timing source. You can compile event lists and have them play back later whilefollowing a timing source.
Time code lists can receive timing data from either SMPTE or MIDI sources. Eos accepts up to 32SMPTE sources and 32 MIDI Time Code (MTC) sources (each are numbered from 1-32).
Enabl ing T ime CodeEos has global enablers for MIDI Time Code and SMPTE. These are found in Setup, Show Control,
page 96 .
If the MIDI Time Code setting is disabled, all MTC event lists are disabled as well. Each event listcan be enabled/disabled using the internal and/or external field. Off is disabled, regardless of theglobal setting.The same is true for SMPTE.
Timing DataTiming data is given in the form of (hours) : (minutes) : (seconds) : (frames). Therefore a timingvalue of 06:25:15:20 would be 6 hours, 25 minutes, 15 seconds, 20 frames.
The number of frames per second is determined by the timing source and the event list must be setto this same number of frames when programming. Number of frames can be 24, 25, or 30.
C olo r cod ing
The color of the time in the “Status” column of the event list display indicates the source of thetiming data. The colors and indications are:
Green - Valid external timing is being received.
Red - The internal clock is the data source and is running.
Grey - No timing data is available.

8/3/2019 Eos v1.7 Operations Manual RevA
http://slidepdf.com/reader/full/eos-v17-operations-manual-reva 313/39225 Using Show Control 299
Enabl ing the ClocksThe internal and external clocks can be enabled separately for each time code list. If you enable theexternal clock only, events will play back as long as valid timing data is received. When the timingdata stops, the events will stop.
When you enable the internal clock only, it starts running immediately and triggers eventsappropriate to the time.
When both internal and external clocks are enabled, the internal clock does not start running untilthe first valid external time is received. After that, it will run whenever the external time source isabsent.
Loop t imes
First and last times define the overall loop. Times can be set anywhere from 00:00:00:00 to23:59:59:29. When external time is being received, Eos ignores these times. However, you shouldstill set them to match whatever loop times the external clock is using.
I n t e rna l c l ock
You can set the internal clock at any time by pressing [Time] and entering a time.
Programming a T ime Code Event
Define the first time and last time for the event list (times are given as 00:00:00:00).
• <Event> [1] [/] {FirstTime} [2] [0] [1] [5] {LastTime} [2] [0] [4] [5] [1] [5] [Enter]
Specify the number of frames per second (FPS) used by the timing source (24, 25, or 30).
• <Event> [1] [/] {FrameRate} [2] [5] [Enter]
Specify the timing for the event.
• <Event> [4] [Time] [2] [1] [4] [5] [1] [6] [Enter]
Now create the events that the list will trigger.
• <Event> [1] [Cue] [2] [Enter] • <Event> [2] [Cue] [3] [Enter]
• <Event> [3] [Sub] [5] [Enter]
You can also add or remove frames from events.
• <Event> [1] [Thru] [5] [Time] [+] [5] [Enter]
Depending on your time settings, Eos will look for an input time (or start its own internal clock) andevents will play back at their specified times.
Learn ModeIf you specify an event list in the command line, you can press the [Learn] hardkey to activate learn
mode for that list. When in learn mode, an event is created with the current list time whenever a cueis activated, a submaster bump is pressed, or a macro is run.
If [Learn] is pressed while viewing any other screen than the show control display an empty eventwill be placed on all event lists that are in learn mode.
Multiple time code lists can be in learn mode simultaneously, each with their individual times.

8/3/2019 Eos v1.7 Operations Manual RevA
http://slidepdf.com/reader/full/eos-v17-operations-manual-reva 314/392
300 Eos Operat ions Manual
Execut ion Whi le Edi t ingIf the internal or external clock is running, events will fire, even if you are in the edit screen. As soonas an event is created, the event list is resorted and the new event is eligible for playback.
Real T ime C lock (RTC)Eos has the ability to run Real Time Clock (RTC) events. RTC events are used to run a cue,submaster, or macro at a specific time on specific days. RTC events can run at a certain time of day, like 5:00pm on Tuesdays, a certain date, or at a time based off of astronomical events, suchas sunrise and sunset.
Enabl ing Real T ime ClockRTC is enabled or disabled in Setup. See Show Control, page 96 for more information.
For RTC events to work properly, time zone, latitude, and longitude should all be setup correct.Those settings are found under the General tab in the Eos Configuration Utility. For moreinformation see General Settings, page 314.
Real T ime Clock EventsRTC events are created using the Show Control Display. RTC events consist of a time field, a dayor date field, and an action. Time for RTC events can be specified as local time or as time relativeto the astronomical events, sunrise and sunset. Local time is displayed in the 24 hour format. For example, if you want an event to run at 2:50pm, you would need to set it for 14:50.
Programming Real T ime Clock EventsDefine the Time and Data for each event.
• <Event> [1] [Time] [1] [5] [0] [0] {Days} {Mon} {Wed} {Fri} [Enter] - sets the time for 3:00pmon Mondays, Wednesdays, and Fridays.
• <Event> [2] [Time] {Before Sunset} [3] [0] {Days} [1] [+] [2] [+] [3] [+] [6] [Enter]- sets thetime for 30 minutes before sunset.
• <Event> [3] [Time] {After Sunrise} [6] [0] {Date} [3] [0] {Month} [1] [0] {Year} [2] [0] [0] [8] [Enter]- sets the time for an hour after sunrise on October 30, 2008.
Creating the action for each event is the same as Time Code.
• <Event> [3] [Cue] [1][2] [Enter]
N o t e : Days of the week can either be entered in from their softkeys, or you can enter them in from the keypad. Monday is 1.

8/3/2019 Eos v1.7 Operations Manual RevA
http://slidepdf.com/reader/full/eos-v17-operations-manual-reva 315/39225 Using Show Control 301
Analog Inputs and Re lay Outputs
Analog InputsAnalog inputs come from an I/O gateway. Each analog event in the event list consists of a portaddress and an action. There is a global enable for all analog inputs in Setup, see Show Control,
page 96 .
Ana log I npu t Even t s
Analog Input events fire when the analog input passes a certain level. Action types supported arethe same as Time Code; run a cue, control a submaster, and fire a macro.
Create an Analog Input Event where an input on address 1 will fire Cue 10.
• <Event> [4] [/] [1] {Address} [1] [Cue] [1] [0] [Enter]
If you select the submaster option, you will have an additional option of fader, which will map the 0-10v input to the level of a specified submaster.
Relay Outputs
Relay outputs are possible using an I/O gateway. Relay outputs are also often called remotetriggers, contact closures, or contact outputs. Relay outputs are controlled by external links in cues.See Using the Execute List, page 178 .
MIDI Show Contro l
Data SourcesMIDI Show Control (MSC) receives data from a MIDI input source. There are 32 available MIDIsources, numbered 1-32. MIDI consists of many types of data, but MSC looks only at MSC data.Other MIDI transmitted data is ignored by MSC.
MIDI Show Contro l Dev icesMIDI Show Control data carries a device ID within the data packet. MSC setup allows for thespecification of two device IDs: one for reception and one for transmission.
Only MSC data with the correct receive device ID, or an ALL CALL ID, will be interpreted by Eos.
All outgoing MSC data contains the specified transmit device ID within.
Eos Command Interpreta t ionWhen Eos receives a command from a MIDI source, it will look for and support the following MIDIcommands in the following ways:
• Go Runs a cue
• Stop Pauses a Cue• Resume Resumes a paused cue• Set Controls a submaster, playback, or grandmaster • Fire Runs a macro
The cue-related commands (go, stop, resume) affect Eos based on the cue and list fields alsocontained within the MSC data. Cue and list fields will correspond directly to the Eos cues and cuelists. In the command/effect tables below, if a field is present in the MSC data, the name is indicated(such as “Cue” or “List”). If it is not present in the data, a “-” is indicated. For example, “Cue -”implies that a cue is specified in the data, but not a list.

8/3/2019 Eos v1.7 Operations Manual RevA
http://slidepdf.com/reader/full/eos-v17-operations-manual-reva 316/392
302 Eos Operat ions Manual
Go
When accompanying a MIDI “Go” command, data for the following fields will result in the followingeffects:
Stop
When accompanying a MIDI “Stop” command, data for the following fields will result in the followingeffects:
R esume
When accompanying a MIDI “Resume” command, data for the following fields will result in thefollowing effects:
Cue Data
Field
List Data
Field Effect
Cue List Runs the specified cue in the specified cue list
Cue - Runs the specified cue in the default cue list
- List Runs the next cue in the specified list
- - Runs the next cue in the default cue list
Cue Data
Field
List Data
Field Effect
Cue List Stops the specified cue & list (if running)Cue - Stops the running cue from the default cue list
- List Stops the current cue from the specified list
- - Stops all cues
Cue Data
Field
List Data
Field Effect
Cue List Resumes the specified cue & list (if stopped)
Cue - Resumes the specified cue in the default cue list
- List Resumes the current cue in the specified list
- - Resumes all stopped cues

8/3/2019 Eos v1.7 Operations Manual RevA
http://slidepdf.com/reader/full/eos-v17-operations-manual-reva 317/39225 Using Show Control 303
Se t
The “Set” command allows MSC to control potentiometers using both a numeric control number (which specifies the potentiometer) and a data field (which controls the level: 0-100). Control valuesare as follows:
Accompanying any of these indications in the MSC data, a numeric value of 0-100 would set thespecified potentiometer to that level.
All other control values are ignored.
F i re
This command fires a macro. MSC supports macros 1 through 127 only. Therefore a numeric valueof 1 - 127 would accompany this command.
Control
Value Indication
1-127 Submaster 1-127
128 Primary playback in
129 Primary playback out
510 Grandmaster

8/3/2019 Eos v1.7 Operations Manual RevA
http://slidepdf.com/reader/full/eos-v17-operations-manual-reva 318/392
304 Eos Operat ions Manual
Ser ia l (RS-232)The serial interface allows RS-232 commands to be sent to Eos through the I/O gateways.
Enabl ing Ser ia lReceiving serial commands can be enabled in Setup, see Show Control, page 96 . Serial is enabledby default. You will also need to tell the console which serial group(s) that it will be listening to.
Ser ia l Commands
All text will be stored until a carriage return, a “\r” or “#”, is encountered to show the end of thecommand. The carriage return will act as the [Enter] key for the command line. If the text beginswith a “$”, the text that follows until the carriage return will be sent to the command line for user 0and processed as if that user had typed it. For example:
• $ Chan 1 Thru 10 At Full /r – sets channels 1 through 10 to full manually.
All other text that doesn’t start with a “$” will be sent to the Eos event handler. Here are a fewexamples:
• Go 1 – fires playback 1
• Cue 1 2 – run cue 2 from list 1, on the appropriate fader
• Cue 1 – fire pending cue from list 2
• GoCue0 1 – clear playback 1 (fires cue 0)
• Release 1 – release playback 1
• Off 1 – turn playback 1 off
• Resume 1 – resume playback 1
• Assert 1 – assert playback 1
• Stop 1 – stop playback 1
• Stop Cue 1 2 – stop cue 2 from list 1 if it is running
• Stop – stops all
• Resume Cue 1 2 –resume cue 2 from list 1 if it is stopped
• Resume – resumes all
• SubAssert 1 – assert submaster 1
• SubUnload 1 – unload sub 1
• SubDown 5 - presses sub 5’s bump button down
• SubUp 5 – releases sub 5’s bump button
• SubMove 1 50 - sets sub 1 to 50• PlaybackMove 1 50 - sets playback 1 to 50 percent
• Grandmaster 1 100 - set Grandmaster 1 to full (there’s currently only 1 Grandmaster)
• Macro 1 - fires Macro 1
N o t e : Text requires a carriage return to terminate the command line.

8/3/2019 Eos v1.7 Operations Manual RevA
http://slidepdf.com/reader/full/eos-v17-operations-manual-reva 319/39226 Multiple Users 305
C h a p t e r 2 6
Mu l t i p l e U se rs
Eos can be set to act as a separate user from other consoles on the Eos system, or it can be set toact as the same user as another console. This is done by changing the user ID.
This chapter contains the following sections:
• About User ID . . . . . . . . . . . . . . . . . . . . . . . . . . . . . . . . . . . . .306
• Assigning User ID . . . . . . . . . . . . . . . . . . . . . . . . . . . . . . . . .306

8/3/2019 Eos v1.7 Operations Manual RevA
http://slidepdf.com/reader/full/eos-v17-operations-manual-reva 320/392
306 Eos Operat ions Manual
About User IDWhen multiple users are on the Eos network, they can all act as one combined user, as all separateusers, or any of the varying degrees between.
Any Eos console, RPU, Ion console, RVI or client PC can be a separate user on the Eos network.Certain Eos devices work well as independent users while others are intended to share a user IDwith another device. For example, consoles and RPUs are likely candidates for working with a
unique user ID while RVIs and client PCs can be useful sharing an ID with another device to trackprogramming information from a second location.
Eos devices sharing User IDs will share certain data, while those with different IDs will not. Beloware the differences in multi-console data depending on User ID.
D ata shared be tw een Eos dev i ces w i t h t he same U ser ID• command line• null channels in live• selected channels• filters• selected cue• live/blind mode
• setup>desk settings
D ata spec i f i c t o t he Eos dev i ce , regard less o f U ser ID• current slider page• current encoder page• focus on displays without command line• display configuration (layout, format, visible parameters, flexichannel)• paging without changing selected target or channels
D ata i den t i ca l be tw een a l l Eos dev i ces , regard le ss o f U ser ID• all stage levels and edits• all data stored in the show file
• playback, sub and grandmaster contents and progressThe default User ID for any Eos device is 1. You may change this based on your preference toallow/restrict the functionality described above.
Assigning User IDUser ID can be defined in setup (see {Displays}, page 101).
When multiple programmers are working on an Eos system, partitioned control can be used torestrict a specific user’s access to certain channels. This can help avoid overlapping control of channels by multiple programmers at once.
For more information on partitioned control, see Using Partitioned Control, page 307 .

8/3/2019 Eos v1.7 Operations Manual RevA
http://slidepdf.com/reader/full/eos-v17-operations-manual-reva 321/39227 Using Partitioned Control 307
C h a p t e r 2 7
U s ing Pa r t i t i oned C on t ro l
Partitioned control allows discrete control and programming of channels between multipleprogrammers. Partitions can restrict access to specific channels by a particular user.
This chapter contains the following sections:
• About Partitioned Control . . . . . . . . . . . . . . . . . . . . . . . . . . .308
• Setting Up Partitioned Control . . . . . . . . . . . . . . . . . . . . . . .308
• Partition List . . . . . . . . . . . . . . . . . . . . . . . . . . . . . . . . . . . . . .308
• Creating New Partitions . . . . . . . . . . . . . . . . . . . . . . . . . . . .309
• Using Partitions . . . . . . . . . . . . . . . . . . . . . . . . . . . . . . . . . . .310

8/3/2019 Eos v1.7 Operations Manual RevA
http://slidepdf.com/reader/full/eos-v17-operations-manual-reva 322/392
308 Eos Operat ions Manual
About Par t i t ioned Contro lWhen multiple programmers are working on an Eos system, partitioned control can be used torestrict a specific user’s access to certain channels. This can help avoid overlapping control of channels by multiple programmers at once.
Channels can be included in more than one partition.
Partitions only affect which channels a user has access to. They do not affect playback. As cue
attributes are shared, in most instances programmers using different partitions will choose to storeinto different cue lists.
How to Use Par t i t ions
The primary use of partitioned control is to allow more than one programmer to work on a show fileat the same time without the risk of one user storing data for another user’s partitioned channels.
The most common example of this situation is when one user is programming moving lights whileanother user programs conventional fixtures. Partitioned control allows these users to divide thechannels between them so they may work simultaneously. If one user stores data using record or record only, partition control will guarantee that only data for their partitioned channels will bestored. Data for channels not in their partition will be ignored when performing any store
commands.
Sett ing Up Par t i t ioned Contro lPartitioned Control is enabled or disabled in show settings (see Show Settings, page 93). Partitiondefaults to “Disabled”. Enabling or disabling partitioned control is a systemwide setting.
Par t i t ion L is tTo view the partition list display, press the {Partitions} touchbutton in Show Settings. This displaylists all existing partitions. There are four pre-programmed partitions in Eos, they are:
• Partition 0 - No channels and no fader control. This is the default for all users when partitioned
control is enabled for the first time on a show. To gain control, you must select a differentpartition.
• Partition 1 - All channels. Allows the user access to all channels.
• Partition 2 - Single Parameter Channels. Allows the user access to only channels with asingle parameter.
• Partition 3 - Multiple Parameter Channels. Allows the user access to only channels withmultiple parameters.
To select a partition in the list, enter it in the command line.
• [Partition] [2] [Enter]
If partitioned control is enabled, this will now be your assigned partition.

8/3/2019 Eos v1.7 Operations Manual RevA
http://slidepdf.com/reader/full/eos-v17-operations-manual-reva 323/39227 Using Partitioned Control 309
Creat ing New Par t i t ionsTo create a new partition, press:
• {Partition} [x] [Enter] - where “x” is a number that does not yet exist in the partition list.
This will create a new partition, highlight it in the list, and (if partition is enabled) assign it as your partition.
To assign channels to that partition, enter them in the command line:
• [1] [Thru] [9] [6] [Enter]
You can also use [+], [-], and [Group] to further modify the channels in the partition. When adding/subtracting channels to a partition, if you do not use [+] or [-] before channel numbers, the numberswill replace the channels in the partition, rather than adding to or subtracting from them. Thisoverwriting does require a confirmation (if enabled in setup).
When you are finished, you can press {Done} to return to the setup screen.
Delet ing Par t i t ionsTo delete any partition, simply type the syntax in the command line:
• [Delete] {Partition} [5] [Enter] [Enter] - deletes partition 5 from the list.Preprogrammed partitions cannot be deleted.

8/3/2019 Eos v1.7 Operations Manual RevA
http://slidepdf.com/reader/full/eos-v17-operations-manual-reva 324/392
310 Eos Operat ions Manual
Using Par t i t ionsWhen partitions are enabled and a partition is selected, you may only record data for the channelsincluded in the partition, with the exception of parking and unparking channel parameters or playingback cues. If you try to control a channel that is not in your partition, you must confirm that you wantto control that channel. You will not, however, be able to store information for that channel.
If you select a range of channels and set them to a level and some of those channels are not
included in the partition, you must confirm the command. After which, the command will be allowedon the channels not in the partition
When you record a target (cue, preset, palette), only those channels that are partitioned to you arerecorded. Other programmers’ record actions to the same target can add to it (they do not replaceit) unless channels are shared. When shared, the last value provided at the point of the recordaction will be stored.
Par t i t ions in P laybackIn general, partitions do not affect playback. In Eos, how faders are configured and what is loadedto those faders is shared across all control devices. Therefore if the leftmost fader on page 1 isconfigured as playback fader 1, and it is currently loaded with cue list 2, all devices will display list
2 on that fader.When cues are played back from any console, regardless of partitions, that cue will be played backin its entirety. This ensures that while partitions are used, any user can activate a cue and all userswill see that cue played back on the system.
To facilitate partitioned programming, Eos allows you to change the fader number of the master fader pair on any console. This allows you to have different cue lists on the master fader pair of anyconsoles on the network. Using this feature, programmers can work within their partitions, using themaster fader pair for their specific cue list, without affecting the cue list that is loaded to the master fader of another console.
Flex ichannel in Par t i t ioned Contro l
When partitioning is enabled, a new flexi state, "Partitioned" is available as a softkey. When this isenabled, the flexi state is limited to only those channels defined in the current partition. This viewmay be further modified by use of the remaining flexi states.

8/3/2019 Eos v1.7 Operations Manual RevA
http://slidepdf.com/reader/full/eos-v17-operations-manual-reva 325/392A Eos Configuration Utility 311
Appendix A
Eos C on f i gu ra t i on U t i l i t y
Overv iewThis appendix covers the Eos Configuration Utility (ECU) andits use. This is a component of the Eos Lighting Control Systemand is used for both system configuration and performing basiclevel test functions. These instructions illustrate how to use theutility, but do not specify what changes to make as these arebased on your preferences and can be changed to suit your control needs.
What the Ut i l i ty DoesHere is a brief list of some of the actions that can be performed from the ECU.
• Configure the IP address of the console
• Configure the services to provide IP addresses to other devices
• Configure the logical monitor placement to match the physical monitors
• Set the date, time and time zone
• Change the language the system uses
• Change the alphanumeric keyboard layout
• Choose to boot the console in Primary, Client, Backup or Offline mode
• Perform a simple button and encoder response test• Calibrate the touchscreens
• Configure the external monitors
• Update software
• Save log files
• Deep clear the system
• Using the file manager

8/3/2019 Eos v1.7 Operations Manual RevA
http://slidepdf.com/reader/full/eos-v17-operations-manual-reva 326/392
312 Eos Operat ions Manual
Eos Conf igura t ion Ut i l i ty ReferenceWith an external keyboard connected to your Eos console, you can force the console to boot intothe utility instead of the main console application. During the boot process, a countdown timer willappear just below the Eos logo. You will have 5 seconds to hold down “e”, “o” and “s” at the sametime on the connected keyboard.
Otherwise, you can enter the ECU from the Eos application by choosing Browser>Exit Eos.
Star t ing Screen
This is the starting screen of the utility. From here you can choose to boot the console in one of several different modes, change various settings, or shutdown the console.
Pr imaryThis is the mode for using a single console on a network. On a system with multiple consoles, theprimary is the console that client and backup consoles synchronize with, making it the source of allinformation a client or backup console sees on the network.
Primary mode can be run on Eos, Ion and RPUs (Remote Processor Unit).
Cl ientA device set to client mode can act as a remote controller or remote video station for a system. Aclient device cannot output to the lighting system. Only a primary or backup processor can do this.
User ID determines some interaction between the client and other devices. If the client and theprimary console have the same User ID, they will act as one. If they have different User IDs, theywill have separate command lines.
Client mode can be run on Eos, Ion, RPUs, RVIs, and personal computers with the client dongle.
Clicking Primary willstart the console in
Primary mode.
Clicking Client assignsthis console as a client.
Clicking Offline will put
the console in offlinemode and will not interacton the network with other
devices
Clicking Backup will assign this consoleas a backup to a processor in Primarymode.
Clicking Settings will take you to thesettings and screens of the EosConfiguration Utility (ECU) describedbelow.
Clicking Shutdown will shutdown the
Eos console after a confirmation.
Eos Welcome Screen / Eos Configuration Utility entry point

8/3/2019 Eos v1.7 Operations Manual RevA
http://slidepdf.com/reader/full/eos-v17-operations-manual-reva 327/392A Eos Configuration Utility 313
BackupBackup mode requires a primary console be online to synchronize. Once this is done, a backupconsole intakes all show data for use in the event that it needs to assume control of the lightingsystem.
The main difference between backup and client modes is what happens in the event of primaryprocessor failure. If the primary fails, a backup will automatically ask if you want it to take control asthe master of the system or if you want to troubleshoot the problem.
User ID determines some interaction between the backup and the primary console. If the backupand the primary have the same User ID, they will share the same command line. If they havedifferent User IDs, they will have independent command lines.
Backup mode can be run on Eos consoles and Eos RPUs (Remote Processor Unit). For moreinformation on Eos backup systems, see Multi-console and Synchronized Backup, page 323.
Off l ineOffline mode puts the software in a state where there is no network activity, no control, noconnections with other consoles or any other network devices.
This mode is primarily intended for offline editing of a show file.
Offline mode can be run on Eos consoles, Eos RPUs, RVIs, and personal desktop/portablecomputers.

8/3/2019 Eos v1.7 Operations Manual RevA
http://slidepdf.com/reader/full/eos-v17-operations-manual-reva 328/392
314 Eos Operat ions Manual
Genera l Set t ings
Device NameThis specifies the name the Eos console will use to identify itself on the network to other devices.Examples might be Booth Console and Tech Table.
TimeThe time the console is using. This can be set manually (direct data-entry) or via SNTP (SimpleNetwork Time Protocol) time service. Please see Network Settings, page 317 for more information.
The time is displayed in a 24-hour format as HH : MM : SS.
DateThe date the console is using. This can be set manually (direct data-entry) or via SNTP (SimpleNetwork Time Protocol) time service. Please see Network Settings, page 317 for more information.
The time is displayed as MM / DD / YYYY.
Time ZoneThe time zone the console is using. This is an offset from Greenwich Mean Time (GMT). Eachsetting in the pull-down list displays the offset, the name of the time zone and a couple of cities inthat time zone.
LanguageAllows you to select the display language of Eos. Choices are English, German, French, Spanish,Turkish, Italian, Russian, Japanese, and Chinese.
When you click on a field to change theentry, an appropriate keyboard (numbersonly vs. full alphanumeric) will pop-up toprovide a data-entry method even without akeyboard connected to the console.
If you do have a USB keyboard attached, youcan use either keyboard for the data-entry.

8/3/2019 Eos v1.7 Operations Manual RevA
http://slidepdf.com/reader/full/eos-v17-operations-manual-reva 329/392A Eos Configuration Utility 315
KeyboardAllows you to select the language for the alphanumeric keyboard within Eos. Options are English,German, Italian, Swiss, Norwegian, Turkish, Czech, and Russian.
Show Welcome ScreenWhen this is checked, the Eos console will boot into the Configuration Utility every time instead of
booting directly into the main Eos application.
Backup Auto Swi tchSwitches to the backup automatically if the primary should go offline.
Show Archive Path
This is the default location to save show files. The full path must be typed in and specified in a legalWindows format. The default location is a folder on the D: drive.
If you decide to change this setting, it is recommended that you keep this location on the D: drive.This will keep your show files safe during software updates that may include re-imaging the C:drive.
Share Show ArchiveChecking this box will enable you to share the show archive folder on the console with another console or computer.
Lat i tudeAllows you to select the latitude the console is using.
Longi tudeAllows you to select the longitude the console is using.
Cal ibrate TouchscreensThis will launch a screen calibration utility to guide you through the process of re-calibrating thetouchscreens. This should be used if the pointer is consistently offset from where you are touchingthe screens.
Each screen is calibrated independently.

8/3/2019 Eos v1.7 Operations Manual RevA
http://slidepdf.com/reader/full/eos-v17-operations-manual-reva 330/392
316 Eos Operat ions Manual
Externa l Moni tor Arrangement
External monitors should be placed in a logical manner around the console. This will dictate howand where the pointer moves from one screen/monitor to another. Generally speaking, you willwant the logical placement on this screen to match your physical placement.
Click the Identify button to display the video port numbers that your monitors are connected to onthe physical monitors to confirm where you placed them (They should match this configurationscreen).
{Apply} will save and use your settings.
{Cancel} will not save your changes and will close the utility.
(Eos) Sof tware Update
This option is used to update the software of the Eos console itself. It does not affect or update thesoftware in any other networked device such as a Net3 Gateway.
When you click on {Software Update}, the Eos console looks at the root directory of any connectedUSB drive for an Eos console software update file.You will be shown the names of any updater filesfound on the drive. Select the file you would like to install and click the {Install} button, or click{Cancel}.
You will also receive a message if no software update file can be found.
Available
Click an available monitor once to select it...
...Then click on a locationaround the Eos console
to place it.
The number on themonitors matches the
number of the video porton the rear of the console.

8/3/2019 Eos v1.7 Operations Manual RevA
http://slidepdf.com/reader/full/eos-v17-operations-manual-reva 331/392A Eos Configuration Utility 317
Network Set t ings
Network Adapter This reports if the network adapter is “Online” (configured, connected to a network and operational).It reports as “Offline” if any one of the above conditions is not true.
ProtocolsThis is for selecting which protocols the console will output and which ones are included in thedefault.
AC N Pr i o r i t y
This sets the control priority for ACN data from this console. The valid range for this setting is 1(lowest) to 200 (highest). This is the reverse of ETCNet2.
ETC N et2 P r i o r i t y
This sets the control priority for ETCNet2 data from this console. The valid range for this setting is20 (lowest) to 1 (highest). This is the reverse of ACN.
Loca l D MX
This enables DMX output from the local ports on an Ion console.
Avab U D PThis sets the subnet for Avab UDP data from this console. The valid range for this setting is 0-9.
Ar tN e t
This sets the subnet for ArtNet data from this console. The valid range for this setting is 0-15.
Enab le Ou tpu t i n O f f l i ne Mode
Checking this box allows for output in offline mode for use with a visualization program.
Net3 Services Settings
These are settings for thenetwork services that may berunning on your Eos console.
If you are unable to enablethem, they are not currently
installed on this console.
Eos Console IP Settings
This is where you specify the IPaddress to be used by this
console (manually) or how it
acquires an IP address(dynamically via a DHCPserver or a link-local address).

8/3/2019 Eos v1.7 Operations Manual RevA
http://slidepdf.com/reader/full/eos-v17-operations-manual-reva 332/392
318 Eos Operat ions Manual
Net3 Set t ingsAll settings in this section require a reboot of the console before they will take effect. If this sectionis greyed out, or you are unable to change any settings, you don’t have Net3 Services installed onyour console.
Enab le N e t3 Serv i ces
Net3 Services are a suite of services that provide infrastructure support for a Net3/ACN network.
Those services are a dynamic IP address server, a network time server and a file server. Each of these services are described below.
Unchecking this box acts to disable all of the Net3 Services. Checking the box only enablesservices selected to be active.
Enab le Address Serve r
Net3 Services uses a DHCP (Dynamic Host Configuration Protocol) address server. DHCP is aTCP/IP protocol that dynamically assigns an IP address to a network device when it requests one.
This is a small and simple DHCP server that is intended to be used on non-routed networks. It willnot serve IP addresses across a router.
Clicking in the enable box will start the DHCP server in the Eos console. It will use the settingsbelow to determine which IP addresses it gives out.
• IP Address Pool - This sets the starting IP address of the range of IP addresses the DHCPserver will give out.
• Pool Size - This sets how many IP addresses the DHCP server will give out. A setting of 500means it will give out IP addresses to the first 500 devices that ask for an IP address.
• Subnet Mask - This sets the logical network size vs. the device address. ETC’s default is255.255.000.000 (class B). This is the subnet mask that the DHCP server will give to networkdevices.
• Gateway IP - This specifies the IP address of a router if one is present on your network. Thisis the gateway IP address that the DHCP server will send to network devices to use.If you are on a flat or non-routed network, the Gateway IP address should match the IPaddress of the device. In order to configure this DHCP server to send out matching gatewayIP addresses, configure this gateway IP address to match the IP Address Pool field.Then the DHCP server will give out a gateway IP address that matches the IP address.
Enab le SN TP T ime Server
Clicking in the enable box will start the SNTP (Simple Network Time Protocol) service. Youdetermine if the service is running as a client (receiving time messages) or as a server (sendingtime messages) during the installation process.
Enab le TFTP Server
Clicking in the enable box will start the TFTP (Trivial File Transfer Protocol) server.
• Root Path - This sets the directory where files are to be served through TFTP. This must bethe full path to the directory, including drive letter. For example: C:\etc\nodesbin
C A U T I O N : There should only be a single DHCP server active on a network. It is possible tostart more than one DHCP server on a single network (nothing is built-in to DHCP servers to prevent this from happening). If this occurs, it will result in unstableconditions and possibly result in network communications failures.

8/3/2019 Eos v1.7 Operations Manual RevA
http://slidepdf.com/reader/full/eos-v17-operations-manual-reva 333/392A Eos Configuration Utility 319
Eos IP Set t ingsThese are the settings that determine the method to get an IP addressand/or the actual IP address information that Eos uses for networkcommunication.
Enab le D H C P
Clicking in the enable box will set Eos to get its IP address dynamically
from a DHCP server. While the console is starting, it will ask for an IPaddress from a DHCP server. If one responds, it will use the assigned IP address.
If no DHCP server is available, Eos will default to a self-generated link-local IP address in the rangeof 169.254.x.y. The IP address used by Eos in this configuration may change dynamically asneeded. A change should typically only occur when there are changes to the network configurationor to resolve an IP address conflict.
Enabling or disabling the DHCP setting will require you to reboot Eos for the new setting to takeaffect.
IP Address
If DHCP is disabled, you set the Eos IP address here. This is a static IP address and will remain setuntil changed by a user. Eos defaults to an IP address of 10.101.90.101.
If DHCP is enabled, this field will display the IP address that is being used by the console (whether it is served via DHCP or a self-generated link-local IP address).
Subne t Mask
If DHCP is disabled, you set the Eos subnet mask here. This is a static setting and will remain set
until changed by a user. The default subnet mask on Eos is 255.255.0.0.If DHCP is enabled, this field will display the subnet mask that is being used by the console(whether it is served via DHCP or a self-generated link-local IP address).
Gatew ay
If DHCP is disabled, you set the Eos gateway IP address here. This is a static gateway IP addressand will remain set until changed by a user. The default gateway on Eos is 10.101.90.101.
If DHCP is enabled, this field will display the gateway IP address that is being used by the console(whether it is served via DHCP or a self-generated link-local IP address).
Advanced Features
Enab le Sensor Feedback
Clicking in the enable box will allow Eos to receive feedback over the network from a Sensor+rack.This option is “Enabled” by default. See About Address, page 272 for more information.
Enab le R D M
Clicking in the enable box will allow Eos to perform RDM functionality including device discovery.See {Patch} Display and Settings, page 74 and About Address, page 272 .
N o t e : You cannot set Eos to receive an IP address via DHCP and act as a DHCP server
at the same time. It can either send dynamic addresses or receive them, but not both at the same time.
If DHCP is selected, the “in use” IPaddress information is displayed.

8/3/2019 Eos v1.7 Operations Manual RevA
http://slidepdf.com/reader/full/eos-v17-operations-manual-reva 334/392
320 Eos Operat ions Manual
Maintenance and D iagnost ics
Deep Clear {Deep Clear...} functions in much the same way that “New” does from the File menu or “ResetSystem” does from the Clear menu (both are found within the Browser). A deep clear isautomatically performed when new software is installed. Sometimes it is useful to perform a deepclear between updates.
The advantage of deep clear is that you can clear all console data before reloading the console’scurrent state during boot. This is helpful if you are moving a new console onto the network and don’t
want it to suddenly take control of a system or if you somehow end up with a corrupt show file thatis causing issues upon boot.
It’s worth noting that Deep Clear (like Reset System and File>New) does not reset any of thesettings in the Eos Configuration Utility (ECU) like its operational mode or IP address settings.Everything in the ECU remains as it was last configured.
Save Logs. . .Clicking on the {Save Logs...} button displays a dialog box prompting you to save the console logfiles for troubleshooting purposes. You have the option to select/deselect any of the variousindividual log files to be saved. By clicking on the {Advanced} button, you can select or deselectany of the various individual log files to be saved
Clicking {Next} you will see a drop down menu to select the target export location from anyavailable write-enabled removable media such as a USB drive.
If you experience software problems with your system that we are unable to reproduce, sendingthese log files to ETC Technical Services (see Help from ETC Technical Services, page 3) can helpus isolate the issue. As these files can be rather large, unless otherwise instructed, the file that isuseful will be a “.SDMP” file.

8/3/2019 Eos v1.7 Operations Manual RevA
http://slidepdf.com/reader/full/eos-v17-operations-manual-reva 335/392A Eos Configuration Utility 321
Backup Show Archive{Backup Show Archive...} allows you to either backup the most current version of each show fileor every version of each file to a USB drive.
Restore Show Archive{Restore Show Archive...} allows you to restore show files from a USB drive.
Fi le Manager {File Manager} provides a way to manage show files. You can create and delete new folders,move, and copy files between the console and USB drives or compact discs.
Upgrade Console
{Upgrade Console...} is used for upgrading the console's outputs.
Network Dr ives{Network Drives...} allows you to select an alternative show file storage location on another
console or computer. After setting this location, it will appear as an option within the save and opendialogs in Eos.
In the {Network Drives...} dialog box, there is a {Add} button for creating a network drive. In theAdd Network Drive dialog box, you are able to select the drive letter that is appropriate, the networkpath, examples would be \\IPAddress\ShowArchive or \\DeviceName\ShowArchive, and networkpath type, which is either Eos, Ion, or Other. If Other is selected, you will have additional fields to fillout for Provider, Username, and Password.
Shared Folders{Shared Folders...} allows you to see if any folders are currently being shared by the console. You
can select the folder and click {Don’t Share} if you no longer want to share the folder. By selecting{Don’t Share} here, you will also uncheck the box for Share Show Archive in the General tab.
Log Off This will log off the current user.

8/3/2019 Eos v1.7 Operations Manual RevA
http://slidepdf.com/reader/full/eos-v17-operations-manual-reva 336/392
322 Eos Operat ions Manual
Face Panel Test . . .Face Panel Test provides a way to verify the functional state of all of the keys, encoders and sliderson the Eos console. The screens are very straightforward. For field diagnostics, you shouldn’t needmore than the three main sections of: Motorized Faders, Eos Keyboard and Overlays (assumingyou have the button modules (overlays) that fit over the touch screens).
Press/move every key and verify that those events register on the diagnostic test screen.
1 2 3
1
2
3

8/3/2019 Eos v1.7 Operations Manual RevA
http://slidepdf.com/reader/full/eos-v17-operations-manual-reva 337/392B Multi-console and Synchronized Backup 323
Appendix B
Mu l t i - conso le and Synch ron i zed
BackupOverv iew
This appendix outlines the procedures required to use multiple Eos control devices (such as an Eosconsole, Ion console, Remote Processor Unit (RPU), Remote Video Interface (RVI), or PC withclient dongle) simultaneously on a network. It outlines the setup, configuration, and behavior that isentailed in an Eos multi-console scenario.
Eos multi-console functionality is also used to provide synchronized backup of your show whilerunning multiple Eos devices on the network.
Def in i t ion of terms
Familiarize yourself with these terms prior to setting up a multi-console system.
• Primary - When an Eos is configured as a primary, other Eos devices can connect andsynchronize with it. If using a backup processor, the primary is the Eos that will be backed up.Only Eos/Ion consoles and RPUs can be set to primary. By default, all Eos consoles will start
up as a primary.• Backup - The Eos capable of taking control of the system if the primary fails. You may input
data and run your show from a backup. There can only be one backup in an Eos network andyou must specify which primary it is backing up. Only Eos/Ion consoles and RPUs can be setto backup.
• Client - Any online Eos that is not the primary or backup is a client. Client data is sent andreceived over the network, and clients will synchronize with a designated primary.
• Offline - Any Eos controller that is disconnected from the Eos network. Changes to show dataperformed on an offline Eos will not affect the rest of the Eos network or the lighting system.
• Master - The Eos that is currently sending control data to the lighting system is the master. Inmost circumstances this is also the primary. Should a primary fail and a backup takes control,
then the backup will be acting as the master.
• Tracking - Any console that is synchronized with a master is tracking. Once a backup takescontrol it becomes a master and is no longer tracking.
• User - A user is an Eos defined by a user ID. If it has a unique user ID, the Eos will operateseparate from other Eos devices on the network, but still track show data. If it shares a user ID, Eos will synchronize with like IDs. See User ID and multi-console features, page 326 .
• System - One primary Eos, one backup Eos, and (if available) multiple clients synchronizedtogether.
N o t e : Eos consoles, Ion consoles, RVIs, RPUs or a PC running Eos with a client donglemay all be considered active units on an Eos network. For the sake of brevity, theterm Eos is used to represent any/all of these options in the following descriptions.

8/3/2019 Eos v1.7 Operations Manual RevA
http://slidepdf.com/reader/full/eos-v17-operations-manual-reva 338/392
324 Eos Operat ions Manual
Mult i -console se tupWhen using multiple Eos consoles on the network, you should adjust some of the settings of your Eos devices to ensure optimal functionality.
D es igna te P r imary
By default, all Eos devices will boot as a primary. When using multiple Eos devices on the network,only one should be designated as a primary. Other Eos devices should be configured as the backup(only one per system) or clients. There can be a maximum of 12 Eos devices connected to amaster.
To change this setting, you must exit the Eos software (Browser>File>Exit Eos) and thendesignate the Eos device as primary, backup, or client as described in the ECU appendix (seeStarting Screen, page 312 ).
D H C P Server DHCP server supplies IP addresses to network devices. Only one Eos device [typically the Primary]on the network is necessary to do this properly. Therefore you should disable the DHCP server onall Eos devices except for the intended primary.
To disable the DHCP server on your Eos device see Eos IP Settings, page 319.
C hange D ev i ce N ame
To easily identify your Eos on the network, change the device name to be representative of thedevice (such as “Booth Primary” or “Tech Backup”). This is done in General Settings, page 314.
Backup Au to Sw i t ch
Switches to the backup automatically if the primary should go offline. This is enabled in Backup Auto Switch, page 315 .
N o t e : It is recommended that you perform the following setting changes before connecting your Eos device(s) to the network. After the changes are complete,
connect to the network and reboot the device.

8/3/2019 Eos v1.7 Operations Manual RevA
http://slidepdf.com/reader/full/eos-v17-operations-manual-reva 339/392B Multi-console and Synchronized Backup 325
C hange IP Address
All Eos consoles by default have the same static IP address. All Eos RPUs also, by default, havethe same static IP address.
Default Eos Console IP Address: 10.101.90.101
Default Eos RPU IP Address: 10.101.95.101
Each Eos device on the network should be given a unique IP address. If running multiple devices
of the same type (for example - two consoles, or two RPUs), you must alter the default static IPaddresses to ensure proper functionality.
Changing the static IP address is done through the ECU (see Network Settings, page 317 ), on the{Network} page. Manually change the IP address of any non-master Eos device by clicking in theIP Address field and entering the new number from the keyboard. When done, press [Enter].
N o t e : It is recommended that you alter the very last digit of the static IP address by an
increment of one for each additional Eos device on the network. Therefore, if themaster ends in “101”, change the backup to end is “102”, a client to end in “103” and so on.

8/3/2019 Eos v1.7 Operations Manual RevA
http://slidepdf.com/reader/full/eos-v17-operations-manual-reva 340/392
326 Eos Operat ions Manual
User ID and mul t i -console featuresSet in the Setup (see {Displays}, page 101), User ID is an Eos-specific identifier that can be setuniquely for each Eos device or can be shared between multiple devices allowing for shared databetween consoles. The user ID can be set anywhere from 1 to 10.
Eos devices sharing User IDs will share certain data, while those with different IDs will not. Beloware the differences in multi-console data depending on User ID.
D ata shared be tw een Eos dev i ces w i t h t he same U ser ID• Command line• Null channels in live• Selected channels• Filters• Selected cue• Live/blind mode• Setup>desk settings
D ata spec i f i c t o t he Eos dev i ce , regard less o f U ser ID• Current slider page• Current encoder page
• Focus on displays without command line• Display configuration (layout, format, visible parameters, flexichannel)• Paging without changing selected target or channels
D ata i den t i ca l be tw een a l l Eos dev i ces , regard le ss o f U ser ID• All stage levels and edits• All data stored in the show file• Playback, sub and grandmaster contents and progress
The default User ID for any Eos device is 1. You may change this based on your preference to allowor restrict the functionality described above.
Mul t i -console backupWithin an Eos system, you have the added bonus of show data backup. The backup on the systemwill receive all show data updates and stage levels so that, in the event of a primary failure, thebackup will be capable of taking control of the system without a loss of show data or live output.
N o t e : After you have completed the setting changes described above, connect your Eosdevice to the network and reboot the device.

8/3/2019 Eos v1.7 Operations Manual RevA
http://slidepdf.com/reader/full/eos-v17-operations-manual-reva 341/392B Multi-console and Synchronized Backup 327
Synchronized BackupOnce you have changed settings to facilitate a multi-console system on the network, you mayactivate synchronized backup to ensure show data security.
Eos synchronized backup is designed so that during normal operation the primary console controlsthe lighting system, and any console configured as backup or client synchronize with the primary.The following activities will synchronize between consoles when operating in a backup system:
• Playback• Record operations• Manually set data• Show file and data
Only Eos consoles, Ion consoles, or RPUs can function as a primary or backup.
Sett ing up Synchronized BackupBefore backup is possible, you must have at least two Eos devices (Consoles or RPUs only)connected to the network. One must be assigned as primary and one as a backup.
To assign a backup to a primary:
Step 1: Exit the Eos environment (Browser>Exit Eos) on the console you wish to act as thebackup. This will send you to the ECU welcome screen.
Touch or click on the {Backup} button in the welcome screen. The console will then startup the Eossoftware, this time in backup mode. Eos will try to connect to a master console. The CIA will say“Waiting for Master. One moment please...”.
Step 2: If the backup doesn’t connect after a few moments, press the {Troubleshoot}
touchbutton in the CIA. This will open the network configure screen in the CIA.
Step 3: Select a master console from the list on the right. If no masters are available in the list,a master console is not connected to the network.
Step 4: Press {Change Master}. The backup Eos will synchronize with the master.

8/3/2019 Eos v1.7 Operations Manual RevA
http://slidepdf.com/reader/full/eos-v17-operations-manual-reva 342/392
328 Eos Operat ions Manual
In the CIA you will see the current status of the backup.
If the primary goes offline for any reason, the backup will automatically takeover as the master if backup auto switch has been enabled, See “Backup Auto Switch” on page 315. This happens withvirtually no effect to the backup other than a change in the CIA heading, which will change to thefollowing status. If backup auto switch is disabled, the backup will tell the user that the master hasgone away and will ask if they want the backup to take control of the system.
If you enter the Network>Configure screen, it will have changed to the following.
Your backup is now acting as the master and is controlling the lighting system.
N o t e : If the primary comes back online, it will not retake control of the lighting system.The primary will wait until it is redesignated as the master and the backup isreassigned to it.
If at any point you change masters, you must individually reassign any clients tothe new master through the network configure screen.

8/3/2019 Eos v1.7 Operations Manual RevA
http://slidepdf.com/reader/full/eos-v17-operations-manual-reva 343/392B Multi-console and Synchronized Backup 329
Backup Scenar ios
C onso le and conso le
Two consoles can be used to provide backup. Either can be configured as the primary or thebackup. If the master consoles fails, the second console will take control with full show data intact.
This is a useful scenario for touring multi-user applications.
R PU and conso le
One RPU and one console can be used as a backup option. In this configuration, it isrecommended that you set the RPU as the primary and the console as the backup. In this scenario,should the RPU go offline, you will still have the full functionality of the console user-interface atyour disposal.
RPU and RPU
Two RPUs may serve as primary and backup also. A backup system of this type can support manyclient consoles at once, which you may turn on and off as needed without the need to reset to adifferent master each time.
This application is ideal for permanent installations requiring synchronized backup.

8/3/2019 Eos v1.7 Operations Manual RevA
http://slidepdf.com/reader/full/eos-v17-operations-manual-reva 344/392
330 Eos Operat ions Manual

8/3/2019 Eos v1.7 Operations Manual RevA
http://slidepdf.com/reader/full/eos-v17-operations-manual-reva 345/392C Remote Processor Unit (RPU) 331
Appendix C
R emo te P rocesso r U n i t (R PU )
Overv iewThis guide outlines the setup and configuration of your Eos™ Remote Processor Unit (RPU). TheEos RPU can be used as a primary, backup, or client processor in an Eos system (see Large
System Riser, page 21). It can also be used for independent playback applications.
Eos RPU ships with the following:
• Remote Processor Unit
• USB Keyboard
• USB Mouse
• Rack Mount Hardware Kit
• IEC Power cords with varying connectors• Dual-DVI video Y-adapter - (screen resolution of 1280x1024 required)
• DVI (Male)-to-VGA (Female) adapter
• Eos System Recovery CD
Hardware Setup
Rear Panel
• Attach the appropriate IEC power cord to the power connector.
• Attach the dual DVI connector/Y-adapter to the DVI port. If you have VGA monitors, attach theVGA adapters to the DVI adapter. Do not use the VGA connectors on the back of the RPU.
• Connect the USB mouse and keyboard to the USB connectors. If you want to use a PS2mouse and/or keyboard (not provided), you may use the appropriate connectors on the RPU.
• Attach a network ethernet cable to the ethernet port.
• Once all accessories have been connected, you may activate the hard power switch on therear panel.
N o t e : Monitor screen resolution must be at least 1280x1024.
Hard Power Switch
IEC Power Connector
Dual DVI PS2 Mouse and Keyboard USBports
Ethernet

8/3/2019 Eos v1.7 Operations Manual RevA
http://slidepdf.com/reader/full/eos-v17-operations-manual-reva 346/392
332 Eos Operat ions Manual
Front Panel
• Press the soft power switch to activate the RPU (check rear panel to ensure power isconnected and hard power switch is on).
• Backlit indicators identify the operating status (master, backup, client, and so on) of the unit.
• USB port is provided for easy show loading to or from a USB storage device.
• CD drive is used for full software installation from a CD.• 20 buttons are configurable from the Eos Configuration Utility (ECU). They are set to a defaultconfiguration. The label strips for these buttons are removable and reversible. Any changesto the button configuration can be written on the opposite side in pencil.
Star t UpAfter connecting power to the unit, press the soft power button on the front of the console.
By default, the RPU will boot into the Eos environment as a primary. If you wish to designate your RPU as something other than a primary, you must exit the Eos environment and choose a differentdesignation from the Eos Configuration Utility welcome screen.
For more information on multi-console terms such as “Primary” or “Backup”, please see Multi-
console and Synchronized Backup, page 323.
Backlitindicators
Soft Power Switch
CD drive
20 user-configurable
buttons(default shown)
USB Port

8/3/2019 Eos v1.7 Operations Manual RevA
http://slidepdf.com/reader/full/eos-v17-operations-manual-reva 347/392C Remote Processor Unit (RPU) 333
Sof tware Conf igura t ionSettings for the RPU can be altered in the Eos Configuration Utility (ECU). The 20 buttons on thefront panel of the RPU are configurable from the “RPU” section of the ECU.
To configure the RPU buttons:
Step 1: In the Eos browser, select File>Exit Eos and confirm the selection. Eos will close andyou will enter the Eos welcome screen.
Step 2: Click on the {Settings} button. This will open the ECU.
Step 3: On the right side of the screen, click on the {RPU} button to enter the RPU buttonsetup. A virtual display of the RPU buttons is displayed with the current button settingslabeled on each button.
Step 4: Click on a button you wish to alter. A button popup window will open.
Step 5: Click on the type of button you want it to be (Macro or Eos Hard Key).
• If Macro - Click on the Macro # box and enter the desired macro number from thekeyboard and press enter. Then click {Accept}.
• If Eos Hard Key - Click on the Eos HardKey drop down menu and select the hardkey you wish to use. Then click {Accept}.
Step 6: Repeat this process for any other buttons you wish to reconfigure.
Step 7: To restore the default buttons at any time, click the {Restore Defaults} button.
To import a button configuration:
You may import an RPU button configuration file from a USB device.
Step 1: Click the {Import} button in the RPU section of the ECU. The RPU will search for validRPU button file.
Step 2: If a valid file is found, the ECU will ask you if you want to import the settings. Click{Yes}. The settings will be imported.
Step 3: Click {Ok}.
To export a button configuration:
You may export your RPU button configuration to a USB device.
Step 1: Click the {Export} button in the RPU section of the ECU.
Step 2: If a USB drive is available, the ECU will ask you to choose the desired drive from thedrop down menu. Click on the desired USB drive.
Step 3: Click {Accept}. The button configuration will be saved to the USB drive.
Step 4: Click {Ok}.
For more information on settings in the ECU, please see Eos Configuration Utility, page 311.

8/3/2019 Eos v1.7 Operations Manual RevA
http://slidepdf.com/reader/full/eos-v17-operations-manual-reva 348/392
334 Eos Operat ions Manual
Basic Use Guide l ines
DisplaysThe RPU can be used with either one or two DVI monitors. You can collapse/expand the CIA on thedisplays by engaging the scroll lock and pressing F5. If you are using one monitor, you may find thisfeature useful in increasing the efficiency of your available display area.
Net3 Serv icesBy default, both Eos and the Eos RPU ship with all Net3 services enabled.
When used in a multi-console backup system, you must disabled Net3 services for the intendedbackup device. If the RPU is the intended primary (recommended, see Backup Scenarios, page
329), some Net3 services must be disabled on the intended backup device (console or RPU).
You must disable the DHCP server and TFTP server. You must also change the SNTP server to“client” to enable time synchronization between Eos devices. All of this is done using the EosConfiguration Utility (See Net3 Settings, page 318 and Eos IP Settings, page 319).

8/3/2019 Eos v1.7 Operations Manual RevA
http://slidepdf.com/reader/full/eos-v17-operations-manual-reva 349/392D Remote Video Interface (RVI) 335
Appendix D
Remote V ideo In te r face (RVI )
Overv iewThe RVI functions as a remote user interface to access and modify the contents of an entire Eosshow file. You may configure the RVI to run Eos software in “Client” or “Offline” mode.
This appendix outlines the setup and simple configuration of your Remote Video Interface (RVI) for use with an Eos Control System.
.
Electr ica l Speci f icat ion
• Operating voltage 100-240 VAC, 50-60Hz (2 amps at 120 VAC).
• Ambient temperature and humidity 0 - 35° C, 95% non-condensing humidity, maximum.
• Storage temperature and humidity 0 - 35° C, 95% non-condensing humidity
• CE and ETL Compliant.
• Installation Category II, indoor use only.
• May operate up to 2000 meters altitude.
Primary
Mas ter
Backup
S ync
Client
O ffline

8/3/2019 Eos v1.7 Operations Manual RevA
http://slidepdf.com/reader/full/eos-v17-operations-manual-reva 350/392
336 Eos Operat ions Manual
Hardware Setup
Rear Panel
Step 1: Attach the appropriate IEC power cord to the power connector, then to an ACreceptacle.
Step 2: Attach the dual DVI connector/Y-adapter to the DVI port.
Step 3: Connect the USB mouse and keyboard to the USB connectors. If you wish to use aPS2 mouse and/or keyboard (not provided), use the appropriate connectors on theRVI.
Step 4: Attach a network ethernet cable to the Ethernet port. All communications to theassociated control console are made over this Ethernet connection.
• Connection to the console may be made either directly using a Cat5 or better null-modem cable or through an Ethernet hub or Ethernet switch using standardCat5 or better patch cables.
Step 5: When all connections are made, activate the hard power switch on the rear panel.
Step 6: Press the soft power switch, on the front of the unit, to power up the RVI.
N o t e : If you have VGA monitors, attach the VGA adapters (provided) to the DVI Y-adapter. Do not use the VGA connectors on the back of the RVI.
The minimum screen resolution must be at least 1280x1024 with 32bit color.
N o t e : If the unit does not power up, check the hard power switch on the rear panel, to
ensure it is switched on.
AC Input
Net3 RVI
100-240 VAC50/60 Hz 2A
Electronic Theatre Controls,Inc.
Middleton,WI Made in USA
D u a l D V I D i s p l a y
1
2
BTX - L OP IOSHLDR
Hard Power Switch
AC Power IEC connector
Dual DVIDisplay
Mouse
Keyboard
USBx4
Not Used
Not Used
Ethernet
RS-232

8/3/2019 Eos v1.7 Operations Manual RevA
http://slidepdf.com/reader/full/eos-v17-operations-manual-reva 351/392D Remote Video Interface (RVI) 337
Front Panel
Back l i t LED s
LEDs indicate which mode the unit is operating in (client or offline) and the status of the operation(sync).
• the “Client” LED will illuminate when the unit is connected as a client of the master processor.
• additionally the “Sync” LED will illuminate when the data has been synchronized to themaster console.
• the “Offline” LED will illuminate when the unit is running offline and is no longer in“Client” mode.
C ommand Keypad Bu t t ons
The 20 buttons are configurable from the Eos Configuration Utility (ECU). They are set to a defaultconfiguration. The label strips for these buttons are removable and reversible. Any changes to thebutton configuration can be written on the opposite side in pencil.
U SB Por t
The USB port on the front of the RVI unit may be used to connect a USB storage device for showdownloading, uploading, or software updates.
Star t UpAt initial startup, the RVI will display the Eos and the Congo logos. Use the mouse to select the Eosoperating system. The RVI will initialize to the Eos environment each time the power is cycled,unless you choose to revert the operating system in the related settings menu (see “Switch toCongo from Eos Operating Mode,” in the Net3 Remote Video Interface Setup Guide, page 4).
C A U T I O N : If you “Exit Eos” and enter the ECU, do not select the “Primary” or “Backup” buttons that are displayed in the ECU welcome screen.
The Net3 RVI will only function as a “Client” on the Eos network or “Offline”.
Live
Blind
Tab Escape Select
Scroll Lock
M001 M002 M003 M004 Stop/Back
M005 M006 M007 M008
GO
Primary
Master
Backup
Sync
Client
Offline
Backlitindicators
Soft Power Switch
Removablelabel strip
USB
20 command keypadbuttons

8/3/2019 Eos v1.7 Operations Manual RevA
http://slidepdf.com/reader/full/eos-v17-operations-manual-reva 352/392
338 Eos Operat ions Manual
Basic Use Guide l ines
DisplaysThe RVI can be used with either one or two DVI monitors. You can collapse/expand the CIA on thedisplays by engaging the scroll lock and pressing F5. If you are using one monitor, you may find thisfeature useful in increasing the efficiency of your available display area.
But ton Conf igur a t ionSettings for the RVI can be altered in the Eos Configuration Utility (ECU). The 20 buttons on thefront panel of the RVI are configurable from the “RPU” section of the ECU.
To configure the RVI buttons:
Step 1: In the Eos browser, select File>Exit Eos and confirm the selection. Eos will close andyou will enter the Eos welcome screen.
Step 2: Click on the {Settings} button. This will open the ECU.
Step 3: On the right side of the screen, click on the {RPU} button to enter the RVI buttonsetup. A virtual display of the RVI buttons is displayed with the current button settingslabeled on each button.
Step 4: Click on a button you wish to alter. A button popup window will open.
Step 5: Click on the type of button you want it to be (Macro or Eos Hard Key).
• If Macro - Click on the Macro # box and enter the desired macro number from thekeyboard and press enter. Then click {Accept}.
• If Eos Hard Key - Click on the {Eos HardKey} drop down menu and select thehard key you wish to use. Then click {Accept}.
Step 6: Repeat this process for any other buttons you wish to reconfigure.
Step 7: To restore the default buttons at any time, click the {Restore Defaults} button.
RVI and RPU button configurations are interchangeable. Therefore you can import buttonconfigurations from one to the other.
To import a button configuration:
You may import an RVI button configuration file from a USB device.
Step 1: Click the {Import} button in the RPU section of the ECU. The RVI will search for validRVI/RPU button file.
Step 2: If a valid file is found, the ECU will ask you if you want to import the settings. Click{Yes}. The settings will be imported.
Step 3: Click {Ok}.
To export a button configuration:
You may export your RPU button configuration to a USB device.
Step 1: Click the {Export} button in the RPU section of the ECU.Step 2: If a USB drive is available, the ECU will ask you to choose the desired drive from the
drop down menu. Click on the desired USB drive.
Step 3: Click {Accept}. The button configuration will be saved to the USB drive.
Step 4: Click {Ok}.
For more information on settings in the ECU, please see Eos Configuration Utility, page 311.

8/3/2019 Eos v1.7 Operations Manual RevA
http://slidepdf.com/reader/full/eos-v17-operations-manual-reva 353/392E Radio Focus Remote (RFR) 339
Appendix E
Rad io Focus Remote (RFR)
Overv iew
The Net3 Radio Focus Remote (RFR) provides remoteaccess to frequently used console features such as dimmer and channel checks of conventional and multi-parameter devices (moving lights, etc.) as well as update and recordfunctions.
The RFR handheld remote and receiver unit features a highfrequency (HF) link for bi-directional communication with aconnected console. During operation, the system status canbe viewed on the LCD of the remote.
Handheld RemoteThe RFR handheld unit features 24 backlit buttons and two push-button thumbwheels, one on either side for scrolling to desired targets and selecting them for interaction. The top side of the remote has an on/off power switch, a high frequencyantenna and a USB mini b port. The USB mini b connection may be used to connect
the remote directly to the console, bypassing the base station, or to supply power for the internal rechargeable NiMH battery cell.
N o t e : This appendix covers only RFR operation with the Eos control system. For information on using the RFR with Congo™ or Congo jr consoles, see the “Congo/ Congo jr User Manual” or the “Net3 Radio Focus Remote Setup Guide” for moreinformation.
m o r e s k
m o
d e
C h
a n
E n t e r P u s h
moresk
m o
d e
s1 s2 s3
@
TH7 8 9
-4 5 6
+1 2 3
Enter
C h
a n
C .
s6s5
0
s4

8/3/2019 Eos v1.7 Operations Manual RevA
http://slidepdf.com/reader/full/eos-v17-operations-manual-reva 354/392
340 Eos Operat ions Manual
Base Stat ion Receiver The receiver includes a USB type B connector and an Ethernet connector (IEEE 802.3af) on thefront of the unit for connection to the console (USB) or to a switch in your Net3 network
U SB .
When the base station is connected directly to a console by USB type B, theRFR is powered by and controls only the console the base station is connected
to. ETC supplies a 1.8m (6 ft.) USB cable for base station connection to aconsole or USB hub. The maximum distance between products is 5m (16 ft.).
When the base station is connected to Eos using USB, the RFR remote willautomatically connect to that console when powered.
Etherne t
For use with the Eos console, the base station connects directly to the Ethernetport which is IEEE 802.3af. Both data and power are provided through this connection.
Console Section Mode
Holding down [.] while the remote is booting up will take you to theconsole selection list. This mode is used to select between DirectUSB mode, Base USB mode, or available host consoles for networking.
N o t e : For single base station use, no configuration is needed if defaults are used. For multiple base stations, custom configurations, and connection issues, further
configuration will be needed.
C A U T I O N : You may use either the ethernet connection or the USB connection for data to theconsole, but not both.
N o t e : If multiple RFR units are to be used separately within a range of each other’sreceiver units, change the frequency and/or group settings to avoid conflicts.Reference Change Frequency and ID Setting below for more information.
For optimal operation, set the base stations apart by at least 5m (16 ft.) to ensurethe two units do not interfere with each other’s operation.
Push
Direct USB
Booth

8/3/2019 Eos v1.7 Operations Manual RevA
http://slidepdf.com/reader/full/eos-v17-operations-manual-reva 355/392E Radio Focus Remote (RFR) 341
Change Frequency and ID Set t ingA network ID is a separate digital channel on a single high frequency (HF) setting. Changing an IDsetting from the default “1” is useful when multiple systems are utilizing the same frequency.
To change the radio settings on your remote:
Step 1: With the remote power off, press and hold the [C] button.Continue pressing it and power up the unit. The displaywindow will show the HF Channel selection screen.
Step 2: Choose an HF Channel (1 - 12) by spinning either thumbwheel.
• While setting the HF Channel, the RFR scans each available channel for trafficwhich may interfere with the RFR. This feature is used to determine whatfrequency to use in your venue.
• In the “Available:” field the RFR will display ***, **, * or “used”. The asterisks
indicate the quality of the signal at that channel. *** is best. “Used” indicates thatother traffic is detected on that channel, but the RFR may still function properly.
Step 3: Press {Next} ([s2]).
Step 4: Choose a network ID by moving either thumbwheel. Allowed range is from 1 to 99.
Step 5: Press {Next} ([s2]).
Step 6: Set the HF power level. This allows you to alter the strength of the transmission signalfrom the remote. Allowed range is from +10 dBm to +18 dBm.
• A higher value indicates a stronger signal, but shortened battery life. A lower value indicates a weaker signal and an extended battery life.
Step 7: Press {Save} ([s3]).
Step 8: You must cycle the power to apply the new settings.
To change the frequency and network id in your base station receiver with an Eos console:
Step 1: In the browser menu, select File<Exit Eos. A dialog box opens asking you to confirm.
Step 2: Confirm this command by pressing {Yes}. The Eos application will close and the EosConfiguration Utility (ECU) will display.
Step 3: Press {Settings} button. A new settings dialog box will display.
Step 4: Press the {RFR} button. A RFR dialog box will display.
Step 5: Choose the appropriate High Frequency Channel setting from the drop down box
(must be from 1-12, matched with the remote).Step 6: Choose the appropriate Network ID setting from the drop down box (must be from 1-
99).
Step 7: Accept the changes by pressing the {Accept} button. To cancel changes press{Cancel}. The next time you start the Eos application, Eos will automatically send thenew settings to any base station that is connected to the console.
Step 8: If you have any difficulty, reset the base station by disconnecting the USB cable fromthe console and then reconnect it. This cycles power to the unit.
N o t e : If you change the frequency and ID settings in the handheld remote you must alsochange the frequency and ID settings to match in the base station.
N o t e : Default [S4] will reset remote settings to their default values. No confirmation isrequired.
Setup: HF EUR
Set HF Channel
Available: **
1 (2.410 Ghz)
NextPrev Save
Default

8/3/2019 Eos v1.7 Operations Manual RevA
http://slidepdf.com/reader/full/eos-v17-operations-manual-reva 356/392
342 Eos Operat ions Manual
Basic Use Guide l ines
Keypad Funct ionThe keypad illuminates while the keys are in use and remains illuminated while the unit istransmitting data. After a key is released, the keypad will dim the backlight until the next buttonpress or transmission.
Most of the buttons on the handheld remote function exactly as they work on the Eos console. Aselect few of the buttons require additional explanation:
• [More SK / Mode] - When this button is pressed and released, the soft keys will change to thenext page of softkeys (if there is more than one page available). Press and hold the [More SK
/ Mode] button to display the available RFR modes.
• [Enter / Chan] - When the RFR is connected for use with an Eos console, this button functionsonly as [Enter], which terminates the command line.
• [@] - The first press of this button is “at”. The second consecutive press is “at level”. The thirdpress is “at Out”.
• [S1 - S6] - These six buttons are softkeys, defined by the operating mode and identified in the
bottom portion of the LCD (see below).• [.] - The first press of this button is “.”. The second consecutive press is “ /”.
LCD Genera l LayoutThe handheld remote LCD is divided into four sections. The top sectiondisplays status for the selected target. The middle section displays thecommand line. This section scrolls to accommodate viewing long commandsyntax. The next section displays the console’s mode status and error status (if any). The bottom section displays the current function of the soft
keys (it also displays the various modes when [Mode/More SK] is pressed and held).
ThumbwheelsThe two thumbwheels on the RFR (one left, one right) have varying functionality depending on theselected mode (see RFR Operation Modes, page 344). Generally speaking, the left thumbwheelacts as a level wheel. It increases/decreases intensity for selected channels. the right thumbwheelbehaves as next/last for scrolling through data lists.
Details of current target
Command Line
S1
S4
S2
S5
S3
S6

8/3/2019 Eos v1.7 Operations Manual RevA
http://slidepdf.com/reader/full/eos-v17-operations-manual-reva 357/392E Radio Focus Remote (RFR) 343
Recharge the Handheld Bat teryA battery level indicator is found in the upper right corner of the handheld LCD. When the battery isnear to a complete drain, the indicator will flash. When charging, the indicator will depict increasingpower to verify that it is charging.
The handheld remote battery should provide between one and two days of activity beforerecharging is required. When the remote is not in use, set the switch to the “Off” position to guardagainst accidental key presses and to conserve battery power.
Charge the battery using the USB mini b cable that shipped with your RFR. Connect the USB minib connector to the RFR and the USB-A connector to a powered USB connection from a console,computer, USB-hub or separate USB power supply. A full recharge may take up to 12 hours.
Provided there is enough battery charge, you may use the remote while charging.
C A U T I O N : If you choose to charge the remote from the Eos console, you should unplug thebase station before doing so.
The remote will be functional once it is connected directly to the console. If thebase station is still connected and a command is entered on the remote, multipleiterations of the command may register and this may create errors in the Eos
command line.

8/3/2019 Eos v1.7 Operations Manual RevA
http://slidepdf.com/reader/full/eos-v17-operations-manual-reva 358/392
344 Eos Operat ions Manual
RFR Operat ion ModesThe Eos RFR defaults to opening in Live mode. There are other modes available in the RFR,however. To switch modes, hold down the [Mode/More SK] button and then select the desiredmode from those available by pressing the appropriate softkey. Mode options are: Park, Live,Playback, and Patch.
Park ModeThis mode is used for parking channels and also for “channel check” and “address check”functions.
Sof t keys
The following softkeys are available in park mode:
• Address• Channel• Last• Full• Out• Next
{Address} and {Channel} are used to select addresses or channels for parking.
• <Channel> [7] [@] [5] [Enter] - Parks channel 7 at 50%.
• {Address} [8] {Full} - Parks address 8 at full.
{Full} and {Out} are used to set those levels for channels or addresses.
{Next} and {Last} are used for the check functions (see below).
C hanne l /Address C heck
When a single address or channel is selected, using {Next} and {Last} you can rapidly incrementor decrement through the channels or addresses to verify function. This only works when a single
channel or address is selected on the RFR and then {Next} and {Last} is used.In this mode, the right thumbwheel will function as next and last commands, and the left will functionas the level wheel.

8/3/2019 Eos v1.7 Operations Manual RevA
http://slidepdf.com/reader/full/eos-v17-operations-manual-reva 359/392E Radio Focus Remote (RFR) 345
Live ModeLive mode is used for modifying levels and recording/updating cues. This mode is intended to allowyou to make basic adjustments to show data. Buttons and softkeys function as they do within Eos.
The command line is displayed in the LCD to verify the commands you enter. It also displays detailsfor the currently selected channel or the current cue (if no channels are selected)
Sof t keys
The following softkeys are available on page one of live mode, which is designed to modify levels:
• Home• Group• Sneak• Full• Out• RemDim
The following softkeys are available on page two of live mode which is intended for recording/updating cues:
• Record
• Update• Time• Cue only/Track (shown as “Qoly/Tk”)• Trace• Macro
In live mode, the left thumbwheel controls the level of the selected channels. The right thumbwheelacts as next/last buttons, defaulting to next/last cue selection for the currently selected cue list.

8/3/2019 Eos v1.7 Operations Manual RevA
http://slidepdf.com/reader/full/eos-v17-operations-manual-reva 360/392
346 Eos Operat ions Manual
Playback Mode
Sof t keys
The following softkeys are available in playback mode:
• Sub• Load Q• Stop/Bk• Macro• Goto Q• Go
{Sub} is used to set the level of a submaster.
• {Sub} [5] [@] [7] [Enter] - sets submaster 5 to 70%
{Load Q} allows you to load a cue into the pending file for the master playback fader pair only .
• {Load Q} [5] [Enter] - Loads cue 5 of the master playback fader to the pending file for thatfader. Pressing {Go} will execute this cue.
{Go} and {Stop/Bk} are duplicates of the [Go] and [Stop/Back] buttons for the Eos master fader pair.
{Macro} allows you to execute a macro.
• {Macro} [3] [Enter]
{Goto Q} allows you to jump to any cue in the show.
• {Goto Q} [6] [Enter] - plays back cue 6 for the master playback fader pair.
• {Goto Q} [4] [.] [.] [2] [Enter] - plays back cue 2 from cue list 4. To play back cues from anyother list than the one loaded to the master playback fader pair requires you to specify the cuelist in the command line.
The left thumbwheel controls intensity of a selected submaster. The right thumbwheel acts as next/last for the most recently selected cue list.

8/3/2019 Eos v1.7 Operations Manual RevA
http://slidepdf.com/reader/full/eos-v17-operations-manual-reva 361/392E Radio Focus Remote (RFR) 347
Patch ModeIn patch mode, the LCD displays the channel, address and type for the currently selectedchannel(s).
Sof t keys
The following softkeys are available in patch mode:
• Address• A• B• /• Fixture Controls (shown as: FixCtrl)
{Address} allows you to change the address of the selected channel.
• [1] {Address} [1] [Enter] - addresses channel 1 to output 1.
{A} and {B} are used for patching dimmer doublers.
• [9] [7] [Th] [1] [0] [2] {Address} [1] {B} [Enter] - patches channels 97-102 to outputs 1B-6B(for dimmer doubling).
{/} is used to patch the port and offset.• [2] {Address} [3] [/] [1] [Enter] - patches channel 2 to port 3 offset 1 or address 1025.
{FixCtrl} is used to display the fixture controls for a channel (if available).
• [6] {FixCtrl} - displays fixture controls for channel 2.
The thumbwheel will scroll through the available fixture controls. Press the thumbwheel to activatethe fixture control.

8/3/2019 Eos v1.7 Operations Manual RevA
http://slidepdf.com/reader/full/eos-v17-operations-manual-reva 362/392
348 Eos Operat ions Manual
Technica l Spec i f ica t ions
Handheld Transmi t ter
Base Stat ion Receiver
Output U.S.A. - Default HF:1 (2.410 MHz) with 11additional HF: channels available (2.410 - 2.465GHz). 99 groups available per channel.
Antenna - Helical, fixed. Connections - Integral USB mini b connector for charging the unit.
Working range - 90m (300 ft) indoor, 200m (656ft) in free field.
Power - 2x NiMH rechargeable battery. (Rechargeusing the USB connection.)
Size - 160mm(4.5”) x 72mm (2.6”) x 20mm (.8”)excludes antenna.
Weight - 400g (14 oz.) includes antenna.
Data - USB type B. Ethernet.Connections - Integral USB connector to consoleor RPU. Ethernet.
Power - USB or Power over Ethernet (PoE).
Maximum USB cable length - 5m (16.5’) from
power source using USB.Size - 112mm(4.4”) x 71mm (2.7”) x 45mm (.7”)excludes antenna.
Weight - 380g (13 oz.) includes antenna.

8/3/2019 Eos v1.7 Operations Manual RevA
http://slidepdf.com/reader/full/eos-v17-operations-manual-reva 363/392E Radio Focus Remote (RFR) 349
iRFRThe iRFR is a software application that runs on an Apple iPhone® or iPod Touch. The applicationcan be downloaded from the Apple Application Store, search for iRFR. The iRFR offers the samefunctionality of the RFR. A closed wireless network is needed.
For additional information on the iRFR, including setup, please visit the iRFR Documentation Wiki.

8/3/2019 Eos v1.7 Operations Manual RevA
http://slidepdf.com/reader/full/eos-v17-operations-manual-reva 364/392
350 Eos Operat ions Manual

8/3/2019 Eos v1.7 Operations Manual RevA
http://slidepdf.com/reader/full/eos-v17-operations-manual-reva 365/392F Universal Fader Wings 351
Appendix F
U n ive rsa l Fade r W ings
Overv iewUniversal Fader Wings can be used in conjunction with your Eos console to facilitate the use of submasters, playbacks, and/or Grandmasters. The wings are available for Eos in 2 x 10 or 2 x 20configurations.
Rules of Connect ionUniversal Fader Wings may be connected together and then connected to Eos consoles using aUSB cable. When attaching fader wings with a USB cable, one external power supply must also beused.
R ule OneYour entire system is limited to a total of 300 faders per processor (a processor is an Eos, RPU, or RVI).
R ule Tw o
No more than three fader wings may be physically attached to each other.
N o t e : Only one wing (2 x 10 or 2 x 20) may be used with Eos/Ion offline software running on a personal computer.

8/3/2019 Eos v1.7 Operations Manual RevA
http://slidepdf.com/reader/full/eos-v17-operations-manual-reva 366/392
352 Eos Operat ions Manual
Connect ing Wings to EosUp to three (3) Universal Fader Wings may be attached together and then connected to Eosconsoles using a USB cable only. Fader wings cannot be physically attached to an Eos console.
The best way to connect wings is to attach them in order from left to right.
Attach Universa l Fader Wings To Each Other
Step 1: Using a #1 Phillips head screwdriver, on the underside of the wing(s) remove the twoscrews securing the bumpers that will be removed from the appropriate side or sidesof the wings. The bumpers will be removed in a later step.
a: Carefully turn the wing over and place it faders-down on a clear, flat worksurface.
b: Remove and save the two screws securing the bumper to the side of the wing.
Step 2: Turn the wing over again and return it to its upright position.
Step 3: Remove the bumper(s) from the wing.
a: Right Side - Gently pull the bumper up until it is flush with the facepanel.Left Side -Gently push the bumper down until it loosens from the facepanel.
b: Pull the bumper away from the facepanel until it is free from the wing.
Step 4: Repeat steps 2 and 3 for each side of each wing that needs to be exposed.
Step 5: Align the two wings. Lift the wing on the right and place it gently on the hooks providedon the wing on the left. Check that the two wings are aligned properly front and back,
C A U T I O N : Do not set the console on the connector side (rear panel). Instead, place it facedown on the faders.
OR
1
1 2
3
bumpers oneither side

8/3/2019 Eos v1.7 Operations Manual RevA
http://slidepdf.com/reader/full/eos-v17-operations-manual-reva 367/392F Universal Fader Wings 353
then press down gently on the wing on the right until it is fully seated. This should bea smooth connection but may require a little force.
Step 6: Repeat above procedure to attach another wing to the right end of the pair, if desired.
Step 7: Re-insert screws to secure wings together and secure the bumpers to the sides of the
wings.
Connect Universa l Fader Wing(s) to Console wi th USB Cable
Step 1: With the console power off, attach the USB cable (provided) between the console andone wing as shown above. If multiple wings are joined, only one power and one USBconnection is required for all joined wings.
Step 2: Using the power supply adaptor kit, connect the fader wing to a power source.
Step 3: It is recommended that you run the power and USB cables through the strain relief included on the back of the wings.
Step 4: Turn the console on.
connect to USBon the console
connect PS313-F
power supply
cable
(included)
connect
USB cable
(included)

8/3/2019 Eos v1.7 Operations Manual RevA
http://slidepdf.com/reader/full/eos-v17-operations-manual-reva 368/392
354 Eos Operat ions Manual
User Guide l ines
Fader Wing Interact ion Wi th Eos ConsolesEos will automatically recognize the fader wings and their configuration (2 x 10, 2 x 20) once theyare plugged into the console. The system will configure the faders according to the configuration infader wing configuration screen, for more information see{Fader Wing Config}, page 102 . The
system will automatically configure the leftmost fader wing to start with fader page one. Anysubsequent rows or wings will then be configured in succession to represent the appropriate faders.
On fader wings, Latest-Takes-Precedence (LTP): any levels set on the console will overridesettings on the wings. Your next move on the fader wing will override the console.
When 2x fader wings are attached to each other, the faders will populate continuously across theattached array. The top row of all wings will be successive from one wing to the next. The bottomrow will start where the entire top row left off and then will also be successive from one wing to thenext.
Therefore, when fader wings are attached to each other:
LCDThe display at the center of the fader wing shows information about the faders.
For submasters the sub number, label, and current value (0-100%) of the fader are shown. Whenthe page is changed, the current value will display the necessary percentage the fader must be set
at to match the required level of the submaster.For playbacks the cue list number will be shown preceded by an “L” {for example “L3” = cue list 3).Beneath this the current pending cue is displayed in an oval shape.
For Grandmasters, a “GM” is displayed and the current output percentage is shown (100% -blackout).
Fader Wing PagingThe fader wing is paged using the [Fader Page] button on the Eos console. Fader pages aredelineated in 20 fader increments. If you advance to the next fader page, your entire fader wingarray will advance by a total of 20 faders.
To change the fader page of a fader wing:Step 1: Press and hold the [Fader Page] button on the Eos console. The LCD on the fader
wing will display the available pages beneath the fader bump buttons.
Step 2: Press the bump button corresponding to the page you wish to display on the fader wing. The fader wing will display those faders after your selection is made.
2x10 2x20 2x10
Top Row Faders
Bottom Row Faders
1 - 10
41 - 50
31 - 40
71 - 80
11 thru 30
51 thru 70

8/3/2019 Eos v1.7 Operations Manual RevA
http://slidepdf.com/reader/full/eos-v17-operations-manual-reva 369/392F Universal Fader Wings 355
Using the FadersPlaybacks, submasters, and grandmasters will all appear on the fader wings as configured in setup.Any unmapped faders or playbacks with no contents will appear with no information in the fader wing LCD.
When the page is changed, any submaster LEDs will illuminate in the color of the new submaster loaded on the page (green for additive and red for inhibitive). Fader wing submasters are notmotorized, therefore when you change pages you may have to manually reset the fader to theproper location to reflect its current output level. If a submaster setting must be matched to gaincontrol, the LED will flash quickly in the appropriate color. The LED will stop flashing and illuminatenormally once the fader has been moved to the required location.
Otherwise, LED illumination states follow the conventions of the main face panel when submastersare using fade and hold/dwell times. You may use the fader wing submasters in the same way asyou would use those on the console.
Using the But tonsEach fader is equipped with two buttons beneath the potentiometer. When used with submasters,the bottom button is the bump key. The top button can be used in two ways. When pressed inconjunction with the bump button it will act as a “Load” button for that fader and can be used to loadsubmasters. When pressed individually, it will act as a group select button for all channels in thatsubmaster. Pressing it in this instance is the same as entering [Group] [Sub] [x] on the commandline.
For playbacks, the bottom button acts as a [Go] button and the top button acts as a [Stop/Back] button, similar to the buttons beneath the master fader pair on Ion.
When pressed together, these buttons act as a [Load] button for that fader which can be used toload faders or to use any of the fader controls such as {Release} or {Stop Effect}.
Loading FadersSince all of these faders are also accessible within the Eos software, you may load faders using the
motorized faders as described in “Cue Playback” (see Assigning Faders, page 214).You may also use the load functionality of the fader wings to load submasters or playbacks tofaders. This is accomplished by pressing both buttons located beneath the fader (equals [Load]).
Depending on how the fader is mapped in the Fader Configurator, you may have to release thefader before you can load contents to it. For example, if you want to load a playlist into a fader thatis assigned as a submaster, you must release the submaster first. This is done by pressing andholding [Release] and then pressing both fader buttons ([Load]).

8/3/2019 Eos v1.7 Operations Manual RevA
http://slidepdf.com/reader/full/eos-v17-operations-manual-reva 370/392
356 Eos Operat ions Manual

8/3/2019 Eos v1.7 Operations Manual RevA
http://slidepdf.com/reader/full/eos-v17-operations-manual-reva 371/392
357
I ndexSymbols
-% . . . . . . . . . . . . . . . . . . . . . . . . . . . 128
+% . . . . . . . . . . . . . . . . . . . . . . . . . . 128
A
about
about . . . . . . . . . . . . . . . . . . . . . 268
channel. . . . . . . . . . . . . . . . 271, 272
cue . . . . . . . . . . . . . . . . . . . . . . .275
palettes. . . . . . . . . . . . . . . . . . . . 275
presets . . . . . . . . . . . . . . . . . . . . 275
Sensor feedback . . . . . . . . . . . . 273
system . . . . . . . . . . . . . . . . . . . . 269
absolute data
with palettes . . . . . . . . . . . . . . . . 150
absolute effects. . . . . . . . . . . . . . . . . 245
active cue list
changing. . . . . . . . . . . . . . . . . . . 200
Address
in Live. . . . . . . . . . . . . . . . . . . . . 134
address
parking in live . . . . . . . . . . . . . . . 256
address check. . . . . . . . . . . . . . . . . . 134
allfade . . . . . . . . . . . . . . . . . . . . 177, 200
analog inputs . . . . . . . . . . . . . . . . . . 301assert
and load . . . . . . . . . . . . . . . . . . . 218
at channel level . . . . . . . . . . . . . 199
at cue level. . . . . . . . . . . . . . . . . 199
cue list . . . . . . . . . . . . . . . . . . . . 218
flags . . . . . . . . . . . . . . . . . . . . . . 177
using with cue lists . . . . . . . . . . . 199
At Enter. . . . . . . . . . . . . . . . . . . . . . . 179
AutoMark . . . . . . . . . . . . . . . . . . . . . 190
allowing live moves . . . . . . . . . . 190
timing . . . . . . . . . . . . . . . . . . . . . 190
Bback (key) . . . . . . . . . . . . . . . . . . . . . 215
backup . . . . . . . . . . . . . . . . . . . 323–329
backup console . . . . . . . . . . . . . 323
client . . . . . . . . . . . . . . . . . . . . . . 323
master . . . . . . . . . . . . . . . . . . . . 323
offline console . . . . . . . . . . . . . . 323
primary. . . . . . . . . . . . . . . . . . . . 323
backup console
definition . . . . . . . . . . . . . . . . . . 323
basic manual control . . . . . . . . . . . . 105beam palette
description . . . . . . . . . . . . . . . . . 144
blind
channel display . . . . . . . . . . . . . 150
display indicators . . . . . . . . . . . . . 36
editing cues in . . . . . . . . . . . . . . 185
editing palettes in. . . . . . . . . . . . 150
editing presets in . . . . . . . . . . . . 161
recording cues in . . . . . . . . . . . . 185
spreadsheet view. . . . . . . . . . . . . 46edit palettes in . . . . . . . . . . . 151
storing multipart cues in. . . . . . . 233
text indicators . . . . . . . . . . . . . . . 38
using encoders in . . . . . . . . . . . 187
block. . . . . . . . . . . . . . . . . . . . . . . . . 176
channels/parameters . . . . . . . . . 176
cues . . . . . . . . . . . . . . . . . . . . . . 176
browser . . . . . . . . . . . . . . . . . . . . . . . 26
clear. . . . . . . . . . . . . . . . . . . . . . . 28
file
save as . . . . . . . . . . . . . . . . . 61Image. . . . . . . . . . . . . . . . . . . . . . 27
navigating within . . . . . . . . . . . . . 27
virtual keypad . . . . . . . . . . . . . . . 27
bump button
timing . . . . . . . . . . . . . . . . . . . . . 264
button module
adjusting direct selects view . . . . 31
description . . . . . . . . . . . . . . . . . . 14
installation . . . . . . . . . . . . . . . . . . 11
button overlays
See button module.
C
calibrate scroller. . . . . . . . . . . . . . . . . 83
capture . . . . . . . . . . . . . . . . . . . . . . . 227
Central Information Area (CIA). . . . . . 25
browser . . . . . . . . . . . . . . . . . . . . 26
description . . . . . . . . . . . . . . . . . . 13
parameter display . . . . . . . . . . . . 26

8/3/2019 Eos v1.7 Operations Manual RevA
http://slidepdf.com/reader/full/eos-v17-operations-manual-reva 372/392
358 Eos Operations Manual
parameter display in. . . . . . . . . .112
virtual keypad. . . . . . . . . . . . . . . . 27
channel
compound patching . . . . . . . . . . . 73
unpatching . . . . . . . . . . . . . . . . . . 71
channel check. . . . . . . . . . . . . . . . . . 134
channels
asserting. . . . . . . . . . . . . . . . . . . 199
display conventions . . . . . . . . . . .36
homing . . . . . . . . . . . . . . . . . . . . 125
multiple intensity. . . . . . . . . . . . . 126
ordered with groups . . . . . . . . . . 138
selecting. . . . . . . . . . . . . . . . . . . 106in patch . . . . . . . . . . . . . . . . . 69
using about. . . . . . . . . . . . . 271, 272
CIA. See Central Information Area
cleaning Eos . . . . . . . . . . . . . . . . . . . . 15
clear cue attributes . . . . . . . . . . . . . . . 175
filters. . . . . . . . . . . . . . . . . . . . . . 207
patch . . . . . . . . . . . . . . . . . . . . . .84
submaster . . . . . . . . . . . . . . . . . 263
clear functions. . . . . . . . . . . . . . . . . . . 28
client console
definition . . . . . . . . . . . . . . . . . . 323
closing
displays . . . . . . . . . . . . . . . . . . . . 33
color control
from encoders . . . . . . . . . . . . . . 123color effects . . . . . . . . . . . . . . . . . . . 248
color indicators
in live/blind . . . . . . . . . . . . . . . . . . 37
color palette
description . . . . . . . . . . . . . . . . . 144
color picker
description. . . . . . . . . . . . . . . . . 124
command history . . . . . . . . . . . . . . . 228
command line
about . . . . . . . . . . . . . . . . . . . . . .25
syntax structure . . . . . . . . . . . . . . . 4
compound channel
patching . . . . . . . . . . . . . . . . . . . . 73
configuration utility . . . . . . . . . . 311–321
configure
gateways . . . . . . . . . . . . . . . . . . . 17
Grandmaster . . . . . . . . . . . . . . . . 94
nodes . . . . . . . . . . . . . . . . . . . . . .17
console
capacities. . . . . . . . . . . . . . . . . . . 16
cleaning . . . . . . . . . . . . . . . . . . . . 15
geography . . . . . . . . . . . . . . 13, 210
conventional fixtures
display conventions . . . . . . . . . . . 36
copy
fixture. . . . . . . . . . . . . . . . . . . . . . 89
copy to . . . . . . . . . . . . . . . . . . . . . . . 222
create
cue. . . . . . . . . . . . . . . . . . . . . . . 165
cue list . . . . . . . . . . . . . . . . . . . . 198
curve . . . . . . . . . . . . . . . . . . . . . 279
fixture in patch . . . . . . . . . . . . . . . 85
group . . . . . . . . . . . . . . . . . . . . . 138
macrousing editor display . . . . . . . 292
new fixture . . . . . . . . . . . . . . . . . . 86
palette . . . . . . . . . . . . . . . . . . . . 145preset. . . . . . . . . . . . . . . . . . . . . 156
submaster . . . . . . . . . . . . . . . . . 260
cue
selected, the . . . . . . . . . . . . . . . 211in blind. . . . . . . . . . . . . . . . . 211in live. . . . . . . . . . . . . . . . . . 211
cue level timing
setting . . . . . . . . . . . . . . . . . . . . 169
cue list index . . . . . . . . . . . . . . . . . . 202
{edit} . . . . . . . . . . . . . . . . . . . . . 204
{HTP/LTP} . . . . . . . . . . . . . . . . . 203{independent} . . . . . . . . . . . . . . 203
{move to} . . . . . . . . . . . . . . . . . . 204
{Solo Mode} . . . . . . . . . . . . . . . . 204
opening . . . . . . . . . . . . . . . . . . . 202
cue lists
{assert} & {load}. . . . . . . . . . . . . 218
active list, changing the . . . . . . . 200
attributes . . . . . . . . . . . . . . . . . . 203
new, recording tousing {Record Only} . . . . . . 198
using {Record}. . . . . . . . . . . 198recording to new . . . . . . . . . . . . 198
using assert . . . . . . . . . . . . . . . . 199
Cue Only mode
deleting cues in . . . . . . . . . . . . . 188
cue playback . . . . . . . . . . . . . . . . . . 209
cue settings
in setup . . . . . . . . . . . . . . . . . . . . 93
cues

8/3/2019 Eos v1.7 Operations Manual RevA
http://slidepdf.com/reader/full/eos-v17-operations-manual-reva 373/392
359
{At} {Enter} . . . . . . . . . . . . . . . . . 179
about . . . . . . . . . . . . . . . . . . . . . 164
applying curves to . . . . . . . . . . . 281
asserting. . . . . . . . . . . . . . . . . . . 199
attributes . . . . . . . . . . . . . . . . . . 173clearing . . . . . . . . . . . . . . . . 175follow/hang. . . . . . . . . . . . . . 173
label . . . . . . . . . . . . . . . . . . . 175link/loop . . . . . . . . . . . . . . . . 174rate. . . . . . . . . . . . . . . . . . . . 175
basic programming. . . . . . . . . . . 164
block. . . . . . . . . . . . . . . . . . . . . . 176
cue list index . . . . . . . . . . . . . . .202opening . . . . . . . . . . . . . . . . 202
deleting. . . . . . . . . . . . . . . . . . . . 188in Cue Only mode . . . . . . . . 188in Track mode . . . . . . . . . . . 188
editing in blind . . . . . . . . . . . . . . 185
execute list . . . . . . . . . . . . . . . . . 178flags . . . . . . . . . . . . . . . . . . . . . . 176
allfade . . . . . . . . . . . . . . . . . 177assert . . . . . . . . . . . . . . . . . . 177block . . . . . . . . . . . . . . . . . . 176mark. . . . . . . . . . . . . . . . . . . 177preheat. . . . . . . . . . . . . . . . . 177
go to cue . . . . . . . . . . . . . . . . . . 213
manual control during playback . 216
modifyingfrom spreadsheet view. . . . . 186from summary view . . . . . . . 186
from table view. . . . . . . . . . . 186using {At} {Enter} . . . . . . . . . 179using {move to}
in blind. . . . . . . . . . . . . . 187in live . . . . . . . . . . . . . . . 180
using {Record Only} . . . . . . . 180using {Record} . . . . . . . . . . . 179using {Replace With} . . . . . . 187using {Update} . . . . . . . . . . . 181
modifying in live . . . . . . . . . . . . . 179
multipartabout . . . . . . . . . . . . . . . . . . 229
changing to . . . . . . . . . . . . . 233changing to a standard cue . 233deleting a part . . . . . . . . . . . 233setting part attributes . . . . . . 231
numbering . . . . . . . . . . . . . . . . . 164
out of sequence . . . . . . . . . . . . . 212using go to cue . . . . . . . . . . 213
part. See cues - multipart
recordingusing {Record Only}. . . . . . . 166
using {Record}. . . . . . . . . . . 165
recording in blind . . . . . . . . . . . . 185
recording in live . . . . . . . . . . . . . 165
recording multiparts in live. . . . . 230
settingsin setup . . . . . . . . . . . . . . . . . 93
storing
selective . . . . . . . . . . . . . . . 167using {Cue Only/Track}
in Cue Only mode. . . . . 168in Track mode. . . . . . . . 168
storing multiparts in blind. . . . . . 233
timing . . . . . . . . . . . . . . . . . . . . . 169delay . . . . . . . . . . . . . . . . . . 173discrete . . . . . . . . . . . . . . . . 172manual . . . . . . . . . . . . . . . . 170parameter category. . . . . . . 170setting . . . . . . . . . . . . . . . . . 169
updatingto references . . . . . . . . . . . . 182without references. . . . . . . . 182
updating multiparts in live . . . . . 232
using {About} . . . . . . . . . . . . . . . 275
using {Allfade} . . . . . . . . . . . . . . 200
curve
delete. . . . . . . . . . . . . . . . . . . . . 281
in patch . . . . . . . . . . . . . . . . . . . . 76
curves
about . . . . . . . . . . . . . . . . . . . . . 278
applyingto channels in patch . . . . . . 281to cues. . . . . . . . . . . . . . . . . 281
creating . . . . . . . . . . . . . . . . . . . 279
editing . . . . . . . . . . . . . . . . . . . . 280
custom control
from encoders . . . . . . . . . . . . . . 122
custom fixture. . . . . . . . . . . . . . . . . . . 89
D
data (navigation key) . . . . . . . . . . . . . 40
database settings, in patch . . . . . . . . 78delay timing . . . . . . . . . . . . . . . . . . . 173
delete
cues . . . . . . . . . . . . . . . . . . . . . . 188
curves . . . . . . . . . . . . . . . . . . . . 281
groups . . . . . . . . . . . . . . . . . . . . 139
macros. . . . . . . . . . . . . . . . . . . . 294
palettes . . . . . . . . . . . . . . . . . . . 153
parts from multipart cues . . . . . . 233

8/3/2019 Eos v1.7 Operations Manual RevA
http://slidepdf.com/reader/full/eos-v17-operations-manual-reva 374/392
360 Eos Operations Manual
presets . . . . . . . . . . . . . . . . . . . . 162
show file . . . . . . . . . . . . . . . . . . . . 63
snapshots. . . . . . . . . . . . . . . . . . 286
submasters. . . . . . . . . . . . . . . . . 263
desk setup . . . . . . . . . . . . . . . . . . . . . 98
device type
setting in patch. . . . . . . . . . . . . . . 69
dimmer
patching . . . . . . . . . . . . . . . . . . . . 70
See address.
dimmer check
See {Address}
dimmer doubling
in patch. . . . . . . . . . . . . . . . . . . . . 71
direct selects
adjusting view. . . . . . . . . . . . . . . . 31
organizing. . . . . . . . . . . . . . . . . . . 30
selecting channels with . . . . 31, 108setup . . . . . . . . . . . . . . . . . . . . . .29
storing palettes to. . . . . . . . . . . .147
discrete timing. . . . . . . . . . . . . . . . . . 172
display
indicatorsmark. . . . . . . . . . . . . . . . . . . 192
display indicators . . . . . . . . . . . . . . . . 36
displays
attribute, in patch . . . . . . . . . . . . . 76
blind channel . . . . . . . . . . . . . . . 150
changing format . . . . . . . . . . . . . . 44closing . . . . . . . . . . . . . . . . . . . . . 33
color indicators . . . . . . . . . . . . . . . 37
controlling. . . . . . . . . . . . . . . . . . . 33
conventions . . . . . . . . . . . . . . . . . 36
database, in patch . . . . . . . . . . . . 78
effect status . . . . . . . . . . . . . . . . 241
expanding. . . . . . . . . . . . . . . . . . . 35
macro editor . . . . . . . . . . . . . . . . 290
moving . . . . . . . . . . . . . . . . . . . . . 34
navigating. . . . . . . . . . . . . . . . . . . 33
opening . . . . . . . . . . . . . . . . . . . . 33from the browser . . . . . . . . . . 33from the hardkeys . . . . . . . . . 33from the softkeys . . . . . . . . . . 33
parameter. . . . . . . . . . . . . . . . . . . 26
parkparking from. . . . . . . . . . . . . 257
patchopening . . . . . . . . . . . . . . . . . 66
settings . . . . . . . . . . . . . . . . . 74
playback statuscolor indicators . . . . . . . . . . . 42Image . . . . . . . . . . . . . . . . . . 47indicators in. . . . . . . . . . . . . . 42text indicators . . . . . . . . . . . . 43
remove from touchscreens . . . . . 29
scrolling within . . . . . . . . . . . . . . . 34selecting . . . . . . . . . . . . . . . . . . . 34
spreadsheet view. . . . . . . . . . . . . 46
summary data view . . . . . . . . . . . 44
table view. . . . . . . . . . . . . . . . . . . 45
zooming. . . . . . . . . . . . . . . . . . . . 35
DMX
outputting. . . . . . . . . . . . . . . . . . . 17
E
edit (softkey)in cue list index . . . . . . . . . . . . . 204
editing
cues in blind. . . . . . . . . . . . . . . . 185
curves . . . . . . . . . . . . . . . . . . . . 280
effectlive. . . . . . . . . . . . . . . . . . . . 250
from submaster list . . . . . . . . . . 265
groupsfrom group list index . . . . . . 140
groups in live . . . . . . . . . . . . . . . 139
macros. . . . . . . . . . . . . . . . . . . . 293palettes in blind . . . . . . . . . . . . . 150
palettes in live . . . . . . . . . . . . . . 149
palettes in spreadsheet view . . . 151
parameters in new fixture . . . . . . 86
presets. . . . . . . . . . . . . . . . . . . . 159in spreadsheet view . . . . . . 162in table view . . . . . . . . . . . . 161
presets in blind . . . . . . . . . . . . . 161
ranges for new fixture . . . . . . . . . 89
scroller in patch . . . . . . . . . . . . . . 82
snapshots . . . . . . . . . . . . . . . . . 286wheel in patch . . . . . . . . . . . . . . . 82
effects
about . . . . . . . . . . . . . . . . . . . . . 236
absolute. . . . . . . . . . . . . . . . . . . 245programming . . . . . . . . . . . . 246
applying an existing. . . . . . . . . . 250
color. . . . . . . . . . . . . . . . . . . . . . 248
editing

8/3/2019 Eos v1.7 Operations Manual RevA
http://slidepdf.com/reader/full/eos-v17-operations-manual-reva 375/392
361
live . . . . . . . . . . . . . . . . . . . . 250
focus. . . . . . . . . . . . . . . . . . . . . . 247
linear . . . . . . . . . . . . . . . . . . . . .248
relative . . . . . . . . . . . . . . . . . . . . 247color . . . . . . . . . . . . . . . . . . . 248defining a pattern. . . . . . . . . 249focus . . . . . . . . . . . . . . . . . . 247
linear . . . . . . . . . . . . . . . . . . 248programming . . . . . . . . . . . . 249
status display . . . . . . . . . . . . . . . 241
step . . . . . . . . . . . . . . . . . . . . . .242programming . . . . . . . . . . . . 243
stopping . . . . . . . . . . . . . . . . . . . 250
submasters. . . . . . . . . . . . . . . . . 251
using {Stop Effect} . . . . . . . . . . . 219
encoders
about . . . . . . . . . . . . . . . . . . . . . .50
color control . . . . . . . . . . . . . . . . 123
custom control . . . . . . . . . . . . . .122image control . . . . . . . . . . . . . . . 120
locking . . . . . . . . . . . . . . . . . . . . . 50
navigating. . . . . . . . . . . . . . . . . . . 50
setting non-intensity parameters 114
shutter control . . . . . . . . . . . . . . 121
touchscreen . . . . . . . . . . . . . . . . . 50description . . . . . . . . . . . . . . 115form control . . . . . . . . . . . . . 119Image of . . . . . . . . . . . . . . . . 115
using in blind . . . . . . . . . . . . . . . 187
enter (key)using in syntax . . . . . . . . . . . . . . . .4
Eos/Ion User Forums . . . . . . . . . . . . . . 8
ETC locations . . . . . . . . . . . . . . . . . . . . 3
ETC Technical Services . . . . . . . . . . . . 3
execute list . . . . . . . . . . . . . . . . . . . . 178
expanded timeline format . . . . . . . . . . 48
expanding displays. . . . . . . . . . . . . . . 35
export
.csv. . . . . . . . . . . . . . . . . . . . . . . . 62
ASCII . . . . . . . . . . . . . . . . . . . . . . 62
Fast Focus Pro. . . . . . . . . . . . . . . 62
show file . . . . . . . . . . . . . . . . . . . .62
Ffacepanel
locking . . . . . . . . . . . . . . . . . . . . . 26
fader
intensity master . . . . . . . . . . . . . 204
proportional . . . . . . . . . . . . . . . . 204
fader pages . . . . . . . . . . . . . . . . . . . 214
fader wings. . . . . . . . . . . . . . . . . . . . 351
faders
assigning . . . . . . . . . . . . . . . . . . 214auto playback enabled . . . . 214manually . . . . . . . . . . . . . . . 214
changing pages . . . . . . . . . . . . . 214
configuration in setup . . . . . . . . . 94
playback controls. . . . . . . . 215–220go . . . . . . . . . . . . . . . . . . . . 215stop/back. . . . . . . . . . . . . . . 215
rate override . . . . . . . . . . . . . . . 220
release. . . . . . . . . . . . . . . . . . . . 219
turning off. . . . . . . . . . . . . . . . . . 219
file
create new show . . . . . . . . . . . . . 54
filters
about . . . . . . . . . . . . . . . . . . . . . 205
partial filters . . . . . . . . . . . . . . . . 207
record filters. . . . . . . . . . . . . . . . 206storing data with . . . . . . . . . 208
removing . . . . . . . . . . . . . . . . . . 207
using with palettes . . . . . . . . . . . 147
fixture creator . . . . . . . . . . . . . . . . . . . 85
opening . . . . . . . . . . . . . . . . . . . . 85
update library. . . . . . . . . . . . . . . . 89
fixture library
updating in show file . . . . . . . . . . 89
flags . . . . . . . . . . . . . . . . . . . . . . . . . 176
allfade . . . . . . . . . . . . . . . . . . . . 177
block . . . . . . . . . . . . . . . . . . . . . 176channels/parameters. . . . . . 176cues. . . . . . . . . . . . . . . . . . . 176
mark. . . . . . . . . . . . . . . . . . . . . . 177
flash . . . . . . . . . . . . . . . . . . . . . . . . . 135
flexichannel
description . . . . . . . . . . . . . . . . . . 41
partitioned . . . . . . . . . . . . . . . . . 310
flip. . . . . . . . . . . . . . . . . . . . . . . . . . . 132focus effects. . . . . . . . . . . . . . . . . . . 247
focus palette
description . . . . . . . . . . . . . . . . . 144
follow/hang. . . . . . . . . . . . . . . . . . . . 173
form control . . . . . . . . . . . . . . . . . . . 119
group list index
using . . . . . . . . . . . . . . . . . . . . . 140
format

8/3/2019 Eos v1.7 Operations Manual RevA
http://slidepdf.com/reader/full/eos-v17-operations-manual-reva 376/392
362 Eos Operations Manual
changing. . . . . . . . . . . . . . . . . . . . 44
patch view . . . . . . . . . . . . . . . . . . 67
summary data view . . . . . . . . . . . 44
freeze . . . . . . . . . . . . . . . . . . . . . . . . 218
G
gateways. . . . . . . . . . . . . . . . . . . . . . . 17go (key). . . . . . . . . . . . . . . . . . . . . . . 215
in playback . . . . . . . . . . . . . . . . . 215
Go To Cue
timing . . . . . . . . . . . . . . . . . . . . . 213
go to cue. . . . . . . . . . . . . . . . . . . . . . 213
with multiple cue lists . . . . . . . . . 201
go to cue 0
command line. . . . . . . . . . . . . . . 201
playback button . . . . . . . . . . . . . 215
go to cue out . . . . . . . . . . . . . . . . . . . 201
Grandmaster
configuring . . . . . . . . . . . . . . . . . . 94
Graphical User Interface (GUI)
display conventions . . . . . . . . . . .36
group list index . . . . . . . . . . . . . . . . . 140
editing from . . . . . . . . . . . . . . . .140
opening . . . . . . . . . . . . . . . . . . . 140
groups
about . . . . . . . . . . . . . . . . . 137, 295
deleting. . . . . . . . . . . . . . . . . . . . 139
editingfrom the group list index . . . 140
editing in live . . . . . . . . . . . . . . . 139
group list indexopening . . . . . . . . . . . . . . . . 140
numeric view . . . . . . . . . . . . . . . 140
ordered channels . . . . . . . . . . . . 138
ordered view. . . . . . . . . . . . . . . . 140
recalling . . . . . . . . . . . . . . . . . . . 139
recording in live . . . . . . . . . . . . . 138
recording with offset . . . . . . . . . . 139
selecting. . . . . . . . . . . . . . . . . . . 139updating in live . . . . . . . . . . . . . . 139
GUI. See Graphical User Interface
H
hang . . . . . . . . . . . . . . . . . . . . . . . . . 173
help system
description. . . . . . . . . . . . . . . . . . . 8
high See highlight
highlight . . . . . . . . . . . . . . . . . . . . . . 131
rem dim . . . . . . . . . . . . . . . . . . . 131
home (hardkey) . . . . . . . . . . . . . . . . 125
HTP . . . . . . . . . . . . . . . . . . . . . . . . . . . 7
in cue list index . . . . . . . . . . . . . 203
Iimage control
from encoders . . . . . . . . . . . . . . 120
import
ASCII . . . . . . . . . . . . . . . . . . . . . . 62
custom fixture . . . . . . . . . . . . . . . 89
Light Wright . . . . . . . . . . . . . . . . . 62
show file. . . . . . . . . . . . . . . . . . . . 62
in . . . . . . . . . . . . . . . . . . . . . . . . . . . 140
independent
in cue list index . . . . . . . . . . . . . 203
indicators
in playback status display . . . . . . 42
indicators in live/blind. . . . . . . . . . . . . 36
install button modules . . . . . . . . . . . . 11
intensity
manual override in playback . . . 217
set with level wheel . . . . . . . . . . 111
setting . . . . . . . . . . . . . . . . . . . . 110-% . . . . . . . . . . . . . . . . . . . . 128+%. . . . . . . . . . . . . . . . . . . . 128
intensity master . . . . . . . . . . . . . . . . 204
intensity palettes
description . . . . . . . . . . . . . . . . . 144
iRFR. . . . . . . . . . . . . . . . . . . . . . . . . 349
K
keypad
selecting channels with . . . . . . . 106
setting parameters with . . . . . . . 113
keywords
adding in patch . . . . . . . . . . . . . . 84
Llabel
cue. . . . . . . . . . . . . . . . . . . . . . . 175
lamp controls . . . . . . . . . . . . . . . . . . 127
last (key). . . . . . . . . . . . . . . . . . . . . . 107
learn (key) . . . . . . . . . . . . . . . . . . . . 288
level wheel

8/3/2019 Eos v1.7 Operations Manual RevA
http://slidepdf.com/reader/full/eos-v17-operations-manual-reva 377/392
363
setting intensity with . . . . . . . . . . 111
linear effects . . . . . . . . . . . . . . . . . . . 248
link/loop. . . . . . . . . . . . . . . . . . . . . . . 174
list view
group . . . . . . . . . . . . . . . . . . . . . 140
palettes. . . . . . . . . . . . . . . . . . . . 152
presets . . . . . . . . . . . . . . . . . . . . 160opening . . . . . . . . . . . . . . . . 160
submaster editing from . . . . . . . . . . . . . 265opening . . . . . . . . . . . . . . . . 265
Littlites. . . . . . . . . . . . . . . . . . . . . . . . . 15
Live
{Address} . . . . . . . . . . . . . . . . . . 134
live
display indicators . . . . . . . . . . . . . 36
editing effects in . . . . . . . . . . . . . 250
editing groups in. . . . . . . . . . . . . 139
editing palettes in . . . . . . . . . . . . 149
editing presets in . . . . . . . . . . . . 159
modifying cues in . . . . . . . . . . . . 179
park . . . . . . . . . . . . . . . . . . . . . .255
parking addresses in . . . . . . . . . 256
recording cues in . . . . . . . . . . . .165
recording multipart cues in . . . . . 230
storing macros in . . . . . . . . . . . .288
storing presets in . . . . . . . . . . . .156
text indicators. . . . . . . . . . . . . . . . 38
updating groups in . . . . . . . . . . . 139updating multipart cues in . . . . . 232
go to cue 0
&. . . . . . . . . . . . . . . . . . . . . . . . . 215
load
partial show . . . . . . . . . . . . . . . . . 56
submaster . . . . . . . . . . . . . . . . . 263
locking
facepanel . . . . . . . . . . . . . . . . . . . 26
loop . . . . . . . . . . . . . . . . . . . . . . . . . . 174
low See lowlight
lowlight . . . . . . . . . . . . . . . . . . . . . . . 131
LTP. . . . . . . . . . . . . . . . . . . . . . . . . . . . 7
in cue list index. . . . . . . . . . . . . . 203
Mmacro editor display . . . . . . . . . . . . . 290
macros
about . . . . . . . . . . . . . . . . . . . . . 287
create newusing editor display . . . . . . . 292
deleting . . . . . . . . . . . . . . . . . . . 294
editing . . . . . . . . . . . . . . . . . . . . 293
editor display . . . . . . . . . . . . . . . 290
playing . . . . . . . . . . . . . . . . . . . . 294
stopping. . . . . . . . . . . . . . . . . . . 294
storing in live . . . . . . . . . . . . . . . 288
using {Learn} . . . . . . . . . . . . . . . 288
make manual
about . . . . . . . . . . . . . . . . . . . . . 225
with multiple cue lists. . . . . . . . . 198
make null
about . . . . . . . . . . . . . . . . . . . . . 224
managing show files. . . . . . . . . . . . . . 53
manual control
{last}. . . . . . . . . . . . . . . . . . . . . . 107
{next} . . . . . . . . . . . . . . . . . . . . . 107address check . . . . . . . . . . . . . . 134
advanced. . . . . . . . . . . . . . . . . . 221capture . . . . . . . . . . . . . . . . 227copy to. . . . . . . . . . . . . . . . . 222query . . . . . . . . . . . . . . . . . . 226recall from . . . . . . . . . . . . . . 223
button modulesselecting channels with . . . . 109
channel check . . . . . . . . . . . . . . 134
controlling non-intensity parameters(NPs). . . . . . . . . . . . . . . 112
during playback . . . . . . . . . . . . . 216
encoder touchscreen . . . . . . . . . 115
flash . . . . . . . . . . . . . . . . . . . . . . 135
flip . . . . . . . . . . . . . . . . . . . . . . . 132
highlight . . . . . . . . . . . . . . . . . . . 131
home (hardkey) . . . . . . . . . . . . . 125
lowlight. . . . . . . . . . . . . . . . . . . . 131
make manual . . . . . . . . . . . . . . . 225
make null . . . . . . . . . . . . . . . . . . 224
offset . . . . . . . . . . . . . . . . . . . . . 109
remainder dim . . . . . . . . . . . . . . 129selecting channels . . . . . . . . . . . 106
setting intensity . . . . . . . . . . . . . 110
setting lamp controls . . . . . . . . . 127
settings see setup.
sneak. . . . . . . . . . . . . . . . . . . . . 132
submasters . . . . . . . . . . . . . . . . 264
timingmanual, for cues . . . . . . . . . 170
manual override (key) . . . . . . . . . . . 217

8/3/2019 Eos v1.7 Operations Manual RevA
http://slidepdf.com/reader/full/eos-v17-operations-manual-reva 378/392
364 Eos Operations Manual
in playback . . . . . . . . . . . . . . . . . 217
mark
about . . . . . . . . . . . . . . . . . . . . . 189
allowing live moves . . . . . . . . . . 190
AutoMark . . . . . . . . . . . . . . . . . . 190
AutoMark timing . . . . . . . . . . . . . 190
display indicators . . . . . . . . . . . . 192
flag . . . . . . . . . . . . . . . . . . . . . . .177
referenced marks . . . . . . . . . . . . 191
removing referenced marks . . . . 192
setting referenced mark flags. . . 191
timing, referenced marks . . . . . . 195
master console
definition . . . . . . . . . . . . . . . . . . 323
merge
.esf . . . . . . . . . . . . . . . . . . . . . . . . 58
show file . . . . . . . . . . . . . . . . . . . . 58
MIDIsetup . . . . . . . . . . . . . . . . . . . . . .96
Show Control . . . . . . . . . . . . . . . 301
move to
in patch. . . . . . . . . . . . . . . . . . . . . 71
move to (softkey)
about . . . . . . . . . . . . . . . . . . . . . 135
in cue list index. . . . . . . . . . . . . . 204
with cues in blind . . . . . . . . . . . . 187
with cues in live . . . . . . . . . . . . . 180
moving displays . . . . . . . . . . . . . . . . . 34
moving lights
display conventions . . . . . . . . . . .36
patching . . . . . . . . . . . . . . . . . . . . 72
multiconsole . . . . . . . . . . . . . . . 323–326
features of . . . . . . . . . . . . . . . . . 326
multipart cues . . . . . . . . . . . . . . . . . . 229
about . . . . . . . . . . . . . . . . . . . . . 229
attributessetting . . . . . . . . . . . . . . . . . 231
changing into standard cues . . . 233
changing standard cues into . . .233
recording in live . . . . . . . . . . . . . 230
storing in blind . . . . . . . . . . . . . . 233
updating in live . . . . . . . . . . . . . . 232
multiple intensity channels . . . . . . . . 126
multiple users . . . . . . . . . . . . . . . . . . 305
Nnavigating
encoders . . . . . . . . . . . . . . . . . . . 50
navigation keys
{data} . . . . . . . . . . . . . . . . . . . . . . 40
{time} . . . . . . . . . . . . . . . . . . . . . . 40
next (key) . . . . . . . . . . . . . . . . . . . . . 107
nodes . . . . . . . . . . . . . . . . . . . . . . . . . 17
non-intensity parameters (NPs)
controlling . . . . . . . . . . . . . . . . . 112
setting-% . . . . . . . . . . . . . . . . . . . . 128+%. . . . . . . . . . . . . . . . . . . . 128
setting with encoders. . . . . . . . . 114
NPs. See non-intensity parameters
numbering
cues. . . . . . . . . . . . . . . . . . . . . . 164
numeric view
groups . . . . . . . . . . . . . . . . . . . . 140
O
off (key)
using with faders . . . . . . . . . . . . 219
offline console
definition . . . . . . . . . . . . . . . . . . 323
offset . . . . . . . . . . . . . . . . . . . . . . . . 109
channels in groups . . . . . . . . . . 139
in patch . . . . . . . . . . . . . . . . . . . . 78
online forums
register for . . . . . . . . . . . . . . . . . . . 8
open
fixture creator. . . . . . . . . . . . . . . . 85
opening
displays . . . . . . . . . . . . . . . . . . . . 33from the browser . . . . . . . . . . 33from the hardkeys . . . . . . . . . 33from the softkeys. . . . . . . . . . 33
partial show . . . . . . . . . . . . . . . . . 56
ordered channels . . . . . . . . . . . . . . . 138
ordered view
groups . . . . . . . . . . . . . . . . . . . . 140
out
go to cue . . . . . . . . . . . . . . . . . . 201
out of sequence cues. . . . . . . . . . . . 212
using go to cue . . . . . . . . . . . . . 213
output address in patch . . . . . . . . . . . 69
output DMX . . . . . . . . . . . . . . . . . . . . 17

8/3/2019 Eos v1.7 Operations Manual RevA
http://slidepdf.com/reader/full/eos-v17-operations-manual-reva 379/392
365
Ppaging
encoders . . . . . . . . . . . . . . . . . . . 50
faders . . . . . . . . . . . . . . . . . . . . .214
softkeys . . . . . . . . . . . . . . . . . . . . 51
palettes
about . . . . . . . . . . . . . . . . . . . . . 143as absolute data. . . . . . . . . . . . . 150
beam . . . . . . . . . . . . . . . . . . . . .144
color . . . . . . . . . . . . . . . . . . . . . .144
deleting. . . . . . . . . . . . . . . . . . . . 153
editing in blind . . . . . . . . . . . . . . 150spreadsheet view. . . . . . . . . 151
editing in live . . . . . . . . . . . . . . . 149
filters. . . . . . . . . . . . . . . . . . . . . . 147
focus. . . . . . . . . . . . . . . . . . . . . . 144
intensity . . . . . . . . . . . . . . . . . . . 144
list view. . . . . . . . . . . . . . . . . . . . 152recalling . . . . . . . . . . . . . . . . . . . 148
re-recording . . . . . . . . . . . . . . . . 149
selective storingusing {Record} . . . . . . . . . . . 146
storing . . . . . . . . . . . . . . . . . . . . 145to direct selects . . . . . . . . . . 147using {Record only} . . . . . . . 146using {Record} . . . . . . . . . . . 145
types of. . . . . . . . . . . . . . . . . . . . 144
updating . . . . . . . . . . . . . . . . . . . 149
using about. . . . . . . . . . . . . . . . . 275parameter category timing
setting. . . . . . . . . . . . . . . . . . . . . 170
parameter display
about . . . . . . . . . . . . . . . . . . . . . 112
parameters
display . . . . . . . . . . . . . . . . . . . . . 26
display in CIA . . . . . . . . . . . . . . . 112
homing . . . . . . . . . . . . . . . . . . . . 125
settingkeypad, using. . . . . . . . . . . . 113
park
about . . . . . . . . . . . . . . . . . . . . . 254
addresses in live . . . . . . . . . . . . 256
displayparking from. . . . . . . . . . . . . 257
in live . . . . . . . . . . . . . . . . . . . . . 255
scaled. . . . . . . . . . . . . . . . . . . . . 256
part. See multipart cues
partial filters . . . . . . . . . . . . . . . . . . . 207
partial show loading . . . . . . . . . . . . . . 56
partitioned control. . . . . . . . . . . . . . . 307
about . . . . . . . . . . . . . . . . . . . . . 308
create partitions . . . . . . . . . . . . . 309
partition list . . . . . . . . . . . . . . . . 308
selecting partitions. . . . . . . . . . . 308
setup . . . . . . . . . . . . . . . . . . . . . 308
using partitions . . . . . . . . . . . . . 310
patch . . . . . . . . . . . . . . . . . . . . . . . . . 65
adding keywords . . . . . . . . . . . . . 84
applying curves in . . . . . . . . . . . 281
assigning curves in . . . . . . . . . . . 76
attribute display . . . . . . . . . . . . . . 76
changing views in . . . . . . . . . . . . 67
clear. . . . . . . . . . . . . . . . . . . . . . . 84
compound channel . . . . . . . . . . . 73
creating . . . . . . . . . . . . . . . . . . . . 69
database display . . . . . . . . . . . . . 78device type
setting . . . . . . . . . . . . . . . . . . 69
dimmer. . . . . . . . . . . . . . . . . . . . . 70
dimmer doubling . . . . . . . . . . . . . 71
display . . . . . . . . . . . . . . . . . . . . . 66Image . . . . . . . . . . . . . . . . . . 74
editing . . . . . . . . . . . . . . . . . . . . . 69scrollers. . . . . . . . . . . . . . . . . 79wheels. . . . . . . . . . . . . . . . . . 79
editor . . . . . . . . . . . . . . . . . . . . . . 80
fixture creator. . . . . . . . . . . . . . . . 85move to . . . . . . . . . . . . . . . . . . . . 71
moving channels . . . . . . . . . . . . . 71
moving light . . . . . . . . . . . . . . . . . 72
offset, using . . . . . . . . . . . . . . . . . 78
output address. . . . . . . . . . . . . . . 69
picker . . . . . . . . . . . . . . . . . . . . . . 79
preheat . . . . . . . . . . . . . . . . . . . . 76
scroller picker . . . . . . . . . . . . . . . 79
selecting channels in . . . . . . . . . . 69
settings . . . . . . . . . . . . . . . . . . . . 74
status column . . . . . . . . . . . . . . . 69tutorial
patching dimmers . . . . . . . . . 70patching moving lights. . . . . . 72
unpatch a channel . . . . . . . . . . . . 71
wheel picker. . . . . . . . . . . . . . . . . 79
playback
fader controlsassert . . . . . . . . . . . . . . . . . 218freeze . . . . . . . . . . . . . . . . . 218

8/3/2019 Eos v1.7 Operations Manual RevA
http://slidepdf.com/reader/full/eos-v17-operations-manual-reva 380/392
366 Eos Operations Manual
Go . . . . . . . . . . . . . . . . . . . . 215manual override. . . . . . . . . . 217off. . . . . . . . . . . . . . . . . . . . . 219rate override. . . . . . . . . . . . . 220release. . . . . . . . . . . . . . . . . 219stop effect . . . . . . . . . . . . . . 219Stop/Back . . . . . . . . . . . . . . 215timing disable. . . . . . . . . . . . 218
intensitymanual override. . . . . . . . . . 217
manual control during. . . . . . . . . 216
out of sequence cues . . . . . . . . . 212
using {Go} . . . . . . . . . . . . . . . . . 215
using {stop/back} . . . . . . . . . . . .215
using go to cue. . . . . . . . . . . . . . 213
playback status display. . . . . . . . . . . . 49
color indicators . . . . . . . . . . . . . . . 42
expanded timeline format. . . . . . .48
Image . . . . . . . . . . . . . . . . . . . . . . 47indicators . . . . . . . . . . . . . . . . . . . 42
text indicators. . . . . . . . . . . . . . . . 43
playing macros . . . . . . . . . . . . . . . . . 294
power
powering down. . . . . . . . . . . . . . . 24
powering up . . . . . . . . . . . . . . . . . 24
preheat
cue flag. . . . . . . . . . . . . . . . . . . . 177
in patch. . . . . . . . . . . . . . . . . . . . . 76
presets
about . . . . . . . . . . . . . . . . . . . . . 155deleting. . . . . . . . . . . . . . . . . . . . 162
editing in blind . . . . . . . . . . . . . . 161spreadsheet view. . . . . . . . . 162table view. . . . . . . . . . . . . . . 161
editing in live . . . . . . . . . . . . . . . 159
list view. . . . . . . . . . . . . . . . . . . . 160opening . . . . . . . . . . . . . . . . 160
recalling . . . . . . . . . . . . . . . . . . . 158
removing channels from. . .153, 162
rerecording. . . . . . . . . . . . . . . . . 159
storingusing {Record Only}. . . . . . . 157using {Record} . . . . . . . . . . . 156
storing in live . . . . . . . . . . . . . . . 156
updating . . . . . . . . . . . . . . . . . . . 159
using about. . . . . . . . . . . . . . . . . 275
primary console
definition . . . . . . . . . . . . . . . . . . 323
show file. . . . . . . . . . . . . . . . . . . . 59
proportional fader. . . . . . . . . . . . . . . 204
protocols. . . . . . . . . . . . . . . . . . . . . . 317
ACN. . . . . . . . . . . . . . . . . . . . . . 317
ArtNet . . . . . . . . . . . . . . . . . . . . 317
Avab UDP . . . . . . . . . . . . . . . . . 317
ETCNet2 . . . . . . . . . . . . . . . . . . 317
Local DMX. . . . . . . . . . . . . . . . . 317
Qquery . . . . . . . . . . . . . . . . . . . . . . . . 226
adding keywords to channels . . . 84
RRadio Focus Remote (RFR). . . . . . . 339
basic use . . . . . . . . . . . . . . . . . . 342
keypad. . . . . . . . . . . . . . . . . 342LCD. . . . . . . . . . . . . . . . . . . 342recharging . . . . . . . . . . . . . . 343thumbwheels . . . . . . . . . . . . 342
changing frequency . . . . . . . . . . 341
in System Overview. . . . . . . . . . . 11
in System Riser large . . . . . . . . . . . . . . . . . . . 21
operation modes . . . . . . . . . . . . 344live. . . . . . . . . . . . . . . . . . . . 345park . . . . . . . . . . . . . . . . . . . 344patch . . . . . . . . . . . . . . . . . . 347
playback . . . . . . . . . . . . . . . 346overview
base station receiver. . . . . . 340handheld remote . . . . . . . . . 339
recharging . . . . . . . . . . . . . . . . . 343
technical specifications . . . . . . . 348
range editing new fixtures . . . . . . . . . 89
rate
cue attribute. . . . . . . . . . . . . . . . 175
rate override. . . . . . . . . . . . . . . . . . . 220
RDM
device details. . . . . . . . . . . . . . . 274discovery . . . . . . . . . . . . . . . . . . . 75
enable . . . . . . . . . . . . . . . . . . . . 319
real time clock . . . . . . . . . . . . . . . . . 300
recall from . . . . . . . . . . . . . . . . . . . . 223
record
cue list . . . . . . . . . . . . . . . . . . . . 198using {Record Only} . . . . . . 198using {Record}. . . . . . . . . . . 198

8/3/2019 Eos v1.7 Operations Manual RevA
http://slidepdf.com/reader/full/eos-v17-operations-manual-reva 381/392
367
cuesin live . . . . . . . . . . . . . . . . . . 165using {Record Only}. . . . . . . 166using {Record} . . . . . . . . . . . 165
cues in blind . . . . . . . . . . . . . . . . 185
filters, with . . . . . . . . . . . . . . . . . 206
groups live . . . . . . . . . . . . . . . . . 138
multipart cues. . . . . . . . . . . . . . .230attributes . . . . . . . . . . . . . . . 231
new cue list . . . . . . . . . . . . . . . .198using {Record Only}. . . . . . . 198using {Record} . . . . . . . . . . . 198
palettes. . . . . . . . . . . . . . . . . . . . 145with selective store . . . . . . . 146
partial filters, with . . . . . . . . . . . . 207
presets . . . . . . . . . . . . . . . . . . . . 156
snapshots. . . . . . . . . . . . . . . . . . 285
submasters. . . . . . . . . . . . . . . . . 260
record defaultssetting. . . . . . . . . . . . . . . . . . . . . . 98
record filters
storing data with. . . . . . . . . . . . . 208
referenced marks . . . . . . . . . . . . . . . 191
setting flags . . . . . . . . . . . . . . . . 191
timing . . . . . . . . . . . . . . . . . . . . . 195
register your Eos. . . . . . . . . . . . . . . . . . 3
relative effects. . . . . . . . . . . . . . . . . . 247
relay outputs . . . . . . . . . . . . . . . . . . . 301
Release. . . . . . . . . . . . . . . . . . . . . . . 132
release . . . . . . . . . . . . . . . . . . . . . . . 219
Release. See Sneak
rem dim. See remainder dim
remainder dim. . . . . . . . . . . . . . . . . . 129
highlight . . . . . . . . . . . . . . . . . . . 131
Remote Device Management
See RDM.
Remote Processor Unit (RPU) . . . . . 331
button configuration . . . . . . . . . . 333
hardware setupfront panel . . . . . . . . . . . . . . 332rear panel. . . . . . . . . . . . . . . 331
in System Overview . . . . . . . . . . . 11
in System Riser basic . . . . . . . . . . . . . . . . . . . 20large. . . . . . . . . . . . . . . . . . . . 21
start up . . . . . . . . . . . . . . . . . . . .332
Remote Video Interface (RVI). . . . . . 335
button configuration . . . . . . . . . . 338
hardware setup
front panel . . . . . . . . . . . . . . 337rear panel . . . . . . . . . . . . . . 336
in System Overview. . . . . . . . . . . 11
in System Riser large . . . . . . . . . . . . . . . . . . . 21
start up. . . . . . . . . . . . . . . . . . . . 337
remove
channelsfrom presets . . . . . . . . 153, 162
referenced mark . . . . . . . . . . . . 192
removing displays from touchscreens 29
replace . . . . . . . . . . . . . . . . . . . . . . . . 71
replace with . . . . . . . . . . . . . . . . . . . 187
rerecord palettes . . . . . . . . . . . . . . . 149
RFR. See Radio Focus Remote.
RPU. See Remote Processor Unit.
RVI. See Remote Video Interface.
Ssave as. . . . . . . . . . . . . . . . . . . . . . . . 61
saving
existing show file . . . . . . . . . . . . . 61
quick . . . . . . . . . . . . . . . . . . . . . . 61
scaled park. . . . . . . . . . . . . . . . . . . . 256
scroller
calibrating . . . . . . . . . . . . . . . . . . 83
editing in patch . . . . . . . . . . . . . . 82
scroller picker. . . . . . . . . . . . . . . . . . . 79
scrolling displays . . . . . . . . . . . . . . . . 34
security
setup . . . . . . . . . . . . . . . . . . . . . 103
select active . . . . . . . . . . . . . . . . . . . 133
select all . . . . . . . . . . . . . . . . . . . . . . 133
select channels
direct selects . . . . . . . . . . . . . . . 108
keypad. . . . . . . . . . . . . . . . . . . . 106
select last . . . . . . . . . . . . . . . . . . . . . 133
select manual. . . . . . . . . . . . . . . . . . 133
selectingchannels in patch. . . . . . . . . . . . . 69
displays . . . . . . . . . . . . . . . . . . . . 34
selective store
negative. . . . . . . . . . . . . . . . . . . 167
positive . . . . . . . . . . . . . . . . . . . 167
with cues . . . . . . . . . . . . . . . . . . 167
Sensor feedback
about . . . . . . . . . . . . . . . . . . . . . 273

8/3/2019 Eos v1.7 Operations Manual RevA
http://slidepdf.com/reader/full/eos-v17-operations-manual-reva 382/392
368 Eos Operations Manual
enable . . . . . . . . . . . . . . . . . . . . 319
Serial (RS-232) . . . . . . . . . . . . . . . . . 304
Services
ETC Technical . . . . . . . . . . . . . . . . 3
settings
attribute, in patch . . . . . . . . . . . . . 76
database, in patch . . . . . . . . . . . . 78
patch . . . . . . . . . . . . . . . . . . . . . .74
setup. . . . . . . . . . . . . . . . . . . . . . . . . . 91
desk settings . . . . . . . . . . . . . . . . 98displays . . . . . . . . . . . . . . . . 101face panel . . . . . . . . . . . . . . 100manual controlrecord defaults . . . . . . . . . . . . 98
MIDIshow control. . . . . . . . . . . . . . 96time code. . . . . . . . . . . . . . . . 96
opening . . . . . . . . . . . . . . . . . . . . 92
security. . . . . . . . . . . . . . . . . . . . 103show. . . . . . . . . . . . . . . . . . . . . . . 92
show control . . . . . . . . . . . . . . . . . 96
show settings . . . . . . . . . . . . . . . .93cue settings . . . . . . . . . . . . . . 93fader configuration. . . . . . . . . 94
SMPTE. . . . . . . . . . . . . . . . . . . . . 96
show control
about . . . . . . . . . . . . . . . . . . . . . 296
analog inputs . . . . . . . . . . . . . . . 301
events. . . . . . . . . . . . . . . . . . . . . 296
MIDI Show Control. . . . . . . . . . . 301real time clock . . . . . . . . . . . . . . 300
relay outputs. . . . . . . . . . . . . . . . 301
Serial (RS-232) . . . . . . . . . . . . .304
settings. . . . . . . . . . . . . . . . . . . . . 96
using time code . . . . . . . . . 298–300
show file
create . . . . . . . . . . . . . . . . . . . . . .54
deleting. . . . . . . . . . . . . . . . . . . . . 63
exporting . . . . . . . . . . . . . . . . . . . 62
importing . . . . . . . . . . . . . . . . . . . 62
loading parts of. . . . . . . . . . . . . . . 56
merging . . . . . . . . . . . . . . . . . . . . 58
namebold . . . . . . . . . . . . . . . . . . . . 54normal . . . . . . . . . . . . . . . . . . 54
new. . . . . . . . . . . . . . . . . . . . . . . . 54
open existing . . . . . . . . . . . . . . . . 55
print . . . . . . . . . . . . . . . . . . . . . . .59
quick save . . . . . . . . . . . . . . . . . . 61
save as . . . . . . . . . . . . . . . . . . . . 61
saving existing . . . . . . . . . . . . . . . 61
show setup. . . . . . . . . . . . . . . . . . . . . 92
{show settings} . . . . . . . . . . . . . . 93
shutter control
from encoders . . . . . . . . . . . . . . 121
SMPTE
setup . . . . . . . . . . . . . . . . . . . . . . 96
snapshots
about . . . . . . . . . . . . . . . . . . . . . 284
delete. . . . . . . . . . . . . . . . . . . . . 286
edit. . . . . . . . . . . . . . . . . . . . . . . 286
recall . . . . . . . . . . . . . . . . . . . . . 285
record . . . . . . . . . . . . . . . . . . . . 285
sneak
description . . . . . . . . . . . . . . . . . 132
softkeys
about . . . . . . . . . . . . . . . . . . . . . . 51changing pages . . . . . . . . . . . . . . 51
context sensitive . . . . . . . . . . . . . 51
solo mode (softkey)
in cue list index . . . . . . . . . . . . . 204
split. . . . . . . . . . . . . . . . . . . . . . . . . . . 49
spreadsheet view . . . . . . . . . . . . . . . . 46
editing palettes in. . . . . . . . . . . . 151
editing presets in . . . . . . . . . . . . 162
modifying cues from . . . . . . . . . 186
modifying using {move to} . . . . . 187
modifying using {replace with}. . 187
status
in patch . . . . . . . . . . . . . . . . . . . . 69
step effects. . . . . . . . . . . . . . . . . . . . 242
stop effect. . . . . . . . . . . . . . . . . . . . . 219
stop/back (key). . . . . . . . . . . . . . . . . 215
storing
palettesusing {Record Only} . . . . . . 146using {Record}. . . . . . . . . . . 145
palettes to direct selects . . . . . . 147
presetsusing {Record Only} . . . . . . 157using {Record}. . . . . . . . . . . 156
using record filters . . . . . . . . . . . 208
submaster
wings . . . . . . . . . . . . . . . . . . . . . 351
submasters
about . . . . . . . . . . . . . . . . . . . . . 260
bump button timing with. . . . . . . 264

8/3/2019 Eos v1.7 Operations Manual RevA
http://slidepdf.com/reader/full/eos-v17-operations-manual-reva 383/392
369
clearing. . . . . . . . . . . . . . . . . . . . 263
deleting. . . . . . . . . . . . . . . . . . . . 263
effects. . . . . . . . . . . . . . . . . . . . . 251
list. . . . . . . . . . . . . . . . . . . . . . . . 265editing from . . . . . . . . . . . . . 265
loading . . . . . . . . . . . . . . . . . . . . 263
manual control . . . . . . . . . . . . . . 264
recording . . . . . . . . . . . . . . . . . . 260
updating . . . . . . . . . . . . . . . . . . . 263
summary view. . . . . . . . . . . . . . . . . . . 44
modifying cues from . . . . . . . . . . 186
synchronized backup . . . . . . . . . . . .327
setup . . . . . . . . . . . . . . . . . . . . .327
syntax
structure . . . . . . . . . . . . . . . . . . . . .4
using enter . . . . . . . . . . . . . . . . . . . 4
system
using about. . . . . . . . . . . . . . . . . 269system components . . . . . . . . . . . . . . 10
system riser
basic. . . . . . . . . . . . . . . . . . . . . . . 20
large . . . . . . . . . . . . . . . . . . . . . . .21
T
table view . . . . . . . . . . . . . . . . . . . . . . 45
editing presets in . . . . . . . . . . . . 161
modifying cues from . . . . . . . . . . 186
technical services . . . . . . . . . . . . . . . . . 3
text indicators
in live/blind . . . . . . . . . . . . . . . . . . 38
in playback status display . . . . . . 42
time
bump buttons . . . . . . . . . . . . . . . 264
cuesetting . . . . . . . . . . . . . . . . . 169
cues . . . . . . . . . . . . . . . . . . . . . . 169
delay. . . . . . . . . . . . . . . . . . . . . . 173
disable in playback. . . . . . . . . . .218
discrete. . . . . . . . . . . . . . . . . . . . 172Go To Cue . . . . . . . . . . . . . . . . . 213
manual control of, in playback . . 216
setting for parameter categories 170
time (navigation key). . . . . . . . . . . . . . 40
time code . . . . . . . . . . . . . . . . . 298, 300
MIDI . . . . . . . . . . . . . . . . . . . . . . . 96
SMPTE. . . . . . . . . . . . . . . . . . . . . 96
timing disable
in playback. . . . . . . . . . . . . . . . . 218
touchscreens
direct selectsorganizing . . . . . . . . . . . . . . . 30
encoder . . . . . . . . . . . . . . . . . . . . 50
removing displays from . . . . . . . . 29
setup . . . . . . . . . . . . . . . . . . . . . . 29
trace
with update . . . . . . . . . . . . . . . . 184
Track mode
deleting cues in . . . . . . . . . . . . . 188
trackball . . . . . . . . . . . . . . . . . . . . . . 118
Uundo
command history . . . . . . . . . . . . 228
using . . . . . . . . . . . . . . . . . . . . . 228
unpatch a channel . . . . . . . . . . . . . . . 71break nested references
with . . . . . . . . . . . . . . . . . . . . . . 181
update
cuesusing {Cue Only/Track} . . . . 183without references. . . . . . . . 182
current cue. . . . . . . . . . . . . . . . . 184
dialogue box . . . . . . . . . . . . . . . 181
fixture library in show file . . . . . . . 89
groups in live . . . . . . . . . . . . . . . 139
inactive cues . . . . . . . . . . . . . . . 184
options. . . . . . . . . . . . . . . . . . . . 181
palette . . . . . . . . . . . . . . . . . . . . 149
presets. . . . . . . . . . . . . . . . . . . . 159
referencesin cues. . . . . . . . . . . . . . . . . 182
source cue. . . . . . . . . . . . . . . . . 184
submasters . . . . . . . . . . . . . . . . 263
using trace. . . . . . . . . . . . . . . . . 184
update dialogue box. . . . . . . . . . . . . 181
user
data between different IDs. . . . . 306
IDabout . . . . . . . . . . . . . . . . . . 306assigning. . . . . . . . . . . . . . . 306relation to data sharing 306, 326with multiconsole. . . . . . . . . 326
multiple . . . . . . . . . . . . . . . . . . . 305

8/3/2019 Eos v1.7 Operations Manual RevA
http://slidepdf.com/reader/full/eos-v17-operations-manual-reva 384/392
370 Eos Operations Manual
Vview
spreadsheet, in blind . . . . . . . . . . 46
table . . . . . . . . . . . . . . . . . . . . . . .45
virtual keypad . . . . . . . . . . . . . . . . . . . 27
Wweb site. . . . . . . . . . . . . . . . . . . . . . . . . 3
wheel picker . . . . . . . . . . . . . . . . . . . . 79
working with a single cue list . . . . . . 163
working with multiple cue lists. . . . . . 197

8/3/2019 Eos v1.7 Operations Manual RevA
http://slidepdf.com/reader/full/eos-v17-operations-manual-reva 385/392

8/3/2019 Eos v1.7 Operations Manual RevA
http://slidepdf.com/reader/full/eos-v17-operations-manual-reva 386/392
Corporate Headquarters 3031 Pleasant View Road, P.O. Box 620979, Middleton, Wisconsin 53562-0979 USA Tel +608 831 4116 Fax +608 836 1736
London, UK Unit 26-28, Victoria Industrial Estate, Victoria Road, London W3 6UU, UK Tel +44 (0)20 8896 1000 Fax +44 (0)20 8896 2000
Rome, IT Via Ennio Quirino Visconti, 11, 00193 Rome, Italy Tel +39 (06) 32 111 683 Fax +44 (0) 20 8752 8486
Holzkirchen, DE Ohmstrasse 3, 83607 Holzkirchen, Germany Tel +49 (80 24) 47 00-0 Fax +49 (80 24) 47 00-3 00
Hong Kong Rm 1801, 18/F, Tower 1 Phase 1, Enterprise Square, 9 Sheung Yuet Road, Kowloon Bay, Kowloon, Hong Kong Tel +852 2799 1220 Fax +852 2799 932
Service: (Americas) [email protected] (UK) [email protected] (DE) [email protected] (Asia) [email protected]
Web: www.etcconnect.com Copyright © 2009 ETC. All Rights Reserved. Product information and specifications subject to change.
4250M1210-1.7.0
Rev A
Released 2009-07

8/3/2019 Eos v1.7 Operations Manual RevA
http://slidepdf.com/reader/full/eos-v17-operations-manual-reva 387/392
MUN 101879-2.009900.0011 1
END USER LICENSE AGREEMENT (“EULA”)
PLEASE READ THE FOLLOWING CAREFULLY BEFOREOPERATING/INSTALLING THE SOFTWARE. BY OPERATING/INSTALLINGTHE SOFTWARE, YOU WILL BE DEEMED TO HAVE ACCEPTED AND
AGREED TO THE TERMS OF THIS AGREEMENT. THE SOFTWARE ISLICENSED AND COPYRIGHTED (NOT SOLD).
Subject to the following terms and conditions, Electronic Theatre Controls, Inc.(“ETC”) grants to you (“User”), a non-exclusive license to use the Software.
1. Grant of License This is a worldwide, royalty-free, non-exclusive license granted to User subject toand in accordance with the terms and conditions of this Agreement. ETC intendsto provide, but does not guarantee, updates or upgrades of the Software. ETCwill provide maintenance and support relating to the Software. The Software
may not be transferred, sold, assigned, leased, rented, sublicensed, or otherwiseconveyed, in whole or in part, by User to any third party without ETC’s priorwritten consent.
You have acquired a device (“Device”) which includes software licensed by ETCfrom one or more software licensors. The Software is licensed, not sold. Youmay use the Software only on the Device.
2. ETC’s Software Rights The Software is a proprietary product of ETC and is protected under allapplicable copyright laws and international treaties. Except for the limited licensegranted herein, all right, title and interest to and in the Software remains foreverwith ETC.
3. Additional Restrictions User may not modify, distribute, rent, lease, or sell the Software, but User maytransfer User’s rights under this License on a permanent basis provided Usertransfers this License, together with the accompanying Software, and all otherrelevant materials, retaining no copies and the recipient party agrees to the termsof this License. User agrees not to cause or permit the reverse engineering,disassembly, or decompilation of the Software. Removal, emulation, or reverseengineering of all or any part of the Software constitutes an unauthorizedmodification to the Software and is specifically prohibited. If the Software islicensed to a User for use in a member country of the European Union, User mayreverse engineer and/or decompile the Software to the extent that sufficientinformation is not available for the purpose of creating an interoperable softwareprogram and cannot be obtained by observing, examining or testing the program(but only for such purposes and to the extent that sufficient information is notprovided by ETC upon written request). User shall not remove any product

8/3/2019 Eos v1.7 Operations Manual RevA
http://slidepdf.com/reader/full/eos-v17-operations-manual-reva 388/392
MUN 101879-2.009900.0011 2
identification, copyright notices, or other notices or proprietary restrictions fromthe Software.
4. Warranty Information Software is provided “AS IS” under this License, without warranty of any kind,either express or implied, including, without limitation, warranties that theSoftware is free of defects, merchantable, fit for a particular purpose or non-infringing. The entire risk as to the quality, operation, and performance of theSoftware is with User. Should any Software prove defective in any respect, Userassumes the cost of any necessary servicing, repair or correction. Thisdisclaimer of warranty constitutes an essential part of this license.
5. Upgrades
If this copy of the Software is an upgrade from a previous version of theSoftware, it is provided to you on a license exchange basis. You agree by yourinstallation and use of such copy of the Software to voluntarily terminate yourearlier Agreement and that you will not continue to use the earlier version of theSoftware or transfer it to another person or entity.
6. Third-Party Software The Software may contain third-party software not owned by ETC which requiresnotices and/or additional terms and conditions. Such notices and/or terms andconditions may be obtained by contacting your ETC sales rep and are made apart of and incorporated by reference into this Agreement. In addition, certaincopyrights notices for such third party software also are included in thedocumentation attached hereto. By accepting this Agreement, you are alsoaccepting the additional notices and terms and conditions, if any, set forthelsewhere.
7. U.S. Government Restricted Rights The Software and any documentation were developed at private expense, arecommercial, and are published and copyrighted. The Software and anydocumentation may be transferred to the U.S. Government only with the priorwritten consent of an officer of ETC. The Software and documentation areprovided with RESTRICTED RIGHTS. Use, duplication or disclosure by the U.S.Government or any person or entity acting on its behalf is subject to restrictionsas set forth in subdivision (c)(1)(ii) of the Rights in Technical Data and ComputerSoftware Clause at DFARS (48 CFR 252.227-7013) for DoD contracts, inparagraphs (c)(1) and (2) of the Commercial Computer Software-RestrictedRights Clause in the FAR (48 CFR 52.227-19) for civilian agencies, or in the caseof NASA, in Clause 18-52.227-86(d) of the NASA Supplement to the FAR, or inother comparable agency clauses. The contractor or manufacturer is Electronic

8/3/2019 Eos v1.7 Operations Manual RevA
http://slidepdf.com/reader/full/eos-v17-operations-manual-reva 389/392
MUN 101879-2.009900.0011 3
Theatre Controls, Inc., 3031 Pleasant View Road, Middleton, Wisconsin, USA,53562-0979.
8. Limitation of Liability UNDER NO CIRCUMSTANCES AND UNDER NO LEGAL THEORY, WHETHER
TORT (INCLUDING NEGLIGENCE), CONTRACT OR OTHERWISE, SHALLETC BE LIABLE TO ANY PERSON OR ENTITY FOR ANY INDIRECT,SPECIAL, INCIDENTAL, OR CONSEQUENTIAL DAMAGES OF ANY KINDINCLUDING, WITHOUT LIMITATION, DAMAGES FOR LOSS OF GOODWILL,WORK STOPPAGE, COMPUTER FAILURE OR MALFUNCTION, OR ANY ANDALL OTHER COMMERCIAL DAMAGES OR LOSSES, EVEN IF SUCH PARTYSHALL HAVE BEEN INFORMED OF THE POSSIBILITY OF SUCH DAMAGES.THIS LIMITATION OF LIABILITY SHALL NOT APPLY (I) TO DEATH ORPERSONAL INJURY RESULTING FROM SUCH PARTY’S NEGLIGENCE TOTHE EXTENT APPLICABLE LAW PROHIBITS SUCH LIMITATION, (II) FORCONSUMERS WITH RESIDENCE IN A MEMBER COUNTRY OF THE
EUROPEAN UNION (A) TO DEATH OR PERSONAL INJURY RESULTINGFROM ETC’S NEGLIGENCE, (B) TO THE VIOLATION OF ESSENTIALCONTRACTUAL DUTIES BY ETC, AND (C) TO DAMAGES RESULTING FROMETC’S GROSS NEGLIGENT OR WILLFUL BEHAVIOR. SOMEJURISDICTIONS DO NOT ALLOW THE EXCLUSION OR LIMITATION OFINCIDENTAL OR CONSEQUENTIAL DAMAGES, SO THIS EXCLUSION ANDLIMITATION MAY NOT APPLY TO YOU.
9. Export Administration The Software, including technical data, are subject to U.S. export control laws,including without limitation, the U.S. Export Administration Act and its associatedregulations, and may be subject to export or import regulations in other countries.User shall not directly or indirectly export or re-export the Software, or the directproduct thereof, without first obtaining ETC’s written approval. User agrees tocomply with all regulations and acknowledges that it has the responsibility toobtain licenses to export, re-export, or import the Software. The Software maynot be downloaded or otherwise exported or re-exported (i) into, or to, anycountry to which the U.S. has embargoed goods, or to a national or residentthereof; or (ii) to anyone on the U.S. Treasury Department’s list of SpeciallyDesignated Nationals and Blocked Persons List; or (iii) to any country facing U.S.sanctions, as listed by the U.S. Treasury Department’s Office of Foreign AssetsControl.
10. Termination Notwithstanding the above, ETC may, without prejudice to any other rights orremedies, terminate this EULA, if any of the following events should occur: (i) ifyou fail to perform or comply with any provision or term herein; and (ii) if youbecome insolvent, go into liquidation, file or initiate an action for bankruptcy, orhave a receiver, administrative receiver or liquidator appointed or suffer similar

8/3/2019 Eos v1.7 Operations Manual RevA
http://slidepdf.com/reader/full/eos-v17-operations-manual-reva 390/392
MUN 101879-2.009900.0011 4
measures in any relevant jurisdiction; or if you cease doing business in any formor are no longer able to meet your obligations within the meaning of this EULA.
11. Confidentiality You shall keep secret and confidential and shall not disclose to any third party
any and all confidential information owned or otherwise possessed by ETCincluding without limitation the Software, the related documents and the contentsof this EULA without prior written approval from ETC.
12. Ownership
ETC and its licensors shall retain exclusive ownership of all world-wideintellectual property rights in and to the Software and any copies of the Software.All rights in and to the Software not expressly granted to User in this EULA areexpressly reserved for ETC and its licensors.
13. Warranty for Third Party’s Intellectual Property Rights
You shall indemnify, defend and hold harmless ETC and the Supplier (orSuppliers, as applicable) from and against any and all losses, damages, claims,liability, costs and expenses (including reasonable attorney fees), suffered orincurred by ETC or the Supplier as a result of any claim by any third party that byreason of your use or application of any intellectual property right contained inthe Software constitutes an infringement of any third party’s property rights,including but not limited to, patent and copyright.
14. Destruction of the Software Upon termination of this EULA, you must destroy the Software, the relateddocuments and any and all copies thereof within ten (10) days after the date oftermination and submit documents evidencing such destruction to ETC.
15. Miscellaneous A) Complete Agreement: This Agreement is the complete agreement
between the parties with respect to the Software and supersedes any othercommunication, written or verbal, with respect to the Software.
B) Severability: The provisions of this EULA are severable; if any term orprovision shall be deemed void or unenforceable by a court of competent jurisdiction,such declaration shall have no effect on the remaining terms and provisions hereof.
C) Governing Law: This Agreement shall be governed by the laws of theState of Wisconsin, USA.

8/3/2019 Eos v1.7 Operations Manual RevA
http://slidepdf.com/reader/full/eos-v17-operations-manual-reva 391/392
The Artistic License
Preamble
The intent of this document is to state the conditions under which a Package maybe copied, such that the Copyright Holder maintains some semblance of artisticcontrol over the development of the package, while giving the users of thepackage the right to use and distribute the Package in a more-or-less customaryfashion, plus the right to make reasonable modifications.
Definitions:
* "Package" refers to the collection of files distributed by the Copyright Holder,and derivatives of that collection of files created through textual modification.
* "Standard Version" refers to such a Package if it has not been modified, or
has been modified in accordance with the wishes of the Copyright Holder.* "Copyright Holder" is whoever is named in the copyright or copyrights for thepackage.
* "You" is you, if you're thinking about copying or distributing this Package.* "Reasonable copying fee" is whatever you can justify on the basis of media
cost, duplication charges, time of people involved, and so on. (You will not berequired to justify it to the Copyright Holder, but only to the computing communityat large as a market that must bear the fee.)
* "Freely Available" means that no fee is charged for the item itself, thoughthere may be fees involved in handling the item. It also means that recipients ofthe item may redistribute it under the same conditions they received it.
1. You may make and give away verbatim copies of the source form of theStandard Version of this Package without restriction, provided that you duplicateall of the original copyright notices and associated disclaimers.
2. You may apply bug fixes, portability fixes and other modifications derived fromthe Public Domain or from the Copyright Holder. A Package modified in such away shall still be considered the Standard Version.
3. You may otherwise modify your copy of this Package in any way, provided thatyou insert a prominent notice in each changed file stating how and when youchanged that file, and provided that you do at least ONE of the following:
a) place your modifications in the Public Domain or otherwise make themFreely Available, such as by posting said modifications to Usenet or anequivalent medium, or placing the modifications on a major archive site such asftp.uu.net, or by allowing the Copyright Holder to include your modifications in theStandard Version of the Package.

8/3/2019 Eos v1.7 Operations Manual RevA
http://slidepdf.com/reader/full/eos-v17-operations-manual-reva 392/392
b) use the modified Package only within your corporation or organization.
c) rename any non-standard executables so the names do not conflict withstandard executables, which must also be provided, and provide a separatemanual page for each non-standard executable that clearly documents how it
differs from the Standard Version.
d) make other distribution arrangements with the Copyright Holder.
4. You may distribute the programs of this Package in object code or executableform, provided that you do at least ONE of the following:
a) distribute a Standard Version of the executables and library files, togetherwith instructions (in the manual page or equivalent) on where to get the StandardVersion.
b) accompany the distribution with the machine-readable source of thePackage with your modifications.
c) accompany any non-standard executables with their correspondingStandard Version executables, giving the non-standard executables non-standard names, and clearly documenting the differences in manual pages (orequivalent), together with instructions on where to get the Standard Version.
d) make other distribution arrangements with the Copyright Holder.
5. You may charge a reasonable copying fee for any distribution of this Package.You may charge any fee you choose for support of this Package. You may notcharge a fee for this Package itself. However, you may distribute this Package inaggregate with other (possibly commercial) programs as part of a larger (possiblycommercial) software distribution provided that you do not advertise this Packageas a product of your own.
6. The scripts and library files supplied as input to or produced as output from theprograms of this Package do not automatically fall under the copyright of thisPackage, but belong to whomever generated them, and may be soldcommercially, and may be aggregated with this Package.
7. C or perl subroutines supplied by you and linked into this Package shall not beconsidered part of this Package