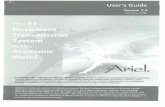EnviView User Guide Version 2.0 - ESA · EnviView User Guide 21 August, 2002 Version 2.0.7 Issue...
Transcript of EnviView User Guide Version 2.0 - ESA · EnviView User Guide 21 August, 2002 Version 2.0.7 Issue...

Customer :Contract No :WP No :
ESTEC11891/96/NL/GS CCN-13WP3
Document Ref :Issue Date :Issue :
NW1.013.SUM.00121 August, 20022.0.7
Title : EnviView User GuideVersion 2.0.7
Abstract : This document provides a comprehensive user guide to the EnviView tool producedfor handling of Envisat Data.
Author : Approval :
Guy Brooker, Craig Ferguson,Phil Goldsmith,Marcus de Deus SilvaLalit Jalota
Guy BrookerSenior Consultant
Accepted :
Pete CollingsQuality Engineer
Distribution :Hard Copy File:Network ID:
© The Copyright of this document is the property of VEGA Group PLC. It is supplied on the expressterms that it be treated as confidential, and may not be copied, or disclosed, to any third party, except as
defined in the contract, or unless authorised by VEGA in writing.
VEGA Group PLC2 Falcon Way, Shire Park, Welwyn Garden City, Herts, AL7 1TW, UK
Tel: +44 (0)1707 391999Fax: +44 (0)1707 393909
http://www.vega.co.uk

EnviView User Guide 21 August, 2002Version 2.0.7 Issue 2.0.7
VEGA Group PLC Page 2 of 141
TABLE OF CONTENTS
1. INTRODUCTION ......................................................................................................................71.1 Purpose and Scope .........................................................................................................71.2 Structure of the Document ..............................................................................................71.3 Referenced Documents...................................................................................................81.4 Definitions of Terms.........................................................................................................81.5 List of Acronyms Used in this Document........................................................................9
2. THE ENVIVIEW APPLICATION.............................................................................................102.1 Capabilities of EnviView................................................................................................102.2 Limitations of EnviView .................................................................................................112.3 Envisat / PDS Data format ............................................................................................112.4 User Feedback & Bug Reports .....................................................................................12
3. GETTING STARTED QUICKLY WITH ENVIVIEW...............................................................133.1 How do I start EnviView? ..............................................................................................133.1.1 Windows or Macintosh platform.........................................................................................133.1.2 Unix platform.......................................................................................................................133.1.3 Any java platforms : ............................................................................................................133.2 Is there on-line help available? .....................................................................................143.3 What happens when EnviView starts? .........................................................................143.4 How do I locate and load data files?.............................................................................153.5 How do I examine a product’s structure? .....................................................................163.6 How do I find and open a data set?..............................................................................173.7 How do I examine the fields in a data set?...................................................................183.8 How do I compare the data in different records?.........................................................183.8.1 Comparisons by Graphs.....................................................................................................183.8.2 Comparisons in Tables.......................................................................................................193.9 How do I view the raw data in a record or field? ..........................................................193.10 How do I plot a graph? ..................................................................................................203.11 How do I view an image? ..............................................................................................213.12 How do I view Geolocation data? .................................................................................213.13 How do I view Radar Altimeter waveform data? ..........................................................223.14 How do I subset and calibrate Sciamachy level 1B products?....................................233.15 How do I export Envisat PDS data to HDF?.................................................................233.16 How do I see two views simultaneously? .....................................................................233.17 Can I use EnviView functions from the command line?...............................................243.18 How do I process multiple commands in a batch job?.................................................243.19 How do I set preferences in EnviView?........................................................................253.20 How do I customise the appearance of EnviView?......................................................26
4. DESCRIPTION OF THE USER INTERFACE .......................................................................274.1 Views and Windows ......................................................................................................274.2 Tabs................................................................................................................................274.3 Menus.............................................................................................................................274.3.1 The File menu.....................................................................................................................284.3.2 The Edit menu.....................................................................................................................284.3.3 The View menu...................................................................................................................294.3.4 The Plot menu.....................................................................................................................304.3.5 The Window menu..............................................................................................................304.3.6 The Help menu ...................................................................................................................31
5. VIEWING DATA IN TABLES..................................................................................................325.1 Tabular View features....................................................................................................335.2 Creating a new view ......................................................................................................345.3 Switching between Views..............................................................................................35

EnviView User Guide 21 August, 2002Version 2.0.7 Issue 2.0.7
VEGA Group PLC Page 3 of 141
5.3.1 Changing the data set within the same view.....................................................................355.3.2 Closing a view.....................................................................................................................365.3.3 Using Multiple windows ......................................................................................................365.4 HTML View.....................................................................................................................365.5 Hex Dump View .............................................................................................................375.6 ASCII View.....................................................................................................................38
6. VIEWING DATA GRAPHICALLY...........................................................................................396.1 Introduction ....................................................................................................................396.2 What is the Simple Graph Viewer.................................................................................396.2.1 Quick Start ..........................................................................................................................396.2.2 Feature Summary...............................................................................................................406.2.3 Array vs Scalar fields..........................................................................................................416.2.4 Selecting Data to Plot .........................................................................................................416.2.5 Changing the display of graphs .........................................................................................436.2.6 Viewing Array Field data ....................................................................................................446.3 Extended Data Extraction and Plotting.........................................................................466.3.1 What is Extended Data Extraction .....................................................................................466.3.2 The Graphing Components................................................................................................466.3.3 Opening the Plot Document ...............................................................................................466.3.4 The Add Data Dialog ..........................................................................................................496.3.5 The Modify Graph Data Dialog ..........................................................................................506.3.6 The Add Variable Dialog ....................................................................................................516.3.7 How to plot a and extract the data for a graph..................................................................556.3.8 Configuring each graph type..............................................................................................566.4 Saving Graph configurations.........................................................................................616.4.1 Loading a Saved Graph .....................................................................................................616.4.2 Deleting a Saved Graph.....................................................................................................61
7. VIEWING ENVISAT IMAGE DATA........................................................................................637.1 The Image Viewer..........................................................................................................647.2 Moving around the Image..............................................................................................657.3 The Colour Bar...............................................................................................................677.4 Magnifying the image display (zoom) ...........................................................................687.5 Geographical Co-ordinates ...........................................................................................687.6 Pixel quantities...............................................................................................................687.7 Overlaying Images.........................................................................................................687.8 Image Statistics..............................................................................................................69
8. VIEWING WAVE SPECTRA ..................................................................................................718.1 Feature Summary..........................................................................................................728.2 Selecting a data set to view ..........................................................................................738.3 Selecting Records..........................................................................................................738.4 Playing a movie..............................................................................................................748.4.1 Rescaling behaviour ...........................................................................................................748.5 Changing the spectra display........................................................................................748.6 Getting specific bin information.....................................................................................758.7 ASAR Wave Spectra display types & characteristics ..................................................768.7.1 Level 1B Spectra symmetries ............................................................................................768.7.2 List of level 1B spectra types .............................................................................................778.8 The ASAR Wave spectra display characteristics.........................................................788.8.1 Level 1B spectra characteristics ........................................................................................788.8.2 Level 1B Spectra Orientation .............................................................................................798.8.3 Level 2 spectra characteristics...........................................................................................798.8.4 Level 2 Spectra Orientation................................................................................................80
9. VIEWING 2-D MAP DATA......................................................................................................819.1 Quick Start .....................................................................................................................81

EnviView User Guide 21 August, 2002Version 2.0.7 Issue 2.0.7
VEGA Group PLC Page 4 of 141
9.1.1 Differences between an image view and a 2-D map view................................................819.2 Feature Summary..........................................................................................................829.3 How EnviView selects Map View Data .........................................................................839.4 Selecting a data set to view ..........................................................................................849.5 Selecting records to view ..............................................................................................849.6 Choosing a value to plot................................................................................................849.7 Changing the scale of the map .....................................................................................85
10. THE ARRAY MOVIE VIEWER......................................................................................8710.1 Rules for viewing Arrays................................................................................................8810.2 Array Movie Features ....................................................................................................8910.2.1 Selecting a Data set and starting an Array Movie View...............................................8910.2.2 Selecting the fields & records to be viewed..................................................................8910.2.3 Changing the speed of a Movie ....................................................................................8910.2.4 Changing the look of the data displayed ......................................................................9010.2.5 Y axis automatic rescaling behaviour ...........................................................................91
11. SAVING AND EXPORTING ENVISAT DATA..............................................................9311.1 Saving a Selected Region of an Image ........................................................................9311.2 Exporting Data in HDF .................................................................................................9411.2.1 Organisation of Envisat data in HDF format.................................................................9411.2.2 Selecting data for export ...............................................................................................9511.2.3 Selecting a Subset of Data for Export ..........................................................................9611.2.4 Shortcuts for Exporting the Data to HDF......................................................................9711.3 Creating a Sciamachy Calibrated (Level 1C) Product .................................................9811.3.1 Creating a Level 1C file .................................................................................................9811.4 Saving a Data Set Record in HTML............................................................................10111.5 Saving Individual Data Fields......................................................................................10111.6 Exporting to Printable Files. ........................................................................................101
12. DECODING LEVEL 0 DATA.......................................................................................10212.1 Introduction to the scripting language.........................................................................10212.2 Variable Properties ......................................................................................................10312.2.1 Name Property.............................................................................................................10312.2.2 Bitoffset Property .........................................................................................................10312.2.3 Size Property ...............................................................................................................10312.2.4 Type Property ..............................................................................................................10412.2.5 ElementCount Property ...............................................................................................10412.2.6 Units Property ..............................................................................................................10512.2.7 Description Property ....................................................................................................10512.3 Statements...................................................................................................................10512.3.1 Basic Statement...........................................................................................................10512.3.2 If Statement..................................................................................................................10512.3.3 If Else Statement .........................................................................................................10612.3.4 Math Statement............................................................................................................10712.4 User Level 0 Scripts ....................................................................................................10712.4.1 File naming conventions..............................................................................................10712.4.2 Where to save script file ..............................................................................................107
13. GETTING HELP IN ENVIVIEW ..................................................................................10213.1 Documentation.............................................................................................................10913.2 On-line help..................................................................................................................109
14. COMMAND LINE TOOLS AND ENVIVIEW...............................................................11014.1 Maximising performance .............................................................................................11014.2 Batch files.....................................................................................................................11014.3 Tips for using the command line options....................................................................11114.3.1 Arrow keys on command line under DOS and Windows...........................................111

EnviView User Guide 21 August, 2002Version 2.0.7 Issue 2.0.7
VEGA Group PLC Page 5 of 141
14.3.2 Arrow keys on command line under Unix...................................................................11114.3.3 Quoting arguments containing spaces. ......................................................................11114.4 Pds2Ascii .....................................................................................................................11214.5 Pds2Hdf........................................................................................................................11514.6 PdsPixels .....................................................................................................................11714.7 PdsPixelTrack ..............................................................................................................12014.8 PdsSubset....................................................................................................................12314.9 SciaL1C........................................................................................................................126
APPENDIX A INSTALLING ENVIVIEW....................................................................................130
APPENDIX B .PROCESSING ENVIVIEW DATA WITH IDL ...................................................131B.1 Introduction to examples .............................................................................................131B.2 Load the utilities into IDL.............................................................................................131B.3 Listing the datasets in an Envisat HDF file.................................................................132B.4 Listing the contents of an Envisat HDF data set ........................................................132B.5 Reading data from an SDS .........................................................................................133B.6 Reading data from a Vdata .........................................................................................134B.7 EnvisatHdf.pro .............................................................................................................135

EnviView User Guide 21 August, 2002Version 2.0.7 Issue 2.0.7
VEGA Group PLC Page 6 of 141
AMENDMENT POLICY
This document shall be amended by releasing a new edition of the document in itsentirety. The Amendment Record Sheet below records the history and issue status ofthis document.
AMENDMENT RECORD SHEET
ISSUE DATE DCI No REASON
2.0b1 26.09.2000 N/A Initial Issue for EnviView 2.0 beta 1
2.0b2 12.04.2001 N/A Update for EnviView 2.0 beta 2
2.0.1 14.02.2002 N/A Launch release – EnviView 2.0.1
2.0.7 21.08.2002 N/A Commissioning Review release – EnviView 2.0.7

EnviView User Guide 21 August, 2002Version 2.0.7 Issue 2.0.7
VEGA Group PLC Page 7 of 141
1. INTRODUCTION
1.1 Purpose and Scope
This document provides a detailed guide to using the EnviView tool for viewing data fromthe Envisat mission. It explains how Envisat data can be extracted, decoded, anddisplayed using various visual representations, including images where appropriate, andexported in a variety of formats.
1.2 Structure of the Document
After this introduction, the document is divided into a number of major sections that arebriefly described below:
• Chapter 2 – The EnviView Application. The EnviView tool is introduced and thischapter provides a brief introduction to the capabilities of EnviView.
• Chapter 3 – Getting Started Quickly with EnviView. This chapter provides a quickstart introduction to using EnviView, giving summaries of how to perform typicaltasks, by way of simple step-by-step examples. The following chapters describe thetool and its capabilities and use in more detail.
• Chapter 4 – Description of the User Interface. The basic design philosophy isexplained here and a description of the user interface and concepts. This chapterexplains how data is loaded, how new windows on the data are opened and how thedata can be modified and saved.
• Chapter 5 – Viewing Data in Tables. Envisat data can be viewed in various forms oftables. This section discusses how to use the different capabilities in EnviView forexamining the data in ASCII, Hex, or HTML formats.
• Chapter 6 – Viewing Data Graphically. This chapter describes how EnviView canbe used to display data in various type of graph. It describes how to select data ofinterest, assign data to the X- and Y-axes, and customise the display properties.
• Chapter 7 – Viewing Envisat Image Data. This chapter describes how EnviViewcan be used to view, manipulate, and save image data taken by Envisat.
• Chapter 8 – Viewing Wave Spectra. This chapter describes how EnviView can beused to view ASAR wave spectra data.
• Chapter 9 – Viewing 2-D Map data. This chapter describes how EnviView can beused to view geo-location information.
• Chapter 10 – The Array Movie Viewer. This chapter describes a viewer used todisplay a selectable number of multiple records in a single plot, which can be used toeasily compare data and track the development of features in subsequent records.With this tool it also possible to display a sequence of records that are updatedcontinuously so that the plots are animated
• Chapter 11 – Saving and Exporting Envisat data. This chapter describes thefunctionality in EnviView for extracting and saving data to different file formats.
• Chapter 12 – Decoding Level 0 Data. This chapter describes how to configureEnviView to read information from Level 0 source packets.
• Chapter 13 – Getting help on EnviView. This chapter describes the help availablein EnviView, both on- and off-line.

EnviView User Guide 21 August, 2002Version 2.0.7 Issue 2.0.7
VEGA Group PLC Page 8 of 141
•
• Chapter 14 – Command Line Tools and EnviView. This chapter describescommand line utilities for exporting data to various files formats and for calibratingSciamachy data.
• Appendix A – Installing EnviView. This appendix points to instructions for installingEnviView.
• Appendix B – Processing EnviView Data with IDL. This appendix providesexamples of analysing and further processing of Envisat data in HDF format by thecommonly used commercial product IDL, or its derivative ENVI.
1.3 Referenced Documents
The following is a list of documents with a direct bearing on the content of this report.Where referenced in the text, these are identified RD.n, where 'n' is the number in the listbelow:
RD.1 ENVISAT : Mission & System Summary, ESA
RD.2 Envisat-1 Product Specifications, ESA-GS-2009.
RD.3 Envisat Payload to Ground Segment Interface Control Document (PGICD), PO-ID-DOR-SY-0032
1.4 Definitions of Terms
The following terms have been used in this report with the meanings shown.
Data Set A collection of data set records in an Envisat product.
Data Set Record A collection of data fields of certain sizes and data types.
Dialog A window that displays information or presents options to the user.
Focus The destination of keyboard input.
Java Runtime Environment The software required to run a Java application
Product An Envisat data file, in PDS format
View A manner of visualising data. e.g a Graph View or an Image View.
Table 1.1 List of Terms Used in this Document

EnviView User Guide 21 August, 2002Version 2.0.7 Issue 2.0.7
VEGA Group PLC Page 9 of 141
1.5 List of Acronyms Used in this Document
The following acronyms have been used in this document.
AATSR Advanced Along Track Scanning Radiometer
ASAR Advanced Synthetic Aperture Radiometer
ASCII American Standard Code for Information Interchange
ADS Annotation Data Set (time stamped processing data)
COTS Commercial Off The Shelf Software
DSD Data Set Descriptor
DDT Alcatel Product Data Dictionary Tool
EOS Earth Observation System (NASA)
ESA European Space Agency
GADS Global Annotation Data Set (not time stamped)
GIF Graphics Interchange Format
HDF Hierarchical Data Format
HTML Hyper-Text Mark-up Language (web page format)
IDL Interactive Data Language
IEEE Institute of Electronic and Electrical Engineers
JPEG Joint Photographic Expert Group (image format)
JVM Java Virtual Machine (also Java VM)
MERIS Medium Resolution Imaging Spectrometer
MDS Measurement Data Set (time stamped measurement data)
MPH Main Product Header
PDS Envisat Payload Data Segment (systems processing and archiving data)
PPM An image format common on Unix
SPH Specific Product Header
TIFF Tagged Image File Format
VM (Java) Virtual Machine (used to run java software. Also JVM)
Table 1.2 The List of Acronyms used in this document

EnviView User Guide 21 August, 2002Version 2.0.7 Issue 2.0.7
VEGA Group PLC Page 10 of 141
2. THE ENVIVIEW APPLICATION
The Envisat satellite carries a package of instruments to observe the Earth and itsatmosphere from space in a synergetic fashion, addressing crucial matters such asglobal warming, climate change, ozone depletion and ocean and ice monitoring. Detailedinformation about the mission is available at http://envisat.esa.int or RD.1.
Data acquired in orbit are transmitted to ESA ground stations, and undergo a number ofstages of processing, resulting in various data products. These data products are writtenin a data format exclusive to the Envisat Ground Segment (Payload Data Segment -PDS).
EnviView is a tool capable of opening and decoding Envisat data. It then displays thecontents as tables, graphs, or as images as appropriate.
2.1 Capabilities of EnviView
EnviView is a simple tool providing a first look at Envisat data files in the PDS format. Ithas a simple to use graphical user interface for data exploration and visualisation. It isintended for the following purposes:
• To be able to open any Level 0, 1b, Level 2 or auxiliary PDS data file, section 2.3.
• To determine and display the contents of a file and the value of any given fields inany data set.
• To provide basic visualisation of data through simple 2D & 3D graphs and images.
• To visualise certain high level data sets in a meaningful manner where a graphconveys little information, especially
• image data sets from AATSR, ASAR and MERIS.
• ASAR Wave spectra.
• RA2 Waveforms
• To provide a representation of the geographic coverage on a rectangular mapprojection.
• To export selected data to HDF, ASCII or binary data files, for analysis in COTS toolssuch as Mathematica, IDL, Excel, etc.
• To calibrate Sciamachy level 1B data
• To save the contents of a record as HTML text for inclusion in reports.
• To provide support for printing and system clipboard (cut/paste) where possible.
• To be highly portable and to reach as wide an audience as possible.
• To be guaranteed to run on Unix, Windows and MacOS and potentially otherplatforms too.

EnviView User Guide 21 August, 2002Version 2.0.7 Issue 2.0.7
VEGA Group PLC Page 11 of 141
2.2 Limitations of EnviView
EnviView is not intended for detailed analysis, visualisation, and processing of Envisatdata, other commercial and proprietary tools provide these facilities in great detail andwith many specialised options. The difference between such tools and EnviView is thatthey are either highly generalised, or aimed at specific classes of data, such as images oratmospheric data, or even data for a particular instrument.
EnviView, however, is a single solution for all Envisat products. EnviView is intended as astepping stone between the proprietary data format used for Envisat data and other tools.
Widely used commercial packages include: -
• IDL & ENVI http://www.rsinc.com
• Matlab http://www.mathworks.com
• Mathematica http://www.wolfram.com/
• Noesys http://www.rsinc.com
• PV-WAVE http://www.vni.com
2.3 Envisat / PDS Data format
To understand Envisat data files, one needs to know a little information about thestructure of files in the PDS format.
There are five classes of data files: -
• Level 0 products - raw data source packets from the satellite, wrapped in a PDScompatible file structure.
• Level 1b products - geo-located engineering products, in which data has beenconverted to engineering units. Auxiliary data has been separated frommeasurements and selected calibrations have been applied to the data.
• Level 2 products - geo-located geophysical products, in which Level 1b data hasbeen transformed through higher-level processing into geophysical quantities.
• Browse products - low-resolution overviews of Level 1b and level 2 image productsprovided for catalogue browsing.
• Auxiliary products - external data used at various stages of the ground processing,including instrument characterisation measurements, calibration settings,meteorological and orbit predictions.
All of these data products are written in the following structure: -
1. A Main Product Header (MPH)
2. A Specific Product Header (SPH) - including a number of Data SetDescriptors (DSD), a directory of the remaining data sets in the file.
3. Measurement Data Sets (MDS) – time tagged measurements
4. Annotation Data Sets (ADS) – time tagged processing parameters
5. Global Annotation Data Sets (GADS) – unrelated to measurement time

EnviView User Guide 21 August, 2002Version 2.0.7 Issue 2.0.7
VEGA Group PLC Page 12 of 141
The format of the MPH is identical for all products. The SPH is specific to each product orgroup of related products. Both the MPH and SPH are written in plain ASCII text. The restof the file is in binary format, except for a few products that also have ASCII ADS orMDS.
Each MDS, ADS or GADS consists of a sequence of Data Set Records, containing oneor more fields of data. The format of these data sets is described in Product SpecificationDocuments and is also available within EnviView from the Help menu.
A measurement data set contains data derived from instrument measurements, andrelated processing or instrument information. Every MDS has a time stamp indication thetime of measurement. An ADS contains processing information related to measurements,such as Geolocation, or quality parameters, and is also time stamped with the time ofrelated measurements. The GADS contain processing configuration data that apply to theentire product, and are not related to individual measurements, and hence have no timestamp.
2.4 User Feedback & Bug Reports
User feedback is essential for improving EnviView and comments and bug reports can besent directly to the EnviView team via [email protected], or via ESA EOHelpdesk [email protected].
When making a bug report, please include the following information:
• From the About EnviView option in the Help menu:-
• Operating System & Machine Type
• Java version, vendor name and vendor specific
• EnviView and data format version numbers
• Steps leading to problem
• Any text sent to the terminal
We would like to thank all those who were kind enough to send bug reports and feedbackin the past. Every message helps to make the tool better for everyone in the future.

EnviView User Guide 21 August, 2002Version 2.0.7 Issue 2.0.7
VEGA Group PLC Page 13 of 141
3. GETTING STARTED QUICKLY WITH ENVIVIEW
In the modern, fast-paced world of today, nobody, it seems, has time to RTFM1. TheEnviView graphical user interface has been designed to be as intuitive and as easy touse as possible, but nevertheless some explanation of how to use it is necessary.
This chapter provides the basic information that is required to get started with EnviViewand look into data files, or products, view the data therein in an appropriate manner,perform elementary processing of that data, and finally how to save the results. It is aquick-start guide and provides essentially tutorial style instructions to perform the tasksthat are most commonly requested.
Each sub-section heading is in the form of a question, emphasising the quick start natureof the material in this chapter. These provide the basics for using EnviView in aproductive and efficient manner. Users are then encouraged to explore and experimentwith the possibilities provided by EnviView.
For a detailed understanding of the many features of EnviView, one can always RTFM.
3.1 How do I start EnviView?
The answer depends on the platform from where it is being run.
3.1.1 Windows or Macintosh platform
Start EnviView by double clicking on the application file icon
3.1.2 Unix platform
Start EnviView by running the shell script.
3.1.3 Any java platforms :
Start EnviView by executing the command :-
java -cp EnviView.jar envisat.EnviView
This requires that the Java 2 environment is already installed and set up correctly on theplatform that EnviView is to be executed, so that the command java is recognised. Thefile EnviView.jar can be in any directory, but the path must be included in the abovecommand. Alternatively, the environment variable for the classpath can be pre-defined.
For java 1.1, the syntax of the java command is slightly different, and one must alsoensure that the swing library (version 1.1.1) is also present on the classpath.
java –classpath EnviView.jar:swingall.jar envisat.EnviView
Some java installations may use the 'jre' command to start a java application, instead of‘java’. Please refer to the documentation with the java runtime.
1 RTFM - politely defined as “Read The Fine Manual”. Other definitions also exist.

EnviView User Guide 21 August, 2002Version 2.0.7 Issue 2.0.7
VEGA Group PLC Page 14 of 141
3.2 Is there on-line help available?
Yes, this manual is available from the help menu. Some user interface elements mayalso provide tooltips to explain their function. A tooltip is displayed when the mousecursor is held above a component (such as a button or a text field), and providesinformation or instructions pertinent to that component and it’s use.
3.3 What happens when EnviView starts?
When EnviView starts a new window is created. Until a data file is opened, it has the titleEnviView, Figure 3.1
Figure 3.1 The opening window when EnviView starts
The window has menus but most of the options are disabled. At this stage it is possible toconsult the on-line help, set user preferences (section 3.19), see the Envisat data formats(section 4.3.6) and of course Open and load a data file, Figure 3.2.
Figure 3.2 The opening window with the open option.

EnviView User Guide 21 August, 2002Version 2.0.7 Issue 2.0.7
VEGA Group PLC Page 15 of 141
3.4 How do I locate and load data files?
A data file can be opened from any EnviView window, even if that window already has adata file loaded, through the Open option of the File menu (Figure 3.2 and section 4.3.1).Once selected, a file chooser is displayed, which allows the local directory structure to benavigated and the desired file found and selected.
Note that there is a bug in some versions of the Java environment where the defaultdirectory in the viewer does not necessarily correspond to the files listed which may be ina different directory.
When a file is selected – a new window is opened, with the same name as the data file,and more options in the menus are enabled, depending on the file type, e.g. Figure 3.3.Of most interest is the fact that it now possible to open views on the data i.e. inspect thedata in different ways.
NOTE: for best performance, copy data files to the local hard disc before opening.Loading files from CD-ROM or from a network disk will result severely impair reactiontime for displaying data.

EnviView User Guide 21 August, 2002Version 2.0.7 Issue 2.0.7
VEGA Group PLC Page 16 of 141
3.5 How do I examine a product’s structure?
When a file is opened, there is one view that is opened by default, namely the File View.This shows a list of all the data sets in a product. They are displayed in a tree orhierarchical layout showing the large-scale structure of a file and showing the headers(MPH and SPH) and what kind of data set it is, i.e. either measurement, annotation, orglobal annotation data sets, e.g. Figure 3.3.
One can examine the format if any Envisat product without opening a file, by selectingthe Product Formats option, from the Help menu.
Figure 3.3 The File View in the EnviView window
The File View is a table with three columns that shows: -
• the data set description
• the number of records for a given data set
• and the total size of the data set in bytes
This view only shows the top-level elements of an Envisat file.

EnviView User Guide 21 August, 2002Version 2.0.7 Issue 2.0.7
VEGA Group PLC Page 17 of 141
To see the contents of the individual fields and sub-fields in a data set, use the RecordView. This is displayed by selecting the New Record View in the View menu (section4.3.3). This provides a table containing the fields and their values of a single record in adata set. Each view has a named tab, at the top of the window. Views may beinterchanged by clicking on the tabs. The data set displayed in a given record view maybe changed through the use of a pop up list labelled Data Set. Any record in a data setmay be displayed, by moving a slider, or typing the index of the record in a text box, seeFigure 3.4.
Figure 3.4 A Record View
3.6 How do I find and open a data set?
There are two ways, once a file has been loaded : -
• a File View is opened (Figure 3.3), which is a simple tree-like view of a productsstructure and it lists all the data sets in the file, including MPH and SPH. Once thedesired data set has been located in the tree, it can be examined in more detail bydouble clicking on the data set name.
• Alternatively, the New Record View option from the View menu can be selectedwhich creates a view of the MPH. This has a selection box labelled Data Set at thetop of the window with the list of all the data sets in the file, from which the desiredone can be selected and examined.
A more descriptive look at a records contents is provided by the HTML View (section5.4). A description of the format of all Envisat data products may be browsed by selectingthe Envisat Data Formats option from the Help menu.

EnviView User Guide 21 August, 2002Version 2.0.7 Issue 2.0.7
VEGA Group PLC Page 18 of 141
3.7 How do I examine the fields in a data set?
First load the data file and select the data set, section 3.6. The result is a record viewwhich displays the fields in the data set in a table of four columns : -
• the index column simply provides the index of the field,
• the second column gives the Field Name,
• the actual field value is in the third column,
• and the final column shows the units for the field, if there are any.
If the field name is highlighted in blue, holding the mouse pointer over the name will popup a description of the field quantity. Likewise, if a field value is highlighted in blue,holding the mouse pointer over the value will pop up a window with an alternativerepresentation of the values.
An optional fifth column, containing the raw bytes of a field in hexadecimal may also bedisplayed. This column is switched on or off from the View menu. Select Show RawBytes Column from the sub-menu Record View Options, to display the extra column.Select Hide Raw Bytes Column to return to the default set of columns.
The columns can be resized, simply position the cursor over the dividing line between thecolumns. When the cursor changes to a double-headed arrow, click and hold down amouse button and adjust the column as desired. The column order can also be adjusted;click and hold down a mouse button over the column header, and drag the column overto the desired location.
The view will have a scroll bar at the right hand side to scroll through the data setenabling all the fields to be examined.
For fields which have multiple elements, both the field name and field index for eachentry have an index appended to them enclosed in square brackets.
For fields with sub-fields, the name of the sub-field is appended to the field nameseparated by a full stop or decimal point and displayed in the Field Name column. Theindex of the sub-field is appended to the field index, again separated by a full stop, butnote sub-field indices are given as alphabetical references not integers.
3.8 How do I compare the data in different records?
3.8.1 Comparisons by Graphs
The comparison depends on the type of data. For scalar fields, that is a single value perrecord, a plot of n records will show the trends in the data. For array fields, i.e. manypoints per record, a single record is displayed per plot. To look at subsequent records,EnviView allows the source record index to be updated without changing the fieldsettings. To visually compare two records simultaneously, a second plot view can beopened (choose New Simple Graph View from the View menu). While this latter methodhas two plot views, by default, only one can be seen at a time. The solution is to open anew window on the data with the New Window option in the Window menu. One viewmay then be selected in one window, and the other view in the second window.

EnviView User Guide 21 August, 2002Version 2.0.7 Issue 2.0.7
VEGA Group PLC Page 19 of 141
Alternatively, a new Plot Window may be opened via the Plot menu, and data fromdifferent records may be extracted an plotted on the same graph. See section 6 for fulldetails.
3.8.2 Comparisons in Tables
First load the data set and open the Record View, Figure 3.4. Find the particular range ofdata of interest, then using the controls to change records, (see Figure 5.2) navigatethrough the records.
To visually compare two records views simultaneously, open a new window on the datawith the New Window option in the Window menu, and a second record view from theView menu One view may then be selected in one window, and the other view in thesecond window.
3.9 How do I view the raw data in a record or field?
When working on I/O routines to access data files directly, or to understand how a datavalue is represented in an Envisat file, one may wish to view the raw bytes making up afield or a record.
To view the raw bytes of an individual field, the Record View, provides an optional fifthcolumn, displaying the raw bytes of a field in hexadecimal. This column is switched on oroff from the View menu. Select Show Raw Bytes Column from the sub-menu RecordView Options, to display the extra column. Select Hide Raw Bytes Column to return to thedefault set of columns.
Figure 3.5 Showing Raw Bytes

EnviView User Guide 21 August, 2002Version 2.0.7 Issue 2.0.7
VEGA Group PLC Page 20 of 141
The Hex Dump View, shown in Figure 3.6, displays the actual bytes making up the datain an entire record. It contains three columns. The first gives the byte offset, in hex, at thestart of the row of data. The second column shows the hex value of each byte, with 16bytes per row divided into four four-byte words. The third column gives the ASCIItranslation of the hex dump. Note that columns can be neither resized nor rearranged inthe hex view.
Figure 3.6 The Hex Dump View
3.10 How do I plot a graph?
See Chapter 6 for full details.

EnviView User Guide 21 August, 2002Version 2.0.7 Issue 2.0.7
VEGA Group PLC Page 21 of 141
3.11 How do I view an image?
If an open product contains image data, a New Image View option is enabled in the Viewmenu. An image view allows any quantity in any data set to be displayed, see Figure 3.7.
Figure 3.7 An example image view
If multiple quantities or data sets are present in a product, a second quantity may beoverlaid on top the first for comparison. The colour scale may be changed to enhance theimage’s appearance. For more information, refer to Chapter 7.
The AATSR level 2 averaged surface temperature product does not contain image scanlines, and hence can not be displayed in the image viewer. It's data may be displayedusing the 2-D map view (see Chapter 9 for details).
NOTE: for best performance, copy data files to the local hard disc before opening.Loading files from CD-ROM or from a network disk will result severely impair reactiontime for displaying data.
3.12 How do I view Geolocation data?
If a file has a geolocation ADS, the option New 2-D Map Viewer will be enabled in theView menu. The map view displays a world map using a simple rectangular projection,see Figure 3.8. Any field in a data set containing geolocation information may bedisplayed on the map. The area displayed may be modified by clicking and dragging themouse over the desired region, or modifying the axes ranges. Please see Chapter 9 fordetails about the functions in the viewer.

EnviView User Guide 21 August, 2002Version 2.0.7 Issue 2.0.7
VEGA Group PLC Page 22 of 141
Figure 3.8 An example of a 2-D map view
3.13 How do I view Radar Altimeter waveform data?
From the View menu select the New Array Movie Viewer option. This option is availablefor any data sets with fixed length arrays. A selected array field (e.g.ave_ku_wvform_corr from the RA2_SCIENCE_LEVEL_1B data set) may be displayedfrom subsequent records, see Figure 3.9. Basic animation functions are provided forvisualising the development of the waveform from record to record. See Chapter 10 fordetails about the view.

EnviView User Guide 21 August, 2002Version 2.0.7 Issue 2.0.7
VEGA Group PLC Page 23 of 141
Figure 3.9 An example of the Array Movie View
3.14 How do I subset and calibrate Sciamachy level 1B products?
Either using the special Sciamachy calibration function from the file menu (see section11.3) or by using the command line tool SciaL1C (see Chapter 14).
3.15 How do I export Envisat PDS data to HDF?
Use the Save as HDF function, described in chapter 11, or the command line toolPds2Hdf, which is explained in more detail in chapter 14.
3.16 How do I see two views simultaneously?
To be able to see two or more views simultaneously, simply choose the New Windowoption from the Window menu.
Figure 3.10 The window menu

EnviView User Guide 21 August, 2002Version 2.0.7 Issue 2.0.7
VEGA Group PLC Page 24 of 141
3.17 Can I use EnviView functions from the command line?
The following tools are provided in the standard EnviView package (version 2.0.1).
• Pds2Ascii – extract field values to an ASCII text file
• Pds2Hdf – extract datasets (and subsets) to an HDF 4 file
• PdsSubset – extract datasets to a smaller PDS child product (i.e. Pds2Pds)
• PdsPixels – extract portions of image datasets to various image file formats
• PdsPixelTrack – extract individual pixels from an image data set, along a given track
• SciaL1C – extract and calibrate Sciamachy measurement data
All tools have a similar syntax for options and arguments on the command line. They areall described in detail in Chapter 14.
3.18 How do I process multiple commands in a batch job?
All EnviView command line tools can be run in a batch mode, i.e. with a set of commandsin a text file that can be executed sequentially and automatically.
e.g. if they are written in a file called batch.txt, they can be executed so :-
> Pds2Hdf –batch batch.txt
> SciaL1C –batch batch.txt
The main advantage of using the batch command line argument, instead of a shell scriptor DOS batch file, is that the removal of the significant overhead to restart the javaruntime for each command. i.e the batch command line argument is much faster.
More details are provided in Chapter 14.

EnviView User Guide 21 August, 2002Version 2.0.7 Issue 2.0.7
VEGA Group PLC Page 25 of 141
3.19 How do I set preferences in EnviView?
Select Preferences from the Edit menu.
Figure 3.11 Opening the preferences dialog
The list of options that may be modified appears in the left hand column. This has threeoptions, one to configure the Image View, one to save the current working directory forthe next session, under the Files option, Figure 3.12, and one to select the “look-and-feel”of EnviView.
Figure 3.12 Preferences window
The File Dialog preferences allow the user to enable (default) or disable that EnviViewremembers the last directory visited, each time it is quit. When EnviView is run again, ifthe option was enabled, the open dialog will default to the last visited directory.

EnviView User Guide 21 August, 2002Version 2.0.7 Issue 2.0.7
VEGA Group PLC Page 26 of 141
3.20 How do I customise the appearance of EnviView?
Select Preferences from the Edit menu, and then Look & Feel in the list on the left. Threeoptions are available
• Native Look and Feel – this uses the look and feel of the operating system uponwhich the application run.
• Default Look and Feel – this uses the java default look and feel for your platform.This is configured in the properties file in your java runtime (see your javaruntime documentation for details).
• The final option is actually a selection box with any “look and feels” available onyour platform. These may include : -
• Metal – a design specific to Java.
• CDE/Motif – the X Windows Motif appearance
• Windows – only available when running under Windows
• MacOS - only available under MacOS 9 or X.
If the default settings are not attractive, simply experiment with different settings.Note that the changes do not take effect until EnviView has been restarted.
The Mac OS 9 look & feel is not a perfect implementation, particularly the file dialog.Under Mac OS 9, EnviView works best with the Metal look & feel.

EnviView User Guide 21 August, 2002Version 2.0.7 Issue 2.0.7
VEGA Group PLC Page 27 of 141
4. DESCRIPTION OF THE USER INTERFACE
This chapter explains some of the basic and common themes in the user interface forEnviView.
4.1 Views and Windows
The EnviView graphical user interface allows a user to display the data contained in aEnvisat data file in a variety of ways, namely in textual, graphical, and image formats.The interface presents these views of the data together in a single window. The viewsare effectively overlaid on top of each other but each view can be accessed by a tab labelattached to it, see Figure 3.4 for an example.
A new window is created for every data file opened and all views of the data aredisplayed in this window. Each window has the name of the data file that is displayedtherein.
It is also possible to create duplicate windows for the same data file. The window titlesare appended with a unique identifier, namely a colon followed by an index that isincreased as duplicate copies are opened.
By opening two windows on the same data file, separate views may be examined side byside. For instance an image view could be open in one window, and a record view in theother, all from the same file.
These windows and views, of which there could potentially be many, are managed fromthe View and Window menus available in each windows menu bar. Essentially, the menuchoices allow easy navigation between views and windows, the creation and closing ofthe different views themselves and opening of new products. The menu options are thesame for each window opened. Certain options are enabled or disabled depending on thedata file to which they refer. These are discussed in more detail in section 4.2.
4.2 Tabs
EnviView uses tabbed pages to organise the different data views created by a user. Eachtime a new view is opened, either by selecting an option from the View menu (section4.3.3) or some other method (e.g. section 5.2), another tabbed view is added to thedisplay. The tab is labelled with the view name. If more than one view of the same type isopened, a unique integer suffix is appended.
Simply clicking on the tab brings that view to the front, but views can also be brought tothe front by selection the View name at the bottom of the View menu (section 4.3.3).
4.3 Menus
Clicking on one of the menu options at the top of each window (or screen) displays a listof options of which only one can be selected at a time. The items in each list areidentical for each product. However, some of them are disabled, or “greyed out”, if theyare not available or not appropriate. Each window keeps a record of which otherwindows are opened and which views are currently open. The different menu items, theiroptions, and their functionality are discussed in more detail below.

EnviView User Guide 21 August, 2002Version 2.0.7 Issue 2.0.7
VEGA Group PLC Page 28 of 141
4.3.1 The File menu.
This menu has 7 options;
• Open –opens a new data file. When selected a file chooser opens in a separatewindow. The details of the file chooser depend on the operating system under whichthe application is being run.
• Close –closes the current file. All duplicate windows for the same file are also closed.To close only one duplicate window, select Close from the Window menu. Naturally,this option is only enabled once a file has been opened or loaded.
• Export to Hdf –export an Envisat product to HDF 4. This option is only enabled oncea file has been opened and if the HDF library has been correctly installed. See furtherexplanation in Chapter 11.
• Sciamachy Calibration – calibrate and subset a Sciamachy level 1B product,creating a level 1C product. This option is only enabled once a SCI_NL__1P file hasbeen opened or loaded. See further explanation in Chapter 11.
• Page Setup – this option is intended to open a page setup dialog to configureprinting. It is only functional on certain platforms.
• Print – this option opens a platform specific print dialog, provided by your javaruntime. This option is only enabled if the currently open view can be printed.
• Quit – this ends the current EnviView session and all views and windows are closed.
When EnviView is started, only the Open and Quit options are enabled. The window issimply labelled “EnviView”. The window title is updated as soon as a data file is loaded.
Figure 4.1The File menu
4.3.2 The Edit menu.
This menu has several options of which only the Preferences option is available at alltimes. The others, namely Undo, Cut, Copy, and Paste, are enabled when selected textmay be copied to the System clipboard, for exchange with other applications. The Cutand Paste functions are naturally only enabled in editable fields. The Copy functionhowever is available whenever any text is selected. The Undo function is not currentlyavailable.

EnviView User Guide 21 August, 2002Version 2.0.7 Issue 2.0.7
VEGA Group PLC Page 29 of 141
Figure 4.2 The Edit menu
The Preferences option allows the appearance of EnviView and some of its behaviour tobe customised, see section 3.19 for more information.
4.3.3 The View menu
This menu has a number of sections to it, separated by lines for clarity.
Figure 4.3 The View menu
• The first section allows new views to be created. Only views that are appropriate forthe currently open file may be selected. These options are shown in Figure 4.3. Ifmore than one type view is created, an integer will be appended to the view name sothat they can be distinguished from one another. The views available are :-
• New Record View – shows the contents of one record, section 5.1.
• New HTML View – shows the contents of one record in a formatted HTML table,and includes a full description for every field, section 5.4.
• New Hex Dump View – shows the contents of one record as a hexadecimaldump of the bytes, section 5.5.
• New ASCII View – display the contents of ASCII data sets, section 5.6.

EnviView User Guide 21 August, 2002Version 2.0.7 Issue 2.0.7
VEGA Group PLC Page 30 of 141
• New Image View – examine and manipulate image data, chapter 7.
• New Simple Graph View –a view where fields from a single data set can beplotted, chapter 6.
• New 2-D Map View –a simple graph to plot geolocation information, chapter 9.
• New Array Movie View –a graph for array data, in particular Radar Altimeterwaveforms, chapter 10.
• New ASAR Wave Spectra View – opens a new view for ASAR wave spectra,chapter 8.
• The second section is a list of views already created for the current data file and isautomatically updated as new views are opened. The view name is identical to theidentifier used on the tabs and this provides an alternative method to switch views.
• An optional third section may appear for some views with a submenu for view options(e.g show raw bytes column for record view).
• The final section offers the option to close whichever View is currently open (note thisdoes not close the Window).
4.3.4 The Plot menu
The Plot menu opens a new window allow greater flexibility in plotting data than theSimple Graph View. See Chapter 6 for more information.
4.3.5 The Window menu
Like the View menu this has a number of sections, see Figure 4.4. This example showsthe Window menu pop-up when two files are already opened.
Figure 4.4 The Window menu
• The first is New Window that will make a duplicate of the present window with thesame data file. If selected, the two windows have the same name appended by aunique integer identifier. Views created in either window will appear in both windows.This allows views to be easily compared side by side on screen.
• The second section contains a list of the opened windows. Selecting of one of thesewill bring the window to the front and make it active.

EnviView User Guide 21 August, 2002Version 2.0.7 Issue 2.0.7
VEGA Group PLC Page 31 of 141
• The final option is simply Close, which closes this window. If no other windows areopen for the current file, the file and all the views contained are also closed. Duplicatewindows open on the same file are unaffected.
The list of open windows is automatically kept up to date.
4.3.6 The Help menu
This menu option currently offers two options.
Figure 4.5 The Help menu
• About EnviView, which creates a new pop-up window with information about thecurrent version of EnviView. It also displays information about memory being used.
• Envisat Data Formats – this opens a new window which allows the details about dataformats for different products to be examined.
The other options will provide links to the detailed handbooks for the instruments onboard Envisat. However, at the current time these are not available.
When reporting a bug or requesting support, please copy the contents of theAbout EnviView box into your e-mail. (Use Ctrl-C to copy the selected text).

EnviView User Guide 21 August, 2002Version 2.0.7 Issue 2.0.7
VEGA Group PLC Page 32 of 141
5. VIEWING DATA IN TABLES
Table views show Envisat data as text. Any type of Envisat data can be viewed in a tableformat and this is the default way of viewing the data. Three table view formats areavailable, depending on how the data is to be used. Each of the views is optimised for adifferent use.
• Record View (Figure 3.4)This is the default view showing the fields of a single record as a table in aspreadsheet like way. Each row shows a single field with 4 columns showing the fieldindex number, the field name, the value in scientific or engineering units and finallythe units. This view is good for viewing and comparing the actual values of fields. Ifadditional description is also available for a given field, the field name is highlightedin blue. Hovering the mouse pointer over the field name displays the additionaldescription. An optional fifth column displays the raw bytes for each field.
• HTML View. (Figure 5.6)This view shows a record in a two column table. The first column gives the full fielddescription whilst the second column gives the field value or array values andsummary (only sample values if there are many array elements). This view is usefulfor viewing the descriptions of fields together with their values, which helps tounderstand the layout of a product type.
• Hex Dump View (Figure 5.7)This view shows the actual bytes making up the data in a particular record. Itcontains three columns. The first gives the byte offset, in hexadecimal, at the start ofthe row of data. The second column shows the data in hexadecimal with 16 bytes perrow divided into four four-byte words. The third column gives the ASCII translation ofthe hex dump. This view may be useful when one is developing one’s own decodingsoftware.
• ASCII View (Figure 5.8)This view displays the contents of ASCII data set records. All products have an MPHand an SPH, and a few products have additional data sets that are also stored inASCII format.

EnviView User Guide 21 August, 2002Version 2.0.7 Issue 2.0.7
VEGA Group PLC Page 33 of 141
5.1 Tabular View features
From a File View of the data product, double click on the data set, which will create a newRecord View containing the data in a table.
Figure 5.1: Table View Feature Summary
Every table, be it in a Record, HTML, Hex or ASCII view, contains a set of controls fornavigating through and selecting the data being displayed, Figure 5.2.
Figure 5.2 Table view controls
The controls are divided in two vertical sections. At the top is a selection box with a pop-up list of the data sets in the product that can be displayed in the current view. Selectinga data set loads the data for a single record into the table.
Below the data set list, on the left hand side is a text field containing the currentlydisplayed record number. Any record number can be entered here, assuming it is a validnumber and valid value for the data set. The record’s data will be displayed after pressingenter. To change record, back and forward buttons can be used to increment ordecrement the record counter by a single record, or for larger changes a slider can bemoved left or right. The record index in the record number field is updated accordingly.
The following features are also available in all views: -
• Creating a new view of the same or different data by selecting the New view in theView menu.

EnviView User Guide 21 August, 2002Version 2.0.7 Issue 2.0.7
VEGA Group PLC Page 34 of 141
• View tabs, for quick navigation between multiple open views within the same dataproduct. Also the View menu may be used to switch between currently open views,section 4.3.3.
The following features are specific to record views
• Resizing column widths by using the mouse to drag the column divider to the left orright.
• Changing column order by dragging the column headers.
• Displaying extra field description by hovering the mouse pointer over a field namehighlighted in blue.
• Displaying alternative value formats by hovering the mouse pointer over a valuehighlighted in blue.
• Optionally display an extra column containing the raw bytes for each field.
5.2 Creating a new view
To create a new view of the data, select the View menu and then a New View item (eitherRecord, HTML, Hex or any of the other views available). The example in Figure 5.3shows a how to create a new hex dump view.
Figure 5.3 Creating a New View using the menu
The alternative way of creating a new record view is to double click a data set in the FileView. Click the File View tab to select this view. Then double-click on the chosen data setand a new Record view of the data is created.

EnviView User Guide 21 August, 2002Version 2.0.7 Issue 2.0.7
VEGA Group PLC Page 35 of 141
5.3 Switching between Views
Only one view of the data is displayed at a time per EnviView window. To switch betweenthem use the tab selectors at the top of the window, below the EnviView menu bar.Clicking a tab brings the corresponding view to the front. Figure 5.4 shows how to switchfrom an HTML view to a Hex Dump view.
Figure 5.4 Switching Views using Tab selectors
An alternative way to switch views is to use the View menu. The View menu alsocontains a list of all the open views, see section 4.3.3. The currently displayed view isindicated with a tick. Select the view to display from the other views on the list. Figure 5.5shows how to select a Hex Dump view from the view menu. This view switch is identicalthat shown in Figure 5.4.
Figure 5.5 Switching Views using the View menu
5.3.1 Changing the data set within the same view.
To view a different data set (within the same data product) without opening a new view,select the data set from the Data Set popup menu, which shows a list of all the data setsthat may be displayed. Selecting a different data set updates the information in thecurrent view. For instance if a Hex view is displayed of a particular data set, selecting adifferent data set will display the contents of the selected record of this new data set.

EnviView User Guide 21 August, 2002Version 2.0.7 Issue 2.0.7
VEGA Group PLC Page 36 of 141
5.3.2 Closing a view
Select the view to be closed either using the tab selectors or the view menu (e.g. HexDump View 1). Then from the View menu, select Close Hex Dump View 1 item. Note thatthe close view menu item for the currently displayed view is always the last item of theView menu.
5.3.3 Using Multiple windows
It is sometimes useful to see different views of the same data or different data sets withinthe same product side by side. To do this, a new window must be created. Select theNew Window item from the Window menu. A duplicate window opens with exactly thesame views as the original. In each window, select the views of interest.
5.4 HTML View
Figure 5.6 shows an example of the HTML view. The data area shows an ESA/ENVISATlogo below which is the data product name, the number of records and the number offields per record for the data set. Below this is a two-column table, which lists the fieldnames in the first column with the value and units in the second column. Each row in thetable corresponds to one field of a record.
Figure 5.6 Example HTML view
This view provides a more detailed description of each field than the standard RecordView, and may be saved to an HTML file for inclusion in reports. Note that long arrayfields are summarised in this view, to reduce the rendering time required. For full analysisof array fields, use the Record View.

EnviView User Guide 21 August, 2002Version 2.0.7 Issue 2.0.7
VEGA Group PLC Page 37 of 141
5.5 Hex Dump View
This view shows the raw bytes of each data set record. It contains three columns. Thefirst gives the byte offset, in hex, at the start of the row of data. The second columnshows the hex data with 16 bytes per row divided into four four-byte words. The thirdcolumn gives the ASCII translation of the hex dump. Note that columns can be neitherresized nor rearranged in the hex view.
Figure 5.7 Hex Dump View example
This view may be useful for developers of software to read Envisat PDS format productsdirectly, so that they may verify their results against those obtained in EnviView.

EnviView User Guide 21 August, 2002Version 2.0.7 Issue 2.0.7
VEGA Group PLC Page 38 of 141
5.6 ASCII View
This view displays the contents of ASCII data set records. This view cannot displaybinary data sets, for which a Record View, HTML View or Hex Dump View are bettersuited.
All products have an MPH and an SPH which are always written in ASCII, and a fewproducts have additional data sets that are also stored in ASCII format.
Figure 5.8 ASCII view example

EnviView User Guide 21 August, 2002Version 2.0.7 Issue 2.0.7
VEGA Group PLC Page 39 of 141
6. VIEWING DATA GRAPHICALLY
6.1 Introduction
EnviView has two methods for displaying data Graphically. The simple graph viewer, seesection 6.2, can be used to display fields from a single record in a quick and simplemanner. For more advanced graph plots, and for combining data from multiple data setsand/or products, an extended data extraction and plotting facility is available, see section.
6.2 What is the Simple Graph Viewer
The Simple Graph Viewer displays one or two data set field values plotted against therecord index or other field values, as line graphs.
6.2.1 Quick Start
Open the required data product. The File View opens showing a list of data sets. Selectthe View menu, New Simple Graph View menu item (as shown in Figure 6.1).
Figure 6.1 Starting a new simple graph view
A new simple graph view will open (similar to that shown in Figure 6.2). EnviViewautomatically chooses the first valid data set (for plotting) however no data is plotted. Atleast one Y field must be chosen to plot using either the Y’ field or Y field pop-up menus.

EnviView User Guide 21 August, 2002Version 2.0.7 Issue 2.0.7
VEGA Group PLC Page 40 of 141
Figure 6.2 A new Simple Graph View
6.2.2 Feature Summary
Figure 6.3 shows an example of a Simple Graph View window showing the values of twofields plotted against record index number. This section briefly describes the features andcontrols available for Graph views. More details are available in the sections that follow.
Figure 6.3 Simple Graph View example with data
The features available moving from the top towards the bottom of the window are;
• Menu bar and Menus.These are identical to those on other windows

EnviView User Guide 21 August, 2002Version 2.0.7 Issue 2.0.7
VEGA Group PLC Page 41 of 141
• View tabs.These select other open views with a single mouse click.
• Data Set Selector.This displays the name of the current simple graph data set, in the data product, allowingselection of other data sets displayable by the simple graph viewer. See section 6.2.4.1for more details.
• Record Selector Controls and indicators.These consist of the Record field which displays the record number of the lowestdisplayed record. A record number can be entered into this field. The nudge back andforward buttons allow movement through the data set one record at a time and the recordslide control allows a quick location to a particular part of the data set. The Records/Plotfield shows how many records have their data plotted on the current simple graph. Thisfield can be edited. See section 6.2.4.2 for more details.
• Field Selector controls.These controls allow selection up to 2 field values to plot on the vertical Y axis and alsoselection of the X-axis field against which to plot the Y values. See section 6.2.4.3 formore details.
• Plot point style selector and indicatorThe point style pop-up menu selectors display the current symbols used to plot points.Use the pop-up menus to select different point styles. See section 6.2.5 for more details.
• Data AreaThe data area displays the plot, the vertical Y axes (or axis) and the horizontal X-axis.
• Identification and Information Area. See section 6.2.5 for more details.This area, at the bottom of the window, displays which records the data plotted comesfrom, the data set name, the X-axis field, the plot symbols and fields for the Y-axis andfinally the File title (that corresponds to the data product).
6.2.3 Array vs Scalar fields.
It is important to appreciate that there are two types of field data that can be plotted inEnviView: -
• scalar fields: These are fields which have a single value per record in the data set. Tobe meaningful, a plot using these data will be of the data value for multiple records.
• array fields: These are fields with multiple values (i.e. arrays) per record. Therefore,each line on a plot has the data for a single record (usually there will be a singlecurve per plot, but more are possible).
Most of the functionality of the Simple Graph Viewer is independent of the field type, suchas data set selection and field selection and is described in the following chapter.However, it is important to understand the difference so that the resulting plots can beunderstood.
6.2.4 Selecting Data to Plot
This section explains, in detail, how to select data to plot on simple graph view. Themajor steps are listed below. Note that once a data set is selected, the remaining stepscan be carried in any order and then the settings can be interactively altered once thegraph is being displayed;
• Select the data set which contain records to plot.

EnviView User Guide 21 August, 2002Version 2.0.7 Issue 2.0.7
VEGA Group PLC Page 42 of 141
• Select the record from which the plot is to start.
• Select how many records should appear on the screen.
• Choose the X field (the default is record index).
• Choose the field within the record to plot on the Y scale. 1 or 2 fields can be selected.
6.2.4.1 Selecting a data set
The data set pop-up menu, towards the top of the window, contains a list of plottable datasets for the product. It displays the name of the data set that is currently being viewed. Toselect a different data set (if available), click and open the pop-up menu and select thedata set required.
Data sets must contain 2 or more records in order to be viewable with simple graphviewer.
6.2.4.2 Selecting Records
Once a data set is selected, the range of records from which to display data can bechosen. The controls to do this are shown in Figure 6.4. Note, the figure has blurred theparts that are not relevant to this discussion.
Figure 6.4 Record Controls
Select the record from which the plot is to begin. This can be done in several ways;
• If the record number of the first record to plot is known, type it into the Record field.Select the record field and enter the value using the keyboard. Remember to pressReturn. The record slider, to the right of the record field, will move to thecorresponding position of the record.
• Use the nudge back and forward buttons (between the Record field and the recordslider) to move through the data set one record at a time.
• To browse through records or know the approximate position of the data, in the dataset, drag the record slider to the corresponding position. If the data set contains alarge number of records use the nudge back and forward buttons to move a singlerecord at a time to the precise start record required.
Select the number of records per plot. Usually this will be the same as the number ofpoints per line on the display. Follow the steps below;
• Select the Record/Plot field.
• Enter how many records are to be displayed per plot into this field.
• Remember to press Enter to see the changes applied
The number at the right hand end of the record slider (11 in the case of Figure 6.4) is thehighest start record from which a plot can begin. This is the same as the number ofrecords in the data set if only 1 record is plotted. In this example the data set contains 20

EnviView User Guide 21 August, 2002Version 2.0.7 Issue 2.0.7
VEGA Group PLC Page 43 of 141
records;10 records are plotted (Records/Plot field) so the lowest start record is 11,because the number is inclusive, i.e.
Lowest start record = Number of records in data set – Records/Plot +1
Note that a graph can be displayed containing data from just one record so long as thefield being plotted is an array field, see section 6.2.6 for more details.
6.2.4.3 Selecting Fields
To choose the fields to display on the simple graph viewer, there are controls to do thisand to control the look of the plotted points, see Figure 6.5.
Figure 6.5 Field controls
The default X field (plotted on the horizontal X-axis) is the record index. However, thiscan be altered to any available data field in the record. This is useful to plot two datafields against each other.
Select the X-field pop-up menu to display list of available fields. Select the field to beplotted on the X-axis from this list.
Initially no data fields are selected for the Y axis. At least one Y field must be chosen toplot a graph. Up to two line graphs can be plotted simultaneously by the simple graphviewer. Both lines are plotted against the same X-axis field.
Select either the Y’ field or Y field pop up menus to display a list of available fields. Fromthe list displayed, chose the field to plot on the Y-axis. Note that record index is notavailable as a Y-axis field. Alternatively, another Y-value can be plotted chosen from theother Y or Y’ field pop-up menu to display a second line.
6.2.5 Changing the display of graphs
The look of the graph being displayed can be modified in several ways, listed below;
• Point style selection
• Changing the axes scales
• Resizing the graph.
To alter the symbol of the plotted points associated with each line, use the pop-up menusto the right of the Y and Y’ Field pop-up menus (see Figure 6.5). 7 styles are availablestarting with a plain line, having no point symbol, which is the default setting.
The scales of both the X, Y and Y’ axes can be altered. EnviView scales the axes tomaximise the screen area on which the graph is plotted by default. However, it alsoallows scales to be set manually, which is useful for instance to emphasis a certainregion of the data. The process is similar for all 3 axes.
Double click the axis that to be changed. A dialogue box opens, similar to that shown inFigure 6.6.

EnviView User Guide 21 August, 2002Version 2.0.7 Issue 2.0.7
VEGA Group PLC Page 44 of 141
Figure 6.6 Changing the simple graph axes scale
To let Eniview choose the scale, maximising the axis length used by the plot make surethe Auto radio button is checked. To set the scale manually, set the Manual radio buttonand enter the values for the start and end points of the axis in the From: and To: textfields. Click the Apply button to see the changes take effect. If the Exact check box is leftunchecked, EnviView may round the values entered.
This procedure is the same for each axis. Note that the Y’ axis appears at the right handside of the plot with the Y axis at the left hand side. Changing the X-scale range to belarger than the record range plotted does not increase the number of records plotted.This just displays the same number of records (defined in the Records/Plot field) in asmaller area.
To increase the screen area of the plot, increase the window size by maximising it ordragging a resize control. (The details of this depend on the Graphical User Interfacebeing used). The plot will be resized to make use of the increased window area.Conversely decrease the window size to shrink the area of the graph plot.
6.2.6 Viewing Array Field data
One-dimensional field arrays can be viewed in simple graph viewer. These plots can plotthe field array data from several records at a time. Figure 6.7 shows a simple graph viewof a field array. Only one record/plot is shown and the X-axis shows Array Field Index [n]instead of Record number.
Figure 6.7. Simple graph view of a field array

EnviView User Guide 21 August, 2002Version 2.0.7 Issue 2.0.7
VEGA Group PLC Page 45 of 141
These are the steps to display a field array, for just one record, on a simple graph view;
• Select a data set containing array fields.To find out whether a data contains array fields, view it in the HTML or Record viewsand check the field characteristics.
• Select the record to be viewed.
• Set the Record/Plot fields to 1.
• Select the X-field to be Array Field Index [n]
• Select the Y-field (or fields) to be the field array to be plotted
Navigating through the records, using the record controls, causes the plot to be re-drawnto show the field array values for the record selected.
6.2.6.1 Comparison with the Array Movie viewer
The Array movie viewer can produce a similar display to that of a field array in the SimpleGraph Viewer. Figure 6.8 shows the same data as plotted in Figure 6.7 in an array movieviewer.
Figure 6.8 Array movie equivalent
These two different viewers are designed for different uses even though they canrepresent the data in similar ways. Generally the following guidelines apply to the choiceof which viewer which should be used.
• To compare arrays, from different records, use the array movie viewer.
• To compare the array field with another field in the same record use the simple graphviewer
See chapter 10 for details about using the array movie viewer.

EnviView User Guide 21 August, 2002Version 2.0.7 Issue 2.0.7
VEGA Group PLC Page 46 of 141
6.3 Extended Data Extraction and Plotting
The plotting and extended data extraction facility allows users to extract data frommultiple locations and plot them in a number of different ways. Extended data extractionis explained in section 6.3.2. There are several ways to display the data, each of which isexplained further in section 6.3.3.
6.3.1 What is Extended Data Extraction
The simple graph viewer allows data from a single data set to be examined quickly andeasily. For more advanced data analysis, the extended data extraction facility provides amethod for extracting data from various data set records, and even from multiple files.These variables can then be plotted in various ways. The following sections explain howto go from extracting data to plotting a graph.
There are two formats EnviView uses in the extraction and viewing of data. The firstformat is the "variable". A variable is a set of data extracted form a data set. It can beused in multiple graph data sets. The second format, which is a graph data set, is a set ofvariables configured for display on a graph type. For example a variable may be the"bad_pixel_mask" field from the PPG/ELATON" data set record in a Sciamachy L1Bproduct. This can then be set against its index variable to be a line (graph data set) on atwo-dimensional line graph.
6.3.2 The Graphing Components
There are two types of graphs, a set of pre-configured graphs for each product(discussed in section 6.4), and a set of blank graph types discussed below:
• 2D line graph: This is a graph with multiple lines plotted on a two dimensional plane.Each line, representing a graph data set, can have an interpolation type, linear orspline. A marker line can be added to the graph to guide the eye.
• 3D line graph: This is a graph with multiple lines plotted in a three dimensionalplane.
• Pie Chart: This graph type can only be used to plot single one-dimensional datasets.
• Bar Chart: This is a graph which can represents multiple one-dimensional data sets.The bar sets can be colour configured and given a label.
• Contour Graph. This graph type can only be used to plot single two-dimensionaldata sets. Both the number of contours and colours are configurable.
• Density Graph. This graph type can only be used to plot single two-dimensional datasets. In this plot, the magnitude of the data is reflected by the colour intensity of eachpixel.
• 3D Surface Graph. This graph type can only be used to plot single two-dimensionaldata sets, where the z-plane reflects the magnitude of the values.
The configuration of each graph type is discussed further in section 6.3.8
6.3.3 Opening the Plot Document
To start using the extended data extraction tools, select the New Plot Window menu itemfrom the Plot menu in any EnviView window (as shown in Figure 6.9).

EnviView User Guide 21 August, 2002Version 2.0.7 Issue 2.0.7
VEGA Group PLC Page 47 of 141
Figure 6.9 Starting a new plot window
The Plot menu contains several sets of preconfigured or saved graphs, and a set ofgraph templates. The description of the preconfigured graphs follows this section. Once apreconfigured graph or a graph template is selected, a plot window pops up displayingthe selected graph type. If a further preconfigured graph or graph template is selected, ittoo is added to the plot window. The user can easily switch between graphs using thetabs at the bottom of the plot window.
6.3.3.1 The Graph Panel
Figure 6.10 shows the plot window displaying the two-dimensional line graph template.
Figure 6.10 Plot window

EnviView User Guide 21 August, 2002Version 2.0.7 Issue 2.0.7
VEGA Group PLC Page 48 of 141
At the bottom of the plot window is a tabbed panel, which can be used to switch betweengraphs. Each tab contains a graph and a Graph Panel, which provides the user with thefollowing options:
• The "+" button allows the user to increment through the data and choose the nextrecord or the next field as set on the Variable Extraction Panel (see section 6.3.6.1).
• The "-" button allows the user to decrement through the data and choose theprevious record or field as set on the Variable Extraction Panel (see section 6.3.6.1).
• The Configure button brings up a dialog box which allows the user to change graphproperties such as the title and axis labels etc. (see next section).
• The Add/Set Data button brings up the Add/Set Data Dialog which can be used to setthe data for the selected graph (see section 6.3.4).
• The Modify Data button brings up the Modify Data Dialog described in section 6.3.5.Note that this button is only enabled if data has already been added to the graph.
6.3.3.2 Graph Configuration
Clicking on the Configure button brings up a dialog box similar to the one shown in Figure6.11 below.
Figure 6.11 Graph configuration dialog box
The dialog box provides the user with the following options:
• The name text field allows the user to change the name/title of the graph.
• The X and Y axis title fields allow the axes labels to be changed.

EnviView User Guide 21 August, 2002Version 2.0.7 Issue 2.0.7
VEGA Group PLC Page 49 of 141
• The X and Y axis maximum and minimum fields display the current X and Y ranges.Note that the maximum and minimum values are only enabled if their variation is notrestricted by the graph type.
• Configurable options specific to certain graph types (see section 6.3.8) are displayedat the bottom of the dialog box.
• The OK button confirms the changes and closes the dialog box.
• The Cancel button ignores any changes and closes the dialog box.
6.3.4 The Add Data Dialog
As shown in Figure 6.12 below, the Add Data dialog provides the user with the followingoptions:
• All graph data sets are given a default name by which they can be identified. Thename text field allows the user to rename the graph data set to something moreappropriate or preferential.
• Variable selectors for each axis or plane allow the user to select from a list ofpreconfigured variables.
• The Get New Variable button brings up the Add Variable Dialog (see section 6.3.6)and allows the user to choose new variables not included in the preconfiguredvariables list.
• Configurable options specific to certain graph types (see section 6.3.8) are displayedat the bottom of the dialog box.
• The OK button confirms the changes and closes the dialog.
• The Cancel button ignores the changes and closes the dialog.
Figure 6.12 Add Data Dialog

EnviView User Guide 21 August, 2002Version 2.0.7 Issue 2.0.7
VEGA Group PLC Page 50 of 141
6.3.5 The Modify Graph Data Dialog
The Modify Data button, which causes the Modify Graph Data dialog to be displayed, isonly enabled if data has already been added to the graph using the Add/Set Data optiondiscussed above. Hence, this option only allows users to change graph data typevariables that already exist.
Figure 6.13 Modify Graph Data Dialog
The ModifyGraph Data dialog, shown in
Figure 6.13 above, provides the user with the following options:
• A list of all the available graph data type variables is displayed on the left hand sideof the dialog box. Variables already displayed in the graph are marked with a tick.The variables can be removed from the graph by clicking on them until their tick isremoved. To change the configuration of any of the variables on the list, simply clickon them until they become highlighted. Then make the necessary changes using theavailable options discussed below.
• All graph data sets are given a default name by which they can be identified. Thename text field allows the user to rename the graph data set to something moreappropriate or preferential.

EnviView User Guide 21 August, 2002Version 2.0.7 Issue 2.0.7
VEGA Group PLC Page 51 of 141
• Variable selectors for each axis or plane allow the user to select from a list ofpreconfigured variables. Note the difference between a variable and graph typevariable as discussed in section 6.3.1.
• The Get New Variable button brings up the Add Variable Dialog (see section 6.3.6)and allows the user to choose new variables not included in the preconfiguredvariables list.
• Configurable options specific to certain graph types (see section 6.3.8) are displayedat the bottom of the dialog box.
• The Delete button deletes the selected item from the list of available graph datavariables.
• The Update button allows changes to be confirmed before moving on to make furtherchanges to other graph data sets on the graph variable list.
• The OK button confirms the changes and closes the dialog.
• The Cancel button ignores the changes and closes the dialog.
6.3.6 The Add Variable Dialog
Figure 6.14 Add Variable Dialog

EnviView User Guide 21 August, 2002Version 2.0.7 Issue 2.0.7
VEGA Group PLC Page 52 of 141
The Add Variable dialog, shown in
Figure 6.14 above, provides the user with the following options:
• A list of preconfigured variables, displayed on the left, allows the user to selectbetween the variables. Upon selecting a particular variable on the list, a View Datapanel is brought up displaying the data associated with the variable selected.
• The tabbed panel provides the user with three options:
- A View Data option, which as discussed above, simply displays the dataassociated with a selected variable.
- An Extract Data option, which is referred to as the Pds Variable Extraction Panel, isdiscussed further in the next section
- A Combine Data option, which allows the user to transform or combine two or morevariables is described in section 6.3.6.2.

EnviView User Guide 21 August, 2002Version 2.0.7 Issue 2.0.7
VEGA Group PLC Page 53 of 141
6.3.6.1 Pds Variable Extraction Panel
Figure 6.15 Pds Variable Extraction Panel
The Pds Variable Extraction Panel, shown in Figure 6.15 above, provides the user withthe following options:
• The element selection tree, displayed on the left of the panel, shows all Envisatproduct files that have been opened by the running EnviView session. The selectionof an element on the tree results in the selected element being expanded to displayits contents of child elements. Hence, the selection of a product results in itexpanding to show its list of data set records (DSDs). Similarly, the selection of aDSD results in it expanding to showing its list of fields. In the case of complex fields,they can be further expanded to show a list of their sub fields. When an extractableelement on the tree is selected, hence, a field or a sub field, the Add button at thebottom becomes enabled.
• The name text field is by default set to have the same name as the selected field onthe element selection tree. The user is able to change this name, but it must be notedthat each variable name must be unique.
• The First Record and Record Count options are both user configurable and by defaultare set to 1. As its name suggests, the First Record option marks the record at whichthe data extraction should start. The Record Count option specifies the number ofrecords to be extracted starting at the First Record. Below the two user configurableoptions is a label showing the total number of records available. The AdjustableDimension check box allows the user to activate the "+" and "-" buttons discussed insection 6.3.3.1.
• The First Field and Field Count options are both user configurable and by default areset to 1. As its name suggests, the First Field option marks the field at which the dataextraction should start. The Field Count option specifies the number of fields to beextracted starting at the First Field. Below the two user configurable options is a labelshowing the total number of fields available. The Adjustable Dimension check boxallows the user to activate the "+" and "-" buttons discussed in section 6.3.3.1. Notethat these options are only enabled if the element selected on the element selectiontree is a field or a sub field.
• The First SubField and SubField Count options are both user configurable and bydefault are set to 1. As its name suggests, the First SubField option marks the sub

EnviView User Guide 21 August, 2002Version 2.0.7 Issue 2.0.7
VEGA Group PLC Page 54 of 141
field at which the data extraction should start. The SubField Count option specifiesthe number of sub fields to be extracted starting at the First SubField. Below the twouser configurable options is a label showing the total number of sub fields available.The Adjustable Dimension check box allows the user to activate the "+" and "-"buttons discussed in section 6.3.3.1. Note that these options are only enabled if theelement selected on the element selection tree is a field or a sub field.
• The Add as1D button extracts the data selected into a one-dimensional array. Notethat this button is only enabled if the data selected meet the extraction criteria.
• The Add as2D button extracts the data selected into a two-dimensional array. Notethat this button is only enabled if the data selected meet the extraction criteria.
6.3.6.2 The Combine Data Panel
Figure 6.16 Combine Data Panel

EnviView User Guide 21 August, 2002Version 2.0.7 Issue 2.0.7
VEGA Group PLC Page 55 of 141
The Combine Data Panel, shown in
Figure 6.16 above, allows the user to transform or combine two or more variables usingthe following options:
• The name text field allows the user to label their expression, thus allowing themodified or combined data to be identified.
• The expression text field allows the user to transform or combine variables using thenormal mathematical symbols and brackets for ordering operations. Note that allvariable names, mathematical symbols and brackets must be separated by spaces.
6.3.7 How to plot a and extract the data for a graph
• Start EnviView and open a product file.
• Go to the Plot menu and select the graph type that you wish to plot e.g. the 2D LineGraph.
• If the 2D line graph option is selected, the Plot Window appears with a blank 2D linegraph. Similarly, if other graph types are selected, the Plot Window appears with theirblank equivalent.
• Click on the Add/Set Data button to bring up the Add/Set Data dialog box.
• On the Add/Set Data dialog, click on the Add New Variable button to bring up theVariable Creation dialog.

EnviView User Guide 21 August, 2002Version 2.0.7 Issue 2.0.7
VEGA Group PLC Page 56 of 141
• On the Pds Variable Extraction Panel, click on the element selection tree to select thefields/sub fields of interest. Then click on the Add as1D button to extracts theselected data into a 1D array. Finally, click on the Close button to close the VariableCreation dialog.
• Now on the Add/Set Data dialog, set the X and Y values. For example use the XVariable selector to set the X value to index and the Y Variable selector to set the Yvalue to the variable that you have just extracted.
• Click on the OK button and the data should now appear plotted on the graph.
• You can now label the X and Y-axes and change the graph title by clicking on theConfigure button to bring up the Configure Graph dialog box.
• Click on the Modify Data Button . The Modify Data Dialog should appear. Change thecolour of the line by clicking on the Line Colour button.
• Similarly, other configurable options may be changed by clicking on the Modify Databutton to bring up the Modify Data dialog box.
6.3.8 Configuring each graph type
Each graph type is different and therefore has a slightly different configuration. The graphspecific configurations for all the different graph types are described in the sub sectionsbelow.
6.3.8.1 The 2D line graph
- The 2D line graph has the ability to zoom into a particular area. By holding the ShiftKey and pressing the left mouse button an area can be selected to zoom. To zoom outsimply hold down the Shift Key and clicking on the left mouse button.
- In the Graph Configuration dialog there is the Marker Line Configuration Panel. Usingthis configuration panel, a marker line, which is simply a straight line parallel to the X orY axes, can be set to guide the eye or mark a certain level. The Marker LineConfiguration Panel, shown in Figure 6.11, has to following configurable options:
• The Use check box allows the user to activate or deactivate the marker line.
• The name text field allows the marker line to be labelled.
• The Orientation Selector can be set to either horizontal or vertical. Hence,displaying a marker line either parallel to the x-axis or the y-axis.
• The Position option allows the marker line to be offset from the origin.
• The Colour option allows a preferential colour to be selected for the marker line.

EnviView User Guide 21 August, 2002Version 2.0.7 Issue 2.0.7
VEGA Group PLC Page 57 of 141
In the Modify Graph Data dialog, shown in
- Figure 6.13, the configurable options specific to the 2D Line Graph include:
• The Interpolation type selector can be set to either linear or spline. If set to linear,data points are connected with straight lines. If set to spline, data points areconnected with curved lines.
• The Line Colour button allows a preferential line colour to be set.
• The Fill Colour check box can be used to activate or deactivate the fill colouroption.
• The Fill Colour button allows a preferential background colour to be selected.
6.3.8.2 The 3D line graph
- The 3D line Graph allows the plot to be rotated. This can be achieved by clicking andholding the left mouse button and moving the mouse to the angle of rotation required.

EnviView User Guide 21 August, 2002Version 2.0.7 Issue 2.0.7
VEGA Group PLC Page 58 of 141
Figure 6.17 Specific panel for 3D Line graph data
In the Modify Graph Data dialog, shown in
- Figure 6.17 above, the configurable options specific to the 3D Line Graph include:
• The Line Colour button allows a preferential line colour to be set.
• The Fill Colour check box can be used to activate or deactivate the fill colouroption.
• The Fill Colour button allows a preferential background colour to be selected.
6.3.8.3 The Pie Chart
- The Pie Chart has no specific configurable options.
6.3.8.4 The Bar Chart
- The Bar Chart has no specific configurable options.

EnviView User Guide 21 August, 2002Version 2.0.7 Issue 2.0.7
VEGA Group PLC Page 59 of 141
6.3.8.5 The Contour Graph
Figure 6.18 Specific panel for contour graph data
In the Modify Graph Data dialog, shown in
- Figure 6.18 above, the configurable options specific to the Contour Graph include:
• The Contour number option allows the number of contours to be set.
• The Palette number option allows the colour palettes to be set.

EnviView User Guide 21 August, 2002Version 2.0.7 Issue 2.0.7
VEGA Group PLC Page 60 of 141
• The Soften 3 x 3 check box can be selected to interpolate the data using a 3 by 3matrix.
• The Soften 5 x 5 check box can be selected to interpolate the data using a 5 by 5matrix.
6.3.8.6 The Density Graph
- The Bar Chart has no specific configurable options.
6.3.8.7 The 3D Surface Graph
- The Bar Chart has no specific configurable options.

EnviView User Guide 21 August, 2002Version 2.0.7 Issue 2.0.7
VEGA Group PLC Page 61 of 141
6.4 Saving Graph configurations
To save a graph which has been created in the Plot Window. Make sure that the graph tobe saved is top graph in the Plot Window. From the Plot Menu in the Plot Window selectthe 'Add to Plots' menu item.
A Save Dialog box appears asking for a menu item name to be inputted. This name is thename of the menu item on the Plot menu which the graph will be placed under. If thename is left blank the graph will appear directly under the Plot menu. This allows the userto group together graphs or a similar nature.
If this graph has been saved before the current group menu will be displayed in the dialogbox.
The text on the menu item, which represents the graph, will be the title of the graph.
Pressing the 'Save' button will save the graph, and the dialog will close.
If you are saving a graph which has been saved before, when the 'Save' button ispressed a second dialog box appears asking whether to overwrite the existing graph orsave it as a new graph.
Once the graph has been saved it will appear on the Plot menus. On the Plot menu forthe Plot Window, there is a sub menu for each open product and the graph will appearthere. On the Product Window, just the graphs for that product are displayed there.
N.B. graphs that have data on from more than one product can not be saved.
6.4.1 Loading a Saved Graph
To load a saved graph, make sure that the product that contains the data for the graph isopen.
To Load from the Product Window
From the Plot menu in the Product Window select the graph to be loaded. If the PlotWindow is not open, it will be opened and the loaded graph displayed. If the plot Windowis open, it will be brought to the front and the graph displayed.
To Load from the Plot Window
From the Plot Menu, select the product to which the graph belongs. A Sub menu will bedisplayed containing all the saved graphs for this product. Select the graph to be loadedand the graph will be displayed.
6.4.2 Deleting a Saved Graph
To delete a saved graph, open the graph and make sure this is the top graph in the PlotWindow. Go to the Plot window and select 'Remove From Plots'. A confirmation dialogbox is displayed. Press Yes to delete the graph.
Only user saved graphs can be deleted. No graphs provided with the EnviViewinstallation may be deleted.

EnviView User Guide 21 August, 2002Version 2.0.7 Issue 2.0.7
VEGA Group PLC Page 62 of 141

EnviView User Guide 21 August, 2002Version 2.0.7 Issue 2.0.7
VEGA Group PLC Page 63 of 141
7. VIEWING ENVISAT IMAGE DATA
Envisat has three imaging instruments, AATSR, ASAR and MERIS, each producing anumber of different data products containing image data sets, i.e. containing arrays ofimage pixel scan lines. If an open product contains an image data set, the New ImageView option from the View menu is available (otherwise it is greyed out). Select this menuitem to open a new image view.
Figure 7.1 Starting a new image view
By default, the first image measurement data set is displayed in the image viewer. Selectthe data set required from the data set pop up menu as shown in Figure 7.2.
Note that the AATSR level 2 averaged surface temperature product (AST_AR_2P) doesnot contain image scan lines, and hence can not be displayed in the image viewer. Itprovides a set of geolocated sample points, which may be displayed using the 2-D mapview (see Chapter 9 for details).
Figure 7.2 Image Viewer Window

EnviView User Guide 21 August, 2002Version 2.0.7 Issue 2.0.7
VEGA Group PLC Page 64 of 141
7.1 The Image Viewer
An Image Viewer contains a sub-region of the image data set at full resolution. On theright hand side a thumbnail overview of the entire image can be seen. The overviewimage is built up automatically beginning as soon as the data set as been selected.
For best performance, only use files copied to ones local disc. Accessing image files froma CD-ROM or over the network results in a significantly impaired user experience.
The Image Data Set View consists of the following elements
• Image Viewer at the centre
• Image Overview at the right
• Initially blank, the overview automatically builds up completely every time a newdata set is loaded. Changes to the colour intensity using the colour bar areshown on the overview as well as the main image.
• Image View Location - a black and white square representing the position of theImage Viewer window in the entire image.
• Image Viewer Co-ordinates - at the top left and bottom right of the Image Viewer
• The pixel co-ordinates of the top-left and bottom right corner are displayed
• The approximate geographic co-ordinates of the top-left and bottom right pixelsare displayed, If a geographic tie point data set is available in the product.
Figure 7.3 Image pixel co-ordinate system
• The image viewer magnification menu. This has several options, the meanings ofwhich are:-
• 100% - one screen pixel per image pixel (default).
• 200% - four screen pixels per one image pixel.
• 400% - sixteen screen pixels for one image pixel.

EnviView User Guide 21 August, 2002Version 2.0.7 Issue 2.0.7
VEGA Group PLC Page 65 of 141
• A colour bar and scale to the left hand side. This has two arrows on the left, that canbe moved to adjust the image contrast. On the right of the colour bar is a numberedrange, which can be used to adjust the range of pixel values mapped to pixelintensity.
• A compass above the colour bar shows the direction of North with respect to theimage display.
• A rotation toggle button, allowing the image to be rotated by 180º. By default,EnviView rotates an image so that North is always displayed at the top when animage is opened. The button is useful for rotating images that span the North orSouth pole. Note only the central image view is rotated, the overview remains inproduct scan line order.
• A data set selector pop up menu allows easy selection of another measurement dataset, within the product, to be displayed.
• A quantity selector pop up menu allows one of multiple quantities that may beavailable in an image data set.
• An overlay button, allowing a second data set or quantity to be overlaid on top of thefirst. The colour channel of the overlay image may be either Red, Green or Blue,selected through three small buttons below the overlay data set selector.
• A working indicator “barber pole” is displayed below the main image every time a newimage area is selected whilst loading of the image takes place. Once the loading anddisplay is completed, the working indicator disappears.
• Specific pixel information and statistics are displayed in a popup-window.
7.2 Moving around the Image
The Image View can be moved around the image using the scrollbars, the keyboardcursor keys or the mouse. To use the keyboard, ensure that either the Image View orImage Overview has the input focus. A simple click of the mouse in either of these viewswill restore the focus if it has been lost to another component. Movement with either themouse or the keyboard is very responsive if the image pixels needed to fill the screenhave already been loaded. Otherwise, a small delay is incurred as the new pixels areread from the data set. In order to keep the memory requirements to a minimum, pixeldata will be discarded when moving to other areas of the image.
There are various ways to move the Image and control the distance moved to therequired precision using the keyboard.
• The cursor keys + CONTROL move the Image View by 1 pixel.
Ctrl
1 pixel

EnviView User Guide 21 August, 2002Version 2.0.7 Issue 2.0.7
VEGA Group PLC Page 66 of 141
• The cursor keys alone move the Image View by 10 pixels.
10 pixels
• The cursor keys + CONTROL + SHIFT move the Image View by 20 pixels.
Ctrl Shift
20 pixels
• The cursor keys + SHIFT move the Image View by 200 pixels.
Shift
200 pixels
The mouse can also be used to move the Image View by clicking in the square markingthe position in the Image overview. The mouse button is held down and the squaredragged to the new location, see Figure 7.2. After a short delay as the image data isloaded and the Image window is updated.
Figure 7.4 Overview Window

EnviView User Guide 21 August, 2002Version 2.0.7 Issue 2.0.7
VEGA Group PLC Page 67 of 141
Horizontal and vertical scrollbars indicate the position of the image view in the largerimage area. In addition to the overview and keyboard, the scrollbars may also be used tonavigate around the image area.
While the image data is being read from disk, scaled and prepared for display, a barberpole ‘busy’ indicator is displayed at the bottom right hand corner of the window.
7.3 The Colour Bar
Images are displayed on screen using a 256 colour look-up table, from black to white (anexception are images stored in RGB format). The Colour Bar indicates and controls themapping from pixel values to intensity (or shades) on screen.
A pixel value axis determines the range of pixel values that are mapped to the colourtable. Markers on the colour bar allow the colour look up-table to be adjusted.
By manipulating the colour bar in the Image Data Set Viewer, the contrast and colourrange may be adjusted to a certain degree.
The colour bar consists of the following elements (see Figure 7.5)
• The pixel value axis, on the right.This determines the range of the pixel values that correspond to the colour scale.
• Two adjustable colour markers.The colours of intermediate pixel values are interpolated between markers.
• The pixel value at each marker on the left.
• A button to reset the default marker positions and axis range.
Clicking on a marker and dragging the mouse up or down moves the colour marker tohigher or lower pixel values. Releasing the mouse button updates the colour look-uptable, and the image changes immediately.
Clicking on the right of the colour bar brings up a colour scale axis dialog. This allows oneto modify the range of pixel values that are mapped onto the colour scale. Changes to thecolour scale result in a short pause, as the new image colours are recomputed for thenew data range.
The Defaults button returns the markers to their default positions. A triple click on thecolour bar itself will also reset the defaults.
NOTE : MERIS and AATSR browse images contain RGB pixel data, so no colour bar isprovided.

EnviView User Guide 21 August, 2002Version 2.0.7 Issue 2.0.7
VEGA Group PLC Page 68 of 141
Figure 7.5 Colour Bar
7.4 Magnifying the image display (zoom)
A popup menu at the top right hand corner of the central image allows the display to bemagnified by 2x or 4x (200 % or 400 %). Coordinates are adjusted accordingly.
Some high resolution images benefit from a zoom-out. By default EnviView does notprovide zoom out options, as this requires significant memory and processorperformance to provide an acceptable user experience. Zoom-out may be enabled byselecting a checkbox in the preference panel EnviView -> ImageView.
7.5 Geographical Co-ordinates
Most image data sets are associated with a geographical tie point data set. A tie pointdata set associates an approximation of a geographical co-ordinate with a given pixel inthe image. EnviView is capable of using this information to estimate the geographicallocation of any pixel on the image using linear interpolation.
7.6 Pixel quantities
Many Image data sets contain multiple quantities, using various different methods of pixeland quantity interleaving. EnviView includes the capability to decode these data setspecific quantities, and apply any quantity scaling and offset that might be required.
The quantity is selected from the quantity popup menu on the right side of the imageviewer. The values given in the popup menu and the colour scale adjust accordingly.Each quantity has it's own colour scale and units.
7.7 Overlaying Images
Two image quantities, from one or two data sets may be overlaid on top of each other.This may be useful when comparing image data over the same area measured indifferent frequency bands or polarisations. The overlay may also be useful for displayinga per pixel flag in an associated data set (AATSR and MERIS).
An overlay image may either be blended onto the base image, using a single colourchanel (red, green or blue), or mixed with the base image, replacing one colour channel.

EnviView User Guide 21 August, 2002Version 2.0.7 Issue 2.0.7
VEGA Group PLC Page 69 of 141
When blending, the base image remains grey scale. When mixing, the overlay imagetakes one colour channel, and the base image takes the remaining two. For instance, ifthe overlay image is displayed in Red, the base image would be displayed as cyan(Blue+Green).
The colour scale at the left of the image affects only the base image.
7.8 Image Statistics
Clicking on a pixel and keeping the button pressed in the Image Viewer brings up apopup window detailing the image pixel co-ordinates and approximate geographiclocation (if a tie point data set is available) and the image pixel value and units. If anoverlay image is selected, the values of both the base image and overlay image pixelsare provided.
Figure 7.6 Image pixel pop-up window
A large cross for identification marks the pixel. This function is typically used at 200 % or400% magnification because it is easier to identify individual pixels of interest. Draggingthe mouse selects an area of the image.
Figure 7.7 Selecting an area of an Image
The pixel and geographic co-ordinates (if a tie point data set is available) of the top leftand bottom right corners of the area are updated in the dialog as the mouse is dragged.Releasing the mouse button produces an Image Selection window, Figure 7.8.

EnviView User Guide 21 August, 2002Version 2.0.7 Issue 2.0.7
VEGA Group PLC Page 70 of 141
Figure 7.8 Image Selection window
The selection window is split into three parts
• Area : which repeats the top-left and bottom right pixel location, and geographic co-ordinates (if a tie point data set is available).
• Statistics : which presents a few simple statistics about the image data in theselected area :
• Total number of pixels in the area.
• The average pixel value.
• The standard deviation of the pixel data values.
• The maximum pixel value and its location.
• A histogram of the pixels in the selected image area
When a large area is selected, it may take a short time before the computations arecomplete. The statistics fields contain a '-' until the computation is complete.
• Export : Save the pixels of the selected area to a file. Available formats include TIFF,GIF, PPM, Tab separated text and raw pixel values. See section 11.1 for moreinformation.
Close the dialog by clicking the window close button in the window frame.

EnviView User Guide 21 August, 2002Version 2.0.7 Issue 2.0.7
VEGA Group PLC Page 71 of 141
8. VIEWING WAVE SPECTRA
A wave spectrum viewer displays a false colour polar plot showing level 1B or level 2ASAR wave spectra data. As the Level 1B data values are complex numbers, havingboth real and imaginary parts, various representations of the spectra are possible.
Data is displayed one record at a time. Buttons are provided for selecting a specificrecord, or stepping backwards or forward by one record. The evolution of wavemeasurements may be evaluated by viewing subsequent spectra as a movie,automatically stepping through the product , record by record.
To open an ASAR Wave view, select the New ASAR Wave Spectra View, from the Viewmenu as shown in Figure 8.1. This option is only enabled if an appropriate data product isopen (ASA_WVI_1P, ASA_WVS_1P, ASA_WVW_2P).
Figure 8.1 Starting an ASAR Wave Spectra View
An ASAR Wave Spectrum viewer will open similar to that shown in Figure 8.2.

EnviView User Guide 21 August, 2002Version 2.0.7 Issue 2.0.7
VEGA Group PLC Page 72 of 141
8.1 Feature Summary
Figure 8.2 shows an example of an ASAR wave spectrum viewer, displaying a level 1Bcross spectrum. It contains a control area at the top, below which is the graph,information and identification area. The spectra data itself are displayed on a polar graphplot in the middle of the image (with the 50(m), 100(m) and 200(m) radii).
Figure 8.2 ASAR Wave Spectra Viewer
The characteristics and features of the ASAR wave data are summarised below, startingat the top of the window and moving downwards.
• Menu bar and MenusThese are identical to those on other EnviView windows.
• View tabsThese select other open views with a single mouse click.
• Data Set selectorThis displays the name of the current wave data set, in the data product, and allowsselection of other wave data data-sets, if available. Nominally there is only one wavespectra data set in a product.
• Record Selector Controls and indicators.These consist of
• a Record field, which indicates the currently displayed record number, and allowsa particular record to be accessed directly, by typing its index.
• nudge back and forward buttons allows progress through the data set, onerecord at a time
• a record slide control which allows fast access directly to a particular part of thedata set.

EnviView User Guide 21 August, 2002Version 2.0.7 Issue 2.0.7
VEGA Group PLC Page 73 of 141
• Movie Controls.The movie controls are to the right of the record slider. They consist of a play button,a pause button and a movie speed control.
• Spectrum type selector (level 1B products only).This allows selection of various views of the spectra data. See section 8.7 for moredetails.
• Graph AreaThe graph area shows a wave spectrum polar plot. See section 8.8 for more details.The Orientation axes show information about the along track and cross trackdirections (level 1B products) or North and East (level 2 products). The colour scale,to the right of the polar plot shows how values are converted to colours on the plot.The scale can also be entered, see section 8.5 for more information about this.
• Identification and Information Area.This area, at the bottom of the window, shows orientation information (see section8.8.2), identification information for the data product, data set and record number, thetype of spectrum displayed and the data on which the data was acquired. Also themagnitude and position of the peak point of the spectra is stated.
8.2 Selecting a data set to view
The data set pop-up menu, towards the top of the window, contains a list of availabledata sets for the product. It displays the name of the data set that is currently beingviewed. To select a different data set (if available), click and open the pop-up menu andselect the data set.
8.3 Selecting Records
When an ASAR wave spectrum viewer is opened, data from the first record is displayedby default. There are various ways of navigating to other records. The controls availableare shown in Figure 8.3.
Figure 8.3 Record Navigation controls
These controls enable one to go;
• directly to a specific record,
• back or forward one record at a time
• and browse through the records.
The details of how to carry out these operations are below;
The Record field at the left indicates which record is currently being displayed. To godirectly to a specific numbered record, select the Record field and type in the recordnumber. Remember to press enter. EnviView will display data from the record required.Note the maximum number of records is displayed under the right hand edge of therecord slider.

EnviView User Guide 21 August, 2002Version 2.0.7 Issue 2.0.7
VEGA Group PLC Page 74 of 141
To move one record at a time through the data set press the back and forward “nudge”buttons ( ) located between the Record field and the record slider.
To slide through the data set; use the record slider. Click and drag the slider control tothe approximate position in the data set required.
8.4 Playing a movie
The EnviView ASAR wave spectrum viewer can display one record at a time in theforward direction, with a controllable interval between each frame, just like a movie. Thecontrols to do this are shown in Figure 8.4.
Figure 8.4 Movie Controls
To start a movie, drag the record slider to the left to the point at which to start the movie,then press the play button ( ).
To stop the movie, press the pause button ( ). The movie will stop automatically at thelast record.
The speed control button ( ) activates a menu that enables control of the intervalbetween frames of the movie of between 1/10 second and 2 second. Shorter intervalsbetween frames mean that the movie plays faster, and longer frame intervals mean thatthe movie will play more slowly. To alter the movie speed, press the speed control buttonand select the frame interval from the pop-up menu. The speed can be changedinteractively whilst a movie is running.
8.4.1 Rescaling behaviour
Note that the default settings mean that the plots are rescaled every movie frame. Tomake it easier to follow the progression of data through the movie, set the scaling tomanual, and fix the colour scale range to appropriate values. See section 8.5 for detailsabout how to do this.
8.5 Changing the spectra display
Level 1B spectra can be displayed in a number of different ways, more details can befound in section 8.7. To change the type of spectra; select the Spectrum type pop-upmenu and choose the type of spectrum to display from the list displayed. The Intensityspectrum is the default displayed. Resizing the ASAR wave spectrum viewer windowchanges the size of the plot on the screen.
The colour scale of the spectrum plot can be modified, to emphasise certain parts of thefield range, if required. Double click on the colour bar (on the right hand side of thewindow) to change the mapping of colours to field values (the colour scale). An “Axisparameter” dialogue box will up similar to that shown in Figure 8.5 .

EnviView User Guide 21 August, 2002Version 2.0.7 Issue 2.0.7
VEGA Group PLC Page 75 of 141
Figure 8.5 Changing the Colour scale
If the Auto radio button is checked EnviView will fit the spectrum data to maximise theuse of the colour scale.
Select the Manual radio button to enter a specific range of values for the colour scale.Then type the lower limit into the From: text field and the upper limit into the To: textfield. Press the Apply button to implement the changes. Any data outside the rangeentered will be displayed as red, if it is greater than the upper limit, or white, if it is lessthan the lower limit. The manual setting is useful for displaying movies as it prevents theplot values from being rescaled every frame.
Note; if the Exact check box is left unchecked EnviView may round the axis limit valuesentered.
8.6 Getting specific bin information
Detailed information about a specific spectral bin on the image can be obtained simply byclicking on it. A pop-up panel shows the bin index number, the wavelength and directionof the bin, and the plotted value. Figure 8.6 shows an example of detailed spectral bininformation by clicking on bin (7,7).
Figure 8.6 Detailed spectral bin information
By clicking and dragging the mouse over the spectra it is possible to interactively see thedetailed information for each bin that the mouse pointer passes over.

EnviView User Guide 21 August, 2002Version 2.0.7 Issue 2.0.7
VEGA Group PLC Page 76 of 141
8.7 ASAR Wave Spectra display types & characteristics
The ASAR level 1B wave spectrum data is complex, containing both real and imaginaryparts, as stated in the introduction. EnviView only displays scalar (1 dimensional) valueson the ASAR wave spectrum viewer, which means that it can only display either the realparts, the imaginary parts or some scalar combination of the real and imaginary parts.
ASAR Level 2 data is not complex, hence there is no need selection provided for differentdisplay types when viewing such a data set. Level 2 data is neither symmetric nor anti-symmetric, and contains information for the entire 360º spectrum.
8.7.1 Level 1B Spectra symmetries
The level 1B wave spectra are 180° (half turn), rotationally symmetric (real part) or anti-symmetric (imaginary part), about an axis through the centre of the plot. This means thatthe data shown on a complete spectrum (360°) can be redundant i.e. the left hand side ofthe plot gives the same information as the right hand side of the plot. In fact, only the first180 degrees of data are available for both the real and imaginary parts of the spectra.The second half (180-360 degrees) is synthesised, by EnviView, using the symmetryproperties of the data.
Figure 8.7 and Figure 8.8 show examples of images that are half turn rotationallysymmetric and anti-symmetric. Note, in both cases, that image data is redundant. Givenany half of either image, the other half can be constructed from it (as is the case for wavespectra real and imaginary spectra).
Figure 8.7: Half turn rotationally symmetric image
Real spectra are half turn rotationally symmetric.
Figure 8.8 Half turn rotationally Anti-symmetric image
Imaginary spectra are half turn rotationally anti-symmetric.

EnviView User Guide 21 August, 2002Version 2.0.7 Issue 2.0.7
VEGA Group PLC Page 77 of 141
8.7.2 List of level 1B spectra types
The types of Level 1B spectra display available in the ASAR wave spectrum viewer areas follows;
• Real Spectrum
Only the real part of the spectrum is plotted. Note that the real spectrum is symmetric(see Figure 8.7).
• Imaginary Spectrum
Only the imaginary part of the spectrum is plotted. Note that the imaginary spectrumis anti-symmetric (Figure 8.8)
• Both Spectra
Both half the real and half the imaginary spectra are plotted, with the real on the leftand the imaginary on the right.
• Power Spectrum
In power spectra, the values are computed as:
real2 + imaginary2
NB. If the real and imaginary are out of phase (i.e. real / imaginary < 0) then thecorresponding bin value is set to zero. This helps remove the wave directionambiguity from the plot.
• Intensity Spectrum
This is the default plot. In intensity spectra, values are computed as:
÷ (real2 + imaginary2)
NB. If the real and imaginary are out of phase (i.e. real / imaginary < 0) then thecorresponding bin value is set to zero. This helps remove the wave directionambiguity from the plot.
• Multiplied Spectrum
In multiplied spectrum, values are computed as:
real * imaginary
NB. If the real and imaginary are out of phase (i.e. real / imaginary < 0) then thecorresponding bin value is set to zero. This helps remove the wave directionambiguity from the plot.

EnviView User Guide 21 August, 2002Version 2.0.7 Issue 2.0.7
VEGA Group PLC Page 78 of 141
8.8 The ASAR Wave spectra display characteristics
ASAR wave spectra are encoded in a polar grid in the measurement data set. Whilevisually similar, there are a number of differences in the encoding and storage order thatmust be taken account of when reconstituting the spectral values. This section describesthe particular characteristics of Level 1B and Level 2 ASAR spectta data.
8.8.1 Level 1B spectra characteristics
Figure 8.9 shows an example of a Level 1B ASAR wave spectra. The image is a polarplot of ASAR wave spectrum data placed into discrete bins. Each wave spectra image iscomposed of 864 bins arranged in a polar plot.
• Level 1B data is organised in the anti-clockwise direction
• Data is stored in the product in sectors, from the longest to the shortest wavelength.
• The first bin (1,1) is at the centre (from –5° to 5°) of image.
• The last bin of the first sector (1,24) is at the top (from –5° to 5°) of image.
• Each bin has a real and an imaginary value
Figure 8.9 Level 1B ASAR Wave spectra image

EnviView User Guide 21 August, 2002Version 2.0.7 Issue 2.0.7
VEGA Group PLC Page 79 of 141
• The spectrum image is divided up into 36 sectors or “spokes”, each 10° wide. Notethat due to the symmetry of the spectra, only data from the first 180° (anti-clockwise)of the spectra are provided i.e. sectors 1 to 18. The other half of the spectrum display(sectors 19-36) can be constructed from the first half as the real part of the spectrumis symmetric and the imaginary part is anti-symmetric.
• Each radial sector or “spoke” contains 24 bins numbered from 1, at the centre of thespectra display to 24 at the outside edge
Each bin is colour coded based on the value of the bin data mapped onto a colour scaleshown to the right hand side of the image
8.8.2 Level 1B Spectra Orientation
The direction origin (0°) is at the top of the Level 1B spectrum, and the angle increasesanti-clockwise, reaching 180° at the bottom of the display continuing back to 360°. Thesatellite heading (the along track direction) is at 0°. The orientation axes (see Figure8.10) show the orientation of the plot.
Figure 8.10 Orientation Information
The arrow, labelled “Azimuth”, shows the along track satellite direction which is alwaysparallel to the 0° direction of the spectra image. The arrow, labelled “Range”, shows thesatellite cross track direction. This is always orthogonal (i.e. at right angles to) theAzimuth direction.
8.8.3 Level 2 spectra characteristics
Figure 8.11 shows an example of a Level 2 ASAR wave spectra. The image is a polarplot of ASAR wave spectrum data placed into discrete bins. Each wave spectra image iscomposed of 864 bins arranged in a polar plot.
• Level 2 data is organised in the clockwise direction
• Data is stored in the product in sectors, from the longest to the shortest wavelength.
• The first bin (1,1) is at the centre (from –5° to 5°) of image.
• The last bin of the first sector (1,24) is at the top (from –5° to 5°) of image.
• The spectrum image is divided up into 36 sectors or “spokes”, each 10° wide. Unlikethe level 1B product, all sectors for the full 360° (clockwise) of the spectra areprovided i.e. sectors 1 to 36.
• Each radial sector or “spoke” contains 24 bins numbered from 1, at the centre of thespectra display to 24 at the outside edge
• Each bin has a single real value

EnviView User Guide 21 August, 2002Version 2.0.7 Issue 2.0.7
VEGA Group PLC Page 80 of 141
Figure 8.11 Level 2 ASAR Ocean spectra image
Each bin is colour coded based on the value of the bin data mapped onto a colour scaleshown to the right hand side of the image
8.8.4 Level 2 Spectra Orientation
The direction origin (0°) is at the top of spectrum image and angle increases clockwise,reaching 180° at the bottom of the display continuing back to 360°. For Level 2 data,North is at 0° and East at 90° The orientation axes indicate the orientation of the image.

EnviView User Guide 21 August, 2002Version 2.0.7 Issue 2.0.7
VEGA Group PLC Page 81 of 141
9. VIEWING 2-D MAP DATA
A 2-D map view is similar to a simple graph view, except the x-axis is longitude, the y-axis is latitude and a world-map (coastline) is drawn in the background. Points may beplotted on the graph, and the colour of the point may be controlled by a third parameter.Only fields from data sets that have geographical “tie point” information may be plotted inthe view.
It is possible to zoom in to view particular regions and select the field values to plot froma list of those available.
9.1 Quick Start
Open a level 1b or level 2 data product. The File View lists the available data sets. Fromthe View menu, select the New 2-D Map View menu item (as shown in Figure 9.1).
Figure 9.1 Starting a 2D Map view
A 2-D map viewer will open similar to that shown in Figure 9.2 containing a map of thewhole world. The first data set containing geographical data will be automaticallyselected, and a range of data set records will be extracted and plotted immediately.
The latitude/longitude points will be initially all in red. A third field may be selected to varythe colour of each of the points on the graph. This may be performed using the ValueField pop-up menu. More details about this process are available further on in thisChapter.
9.1.1 Differences between an image view and a 2-D map view
EnviView Image View (see Chapter 7) and 2-D map View look somewhat similar as theyboth display two-dimensional false colour images of Envisat data associated withgeographical (latitude and longitude) position. However there are important differencesbetween them that are described below.
An EnviView Image is a “flat” two-dimensional pixel array that is simply mapped onto thetwo-dimensional pixel array of the computer screen. Linear scaling is the only additionaltype of transformation that EnviView carries out on Image data. Latitude and longitudedata is associated with the pixels of an Image by EnviView however this information is

EnviView User Guide 21 August, 2002Version 2.0.7 Issue 2.0.7
VEGA Group PLC Page 82 of 141
not intrinsic to the image data itself. Zooming and scaling of Images is based on pixels(e.g. screen pixels/image pixel).
Every point displayed on the 2-D map view has an associated geographical tie pointreported in the product file. The map data (field values) are plotted, using false colours,onto the computer screen using a rectangular projection oriented with north as the top ofthe image. Zooming and scaling of a 2-D map view image is based on latitude andlongitude (e.g. height and width of the image are scaled as angle).
The measurement data in the AATSR AST_NR__2P image product can be visualisedusing the Image View. On the other hand the AATSR AST_AR__2P and AST_MET_2Pproducts can be visualised using the 2-D map viewer (Figure 9.3).
9.2 Feature Summary
This section briefly states the features available for viewing 2-D maps. More details areavailable below.
Figure 9.2 2-D Map Viewer
Figure 9.2 shows a 2-D map Viewer window that has just been opened. The featuresavailable are;
• Menu bar and menus.These are identical to those on other EnviView views.

EnviView User Guide 21 August, 2002Version 2.0.7 Issue 2.0.7
VEGA Group PLC Page 83 of 141
• View tabsThese select other open views with a single mouse click
• Data set selectorThis displays the name of the current data set and allows selection of other data setsin the data product that are associated with geographical tie point data.
• Record selector and navigation features.The Record field shows the record number of the first record displayed. Therecords/plot field shows how many records are currently displayed on the plot. Thenudge buttons and slider enable navigation through records.
• Value FieldThis is the field that may have its values plotted as false colours on the data area.
• Latitude and longitude field (tie point selectors)These are the fields used to define the geographical co-ordinates that are used toplot the data points.
• Data areaThis shows a map, with land areas as grey and the sea as white, over which areplotted the field values (as false colours). The colour to value mapping is shown onthe colour bar to the right of the map. The x and Y axes show the latitude andlongitude scales that can be altered. Figure 9.3 shows an example of these features.
Figure 9.3 Geolocated AATSR Image Data
• Information and identification area.At the bottom of the window, the data set and file names are shown together with therange of records displayed. Finally the X, Y (grid co-ordinates) and field value (y*)names, units and field indexes are specified.
9.3 How EnviView selects Map View Data
Only data sets containing geographical tie point data can be displayed by the 2-D mapviewer. EnviView handles this selection automatically; only listing data sets that areavailable for map viewing. The algorithm EnviView uses to decide looks through the datasets for a field with a Geocoordinate data type, and a name containing "lat", or "lon". IfEnviView finds matching fields, it makes it available for display using the 2-D map viewer.It then displays the first matching fields it finds.

EnviView User Guide 21 August, 2002Version 2.0.7 Issue 2.0.7
VEGA Group PLC Page 84 of 141
9.4 Selecting a data set to view
The Data Set pop-up menu, towards the top of the window, contains a list of availabledata sets for the product.
Figure 9.4 Selecting the data set
To select a different data set (if one is available) click and open the pop-up menu andselect the data required.
9.5 Selecting records to view
When a 2-D map view opens it displays the selected field value of every record in thedata set. This means that the record navigation features, the nudge buttons and slider,are initially not available.
To display a subset of the records, first decrease the number of records per plot. Do thisby selecting the Records/Plot and entering the number of records to be displayed. Thisnumber must be less than the initial value in the field (which is the maximum value).Make sure Enter is pressed after entering the value.
The nudge buttons (to go back and forward one record at a time) and the record sliderwill now be available. Figure 9.5 shows an example with 10 records displayed per plot.The nudge buttons move one record at a time through the data set and the slider can beused to move many records at a time.
Figure 9.5 Record navigation & field selector features
Note that the false colour to field value mapping is rescaled, every time the recordselection is changed, to use the full colour range with particular range of field values forthe selected records. This means that points on the map may change colour when therecord selection is altered although they keep the same numerical field value. Use amanual axis scale to fix the range between plots (click on the colour bar to select the axisrange).
9.6 Choosing a value to plot
The field selected in the Value Field, below the record slider, controls the colour of theeach point. This pop-up menu contains a list of all the field values available to bedisplayed. To select a different field to plot, select the Value Field pop-up menu andchoose a different field from the list.
EnviView automatically selects the first latitude and longitude fields it finds in a data set.Normally, there should be no need to alter the selection.

EnviView User Guide 21 August, 2002Version 2.0.7 Issue 2.0.7
VEGA Group PLC Page 85 of 141
9.7 Changing the scale of the map
A map of the whole world is displayed by default (see Figure 9.2). Generally, a smallerarea but in more detail will be used, usually because the data area covers only a smallregion of the globe. The ways to do this are;
• Click and drag over the area to view in more detail
• Explicitly set the limits of the latitude and longitude axes
• Let EnviView maximise the view of the data area.
To select an area, move the pointer to the top left corner of the area to be viewed in moredetail. Click and drag towards the bottom right as shown in Figure 9.6.
Figure 9.6 Drag selecting on a 2-D map area
Do not drag select in any other direction to select an area. This will reset the map, i.e.display a map of the whole world.
The X and or Y scales (latitude and longitude limits) can be set to specific values. e.g. forthe X –axis, double click the X-axis on of the display.

EnviView User Guide 21 August, 2002Version 2.0.7 Issue 2.0.7
VEGA Group PLC Page 86 of 141
Figure 9.7 X-axis scaling
An “Axis Parameters” dialogue appears similar to that shown in Figure 9.7. Select theManual radio button and enter the desired limits for the longitude scale in the From: andTo: fields. Then press the Apply button to see the changes. If the Exact check box is notcrossed, EnviView may round the values entered.
Exactly the same process is used to adjust the longitude scale. The only difference beingthat the Y-axis must be double clicked to activate its “Axis parameters” dialogue box.
To let EnviView maximise the area of the plotted data, double click the X-axis to activatethe Axis parameters dialogue box and select the Auto radio button. Apply and close thedialogue box. Then do the same for the Y-axis. EnviView will maximise the areadisplaying the plotted data for the set of records chosen.
To reset the map, i.e. return to the world view; click and drag, on the map area in anydirection except towards the bottom right.

EnviView User Guide 21 August, 2002Version 2.0.7 Issue 2.0.7
VEGA Group PLC Page 87 of 141
10. THE ARRAY MOVIE VIEWER
The array movie viewer shows an animated display of one-dimensional array data sets,with each subsequent frame of the movie advancing one record through the data set.Each line on the movie display corresponds to a set of field array values of a record.Several records can be displayed at a time to help show the progression of the data, withthe records stacked one on top of another.
It has been designed to display Radar Altimeter waveforms, but may be used to display asequence of records for any fixed length array field.
To start an array movie, select the New Array Movie View option from the View menu,(Note: the data set must be an array, with certain characteristics, to be viewable as anarray movie. See section 10.1, for more information). An array movie viewer will opensimilar to that shown in Figure 10.1. To start playing the array movie press the playbutton ( ) towards the top right of the window.
Figure 10.1 Array Movie Viewer
The array viewer window features are briefly summarised in the list below. More detailedinformation about array movie controls and features follows after the summary. Startingat the top of the window, referring to Figure 10.1, the features are;
• Menu bar and menus.These are identical to those in other EnviView windows.
• View tabs.Other open views can be selected with a single mouse click.

EnviView User Guide 21 August, 2002Version 2.0.7 Issue 2.0.7
VEGA Group PLC Page 88 of 141
• Data Set selectorThis displays the name of the current data set and allows selection of other data setswithin the data product that can be displayed as array movies.
• Record Number.The field shows the lowest record number of the displayed records.
• Record navigation. These consist of
• nudge buttons to move 1 record at a time through the movie,
• a record slider control which also displays the number of records in the data set,
• movie controls consisting of
• a play button to start the movie,
• a pause button to stop the movie ,
• and a speed control button ( ) which controls the time interval between movieframes.
• Field selector
To choose which array field in the record to plot.
• Number of records (lines) per plot and how they are displayedThe overlap pop-up selector closes up the space between the plots and the orderbutton changes the display order of the records.
• Data areaThis shows the field name and (Y) axis scale, a set of plotted lines each of whichcorresponds to the field array values of a record to the right of which are the recordnumbers. Below the plots is the array index (X) axis.
• Identification and statistics area.At the bottom of the display the range of records displayed is stated together with theX and Y-axis data names. The data set and file (corresponding to the data product)identifiers are also displayed.
10.1 Rules for viewing Arrays
Only certain fields from a data set record can be viewed as an array movie. EnviViewhandles this automatically, only allowing valid fields to be selected. This section explainsthe rules that EnviView uses to decide whether a field is valid for the array movie viewer.These rules are as follows;
• The data set must contain 10 or more records.
• The records must contain at least one field that is an array field.
• Only one-dimensional array fields are viewable.
• Each viewable array field must contain 5 or more elements.
The easiest way to check these characteristics of a data set is to open an HTML view of itand then check the record and field properties.

EnviView User Guide 21 August, 2002Version 2.0.7 Issue 2.0.7
VEGA Group PLC Page 89 of 141
10.2 Array Movie Features
This section explains in more detail, how to use specific features of the Array Movie view.
10.2.1 Selecting a Data set and starting an Array Movie View
To start an array movie;
• Select the New Array Movie View from the View menu,(Note: the data set must be an array, with certain characteristics, to be viewable asan array movie. See section 10.1 for more information).An array movie view will open similar to that shown in Figure 10.1.
• Select the data set to view using the Data Set pop up menu below the tab viewselectors.
• To start playing the array movie press the play button ( ) towards the top right ofthe window.
10.2.2 Selecting the fields & records to be viewed
The record slider control can be used to move to the approximate position in the data set.If the data set contains a large number of records use the nudge backward and forwardbuttons to move to the exact record number required once in approximately the correctlocation. The record number field, to the left of the nudge buttons, shows the exact recordnumber. Note that this field is not editable and the desired record number cannot betyped into this field.
To select the field array to be plotted, use the pop-up field menu on the left-hand side ofthe Array movie viewer, just below the record field. This pop up displays all the fields, ofthe data set records, that can be displayed as array movies.
10.2.3 Changing the speed of a Movie
When the array movie window opens, the movie is stopped at the first record. The moviecan be forwards at varying speeds, stopped, or manually moved backwards and forwardsone or more frames at a time.
• Press the play button ( ) to start the movie.
• To change the speed of the movie, vary the time interval between frames using thespeed control button ( ). This can be done before or whilst the movie is playing.Press the speed control button to bring up a menu of time intervals between movieframes and select the interval required. Smaller time intervals (1/10 sec minimum)give faster play speeds whereas longer intervals (2 seconds maximum) give slowerspeeds
• Stop the movie by pressing the pause button ( ). The movie will stop automaticallywhen it reaches the last record.
• Single record step; Stop the movie and use the nudge backward and forward buttons( ) to move through the movie a single record at a time.
• Moving to a different part of the movie can be done whilst the movie is playing. Dragthe slider control to the part of the data set to view and the movie will play forwardsfrom this point if it was already playing. If the movie was stopped press the playbutton.

EnviView User Guide 21 August, 2002Version 2.0.7 Issue 2.0.7
VEGA Group PLC Page 90 of 141
10.2.4 Changing the look of the data displayed
The number of graphs plotted and their look can be controlled.
• The number of graphs/records displayed on the movie viewer can by varied between1 and 50. Enter the value required into the records/plot field and press Enter. Notethat the default value is 6 records per plot.
• The spacing between graphs can be varied using the overlap feature. This enablesthe plot areas of each line to overlap by up to 50% thus compressing the amount ofscreen space needed to display the data. Select the amount of overlap by clicking onthe Overlap pop-up menu and selecting either 0% (no overlap), 25% or 50%.Resizing the EnviView array movie viewer window changes the spacing and size ofgraphs plotted as the data area, containing the plots, expands or shrinks. To increasethe size of the plots, expand the window (the details of this vary according to the userinterface being used). Conversely shrink the window to make the plots smaller
The scale of graphs can be varied. Both the X axis (array indexes) and the Y axis (fieldvalues) scales be varied independently. To alter the X-axis scale, double click on the X-axis. A dialogue box appears as shown in Figure 10.2.
Figure 10.2 X-axis parameters
The X-axis scale is set to Auto by default. When Auto range is set the array movie viewerchooses the scale to optimally fit all the record field array data onto the display. However,to concentrate on a certain part of the array click the Manual radio button and enter thestart and end array elements into the From: and To: text fields. Click the Apply button tosee the changes. The Exact check box is only available when a Manual range isselected. This constrains the axes to use exactly the values entered into the From: andTo: fields as the start and end points of the X-axis. If Exact is left unchecked, the axisrange displayed may be larger than the values entered manually as EnviView rounds upthe range.
Note that the Axis parameter dialogue box can be open whilst the movie is running andthe graph scale interactively changed.

EnviView User Guide 21 August, 2002Version 2.0.7 Issue 2.0.7
VEGA Group PLC Page 91 of 141
Altering the Y-axis (field values) scale is done in the same way as that for the X-axisscaling. Double click the Y-axis and a dialogue box will open as shown in Figure 10.3.The fields, check boxes and button behave in the same way as those of the X-axisparameters dialogue box.
Figure 10.3 Y-axis parameters
Note that all lines plotted on an array movie viewer window use the same X and Y-axisscales.
10.2.5 Y axis automatic rescaling behaviour
The default behaviour of the movie viewer, whilst playing an array movie is to rescale theY-axis every frame to optimise the fit of the latest record. As all the other lines plotted usethe same scale this usually means that every line on the plot is rescaled every frame.
Figure 10.4 and Figure 10.5 illustrate this effect. In Figure 10.4 the plots are scaled to fitthe plot of record 9, giving a Y-axis range from 0 to 150. Figure 10.5 shows the nextframe. In this case the Y-axis has been automatically rescaled to fit the plot of record 10giving a Y-axis range of 0 to 600. Note however that the record 9 plot is displayed on ascale of 0 to 600 meaning that the height of it has shrunk to a quarter of the size it wasdisplayed as in Figure 10.4.
Figure 10.4 Y-axis scaling, record 9 before rescale

EnviView User Guide 21 August, 2002Version 2.0.7 Issue 2.0.7
VEGA Group PLC Page 92 of 141
Figure 10.5 Y-axis scaling, record 9 and 10
Set the Y-axis range to Manual to avoid the plots continually being rescaled. This makesit easier to follow the progression of the data through the movie. However care must betaken to choose a y-scale that can meaningfully plot the set of data of interested.

EnviView User Guide 21 August, 2002Version 2.0.7 Issue 2.0.7
VEGA Group PLC Page 93 of 141
11. SAVING AND EXPORTING ENVISAT DATA
EnviView provides a number of different facilities for extracting and exporting Envisatdata to other file formats. Many of these methods depend on the type of data beingextracted. A number of command line tools are also provided for converting andextracting Envisat data, see Chapter 14 for more details.
11.1 Saving a Selected Region of an Image
The pixels of a selected image area can be exported to an image file, tab-separated textor binary data, from the Image Selection dialog in the Image View, Figure 7.8. Refer toSection 7.8 for an explanation of how to select an area of an image.
At the bottom of the Image Selection dialog, in the Export section of the window, choosean output format in which to save the data, from the pop-up list, see Figure 11.1. Click onthe Save as button, whereupon a file selection window will open where the location andname of the specified file can be chosen.
Figure 11.1 The Export selection for image data
Three image formats are available:
• TIFF: A 24-bit image file.
• PPM: A 24-bit Portable Pixel Format common on Unix platforms.
• GIF: An 8-bit image file. GIF only supports up to 256 colours. If the selected areacontains more than 256 different colour values (e.g in RGB browse images), PPMshould be used.
Exporting data as TIFF, PPM or GIF should be used for presentation purposes only. Thepixel values contained in the data set are converted to colour values depending on thesettings of the Image Viewer colour bar.
To export the actual Envisat image data of the selected region, save as either: -
• Tab separated Text: A line of pixels is represented by a line of text, terminated by theplatform specific line terminator. Each pixel value is separated by a tab character.
• Raw Data: Each pixel value is written to the file as an 8-byte IEEE double.
To export an entire image data set, or a subset of scan lines see section 11.2 onexporting to HDF.
Command line tools for extracting image data are also provided. See PdsPixels andPdsPixelTrack in Chapter 14 for more details.

EnviView User Guide 21 August, 2002Version 2.0.7 Issue 2.0.7
VEGA Group PLC Page 94 of 141
11.2 Exporting Data in HDF
The NCSA Hierarchical Data Format is supported by most commercial scientific datavisualisation packages, including PV-Wave and IDL, and a library for reading HDF data isfreely available for C, Fortran and Java. HDF is a self-describing format, so once data iswritten into an HDF file, it’s content can be automatically determined, without the need foran external format description. There are two versions of HDF in common use, HDF 4and HDF 5. EnviView supports only HDF 4 today.
EnviView can be used to export all or part of an Envisat product in PDS format to a newHDF 4 file. In addition, specific data sets and records can be chosen rather thanexporting the whole file.
A command line tool is also provided for extracting and exporting to HDF format. Seepds2hdf in Chapter 14 for more details.
Appendix B provides information and examples for reading Envisat data exported to HDFin Research Systems IDL data visualisation package.
NOTE: HDF support requires the addition of a native library compiled for the platform thatEnviView is being executed on. If the library is not available, or EnviView cannot locate it,the menu options described below are not accessible. Choose About EnviView in theHelp menu to determine whether EnviView can locate the correct library, also refer to theREADME file provided with the software distribution for installation instructions.
11.2.1 Organisation of Envisat data in HDF format
EnviView writes Envisat data into HDF files, conforming as closely as possible to theformat used in the ESA PDS products.
The following approach is used to convert Envisat data to HDF format:-
• EnviView uses the NCSA HDF 4.1r3 libraries.
• No data values are lost
• All data values are stored in the original format, with the exception of:
• ASCII records are converted to their binary equivalents
• Time values are written as a 64-bit double precision floating point value, as Juliandays since January the 1st 2000.
• 64-bit integers are converted to 64-bit double precision floating point values. Nosupport for 64-bit integers is available in HDF 4.
• An HDF Vgroup is created for each data set, named after the DS_NAME found in thecorresponding PDS DSD. Additional groups called MPH and SPH are also created.
• To distinguish Envisat data set Vgroups from any other, they are assigned the HDFclass "PDS Data Set Record".
• Each data set Vgroup contains
• Scalar fields in a Vdata table, with one row for each exported record from thePDS data set, and named the same as the enclosing Vgroup. i.e. the DS_NAMEfound in the corresponding PDS DSD.The table contains
• An integer entry for the original record number
• An entry (column) for each scalar field, the field name coming from theEnvisat format database.

EnviView User Guide 21 August, 2002Version 2.0.7 Issue 2.0.7
VEGA Group PLC Page 95 of 141
• An entry for each element of arrays with five or fewer elements. The fieldname is appended by the field index in round brackets. e.g. ‘mw(2)’
• An entry for each scalar field of non-repeating structures. The name of thesub-field is the name of the parent field, followed by a full stop and the nameof the sub-field. e.g. image_parameters.swst_value in the ASAR MainProcessing Parameters data set. Note that Envisat products do not containtwo or more levels of structures.
• Array fields larger than five elements (or with a variable number of elements) arewritten to individual HDF SDS objects (Scientific Data Sets).. Each SDS containsthe values for one field. The first dimension of the data set is the Envisat recordoffset. e.g. All image pixels from a single ASAR data set are written into one SDSare written to an SDS. Each SDS is named after the field name in the Envisatformat database (refer to Product Formats in the EnviView Help menu for moredetails).
• Variable length array fields are also written to SDSs, however these are sized tothe largest dimensions of the variable length field, over the exported recordrange. Unused elements are written as zeros for integer fields, and the specialIEEE NaN value for floating point data. Each SDS is named after the field namein the Envisat format database (refer to Product Formats in the EnviView Helpmenu for more details).
• The dimensions of each variable length array field, for each exported record, iswritten into an optional extra VData named “dimensions”. The entry in thedimensions VData table matches the name of the SDS (derived from the fieldname in the Envisat file format database). This Vdata is not written if there are novariable length arrays in the data set.
11.2.2 Selecting data for export
If a product is selected in the Product View window and the HDF library is correctlyinstalled, the Export Product As HDF option in the File menu is enabled. This menu itemleads to a dialog that allows the details of the data sub set for export to be specified.
Figure 11.2 The Subset Selection Window

EnviView User Guide 21 August, 2002Version 2.0.7 Issue 2.0.7
VEGA Group PLC Page 96 of 141
The HDF subset selection dialog (see Figure 11.2) is split into three sections.
• The top part of the new dialog ,Data Sets, displays the product name and all the datasets in this product. The data sets are organised into annotated data sets andmeasurement data sets but are all treated in exactly the same way. Note that bydefault the ADS list is fully expanded, unlike in the Product View. This area is noteditable. Data sets including the MPH and SPH are selected from here.
• The second section, Subset Selection Choices, contains details about the currentlyselected data set. It shows the number of records in the data set and, if appropriate,the size of the data set in bytes. Below these are two checkboxes.
• Export Dataset is selected if this data set is to be exported to HDF
• Export all Records can be used to select all records in a single click.
The fields labelled First Record and Export Count contain the index of thefirst record and the number of subsequent records to be exported.
• The lowest section, Export, contains the estimated total size of the exported dataselected, the value of which is updated as data sets are selected and deselected, abutton labelled Export Now, and a button to Close the dialog. Note that the ExportNow button is not enabled until at least one data set has been selected for export.
NOTE: The total export size can only be estimated because the HDF format includesstructural and formatting information in addition to the data itself, resulting in a somewhatunpredictable overhead. In general, the overhead is of a fixed amount per data set, sowill not vary with the number of records written. Furthermore, the export data size of datasets with variable length records is given as a rough approximation.
11.2.3 Selecting a Subset of Data for Export
To select a data set for export, click on its name in the Data Sets list. In the SubsetSelection Choices box, the number of records and size of the data set will be displayedautomatically. The checkbox labelled Export Dataset will be enabled but not ticked(selected). At this point, no other fields can be edited. The size field reports the size ofthe raw data that will be exported.
Clicking the Export Dataset checkbox adds a tick next to the data set name in the list, toindicate that this data set is marked the export. By default, the Export all Recordscheckbox is ticked and the fields First Record and the Export Count are filled in with thevalues corresponding to the data set contents. The estimated export size in the lowerwindow is updated accordingly, and the Export Now button is enabled if it was not doneso already.
Other data sets can be added in the same way. As they are added, the Estimated ExportSize field is updated accordingly.
To select a subset of the records for a particular data set, the Export all Recordscheckbox can be deselected. The First Record and Record Count fields become editableand the desired values can be entered. Negative or non-integer entries are rejected. Therecord count is also checked so that the value entered is not too large for the data set,taking into account the First Record value. The Estimated Export Size is updatedaccordingly.
To export the selected data , click the Export Now button and enter an output filenameand destination directory using the platform specific save dialog that appears.

EnviView User Guide 21 August, 2002Version 2.0.7 Issue 2.0.7
VEGA Group PLC Page 97 of 141
See Figure 11.3 for an example. NOTE :The SPH size is smaller than the formatdocumentation specifies, as the DSD’s are not exported (they are replaced by thedirectory and catalogue information in the HDF file).
Figure 11.3 An Example of Subset Selection
11.2.4 Shortcuts for Exporting the Data to HDF
Rather than explicitly specifying each data set for export, one by one, there are someshortcuts to select multiple data sets with a single click.
• To select the whole product, select the product name in the Data Sets menu andthen Export Dataset.
• To select all annotated data sets, select the item Annotated Data Sets in the DataSets menu and then Export Dataset. Note, that it is not possible to select a firstrecord and a record count and have this value applied to all data sets when this itemhas been chosen. By default all records are exported. It is, however, possible to thenselect individual data sets and set the values separately.
• To select all measurement data sets, select the item Measurement Data Sets in theData Sets menu and then press Export Dataset. NOTE: it is not possible to select afirst record and a record count and have this value applied to all data sets when thethis item has been chosen. By default all records are exported. It is, however,possible to then select individual data sets and set the values separately.
TIP: In certain circumstances, it may be quicker to select all data sets or all MDS or ADSfor export, then deselect ones that are not actually required. See Figure 11.4 for anexample.

EnviView User Guide 21 August, 2002Version 2.0.7 Issue 2.0.7
VEGA Group PLC Page 98 of 141
Figure 11.4 Example of a Shortcut being used to Export Data
11.3 Creating a Sciamachy Calibrated (Level 1C) Product
This section deals with creating a Sciamachy Level 1C (SCI_NLC_1P) file from EnviView.A command line tool to create this file is also available, see section 14.9. A description ofthe calibration process and the file format is given in accompanying documents. Detailedfile format information is also available in the EnviView File Format window.
11.3.1 Creating a Level 1C file
A Level 1C file is derived from a Sciamachy Level 1B file (SCI_NL__1P). If a level 1B fileis open in EnviView, the File menu item Extract Level 1 C is enabled. Selecting this menuitem opens a Wizard type dialog to guide you through the process of creating a calibratedfile. Arrow buttons at the bottom of the window are for navigation between each of thewizard panels. The first panel provides some introductory information.
11.3.1.1 Selecting the extraction Criteria
On the second panel there are five tabbed panes for specifying the extraction criteria.The first criteria type is the Category Filter (Figure 11.5).

EnviView User Guide 21 August, 2002Version 2.0.7 Issue 2.0.7
VEGA Group PLC Page 99 of 141
Figure 11.5 Category Filter
Select this filter with the Apply this filter checkbox. Choose one or more SciamachyCategories for extraction by clicking on items in the list. Selected items are marked with atick icon appearing beside them. As a short cut, buttons are provided for selecting all ornone.
The second criterion is the Cluster filter (Figure 11.6).
Figure 11.6 Cluster Filter
Select this filter with the Apply this filter checkbox. Choose one or more measurementclusters for extraction by clicking on items in the list. Selected items are marked with atick icon appearing beside them. As a short cut, buttons are provided for selecting all ornone. The types appear as check boxes beside the list. The default is "All" clusters.

EnviView User Guide 21 August, 2002Version 2.0.7 Issue 2.0.7
VEGA Group PLC Page 100 of 141
The third criterion is the Calibrations filter (Figure 11.7).
Figure 11.7 Calibration Selection
To apply calibrations, select the Apply this filter checkbox. Choose one or morecalibrations for application by clicking on items in the list. Selected items are marked witha tick icon appearing beside them. As a short cut, buttons are provided for selecting all ornone. The default is that no Calibrations are applied.
The fourth criteria selection is the Options filter (Figure 11.8).
Figure 11.8 Options Filter
To export PMD and/or fractional polarisation data, select the Apply this filter checkbox.Select which data sets should be exported to the L1C file. As a short cut, buttons areprovided for selecting all or none.
The fifth criterion is the Type filter. Select this filter with the Apply this filter checkbox.Choose one or more measurement types for extraction by clicking on items in the list.Selected items are marked with a tick icon appearing beside them. As a short cut,

EnviView User Guide 21 August, 2002Version 2.0.7 Issue 2.0.7
VEGA Group PLC Page 101 of 141
buttons are provided for selecting all or none. The types appear as check boxes besidethe list. The default is "All" clusters. The default is Nadir type only.
Warning: if the Time, Geolocation or Category filters are applied, ensure that there is adata of the selected type passed through by the other filters.
Click on the Next button to perform the extraction and calibration. A subset of datasetsmay be selected for extraction, and the location of the output file is set through astandard file chooser.
Depending on the performance of the machine, the IO speed, and the range andcalibration types selected, the operation may take a significant time to complete.
When processing large data sets, use the command line tool, SciaL1C, in batch mode.
11.4 Saving a Data Set Record in HTML
Choose Save from the File menu, when using an HTML View.
11.5 Saving Individual Data Fields
Data extracted for a graph may be viewed in tabular form, and saved to a text file. SeeExtended Plotting Facilities in section 6.3 for more details.
For more advanced export, see the command line tools Pds2Ascii, PdsPixels andPds2Hdf (Chapter 14).
11.6 Exporting to Printable Files.
This feature is platform dependent. Choose print from a view of choice. Your printerdrivers may allow you to save the print to a data file.

EnviView User Guide 21 August, 2002Version 2.0.7 Issue 2.0.7
VEGA Group PLC Page 102 of 141
12. DECODING LEVEL 0 DATA
This chapter explains how to read level 0 data using EnviView. The principle is identicalto that used for any other data set, however some configuration is necessary before aparticular level 0 field can be read.
12.1 Introduction
The exact contents of a Level 0 MDS is instrument and mode specific. This means for aspecific Level 0 product, the fields in a MDS can be in different locations within thesource packet for each mode of the instrument. The format of level 0 source packets isnot available in the Envisat product format database. However, EnviView is able todecode and display Level 0 data, if it is provided with a description of which parametersare contained in a given source packet, and how to retrieve them.
If the configuration for a given Level 0 product is provided, EnviView will display, plot andextract the information in exactly the same way as for fields in any other product, usingthe record View, Graph View, etc.
To enable EnviView to be able to open a Level 0 MDS, a script language has beendeveloped to enable users to describe the locations and sizes of fields in the sourcepacket, which EnviView can then decode and display in the normal manner.
User written Level 0 script files contain descriptions of fields to extract from certainsource packets.
If no user script exists for a given Level 0 product, EnviView has a default script which itcan use to open a Level 0 MDS. This default header decodes the Packet Header and thefirst 2 fields of the Data Field Header. These fields are the only fields which are constantin every Level 0 MDS.
The detailed description of the format of each source packet may be found in the EnvisatPGICD [RD.3].
12.2 Introduction to the scripting language
The scripting language is very simple. All it does is define a series of variables, and foreach variable set the properties for that variable. The basic structure of the language is inthe following format.
variableName = Field( variableProperties );
Where:-
• variableName is the name of the variable.• variableProperties is a list of statements which define the properties of the
variable.
Syntax:- There must be a space before and after the = between variableName and Field.Syntax:- There must not be a space between the end bracket and the semi colon at theend of the line.Syntax:- variableName must be a string without any spaces in it.
Figure 12.1 is an example script file. It is the Default Level 0 script file, defining the firstfields of every source packet. If a user writes their own Level 0 script file, it isrecommended that they include these definitions at the start of the file.

EnviView User Guide 21 August, 2002Version 2.0.7 Issue 2.0.7
VEGA Group PLC Page 103 of 141
Figure 12.1 Example Script File
12.3 Variable Properties
The variable properties are a list of properties, which define or initialise the variable. Thesyntax of the list is as follows.
( propertyName1 = statement1, propertyName2 = statement2);
Where:-
• PropertyName is a name of the property.
• Statement is a constant or expression which initialises theproperty.
Syntax:- There must be a space before and after the = between PropertyName and thestatement.
Syntax:- There must be a comma between each property.
12.3.1 Name Property
Property name = name
The name property defines the name of the variable. If the property is not present, it willuse the variable name as the field name.
12.3.2 Bitoffset Property
Property name = bitoffset
The bitoffset property defines the offset in bits from the start of the Instrument SourcePacket. Bitoffset is expecting an integer.
12.3.3 Size Property
Property name = size
packver = Field( bitoffset = 0, size = 3, type = "IntegerU1", description ="Packet Version Number");packtype = Field( bitoffset = 3, size = 1, type = "IntegerU1", description ="Packet Type");datafieldflagheader = Field( bitoffset = 4, size = 1, type = "IntegerU1",description = "Data Field flag header");AppId = Field( bitoffset = 5, size = 11, type = "BinaryU2", description ="Application id");
segflag = Field( bitoffset = 16, size = 2, type = "IntegerU1", description ="Segmentation Flag");segcounter = Field( bitoffset = 18, size = 14, type = "IntegerU2",description = "Source Segmentation Counter");
packlen = Field( bitoffset = 32, size = 16, type = "IntegerU2", description= "packet length");
dataFieldHeaderLength = Field( bitoffset = 48, size = 16, type ="IntegerU2", description = "data field header length");modeId = Field( bitoffset = 64, size = 16, type = "BinaryU2", description ="mode Id");

EnviView User Guide 21 August, 2002Version 2.0.7 Issue 2.0.7
VEGA Group PLC Page 104 of 141
The size property defines the size of the field in bits. The size property expects aninteger.
12.3.4 Type Property
Property name = type
The type property defines the type of the field, i.e. is it a string, integer, binary etc. Thetype property expects one of the following strings to tell it what is the field type.
Type Description Type Description
AsciiCharacter A character representedexternally as a singleASCII character
IntegerS2 2 byte signed integer
AsciiFloatNumber A Float representedexternally as a set ofASCII digits
IntegerS4 4 byte signed integer
AsciiNumber A Number representedexternally as a set ofASCII digits
IntegerS8 8 byte signed integer
AsciiString A String representedexternally as a set ofASCII Bytes
IntegerU1 1 byte un-signed integer
BinaryU2 2 byte un-signed binary IntegerU2 2 byte un-signed integer
BinaryU4 4 byte un-signed binary IntegerU4 4 byte un-signed integer
BooleanFlag Boolean represented by asingle byte
IntegerU8 8 byte un-signed integer
FloatDo 8 byte IEEE float Geolocation geographical coordinatestored in 8 bytes
FloatFl 4 byte IEEE float Utc Coordinated UniversalTime in processingformat
IntegerS1 1 byte signed integer UtcExternal U T C r e p r e s e n t e dexternally as a 27character ASCII string
Table 12.1 Field Types
12.3.5 ElementCount Property
Property name = elementCount

EnviView User Guide 21 August, 2002Version 2.0.7 Issue 2.0.7
VEGA Group PLC Page 105 of 141
The element count property defines the number of elements the field has. ElementCountis expecting an integer.
12.3.6 Units Property
Property name = units
The units property defines the units of the field. units is expecting a String.
12.3.7 Description Property
Property name = description
The description property defines a description of the field. description is expecting aString. If the description includes spaces, use double quotes to delimit the contents.
12.4 Statements
Statements are used to initialise the field properties. There are several statement types.
12.4.1 Basic Statement
Basic Statement is the most simple statement type. It simple initialise the property with astring. If spaces are required within the string surround it with quotes. Below are a fewexamples of basic statements.
propertyName = some_value;
propertyName = "initialise with this string";
propertyName = 54;
propertyName = 23.67;
The last two example properties have been given a number constant. If the property isexpecting to be initialised with a string, the property value will consist of the digits of thespecified number.
Syntax:- There must be a semi colon at the end of the basic statement.
12.4.2 If Statement
The If Statement is a simple conditional expression. If the result is true the code(statements) inside the if-statement are executed, if the result is false then the statementsinside are not executed. Below is the syntax of an if statement.
if ( lhsValue condition rhsValue ){ statements;}
Where:-
• lhsValue is a left hand side value.
• condition is the condition part of the statement. There are 6conditions which are excepted, they are:-

EnviView User Guide 21 August, 2002Version 2.0.7 Issue 2.0.7
VEGA Group PLC Page 106 of 141
• == (equals)• != (not equals)• < (less than)• <= (less than or equal to)• > (greater than)• >= (greater than or equal to)
• rhsValue is the right hand value.
• statements the inner statements which are executed if the ifstatement is true.
Syntax:- There must be a space between the if and the (
Syntax:- There must be a space between the lhsValue and the condition.
Syntax:- There must be a space between the condition and the rhsValue.
Syntax:- if rhsValue has spaces in it, it must be surrounded by double quotes.
The lhsValue is a variable (field) already defined within the script. When EnviView isexecuting the script, and it comes to an if-statement, it takes the value of the field definedas a lhsValue and evaluates it against the rhsValue. So if the field is an integer therhsValue must be an integer.
A reason to do this might be that the bitoffset of field 'A' in the product is a different valuefor each mode the instrument is in. Below is an example script to do this.
AppId = Field( bitoffset = 5, size = 11, type = "BinaryU2", description = "Application id");A = Field( bitoffset = if (AppId == "0000 0000 1100 0100"){
500 }, if (AppId == "0000 0000 1100 1110"){
550 }, size = 10;, type = "IntegerU2";);
12.4.3 If Else Statement
The if-else-statement is a extension of the if-statement. The Syntax is as follows.
if ( lhsValue condition rhsValue ){ statements;}else{ elseStatments;}
Syntax:- There must not be any spaces between the curly brackets and the 'else'.
It works in the same way as the if-statement. i.e. the lhsValue is a variable name alreadydefined in the script. If the if-statement is true then the code inside is executed, if thecondition is false, the code inside the else loop is executed.

EnviView User Guide 21 August, 2002Version 2.0.7 Issue 2.0.7
VEGA Group PLC Page 107 of 141
12.4.4 Math Statement
The math statement is provide for the case where the value of a property of a field isdependent on the value of another field. E.g. the bitoffset of field B is the value of field A+ a constant. The script for this would look like.
A = Field( bitoffset = 234, size = 16, type = "IntegerU2", description = "field a");B = Field( bitoffset = A + 25, size = 10;, type = "IntegerU2";);
The math statement can handle the basic math operators, + - * / and can handleparenthesis. Each term in the expression must be separated by spaces, this includesparenthesis. Below is an example of a complex math statement.
Bitoffset = ( fieldA + 25 ) * ( fieldB – 55 ) ;
12.5 Using Level 0 Scripts
12.5.1 File naming conventions
The file naming convention used by EnviView to find if a Level 0 MDS has a script is asfollows.
ProductType + '_' + DataSetName + '.txt'
e.g. for the MIPAS_SOURCE_PACKETS dataset in a MIP_NL__0P product the script filename would be:- MIP_NL__0P_MIPAS_SOURCE_PACKETS.txt
12.5.2 Where to save script file
All scripts must be stored in a directory called level0scripts
The location of this directory is relative to the current working directory, the first time alevel 0 data set is opened.
12.5.3 Modifying a script
EnviView reads the script file the first time a dataset is opened. Changes to a script areonly registered by restarting the application.

EnviView User Guide 21 August, 2002Version 2.0.7 Issue 2.0.7
VEGA Group PLC Page 108 of 141
12.6 Example
The following script is an example of a MIPAS file, decoding a number of items in thedata field header :-
## Source Packet Header#packver = Field( bitoffset = 0,size = 3,type = "IntegerU1",description = "Packet Version Number");packtype = Field( bitoffset = 3, size = 1, type = "IntegerU1", description = "Packet Type");datafieldflagheader = Field( bitoffset = 4, size = 1, type = "IntegerU1", description = "Data Field flag header");AppId = Field( bitoffset = 5, size = 11, type = "BinaryU2", description = "Application id");
segflag = Field( bitoffset = 16, size = 2, type = "IntegerU1", description = "Segmentation Flag");segcounter = Field( bitoffset = 18, size = 14, type = "IntegerU2", description = "Source Segmentation Counter");
packlen = Field( bitoffset = 32, size = 16, type = "IntegerU2", description = "packgfntenehsgbet length");## Data Field Header#dataFieldHeaderLength = Field( bitoffset = 48, size = 16, type = "IntegerU2", description = "data field header length");modeId = Field( bitoffset = 64, size = 16, type = "BinaryU2", description = "mode Id");icu_code = Field( bitoffset = 80, size = 32, type = "IntegerU4", description = "ICU On Board time code");packet_type_id = Field( bitoffset = 112, size = 4, type = "IntegerU1", description = "Packet Type ID");igm_id = Field( bitoffset = 116, size = 16, type = "IntegerU2", description = "IGM ID");num_blocks = Field( bitoffset = 132, size = 3, type = "IntegerU1", description = "Number of blocks in Packet");b1_src_id = Field( bitoffset = 144, size = 5, type = "IntegerU1", description = "Source ID Block#1");b1_seq_num = Field( bitoffset = 149, size = 11, type = "IntegerU2", description = "Block Sequence Number Block#1");b1_num_samp = Field( bitoffset = 160, size = 11, type = "IntegerU2", description = "Number of Samples Block#1");b1_num_samp_bits = Field( bitoffset = 171, size = 5, type = "IntegerU1", description = "Number Bits Per Sample Block#2");b2_src_id = Field( bitoffset = 176, size = 5, type = "IntegerU1", description = "Source ID Block#2");b2_seq_num = Field( bitoffset = 181, size = 11, type = "IntegerU2", description = "Block Sequence Number Block#2");b2_num_samp = Field( bitoffset = 192, size = 11, type = "IntegerU2", description = "Number of Samples Block#2");b2_num_samp_bits = Field( bitoffset = 203, size = 5, type = "IntegerU1", description = "Number Bits Per Sample Block#2");b3_src_id = Field( bitoffset = 208, size = 5, type = "IntegerU1", description = "Source ID Block#3");b3_seq_num = Field( bitoffset = 213, size = 11, type = "IntegerU2", description = "Block Sequence Number Block#3");b3_num_samp = Field( bitoffset = 224, size = 11, type = "IntegerU2", description = "Number of Samples Block#3");b3_num_samp_bits = Field( bitoffset = 235, size = 5, type = "IntegerU1", description = "Number Bits Per Sample Block#3");b4_src_id = Field( bitoffset = 240, size = 5, type = "IntegerU1", description = "Source ID Block#4");b4_seq_num = Field( bitoffset = 245, size = 11, type = "IntegerU2", description = "Block Sequence Number Block#4");b4_num_samp = Field( bitoffset = 256, size = 11, type = "IntegerU2", description = "Number of Samples Block#4");b4_num_samp_bits = Field( bitoffset = 267, size = 5, type = "IntegerU1", description = "Number Bits Per Sample Block#4");
Copy the con ten ts o f t he above sc r i p t i n to t he f i l eMIP_NL__0P_MIPAS_SOURCE_PACKETS.txt, and place the file in a directory calledlevel0scripts.

EnviView User Guide 21 August, 2002Version 2.0.7 Issue 2.0.7
VEGA Group PLC Page 109 of 141
13. GETTING HELP IN ENVIVIEW
13.1 Documentation
This document is intended to provide a complete description of the features of theEnviView application. If there are any mistakes or omissions, please send the details andany requests for more information by e:mail to [email protected]
In addition to this document, a README file is provided with the distribution, containinginstallation instructions.
13.2 On-line help
This manual is available as on-line help from within EnviView. Choose EnviView Helpfrom the Help menu. The manual is broken up into sections. Each section title isdisplayed on the left and the contents of the section is displayed on the right hand side.The window may be resized, open and closed as often as one desires.
Some components also provide tooltips. These are small windows that appear when acursor is held above a component (such as a button or a text field) that containinformation or instructions pertinent to that component and its use.

EnviView User Guide 21 August, 2002Version 2.0.7 Issue 2.0.7
VEGA Group PLC Page 110 of 141
14. COMMAND LINE TOOLS AND ENVIVIEW
The EnviView package includes not only the GUI based EnviView application, but also agrowing number of tools that may be used directly from the command line. This sectiondescribes how to use each of those tools.
The following tools are provided in the standard EnviView package (version 2.0.1).
• Pds2Ascii – extract field values to an ASCII text file
• Pds2Hdf – extract datasets (and subsets) to an HDF 4 file
• PdsSubset – extract datasets to a smaller PDS child product (i.e. Pds2Pds)
• PdsPixels – extract portions of image datasets to various image file formats
• PdsPixelTrack – extract individual pixels from an image data set, along a given track
• SciaL1C – extract and calibrate Sciamachy measurement data
14.1 Maximising performance
EnviView and all it’s family of command line tools are written in java. Using an efficientand optimised java runtime is essential for maximising performance of EnviView and it’stools. We currently recommend a Java 1.3.1 runtime, using the hotspot VM. The latestrelease for Windows, Solaris and linux x86 may be downloaded from
http://java.sun.com/j2se/1.3/jre/
Mac OS X includes a built in Java 1.3.1 runtime. Updates are included in the standardoperating system updates. Mac OS 9 only provides a Java 1.1 runtime. We stronglyrecommend upgrading to Mac OS X for improved performance. Runtimes for otheroperating systems are available from the OS vendor.
Furthermore, if running the same command multiple times, improved overall executiontimes will be had from using multiple input files on the same command line, or by usingthe batch facility, see below.
14.2 Batch files
When starting one of the EnviView command lines tools, the first task that must beperformed is to start the java runtime, and when the command is finished, the runtimemust be closed down. If one is running a tool on multiple files, it may be useful to use thebatch file facility.
Essentially the batch file provides a series of command line arguments to the tool. It’sadvantage is that the java runtime does not have to be restarted for every operation,thereby reducing the overhead and improving performance.
Note that if the same options are being used for every input file, most commands allow alist of input files to be given on the command line, alleviating the need to turn to a batchfile.
For the tool <PdsTool> to make use of a batch file use only the arguments–b!<batchfile> where <batchfile> is a text file containing a list of command linearguments, one line per command. For example
Pds2Ascii –b p2a.txt

EnviView User Guide 21 August, 2002Version 2.0.7 Issue 2.0.7
VEGA Group PLC Page 111 of 141
Where the file p2a.txt contains:-
-ds 2 –field dsr_time –file time.txt GOM_NL__2PXXXX20011221X103525X0-ds NL_GEOLOCATION –field lat –file latitude.txt GOM_NL__2PXXXX20011221X103525X0
Each line contains a list of command line arguments for one invocation of the command.Each of these lines is executed sequentially, from the beginning of the file to the end.
14.3 Tips for using the command line options
14.3.1 Arrow keys on command line under DOS and Windows.
One some versions of windows, the DOS terminal does not provide the ability to edit thecommand line with the arrow keys, or re-use previously typed commands. If this is thecase, type DOSKEY, to add the functionality.
14.3.2 Arrow keys on command line under Unix.
One some unix shells, previously typed commands cannot be accessed with the arrowkeys. If this is the case, use a shell such a tcsh, to add the functionality.
14.3.3 Quoting arguments containing spaces.
Some data set names have spaces in them, making it difficult to use as command linearguments. While various command line shells deal with this issue in different ways, themost widely accepted method is to place double quotes (“) either side of the argument.This is also supported in our own batch files.

EnviView User Guide 21 August, 2002Version 2.0.7 Issue 2.0.7
VEGA Group PLC Page 112 of 141
14.4 Pds2Ascii
NAMEPds2Ascii – extracts field values from a dataset in an Envisat PDS format file
and exports to an ASCII text file.
SYNOPSIS
Pds2Ascii [-....] pdsfile1 [pdsfile2...]
DESCRIPTION
Envisat data products are stored in a non-standard file format (PDS). This tool enablesfield values from a specified dataset to be output to an ASCII text file.
The options are all pre-fixed with a ‘-‘ and may be followed by one or more parameters.Some options have shortened forms that can be used instead of the long option name.The available options are:
RETRIEVING INFORMATION
-help-h A description of the tool with some examples is printed out. Additional
help on specific options can also be obtained by adding the option,including the prefix - at the end.
-list-l Using this option, a list of the data sets in the product file can be
displayed. This list gives the type of the data set, either annotated (ADS)or measurement data set (MDS), the name of the data set and thenumber of records it contains. In addition, each data set is prefixed with aunique index that can then be used in the export command to specify thedata set rather than by using the full name.
-listfield “data-set-name”-listfield n
Using this option, followed by a data set name or index, a list of the fieldsin the given dataset are displayed. This list gives the index of the field,the name of the field, and a description of the field. To list the fields fromthe MPH or SPH, use “MPH” or “SPH” respectively, as the datasets haveno index.
EXTRACTING DATA
-batch “file-name”
Option for grouping multiple command lines. The –batch option isfollowed by a file. In this file, multiple command lines are stored. Theprogram will execute each command line in turn. For a more detaileddescription, go to the Batch section.
-ds “data-set-name”, …-ds n1, n2, …
This option defines which data set will be used for extracting field values.

EnviView User Guide 21 August, 2002Version 2.0.7 Issue 2.0.7
VEGA Group PLC Page 113 of 141
To define the dataset either use the data set name or by a unique index(as declared by the –list option). Data set names with spaces must beenclosed in quotes.
-field “field-name”, …-f This option defines which fields from the datasets specified by the –ds
option are exported. Multiple field names are comma delimited.
-file outfile.txtThis option defines the output file. If the option is not used the results areoutputted to screen.
-batch batch.txt-b Using this option, the tool will run a batch file.
BATCH
This option is followed by a batch filename. In the batch file, there are multiple commandlines each on a separate line. Each of these separate command lines will be executedsequentially.
To use a batch file.
Pds2Ascii –b batchfile.bat
The batch file will contain a list of commands that will be executed sequentially. Below isan example of a batchfile
-ds 2 –field dsr_time –file time.txt GOM_NL__2PXXXX20011221X103525X0-ds NL_GEOLOCATION –f lat –file lat.txt GOM_NL__2PXXXX20011221X103525X0
EXAMPLES
Listing the contents of a PDS product
Pds2Ascii -list GOM_NL__2PXXXX20011221X103525X0
The output would look like this
Dataset details :Index : type : Data set name1 : ads : NL_GEOLOCATION (contains 70 records)2 : ads : NL_ACCURACY_ESTIMATION (contains 70 records)3 : gads : NL_SUMMARY_QUALITY (contains 1 records)
Listing the fields from a dataset
Pds2Ascii -listfield 2 GOM_NL__2PXXXX20011221X103525X0
The output would look like
Index field name description1. dsr_time Start time of the Data Set Record2. attach_flag Attachment Flag...
To Extract fields dsr_time and attach_flag from dataset 2 and output the values into a filecalled results.txt

EnviView User Guide 21 August, 2002Version 2.0.7 Issue 2.0.7
VEGA Group PLC Page 114 of 141
Pds2Ascii –ds 2 -field dsr_time, attach_flag –file results.txtGOM_NL__2PXXXX20011221X103525X0
To use a batch file.
Pds2Ascii –b batchfile.bat
The batch file will contain a list of commands will be executed sequentially. Below is anexample of a batchfile
-ds 2 –field dsr_time –file time.txt GOM_NL__2PXXXX20011221X103525X0-ds NL_GEOLOCATION –f lat –file lat.txt GOM_NL__2PXXXX20011221X103525X0

EnviView User Guide 21 August, 2002Version 2.0.7 Issue 2.0.7
VEGA Group PLC Page 115 of 141
14.5 Pds2Hdf
NAMEPds2Hdf – convert Envisat PDS format files into HDF 4.1
SYNOPSIS
Pds2Hdf [-options] pdsfile1 [pdsfile2...]
DESCRIPTION
Envisat data products are stored in a non-standard file format (PDS). These files can beconverted to the HDF 4.1 specification which can then be read by many common off-theshelf tools (COTS) for further analysis.
The list of files at the end of the command line will be executed sequentially with the setof options.
The output file name will be the input file name with ".hdf" appended onto the end.
The options are all pre-fixed with a ‘-‘ and may be followed by one or more parameters.Some options have shortened forms that can be used instead of the long option name.The available options are:
RETRIEVING INFORMATION
-help-h A description of the tool with some examples is printed out. Help on
specific options can also be obtained by adding the option, including theprefix - at the end.
-list-l Using this option, a list of the data sets in the product file can be
displayed. This list gives the type of the data set, either annotated ormeasurement data set, name of the data set and the number of records itcontains. In addition, each data set is prefixed with a unique index thatcan then be used in the export command to specify the data set ratherthan by using the full name.
EXTRACTING DATA
-ds “data-set-name”, …-ds n1, n2, … This option defines which data sets and their record ranges are used in
creation of the child product. To define the data set either use the dataset name or by a unique index (as declared by the –list option). Data setnames with spaces must be enclosed in quotes. Multiple datasets arecomma delimited. If the option is not used all data sets are used increating the child product. To define a record range for these datasetsuse the following firstRecord:NumberOfRecords, e.g. –ds 1,2 10:15 thiswill select datasets 1 and 2 with records 10 through to 24. If no recordrange is provided, it will use all records.
-batch “file-name”

EnviView User Guide 21 August, 2002Version 2.0.7 Issue 2.0.7
VEGA Group PLC Page 116 of 141
Option for grouping multiple command line. The –batch option is followedby a file. In this file, multiple command lines are stored. The program willexecute each command line in turn. For more information, please go tothe Batch section.
-out “directory-path”This option specifies the output directory where the program is to placethe produced files. By default, the program places the files in thedirectory where the program was executed.
BATCH
This option is followed by a batch filename. In the batch file, there are multiple commandlines each on a separate line. Each of these separate command lines will be executedsequentially.
To use a batch file.
Pds2Hdf –b batchfile.bat
The batch file will contain a list of commands that will be executed sequentially. Below isan example of a batchfile
-ds 1,2,3 –out C:\OutputDirectory GOM_NL__2PXXXX20011221X103525X0–ds 1, 2 1:50 GOM_NL__2PXXXX20011221X103525X0
EXAMPLES
Listing the contents of a PDS product
Pds2Hdf –list ASA_IM__BPXXXX20011221X103525X0
The output would look like this
Product file is : ASA_IM__BPXXXX20011221X103525X0 pds2hdf v1.1b6 Data Formats DDT v2.2 EvD 1.1 (22/10/1999)
Index : type : Data set name 0 : mds : MDS1 (contains 405 records)
1 : ads : MDS1 SQ ADS (contains 1 records)2 : ads : GEOLOCATION GRID ADS (contains 9 records)
Extracting a data set
pds2hdf –ds MDS1 ASA_IM__BPXXXX20011221X103525X0
In this case, the data sets MDS1 are to be exported. Alternatively, the indices for the datasets could be found first using the -list option and the same command could have beenentered as
pds2hdf -ds 0 ASA_IM__BPXXXX20011221X103525X0
Exporting a data set record set
pds2hdf -ds MDS1 100:50 ASA_IM__BPXXXX20011221X103525X0
In this case, the product is ASA_IM__BPXXXX20011221X103525X0 and the data setMDS1 is chosen, but only 50 records starting from the 100th record are to be exported .

EnviView User Guide 21 August, 2002Version 2.0.7 Issue 2.0.7
VEGA Group PLC Page 117 of 141
14.6 PdsPixels
NAMEPdsPixels – takes a Envisat PDS format file and extracts an area of pixels froman Image dataSet.
SYNOPSIS
PdsPixels [-....] pdsfile1 [pdsfile2...]
DESCRIPTION
This tool extracts an area of pixels from an Image dataset. The area can be given ineither pixel co-ordinates or as a geo-location. The area can also be described by a topleftand bottomright corners of a centre and radius. The output of the pixels for the area canbe one of 5 formats, saved as raw pixel values, binary floating point, ascii text filedelimited by either commas or tabs, or as hdf output.
The options are all pre-fixed with a ‘-‘ and may be followed by one or more parameters.Some options have shortened forms that can be used instead of the long option name.The available options are:
RETRIEVING INFORMATION
-help-h A description of the tool with some examples is printed out. Help on
specific options can also be obtained by adding the option, including theprefix - at the end.
-list-l Using this option, a list of the Image data sets in the product file can be
displayed. For each image dataset, it will also list the quantities for theimage. This list gives the type of the data set, either annotated (ADS) ormeasurement data set (MDS), name of the data set and the number ofrecords it contains. In addition, each data set is prefixed with a uniqueindex that can then be used with the –dataset option to specify the dataset rather than by using the full name. The list of quantities display thequantity name with an index.
EXTRACTING DATA
-batch “file-name”
Option for grouping multiple command lines. The –batch option isfollowed by a file. In this file, multiple command lines are stored. Theprogram will execute each command line in turn. For a more detaileddescription, go to the Batch section.
-dataset “data-set-name”, …-dataset n1, n2, …-ds This option defines which image data sets are to be used. To define the
data set either use the data set name or its unique index (as declared by

EnviView User Guide 21 August, 2002Version 2.0.7 Issue 2.0.7
VEGA Group PLC Page 118 of 141
the –list option). Data set names with spaces must be enclosed inquotes. Multiple datasets are comma delimited.
-quantity “quantity-name”, …-quantity n1, n2, …-q This option defines which quantities are used to extract the pixel values.
To define a quantity use either the name or index (as declared by the–list option). Multiple quantities are comma delimited. If option is not usedthe default quantity is used.
-out “directory-path”This option defines the output directory. If the option is not used theoutput directory is the current working directory.
-pixelcoord-p This option defines that the pixel area is declared in pixel co-ordinates. If
this option is not used then by default, the area is assumed to bedeclared in geo-location.
-topleft n1 n2The top left corner of the area. The co-ordinates which follow the optionare separated by a space. Pixel co-ordinates are integers and geo-locations are floats. Must be used with the –bottomright option.
-bottomright n1 n2The bottom right corner of the area. The co-ordinates which follow theoption are separated by a space. Pixel co-ordinates are integers andgeo-locations are floats. Must be used with the –topleft option.
-centre n1 n2The centre point of the area. The co-ordinates which follow the option areseparated by a space. Pixel co-ordinates are integers and geo-locationsare floats. Must be used with the –radius option.
-radius n1 n2The radius of the area (in a vertical and horizontal directions). The co-ordinates which follow the option are separated by a space. Pixel co-ordinates are integers and geo-locations are floats. Must be used with the–centre option.
-floatingPoint-f Use this option to set the output to be binary floating point. Cannot be
used with options -asciiTab, -asciiComma or –hdf. If none of theseoptions are set the output will be in raw pixels values.
-asciiTab-at Use this option to set the output to be ascii text file, tab delimited. Cannot
be used with options -floatingPoint, -asciiComma or –hdf. If none of theseoptions are set the output will be in raw pixels values.
-asciiComma-ac Use this option to set the output to be ascii text file, comma delimited.
Cannot be used with options -floatingPoint, -asciiTab or –hdf. If none ofthese options are set the output will be in raw pixels values.
-hdf Use this option to set the output to be hdf. Cannot be used with options -floatingPoint, -asciiComma or -asciiTab. If none of these options are setthe output will be in raw pixels values.

EnviView User Guide 21 August, 2002Version 2.0.7 Issue 2.0.7
VEGA Group PLC Page 119 of 141
-littleEndian-le Use this option to save the binary files in Little Endian format. If this
option is not used it will save binary files in Big Endian Format. Thisoption is only used when the output type is raw pixels or floating point.
BATCH
This option is followed by a batch filename. In the batch file, there are multiple commandlines each on a separate line. Each of these separate command lines will be executedsequentially.
To use a batch file.
PdsPixels –b batchfile.bat
The batch file will contain a list of commands that will be executed sequentially. Below isan example of a batchfile
-ds 3 –q 0 –f –centre 25.657 –45.685 –radius 5 10 -leASA_IM__BPXXXX20011221X103525X0-ds 3 –q 0 –hdf –p –topleft 50 100 –bottomright 200 300ASA_IM__BPXXXX20011221X103525X0
EXAMPLES
Listing the image data sets of a PDS product
PdsPixels -list ASA_IM__BPXXXX20011221X103525X0
The output would look like this
Dataset details :Index : type : Data set name3 : mds : MDS1 (contains 5355 records) quantity index 0 : name pixel
To extract pixels 50, 100 to 200, 300 from data set MDS1 quantity 0 and save the file inhdf format.
PdsPixels -ds 3 –q 0 –hdf –p –topleft 50 100 –bottomright 200 300ASA_IM__BPXXXX20011221X103525X0
To extract from a centre point 25.657N –45.685E with radius +5 N/S +10 E/W from dataset MDS1 quantity 0 and save the file in floating point format in Little Endian.
PdsPixels -ds 3 –q 0 –f –centre 25.657 –45.685 –radius 5 10 -leASA_IM__BPXXXX20011221X103525X0
To use a batch file.
PdsPixels –b batchfile.bat
The batch file will contain a list of commands that will be executed sequentially. Below isan example of a batchfile
-ds 3 –q 0 –f –centre 25.657 –45.685 –radius 5 10 -leASA_IM__BPXXXX20011221X103525X0-ds 3 –q 0 –hdf –p –topleft 50 100 –bottomright 200 300ASA_IM__BPXXXX20011221X103525X0

EnviView User Guide 21 August, 2002Version 2.0.7 Issue 2.0.7
VEGA Group PLC Page 120 of 141
14.7 PdsPixelTrack
NAMEPdsPixelTrack – takes a Envisat PDS format file and extracts individual pixelsfrom an Image dataSet.
SYNOPSIS
PdsPixelTrack [-....] pdsfile1 [pdsfile2...]
DESCRIPTION
This tool extracts individual pixels from an Image dataset. The pixels to extract are listedin a text file and can be stored as either a pixel co-ordinate or as a geo-location. Theoutput is a text file which list the value, the pixel co-ordinate and the geo-location.
The options are all pre-fixed with a ‘-‘ and may be followed by one or more parameters.Some options have shortened forms that can be used instead of the long option name.The available options are:
RETRIEVING INFORMATION
-help-h A description of the tool with some examples is printed out. Help on
specific options can also be obtained by adding the option, including theprefix - at the end.
-list-l Using this option, a list of the Image data sets in the product file can be
displayed. For each image data set, it will also list the quantities for theimage. This list gives the type of the data set, either annotated (ADS) ormeasurement data set (MDS), name of the data set and the number ofrecords it contains. In addition, each data set is prefixed with a uniqueindex that can then be used with the –dataset option to specify the dataset rather than by using the full name. In the Quantity list, for eachquantity, it will list the quantities name with an index.
EXTRACTING DATA
-batch “file-name”
Option for grouping multiple command lines. The –batch option isfollowed by a file. In this file, multiple command lines are stored. Theprogram will execute each command line in turn. For a more detaileddescription, go to the Batch section.
-dataset “data-set-name”, …-dataset n1, n2, …-ds This option defines which image data sets are to be used. To define the
data set either use the data set name or its unique index (as declared bythe –list option). Data set names with spaces must be enclosed inquotes. Multiple datasets are comma delimited.
-quantity “quantity-name”, …-quantity n1, n2, …

EnviView User Guide 21 August, 2002Version 2.0.7 Issue 2.0.7
VEGA Group PLC Page 121 of 141
-q This option defines which quantities are used to extract the pixel values.To define a quantity use either the name or index (as declared by the–list option). Multiple quantities are comma delimited. If option is not usedthe default quantity is used.
-out “directory-path”This option defines the output directory. If the option is not used theoutput directory is the current working directory.
-input “file-name”This option defines the input file. The input file contains a list of pixels toextract.
BATCH
This option is followed by a batch filename. In the batch file, there are multiple commandlines each on a separate line. Each of these separate command lines will be executedsequentially.
To use a batch file.
PdsPixelTrack –b batchfile.bat
The batch file will contain a list of commands that will be executed sequentially. Below isan example of a batchfile
-ds 3 –input pixels1.txt ASA_IM__BPXXXX20011221X103525X0-ds 3 –input pixels2.txt ASA_IM__BPXXXX20011221X103525X0-ds 3 –input pixels3.txt ASA_IM__BPXXXX20011221X103525X0
EXAMPLES
Listing the image data sets of a PDS product
PdsPixelTrack -list ASA_IM__BPXXXX20011221X103525X0
The output would look like this
Dataset details :Index : type : Data set name3 : mds : MDS1 (contains 5355 records) quantity index 0 : name pixel
To extract some pixels from data set MDS1 quantity 0
PdsPixelTrack -ds 3 –q 0 –input pixels.txtASA_IM__BPXXXX20011221X103525X0
Where pixels.txt contains the list of pixel co-ordinates and/or geolocations. The format ofthe pixels.txt would be.
125 256569 625.678 –45.68928.159 -42.753

EnviView User Guide 21 August, 2002Version 2.0.7 Issue 2.0.7
VEGA Group PLC Page 122 of 141
The numbers which are integers represent pixel co-ordinates and the numbers which arefloats represent the latitude and longitudes.
To use a batch file.
PdsPixelTrack –b batchfile.bat
The batch file will contain a list of commands that will be executed sequentially. Below isan example of a batchfile
-ds 3 –input pixels1.txt ASA_IM__BPXXXX20011221X103525X0-ds 3 –input pixels2.txt ASA_IM__BPXXXX20011221X103525X0-ds 3 –input pixels3.txt ASA_IM__BPXXXX20011221X103525X0

EnviView User Guide 21 August, 2002Version 2.0.7 Issue 2.0.7
VEGA Group PLC Page 123 of 141
14.8 PdsSubset
NAMEPdsSubset – takes a Envisat PDS format file and creates a child product whichcontains a subset of the data.
SYNOPSIS
PdsSubset [-....] pdsfile1 [pdsfile2...]
DESCRIPTION
This tool creates child product files which contain a subset of the data from the parentproduct. The subset of data is created by defining data sets to use, record ranges withinthose data sets and a time range.
The options are all pre-fixed with a ‘-‘ and may be followed by one or more parameters.Some options have shortened forms that can be used instead of the long option name.The available options are:
RETRIEVING INFORMATION
-help-h A description of the tool with some examples is printed out. Help on
specific options can also be obtained by adding the option, including theprefix - at the end.
-list-l Using this option, a list of the data sets in the product file can be
displayed. This list gives the type of the data set, either annotated (ADS)or measurement data set (MDS), name of the data set and the number ofrecords it contains. In addition, each data set is prefixed with a uniqueindex that can then be used with the –dataset option to specify the dataset rather than by using the full name.
EXTRACTING DATA
-batch “file-name”
Option for grouping multiple command lines. The –batch option isfollowed by a file. In this file, multiple command lines are stored. Theprogram will execute each command line in turn. For a more detaileddescription, go to the Batch section.
-ds “data-set-name”, …-ds n1, n2, … This option defines which data sets and their record ranges are to be
used in creating the child product. To define the data set either use thedata set name or its unique index (as declared by the –list option). Dataset names with spaces must be enclosed in quotes. Multiple data setsare comma delimited. If the option is not used all data sets are used increating the child product. To define a record range for these datasetsuse the following firstRecord:NumberOfRecords. E.g. –ds 1,2 10:15 this

EnviView User Guide 21 August, 2002Version 2.0.7 Issue 2.0.7
VEGA Group PLC Page 124 of 141
will select datasets 1 and 2 with records 10 through to 24. If no recordrange is provide it will use all records.
-out “directory-path”This option defines the output directory. If the option is not used theoutput directory is the current working directory.
-starttime tThis option defines the start time in a time range filter. It must be usedwith the –stoptime option. The format used for the time is DD-MMM-YYYY HH:MM:SS e.g. 15-JAN-2001 17:53:49
-stoptime tThis option defines the stop time in a time range filter. It must be usedwith the –starttime option. The format used is the same as starttime.
BATCH
This option is followed by a batch filename. In the batch file, there are multiple commandlines each on a separate line. Each of these separate command lines will be executedsequentially.
To use a batch file.
PdsSubset –b batchfile.bat
The batch file will contain a list of commands that will be executed sequentially. Below isan example of a batchfile
-ds 1,2,3 –out C:\OutputDirectory GOM_NL__2PXXXX20011221X103525X0–ds 1, 2 1:50 –starttime 15-JAN-2001 17:53:20 –stoptime 15-JAN-200117:53:50 GOM_NL__2PXXXX20011221X103525X0
EXAMPLES
Listing the contents of a PDS product
PdsSubset -list GOM_NL__2PXXXX20011221X103525X0
The output would look like this
Dataset details :Index : type : Data set name1 : ads : NL_GEOLOCATION (contains 70 records)2 : ads : NL_ACCURACY_ESTIMATION (contains 70 records)3 : gads : NL_SUMMARY_QUALITY (contains 1 records)
To create a child product containing all the records in data set 1 and record 10 to 25 indataset 2
PdsSubset -ds 1 –ds 2 10:15 GOM_NL__2PXXXX20011221X103525X0

EnviView User Guide 21 August, 2002Version 2.0.7 Issue 2.0.7
VEGA Group PLC Page 125 of 141
To create a child product containing records 1 to 50 in dataset 1 and 2 and those withinthe time period 17:53:20 and 17:53:50 on 15-JAN-2001
PdsSubset –ds 1, 2 1:50 –starttime 15-JAN-2001 17:53:20 –stoptime 15-JAN-2001 17:53:50 GOM_NL__2PXXXX20011221X103525X0
To use a batch file.
PdsSubset –b batchfile.bat
The batch file will contain a list of commands that will be executed sequentially. Below isan example of a batchfile
-ds 1,2,3 –out C:\OutputDirectory GOM_NL__2PXXXX20011221X103525X0–ds 1, 2 1:50 –starttime 15-JAN-2001 17:53:20 –stoptime 15-JAN-200117:53:50 GOM_NL__2PXXXX20011221X103525X0

EnviView User Guide 21 August, 2002Version 2.0.7 Issue 2.0.7
VEGA Group PLC Page 126 of 141
14.9 SciaL1C
NAMESciaL1C – convert Envisat Sciamachy Level 1B file to a Sciamachy Level 1C file
SYNOPSIS
SciaL1C [-options] sciafile1 [ sciafile2... ]
DESCRIPTION
The Sciamachy Level 1B files have non-calibrated measurement data. These files can beexported to the intermediate Level 1C file specification, which are calibrated to the userspecification and then can be used for further analysis. The description of the Level 1CMDS can be found in the EnviView help section.
The defaults for this command line are only type Nadir is exported; no calibrations areapplied; no PMD data is exported; no Fractional Polarisation data is exported. The typedefault changes to "all types exported" if the category, time (-starttime, -stoptime) orgeolocation (-topleft, -topright) filters are applied.
The list of files at the end of the command line will be executed sequentially with the setof options.
The output file name will be the input file name with ".child" appended onto the end.
The options are all pre-fixed with a ‘-‘ and may be followed by one or more parameters.Some options have shortened forms that can be used instead of the long option name.The available options are:
RETRIEVING INFORMATION
-help-h A description of the tool with some examples is printed out. Help on
specific options can also be obtained by adding the option, including theprefix - at the end.
-list-l Using this option, a list of the data sets in the product file can be
displayed. This list gives the type of the data set, either annotated ormeasurement data set, name of the data set and the number of records itcontains. In addition, each data set is prefixed with a unique index thatcan then be used in the export command to specify the data set ratherthan by using the full name.
EXTRACTING DATA
-ds “data-set-name”, …-ds n1, n2, …
This option defines which datasets are used in creation of the childproduct. To define the data set either use the data set name or its uniqueindex (as declared by the –list option). Data set names with spaces mustbe enclosed in quotes. Multiple datasets are comma delimited. If theoption is not used, by default, all data sets are used in creating the childproduct.

EnviView User Guide 21 August, 2002Version 2.0.7 Issue 2.0.7
VEGA Group PLC Page 127 of 141
-out “directory-path”
This option specifies the output directory where the program is to placethe produced files. By default, the program places the files in the directorywhere the program was executed.
-batch “file-name”
Option for grouping multiple command lines. The –batch option isfollowed by a file. In this file, multiple command lines are stored. Theprogram will execute each command line in turn. For a more detaileddescription, go to the Batch section.
CALIBRATION OPTIONS
-allcalibrations-allcal Option for specifying that all calibrations are applied to the data.
-calibration n1, n2, …-cal n1, n2, … Option used to define the calibrations applied to the exported data. The
values 0 to 7 are entered, comma delimited. The default is no calibrationsapplied. If wavelength calibration is not specified then Polarisation orRadiance calibration cannot be completed. These values correspond to0 :: Memory Effect Correction1 :: Leakage Correction2 :: StrayLight Correction3 :: PPG Correction4 :: Etalon Correction5 :: WaveLength Calibration6 :: Polarisation Sensitivity Calibration7 :: Radiance Sensitivity Calibration
-category n1, n2, …-cat n1, n2, … Option used to export specific measurement categories. The categories
indexes 0-N are entered comma delimited. For a list of these categoriesand their indexes, use the SciaL1C –help –cat command. This list isliable to change. Hence, it is dependant on the version of EnviViewcurrently used.
-cluster n1, n2, …-clus n1, n2, … Option used to define a list of clusters to be exported. A list of cluster
indexes (1 to 64); comma delimited is supplied after the option.
-limbcluster n1, n2, …-limbclus n1, n2, … Option used to define a list of Limb clusters to be exported. A list of
cluster indexes (1 to 64); comma delimited is supplied after the option.
-moncluster n1, n2, …-monclus n1, n2, … Option used to define a list of Monitoring clusters to be exported. A
list of cluster indexes (1 to 64); comma delimited is supplied after theoption.
-nadircluster n1, n2, …-nadirclus n1, n2, … Option used to define a list of Nadir clusters to be exported. A list
of cluster indexes (1 to 64); comma delimited is supplied after the option.

EnviView User Guide 21 August, 2002Version 2.0.7 Issue 2.0.7
VEGA Group PLC Page 128 of 141
-occcluster n1, n2, …-occclus n1, n2, … Option used to define a list of Occultation clusters to be exported. A
list of cluster indexes (1 to 64); comma delimited is supplied after theoption.
-noclusOption used to export no cluster. No Measurement datasets will beoutput.
-fracpolOption used to produce the Fraction Polarisation Level 1C MDS. Thedefault is that is not used.
-pmdOption used to produce a PMD Level 1C MDS. The default is that this isnot produced.
-bottomright n1 n2 This option defines the bottom right co-ordinate in a geolocation filter. It
must be used with the –topleft option. The format used for the co-ordinateis longitude latitude e.g. 23 45.5
-topleft n1 n2 This option defines the top left co-ordinate in a geolocation filter. It must
be used with the –bottomright option. The format used for the location islongitude latitude e.g. 23 45.5
-starttime tThis option defines the start time in a time range filter. It may be usedwith the –stoptime option if the –stoptime is not used the stopime is takenfrom the stop time of the product. The format used for the time is DD-MMM-YYYY HH:MM:SS e.g. 15-JAN-2001 17:53:49
-stoptime tThis option defines the stop time in a time range filter. It may be usedwith the –starttime option, if the –starttime is not used the startime istaken from the start time of the product. The format used is the same asstarttime.
-type “option”, …Option to set the type of measurement data exported. The options are'limb ' ' nadir ' ' occultation ' ' monitoring ' ' all '. These options are listedcomma delimited after –type. Default is type nadir except if a category,time or geolocation filter is applied. In this case, all types are exported.
BATCH
This option is followed by a batch filename. In the batch file, there are multiple commandlines each on a separate line. Each of these separate command lines will be executedsequentially.
To use a batch file.
SciaL1C –b batchfile.bat
The batch file will contain a list of commands that will be executed sequentially. Below isan example of a batchfile

EnviView User Guide 21 August, 2002Version 2.0.7 Issue 2.0.7
VEGA Group PLC Page 129 of 141
-ds 1,2,3 –out C:\OutputDirectory SCI_NL__1PTD-P19960620_103652_00004200A001_00179_00176_0000.N1–ds 1, 2 -allcal SCI_NL__1PTDP19980620_A.N1
EXAMPLES
Listing the contents of a Level1B product
SciaL1C –list SCI_NL__1PTD-P19960620_103652_00004200A001_00179_00176_0000.N1
Extracting a list of clusters and specifying the calibrations
SciaL1C –cal 0,1 –nadirclus 1,2,3 –limbclus 6,7 SCI_NL__1PTD-P19960620_103652_00004200A001_00179_00176_0000.N1
This will extract Nadir clusters 1, 2, and 3, and limb clusters 6 and 7 and export themapplying memory effect and leakage correction.
Extracting a type and all calibrations:
SciaL1C –allcal –type nadir,occultation SCI_NL__1PTD-P19960620_103652_00004200A001_00179_00176_0000.N1
This will extract all nadir and occultation clusters and export them applying allcalibrations.
Extracting a data set and Fractional Polarisation values.
SciaL1C –ds "NEW_LEAKAGE" –noclus -fracpol SCI_NL__1PTD-P19960620_103652_00004200A001_00179_00176_0000.N1
This extracts the fractional polarisation values for all types with no cluster data andcopies the NEW_LEAKAGE dataset to the level 1C product.

EnviView User Guide 21 August, 2002Version 2.0.7 Issue 2.0.7
VEGA Group PLC Page 130 of 141
Appendix A Installing EnviView
In short, double click on the installer for your platform, provided on the CD-ROM.
Full details of installing the EnviView package is provided in a separate document. Please refer tothe README.txt (or README.pdf, or README.htm) on the CD-ROM distribution for detailedinstructions on installation.

EnviView User Guide 21 August, 2002Version 2.0.7 Issue 2.0.7
VEGA Group PLC Page 131 of 141
Appendix B .Processing EnviView Data with IDL
EnviView can export Envisat data products, and data sets to HDF files. The HDF formatis supported by many off the shelf data analysis tools, including Noesys, IDL, ENVI fromResearch Systems Inc, and PV-Wave from Visual Numerics.
This chapter includes instructions and examples of reading HDF data exported fromEnviView in IDL. NOTE: HDF support in EnviView requires the addition of a native librarycompiled for your platform. If the library is not available, or EnviView cannot locate it, themenu options referred to below are not accessible. Choose 'About EnviView in the Helpmenu to determine whether EnviView can locate the correct library. In case of difficulty,please refer to the installation instructions.
A detailed description of the organisation of Envisat data in HDF4 files is given in Section11.2.1.
For further information about HDF, please refer to the NCSA HDF 4 User Guide andReference guide provided on the EnviView CD.
B.1 Introduction to examples
A set of utility functions is used here for reading this data into your own IDL programs.For your convenience, all these routines have been collected together in one fileEnvisatHdf.pro. The contents of this file are listed at the end of this appendix.
To prepare these examples, the simulated L1B and L2 AATSR data files were convertedas follows: -
pds2hdf -p ATS_TOA_1PTRAL19950510_071649_00000000X000_00000_00000_0000.N1-out L1.hdf
pds2hdf -p ATS_NR__2PTRAL19950510_071649_00000000X000_00000_00000_0000.N1-out L2.hdf
NOTE These examples are not specific to AATSR. The same principles are used to readany data element from an Envisat HDF file. Only the Data Set name and variable namesneed to change. The List utility functions allow a user to determine the names of anyitems in the file.
The important concepts are that all fields for a given data set in the Envisat file are storedtogether in a group in the HDF file. Scalar fields are collected in a table (VData), with onerow (record) per Envisat data set record. Array fields are stored as individual arrayobjects (SDS).
The following examples demonstrate how to read items from a VData or SDS into IDLvariables. For further information, read Chapter 3 of the IDL manual "Scientific DataFormats", and feel free to inspect the code if the utilities in EnvisatHdf.pro
B.2 Load the utilities into IDL
Copy the EnvisatHdf.pro file from the EnviView CD to the local directory. Then type thefollowing at the IDL prompt.
IDL> .run EnvisatHdf.pro
This file provides a set of convenience routines to make reading Envisat data from HDFfiles much easier.

EnviView User Guide 21 August, 2002Version 2.0.7 Issue 2.0.7
VEGA Group PLC Page 132 of 141
B.3 Listing the datasets in an Envisat HDF file
Using the utilities, to List the Envisat data sets in the HDF file :-
IDL> listPdsDataSets, "L1.hdf"MPHSPHSUMMARY_QUALITY_ADSGEOLOCATION_ADSSCAN_PIXEL_X_AND_Y_ADSNADIR_VIEW_SOLAR_ANGLES_ADSFWARD_VIEW_SOLAR_ANGLES_ADSVISIBLE_CALIB_COEFS_GADSNADIR_VIEW_SCAN_PIX_NUM_ADSFWARD_VIEW_SCAN_PIX_NUM_ADS11500_12500_NM_NADIR_TOA_MDS10400_11300_NM_NADIR_TOA_MDS03505_03895_NM_NADIR_TOA_MDS01580_01640_NM_NADIR_TOA_MDS00855_00875_NM_NADIR_TOA_MDS00649_00669_NM_NADIR_TOA_MDS00545_00565_NM_NADIR_TOA_MDS11500_12500_NM_FWARD_TOA_MDS10400_11300_NM_FWARD_TOA_MDS03505_03895_NM_FWARD_TOA_MDS01580_01640_NM_FWARD_TOA_MDS00855_00875_NM_FWARD_TOA_MDS00649_00669_NM_FWARD_TOA_MDS00545_00565_NM_FWARD_TOA_MDSNADIR_VIEW_CONFIDENCE_MDSFWARD_VIEW_CONFIDENCE_MDSNADIR_VIEW_CLOUD_MDSFWARD_VIEW_CLOUD_MDS
IDL> listPdsDatasets, "L2.hdf"MPHSPHSUMMARY_QUALITY_ADSGEOLOCATION_ADSSCAN_PIXEL_X_AND_Y_ADSNADIR_VIEW_SOLAR_ANGLES_ADSFWARD_VIEW_SOLAR_ANGLES_ADSNADIR_VIEW_SCAN_PIX_NUM_ADSFWARD_VIEW_SCAN_PIX_NUM_ADSDISTRIB_SST_CLOUD_LAND_MDS
B.4 Listing the contents of an Envisat HDF data set
Each data set is a HDF VGroup (a kind of inner directory), named after the DS_NAME ofthe data set (in the DSD at the beginning of the Envisat file). Each one contains a VDatatable (also named after the DS_NAME) which contains all the scalar variables in the dataset. Array variables are stored in individual SDS within the same VGroup.
To list the variables in a data set :-
IDL> listpdsdataset, "L1.hdf", '00649_00669_NM_FWARD_TOA_MDS'00649_00669_NM_FWARD_TOA_MDS 00649_00669_NM_FWARD_TOA_MDS 2272 records .Record Index ULONG .dsr_time DOUBLE .quality_flag BYTE .img_scan_y LONG bt_rad_pix (SDS) : INT [512,2272]

EnviView User Guide 21 August, 2002Version 2.0.7 Issue 2.0.7
VEGA Group PLC Page 133 of 141
This first lists the scalar variables in the Vdata table, which has the same name as theVgroup ( the data set DS_NAME). There is one value per record (2272 records). Thesevariables are :-
record index, dsr time, quality flag and image scan line y
It then lists the array variables (SDS), in this case the image pixels, a 2d array, 512 pixelsby 2272 records, named bt_rad_pix.
B.5 Reading data from an SDS
This example function will return an entire image into an IDL variable :-
FUNCTION LoadEnvisatImage, filename, datasetname, pixelfieldname
; Open The HDF file
Hid = HDF_OPEN(filename, /READ)
; Start the SD interface
SDid = HDF_SD_START(filename, /READ)
; Open the VGroup table containing the image field
SDSid = DATASET_SDS_ATTACH(Hid, SDid, datasetname, pixelfieldname)
IF (SDSid EQ -1) THEN BEGIN PRINT, "Data Set '"+datasetname+"."+pixelfieldname+"' not found." HDF_SD_END, SDid HDF_CLOSE, Hid RETURN, -1 ENDIF
; Get information about the size of the data
HDF_SD_GETINFO, SDSid, DIMS = dimensions
; Read the data
HDF_SD_GETDATA, SDSid, pixels
; Close the SDS
HDF_SD_ENDACCESS, SDSid
; Close the HDF file
HDF_SD_END, SDid HDF_CLOSE, Hid
return, pixelsEND
This function might be used as follows :-
IDL> img=loadEnvisatImage("L1.hdf", '00649_00669_NM_FWARD_TOA_MDS','bt_rad_pix')
The size of the resulting image :-
IDL> help, imgIMG INT = Array[512, 2272]

EnviView User Guide 21 August, 2002Version 2.0.7 Issue 2.0.7
VEGA Group PLC Page 134 of 141
Displaying part of the image :-
IDL> tvscl, img(*,1500:2000)
B.6 Reading data from a Vdata
Here is an example function reading the time and image scan parameters from the VDatatable in the same data set.
PRO PlotScanVsTime, filename
; Open The HDF file
Hid = HDF_OPEN(filename, /READ)
; Open the VData table containing the scalar values
datasetname = '00649_00669_NM_FWARD_TOA_MDS'
VDname = datasetname
VDid = DATASET_VD_ATTACH(Hid, datasetname, VDname)
IF (VDid EQ -1) THEN BEGIN PRINT, "Data Set '"+datasetname+"."+VDname+"' not found." HDF_CLOSE, Hid RETURN ENDIF
; Determine how many records are in the table
HDF_VD_GET, VDid, count=totalrecs
; Read the time values from all records
Nrec = HDF_VD_READ(VDid, time, FIELDS="dsr_time", NRECORDS=totalrecs)
; Rewind the record counter
HDF_VD_SEEK, VDid, 0
; Read the image scan y field
Nrec = HDF_VD_READ(VDid, scany, FIELDS="img_scan_y",NRECORDS=totalrecs)
; Close the VData table
HDF_VD_DETACH, VDid
HDF_CLOSE, Hid
; Plot the data
plot, time, scanyEND

EnviView User Guide 21 August, 2002Version 2.0.7 Issue 2.0.7
VEGA Group PLC Page 135 of 141
B.7 EnvisatHdf.pro
The contents of the EnvisatHdf.pro is listed for reference below. It includes the followingfunctions :-
Three routines that list the data in an Envisat HDF file.
• List all the PDS data sets in the named HDF file
PRO ListPdsDataSets, filename
• List all the fields in the named PDS data set in the named HDF file
PRO ListPdsDataSet, filename, datasetname
• List all the fields in all PDS data sets in the named HDF file
PRO ListPdsDataSetFields, filename
HINT: These routines are very helpful in determining the names used for specific datasets or fields. These names can also be consulted in EnviView under the product formatsmenu, or while plotting data.
Two functions that attach to Envisat data structures in an HDF file:
• Attach to an SDS given a dataset name and the SDS (field) name. Returns SDSid.
FUNCTION DATASET_SDS_ATTACH, Hid, SDid, DATASET_NAME, SDS_NAME
Hid is provided by the IDL function HDF_OPEN (Close with HDF_CLOSE)SDid is provided by HDF_SD_START (End with HDF_SD_END)
Use the IDL routines
HDF_SD_GETINFO to obtain information about the SDS
HDF_SD_GETDATA to read from the SDS
HDF_SD_ENDACCESS to close the SDS
• Attach to an Vdata given a dataset name and the Vdata name. Returns VDid
FUNCTION DATASET_VD_ATTACH, Hid, DATASET_NAME, VDATA_NAME
Hid is provided by the IDL function HDF_OPEN (Close with HDF_CLOSE)
Use the IDL routines
HDF_VD_GET to obtain information about the Vdata
HDF_VD_READ to read records from the Vdata
HDF_VD_SEEK to skip records in the Vdata
HDF_VD_DETATCH to close the Vdata

EnviView User Guide 21 August, 2002Version 2.0.7 Issue 2.0.7
VEGA Group PLC Page 136 of 141
;----------------------------- Utility functions -----------------------------;
;; Search an open VGroup for a named VData;; return the HDF REF to the VData;FUNCTION GET_VDATA_REF, Hid, VGid, VDname
N = HDF_VG_NUMBER(VGid)
FOR i = 0, N-1 DO BEGINHDF_VG_GETTR, VGid, i, TAG, REFIF (HDF_VG_ISVD(VGid, REF)) THEN BEGIN
VDid = HDF_VD_ATTACH(Hid, REF)
HDF_VD_GET, VDid, NAME=VD_NAMEHDF_VD_DETACH, VDid
IF VD_NAME EQ VDname THEN return, REFENDIF
ENDFOR
return, -1END
;; Search an open VGroup for a named SDS;; return the HDF REF to the SDS;FUNCTION GET_SDS_REF, SDid, VGid, SDSname
N = HDF_VG_NUMBER(VGid)
FOR i = 0, N-1 DO BEGINHDF_VG_GETTR, VGid, i, TAG, REF
; Check to see if it is an SDS
IF (TAG EQ 720) THEN BEGIN
SDSidx = HDF_SD_REFTOINDEX(SDid, REF)
SDSid = HDF_SD_SELECT(SDid, SDSidx)
HDF_SD_GETINFO, SDSid, NAME=SDS_NAMEHDF_SD_ENDACCESS, SDSid
IF SDS_NAME EQ SDSname THEN return, REFENDIF
ENDFOR
return, -1END

EnviView User Guide 21 August, 2002Version 2.0.7 Issue 2.0.7
VEGA Group PLC Page 137 of 141
;; Search an open VGroup for a named SDS;; return the SDS index;FUNCTION GET_SDS_INDEX, SDid, VGid, SDSname
N = HDF_VG_NUMBER(VGid)
FOR i = 0, N-1 DO BEGINHDF_VG_GETTR, VGid, i, TAG, REF
; Check to see if it is an SDS
IF (TAG EQ 720) THEN BEGIN
SDSidx = HDF_SD_REFTOINDEX(SDid, REF)
SDSid = HDF_SD_SELECT(SDid, SDSidx)
HDF_SD_GETINFO, SDSid, NAME=SDS_NAMEHDF_SD_ENDACCESS, SDSid
IF SDS_NAME EQ SDSname THEN return, SDSidxENDIF
ENDFOR
return, -1END
;; Search the top level directory for a named VGroup;; return the HDF REF to the VGroup;FUNCTION GET_VGROUP_REF, Hid, VGname
VGs = HDF_VG_LONE(Hid)
IF VGs(0) EQ -1 THEN RETURN, -1
N = N_ELEMENTS(VGs)
FOR i = 0, N-1 DO BEGIN VGid = HDF_VG_ATTACH(Hid, VGs(i)) HDF_VG_GETINFO, VGid, NAME=DS_NAME HDF_VG_DETACH, VGid IF (DS_NAME EQ VGname) THEN RETURN, VGs(i)
ENDFOR
return, -1END

EnviView User Guide 21 August, 2002Version 2.0.7 Issue 2.0.7
VEGA Group PLC Page 138 of 141
;; Attach to a named Vdata in a named Vgroup;; Hid; Identifier of the HDF file (fromHDF_OPEN);; DATASET_NAME; name of the data set (VGroup); VDATA_NAME; name of the VData in the VGroup;FUNCTION DATASET_VD_ATTACH, Hid, DATASET_NAME, VDATA_NAME
VG_REF = GET_VGROUP_REF(Hid, DATASET_NAME)
IF (VG_REF EQ -1) THEN RETURN, -1
VGid = HDF_VG_ATTACH(Hid, VG_REF)
; Find the VData with the given name
VD_REF = GET_VDATA_REF(Hid, VGid, VDATA_NAME)
HDF_VG_DETACH, VGid
IF (VD_REF EQ -1) THEN RETURN, -1
VDid = HDF_VD_ATTACH(Hid, VD_REF)
RETURN, VDidEND
;; Attach (Select) to a named SDS in a named Vgroup;; Hid; Identifier of the HDF file (from HDF_OPEN);; SDid; Identifier of the SD i/f to the file (from HDF_SD_START);; DATASET_NAME; name of the data set (VGroup); SDS_NAME; name of the SDS in the VGroup;FUNCTION DATASET_SDS_ATTACH, Hid, SDid, DATASET_NAME, SDS_NAME
VG_REF = GET_VGROUP_REF(Hid, DATASET_NAME)
IF (VG_REF EQ -1) THEN RETURN, -1
VGid = HDF_VG_ATTACH(Hid, VG_REF)
; Find the SDS with the given name
SDS_INDEX = GET_SDS_INDEX(SDid, VGid, SDS_NAME)
HDF_VG_DETACH, VGid
IF (SDS_INDEX EQ -1) THEN RETURN, -1
SDSid = HDF_SD_SELECT(SDid, SDS_INDEX)
RETURN, SDSidEND

EnviView User Guide 21 August, 2002Version 2.0.7 Issue 2.0.7
VEGA Group PLC Page 139 of 141
;------------------------------- List Functions -------------------------------;
;; List the fields in a given VGroup;; Hid; HDF file ID returned by HDF_OPEN; REF; VGroup REF;PRO ListPdsVGroupFields, Hid, SDid, REF
VGid = HDF_VG_ATTACH(Hid, REF)HDF_VG_GETINFO, VGid, NAME=DS_NAME, CLASS=DS_CLASS, NENTRIES=DS_ENTRIESIF (DS_CLASS EQ "PDS Data Set Record") THEN BEGIN
Print, DS_NAME
; Find the VData with the same name as the VGroup
MAIN_REF=GET_VDATA_REF(Hid, VGid, DS_NAME)
; List it's fields
ListVData, Hid, MAIN_REF
; List the fields of any other groups
N = HDF_VG_NUMBER(VGid)
FOR j = 0, N-1 DO BEGIN
HDF_VG_GETTR, VGid, j, TAG, REFIF (HDF_VG_ISVD(VGid, REF) AND (REF NE MAIN_REF)) THEN BEGIN
ListVData, Hid, REFENDIF ELSE IF (TAG EQ 720) THEN BEGIN ; is SDS
ListSDS, SDid, REFENDIF
ENDFOR
ENDIFHDF_VG_DETACH, VGid
END

EnviView User Guide 21 August, 2002Version 2.0.7 Issue 2.0.7
VEGA Group PLC Page 140 of 141
;; List the fields in a given VData;; Hid; HDF file ID returned by HDF_OPEN; REF; VData REF returned by HDF_VG_GETTR;PRO ListVData, Hid, REF
VDid = HDF_VD_ATTACH(Hid, REF)
HDF_VD_GET, VDid, NAME=VD_NAME, NFIELDS=VD_FIELD_COUNT, COUNT=VD_RECORD_COUNT
PRINT, " ",VD_NAME, VD_RECORD_COUNT, " records"
FOR i=0, VD_FIELD_COUNT-1 DO BEGINHDF_VD_GETINFO,VDid, i, NAME=FIELD_NAME, TYPE=FIELD_TYPE,
ORDER=FIELD_ELEMENTSIF (FIELD_ELEMENTS GT 1) THEN BEGIN
PRINT, " .",FIELD_NAME + $"["+STRING(FIELD_ELEMENTS,FORMAT="(I0)") + "] " + FIELD_TYPE
ENDIF ELSE BEGINPRINT, " .",FIELD_NAME + " "+FIELD_TYPE
ENDELSEENDFOR
HDF_VD_DETACH, VDidEND
;; List the fields in a given SDS;; SDid; SD file ID returned by HDF_SD_START; REF; SDS REF returned by HDF_VG_GETTR;PRO ListSDS, SDid, REF
SDSidx = HDF_SD_REFTOINDEX(SDid, REF)
SDSid = HDF_SD_SELECT(SDid, SDSidx)
HDF_SD_GETINFO, SDSid, NAME=SDS_NAMEHDF_SD_ENDACCESS, SDSid
HDF_SD_GETINFO, SDSid, NAME=SDS_NAME, DIMS=dimensions, TYPE=field_type, NDIMS=Nd
dim_str = STRING(dimensions,FORMAT='('+STRING(Nd)+'(I0,","))')dim_str = STRMID(dim_str, 0, STRLEN(dim_str)-1)
PRINT, " ",SDS_NAME+" (SDS) : "+field_type+" ["+dim_str+"]"
HDF_SD_ENDACCESS, SDSidEND

EnviView User Guide 21 August, 2002Version 2.0.7 Issue 2.0.7
VEGA Group PLC Page 141 of 141
;; List all the PDS data sets in the named HDF file;PRO ListPdsDataSets, filename Hid = HDF_OPEN(filename, /READ)
VGs = HDF_VG_LONE(Hid)
IF VGs(0) EQ-1 THEN BEGIN PRINT, "No Data Sets (VGroups)" ENDIF ELSE BEGIN FOR i=0,N_ELEMENTS(VGs)-1 DO BEGIN VGid = HDF_VG_ATTACH(Hid, VGs(i)) HDF_VG_GETINFO, VGid, NAME=DS_NAME, CLASS=DS_CLASS, NENTRIES=DS_ENTRIES IF (DS_CLASS EQ "PDS Data Set Record") THEN BEGIN Print, DS_NAME ENDIF HDF_VG_DETACH, VGid ENDFOR ENDELSE
HDF_CLOSE, HidEND
;; List all the fields in the named PDS data set in the named HDF file;PRO ListPdsDataSet, filename, datasetname
Hid = HDF_OPEN(filename, /READ) SDid = HDF_SD_START(filename, /READ)
VG_REF = GET_VGROUP_REF(Hid, datasetname)
IF (VG_REF EQ -1) THEN BEGIN
PRINT, "Data Set '"+datasetname+"' not found." HDF_CLOSE, Hid RETURN ENDIF
ListPdsVGroupFields, Hid, SDid, VG_REF
HDF_SD_END, SDid HDF_CLOSE, HidEND
;; List all the fields in all PDS data sets in the named HDF file;PRO ListPdsDataSetFields, filename Hid = HDF_OPEN(filename, /READ) SDid = HDF_SD_START(filename, /READ)
VGs = HDF_VG_LONE(Hid)
IF VGs(0) EQ-1 THEN BEGIN PRINT, "No Data Sets (VGroups)" ENDIF ELSE BEGIN FOR i=0,N_ELEMENTS(VGs)-1 DO BEGIN ListPdsVGroupFields, Hid, SDid, VGs(i) ENDFOR ENDELSE
HDF_SD_END, SDid HDF_CLOSE, HidEND