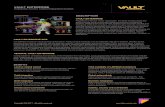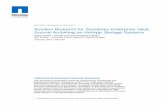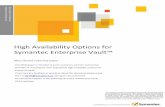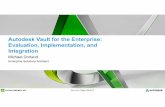Enterprise Vault Best Practice Guide - VOX 10...Enterprise Vault Best Practice Guide –...
Transcript of Enterprise Vault Best Practice Guide - VOX 10...Enterprise Vault Best Practice Guide –...

This document is provided for informational purposes only. All warranties relating to the information in this document, either express or implied, are disclaimed to the maximum extent allowed by law. The information in this document is subject to change without notice. Copyright © 2012 Symantec Corporation. All rights reserved. Symantec, the Symantec logo and Enterprise Vault are trademarks or registered trademarks of Symantec Corporation or its affiliates in the U.S. and other countries. Other names may be trademarks of their respective owners
.
Enterprise Vault Best Practice Guide
Implementing Enterprise Vault on
VMware This document provides design and deployment considerations for
implementing Enterprise Vault on VMware.
If you have any feedback or questions about this document please email
them to [email protected] stating the document title.
This document applies to the following version(s) of Enterprise Vault:
10.0
This document applies to the following version(s) of VMware vSphere:
4.1, 5.0

Enterprise Vault Best Practice Guide – Implementing Enterprise Vault on VMware
i
Document Control
Contributors
Who Contribution
Daniel Strydom Author
Revision History
Version Date Changes
1.0 January 2011 Initial version
Related Documents
Version Date Title
EV10 01/08/2011 Enterprise Vault Product Installation and Configuration
Guides
http://www.symantec.com/docs/DOC4402
EV10 01/08/2011 Enterprise Vault 10 Performance Guide
http://www.symantec.com/docs/DOC4553
EV10 01/08/2011 Enterprise Vault 10 Best Practice Guide for Indexing
http://www.symantec.com/docs/DOC4250
EV10 01/08/2011 Enterprise Vault 10 Discovery Accelerator Best Practice
Guide
http://www.symantec.com/docs/DOC2797
Note: All links correct at the time of writing but may be subject to change

Enterprise Vault Best Practice Guide – Implementing Enterprise Vault on VMware
ii
Table of Contents
Scope of This Document 1
Intended Audience 1
Terminology Used in This Document 1
Choosing the Right Platform for Enterprise Vault 2
Sizing Enterprise Vault 10 for VMware 3
Differences in Versions and Editions of VMware 4
ESX Host Configuration 5
Optimizing VMware for Enterprise Vault 6
CPU configuration 6
Memory Configuration 7
Disk Configuration 9
Number of virtual machines per LUN 12
Enterprise Vault per Server Storage Locations 13
Choosing Suitable Storage for Index Locations 15
General ESXi Storage Recommendations 16
Network Configuration 17
Performance Impact of Upgrading to Enterprise Vault 10 from Earlier Versions 17
Virtualizing SQL Server 18
Other Deployment Recommendations 19
General VMware Recommendations 19
Disable Anti-Virus for Index Locations 19
Pagefile Size 20
Index Volume Fragmentation 20
Ongoing Maintenance 21
Performance Monitoring 21
Windows Performance Counters 22
Appendices
APPENDIX A – VMware Enhancements to Deployment and Operations

Enterprise Vault Best Practice Guide – Implementing Enterprise Vault on VMware
1
Scope of This Document
This document aims to provide guidance on designing and deploying Enterprise Vault 10 on the VMware
vSphere 4.1 and 5.0 platform. The recommendations in this document do not apply to earlier versions of
Enterprise Vault or VMware.
This document should be used in conjunction with other performance and best practice guides as outlined in
the ―Related Documents‖ section of this document.
Intended Audience
This document is aimed at system administrators, solutions architects, and consultants. It is assumed that the
reader has a thorough understanding of the architecture and operational aspects of Enterprise Vault 10. It is
also assumed that the reader has experience and understanding of VMware vSphere 4.1 and 5.0.
Terminology Used in This Document
Term Description
Virtual Machine A virtual machine is an isolated software container that can run its own operating systems and applications as if it were a physical computer
Hypervisor A hypervisor, also called a virtual machine manager (VMM), is a program that allows multiple operating systems to share a single hardware host
VMware vSphere Formerly known as VMware Infrastructure, vSphere comprises a suite of tools required to manage and support the virtual infrastructure
vCPU CPU allocated to a virtual machine
VMware High Availability (HA) Minimizes downtime with automated restart of Virtual Machines on a different physical host in the event of hardware failure
VMware vMotion Reduces downtime from planned maintenance by migrating virtual machines between different physical hosts
VMware Fault Tolerance (FT) Provides continuous downtime protection by keeping a live shadow copy of a virtual machine running on a separate host
Virtual Symmetric Multi-Processing (Virtual SMP)
Enhances virtual machine performance by allowing a virtual machine to use multiple physical processor cores simultaneously
NUMA Non-Uniform Memory Access (NUMA) is a computer memory design used for Multiprocessing

Enterprise Vault Best Practice Guide – Implementing Enterprise Vault on VMware
2
Choosing the Right Platform for Enterprise Vault
Virtualization technology has helped many customers introduce cost savings both in terms of lowered data
center power consumption and cooling requirements. Virtualization typically also simplifies the datacenter
landscape through server consolidation, requiring less hardware to provide the same service to end users
with the added benefit of application independent high availability.
Application architectures are rapidly evolving towards highly distributed, loosely-coupled applications. The
conventional x86 computing model, in which applications are tightly coupled to physical servers, is too static
and restrictive to efficiently support most modern applications. With a virtual deployment, the architecture can
be as modular as is appropriate, without expanding the hardware footprint. The dynamic nature of virtual
machines mean that the design can grow and adapt as required, without the need for an initial ―perfect‖
design. Virtual deployments typically take minutes, can share currently deployed hardware, and can be
adjusted ―on the fly‖ when more resources are required.
Certain server applications are less suitable for virtualization, especially those requiring heavy use of physical
server resources such as CPU and memory. Traditionally customers have been reluctant to place
applications with high service level agreements such as Microsoft Exchange Server and SQL Server on a
virtual platform, not only because the application’s demand on resources meant that only one or two virtual
machines could co-exist on a single server, but also because the server could not offer the same performance
it would have on a physical server.
However, more powerful hardware, enhancements in virtualization technology and better support from
application vendors now mean that customers are looking to virtualize even the top-end applications.
A number of factors should be considered before deploying Enterprise Vault in a VMware environment:
Enterprise Vault is heavily dependent on CPU resources. In a typical physical server configuration it
is not unusual for the CPU to run at 90% or higher utilization while archiving is being performed.
Generally, the more powerful the processor, the better the ingestion and retrieval rates
The recommended CPU and memory configuration for Enterprise Vault 10 is 8 CPU cores and 16GB
RAM
It is recommended that CPU and Memory resources are dedicated (reserved) to the Enterprise Vault
server, and not shared with other virtual machines on the host. This aligns with VMware
recommendations for virtualized Microsoft Exchange Server and SQL Server implementations
Other system components such as network and storage need to be sized accordingly to prevent them
from becoming a bottleneck
If the above considerations are acceptable and supported by the customer environment then it is likely that
virtualizing the Enterprise Vault environment will be a good fit for the organization.

Enterprise Vault Best Practice Guide – Implementing Enterprise Vault on VMware
3
Sizing Enterprise Vault 10 for VMware
One of the most important considerations when sizing Enterprise Vault is a thorough understanding of the
expected workload on each of the Enterprise Vault servers. However, the initial design of Enterprise Vault
should be done independent of whether it will run on physical servers or virtual machines, with the main
consideration being the customer requirements for archiving and eDiscovery.
It is outside the scope of this document to provide a design and sizing introduction to Enterprise Vault, but in
general terms, once the customer requirements are understood, a close look at the archive targets will help
determine what server resources will be required to not only archive the backlog but also keep up with the
daily change (also known as the ―steady-state‖).
Enterprise Vault sizing utilities such as Exchange Mailbox Analyzer, Domino Mail File Reporter, File System
Analyzer, SharePoint Analyzer and PST Analyzer will help provide a better understanding of what data is held
within the archive targets and what the impact of different archiving policies will be. The data collected from
these sizing utilities can then be used in the Enterprise Vault 10 Sizing Estimator Excel workbook. From here
the tool will provide a number of recommendations, including number of Enterprise Vault servers, expected
performance for different CPU configurations, SQL database recommendations and estimated Vault Store
and Index storage figures over a 3 year period.
The Sizing Estimator workbook is able to adjust recommendations and expected performance if the option to
deploy on a virtualized environment is selected. Choosing this option will reduce the expected performance of
each Enterprise Vault server by 30%. This reduction is based on a sub-optimally configured VMware
environment - with an optimal VMware configuration the virtual machine performance will be very close to that
of a physical server.
The above sections represents an over simplified view of the design process as there will be many
environment specific factors that will affect a design.
The most common mistake when designing Enterprise Vault is to size for capacity, as opposed to sizing for
performance. The following sections in this guide will provide detail on how to design the various
components for optimal configuration.

Enterprise Vault Best Practice Guide – Implementing Enterprise Vault on VMware
4
Differences in Versions and Editions of VMware
It is important to highlight the core differences between versions and editions of vSphere when deciding
whether VMware is a suitable platform for Enterprise Vault. The following table highlights some crucial
differences in how much CPU and RAM can be allocated to a single virtual server:
VMware ESXi 4.1
Standard
VMware ESXi 4.1
Enterprise
VMware ESXi 4.1
Enterprise Plus
vCPU entitlement per virtual server 4 CPU Cores 4 CPU Cores 8 CPU Cores
vRAM entitlement per virtual server 24GB 32GB 48GB
Meets recommended minimum for
EV 10 (8 CPU cores, 16GB RAM)
No No Yes
Table 1 - VMware vSphere 4.x Edition CPU & Memory Maximums
VMware ESXi 5.0
Standard
VMware ESXi 5.0
Enterprise
VMware ESXi 5.0
Enterprise Plus
vCPU entitlement per virtual server 8 CPU Cores 8 CPU Cores 32 CPU Cores
vRAM entitlement per virtual server 32GB 64GB 96GB up to 1TB
Meets recommended minimum for
EV 10 (8 CPU cores, 16GB RAM)
Yes Yes Yes
Table 2 - VMware vSphere 5.0 Edition CPU & Memory Maximums
The Enterprise Vault 10 compatibility guide lists supported versions of VMware. Note that VMware ESXi 4.0 is
not supported in for Enterprise Vault 10. At the time of writing the only supported versions of ESXi are 4.1 and
5.0.

Enterprise Vault Best Practice Guide – Implementing Enterprise Vault on VMware
5
ESX Host Configuration
Each ESX host should provide enough physical hardware resources to accommodate the planned workload
and provide some headroom in the event of a VMware HA failover or planned VMware vMotion migration of
live virtual machines for host hardware maintenance.
If planning to use VMware vMotion, confirm that the CPU supports vMotion (which in turn affects DRS) and
VMware Fault Tolerance. Confirm that the selected hardware is supported by searching the VMware product
compatibility database.
The following general recommendations can be made regarding the ESX host:
Confirm that the host is running the latest version of the BIOS available
Enable the ―Turbo Boost‖ option in the BIOS, if supported by the CPU
Some NUMA-capable systems provide an option in the BIOS to disable NUMA by enabling node
interleaving. Generally the best performance is achieved by disabling node interleaving (in other
words, leaving NUMA enabled)
Ensure that any hardware-assisted virtualization features (VT-x, AMD-V, EPT, RVI, etc.) are enabled
in the BIOS
Disconnect or disable any physical hardware devices that will not be used. These might include
devices such as COM ports, LPT ports, USB controllers, floppy drives, network interfaces and
storage controllers. Disabling hardware devices can free interrupt resources. Additionally, some
devices, such as USB controllers, operate on a polling scheme that consumes extra CPU resources.
Some PCI devices reserve blocks of memory, making that memory unavailable to the ESX host
Set the ESX host power policy to ―Maximum performance‖ or disable power management altogether.
It is also recommended to disable C1E and other C-states in BIOS.

Enterprise Vault Best Practice Guide – Implementing Enterprise Vault on VMware
6
Optimizing VMware for Enterprise Vault
The following sections will cover recommendations regarding the VMware and Enterprise Vault components.
ESX resource configuration is vitally important to ensure applications such as Enterprise Vault run with
optimal performance.
Not all recommendations will be suitable to all environments – these recommendations are aimed at creating
the best possible platform specifically tuned for Enterprise Vault.
CPU configuration
VMware Virtual Symmetric Multi-Processing (Virtual SMP) enhances virtual machine performance by allowing
a virtual machine to use multiple physical processor cores simultaneously. VMware ESXi 4.1 supports the use
of up to 8 virtual CPUs per virtual machine, ESXi 5.0 supports up to 32 virtual cores. Virtual SMP allows
virtual machines to use multiple processors to execute multiple tasks concurrently, thereby increasing
throughput.
The virtual processors are co-scheduled and run simultaneously, and (providing physical cores are available
on the host) each vCPU is mapped one-to-one to physical processors. In practice what this means is that if
one vCPU is running, a second vCPU is co-scheduled so that they execute nearly synchronously. Even when
the operating system is idle, the vCPUs will still perform a minimal amount of work and needs to be managed
by the ESX host, effectively competing with other vCPUs for system resources.
A common misconception is that by assigning more than 2 CPU cores per virtual machine you actually reduce
the performance of that server. While this may have been true in earlier versions of VMware, a number of
improvements in the VMware 4.1 and 5.0 co-scheduling algorithm means that the virtual machines with
multiple vCPUs are now more scalable and perform better, and the effects of idle multi-vCPU machines are
reduced. In ESX 4.1 and 5.0 the larger 4-core and 8-core vCPU systems not only scale better, but it also
means that it’s easier to scale the virtual machines up, compared to scaling out1.
The following general recommendations can be made regarding vCPU allocation for Enterprise Vault:
Allocate 8 CPU cores to each Enterprise Vault server. For smaller or non-production environments
with less than 500 users 4 CPU cores can be allocated
Set a CPU Reservation - this guarantees the CPU is dedicated to the virtual machine. Generally this
practice is not recommended because the reserved resource is then not available to other virtual
machines, but VMware recommends this practice in cases where service level agreements need to
be guaranteed. The processor priority and bandwidth should be set to provide the virtual machine
with full utilization of the selected CPUs
1 For more details see ESX CPU consideration sections in VMware Performance Best Practices available at
http://www.vmware.com/pdf/Perf_Best_Practices_vSphere4.0.pdf and http://www.vmware.com/pdf/Perf_Best_Practices_vSphere5.0.pdf

Enterprise Vault Best Practice Guide – Implementing Enterprise Vault on VMware
7
Ensure that the total number of vCPUs assigned to the virtual machines is equal or less than the total
number of cores on the ESX host
Do not enable Hyperthreading – in most cases this provides little or no benefit to multi-CPU virtual
machines. Internal Symantec testing has shown that Hyperthreading provides no performance benefit
to Enterprise Vault.
Memory Configuration
Symantec recommends that each Enterprise Vault 10 server is allocated 16GB of memory. For smaller or
non-production environments (less than 500 user) 8GB of memory should be sufficient. The memory
requirements do however increase depending on the search requirements; specifically in environments where
regular eDiscovery searches are run the memory should be increased to 32GB.
Virtual machines also require memory beyond the amount allocated to account for memory overhead; this
memory needs to be available to the physical host. Memory overhead includes space reserved for virtual
machine devices, such as SVGA frame buffers and internal data structures. The amount of overhead required
depends on the number of vCPUs allocated per virtual machine, the amount of configured memory and
whether the operating system is 32 or 64-bit. As an example, a virtual machine with 2 vCPUs and 32GB of
memory will consume approximately 500MB of memory overhead. This memory overhead must be available
on the ESX host, and any other ESX host potentially hosting the Enterprise Vault virtual server.
The following diagram describes the use of memory settings available for a virtual machine:
Figure 1 - Memory Settings per virtual machine
The memory settings include the following parameters:
Configured memory: The amount of memory allocated to the virtual machine when it was created
Touched memory: The amount of memory actually in use by the virtual machine
Swappable: Memory that can be reclaimed and reallocated by the vSphere balloon driver. If this
memory is being used by the virtual machine the balloon driver will cause the guest operating system
to swap. This value is the size of the per virtual machine swap file that is created on the VMFS file
system (as a .vswp file).

Enterprise Vault Best Practice Guide – Implementing Enterprise Vault on VMware
8
The following best practice recommendations can be made regarding memory allocation:
Set the memory reservation to the configured size of the memory allocated to the virtual machine.
Note that by setting the reservation to the configured size of the virtual machine the vmkernel swap
file will be 0 bytes. This will consume less storage and help increase performance by eliminating ESX
host-level swapping. Note that Windows will still maintain its own separate swap/page file on the
guest operating system
Setting memory reservations as described above may limit VMware vMotion as a virtual machine can
only be migrated if the target ESX host has sufficient free physical memory
Use ESX performance counters to measure actual memory usage, see later section in this document
on the use of ―Active‖, ―SwapIn‖ and ―SwapOut‖ counters
Ensure that the Enterprise Vault server does not reside on an ESX host where the memory have
been over committed
It is generally recommended not to disable the memory balloon driver on the virtual machine (installed
with VMware Tools)
If available, enable vSphere Dynamic Resource Scheduler (DRS) within the ESX cluster. Together
with reservations DRS can guarantee the resource availability
Configure the virtual machine memory size to be greater than the average memory usage of the
Enterprise Vault server. This will avoid guest operating system swapping. In a typical Enterprise Vault
environment around 6GB of RAM will be used in core activities during the day, increasing to the full
available 16GB recommended memory with journaling and searching (end user searches, Virtual
Vault activity, etc.). For more details on expected server throughput for different CPU and memory
configurations refer to the EV10 Performance Guide2.
If the Enterprise Vault virtual server requires more memory than has been allocated, the performance
will reduce as the guest operating system will have to perform swap operations. It is recommended
that the host is allocated a swap file size 1.5x that of the memory assigned to the virtual machine (as
per standard recommendation for physical hosts).
The recommendations relating to memory are purposely conservative to avoid kernel swapping between ESX
and the guest operating system. Once the workload is known and predictable, if VMware vCenter reports that
steady state active memory usage is below the amount of memory on the ESX host, then the reservation
settings may be relaxed to the steady state active memory value. To get a better understanding of this
2 www.symantec.com/docs/doc4553

Enterprise Vault Best Practice Guide – Implementing Enterprise Vault on VMware
9
scenario, refer to VMworld content ―TA2627 – Understanding “Host” and “Guest” Memory Usage and Related
Memory Management Concepts”3.
Disk Configuration
Storage performance depends on many factors, including the workload, hardware, RAID level, cache size,
stripe size, etc. The storage vendor documentation should always be consulted along with recommendations
from VMware.
VMware Virtual Machine File System (VMFS) is a high performance cluster file system developed to scale
beyond the use of a single system. VMFS provide multiple virtual machines shared access to a consolidated
pool of clustered storage, and provide the foundation for enabling services such as vMotion, Distributed
Resource Scheduler (DRS) and VMware High Availability. Each virtual machine is encapsulated in a small set
of files; in most cases these files are stored using the VMFS file system on physical SCSI disks.
VMware supports Fibre-Channel, iSCSI, and NAS shared-storage protocols. VMware storage virtualization
can be categorized into three layers of storage technology.
3 http://www.vmworld.com/docs/DOC-3817 (VMworld access is required, apply for a free account)

Enterprise Vault Best Practice Guide – Implementing Enterprise Vault on VMware
10
Figure 2 - VMware Storage Virtualization Stack
The storage array (consisting of physical disks) is presented as logical disks in the form of storage array
volumes or LUNs to the ESX server. Storage array LUNs are then formatted as VMFS volumes in which
virtual disks can be created. Virtual machines consist of virtual disks that are presented to the guest operating
system as disks that can be partitioned and used in file systems.
The best way to configure a LUN for a given VMFS volume is to size for throughput first and capacity second.
That is, you should aggregate the total I/O throughput for all applications or virtual machines that might run on
a given shared pool of storage; then make sure you have provisioned enough back-end disk spindles (disk
array cache) and appropriate storage service to meet the requirements.
Aside from VMFS, ESXi also supports raw device mapping (RDM) as referenced in the above diagram. RDM
effectively allows management and access of raw SCSI disks or LUNs as VMFS files. RDM is a special file on
a VMFS volume that acts as a proxy for a raw device. The file contains metadata used to manage the disk,
and is able to communicate direct access to the physical device. The mapping file, not the raw volume, is
referenced in the virtual machine configuration.
RDMs can be used in virtual or physical compatibility mode. Virtual mode specifies full virtualization of the
mapped drive, allowing the guest operating system to use the RDM like any other virtual disk file in a VMFS
volume. Physical mode specifies minimal SCSI virtualization of the mapped drive, giving the most flexibility to
SAN management software.

Enterprise Vault Best Practice Guide – Implementing Enterprise Vault on VMware
11
It is often a difficult decision when it comes to choosing between the VMFS and RDM for data volumes. They
both provide similar performance characteristics - random access (50% read, 50% write) performance is very
similar, but for sequential read operations RDM provides more I/O per second. Test results vary depending on
the data size used, for a more detailed analysis refer to the ―Performance Characterization of VMFS and RDM
Using a SAN‖4 whitepaper by VMware.
The following table described some of the main differences between VMFS and RDM.
VMFS RDM
Many virtual machines can be hosted on one
volume (can be dedicated to one virtual machine)
Maps a single LUN to one virtual machine
Better flexibility, easier management Requires more LUNs, consideration of 256 LUN
limit per ESX host
Large third-party VMware ecosystem with V2P
products to aid in certain support scenarios
RDM volumes can help facilitate migrating
physical servers to virtual machines using the LUN
swing method
Cannot be used for in-guest clustering, does not
support quorum disks as required by MSCS
Required for in-guest clustering. Cluster data and
quorum disks should be configured using RDM
Supports VMware VMotion, HA and Distributed
Resource Scheduler (DRS) and VMware Site
Recovery Manager (SRM)
RDM guarantees no other virtual machine is able
to use the LUNs
Required to leverage array-level backup and
replication tools (VSS) integrated
Supports VMware VMotion, HA and Distributed
Resource Scheduler (DRS) and VMware Site
Recovery Manager (SRM)
Table 3 - VMFS and RDM Trade-offs
4 http://www.vmware.com/files/pdf/performance_char_vmfs_rdm.pdf

Enterprise Vault Best Practice Guide – Implementing Enterprise Vault on VMware
12
Depending on existing storage practices it may be advantageous to mix VMFS and RDM under the following
circumstances:
Where 3rd party storage management software is already in use RDM can be used to leverage that
infrastructure, for example if using storage-based backups to disk
RDM is required when using clustering technologies like Microsoft Clustering Services (MSCS)
One advantage of using RDM volumes is that it gives the administrator the ability to point both virtual
and physical machines to the same storage.
Both VMFS and a mixed VMFS/RDM storage configuration are suitable for Enterprise Vault. In a mixed
configuration the guest operating system is installed on VMFS, while the Index volumes can reside on RDM.
The Vault Store partitions can also be stored on RDM, or if preferred on a NAS or other iSCSI storage
partition.
For more information and a more detailed comparison between VMFS and RDM see the VMware VMFS Best
Practices Whitepaper5.
Number of virtual machines per LUN
You can assign multiple virtual machines to a VMFS LUN, however for best performance it is recommended
that a single LUN is dedicated to a virtual machine. The following diagram discusses the differences.
5 www.vmware.com/pdf/vmfs-best-practices-wp.pdf

Enterprise Vault Best Practice Guide – Implementing Enterprise Vault on VMware
13
Figure 3 - One versus many virtual machines in a LUN
It’s considered best practice to separate heavy I/O workloads from the shared pool of storage in order to
optimize the performance of applications requiring high transactional throughput. This approach is best
characterized as ―consolidation with some level of isolation‖.
When looking at the number of VMs per LUN, there is no exact rule to determine the limits of performance
and scalability, as workloads can vary significantly. These limits also depend on the number of ESX Servers
sharing concurrent access to a given VMFS volume. The key is to remember the upper limit of 256 LUNs per
ESX Server and consider that this number can limit the consolidation ratio if you take the concept of ―1 LUN
per VM‖ too far.
Enterprise Vault per Server Storage Locations
The following table details storage areas within Enterprise Vault that can affect the application performance.
For optimal performance, each of the storage areas should be treated as separate areas and their individual
needs catered for.

Enterprise Vault Best Practice Guide – Implementing Enterprise Vault on VMware
14
Per server storage area Type of access Expected Size Recommendation
Index Locations Sequential Access.
Large flat file area
consisting of many
small files
Depending on
Indexing Level –
Brief 3% of total
information
archived, Full
Indexing will
require 13%
Fast SAN based storage – FC or
iSCSI, can be mapped as VMFS
or RDM. Storage should be
capable of supporting 400+
IOPS, 2000+ IOPS for
eDiscovery environments. NAS
storage not considered
appropriate in most scenarios
(refer to Indexing Best Practice
paper for more information)
Vault Store Partitions Random Access.
Large flat file area
consisting of many
small files
Very large but split
up in smaller ―vault
partitions‖.
Slower, lower tier storage such
as NAS is appropriate. Low IOPS
requirement
MSMQ Data Folder Random Access 40GB Fast SAN based or local RAID1
disk. Ideally split onto a different
spindle set from MSMQ Log area
MSMQ Log Folder Sequential Access 10GB Fast SAN based or local RAID1
EMC Centera Collections Random Access 100GB Fast SAN based protected disk,
RAID1 or better performing stripe
Vault Server Cache Area Random Access 50GB Fast SAN based disk, RAID1 or
better performing stripe. Storage
should be capable of supporting
400 IOPS for typical
environment. Virtual Vault
environments can expect up to
1,000 IOPS during busy periods
Windows Temp Directory Random Access 2GB Fast SAN based disk, used for
temporary EV operations RAID1
or better performing stripe. Used
during archiving to process large
files
Table 4 - Enterprise Vault per Server Storage Locations

Enterprise Vault Best Practice Guide – Implementing Enterprise Vault on VMware
15
Choosing Suitable Storage for Index Locations
When choosing a suitable storage device the whole storage solution should be considered. The supported
IOPS is just one aspect of performance and other areas should also be looked at such as connectivity – for
example Fiber and iSCSI are preferred over CIFS.
As per previous versions of Enterprise Vault, a high speed storage device is recommended for Index
locations. Lower tier NAS devices are generally not recommended for index locations, and should definitely
not be used to host indexes where any type of eDiscovery search is used.
NAS devices connected over CIFS shares is not suitable to host index volumes for certain environments due
to the slower connectivity speed.
The best devices are local storage, direct attached storage, or SAN LUNs.
In the case of local or direct attached storage:
Use multiple controllers supporting multiple channels to distribute the load between index file
locations and provide sufficient throughput
Provide battery-backed read and write cache to aid performance.
Before using partitions on a SAN, consider the I/O load together with any other applications that are already
using the SAN to ensure that the performance can be maintained. Ideally, the implementation should be
discussed with the SAN hardware vendor to ensure that optimum performance is achieved. Typically LUNs
should be created across as many suitable disks as possible, using entire disks rather than partial disks to
prevent multiple I/O-intensive applications from using the same disks.

Enterprise Vault Best Practice Guide – Implementing Enterprise Vault on VMware
16
General ESXi Storage Recommendations
Monitor storage on a regular basis. I/O latency statistics can be monitored using esxtop (or resxtop),
which reports device latency, time spent in the kernel, and latency seen by the guest operating
system
Check that the average latency for storage devices is not too high. Latency can be seen in esxtop (or
resxtop) by looking at the GAVG/cmd metric. A reasonable upper value for average latency depends
on the storage subsystem. This value should be confirmed with the storage vendor
For iSCSI and NFS, if the network switch deployed for the data path supports VLAN, it might be
beneficial to create a VLAN just for the ESXi host's vmknic and the iSCSI/NFS server. This minimizes
network interference from other packet sources
Local storage performance might be improved with write-back cache. Ensure that write-back cache
installed and contains a functional battery module
To optimize storage array performance, spread I/O loads over the available paths to the storage (that
is, across multiple host bus adapters (HBAs) and storage processors)
The default virtual storage adapter in ESXi 5.0 is either BusLogic Parallel, LSI Logic Parallel, or LSI
Logic SAS, depending on the guest operating system and the virtual hardware version. However,
ESXi also includes a paravirtualized SCSI storage adapter, PVSCSI (also called VMware Paravirtual).
The PVSCSI adapter offers a significant reduction in CPU utilization as well as potentially increased
throughput compared to the default virtual storage adapters, and would therefore be the best choice
for environments with very I/O-intensive guest applications. In order to use PVSCSI, your virtual
machine must be using virtual hardware version 7 or later
If you choose to use the BusLogic Parallel virtual SCSI adapter, and are using a Windows guest
operating system, you should use the custom BusLogic driver included in the VMware Tools package
The depth of the queue of outstanding commands in the guest operating system SCSI driver can
significantly impact disk performance. A queue depth that is too small, for example, limits the disk
bandwidth that can be pushed through the virtual machine. See the driver-specific documentation for
more information on how to adjust these settings – this is a very common performance bottleneck
Ensure that an adequate number of spindles is available to support the I/O requirements with a
acceptable latency
Make sure the disk partitions within the guest are aligned
Use up-to-date HBA drivers recommended by the storage vendor
Ensure that the storage array firmware is up to the latest recommended level
Make sure to give thought to the growth strategy up front. As the Vault Store and Index volume grows, how
will the growth of data files / LUNs / RAID groups be managed? It is much better to design for this up front
than to rebalance data files or LUN(s) later in a production deployment

Enterprise Vault Best Practice Guide – Implementing Enterprise Vault on VMware
17
Network Configuration
The following general best practice recommendations can be made regarding VMware network configuration
for Enterprise Vault:
Separate virtual machine and infrastructure traffic – Keep virtual machine and VMkernel or service
console traffic separate. This can be accomplished physically using separate virtual switches that
uplink to separate physical NICs, or virtually using VLAN segmentation
Use NIC Teaming – Use two physical NICs per vSwitch, and if possible, uplink the physical NICs to
separate physical switches. Teaming provides redundancy against NIC failure and, if connected to
separate physical switches, against switch failures. NIC teaming does not necessarily provide higher
throughput
Enable PortFast on ESX host uplinks – Failover events can cause spanning tree protocol
recalculations that can set switch ports into a forwarding or blocked state to prevent a network loop.
This process can cause temporary network disconnects. To prevent this situation, set the switch ports
connected to ESX hosts to PortFast, which immediately sets the port back to the forwarding state and
prevents link state changes on ESX hosts from affecting the STP topology. Loops are not possible in
virtual switches
Converge Network and Storage I/O with 10Gbps Ethernet – When possible consolidating storage and
network traffic can provide simplified cabling and management over having to maintain separate
switching infrastructures.
Performance Impact of Upgrading to Enterprise Vault 10 from Earlier Versions
Enterprise Vault 10 introduces a new 64-bit indexing engine, offering many advantages over the 32-bit engine
found in earlier versions. The new indexing engine is more scalable and provides better performance but, as
is common with any 64-bit application, it requires more powerful hardware – the recommended CPU and
memory requirements have increased to 8 CPU cores and 16GB of RAM as mentioned earlier in this
document.
If you are upgrading from Enterprise Vault 9 on an existing VMware environment it is important that these
requirements are met, and supported by the version of VMware ESXi6. Customers using this recommended
hardware should expect to see equal or better archiving performance when compared to a server running
EV9 on the recommended hardware specified for that version.
6 8 CPU cores are supported by VMware ESXi 4.1 and newer

Enterprise Vault Best Practice Guide – Implementing Enterprise Vault on VMware
18
Virtualizing SQL Server
Follow the recommendations of your VMware and Microsoft when you size and configure the environment for
SQL Server. The following general recommendations can be made when virtualizing SQL for Enterprise
Vault:
In a typical virtualized infrastructure, local disks would be used for the hypervisor and SAN-based
storage for the guest operating system images and data file locations. The operating system and data
storage partitions should be independent dedicated locations.
Virtual hard disks should be created as fixed size and not dynamic
The required memory capacity should be dedicated and prioritized to the virtual machine to prevent
dynamic allocation or sharing
Avoid the use of hyper-threading by the hyper-visor
The processor cores should be exclusively dedicated to the virtual machine, and the processor
priority and bandwidth set to provide the virtual machine with full utilization of the selected CPUs

Enterprise Vault Best Practice Guide – Implementing Enterprise Vault on VMware
19
Other Deployment Recommendations
General VMware Recommendations
Generally it is recommended that any unnecessary programs or graphic effects (such as screen savers and
Window animations) and disable in virtual machines.
The following recommendations can be made regarding VMware servers:
Install the latest version of VMware Tools in the guest operating system. Make sure to update
VMware Tools after each ESXi upgrade. Installing VMware Tools in Windows guests updates the
BusLogic SCSI driver included with the guest operating system to the VMware-supplied driver. The
VMware driver has optimizations that guest-supplied Windows drivers do not
Schedule backups and virus scanning programs in virtual machines to run at off-peak hours. Avoid
scheduling them to run simultaneously in multiple virtual machines on the same ESXi host. For
workloads such as backups and virus scanning, where the load is predictable, this is easily achieved
by scheduling the jobs appropriately
For the most accurate timekeeping, consider configuring your guest operating system to use NTP,
Windows Time Service or the VMware Tools time-synchronization option. On any particular machine
it is recommended that either the VMware Tools time-synchronization option is used or another
timekeeping utility, but not both
Unused or unnecessary virtual hardware devices can impact performance and should be disabled.
For example, Windows guest operating systems poll optical drives (that is, CD or DVD drives) quite
frequently. When virtual machines are configured to use a physical drive, and multiple guest
operating systems simultaneously try to access that drive, performance could suffer. This can be
reduced by configuring the virtual machines to use ISO images instead of physical drives, and can be
avoided entirely by disabling optical drives in virtual machines when the devices are not needed
ESXi 5.0 introduces virtual hardware version 8. By creating virtual machines using this hardware
version, or upgrading existing virtual machines to this version, a number of additional capabilities
become available. Some of these, such as support for virtual machines with up to 1TB of RAM and up
to 32 vCPUs, support for virtual NUMA, and support for 3D graphics, can improve performance for
some workloads
The following general recommendations apply to Enterprise Vault index locations:
If indexes are stored on NetApp devices, and possibly other NAS systems, opportunistic locking must
be turned off for volumes that contain indexes
Disable Windows file indexing on the drives that contain Enterprise Vault indexes.
Disable Anti-Virus for Index Locations
Ensure that there is no Anti-Virus scanning the index locations, real-time or scheduled. Failing to exclude the
indexes from scanning can cause index corruption and will result in reduced server performance. A new

Enterprise Vault Best Practice Guide – Implementing Enterprise Vault on VMware
20
requirement in EV10 is to exclude the Indexing meta-data folder, default location ―<install
path>\EVIndexing\data\indexmetadata‖.
Pagefile Size
The Pagefile should conform to Microsoft’s recommendation of 1.5 times the amount of memory. It is
recommended that the page file is placed on a different partition and different physical hard disk drive from
the system partition so that Windows can handle multiple I/O requests more efficiently.
Additionally, if you set the ―Initial size‖ of the Pagefile to the same as the ―Maximum size‖ it will prevent
unnecessary fragmentation file. An unfragmented paging file leads to faster virtual memory access.
Index Volume Fragmentation
The index files quickly become fragmented on disk, even if there is a large volume of free storage capacity.
This file fragmentation can cause severe performance problems which need to be managed on any index
storage device. Either an automated background file defragmentation product or scheduled device
defragmentation must be employed.

Enterprise Vault Best Practice Guide – Implementing Enterprise Vault on VMware
21
Ongoing Maintenance
Performance Monitoring
When measuring performance from within virtual machines any time-based performance counter is likely to
be inaccurate, especially when the processor is overcommitted. Generally it is safe to assume the results are
no more than 10% in error if CPU utilization stays below 80%.
To monitor the CPU usage on the host, use vSphere esxtop or resxtop. To interpret the esxtop data:
If the load average on the first line of the esxtop CPU panel is equal to or greater than 1, this
indicates that the system is overloaded
The usage percentage for the physical CPUs on the PCPU line can be another indication of a
possibly overloaded condition. In general, 80% usage is a reasonable ceiling and 90% should be a
warning that the CPUs are approaching an overloaded condition.
Enterprise Vault administrators should pay particular attention to the following CPU performance metrics:
Esxtop Metric Description Implication
%RDY The percentage of time a
vCPU in a run queue is
waiting for the CPU
scheduler to let it run on a
physical CPU.
A high %RDY time (use 20% as a starting point)
may indicate the virtual machine is under
resource contention. Monitor Enterprise Vault
performance, if the archiving rates are as
expected a higher threshold may be tolerated.
%MLMTD Percentage of time a vCPU
was ready to run but was
deliberately not scheduled
due to CPU limits.
A high %MLMTD time may indicate a CPU limit
is holding the virtual machine in a ready to run
state. If the application is running slow consider
increasing or removing the CPU limit.
%CSTP Percentage of time a vCPU
spent in read, co-
descheduled state (only
applicable for virtual
machines with more than one
vCPU).
A high %CSTP time usually indicates that
vCPUs are not being used in a balanced way –
evaluate the necessity for multiple vCPUs in
smaller environments.

Enterprise Vault Best Practice Guide – Implementing Enterprise Vault on VMware
22
Windows Performance Counters
The following counters may be useful to monitor within the virtual machine:
Objects and Counters Description
Processor
% Processor Time Shows processor usage over a period of time. If this counter is
consistently too high it is likely that the system performance will be
impacted. You can measure the utilization on each processor to achive
balanced performance between cores.
Disk
Avg. Disk Queue Length Shows the average number of read and write requests that were queued
for the selected disk during the sample interval. A bigger disk queue
length may not be a problem as long as disk reads/writes are not
suffering and the system is working in a steady state without expanding
queuing.
Avg. Disk Read Queue
Length
The average number of read requests that are queued.
Avg. Disk Write Queue
Length
The average number of write requests that are queued.
Disk Reads/sec The number of reads to disk per second.
Disk Wites/sec The number of writes to disk per second.
Memory
Available Mbytes Shows the amount of physical memory available for allocation.
Insufficient memory is likely to cause excessive use of the page file and
an increase in the number of page faults per second.
Cache Faults/sec Shows the rate at which faults occur when a page is sought in the file
system cache and is not found. This may be a soft fault, when the page is
found in memory or a hard fault when the page is on disk.
The use of cache for read and write operations can have a significant
impact on server performance. Monitor for increased cache failures,
indicated by a reduction in the Async Fast Reads/sec or Read
Aheads/sec.
Pages/sec Shows the rate at which pages are read from or written to disk to resolve
hard page faults. If this rises, it indicates system-wire performance
problems.

Enterprise Vault Best Practice Guide – Implementing Enterprise Vault on VMware
23
Objects and Counters Description
Paging File
% Used and % Used Peak The server paging file holds ―virtual‖ memory addresses on disk. Page
faults occur when a process has to stop and wait while required ―virtual‖
resources are retrieved from disk into memory. These are more frequent
if the physical memory is inadequate.
Network
Total Bytes/sec The rate at which data is sent and received on the network interface. If
the rate is over 50% capacity you should investigate for issues. To
troubleshoot monitor Bytes Received/sec and Bytes Sent/sec.
Avg. Disk Read Queue
Length
The average number of read requests that are queued.
Avg. Disk Write Queue
Length
The average number of write requests that are queued.
Disk Reads/sec The number of reads to disk per second.
Disk Wites/sec The number of writes to disk per second.

Appendix A – VMware Enhancements to Deployment and
Operations
VMware vMotion, VMware DRS and VMware HA
VMware VMotion technology enables the migration of virtual machines from one physical server to another
without service interruption this migration allows you to move Exchange virtual machines from a heavily-
loaded server to one that is lightly loaded, or to offload them to allow for hardware maintenance without any
downtime.
VMware Distributed Resource Scheduler (DRS) takes the VMware VMotion capability a step further by adding
an intelligent scheduler. DRS allows you to set resource assignment policies that reflect business needs.
VMware DRS does the calculations and automatically handles the details of physical resource assignments. It
dynamically monitors the workload of the running virtual machines and the resource utilization of the physical
servers within a cluster.
VMware VMotion and VMware DRS perform best under the following conditions:
The source and target ESX hosts must be connected to the same gigabit network and the same shared storage
A dedicated gigabit network for VMware VMotion is recommended
The destination host must have enough resources
The virtual machine must not use physical devices such as CD ROM or floppy
The source and destination hosts must have compatible CPU models, or migration with VMware VMotion will fail. For a listing of servers with compatible CPUs, consult VMware VMotion compatibility guides from specific hardware vendors
To minimize network traffic it is best to keep virtual machines that communicate with each other together (e.g., Enterprise Vault Mailbox and SQL Server) on the same host machine
Virtual machines with smaller memory sizes are better candidates for migration than larger ones.
With VMware High Availability (HA), Enterprise Vault virtual machines on a failed ESX host can be restarted
on another ESX host. This feature provides a cost-effective failover alternative to expensive third-party
clustering and replication solutions. If you use VMware HA, be aware that:
VMware HA handles ESX host hardware failure and does not monitor the status of the Enterprise
Vault services—these must be monitored separately
Proper DNS hostname resolution is required for each ESX host in a VMware HA cluster
VMware HA heartbeat is sent via the vSphere VMkernel network, so redundancy in this network is
recommended.

Templates
VMware template cloning can increase productivity of system administration and testing in Enterprise Vault
environments. A VMware template is a golden image of a virtual machine that can be used as a master copy
to create and provision new virtual machines. It includes the guest operating system and Enterprise Vault
application data. You can use virtual machine templates to provision a new preconfigured Enterprise Vault
system. In native environments, this process can consume significant time, requiring you to procure hardware
and install the operating system. Cloning ensures a controlled virtual machine configuration so deployment is
less error prone and less time-consuming.
VMware vCenter Lab Manager
Patching and upgrading Enterprise Vault can be a time-consuming process. Most environments change
control procedures require that any hotfix or patch go through some form of testing before production
deployment. With a multi-tiered system like Enterprise Vault this requires a separate lab environment that
might not exactly mimic your production environment. This can result in flawed test scenarios which can lead
to failed upgrades to production and extended downtime. VMware vCenter Lab Manager can streamline the
testing of configuration changes, patches, or upgrades to your Enterprise Vault infrastructure. When you need
to make changes to the production Enterprise Vault systems, Lab Manager allows you to take a clone of the
current environment and apply the changes to an identically configured, running test bed to validate the
installation.
The Enterprise Vault environment clone is an exact replica of the production system, including all network
settings, host names, and IP addresses. VMware vCenter Lab Manager deploys the clone in a fenced
network to prevent network collisions. The fenced networking feature allows simultaneous deployment of
multiple instances of the exact same Enterprise Vault configuration, which allows multiple teams to work in
parallel without interrupting or conflicting with one another. After the patches or upgrades have been applied
and validated, the same upgrade procedure can be reproduced in the production environment.

VMware vCenter CapacityIQ
Many organizations deploy tools to monitor Enterprise Vault and the underlying OS and hardware for faults
and capacity warnings. Standard monitoring tools from Microsoft and other third-party vendors do a great job
of providing application and OS level details. Unfortunately, when virtualized, these tools do very little to
monitor the capacity of the underlying environment. Often Enterprise Vault servers are built with a fixed
amount of memory and CPU, based on the recommendations from Symantec. While deficiencies in this
design can quickly be observed by the users, over-provisioning is usually overlooked. Application owners
usually do not complain that their application has more resources than it really requires, however, this can
lead to inefficient use of the resources and lower the possible levels of consolidation.
VMware vCenter CapacityIQ brings vSphere-aware capacity monitoring and reporting to vCenter. By
monitoring the usage and performance characteristics of virtual machines, CapacityIQ can provide forecasting
of resource consumption over time. In many cases, development and test environments are built to mimic
production at the request of developers. CapacityIQ can provide usage details to help you determine if these
virtual machines are over-provisioned and help reclaim unused capacity.

VMware vCenter Site Recovery Manager
VMware vCenter Site Recovery Manager (SRM) takes advantage of virtual machine encapsulation to make
testing and initiating DR fail-over a simple, integrated vCenter process. vCenter SRM runs alongside VMware
vCenter Server to provide planning, testing and automated recovery in the case of a disaster. By using
replication technology from leading storage vendors vCenter SRM eliminates the manual steps required
during a fail-over scenario to ensure consistent and predictable results each time. At a high-level the steps
that can be performed during a fail-over test or actual run are as follows:
Shutdown production virtual machines (fail-over)
Promote recovery storage to primary (fail-over)
Take and mount snapshot of recovery storage in read/write mode (test only)
Rescan ESX hosts to make storage visible
Register recovery virtual machines
Power-on virtual machines at recovery site
Reconfigure IP settings and update DNS if required
Verify VMware tools starts successfully on recovered virtual machines
Power-off recovered virtual machines (test only)
Un-register virtual machines (test only)
Remove storage snapshot from recovery side (test only)
SRM provides integration of the storage replication solution, VMware vSphere and customer-developed
scripts to ensure a simple, repeatable and reportable process for disaster recovery of the entire virtual
environment, regardless of the application.

About Symantec:
Symantec is a global leader in providing storage, security and systems management solutions to help consumers and organizations secure and manage their information-driven world.
Our software and services protect against more risks at more points, more completely and efficiently, enabling confidence wherever information is used or stored.
For specific country offices and contact numbers, please visit our Web site: www.symantec.com
Symantec Corporation World Headquarters 350 Ellis Street Mountain View, CA 94043 USA +1 (650) 527 8000 +1 (800) 721 3934
Copyright © 2012 Symantec Corporation. All rights reserved. Symantec and the Symantec logo are trademarks or registered trademarks of Symantec Corporation or its affiliates in the U.S. and other countries. Other names may be trademarks of their respective owners.