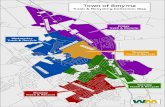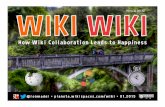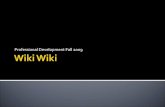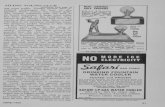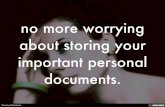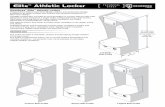Enterprise Document Manager & Digital Locker Training ... · **New Wiki: Create a new wiki....
Transcript of Enterprise Document Manager & Digital Locker Training ... · **New Wiki: Create a new wiki....

Enterprise Document Manager & Digital Locker
Training Guide for Users
Version 7.1

2
Table of Contents
I: Access and Navigate the Web View ....................................................................... 12
The Web View Layout ............................................................................................................... 12
Main Menu ............................................................................................................................ 12
The Navigation Bar ............................................................................................................... 13
Search ................................................................................................................................... 13
Toolbar Buttons ..................................................................................................................... 14
Document Manager Grid....................................................................................................... 15
Folder View Settings ............................................................................................................. 15
Sorting Your Files and Folders ............................................................................................. 15
Footer .................................................................................................................................... 16
The Right-Click Menu ........................................................................................................... 16
II: Manage your Files and Folders via the Web View ............................................... 18
New Folder Wizard .................................................................................................................... 18
Uploading a File or Folder ......................................................................................................... 23
Basic Upload ......................................................................................................................... 24
Advanced Upload .................................................................................................................. 25
Renaming a File or Folder ......................................................................................................... 25
Moving a File or Folder.............................................................................................................. 26
Move a single file or folder .................................................................................................... 26
Move multiple files or folders ................................................................................................ 26
Copying a File or Folder ............................................................................................................ 27
Copy a single file or folder .................................................................................................... 27
Copy multiple files or folders ................................................................................................. 27
Deleting a File ........................................................................................................................... 28

3
Delete a single file or folder .................................................................................................. 28
Delete multiple files or folders ............................................................................................... 28
Permanently delete all files or folders within your Trash ........................................................... 28
Restore a deleted file or folder which exists in your Trash ....................................................... 28
Retrieve an overwritten file which exists in your Trash ............................................................. 29
Save to Zip File ......................................................................................................................... 29
Copy Link Location .................................................................................................................... 29
Save to Desktop ........................................................................................................................ 29
Open (File) in Browser .............................................................................................................. 29
Open (Folder) ............................................................................................................................ 29
Content Type ............................................................................................................................. 29
Manage Summary ..................................................................................................................... 31
III: Manage your File and Folder Content.................................................................. 33
Comments ................................................................................................................................. 33
Comment a file or folder ........................................................................................................ 33
Delete a single comment on a file or folder .......................................................................... 33
Delete all comments on a file ................................................................................................ 34
Tags........................................................................................................................................... 34
Add a Tag on a file ................................................................................................................ 34
Add a Tag for multiple files ................................................................................................... 34
Search by Tag ....................................................................................................................... 35
Delete a Tag on a file ............................................................................................................ 35
Delete a Tag for multiple files ............................................................................................... 35
Logging ...................................................................................................................................... 35
Default Logging ..................................................................................................................... 35

4
Turn Default logging on or off for a folder ............................................................................. 36
Logging ................................................................................................................................. 36
Turn logging on or off or to view a history of file access ....................................................... 36
Versioning ................................................................................................................................. 36
Default Versioning ................................................................................................................. 36
Turn default versioning on or off for a folder ......................................................................... 37
Versioning ............................................................................................................................. 37
Turn Versioning on or off for a file ........................................................................................ 37
View an older version of a file ............................................................................................... 37
Regain an older version of a file ........................................................................................... 38
Checkout ............................................................................................................................... 38
Checkin ................................................................................................................................. 39
Uncheckout ........................................................................................................................... 39
Locking ...................................................................................................................................... 39
Create a lock on a file ........................................................................................................... 39
Create a lock on a folder ....................................................................................................... 39
Create a recursive lock on a folder ....................................................................................... 40
View whom has locked a file or folder .................................................................................. 40
Remove a lock on a file or folder .......................................................................................... 40
Identifying a Locked File or Folder ........................................................................................ 40
Subscriptions ............................................................................................................................. 41
Creating Subscriptions .......................................................................................................... 41
Using Subscriptions .............................................................................................................. 41
View existing Subscriptions .................................................................................................. 41
Cancel existing Subscriptions ............................................................................................... 41

5
View all of your existing Subscriptions system wide ............................................................. 42
Unsubscribe / Cancel an existing Subscription..................................................................... 42
Automatic cancellation of a Subscription or notification ....................................................... 42
RSS Feed .................................................................................................................................. 42
Subscribe to an RSS feed for a file or folder ........................................................................ 43
Subscribe to an RSS feed for a search ................................................................................ 43
IV: Share and Interact Securely Inside the Organization ......................................... 44
Searching .................................................................................................................................. 44
Quick Search ........................................................................................................................ 44
Search ................................................................................................................................... 44
Save a search ....................................................................................................................... 44
Save search results .............................................................................................................. 44
Advanced Search .................................................................................................................. 45
Saved Search ....................................................................................................................... 46
Last Search ........................................................................................................................... 46
Manage Searches ................................................................................................................. 46
Bookmarks ................................................................................................................................ 47
Creating Bookmarks ............................................................................................................. 47
Using Bookmarks .................................................................................................................. 48
Edit a bookmark .................................................................................................................... 48
Delete a bookmark ................................................................................................................ 48
Share Wizard ............................................................................................................................. 49
Permissions ............................................................................................................................... 52
Read Permission ................................................................................................................... 52
Write Permission ................................................................................................................... 52

6
Delete Permission ................................................................................................................. 52
Administer Permission .......................................................................................................... 52
Basic Permissions ................................................................................................................. 53
Advanced Permissions ......................................................................................................... 53
Overwrite Existing Permissions ............................................................................................ 54
My Contacts .............................................................................................................................. 54
Contacts ................................................................................................................................ 55
Add a new Contact ................................................................................................................ 55
Delete a Contact ................................................................................................................... 55
Groups .................................................................................................................................. 55
Add a new Group .................................................................................................................. 55
Add or remove users for an existing Group .......................................................................... 56
V: Share and Interact Securely Outside the Organization ....................................... 57
Email.......................................................................................................................................... 57
Method for sending email...................................................................................................... 57
Email users to indicate shared resources ............................................................................. 60
Inserting Images and Links ................................................................................................... 60
Inserting an image from a website ........................................................................................ 60
Inserting an image from your Xythos account ...................................................................... 61
Inserting a link from a website .............................................................................................. 61
Inserting a link from your Xythos account ............................................................................. 61
What happens when this e-mail is received? ....................................................................... 62
Tickets ....................................................................................................................................... 62
Create a ticket ....................................................................................................................... 63
Default Ticket Values ............................................................................................................ 64

7
What happens when I e-mail this ticket? .............................................................................. 64
What happens when I send a password-protected ticket? ................................................... 64
E-mail an existing ticket ........................................................................................................ 64
Edit/Retrieve a ticket’s password .......................................................................................... 65
View all of your existing Tickets system wide ....................................................................... 65
VI: Xythos Applications (.xapp) ................................................................................. 66
Dropbox ..................................................................................................................................... 66
Submissions .......................................................................................................................... 66
Permissions .......................................................................................................................... 66
Accessing a dropbox ............................................................................................................. 66
Adding content ...................................................................................................................... 66
Missing files in the dropbox................................................................................................... 67
Closed dropbox ..................................................................................................................... 67
Creating a dropbox ............................................................................................................... 67
Administering a dropbox ....................................................................................................... 68
Managing a dropbox ............................................................................................................. 68
Using a dropbox .................................................................................................................... 68
Uploading files ...................................................................................................................... 69
Copy files from your account ................................................................................................ 69
Wiki ............................................................................................................................................ 69
Creating a Wiki ...................................................................................................................... 69
Adding Content ..................................................................................................................... 70
Create a Wiki Panel .............................................................................................................. 71
Text Editor Panel .................................................................................................................. 71
Saved Search Panel ............................................................................................................. 71

8
Upload Files Panel ................................................................................................................ 72
Sharing .................................................................................................................................. 72
Email ..................................................................................................................................... 72
VII: Document Management ...................................................................................... 75
Setting up Workflow Templates ................................................................................................ 75
New Template ....................................................................................................................... 76
Import Template .................................................................................................................... 77
Share Template .................................................................................................................... 77
Edit Template ........................................................................................................................ 78
Delete Template .................................................................................................................... 78
Copy Template ...................................................................................................................... 79
Export Template .................................................................................................................... 79
Using Workflows ........................................................................................................................ 79
Start a Workflow ........................................................................................................................ 79
Active Workflows ....................................................................................................................... 80
Manage a Workflow .............................................................................................................. 80
Workflow History ....................................................................................................................... 81
View Summary ...................................................................................................................... 81
Tasks ......................................................................................................................................... 82
Take Action on a Task .......................................................................................................... 82
Reporting on Workflows ............................................................................................................ 83
Active Workflows ....................................................................................................................... 83
View the workflow ................................................................................................................. 83
View the Template Details for a Workflow ............................................................................ 84
View the file associated to the Workflow .............................................................................. 84

9
Stop the Workflow ................................................................................................................. 84
Workflow History ....................................................................................................................... 84
View the workflow History ..................................................................................................... 85
View the Template Details for a Workflow ............................................................................ 85
View the file associated to the Workflow .............................................................................. 85
All Workflows ............................................................................................................................. 85
Search for Workflows based on initiator ............................................................................... 86
Search for Workflows based on workflow template owner ................................................... 86
Search for Workflows based on date .................................................................................... 86
Search for Completed Workflows ......................................................................................... 86
Search for Running Workflows ............................................................................................. 87
Setting up Classification ............................................................................................................ 87
Document Classes ................................................................................................................ 87
New Document Class ........................................................................................................... 88
Edit a Document Class ......................................................................................................... 88
Delete a Document Class ..................................................................................................... 89
Properties .............................................................................................................................. 89
New Classification Property .................................................................................................. 89
Edit Classification Property ................................................................................................... 89
Delete Classification Property ............................................................................................... 90
Permissions Templates ......................................................................................................... 90
New Permissions Template .................................................................................................. 90
Edit a Permissions Template’s Entries and Permissions ..................................................... 91
Delete a Permissions Template ............................................................................................ 91
Retention Rules .................................................................................................................... 92

10
New Retention Rule .............................................................................................................. 92
Edit a Retention Rule ............................................................................................................ 93
Delete a Retention Rule ........................................................................................................ 93
Using Classification ................................................................................................................... 93
Classify a File ........................................................................................................................ 93
Assign an Allowable Document Class to a Folder ................................................................ 93
Classify a File Upon Upload.................................................................................................. 94
Designate a Default Document Class on a Folder ............................................................... 94
Manually Classify a File or Folder ......................................................................................... 94
Retention Rule ...................................................................................................................... 95
Manually Apply a Retention Rule to a File ............................................................................ 95
Change a File's Retention Rule ............................................................................................ 95
Overriding a Retention Rule.................................................................................................. 96
Expiration Date ..................................................................................................................... 96
Reporting on Classification: Expired Documents ...................................................................... 96
Generate a Report ................................................................................................................ 96
Viewing Expired Documents ................................................................................................. 97
Purging Expired Documents ................................................................................................. 97
Delete an Existing Report ..................................................................................................... 97
Roles ......................................................................................................................................... 97
Create a new role .................................................................................................................. 98
Edit an existing role ............................................................................................................... 98
Delete an existing role .......................................................................................................... 98
VIII: Other Features .................................................................................................... 99
My Settings ................................................................................................................................ 99

11
Username.............................................................................................................................. 99
Display Name ........................................................................................................................ 99
Timezone .............................................................................................................................. 99
Date/Time Style .................................................................................................................. 100
Password ............................................................................................................................ 100
Email Settings ..................................................................................................................... 101
Toolbar Buttons ................................................................................................................... 101
Export ...................................................................................................................................... 102
Export content ..................................................................................................................... 102
WebDAV .................................................................................................................................. 103
Windows.............................................................................................................................. 103
Mac ..................................................................................................................................... 105
IX: Xythos Drive ........................................................................................................ 106
Xythos Drive ............................................................................................................................ 106
Working Online ................................................................................................................... 106
Working Offline ................................................................................................................... 107
Intellittach ............................................................................................................................ 108

12
I: Access and Navigate the Web View The Web View Layout The web view is broken down into six sections (as shown below in figure 1.0.0).
Section one: The Main Menu is located at the top of the screen provides a link to your Home folder,
account options, and help. Section two: The Main Tabs (Secondary Menu) provides navigation links to various account and file
management functions, and is located beneath the Main Menu. Section three: The Navigation Toolbar contains bookmarks and saved searches, the breadcrumb trail,
and file navigation options, and is located beneath the Main Tabs. Section four: The Toolbar Buttons contains all buttons appropriate to the screen you are currently viewing, and those you have selected from within your My Settings screen, and is located beneath the
Navigation Toolbar. Section five: The Document Manager Grid contains all of the contents of the current folder with
information pertaining to each item, and is located beneath the Toolbar Buttons. Section six: The Footer contains file size information, number of files, and storage quota information.
( Figure 1.0.0 )
Main Menu
The main menu provides account options and assistance in using Xythos. Within the main menu are links to: Home, Setup, Help, Logout.
( Figure 1.0.1 )
Home Clicking on the Home link will return you to your home folder.
Setup Clicking the Setup link will bring you to your account and module management.

13
Help Clicking the Help link will display all available help topics. This user friendly help also has an index keyword search available so that you may quickly and easily find what you are looking for. You may also view content specific help by clicking on the help icon on any screen.
Logged In as / Logout Clicking the Logout link will log your account out of the current Xythos session.
The Navigation Bar
( Figure 1.0.2 )
The navigation bar displays your current working folder as well as the folders above it. For example, if you are in the /home/Organization/Users/jsmith/plant/flower/orchid folder, your navigation bar will show as follows: › home › Organization › Users › jsmith › plant › flower › orchid
Clicking on the black arrow to the left of the folder name will list the folder name as well as all folders on the same level. Clicking on the black arrow to the right of the folder name will display all sub-folders for that particular folder. If, for example, you were to click on the arrow to the right of flower, you would
see a drop-down menu which contains a link to orchid and any other sub-folders beneath the flower folder. Clicking on the folder name itself will navigate you instantly to that folder. If, for example, you were to click on the folder name jsmith, you would be brought to that folder as long as you have the appropriate access. Search
Searches allow you to search for files within your Xythos account. You may search for files you own as well as files which are not owned by you but for which you have access permission. There are three types of searches: Quick Search, Search and Advanced Search. Quick searches are based on the file name and file contents only, Search includes expanded options and Advanced Searches can be conducted based on multiple file criteria. You may both save and edit searches.
( Figure 1.0.3 )

14
Toolbar Buttons
The most commonly used buttons are listed, by default, in the Document Manager. In order to modify the current buttons, visit My Settings, and then click on the Toolbar Buttons link and select up to 12 buttons**.
**Bookmarks and Saved Searches: View your existing bookmarks and Searches.
**Quick Search: Perform a quick search of your files and folders.
Copy: Create a copy of the file or folder.
**Refresh: Update the current view/return to Home.
Create Bookmark: Add a Bookmark for quick reference.
Rename: Modify the name of the file or folder.
Delete: Move the file or folder to Trash.
**Restore: Restore a file or folder from the trash.
Email: Send an email notification once a resource has been shared.
RSS: Create and Receive an RSS feed.
**Expand: Expand allows for additional options.
**Save to Desktop: View or Save the file.
Manage: View and edit the file or folder's configuration.
Save to Zip File: Copy files or folders to your local computer.
Move: Modify the location of the file or folder.
Share: Share with other users.
**New Dropbox: Create a new dropbox.
Subscribe: Notification of changes via e-mail.
**New Folder: Create a new folder.
Tag: Create keywords.
**New Wiki: Create a new wiki.
**Trash: Empty the Trash.
**Open: View the file.
**Up: Navigate one folder above the current folder.
**Overwrite: Overwrite the existing file.
**Upload: Using either basic or advanced upload, add files and folders.
**Cannot be modified in the Toolbar Button options screen.
**View: Modify the current folder view.
( Figure 1.0.4 )

15
Document Manager Grid The Document Manager Grid shows the contents of the current folder with information pertaining to each item. Each file or folder is listed on a separate row and, by default, contains the item's Name, Share status, Lock status, Date of last modification, and Size.
( Figure 1.0.5 )
You may customize the information displayed, by clicking the View button. Folder View Settings
Also available for modification are the columns displayed in the Document Manager. By default, Xythos displays the Name, Share status, Lock status, Date of last modification, and Size of each item. However, by clicking on the View button, and then clicking on the Add/Remove columns link, you may display alternate information
for each file and folder. The view option allows the owner of a folder or sub-folder to set the way the folder or sub-folder appears to all users. As the owner, you may select the visible columns, the order of those columns, and the sorting order of each column. Depending on your ownership of the folder and/or your role in the system, you may see different options.
( Figure 1.0.6 )
Move a column by clicking the column header and dragging the column into a new position. Resize a column by mousing over the columns border and dragging left or right. Sorting Your Files and Folders
The order of your file and folders may be sorted according to name, owner, creation date, created by user, size, last modification date, last modification user or content type. In other words, any available column may be used for sorting. By clicking on the title of each of these columns, files and folders will automatically sort in ascending order, grouping folders separately from files. To sort in descending order, click the

16
column title again. The "up" arrow indicates that the contents are sorted in ascending order while the "down" arrow indicates descending order. Footer
The footer contains the total number of items in the folder listing and the current folder's quota and size information.
( Figure 1.0.7 )
Item count - The total number of files and folders within the current folder.
Total Size - The sum of the size of all files and the size of all sub-folders, including each sub-folder's contents.
Quota - The maximum amount of information that can be saved in the current folder.
Available - The difference between the total size and the quota, i.e. how much space remains available for you to use for saving files and folders within the current folder.
None - The current folder does not have a Quota set and is instead inheriting the parent folder's Quota setting.
The Right-Click Menu
Each file and folder has a Right-Click menu featuring the following actions (depending on your access): File Folder
( Figure 1.0.8 ) ( Figure 1.0.9 )

17
Xythos Application (.xapp)
( Figure 1.1.0 )

18
II: Manage your Files and Folders via the Web View
New Folder Wizard The New Folder Wizard guides you through creating, sharing, emailing and configuring your new folder.
You may follow each step of this wizard, skip through to the desired step or end the wizard at any time.
( Figure 2.0.0 )
1. Within the Document Manager click the New Folder button. 2. You are now in the New Folder Wizard. 3. Enter a name for the folder in the Folder Name field.
4. Optional: Click Finish to exit the Wizard. 5. Click Next.

19
( Figure 2.0.1 )
Choose Users
1. Choose users with whom you would like to share the contents of the new folder. 2. Either begin typing in the user information in the box provided, or use the find utility by
clicking on the Search for Users button.
3. All users and/or groups you have selected will appear in the box. 4. Optional: Click Next (while leaving the fields blank) to skip the Choose Users portion of
the Wizard, or click Finish to exit the Wizard. 5. Click Next.

20
( Figure 2.0.2 )
Verify Permissions
1. Select your preferred sharing options. 2. You may select the following options: Viewer, Contributor, or Full Access. 3. You will need to determine whether this access should apply to the current folder only, or
this folder and all sub-folders by clicking on the appropriate radio button. 4. Optional: Click Finish to exit the Wizard. 5. Click Next.

21
( Figure 2.0.3 )
Configure
1. You will now be brought to the Configure screen.
2. Select your preferred configuration options: a. Versioning b. Logging c. Storage Quota d. Subscriptions
3. Optional: Click Back to return to the previous step, or click Next to skip the Configuration portion of the wizard, or click Finish to exit the Wizard.
4. Click Next.

22
( Figure2.0.4 )
Set Classes (This option is only available if Classification is enabled)
1. Select your allowable document class(es) for this folder. 2. Optional: Click Back to return to the previous step, or leave the settings blank and click
Next, or you may click Finish to exit the Wizard. 3. Click Next.

23
( Figure 2.0.5 )
Send Email
1. You will now be brought to the Email screen.
2. Create an email to notify users of the new folder and or share. 3. Optional: Click Back to return to the previous step. 4. Click Finish to exit the Wizard. Be aware that if you do not uncheck the Send the
below email when I click Finish option, the email shall be sent to all users listed.
Uploading a File or Folder There are two modes of upload, Basic and Advanced. Basic upload allows you to browse one file at a
time, until you have compiled a list of files to upload. Advanced upload allows you to drag-and-drop files or folders onto the Advanced upload screen. The upload mode can be easily switched at any time by clicking either the "Basic Upload" or "Advanced Upload" links on the Upload screen. Whichever mode you choose will be displayed the next time you upload files.
*Note: Advanced Upload mode requires version 1.5 or higher of the Java plug-in available from www.java.com. If you have the Java plug-in installed but it is not version 1.5 or higher, you will experience problems when attempting to use the Advanced Mode. If you do not wish to download and install the Java plug-in, use Basic Upload.

24
( Figure 2.0.6 )
Basic Upload
( Figure 2.0.7 )
1. Navigate to the folder to which you wish to upload files.
2. Click the Upload button. 3. If in advanced mode, click on the Basic Upload link. 4. Browse to the file you wish to upload. 5. If you wish to upload more files, click Add Files and Browse to the file. Repeat this step
for as many files as you wish to upload. 6. Click Start Upload.

25
Advanced Upload
( Figure 2.0.8 )
1. Navigate to the folder to which you wish to upload files.
2. Click the Upload button. 3. If in basic mode, click on the Advanced Upload link.
4. You may either drag and drop files and folders onto the drag-n-drop area or you may click Add Files and select files from your local machine.
5. Click Start Upload. 6. Should the upload stop or receive an error, click Done to exit the upload page.
Renaming a File or Folder
1. Navigate to the file or folder you would like to rename. 2. Right-click on the file or folder and select the Rename option. 3. Enter in the name you would like in the Rename field. 4. Click Ok to complete the Rename, or click Cancel if you would not like to rename the file
or folder.

26
Moving a File or Folder
When moving a file or folder you have two options for determining the destination location. Sharing and permissions of the original files or folders carry over to the moved files or folders. If you would not like the moved file or folder to be shared any longer, you must explicitly remove access.
( Figure 2.0.9 )
Move a single file or folder
1. Navigate to the file or folder you would like to move. 2. Right-click on the file or folder and select the Move option.
3. Manually enter in the location and name of the file or folder. If the name of the folder does not exist, or you do not have permission to that folder you will receive an error message.
-OR-
Using the Expand icon you may navigate through your folder structure to determine
where you would like to move the file or folder. As you navigate through the folders, the information in the Destination field will change accordingly. This does not require you to
manually enter any information.
*Note: Using the default destination location will result in the following error message: "You cannot move or rename a file to itself, or a folder to a sub-folder of itself”.
Move multiple files or folders
1. Navigate to the files or folders you would like to move. 2. Place a checkmark in the box associated to the files and or folders that you wish to move. 3. Right-click on any of the selected files or folders and select the Move option.
4. Manually enter in the location and name of the file or folder. If the name of the folder does not exist, or you do not have permission to that folder you will receive an error message.
-OR-
Using the Expand icon you may navigate through your folder structure to determine
where you would like to move the file or folder. As you navigate through the folders, the information in the Destination field will change accordingly. This does not require you to
manually enter any information.
*Note: Using the default destination location will result in the following error message: "You cannot move or rename a file to itself, or a folder to a sub-folder of itself”.

27
Copying a File or Folder When copying a file or folder you have three options for determining the destination location. Sharing and permissions of the original files or folders do not carry over to the new copy. If you would like the copy of the file or folder to be shared, you must explicitly grant access.
( Figure 2.1.0 )
Copy a single file or folder
1. Navigate to the file or folder you would like to copy. 2. Right-click on the file or folder and select the Copy option.
3. Use the default location and name that have already been supplied. This will be the name of the original file or folder with the words "Copy of" preceding the original name. Using this method will copy the file or folder to the same level in the folder structure as the original file or folder.
4. Manually enter in the location and name of the file or folder. If the name of the folder does not exist, or you do not have permission to that folder you will receive an error message.
-OR-
Using the Expand icon you may navigate through your folder structure to determine
where you would like to place the copy of the file or folder. As you navigate through the folders, the information in the Destination field will change accordingly.
5. Once you have selected a destination location using one of the above methods, click Ok
to complete the Copy. Click Cancel if you would not like to copy the file or folder.
Copy multiple files or folders
1. Navigate to the files or folders you would like to copy. 2. Place a checkmark in the box associated to the files and or folders that you wish to copy. 3. Right-click on any of the selected files or folders and select the Copy option.
4. Use the default location and name that have already been supplied. This will be the name of the original file or folder with the words "Copy of" preceding the original name. Using this method will copy the file or folder to the same level in the folder structure as the original file or folder.
5. Manually enter in the location and name of the file or folder. If the name of the folder does not exist, or you do not have permission to that folder you will receive an error message.

28
-OR-
Using the Expand icon you may navigate through your folder structure to determine
where you would like to place the copy of the file or folder. As you navigate through the folders, the information in the Destination field will change accordingly.
Deleting a File
Delete a single file or folder
1. Navigate to the file or folder you would like to delete. 2. Right-click on the file or folder and select the Delete option.
Delete multiple files or folders
1. Navigate to the files or folders you would like to delete. 2. Place a checkmark in the box associated to the files and or folders that you wish to
delete. 3. Right-click on any of the selected files or folders and select the Delete option.
When you choose to delete files, the files are not immediately deleted, but are instead moved into your Trash. If a file is accidentally sent to the Trash, it may be restored by visiting the trash folder. Files in your
Trash count against your total available storage in your account. If you are approaching your maximum storage amount, select items to permanently delete from your Trash in order to free up storage.
Permanently delete all files or folders within your Trash
1. Double click the Trash icon located in your home folder.
2. To delete the entire contents of Trash, click the Empty Trash button. 3. Confirm that you wish to permanently delete all items in your Trash by clicking Ok or click
Cancel if you do not wish to empty Trash at this time.
Restore a deleted file or folder which exists in your Trash Files may be restored to their original location, as long as the location still exists and you have access. If the file or folder is not able to be restored to the original location, you will be prompted to provide a new location. If restoring a folder and all of its contents, restore the folder first. Restored files will keep their permissions and other attributes.
1. Double click the Trash icon located in your home folder.
2. All previously "deleted" items will be displayed. Put a check in the box associated to the file or folder that you wish to restore.
3. Cick the Restore button.

29
Retrieve an overwritten file which exists in your Trash Overwritten files are placed in a special sub-folder of the trash named Overwritten Files. Overwritten files
are automatically versioned. You may not restore an overwritten file, however you may retrieve a version just as you would with any other versioned file.
1. Double click the Trash icon located in your home folder. 2. Double click the Overwritten Files folder.
3. All previously "overwritten" items will be displayed. Put a check in the box associated to the version of the file or folder that you wish to retrieve.
4. Right-Click on the file you wish to retrieve, and select Manage -> Versioning.
5. You may retrieve a version the same way you would any other versioned file.
Save to Zip File
1. Navigate to the file(s) or folder(s) you would like to Save to Zip File. 2. Right-click on the file or folder and select the Save to Zip File option.
Copy Link Location
1. Navigate to the file or folder you would like to copy the link location. 2. Right-click on the file or folder and select the Copy Link Location option.
Save to Desktop
1. Navigate to the file you would like to save to your desktop. 2. Right-click on the file and select the Save to Desktop option.
Open (File) in Browser
1. Navigate to the file you would like to open. 2. Right-click on the file and select the Open in Browser option.
3. The file will then be launched using your default web browser.
Open (Folder)
1. Navigate to the folder you would like to open. 2. Right-click on the folder and select the Open option.
3. The contents of the folder will be opened/displayed.
Content Type Depending on the method used for uploading a file to your account, your file may be displaying as the wrong file mime-type. If there was a problem with the file or the client used to upload the file did not properly recognize the file's mime-type, it may be necessary to manually change your file's type. Change the Content Type of a file
1. Navigate to the Document Manager screen.
2. Navigate to the file for which you wish to change the content type. 3. Right-Click the file's name and select Manage -> Content Type.
4. You may select from the list provided, or you may manually enter the new file type by choosing Other from the type drop-down list.

30
( Figure 2.1.1 )
5. Click the Apply button to view applied changes, or click the Exit button to save the
changes and exit the Document Manager screen.
Xythos can properly display the following file icons:
File Icon
Type Type Code
Adobe Acrobat/PDF application/pdf
Audio audio/*
Excel Spreadsheet application/vnd.ms-excel
Executable/Application application/octet-stream
HTM/HTML text/html
Image image/*
Java/Javascript application/x-javascript
Powerpoint Presentation application/vnd.ms-powerpoint
Text Document text/plain
Video/Movie video/*
Word Document application/msword
XML text/xml
Zipped File application/*zip*
( Figure 2.1.2 )

31
Manage Summary The Manage Summary screen provides, at a glance, the properties of the file or folder you are currently
viewing. From this screen you may click the links available from the left navigation in order to modify the file or folder properties. The toolbar buttons in the Manage Summary screen are expanded upon in order to allow you to effectively manage your files. You will have different options depending on your permissions, whether it is a file or folder, and which modules your administrater has installed. Manage Summary for a File
( Figure 2.1.3 )

32
Manage Summary for a Folder
( Figure 2.1.4 )

33
III: Manage your File and Folder Content
Comments Comments offer users the ability to create notes about a particular file or folder without altering the contents of that file or folder.
( Figure 3.0.0 )
Comment a file or folder
1. Navigate to the Document Manager screen.
2. Navigate to the file or folder you wish to comment. 3. Right-Click the selected file or folder. 4. Click the Manage -> Comments option.
5. The Comments page displays the current comments. Enter text into the comments box. 6. Once you have finished entering the comment text, click the Save Comment button to
view applied changes, or click the Exit button to save the changes and exit the
Comments screen.
Delete a single comment on a file or folder
1. Navigate to the Document Manager screen.
2. Navigate to the file or folder you wish to comment. 3. Right-Click the selected file or folder. 4. Click the Manage -> Comments option.
5. The Comments page displays the current comments. Click the delete icon next to the comment you wish to delete. The comment will be immediately and permanently deleted.
6. Click the Exit button to exit the Comments screen.

34
Delete all comments on a file
1. Navigate to the Document Manager screen.
2. Navigate to the file or folder you wish to comment. 3. Right-Click the selected file. 4. Click the Manage -> Comments option. 5. The Comments page displays the current comments. Click the Delete All Comments
button. All comments will be immediately and permanently deleted. 6. Click the Exit button to exit the Comments screen.
Tags Xythos allows you to create searchable keywords for files, which are called Tags. Tags are used for files and cannot be used for folders, however, you may Tag all files in the folder. In order to Tag a file you must have Read and Write permission for that file. If, however, you would like to search for a Tag, you need only have Read to view them. When creating Tags there is not any type of character limitation, so the Tag may be as long or as short as you would like; there is also no limit to the number of Tags a file may have.
Within the Document Manager you may set your Document Manager Columns to show the Tags
associated to the files.
( Figure 3.0.1 )
Add a Tag on a file
1. Navigate to the file you would like to Tag. 2. Right-Click on the file and select Tag from the menu. 3. Type in the Tag you would like associated to this file, and then click the Add button. 4. You may add as many Tags as you would like by using the Add button. 5. Click the OK button once all Tags have been added.
*Note: Words separated with a space will be identified as separate tags. You may enter several tags for the file at once by separating words with spaces. If you click the Ok button prior to clicking the Add button, no Tags will be added.
Add a Tag for multiple files
1. Navigate to the files you would like to Tag.
2. Place a check mark in the boxes associated to the files. 3. Right-Click on the file and select Tag from the menu. 4. Type in the Tag you would like associated to the files, and then click the Add button. 5. You may add as many Tags as you would like by using the Add button. 6. Click the OK button once all Tags have been added.
*Note: Words separated with a space will be identified as separate tags. You may enter several tags for the file at once by separating words with spaces. If you click the Ok button prior to clicking the Add button, no Tags will be added.

35
Search by Tag
1. Click the Expand button to the right of the Search icon in order to expand the
Search options.
2. Click the Expand button to the right of Add More Search Criteria. 3. Select Tags from the Select Property drop-down box. 4. Click the Add button. 5. Type the name of the Tag you are looking for in the Tags field. 6. Click the Search button.
Delete a Tag on a file
1. Navigate to, or search for, the file you would like to remove the Tag from. 2. Right-Click on the file and select Tag from the menu. 3. Within the Tag screen you will see all Tags associated to the file.
4. Click the delete icon for the associated Tag. 5. Click the OK button once you have finished modifying the Tags associated to the file.
Delete a Tag for multiple files
1. Navigate to, or search for, the files you would like to remove the Tag from.
2. Place a check mark in the boxes associated to the files. 3. Right-Click on the file and select Tag from the menu. 4. Within the Tag screen you will see all Tags associated to the files.
5. Click the delete icon for the associated Tag. 6. Click the OK button once you have finished modifying the Tags associated to the files.
Logging The Logging option allows you to keep a record of who accesses your files and when they do so. The current Logging status of a file, on or off, can be seen in the file's Summary/Manage screen.
When an action is performed against a file, an entry is added to the log history including:
The user who performed the action
The type of action performed
The date and time the action occurred
The IP Address of the machine from where the action occurred
Actions include but are not limited to users viewing or editing the file, permission changes, and file comments that are added, edited, or deleted.
Default Logging The Logging option on a folder differs from the logging setting of a file. With files, the system allows you to keep a record of who accesses your files and when they do so. Logging on a folder, however, sets the default logging for all files created within that folder. The folder itself does not have logging history, instead it dictates the default logging for the files created within the folder. If Logging is Off for a folder, each new file uploaded to that folder will be uploaded with Logging disabled. Additionally, all new sub-folders will have a Default Logging parameter of Off.
If Logging is On for a folder, each new file uploaded to that folder will be uploaded with Logging enabled. Additionally, all new sub-folders will have a Default Logging parameter of On.

36
( Figure 3.0.2 )
Turn Default logging on or off for a folder
1. Navigate to the Document Manager screen.
2. Navigate to the folder for which you wish to change default Logging. 3. Right-Click on the folder, and then select Manage -> Default.
4. Use the Logging on/off drop-down to turn logging on or off. If you would like this parameter changed for all existing files and sub-folders within this folder, put a check mark next to "Apply this logging setting to all sub-folders as well as all files".
Otherwise, this setting will only apply to new files and sub-folders created in the future in this folder.
5. Click the Apply button to view applied changes, or click the Finish button to save the
changes and exit the Logging screen.
Logging
Turn logging on or off or to view a history of file access
1. Navigate to the Document Manager screen.
2. Navigate to the file for which you wish to turn on logging. 3. Right Click the selected file, and then click the Manage -> Logging option. 4. Within the Logging screen, click the Enable Logging button.
Versioning The Versioning function is an effective way to keep track of the changes made to any file. Versioning allows you to see changes that were made each time a file was saved; this is especially useful when there are multiple users making changes. When you turn on the Versioning option for a file, the system automatically keeps a copy of each file that is updated. If you or another user edits your file and saves the changes, Versioning allows you to go "back" to the older copy before the changes were made. Versioning provides an automatic backup for overwritten files. Versioning also includes the ability to Checkin and Checkout a file. By checking a file in and out (while versioning is enabled), you can make multiple edits to the file without saving multiple versions of the file. Checkin and Checkout allows you to better leverage your versioning system; you can control exactly
which versions are saved in a file's history.
Default Versioning The Versioning setting on a folder differs from the versioning setting of a file. With files, the system allows you to track every change made to any file by saving a copy (version) of a file each time that file is saved. Versioning on a folder, however, sets the default versioning for all files created within that folder. The

37
folder itself does not have versioning history, instead it dictates the default versioning for the files created within the folder. If Versioning is Off for a folder, each new file uploaded to that folder will be uploaded with Versioning disabled. Additionally, all new sub-folders will have a Default Versioning parameter of Off.
If Versioning is On for a folder, each new file uploaded to that folder will be uploaded with Versioning enabled. Additionally, all new sub-folders will have a Default Versioning parameter of On.
( Figure 3.0.3 )
Turn default versioning on or off for a folder
1. Navigate to the Document Manager screen.
2. Navigate to the folder for which you wish to turn on versioning. 3. Right-Click the selected file or folder, and then click the Manage -> Default Versioning
option. 4. Use the Default Versioning on/off drop-down to turn default versioning on or off. If you
would like this parameter changed for all existing files and sub-folders within this folder, put a check mark next to "Apply this default versioning setting to all sub-folders as well as files". Otherwise, this setting will only apply to new files and sub-folders created in the future in this folder.
5. Click the Apply button to view applied changes, or click the Finish button to save the
changes and exit the Default Versioning screen.
Versioning Turn Versioning on or off for a file
1. Navigate to the Document Manager screen.
2. Navigate to the file for which you wish to turn on versioning. 3. Right-Click the selected file, and then click the Manage -> Versioning option. 4. Use the Enable/Disable Versioning button to turn versioning on or off. 5. Click the Exit button to save the changes and exit the Versioning screen.
View an older version of a file
1. Navigate to the Document Manager screen.
2. Navigate to the file for which you wish to turn on versioning. 3. Right-Click the selected file, and then click the Manage -> Versioning option.
4. The Versioning window displays each "stage" of an evolving document: Version 1, Version 2, etc.
5. Clicking on the version number will allow you to view (not edit) the file in that particular stage. For example, to view "Version 1" click on "Version 1" and you will be able to view the file prior to any changes made in later versions.

38
The versioning system also allows you to copy any version of your file, thus creating a fully editable copy
of your file at any stage in its history.
Regain an older version of a file
( Figure 3.0.4 )
1. Navigate to the Document Manager screen
2. Navigate to the file for which you wish to turn on versioning. 3. Right-Click the selected file, and then click the Manage -> Versioning option.
4. The Versioning window displays each "stage" of an evolving document: Version 1, Version 2, etc.
5. Place a checkmark in the associated version of the file you wish to copy. 6. Click the Copy button in the Versioning window and specify or browse to a destination
path for the new copy. 7. To rename the file, simply change its name in the Destination text box and click on Ok.
The copied version now appears in the current folder listing. When you turn versioning on for a file, you are automatically given the option to Checkin and Checkout that file. There are 3 types of actions involved in file checkin/checkout:
Checking out a file allows a user to edit the file and save it multiple times without creating
multiple versions of that file. Checking out a file also creates a lock (if the file is not already locked) on a file which prevents other users with write permission on that file from editing it. Checking out a file does not, however, prevent users with read permission from seeing the changes made to the file while it is checked out. Users will be able to see the very latest version of the file whether or not the file has been checked in.
Checking in a file creates a permanent version of the file that encompasses all changes made
while the file was checked out. Checking in a file also removes the lock on the file.
Unchecking out a file not only removes the lock that was created when the file was checked out,
but it also removes the temporary Version of the file that was created when the file was checked out. Unchecking out a file essentially reverses the entire checkout process. No changes made to the file while the file was checked out are kept after the file is unchecked out.
Checkout
1. Navigate to the Document Manager screen
2. Navigate to the file you wish to check out. 3. Right Click the selected file, and then click the Manage -> Versioning option. 4. Click the Checkout File button. Automatically, a temporary version of this checked out
file is created. 5. Click Exit button to exit the Versioning screen.
You may now edit this file as you wish and no additional versions of it will be created.

39
Checkin
1. Navigate to the Document Manager screen.
2. Navigate to the file you wish to check in. 3. Right Click the selected file, and then click the Manage -> Versioning option. 4. Click the Checkin File button. The checked in version overwrites the temporary version
that was created when the file was checked out. 5. Click Exit button to exit the Versioning screen.
Uncheckout
1. Navigate to the Document Manager screen
2. Navigate to the file you wish to un-checkout. 3. Right Click the selected file, and then click the Manage -> Versioning option. 4. Click the Uncheckout File button. The temporary version that was created when the file
was checked out is automatically deleted. 5. Click Exit button to exit the Versioning screen.
Locking Locking files and folders prevents other users from editing or saving changes to a particular file for a defined period of time. You can control who is able to write to any item (file or folder) at any specific time. A lock stays locked until you release it or the lock expires. Types of Locks: Simple and Recursive
Simple locks are applied to one file or one folder; a recursive lock applies to a folder and all of its contents, including both files and sub-folders.
( Figure 3.0.5 )
Create a lock on a file
1. On the Document Manager screen, Right-Click the selected file. 2. Click the Manage -> Lock Details option. 3. Within the Lock screen, select either Locked or Unlocked for Lock Status. 4. Click the Apply button to view applied changes, or click the Exit button to save and exit
the Lock Details screen.
Create a lock on a folder
1. On the Document Manager screen, Right-Click the selected folder. 2. Click the Manage -> Lock Details option.

40
3. Within the Lock Details screen, select either Folder Locked, Unlocked for Lock Status. Do not select Folder and Contents Locked.
*Note: Selecting "Folder and Contents" will create a Recursive lock. 4. Click the Apply button to view applied changes, or click the Exit button to save and exit
the Lock Details screen.
Create a recursive lock on a folder Recursive locks may only be created on folders if all content within that folder is unlocked. Creating this type of lock will lock not only the folder you are currently viewing, but also all sub-folders and content located within that folder.
1. On the Document Manager screen, Right-Click the selected folder. 2. Click the Manage -> Lock Details option. 3. Within the Lock screen, select Folder and Contents Locked for Lock Status. 4. Click the Apply button to view applied changes, or click the Exit button to save and exit
the Lock Details screen.
View whom has locked a file or folder You must have write permission on a file or folder to perform the following:
1. On the Document Manager screen, Right-Click the selected file or folder. 2. Click the Manage -> Lock Details option. 3. Within the Lock screen, the following information will be listed:
a. Lock Status b. Created by c. Lock Type d. Expires
4. Optionally, you may modify the Lock Status within this screen. 5. Click the Apply button to view applied changes, or click the Exit button to save and exit
the Lock Details screen.
Remove a lock on a file or folder You must have write permission on a file or folder to perform the following:
1. On the Document Manager screen, Right-Click the selected file or folder. 2. Click the Manage -> Lock Details option. 3. Using the Lock Status drop-down menu, select Unlocked within this screen. 4. Click the Apply button to view applied changes, or click the Exit button to save and exit
the Lock Details screen.
Identifying a Locked File or Folder Within the Document Manager you have the option of viewing the Lock column. The Lock column provides the display name of the person whom has locked the file(s) or folder(s). If a Recursive Lock has been applied, the display name of the person placing the lock will be applied recursively as well. If the Lock column is not displayed within your Document Manager, click on the View button in order to add the column to your current display.

41
Subscriptions Subscriptions automatically notify you when a file or folder has been viewed, changed, or commented. Subscription notifications are sent via e-mail either when the viewing, changing, or commenting occurs or at a certain time of day. Such notifications are known as subscription reports. The type of report (view, change, or comment) and frequency of the report is determined when the subscription is created.
Creating Subscriptions
( Figure 3.0.6 )
1. On the Document Manager screen, Right-Click the selected file or folder. 2. Click the Subscribe option.
- OR - On the Document Manager screen, place a checkmark in the box associated to the file
or folder, and then click the Subscribe button.
3. Place checkmarks in the boxes associated to the notification events of your choice. 4. Choose the Frequency of the report as either when the event occurs for an immediate
notification or "Daily Report" which sends all notifications for all of your subscriptions at once.
5. Click OK when you are done creating your subscription.
*Note: If choosing the "Daily Report" option for your subscription, the time of day the daily report is sent is pre-determined by Xythos.
Using Subscriptions View existing Subscriptions
1. Navigate to the Document Manager screen. 2. Right-Click on the file or folder of your choice. 3. Select Manage -> Subscriptions.
4. All subscriptions for this file or folder will be listed.
Cancel existing Subscriptions
1. Navigate to the Document Manager screen. 2. Right-Click on the file or folder of your choice. 3. Select Manage -> Subscriptions.
4. Place a checkmark in the box associated to the Subscription. 5. Click the Unsubscribe button to remove the Subscription.

42
View all of your existing Subscriptions system wide
1. Click on the Home link in the top left of the main menu. 2. Within the Document Manager screen, click on the Reports & Tools tab. 3. Click on the My Subscriptions tab.
Unsubscribe / Cancel an existing Subscription
1. Click on the Home link in the top left of the main menu. 2. Within the Document Manager screen, click on the Reports & Tools tab. 3. Click on the My Subscriptions tab.
4. Click on the associated unsubscribe button.
Automatic cancellation of a Subscription or notification Subscriptions and their notifications are also automatically canceled due to certain changes within the system. If the subscribed file or folder is deleted, the subscription is automatically canceled. If the permissions of a file or folder are changed such that the current subscriber no longer has the correct access to view or edit that file or folder, notifications will no longer be sent; however, the subscription will still exist.
RSS Feed Xythos allows you to create a Really Simple Syndication (RSS) feed to any folder, file or search results listing. RSS feeds are commonly used to publish frequently updated content. You must use a 'reader' or 'aggregator' to access the feed once you subscribe to it. Readers retrieve and present the most recent content to you. You may share your feed URLs with other users; however sharing access still applies. For example, if you share a feed URL to a user who does not have read access to those files or folders, they will not be able
to properly view the RSS feed. Suppose you subscribe to a folder to which both you and another user have read access. However, the content within that folder is only readable to you; the other user does not have read access on that content. When the other user accesses that feed, the user will be allowed to see
the feed but there will be no content displayed. Upon accessing a URL feed, you may be prompted to login. Search results are also dependent upon your sharing access. For example, if a user is searching for "flower" and the search results are "daffodil", and "iris"; however, the user does not have access to "iris", then they will only see the result for "daffodil". You may also share a feed URL with users who do not have an account on Xythos. If there is read access granted to Public for that particular file or folder, any user will see that content through the RSS feed no
matter if they are logged in or not. All authenticated users are any users whom have logged into their account are considered “All authenticated users”. Non-Xythos users will require a ticket rather than a link. Normally, RSS feeds are of the format: https://www.xythos.com/<folder_path>/_xy-rss-<search_results_name>
To share this URL with public users, edit the URL to be: https://www.xythos.com/<folder_path>/_xy-rsspub-<search_results_name>
*Note: when subscribing to a file, the feed shows any new versions created for that file. Therefore, you should only subscribe to feeds for those files which are versioned. Otherwise, the content of the feed will never change.

43
Subscribe to an RSS feed for a file or folder
1. Navigate to the Document Manager screen. 2. Navigate to the file or folder of your choice. 3. Place a checkmark in the box associated to the file or folder, and then click the RSS
Feed button. - OR - Right-Click the file or folder's name, and then select Create RSS Feed.
4. Follow your browser's instructions on how to create the RSS feed.
Subscribe to an RSS feed for a search
( Figure 3.0.7 )
1. Within the Document Manager, click the bookmarks and searches icon to the left of the navigation bar (See Figure 1.0.2). This will open the Searches and Bookmarks
menu. 2. Click on the Manage Searches link.
3. The Manage Searches screen will open and all currently saved searches will be listed by name.
4. Click the RSS button associated to the search of your choice.
5. Follow your browser's instructions on how to create the RSS feed.

44
IV: Share and Interact Securely Inside the Organization
Searching Quick Search Quick Search (see figure 1.0.3) allows you to search for a file based on its name and, if your system is configured to do so, its content. Search allows you to search for a file based on the file's properties as well as content and name.
1. Type in a partial or full name into the search box. 2. Click the Search button, or press enter.
Search
1. Click the Expand button to the right of the search button.
2.
The File or Folder Name Using the drop-down menu, select either Name "Contains" or
"Equals". Enter the word in the Name field that you wish to find.
File Content Contains Enter in the word(s) in the Content field that you wish to find.
Conditions “Where all these conditions are met” or “Where any of these
conditions are met”
Order By Using the drop-down menu, select either Order By "Best Match" or
"Most recently Modified”.
3. Click Search
The search results display a list of the files matching your criteria. From here, you may open the file or perform other options (e.g. Save Search) with the available buttons.
Save a search
1. Navigate to the Search or Advanced Search screen. 2. Select criteria for the search. 3. Click the Search button.
4. Click the Save Search button. 5. Within the Save Search window, supply a name for the search. 6. Click OK.
Save search results
1. Navigate to the Search or Advanced Search screen. 2. Select criteria for the search. 3. Click the Search button.
4. Click the Save Search Results button. 5. Within the Save Search Results window, provide a name for the file and determine the
location in which to save it.

45
6. Use the Expand button in order to view your folders. Click on the folder in which
you would like the file saved. 7. Click OK.
Advanced Search Advanced Search allows you to search for a file based on standard file properties, file classification properties or a combination of those properties.
( Figure 4.0.0 )
1. Click the Expand button to the right of the search button in order to specify
the search criteria. 2.
File or Folder Name Using the drop-down menu, select either Name "Contains" or
"Equals". Enter the word in the Name field that you wish to find.
File Content Contains Enter in the word(s) in the Content field that you wish to find.
Standard Properties Using the drop down menu, select from the available standard properties such as Tags, Owner, Name, etc.
Document Class Properties
Using the drop down menu, select from the available document classes and their properties as specific to your environment.
Order By Using the drop-down menu, select either Order By "Best Match" or
"Most recently Modified”.
3. Click the Add Criteria button.
4. You may select from standard file properties and predefined Document Class properties. 5. Select the appropriate file property and or document class in which to search and the associated criteria. 6. Click the Add Criteria button in order to add additional search criteria. 7. Using the drop-down menu, specify either "Where all these conditions are met" or "Where any of these conditions are met".

46
8. Using the drop-down menu, specify either Order by "Best Match" or "Most Recently
Modified". 9. Click the Search button.
Saved Search Within Xythos you may create, modify and visit your searches at any time. Not only the search results may be saved, but also the search itself. If you know that each month you must perform a search based on content or classification properties, you need only use the existing saved search.
1. Within the Document Manager, click the bookmarks and searches icon to the left of the navigation bar (See Figure 1.0.2). This will open the Searches and Bookmarks
menu. 2. Any currently saved searches will be listed by name. 3. Click on the saved search of your choice in order to initiate the search.
4. The search screen will open with the results of your saved search criteria. 5. Optionally, you may now use the Save Search or Save Search Results buttons.
Last Search
1. Within the Document Manager, click the bookmarks and searches icon to the left of the navigation bar (See Figure 1.0.2). This will open the Searches and Bookmarks
menu. 2. Click on the Last Search link.
3. The search screen will open and your last search along with any results will be listed. 4. Optionally you may now use the Save Search or Save Search Results buttons.
Manage Searches
( Figure 4.0.1 )
1. Within the Document Manager, click the bookmarks and searches icon to the left of the navigation bar (See Figure 1.0.2). This will open the Searches and Bookmarks
menu. 2. Click on the Manage Searches link.
3. The Manage Searches screen will open and all currently saved searches will be listed by name.

47
4. Rename or Delete the saved search by placing a checkmark in the box associated to the
saved search, and then clicking either the delete or rename button. 5. Click the Finish button to exit the screen.
Bookmarks Bookmarks are shortcuts to folders and files within your Xythos account. Using Bookmarks, you can conveniently create shortcuts to your most frequently accessed folders and files. You can also create shortcuts to other users' folders and files you have been allowed to access. You may navigate to your bookmarks at any time by clicking on the Bookmarks button. In order to bookmark a file or folder, you must have read access to that file or folder. Once you bookmark a file or folder, it will be available each time you login to your account and click on the Bookmarks button.
( Figure 4.0.2 )
Creating Bookmarks
1. On the Document Manager screen place a check mark in the box associated to the file
or folder, and then click the Create a Bookmark button. - OR - On the Document Manager screen, Right-Click the selected file or folder, and then click the Bookmark option.
2. Provide a name for the Bookmark. 3. Provide the Full Path of the file or folder.
*Note: This will be provided for you if you have selected the file or folder first.
Optionally use the Expand button to browse to the Full Path of the file or folder.
4. Click OK.

48
Using Bookmarks
( Figure 4.0.3 )
Edit a bookmark
( Figure 4.0.4 )
1. On the Document Manager screen, click the Bookmarks and Searches icon, and then click the Manage Bookmarks link.
2. Place a checkmark in the box associated to the Bookmark you would like to modify, and
then click the Edit button. 3. Modify the Bookmark Name and/or the Full Path 4. Click OK.
Delete a bookmark
1. On the Document Manager screen, click the Bookmarks and Searches icon, and then click the Manage Bookmarks link.
2. Place a checkmark in the box associated to the Bookmark you would like to delete, and
then click the Delete button.
3. The Bookmark will be immediately deleted.

49
Share Wizard The Sharing Wizard guides you through sharing and notifying users. You may follow each step of this
wizard, skip through to the desired step or end the wizard at any time.
( Figure 4.0.5 )
1. Within the Document Manager put a checkmark in the box associated to the file or folder
you would like to share.
2. Click the Share button or Right-click on the file or folder and select the Share
option. 3. You are now in the Sharing Wizard. 4. You will be brought to the Choose Users screen.
5. Either begin typing in the user information in the box provided, or use the find utility. 6. Click the Next button.

50
( Figure 4.0.6 )
7. Select your preferred sharing options. 8. You may select the following options: Viewer, Conributor, or Full Access. 9. If you are currently setting sharing permissions on a folder, rather than a file you will need
to determine whether this access should apply to the current folder only, or this folder and all sub-folders by clicking on the appropriate radio button.
10. Optional: Click Finish to skip the Email portion and exit the Wizard. 11. Click Next.

51
( Figure 4.0.7 )
12. You will be brought to the Email screen.
13. Create an email to notify users of the new share. 14. Optional: Click Back to return to the previous step. 15. Click the Finish button to exit the Sharing Wizard.

52
Permissions By default, every item is created with 3 sets of permissions:
Owner - You are the owner of the items within your own account.
Users with Accounts - Any users, in your Organization or outside of your Organization, that
have a Xythos account. Users must be logged in to their Xythos account in order to gain access to the files or folders.
Public - Any user accessing the service without an account or those users with accounts who
have not logged in. Use this option to make your files and folders public to the outside world. Within the Document Manager, there is a column labeled Shared To. This column identifies the following:
"None" This file or folder is not shared to any other user.
"Some" This file or folder is shared with another user, but not all users.
"Everyone" This file or folder is shared with either the Public or shared with all users with an
account. Xythos enables you to control access to your files in four different ways, represented by the four columns of permissions: Read, Write, Delete, and Administer.
Read Permission Read permission allows the user or Group of users to view the file or folder only. If a user is granted Read access on a folder, they are not automatically granted Read access to all of the folder's contents. The user
will only have access to view the folders, sub-folders and files to which you have implicitly granted them access.
Write Permission Write permission allows the user or Group of users to write to the file or folder only. Write access includes
the following: viewing, editing, renaming both the contents and options of the file or folder. If a user is granted Write access on a folder, they are not automatically granted Write access to all of the folder's
contents. The user will only have access to write to the folders, sub-folders and files to which you have explicitly granted them access.
Delete Permission Delete permission allows the user or Group of users to move the file or folder to the trash. If a user is granted Delete access on a folder, they are not automatically granted Delete access to all of the folder's
contents. The user will only have access to delete the folders, sub-folders and files to which you have explicitly granted them access.
Administer Permission Administer permission allows the user or Group of users full access to a file or folder's Manage/Summary screen and the permission to make modifications to all "Manage" items. If a user is granted Administer access on a folder, they are not automatically granted Administer access to all of the folder's contents.
The user will only have access to administer the folders, sub-folders and files to which you have explicitly granted them access.

53
Basic Permissions
( Figure 4.0.8 )
1. On the Document Manager screen, Right-click the selected file or folder, and then click
the Manage -> Permissions option. 2. Click on the Basic Permissions tab. 3. Click the radio button associated to the user or group to which you would like to provide
Viewer, Contributor or Full Access permissions. 4. Selecting the checkbox associated to a user or group, and then clicking the Remove
Access button will remove the user or group from the permissions to this file or folder. 5. Clicking on the Add User/Group button will bring you to the Sharing wizard. 6. Once all permissions are complete, click the Apply or Exit button.
Advanced Permissions
( Figure 4.0.9 )
1. On the Document Manager screen, Right-click the selected file or folder, and then click
the Manage -> Permissions option. 2. Click on the Advanced Permissions tab. 3. Click the radio button associated to the user or group to which you would like to provide
Read, Write, Delete, Administer, Inherit Read, Inherit Write, Inherit Delete or Inherit Administer permissions.
4. Selecting the checkbox associated to a user or group, and then clicking the Remove Access button will remove the user or group from the permissions to this file or folder.
5. Clicking on the Add User/Group button will bring you to the Sharing wizard. 6. Once all permissions are complete, click the Apply or Exit button.

54
Overwrite Existing Permissions When modifying folder Permissions, by default, you are adding permissions to the existing permission set. In order to overwrite the existing permission set, you must click the Overwrite Permissions button. When the Overwrite Permissions button is used, then all previous settings will be erased for the current folder, all of the folder's sub-folders and files. These changes cannot be reversed once completed. This change applies to all files and sub-folders located within the current folder, the current permissions of the files and sub-folders will be changed to match the current folder.
( Figure 4.1.0 )
1. On the Document Manager screen, Right-click the selected folder, and then click the
Manage -> Permissions option. 2. Click on the Basic Permissions tab or the Advanced Permissions tab.
3. Set the folder and inherit permissions.
4. Click the Overwrite Permissions button. 5. Click the Apply button to confirm changes, or click Cancel to discard changes.
My Contacts You may add contacts and groups to your account for ease in sharing and emailing other users. The groups which you create viewable only by you; however the administrator may have already created organization groups for use by everyone at your organization.
( Figure 4.1.1 )

55
Contacts You can share your files with other users who have Xythos accounts. You may share files and folders with users within your organization directly from the file or folder's Sharing page.
Add a new Contact
1. Click on the Setup link in the Main Menu, and then click on the My Contacts tab. 2. Click on the Users tab. This will open your existing contacts. 3. Click the New Contact button.
4. Using the Find utility, you may locate a user by Name or Email from within your Organization.
5. Enter in the search criteria, and then click Find. If you would like all users in your
organization listed, leave the "Find User" field blank. 6. All users matching your search criteria will be listed. Highlight the user you would like to
add as a contact, and then click Ok.
Delete a Contact
1. Click on the Setup link in the Main Menu, and then click on the My Contacts tab. 2. Click on the Users tab. This will open your existing contacts.
3. Place a checkmark in the box which corresponds to the Contact(s) you wish to delete. 4. Click the Delete button. The Contact is immediately and permanently deleted.
Groups You may sometimes wish to make your files available to a customized Group of users rather than to
individual users or to the entire "Public". Groups are a convenient way for you to organize groups of users that need to access the same files. By granting the Group permission to access a file or folder, you allow every user in that group to access it.
( Figure4.1.2 )
Add a new Group
1. Within the Main Menu, click the Setup link. 2. Click the My Contacts tab. 3. Click the Groups tab.

56
4. Click the New Group button. 5. Provide a Name for the Group, and then click Next. 6. Use the Find feature to locate users. 7. Select the users you wish to add, and click the Add Selected Users button. Repeat this
process for each of the users you wish to add. 8. Click the Save button when you have completed configuring your Group.
Add or remove users for an existing Group
1. Within the Main Menu, click the Setup link. 2. Click the My Contacts tab. 3. Click on the Groups tab.
4. Place a checkmark in the box associated to the group you wish to modify, and then click the Edit button.
5. Place a checkmark in the box associated to the user(s) you wish to remove from the group, and then Click the Delete button. Click the Add Member button if you wish to add
additional users to the group. 6. Click the Exit button when you have completed configuring your Group.

57
V: Share and Interact Securely Outside the Organization Email Using Xythos, you can send links to files, instead of sending the files themselves, which is both faster and saves unnecessarily wasted disk space. There is no need to make duplicate copies of a single file when you simply send a link to the original file. In this manner, every user is always looking at the most recent version of the file (see figure 4.0.7).
Method for sending email The method for sending email may or may not be available, depending on your environment's configuration. If enabled, you have the option to select either Xythos Web-based Email Solution or My Default Email Client from within your My Settings screen. Selecting the "Xythos Web-based Email Solution" will use the email screens within the web view. Selecting the "My Default Email Client" will launch your email client, such as Microsoft Outlook, when sending email. You must select your true default email client. If, for example your default email client on your computer is Microsoft Outlook and you set your Default Email Client in Xythos to Lotus Notes, Microsoft Outlook will be launched. Selecting the incorrect email client can cause unfavorable results. The email screens are dependant upon the method you have selected. When using your default email client, you will be prompted to provide information based on your selections. Xythos Web-based Email Solution
( Figure 5.0.0 )

58
My Default Email Client
( Figure 5.0.1 )
( Figure 5.0.2 )

59
( Figure 5.0.3 )
( Figure 5.0.4 )

60
Email users to indicate shared resources
1. Navigate to the intended file or folder. 2. On the Document Manager screen place a check mark in the box associated to the file
or folder, and then click the Email button. - OR - On the Document Manager screen, Right-Click the selected file or folder, and then click the Email option.
3. If you would like to email additional users, click the To entry box, you may start typing a user's Display name, their username, a Group name.
4. Separate users/groups by commas or semicolons. Or, you may click the To button to Find and add users or groups.
5. You may then edit the subject and body of the notification e-mail as you wish. Note that there is a place holder for the link(s) to the file(s) and/or folder(s). Once you send the e-mail, this place holder will be replaced with the appropriate link(s).
6. Click Send to send the e-mail.
Inserting Images and Links When using the email feature, you have the ability to add not only text, but also images and links.
( Figure 5.0.5 )
( Figure 5.0.6 )
Inserting an image from a website
1. Navigate to the Email screen.
2. Click the Insert Image button.
3. Click the radio button to the left of the URL field. 4. Type in the full location of the image. For example: http://www.xythos.com/picture.jpg 5. Click Ok.
6. You will be returned to your email, where the image has now been added directly into the body of the email.

61
Inserting an image from your Xythos account
1. Navigate to the Email screen.
2. Click the Insert Image button.
3. Click the radio button to the left of the Select Image field. 4. If you know the exact name and location of the image, you may type it in the Select
Image field, otherwise click the Expand icon. 5. Your folder structure will be listed and you may navigate to the image file. 6. Click the name of the file in order to select the image. 7. Click Ok.
8. You will be returned to your email, where the image has now been added directly into the body of the email.
( Figure 5.0.7 )
Inserting a link from a website
1. Navigate to the Email screen.
2. Click the Insert link button.
3. Optionally type in the link label. For example: My Website. 4. Click the radio button to the left of the URL field. 5. Type in the full location of the file or folder. For example: http://www.xythos.com/file.doc
or http://www.xythos.com/ 6. Click Ok.
7. You will be returned to your email, where the link has now been added directly into the body of the email.
*Note: Selecting the link label option allows for a friendly name to be displayed in the email rather than the full URL.
Inserting a link from your Xythos account
1. Navigate to the Email screen.
2. Click the Insert link button.
3. Optionally type in the link label.

62
4. Click the radio button to the left of the Select File field. 5. If you know the exact name and location of the file or folder, you may type it in the Select
File field, otherwise click the Expand icon. 6. Your folder structure will be listed and you may navigate to the file. 7. Click the name of the file or folder in order to select it. 8. Click Ok.
9. You will be returned to your email, where the link has now been added directly into the body of the email.
*Note: Selecting the link label option allows for a friendly name to be displayed in the email rather than the full location on Xythos.
What happens when this e-mail is received? If you have selected the option Both users and visitors, a link will be sent which will prompt the user to
login, or allow the visitor to continue. Although you may access the shared files without logging in, it is encouraged to login if you are a user in the system so that you may have all appropriate permissions.
( Figure 5.0.8 )
Tickets Tickets allow both non-Xythos and Xythos users access to your files and folders. By using the ticket functionality, you may allow specific access to your folders, their sub-folders, and the files within. A folder ticket can be thought of as a direct online link to a folder. The person with whom you'd like to grant access to the file or folder will receive an e-mail with the online link. When the link is clicked, the user is taken to the Xythos interface and the folder's file and sub-folder listing displays just as you would see it in its regular folder listing screen. Tickets can be created for one file or folder, or any combination of multiple files and multiple folders. When granting access to files and folders through tickets, you must define the type of access or permissions the user(s) should receive. In addition to setting access/permissions for your ticket, you may also password protect the contents. When the user receives the ticket link via e-mail, they will be prompted for a password when attempting to access the link. If a user is granted Read and Write permission for a ticket, however they are not provided the password then they will not be able to access the contents of the ticket.

63
( Figure 5.0.9 )
Create a ticket
1. On the Document Manager screen, Right-Click the selected file or folder, and then click the Manage -> Tickets option. - OR - On the Manage screen, select the Tickets link.
2. Click the Create Ticket button.
( Figure 5.1.0 )
3. A new window will appear with default ticket values. You may modify the following:
a. Permissions b. Lifetime c. Name d. Password
When you are satisfied with the values, click OK to create the ticket. 4. The ticket is now listed in your Tickets screen. You may copy and paste the URL of the
ticket into your preferred email client, or simply place a checkmark in the box(es) corresponding to the ticket(s) and click the Email button.
5. You may edit any of your tickets by returning to the ticket screen.

64
Default Ticket Values If choosing to accept the default values of a ticket, your ticket has the following default properties:
Property Default Value Available Values
Permissions Viewer (Read Only) Viewer (Read Only) or Contributor (Read, Write and Delete)
Lifetime 30 days 1 minute to an unlimited time
Name
System-determined. The default name is "Ticket For <folder_name><file_name><appended_number>" where <folder_name> is the folder's name, <file_name> is the file’s name, and <appended_number> is an appended number should there already be a ticket by this name
Any name that has not already been used for another ticket
Password none Passwords may be any length
What happens when I e-mail this ticket? If you have created a ticket in the above manner and have clicked the Email button, an e-mail message is
automatically created with the link. From here, you may send ANY user (Xythos or non-Xythos) this e-mail. Once the user receives the e-mail, he/she will be able to click on this link and see the folder listing or open the file, depending on whether the ticket was created for one or more files or one or more folders. The user will be able to perform functions according to the permissions granted on the ticket.
What happens when I send a password-protected ticket? If you have created a ticket in the above manner, you may send ANY user (Xythos or non-Xythos) this e-mail. Once the user receives the e-mail, that user must enter the correct password before being granted access to the folder's listing or the file. If the user enters the correct password, the folder listing or file will be displayed. If the user enters the correct password and is logged in as a Xythos user, that user will remain logged in and their folder listing will automatically refresh with the ticketed folder listing, or the file will automatically launch. If the wrong password is entered, a message will display on the Xythos screen informing the user of the incorrect password. This screen will remain in the browser window until the user enters the correct password. There is no limit to the number of incorrect password attempts.
E-mail an existing ticket
1. Right-Click on the file or folder, and then select Manage -> Tickets. 2. Within the Tickets screen, place a check mark in the associated box, and then click the
Email button.
3. You will have the option of either e-mailing the ticket link, or the password enabled ticket link (if you enabled a password) by clicking on the associated button.
4. The web-based email solution, or your default e-mail client will open. 5. The full path and file name of the ticket will be listed, along with an intellilink which does
not require a Xythos account to access. 6. Click the Send button in order to send the ticket.
*Note: Once you have finished composing the automatically-generated e-mail message, you may e-mail the link to any non-Xythos or Xythos user. If you have sent the password-protected link, you must separately provide your e-mail recipients the correct password.

65
Edit/Retrieve a ticket’s password Note that if you are viewing the tickets of a shared resource, some tickets may be owned by users other than you. If such a ticket is listed, you will not be able to edit or delete that ticket and therefore, those two options will not be available for the respective ticket.
1. Right-Click on the file or folder, and then select Manage -> Tickets. 2. Within the Tickets screen, place a check mark in the associated box, and then click the
Edit button. 3. Type in a new Password, confirm the password, and then click the OK button. 4. Click the Exit button in order to exit the Ticket screen.
View all of your existing Tickets system wide
4. Click on the Home link in the top left of the main menu. 5. Within the Document Manager screen, click on the Reports & Tools tab. 6. Click on the My Tickets tab.

66
VI: Xythos Applications (.xapp)
Dropbox The purpose of a dropbox is to allow a user to add content without the ability to modify or remove the content once it has been added. There are two types of dropbox users -- the submitter and the administrator.
Administrator: A dropbox administrator is a user which has either created the dropbox, or has
been added as a dropbox administrator to an existing dropbox. This user has the ability to view, modify and delete any content located within the dropbox. The administrator may also close or open the dropbox to submissions.
Submitter: A dropbox submitter is a user which has been added to the dropbox by the dropbox
administrator. This user has the ability to add any content from either their local computer or from their existing account. The submitter may view any content they have added to the dropbox, however they may not modify or delete the content. There may be multiple submitters for each dropbox, however the submitters will only see their own files.
Submissions When creating a new dropbox, the administrator may set the date on which the dropbox is available for submissions. If this date is left blank, submissions may be made immediately. The final submission date, or dropbox close date, may also be set. With several submitters to a single dropbox, it is highly probable there will be files with the same name added to the same dropbox. If submitter "Sally" adds the file "bird.jpg", and the submitter "Steve" adds the file "bird.jpg" to the same dropbox, there will not be any type of conflict or renaming of the file. If, however, the submitter "Sally" adds the file "bird.jpg" and attempts to add another file "bird.jpg" to the dropbox, an error will be received. It is not possible to upload a file of the same name in an effort to replace the file. You must rename the file.
Permissions Providing access to a dropbox should be done from within the dropbox wizard, or the dropbox manage pages. Similar to a wiki, access should not be granted through the traditional share and permissions pages for files and folders. If this should accidentally occur, open and save the dropbox. This resets permissions correctly.
Accessing a dropbox The dropbox administrator may notify a user of dropbox access using either of two methods.
Copy link location: Within the Document Manager, navigate to the location of the dropbox.xapp
file of your choice. Right-click on the file, and then select the "Copy link location" option. You may paste this link into an email, or use it as a web link, etc. If this link is sent to a recipient whom is listed as neither an administrator or a submitter they will not be able to view the dropbox.
Dropbox details: Navigate to the dropbox manage screen. Click on the dropbox details link, and
then copy the dropbox location into an email, or use it as a web link, etc. If this link is sent to a recipient whom is listed as neither an administrator or a submitter they will nto be able to view the dropbox.
Adding content Similar to the file upload options in the webview, you have the ability to use either standard or advanced upload options. When using the advanced upload option, you must have Java 1.5 or newer installed.

67
Missing files in the dropbox It is possible that a file you submitted to the dropbox a week, or a moment ago may no longer show up in the dropbox. Files may be moved by the dropbox administrator at any time. Your file is not missing, but rather moved to a location in which you do not have access.
Closed dropbox A dropbox may be closed at any time by the dropbox administrator. If the dropbox is closed you may longer submit content and should contact the dropbox administrator. When visiting a closed dropbox, it will be plainly displayed as "closed" and none of your content will be listed.
Creating a dropbox
( Figure 6.0.0 )
1. Navigate to the Document Manager. 2. Click on the New Dropbox button. 3. Provide a title for the dropbox. For example, you may specify a title such as "Fall 2008
Term Papers" or "John Smith Loan". 4. Optionally provide a description.
5. You may select a date and time when the dropbox will begin accepting files. If you do not specify a date and time, the dropbox will accept files immediately. Click on the calendar
icon to select the date, and then use the drop down option to select the time. The time zone defaults to the administrator's time zone as set in their user settings.
6. You may select a date and time when the dropbox will no longer accept file submissions. If you do not specify a date and time, the dropbox will accept files until you either manually close the dropbox or specify an auto close date while managing your dropbox.
7. Click Next.
8. Use the find option to locate users and groups for which you wish to add access. 9. Once you have completed adding submitters, click the Finish button. 10. Click the Launch button in the confirmation screen to launch the new dropbox.

68
Administering a dropbox
( Figure 6.0.1 )
1. Navigate to the Document Manager.
2. Navigate to the dropbox you would like to manage. 3. Double-click on the file (e.g. my_dropbox.xapp) to launch the dropbox.
Managing a dropbox Once the dropbox is created, you will be brought to the dropbox administration screen. As an administrator you will have the manage button which allows you to modify the details of the dropbox, add submitters
and administrators to the dropbox.
Using a dropbox
( Figure 6.0.2 )

69
Uploading files
1. Navigate to the dropbox, either by using a supplied link or through the document manager screen.
2. Click on the Upload Files button.
3. If you are using the advanced upload screen, you may drag and drop files and folders* directly from your local computer to the upload screen. If you are using the basic upload screen, click on the browse button to upload individual files; select the Add File button if
you wish to add multiple files. 4. Click on the Start Upload button. 5. Click the Next button. 6. You will receive an "Upload Successful" notice, and may select Finish to if you do not
wish to provide a description for the file. Click the Next button to add a description for the
file. 7. Enter in the description, and then click the Finish button.
8. You will see the new file(s) in the dropbox.
Note: If you have opted to drag folders into the upload screen, all files will be placed into the dropbox in a single location. The folder and sub-folder structure will not be carried through, and it's possible you may encounter a name conflict should you have multiple files with the same name.
Copy files from your account
1. Navigate to the dropbox, either by using a supplied link or through the document manager screen.
2. Click on the Copy From Your Account button.
3. Optionally enter in a description for the file. 4. Type in the full path of the file or folder you wish to copy to the dropbox. If you are not
certain of the location, use the expand icon in order to navigate to the file or folder you wish to copy to the dropbox.
5. Click the OK button.
6. You will see the new file(s) in the dropbox.
Wiki Xythos allows you to create a wiki. A wiki is, essentially, its own website that enables both you and properly permissioned users to add, remove, edit and change content. Wikis allow for linking among any number of pages. When you create a wiki using Xythos, a folder which shares the name of your wiki is automatically created in your Document Manager.
Creating a Wiki You have the ability to either create a new wiki, or use an existing wiki as a template. If you use an existing wiki, you will not be modifying the original file. All data from the existing wiki will appear and you may modify as necessary. It is recommended to create a generic wiki to use as a template for a department or group.

70
( Figure 6.0.3 )
Creating a new Wiki
1. Click on the New Wiki button.
2. Specify a name for the Wiki. 3. Click the Ok button. 4. Click the Launch button in the confirmation screen to launch the new wiki.
Creating a wiki from an existing wiki
1. Click on the New Wiki button.
2. Specify a name for the Wiki. 3. Type in the exact location of the Wiki you wish to use as a template, or select the Expand
icon. 4. If using the expand option, navigate to the Wiki you would like to use as a template. 5. Click the Ok button. 6. Click the Launch button in the confirmation screen to launch the new wiki.
Adding Content Within a Wiki you must create content; that content is called a Panel. There are various different types of
panels:
Text Editor The text editor allows you to enter plain text. The editor’s toolbar allows you to format that text using different font styles, bullets and more. The text editor also allows you to add images and links to external files.
Saved Search Results The saved search results displays the resulting files found for the chosen search. The list of searches is your saved searches. To add an additional search, define it through the web view.
Upload Files The upload files panel gives you the ability to upload files to the wiki. These files are then displayed in the panel as a list of the file names that are links to the actual files.

71
( Figure 6.0.4 )
Create a Wiki Panel After providing a name for the Wiki, you will be presented with panel options.
Text Editor Panel
1. Provide a name for the Panel (Optional).
2. Type content into the available box. 3. Use the available formatting buttons to modify the appearance of the Panel, and to add
graphics and links. 4. Click the Add Panel button to continue adding content, or click the Finish button.
When using a text panel, you may insert a saved search, or upload panel just as you would add an image or a link.
Saved Search Panel
1. Provide a name for the Panel (Optional) 2. Provide a description for the Panel. 3. Select an available saved search from the dropdown menu. 4. Click the Add Panel button to continue adding content, or click the Finish button.

72
Upload Files Panel
1. Provide a name for the Panel.(Optional) 2. Click the Add Files button. 3. Use the Upload feature in order to add files.
4. Once the file(s) has been uploaded, specify a caption.
5. You may remove a file by clicking the delete icon associated to the file. 6. Click the Add Panel button to continue adding content, or click the Finish button.
Click any of the available tabs in order to continue configuring your Wiki, or click the Finish button if configuration is complete.
Sharing
1. Click the Permissions tab. 2. Add users and Groups as Viewers and Contributors. 3. Click the Finish button once all sharing configuration is complete.
Email 1. Click the Email tab. 2. Use the To button to add additional users. By default all users with whom you have
shared this resource will be listed. 3. Optionally specify a subject. 4. Optionally provide a personalized message. Be certain to leave the “Wiki Link” item
within the email so that the Wiki Link may be automatically generated. 5. Click the Finish button.

73
You may also create a more advanced Wiki in order to better meet your needs. Because of the user friendly interface, creating a robust Wiki is a quick and easy process.

74
( Figure 6.0.5 )

75
VII: Document Management Setting up Workflow Templates A workflow template is the definition of a specific workflow, assembled from a set of activities. Workflow templates may be shared, copied, imported, and exported. All workflow templates must have a unique name associated to them, and are created and managed within the Template Editor. Users can start workflows in the Document Manager by selecting the Start Workflow button or right-click menu option on
a specific file or folder. When starting a workflow, the user will be able to choose from a list of all templates which have been shared to that user.
( Figure 7.0.0 )

76
New Template
( Figure 7.0.1 )
1. Click on the Setup link in the main menu. 2. Click on the Workflow Templates tab.
3. Click on the New template button. 4. Define the required name for the workflow template. Optionally provide a description. 5. Using the radio buttons, determine the workflow owner as either the workflow template
owner, or the workflow initiator. 6. The last modified information will be displayed, including the time, date, and display
name of the user. 7. You may notify either the Workflow template owner, or the workflow template initiator by
using the Send Notification of Workflow Progress to drop-down list. 8. Add Workflow Steps by clicking the Add Step button.
9. Use the above table to determine the steps you would like to add. You may add as many steps as you would like.
10. You may modify the order of the steps by clicking on the up and down arrows. 11. Click the Save button.
*Note: You may only select yourself as the owner of the template. You may not assign another user as the owner due to the permission based ownership which follows the

77
template. Every action performed by the workflow will be performed in the security context of the template owner.
Import Template
( Figure 7.0.2 )
1. Click on the Setup link in the main menu. 2. Click on the Workflow Templates tab. 3. Click the Import Template button. 4. Click the Browse button to locate an XML file from your local computer.
5. Click the Import button.
*Note: If you import a template, you will be the owner of that template.
Share Template
( Figure 7.0.3 )
Sharing a workflow template still requires that the user have the workflow ability.
1. Click on the Setup link in the main menu. 2. Click on the Workflow Templates tab.
3. Click the Share button associated to the template you wish to Share.
4. Click the Add User/Group button to add users and groups.
5. Use the find feature in order to locate the user(s) and/or group(s). 6. Click the OK button.
7. Define the permission for each user and/or group using the available checkboxes.

78
When sharing a template, you may designate the permission as either Use or Administer.
Use Administer
Cannot Share the template.
Cannot Edit the template.
Cannot Delete the template.
Can Copy the template. Once the template is copied, the user becomes the owner of the new template and may perform any and all actions on the new template.
Can Export the template.
Can assign the workflow to a file or folder and start the workflow, becoming the owner of that workflow instance.
Can stop the workflow instance.
Can Share the template.
Can Edit the template.
Can Delete the template.
Can Copy the template.
Can Export the template.
Can assign the workflow to a file or folder and start the workflow, becoming the owner of that workflow instance.
Can stop the workflow instance.
8. Click the Apply button.
*Note: You must have Administer privilege on the template in order to perform this action.
Edit Template See Figure 7.0.1
1. Click on the Setup link in the main menu. 2. Click on the Workflow Templates tab.
3. Click the Edit button associated to the workflow template you wish to modify.
4. You may modify all properties of the workflow template, including the name, owner and description.
5. Add Workflow Steps by clicking the Add Step button.
6. Use the above table to determine the steps you would like to add. You may add as many steps as you would like.
7. Remove Worflow steps by clicking on the button for that step.
8. You may modify the order of the steps by clicking on the up and down arrows. 9. Click the Save button.
*Note: You must have Administer privilege on the template in order to perform this action.
Delete Template
1. Click on the Setup link in the main menu. 2. Click on the Workflow Templates tab.
3. Click the Delete button associated to the template you wish to delete.

79
4. You will be prompted Do you really want to delete the template? Select OK to delete or Cancel to abort the operation.
*Note: You must have Administer privilege on the template in order to perform this action.
Copy Template See Figure 7.0.1
1. Click on the Setup link in the main menu. 2. Click on the Workflow Templates tab.
3. Click the Copy button associated to the template you wish to copy. 4. Provide a name for the copied template.
5. Optionally modify any of the template's properties. 6. Click on the Save button.
*Note: If you copy a template, you are also the owner of the copied template.
Export Template
1. Click on the Setup link in the main menu. 2. Click on the Workflow Templates tab.
3. Click the Export button. 4. You will be prompted with the following question: Would you like to include the
template sharing settings in the exported template definition? Click Yes or No.
5. Depending on your browser you will either be prompted to open the file, save the file or the file will open or be saved to your default download location.
Using Workflows Workflow allows you to better manage and monitor the state of your documents with simple routing, including but not limited to reviews, approvals, and notifications. It allows the flow of work between users and/or departments to be defined and tracked. All of the workflows you create are listed under Active Workflows and Workflow History. Workflows are created specific to a file or folder. You can create a workflow by choosing the Start Workflow option for a given file or folder. You can also configure a folder to automatically start a workflow any time a new file or sub-folder is created within that folder. All currently active workflows can be viewed from Active Workflows; completed workflows can be viewed from Workflow History. As there is no mechanism for deleting completed workflows, the list may be very long and therefore, viewing all completed workflows should be used sparingly.
Start a Workflow Because a workflow is created on a specific file or folder, you must first navigate to that file or folder.
1. Navigate to the Document Manager screen. 2. Right-click on the file or folder and select Start Workflow. 3. Select the Workflow Template from the drop-down menu.

80
( Figure 7.0.4 )
4. Click the Next button.
5. Depending on the Workflow Template you selected, you may be required to define parameters such as participant, or you may be brought back to the manage screen.
6. Some workflow templates may allow you to select an option Save this workflow and its parameters as a new template. If you select this option, you must define a name for the
template and optionally select a user to notify of the workflow progress. 7. Once all parameters are completed, click the Next button. 8. The running workflow will now be listed in your Manage Active Workflows screen.
Active Workflows
1. Navigate to the Document Manager screen. 2. Right-click on the file or folder and select Manage -> Active Workflows.
( Figure 7.0.5 )
Manage a Workflow
1. Navigate to the Document Manager screen. 2. Right-click on the file or folder and select Manage -> Active Workflows.
3. Select the active workflow you would like to manage. 4. Click the Manage button.

81
( Figure 7.0.6 )
5. From here you may Stop the Workflow or View the Workflow Template Details.
Workflow History
1. Navigate to the Document Manager screen. 2. Right-click on the file or folder and select Manage -> Workflow History.
( Figure 7.0.7 )
View Summary
1. Navigate to the Document Manager screen. 2. Right-click on the file or folder and select Manage -> Workflow History.
3. Click on the radio button associated to the Workflow you would like to View the Summary for.
4. Click the View Summary button.

82
( Figure 7.0.8 )
Tasks Tasks are the individual actions that are generated by a running workflow. All of the workflow tasks assigned to you, regardless of which file they are associated with, are displayed under Tasks. Depending on how the workflow was defined, you may or may not be required to take action on a specific task. Additionally, your task may have a deadline. A workflow task will remain in your Tasks list until it either expires or you take action.
Take Action on a Task
( Figure 7.0.9 )
1. Click on the Home link in the top left main menu. 2. Click on the Tasks tab. 3. From within the Tasks screen, you may open the document by clicking on the name of
the document, or you may perform the task by clicking on the task name. 4. Click on the name of the task for which you wish to take action. 5. In order to complete the task, follow the instructions provided in the task page. Which
action you are able to take is dependent on how the workflow was defined.

83
Reporting on Workflows You may view all workflows in one central location to which you have access by visiting the Reports and Tools tab then selecting the appropriate Workflows link.
Active Workflows Similar to the Workflow History, Active Workflows lists the name, the owner, the file name, start date and status. Active workflows are all currently active workflows, whereas Workflow History lists all inactive workflows. You may have a status of Running, Late or Error. You may view the file or workflow tasks at
any time from this screen.
( Figure 7.1.0 )
View the workflow
( Figure 7.1.1 )
1. Click on the Home link in the top left of the main menu. 2. Click on the Reports & Tools tab. 3. Click on the Active Workflows tab. 4. Click on the Name of the Workflow.
5. All tasks, along with the details of the task are listed.

84
6. Click on the Exit button.
View the Template Details for a Workflow
1. Click on the Home link in the top left of the main menu. 2. Click on the Reports & Tools tab. 3. Click on the Active Workflows tab. 4. Click on the Name of the Workflow. 5. Click on the View Template Details button.
6. Changes may not be made to this workflow, however you may view all details including steps.
7. Click on the Back button. 8. Click on the Exit button.
View the file associated to the Workflow
1. Click on the Home link in the top left of the main menu. 2. Click on the Reports & Tools tab. 3. Click on the Active Workflows tab. 4. Click on the Name of the file.
5. The file will then be opened.
Stop the Workflow
1. Click on the Home link in the top left of the main menu. 2. Click on the Reports & Tools tab. 3. Click on the Active Workflows tab. 4. Click on the radio button associated to the Workflow.
5. Click on the Stop button. 6. The Workflow will be immediately stopped and moved to your Workflow History.
Workflow History Similar to the Active Workflows, Workflow History lists the name, the owner, the file name, start date and status. Active workflows are all currently active workflows, whereas Workflow History lists all inactive workflows. You may have a status of Completed or Stopped. You may view the file or workflow tasks at any time from this screen.
( Figure 7.1.2 )

85
View the workflow History
1. Click on the Home link in the top left of the main menu. 2. Click on the Reports & Tools tab. 3. Click on the Workflow History tab. 4. Click on the Name of the Workflow.
5. All tasks, along with the details of the task are listed. 6. Click on the Exit button.
View the Template Details for a Workflow
1. Click on the Home link in the top left of the main menu. 2. Click on the Reports & Tools tab. 3. Click on the Workflow History tab. 4. Click on the Name of the Workflow. 5. Click on the View Template Details button.
6. Changes may not be made to this workflow, however you may view all details including steps.
7. Click on the Back button. 8. Click on the Exit button.
View the file associated to the Workflow
1. Click on the Home link in the top left of the main menu. 2. Click on the Reports & Tools tab. 3. Click on the Workflow History tab. 4. Click on the Name of the file.
5. The file will then be opened.
All Workflows The All Workflows screen is the compilation of both the Active Workflows and Workflow History screens for all users. The All Workflows screen is only available to those users that have the Workflow Admin ability. Within this screen, you may search for all workflows within the Organization using the following criteria:
Option Description
Workflow Initiator
The user who starts the workflow, however they are not necessarily the owner of the workflow.
Template Owner
The owner of the workflow template, though they may not have been the original creator.
Start Date From
The date the workflow was started. Search for all Workflows started from this date and later. Use in combination with the "Start Date To" in order to define a specific date period.
Start Date To
The date the workflow was started. Search for all workflows started from this date and before. Use in combination with the "Start Date From" in order to define a specific date period.
Workflow State
Running or Completed. If a workflow is currently listed as running, it will be visible in the user's Active Workflows screen and has not yet been completed. If a workflow is currently listed as stopped, it will be visible in the user's Workflow History screen and has either been completed or stopped.

86
( Figure 7.1.3 )
Search for Workflows based on initiator
1. Click on the Home link in the upper left corner of the main menu. 2. Click on the Reports & Tools tab. 3. Click on the All Workflows tab. 4. Click on the Find User button to the right of the Workflow Initiator field.
5. Define the criteria in order to locate the user. 6. Click the OK button. 7. Click the radio button associated to the desired user. 8. Click the Next button. 9. Click on the Search button.
10. All workflows initiated by the defined user will be displayed. Note the radio button setting for Workflow State.
Search for Workflows based on workflow template owner
1. Click on the Home link in the upper left corner of the main menu. 2. Click on the Reports & Tools tab. 3. Click on the All Workflows tab. 4. Click on the Find User button to the right of the Template Owner field.
5. Define the criteria in order to locate the user. 6. Click the OK button. 7. Click the radio button associated to the desired user. 8. Click the Next button. 9. Click on the Search button.
10. All workflows using a workflow template owned by the defined user will be displayed. Note the radio button setting for Workflow State.
Search for Workflows based on date
1. Click on the Home link in the upper left corner of the main menu. 2. Click on the Reports & Tools tab. 3. Click on the All Workflows tab. 4. Click on the Calendar icon to the right of the Start Date After field.
5. Select a calendar date on or before today's date. For example, February 14, 2006. 6. Click on the Calendar icon to the right of the Start Date Before field. 7. Select a calendar date after the date you selected for the Start Date After field. For
example, November 14, 2007. 8. Click on the Search button.
9. All workflows started between February 14, 2006 and November 14, 2007 will be displayed. Note the radio button setting for Workflow State.
Search for Completed Workflows
1. Click on the Home link in the upper left corner of the main menu. 2. Click on the Reports & Tools tab.

87
3. Click on the All Workflows tab. 4. Click on the Completed radio button. 5. Click on the Search button.
Search for Running Workflows
1. Click on the Home link in the upper left corner of the main menu. 2. Click on the Reports & Tools tab. 3. Click on the All Workflows tab. 4. Click on the Running radio button. 5. Click on the Search button.
Setting up Classification Classification is Xythos' solution for managing an organization's documents records in a more regulatory and standardized manner. Using Document Classes, Document Class Properties, Retention Rules, and Permission Templates, classification administrators and users can adhere to organizational policy and standardize the process by which you maintain communication within your company. The classification module is an optional part of your Xythos system. Whether the module is enabled is controlled by your system administrator. Functionality within the system is controlled by using roles. Roles are defined by the abilities granted to them. Users can be granted all or partial access to the classification functionality. Therefore, depending on which role you have been assigned to, some or all of the screens described in this help may not be available to you.
( Figure 7.1.4 )
Document Classes A document class is a categorization of a particular file which includes properties, as well as an optional retention rule. Document classes can be assigned to folders such that any file uploaded to that folder must be classified according to any of the document classes assigned to that particular folder. Document classes consist of properties and a retention rule. You must first add properties before assigning them to a particular document class. The same holds true for retention rules. You must first add a retention rule before applying it to a particular document class.

88
New Document Class
( Figure 7.1.5 )
1. Click on the Setup link in the main menu. 2. Click on the Classification tab. 3. Click on the Document Classes tab.
4. Click on the New Document Class button. 5. Define the document's required name. The description is optional. 6. If you wish to apply a retention rule to the document class, you must first define it under
Retention Rules. You may then use the drop-down window on the document class screen in order to apply the retention rule to this new document class.
7. You are given a list of all existing properties and may apply one or more of them to the document class.
8. Use the > and < buttons to move the properties between columns. Moving it from Available Properties to Assigned Properties adds the property to the current template.
The reverse order removes the property from the template. 9. You may also make a property mandatory by clicking on the property and then clicking
the Change Mandatory button. If a property is mandatory, the user must define a value
for the property before the resource (file, folder, etc.) can be created. 10. You may also change the order in which properties appear on the screen. Use the Move
Up and Move Down buttons for this purpose. 11. Once you are finished with all changes, click the OK button.
Edit a Document Class
1. Click on the Setup link in the main menu. 2. Click on the Classification tab. 3. Click on the Document Classes tab.
4. Click on the Edit icon associated to the document class you wish to edit. 5. You may change any of the class's properties, including the name and description. 6. Click OK.

89
Delete a Document Class
1. Click on the Setup link in the main menu. 2. Click on the Classification tab. 3. Click on the Document Classes tab.
4. Click on the Delete icon associated to the document class you wish to delete.
Properties Document Class Properties are defined globally and can be applied to any and all document classes. Properties make up the attributes of document classes and also include their own attributes including data type, programmable, and a multi-value option.
New Classification Property
( Figure 7.1.6 )
1. Click on the Setup link in the main menu. 2. Click on the Classification tab. 3. Click on the Properties tab.
4. Click on the New Classification Property button. 5. Define the classification property's required name and data type. Optionally supply a
description.
6. If you would like the property to be defined by a Java class, enter the class name in the field.
7. If you would like the property to be a list of values, select Yes in the Multiple Value drop-
down box. 8. Click the OK button.
Edit Classification Property
1. Click on the Setup link in the main menu. 2. Click on the Classification tab.

90
3. Click on the Properties tab.
4. Click on the Edit icon associated to the document class property. 5. Edit the following fields: Name, Description, Programmable. 6. If you are editing a classification property which has Multiple Value set to yes, then you
will also be able to edit the displayed values by clicking Add Value or by clicking the
Delete icon associated to a value. 7. Click the OK button.
Delete Classification Property
1. Click on the Setup link in the main menu. 2. Click on the Classification tab. 3. Click on the Properties tab.
4. Click the Delete icon associated to the document class property.
Permissions Templates A permission template is a set of permissions that can be applied to a document. Once you define a set of permissions, they are applied to a file once that file is uploaded as part of document classification. The Permissions Template consists of a list of users, including the standard pre-defined user groups of "Authenticated Users" and "Public". Each user and group of users defines read, write, delete and administrative permission for that entry.
New Permissions Template
( Figure 7.1.7 )
1. Click on the Setup link in the main menu. 2. Click on the Classification tab. 3. Click on the Permissions Templates tab.
4. Click on the New Permissions Template button. 5. Define the permission template's required name. 6. Optionally provide a description. 7. Click the Next button.

91
( Figure 7.1.8 )
8. Define the appropriate permissions to the user(s) and/or group(s) listed.
9. To add additional users and/or groups, click the Add User/Group button.
10. To remove users and/or groups, click the Remove User/Group button.
11. Once your list of users is complete, define each of their corresponding read, write, delete, and administer permissions. Keep in mind that these permissions are applied to a file that is classified using this template. The permissions do not actually exist until the file is uploaded and the template is applied.
12. Click the OK button.
Edit a Permissions Template’s Entries and Permissions
1. Click on the Setup link in the main menu. 2. Click on the Classification tab. 3. Click on the Permission Templates tab.
4. Click the Permissions icon associated to the permissions template you wish to edit. 5. Define the appropriate permissions to the user(s) and/or group(s) listed.
6. To add additional users and/or groups, click the Add User/Group button.
7. To remove users and/or groups, click the Remove User/Group button.
8. Once your list of users is complete, define each of their corresponding read, write, delete, and administer permissions. Keep in mind that these permissions are applied to a file that is classified using this template. The permissions do not actually exist until the file is uploaded and the template is applied.
9. Click the OK button.
Delete a Permissions Template
1. Click on the Setup link in the main menu. 2. Click on the Classification tab. 3. Click on the Permission Templates tab.
4. Click the Delete icon associated to the permissions template you wish to delete.

92
Retention Rules Retention rules define when a document will expire, in the number of days, months, and years. Retention rules are independently created and then can be assigned to a particular document class such that when assigning a document class to a file, the retention rule of the class is applied to the file upon upload. Retention rules have a name, description, owner, and an expiration date including the option to not expire and make the file permanent. Additionally, retention rules may be assigned a permissions template. Once a retention rule is applied to a file, the owner of the file is changed to the retention rule owner, the file's permissions are changed to those of the retention rule’s permissions template and an expiration date is calculated for the file based on the expiration day, month, year defined for the retention rule from the file's creation date.
New Retention Rule
( Figure 7.1.9 )
1. Click on the Setup link in the main menu. 2. Click on the Classification tab. 3. Click on the Retention Rules tab.
4. Click on the New Retention Rule button. 5. Define the retention rule's required name. 6. Optionally provide a description, expiration, permissions template and owner. 7. The expiration date will be calculated using these options from the time the file is
uploaded, i.e. the creation date. If you would like the file to be permanent instead of expiring, place a checkmark in the No expiration - make document permanent box.
8. The owner defined here will become the owner of the file that is classified using this
retention rule. In other words, once a file is uploaded and classified as Document Class A. Any of the retention rules associated with Document Class A may be applied to the file.
9. Click OK.

93
Edit a Retention Rule
1. Click on the Setup link in the main menu. 2. Click on the Classification tab. 3. Click on the Retention Rules tab.
4. Click on the Edit icon associated to the retention rule you wish to edit. 5. You may change any of the retention rule's properties, including the name and
description. 6. Click OK.
Delete a Retention Rule
1. Click on the Setup link in the main menu. 2. Click on the Classification tab. 3. Click on the Retention Rules tab.
4. Click on the Delete icon associated to the retention rule you wish to delete.
Using Classification Classification is Xythos' solution for managing an organization's documents records in a more regulatory and standardized manner. Using Document Classes, Document Class Properties, Retention Rules, and Permission Templates, classification administrators and users can adhere to organizational policy and standardize the process by which you maintain communication within your company. The classification module is an optional part of your Xythos system. Whether the module is enabled is controlled by your system administrator. Functionality within the system is controlled by using roles. Roles are defined by the abilities granted to them. Users can be granted all or partial access to the classification functionality. Therefore, depending on which role you have been assigned to, some or all of the screens described in this help may not be available to you.
Classify a File You can assign one or more allowable document classes to a folder such that when a file is uploaded to that folder, the document can be classified by choosing a class from the list of allowable document classes assigned to the folder. Once the allowable document classes have been chosen, you can designate a default class such that the specified document class is the first choice in document classes when uploading files to that particular folder.
Assign an Allowable Document Class to a Folder In order to assign an allowable document class to a folder, you must be a classification administrator and you must have administer permission on that folder.
1. Navigate to the Document Manager screen.
2. Navigate to the folder for which you wish to assign an allowable document class. 3. Right-Click the folder’s name and select Manage -> Allowable Classes. 4. Click the Add Document Classes button, to view all available Document Classes.
5. You are provided with a list of document classes that have not yet been assigned to this folder. Therefore, if you have already assigned all existing document classes to this folder, none will display in this list.
6. Click on the Document Class or Document Classes you would like to add. If you would like to add multiple classes, use the CTRL or Shift keys during your selection.

94
7. Select the Scope of the change. Using the radio buttons, select one of the following options: Apply the changed document classes to this folder as well as its sub-folders. Or Apply the changed document classes to this folder only.
8. Click the OK button.
9. You will now be able to view all Allowable Document Classes assigned to this folder. Click the Exit button.
Classify a File Upon Upload Once you have assigned the desired allowable document classes to a folder, you may upload a file to that folder and classify the document upon upload.
1. Navigate to the Document Manager screen.
2. Navigate to the folder to which you would like to upload a file.
3. Click the Upload button. 4. If you have associated more than one Allowable Document Class to the folder, you will
have a drop-down menu from which to choose the Document Class. If you do not see this drop-down menu, it is because there is only one Allowable Document Class for this folder.
5. Select the Document Class, and then press OK. 6. You will be brought to the upload screen. Using the Browse button, you may browse to
the file you would like to upload. You may select as many files as you would like by selecting the Add File button.
7. At the bottom of the Upload screen, the Classification Properties of the selected
Document Class are displayed. 8. Fill in all Classification Properties listed as Mandatory. All Mandatory items will have an
asterisk (*). You may also fill in any additional Classification Properties at this time. 9. Click the Start Upload button. 10. When the upload is complete, you will be returned to the Document Manager.
Designate a Default Document Class on a Folder If you add document classes to a folder, it is important to denote the default document class. If you do not, you will run into problems when using an application other than the web view, e.g. web folders, to add files to the classified folder. You will also not be able to add a dropbox or wiki to a folder with classification unless a default document class has been selected.
1. Navigate to the Document Manager screen.
2. Navigate to the folder for which you wish to assign a default document class. 3. Right-Click the folder’s name and select Manage -> Allowable Classes. 4. Click the Checkbox associated to the Allowable Document Class you wish to set as
default. 5. Click the Apply or Exit button. 6. Select the Scope of the change. Using the radio buttons, select one of the following
options: Apply the changed document classes to this folder as well as its sub-folders. Or Apply the changed document classes to this folder only.
7. Click the OK button.
Manually Classify a File or Folder
1. Within the Document Manager, navigate to the file or folder you would like to apply
classification to. 2. Right-Click the file or folder, and then select the classify option. 3. You will be brought to the Classification Wizard, which will guide you through classifying
your file or folder. 4. Using the drop-down menu, select the Document Class, and then click the Next button. 5. Once all properties have been entered, click the Finish button.

95
Retention Rule Retention rules define when a document will expire, in the number of days, months, and years. Retention rules are independently created and then can be assigned to a particular document class such that when assigning a document class to a file, the retention rule of the class is applied to the file upon upload. Retention rules have a name, description, owner, and an expiration date including the option to not expire and make the file permanent. Additionally, retention rules may be assigned a permissions template. Once a retention rule is applied to a file, the owner of the file is changed to the retention rule owner, the file's permissions are changed to those of the retention rule’s permissions template and an expiration date is calculated for the file based on the expiration day, month, year defined for the retention rule from the file's creation date. A retention rule can be applied can be applied to a file in one of two ways:
Manually Applying a Retention Rule - After a file has been uploaded, navigate to the file's Manage -> Retention page and apply the retention rule.
( Figure 7.2.0 )
Applying a Retention Rule through a Document Class - You can apply a retention rule by
classifying a file using a particular document class that has already been assigned a retention rule. To add a retention rule to a document class, edit the document class using the instructions “Edit a Document Class”. Once a file is classified, the retention rule will be automatically applied.
Manually Apply a Retention Rule to a File
1. Within the Document Manager, Right-click on the file. 2. Select Manage -> Retention. 3. Select the Retention Rule by using the drop-down menu. 4. Click the Apply button.
Change a File's Retention Rule
1. Within the Document Manager, Right-click on the file. 2. Select Manage -> Retention. 3. Select the Retention Rule by using the drop-down menu. 4. Click the Apply button.

96
Overriding a Retention Rule
You can override a file's retention rule to change the expiration date. At any point before the expiration date, you can maintain the same retention rule for a file but change the date it expires.
Expiration Date
1. Within the Document Manager, Right-click on the file. 2. Select Manage -> Retention. 3. Click the Calendar button, and select the appropriate date. 4. Using the drop-down menu, select the Time. 5. Optionally set the retention as Permanent by using the drop-down menu. 6. Click the Apply button.
Reporting on Classification: Expired Documents The classification module features a utility for reporting and purging expired documents. The utility provides a comprehensive report of all expired documents that are eligible for deletion. You may then initiate a purge of all the documents listed in the report via the same utility. An expired document is a document that has surpassed its retention rule's calculated expiration date. Once a file is purged from the system, it is deleted and no longer accessible.
( Figure 7.2.1 )
Generate a Report
1. Click on the Home link in the upper left corner of the main menu. 2. Click on the Reports & Tools tab. 3. Click on the Expired Documents tab.
4. Click on the Generate Report button. 5. Define the report's start path. The start path is the top most folder from which you wish
to search. The search will include all sub-folders of the report start path. 6. Define the Expired documents as of field. Use the calendar icon to pick a date of
expiration. The report will list all documents that have expired from the "Expired documents as of" as well all of the documents that expired prior to that date. The only exclusion is documents that have been previously purged from the system.
7. Click on the OK button. 8. Your report will now be listed on the Expired Documents Reporting screen. 9. Click the View Report button associated to the report in order to view the listed expired
documents. 10. The report will now have the status of Generated Report.

97
Viewing Expired Documents
1. Click on the Home link in the upper left corner of the main menu. 2. Click on the Reports & Tools tab. 3. Click on the Expired Documents tab.
4. Click on the View Report button associated to the report in order to view the listed
expired documents.
Purging Expired Documents
1. Click on the Home link in the upper left corner of the main menu. 2. Click on the Reports & Tools tab. 3. Click on the Expired Documents tab.
4. Click on the View Report button associated to the report in order to view the listed
expired documents.
5. Click on the Purge Documents button in order to purge all documents listed in this
report. 6. Once you have purged all documents, the status of the generated report will now be
listed as Purge Complete.
Delete an Existing Report
1. Click on the Home link in the upper left corner of the main menu. 2. Click on the Reports & Tools tab. 3. Click on the Expired Documents tab.
4. Click on the Delete button associated to the report you wish to delete.
Roles A role represents a set of abilities and the users that have been granted those abilities. Only users
belonging to the role will be able to perform the set of abilities defined for that specific role as long as they have the appropriate permissions. Abilities define the specific functionality that can be performed, e.g. Create Document Classes. Only those users who have been assigned a role with the ability Create Document Classes will be able to create a Document Class within the system. Some roles have been created through the admin pages. However, roles may also be managed from within the web view. A user must have the ability to modify roles to access the roles screen. When creating a new role, you may choose from the list of abilities to grant to that role. The abilities
determine what areas of functionality are available to the set of assigned users. For example, depending on the Roles assigned to the user, they may or may not see the Roles, Templates or Classification tabs within the Setup screen. Roles determine what you do or do not have access to and as such will also determine what is visible on your screen. Roles, however, do not replace permissions. You are required to have the correct permissions in order to access the items on which the role-based functionality can be performed. In other words, though you may have permission to perform an action, you may not have the rights on the file or folder to complete the action. Creating, editing, and deleting roles require the current user already have the Manage Roles
ability as granted by the admin.

98
( Figure 7.2.2 )
Create a new role
1. Click on the Setup link in the main menu. 2. Click on the Roles tab.
3. Click on the New Role button. 4. Define a name and optionally a description. 5. Click Next. 6. Use the > and < buttons to move the abilities between columns. Moving it from Available
Abilities to Assigned Abilities adds the ability to the current role. The reverse order
removes the ability from the role. 7. Click Next.
8. To assign users or groups to this role, use the find utility. 9. Click the Add Selected Users button. Repeat this step to assign more users or groups
to this role. 10. Click the Save button.
Edit an existing role:
1. Click on the Setup link in the main menu. 2. Click on the Roles tab.
3. Place a checkmark in the box associated to the role you wish to edit, and then click the Edit button.
4. You may now edit any of the options within the Edit Role screen by using the aviailable links:
a. Name and Description b. Abilities c. Members
5. Click the Exit button when all changes are complete.
Delete an existing role:
1. Click on the Setup link in the main menu. 2. Click on the Roles tab.
3. Place a checkmark in the box associated to the Role in which you wish to delete, and then click the Delete button.

99
VIII: Other Features
My Settings Your personal settings can be accessed by clicking on the Setup link (see figure 1.0.1) in the upper right
corner of the web view. Within the setup space, you have access to modify your personal settings, your contacts and groups; you may have additional options if your administrator has granted you permission to manage and edit roles, manage workflow templates and classification. Depending on your user model (e.g. using LDAP), you may not be able to modify some personal settings.
( Figure 8.0.0 )
( Figure 8.0.1 )
Username The Username is the name provided by your Administrator and typically will be a combination of the first letter of your first name and your entire last name. For example, if your name is Jane Smith, then your Username will be jsmith. You may only view this setting from within your “My Settings” tab. You may not modify this setting.
Display Name The Display Name is typically your first and last name. For example, if your name is Jane Smith, then your Display Name will be Jane Smith. You may modify this setting if necessary. The Display Name is visible during sharing, emailing and other functions.
Timezone The Timezone is the time in which you reside. For example, if you live in California you will select the “America/Los Angeles” option. If the Timezone is not set properly, all time-stamped items will be incorrect. You may modify this setting if necessary.

100
Date/Time Style The Date/Time Style is the way in which you wish both the date and the time to be shown. There are 16 available styles to choose from. The options vary from “12/19/07” to “Wednesday, December 19, 2007 12:23:15 PM PST”. If the Date/Time is not set to your liking, you modify this setting which will be reflected in all time-stamped items.
( Figure 8.0.2 )
Password The Password is the password which is used to access your account, whether it is through the web view or through the Xythos drive. It is possible that you may not modify your password depending on the type of environment your administrator has setup.
( Figure 8.0.3 )

101
Email Settings The Email address is used during Email notifications when a resource has been shared, a task is in need of managing, and other such system notification emails. Verify the validity of this email address; otherwise you will miss out on important information. You may modify this setting if necessary. The method for sending email may or may not be available, depending on your environment's configuration. If enabled, you have the option to select either Xythos Web-based Email Solution or My Default Email Client. Selecting the "Xythos Web-based Email Solution" will use the email screens within the web view. Selecting the "My Default Email Client" will launch your email client, such as Microsoft Outlook, when sending email. You must select your true default email client. If, for example your default email client on your computer is Microsoft Outlook and you set your Default Email Client in Xythos to Lotus Notes, Microsoft Outlook will be launched. Selecting the incorrect email client can cause unfavorable results. The Email address is visible during sharing, emailing and other functions.
( Figure 8.0.4 )
Toolbar Buttons This section determines which buttons will appear, by default, in your toolbar. You may modify the toolbar buttons at any time.

102
Export If your file system seems to be growing to an unmanageable size or you wish to move content to another system, you may Export part or all of your file system. Exporting your content moves files into the target destination folder and creates one XML file for the options chosen. In order to perform an export, you must have the Export Objects or Export Objects (Ignore Permissions) ability. The difference between the two abilities is: Export Objects only allows you to export those objects that you have administer permission on where Export Objects (Ignore Permissions) allows you to export all objects regardless of the permissions you have on those objects.
Export content
1. Click on the Home link in the main menu, in the upper left corner. 2. Click on the Reports & Tools tab. 3. Click on the Export tab. 4. Define the export parameters:
Option Description
Source This is the content you wish to export out of the system. The default is the top level of your file collaboration space. However, you can drill down into any sub-folder within this space.
Destination Folder
This is where your content will be copied. You can choose to export content to a folder within the collaboration space or within the Records Management space.
Destination XML Filename
This is the name of the XML file that will contain metadata, document classes and roles information. information. You must name the file with an .xml extension.
Log Folder The export will generate a log file and you determine in what folder this file will be located. The log folder and destination folder cannot be the same folder.
Log File Name Name the log file that will be located in the folder above.
5. Select the appropriate export options:
Option Description
Overwrite exported file content if it already exists
If the file content already exists and you do not select this option, the content will not be exported.
Include Roles
Exports the name, description, whether the role can be edited through the web view or not, the abilities associated with the role and all users who have been assigned to the role. Every role in the system is exported in this manner.
Include Abilities Exports the name, description and dependencies of every ability in the system.
Include Users & Groups
For Users, export includes the user's name, virtual server, home folder, display name, email address, language preference, timezone, date format, and password. For Groups, export includes the group's name, virtual server, description, and the group's member users.
Include Document Classes
Exports the document class name, description and whether the document class is protected or not. This also includes each document class property name, whether that property is required or not and whether the property is deletable or not.
Include Logged Actions
Exports all events, which user performed the event, the date the event occurred and on which virtual server the event occurred.
Include Folders Exports all folders and their name, owner, location, all permissions including the inheritable permissions, and whether logging and/or versioning is

103
enabled for the folder.
Include Files Exports all files and their name, owner, path, location, content type, permissions and whether logging and/or versioning is enabled for the file.
Include Metadata
Exports all properties along with their data including description, data type, namespace, case-sensitivity, whether the property is readable and/or writeable outside the API, whether the property is versioned and whether the property is protected or not.
6. Click the OK button.
Once the export completes, the source content can be found in the Destination Folder.
WebDAV WebDAV is the technology that Xythos uses to support Internet-based collaboration on files. A WebDAV client is any application that also uses this technology to communicate with a WebDAV Server, e.g. Xythos. Such applications include Web Folders, Mac OS X WebDAV folder, Windows Explorer, Xythos Drive, and Microsoft Office applications. You can use any WebDAV client to access your Xythos account. Often, these clients have a more familiar interface and because they are desktop applications, certain features such as drag-and-drop make interacting with your account easier and more user-friendly.
Windows Enabling and Using Web Folders
Web Folders are a valuable tool for editing your files in their native applications. If using Internet Explorer and a WebDAV enabled application such as Microsoft Office, you may create a web folder and open and edit files directly from that folder. The web folder looks like a folder on your local desktop, however it actually corresponds to a folder within your account. In other words, you can leave Xythos and work directly with the tools and applications you work with everyday. In order to run Web folders correctly, you need to have your "security cookie" set. Set your security cookie:
Log into your account using Internet Explorer 5.0 or higher. This enables your security cookie for all Microsoft's products including IE, Windows Explorer, and MS Office. If you do not login, other applications will only be able to access files whose "Public" user access has been granted. Create a Microsoft Web Folder when using Internet Explorer
1. From within Xythos, find the folder for which you wish to create a Web Folder and check off the checkbox directly to the left of that folder.
2. Click on the "Web Folder" button.
3. Your computer may be set to then automatically open that web folder. Or you can use Windows Explorer to access the new folder under "My Network Places" (Windows 2000 and XP) or "Web Folders" (Windows 98 and NT).
Create a Web Folder in Windows XP:
1. In Windows XP, click on "Start" and then click on "My Network Places".
2. Under Network Tasks, click Add Network Place. 3. When prompted, "Where do you want to create this Network Place?", choose "Choose
Another Network Location" and click on "Next".
4. In the Add Network Place Wizard, follow the instructions to add a shortcut to a folder. The address of that folder will be "https://www.xythosondemand.com/ <folder_name>", replacing <folder_name> with the folder path of the folder for which you are creating this Web Folder.
5. When prompted for a user name and password, type in your user name and password. Click "OK".

104
6. Next, name your Network Place and select "Next". When you have successfully added the shortcut, select "Finish". An icon for your new shortcut will appear in the My Network
Places folder. Create a Web Folder in Windows 2000:
1. In Windows 2000, Right-Click on the "My Computer" icon and then left click on "Explore".
2. Windows Explorer will open. Locate your Network Places in the left folder listing. 3. Click on "My Network Places " in the left folder listing. 4. Double click on "Add Network Place" in the right folder listing.
5. Enter the location of the folder to which you wish the folder to access. 6. The address of that folder will be "httpw://www.xythosondemand.com/ <folder_name>",
replacing <folder_name> with the folder path of the folder for which you are creating this Web Folder. Click "Next" to continue.
7. Provide your new Web folder with a name and then click "Finish".
Create a Web Folder in Windows 98 or Windows NT:
1. In Windows 98 or NT, Right-Click on the "My Computer" icon and then left click on "Explore".
2. Windows Explorer will open. Locate your Web Folders in the left folder listing. 3. Click on "Web Folders". 4. Double click on the "Add Web Folder" icon in the right folder listing.
5. Enter the location of the folder to which you wish the Web folder to access. 6. The address of that folder will be "httpw://www.xythosondemand.com/ <folder_name>",
replacing <folder_name> with the folder path of the folder for which you are creating this Web Folder. Click "Next" to continue.
7. Provide your Web folder with a name and then click "Finish".
You can access the folder you've just created as if it were a local folder on your machine. Save files, open files, and delete files to and from this folder through Windows Explorer or MS Office. You can also drag and drop files or cut and paste them directly into your folder. You can also "mount" other users' folders if you have the correct permissions to their folders. If you do
not have write permission to a folder and you attempt to drag or copy a file to it, Windows may give you a confusing error message. Thus, be sure you have the correct access rights to a folder before making it a Web Folder. To create a Web Folder to another user's folder, simply follow the above directions replacing <folder_name> with the path to and name of that folder.
Open a file through Windows Explorer
Opening a file in your Xythos account through Windows Explorer is as easy as opening a file stored on your local hard drive.
1. If you have not created any Web Folders through Windows Explorer, you will need to create them before going forward.
2. Next, launch Windows Explorer. Right-Click on the "My Computer" icon and then left click on "Explore".
3. Windows Explorer will open. Your Xythos Web folder should appear either under My Network Places (Windows 2000) or under Web Folders (Windows 98 and NT).
4. Click on the Xythos Web Folder in which you stored the document you wish to open. If you are logged in, the list of files within that folder will appear. If you are not logged in, enter your user id and password when prompted.
5. Finally, simply find your file and double-click to open it. Open a file through My Network Places in Windows XP
1. If you have not created any Web Folders through Windows Explorer, you will need to create them before going forward.

105
2. In Windows XP, click on "Start" and then click on "My Network Places".
3. An icon for your Xythos Folder should appear in the My Network Places folder. Click on the Xythos Web Folder in which you stored the document you wish to open. If you are logged into Xythos, the list of files within that folder will appear. If you are not logged into Xythos, enter your Xythos user name and password when prompted.
4. Finally, simply find your file and double-click to open it.
Saving a file through Word 2000 (one example of a WebDAV-enabled application)
1. If you have not created any Web Folders through Windows Explorer, you will need to create them before going forward.
2. In order to Save a file to your Xythos account, from Word you need to click on "File" and then "Save As".
3. In the Save in: dialogue box, choose "My Network Places" (Windows 2000 and XP) or "Web Folders" (Windows 98 and NT). This should bring up your Xythos Web Folder(s).
4. Finally, simply find the location where you want to save, name the file, and click "Save".
Uploading Multiple Files using Windows
It is possible to upload several files to Xythos at one time using Windows. Because Web Folders share similar functionality to regular Windows folders, it is possible to upload several documents to Xythos using the Windows Copy function.
1. If you have not created any Web Folders through Windows Explorer, you will need to create them before going forward.
2. Next launch Windows Explorer or My Documents (Windows XP). 3. Navigate to the files you wish to upload. Highlight those files by clicking on them once
and using the Ctrl button to highlight multiple files. 4. Right-Click on the highlighted files and choose "Copy". 5. Next, navigate to your Xythos Web Folder under "My Network Places" (Windows 2000
and XP) or "Web Folders" (Windows 98 and NT). This should bring up your Xythos Web Folder(s).
6. Click on your Xythos Web Folder in the left folder listing so that the contents of the folder appear in the right folder listing.
7. Right-Click anywhere in the right folder listing or simply Right-Click the Xythos Web Folder in the left folder listing. Choose "Paste".
8. If you are already logged into Xythos, the files you copied will transfer to Xythos. If you are not logged into Xythos, enter your user name and password when prompted. Your files will then appear in your Xythos Web Folder.
Mac To create a Xythos Folder in Mac OS:
1. In Mac OS, choose Go from the main Finder menu and Connect to Server... from the Go sub-menu.
2. Under Connect to Server, add your folder's address. The address of that folder will be "https://www.xythosondemand.com/ ", replacing with the folder path of the folder for which you are creating this Xythos folder.
3. Click Connect. 4. Under WebDAV File System Authentication, type in your user name and password. Click
OK. 5. For future use, go to your Recent Folders where your folder will appear for continued
access.

106
IX: Xythos Drive Xythos Drive As a Xythos user, you can also access your files using the Xythos Drive, a desktop application that maps your online account to a local drive on your computer. Xythos Drive is integrated with Windows Explorer, providing a familiar environment to drag-and-drop, open, edit, and save files using other desktop applications. Xythos Drive is an application used in conjunction with your Xythos account. You must download and install the Xythos Drive on your computer. Once installation is complete, the Xythos Drive will have a set of services that allow you to access your Xythos folders through Windows Explorer, MS Office, and any other WebDAV client.
Working Online Within the Xythos Drive client you have the option to either work online or work offline. When working online you must have a connection to your Xythos Server. You may use this online mode as an alternative to the web view. You may update your Xythos files in real-time using this method.
( Figure 9.0.0 )

107
Working Offline When using the Offline option, you do not need to have access to an internet connection, nor do you require access to the Xythos Server. Once you are satisifed with your files and folder modifications and/or additions you may use the synchronization option. Synchronizing your files and folders with the Xythos server ensures that you are using the same files and folders locally as that of the server. It is strongly recommended that you synchronize prior to working offline.
( Figure 9.0.1 )

108
Intellittach Xythos Drive allows you the capability of easily attaching direct links or tickets to your files rather than attaching the actual files to the email. Not only will this help you save disk space and bandwidth; it will also allow you to continue to track your files through Xythos. Once the Drive software is installed, you will notice that you now have a new “Intellittach” option when right-clicking on a Xythos file. In order to use the Intellittach feature, simply right-click on the file or folder of your choice and you will be guided through sending the link or ticket via email.
( Figure 9.0.2 )
For more information regarding the operation of the Xythos Drive client, visit the Xythos Drive Help located at: http://public.xythos.com/home/documentation/xd_help/ver4.5/en-us/index.html