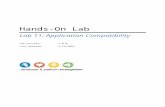Enterprise Content Management Labaz12722.vo.msecnd.net/.../Lab.docx · Web viewIn this lab you will...
Transcript of Enterprise Content Management Labaz12722.vo.msecnd.net/.../Lab.docx · Web viewIn this lab you will...

Hands-On LabLab: Enterprise Content ManagementLab version: 1.0.0
Last updated: 5/7/2023

CONTENTS
OVERVIEW................................................................................................................................................. 3
EXERCISE 1: WORKING WITH MANAGED METADATA.........................................................................3
EXERCISE 2: WORKING WITH DOCUMENT SETS.................................................................................7

Overview
Lab Time: 45 minutes
Lab Folder: C:\Student\Labs\10_ECM
Lab Overview: In this lab you will work with some of the new capabilities added to SharePoint Server 2010 in the area of Enterprise Content Management. First, you will verify (or implement) the configuration of Managed Metadata in a SharePoint Web application. Then you will customize the Managed Metadata term store and leverage it within existing or new SharePoint sites. Next you’ll implement document sets, a new capability in SharePoint Server 2010 Enterprise Content Management.
Lab Setup Requirements
Before you begin this lab, you must run the batch file named SetupLab10.bat. This batch file runs a PowerShell script which creates a new SharePoint site collection at the location http://intranet.contoso.com/sites/Lab10.
Exercise 1: Working with Managed Metadata
In this exercise you will configure the Managed Metadata service application and leverage the metadata within a SharePoint list.
1. Managed Metadata service applications, as with all service applications, are configured at the farm level. First make sure the Metadata Web Service is running by going to SharePoint 2010 Central Administration » System Settings section» Manage Services on Server. Look underneath the Service Column for Managed Metadata Web Service, if the status is Not Started; click Start to the right of the Managed Metadata Web Service.
2. From Central Administration, select Application Management » Manage Service Applications (under the Service Applications section).
3. From the Available Service Applications, Select the Managed Metadata Service (Note: this should be the default choice.

4. Before doing any management, you need to add yourself as a term store administrator. Enter Contoso Administrator in the Term Store Administrators field, validate the name by clicking the check person icon and click Save.
Figure 1Configure the Metadata Service
5. Create a new term store group by selecting Managed Metadata Service in the tree view and selecting New Group. Give the group the name of Locations.
Figure 2Define a new group
6. Within the Locations group, create two new Term Sets using the context menu technique in the previous step: North America and Europe.
7. Within North America, create terms and child terms using the context menus on each node in the tree to create a structure like the following:

Figure 3Define the metadata group
8. Now, add synonyms for some of the cities listed… these will be airport codes. To enter synonyms, pick a term and in the Properties pane on the right, enter the synonym on the Other Labels section (shown below) and then be sure to click Save.
Figure 4Define other labels
9. Use the following table to add a few synonyms:
10. Now that we have a term store configured with some sample tags, we can provide real value by leveraging this within SharePoint lists among many other areas. Go to the SharePoint site at http://intranet.contoso.com/sites/lab10. Create a new list named Employees by selecting Site Actions » More Options, then select the Custom List template.
11. Edit the list to add columns by clicking the List tab in the ribbon, and selecting List Settings in the Settings section.

Figure 5Navigate to the List Settings page
12. Now create a new column for this list using the Create column link below the Columns section of the List Settings page. Use the following information to complete the new column form, leaving all other fields as their default values:
a. Column Name: Home Town
b. Type of information in this column is: Managed Metadata
c. Display Value: Display the entire path to the term in the field
d. Use a managed term set and pick Managed Metadata Service » Locations » North America.
Figure 6Create a new column of type Managed Metadata
13. Click the OK button to save the new column.
14. Go back to the list by clicking Employees in the breadcrumb at the top of the page. Now add a new item to the list.
15. Enter your name in the Title field. In the Home Town field, start typing Seattle, but don’t type the whole thing. Instead, pause for a moment and watch the field control attempt an auto complete (and include part of the term’s hierarchy).

Figure 7
Select the home town
In this exercise you created a taxonomy that can be used throughout the farm.
Exercise 2: Working with Document Sets
In this exercise you will add the capability to create documents sets within a SharePoint site and interact with the document set.
1. If you haven’t already done so, run the batch file named SetupLab10.bat to create the new site collection that will be used to do your work in this lab. This batch file creates a new site collection at an URL of http://intranet.contoso.com/sites/Lab10.
2. Launch Internet Explorer and navigate to the top-level site at http://intranet.contoso.com/sites/Lab10.
3. The first step is to enable the document sets Feature. Click Site Actions » Site Settings » Site collection features (under Site Collection Administration) and click Activate next to Document Sets.
4. With the document set capability enabled, next step is to create a custom document set. Navigate to Site Actions » Site Settings » Site Content Types. The document set you’ll create is for new product specs. Over the next few steps you will create several content types.
5. Create the first content type with the following settings
a. Name: Product Spec Details
b. Parent content type group: Document Content Types
c. Parent content type: Document
d. New group: My Doc Sets

e. Click OK
f. On the Content type settings page select Advanced Settings and upload the document template ProductSpec.docx that is provided in the StarterFiles folder for this lab.
6. Create the second content type with the following settings
a. Name: Product Spec Budget
b. Parent content type group: Document Content Types
c. Parent content type: Document
d. Existing group: My Doc Sets
e. Click OK
f. On the Content type settings page select Advanced Settings and upload the document template ProductBudget.xlsx that is provided in the StarterFiles folder for this lab.
Now you can create the document set. Document sets are represented as folders in the user interface, but they are based on the Document Set content type.
7. Create a new content type for the document set with the following settings:
a. Name: Product Spec
b. Parent content type group: Document Set Content Types
c. Parent content type: Document Set
d. Existing group: My Doc Sets
e. Click OK
8. Make further modifications to this content type; On the Content type settings page:
a. Create a new column named Program Manager based on the type Single line of text.
b. Create a new column named Lead Developer based on the type Single line of text.
c. Create a new column named Lead Tester based on the type Single line of text.
d. On the Content type settings page select Document Set Settings.
e. Add the two content types previously created: Product Spec Details and Product Spec Budget
f. In the Default Content section set Content Type to Product Spec Details and click Browse… to add the ProductSpec.docx file from the lab starter files folder.
g. In the Default Content Section click Add new default content…, set Content Type to Product Spec Budget and click Browse… to add the ProductBudget.xlsx file from the lab starter files folder.
h. Remove Document as allowed content type

Figure 8Set the content types
i. In the Shared Columns section, check the Program Manager, Lead Developer and Lead Tester.
j. In the Welcome Page Columns section, add the three columns available to the columns shown in the welcome page.
Figure 9
Set the Welcome page columns
k. Click the OK button.
9. Now, with the Product Spec document set created, go back to the http://intranet.contoso.com/sites/lab10 site you’re in and create a new document library: Site Actions » New Document Library. Give it the name of Product Planning and click Create.
10. With the list created, you now need to do some extra configuration. Edit the list to configure content types by clicking the Library tab in the ribbon and then clicking Library Settings in the Settings section.

Figure 10
Navigate to the Library Settings page
11. Select Advanced Settings. At the top of the list, select Yes for the Allow management of content types? and click OK.
12. Next, in the newly available Content Types section, select Add from existing site content types and add the Product Spec content type from the My Doc Sets group. Remove the default Document content type from the list by selecting Document (in the Content Types section) and then clicking Delete this content type.
13. Next, click Product Planning in the breadcrumb navigation. Click the Documents tab in the ribbon, then use the New Document drop down arrow to select Product Spec
Figure 11
Create a new document
14. Enter the following information in the New Document Set dialog:
a. Name: Slick new widget component
b. Program Manager: Joe Montana
c. Lead Developer: Dan Marino
d. Lead Tester: John Elway
15. The new document set will be represented as a folder. Click the Slick new widget component document set to get to the document set’s welcome page:

=Figure 12
The document set
From here you can add new content to the document set and edit the properties.
16. Explore the document set management capabilities by clicking on the Document Set >> Manage tab in the ribbon. For instance, click the Permissions button in the ribbon to set permissions for all documents in the set as a group.
Figure 13
Download a copy of the document set
In this exercise you created a new document set.