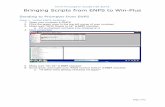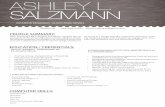ENPS 5 Essentials - Syracuse University · • Now select the ENPS CONTENT tab • In the lower...
Transcript of ENPS 5 Essentials - Syracuse University · • Now select the ENPS CONTENT tab • In the lower...

Essentials
ENPS 5 Training Guide
For Broadcast Journalism Students
S.I. Newhouse School of Public Communications
Syracuse University
Broadcast Journalism Department
© 2007

2
Table of Contents
Section 1: Getting Started ...........................................................................................................................3 � Logging onto WINDOWS/ENPS...............................................................................................................3 � Logging out of ENPS/Windows ...............................................................................................................3 First‐Time Tweaks ...........................................................................................................................................3 � HELP in ENPS = F1 ....................................................................................................................................7 Section 2: Working in ENPS........................................................................................................................ 8 � Using ENPS ............................................................................................................................................. 8 � The ROVER......................................................................................................................................... 8 � FOLDERS............................................................................................................................................ 8 Wires Folder ........................................................................................................................................... 8 Personal Folder....................................................................................................................................... 9 Group Folder (Students) ......................................................................................................................... 9 4th Folder (ENPS)..................................................................................................................................... 9 SEARCH ...................................................................................................................................................11
MEDIA CONTROL button ........................................................................................................................... 14 PRINTER button ......................................................................................................................................... 14
Section 3: Writing Stories in ENPS ............................................................................................................ 14 Step 1: Starting a Story............................................................................................................................... 14 Step 2: Writing a Script................................................................................. Error! Bookmark not defined. Step 3: Working with production commands............................................................................................ 16 Character Generator.................................................................................................................................. 17 Opening a Rundown .................................................................................................................................. 18 Creating a Rundown .................................................................................................................................. 18 Titling Rundown Items............................................................................................................................... 18 Editing Rundown Items ............................................................................................................................. 19 Inserting New Rows................................................................................................................................... 19 Adding Stories to a Rundown ................................................................................................................... 20 Deleting Stories From a Rundown............................................................................................................ 20 Moving Stories within a Rundown............................................................................................................ 20 Floating Stories ......................................................................................................................................... 20 Building a newscast within a Radio or TV Rundown.....................................Error! Bookmark not defined.
Rundown Timing/Backtime ..........................................................................................................................23 A. Individual Stories (from wires, folders, rundowns) .............................................................................. 24 B. Rundowns/Entire Newscast Scripts.......................................................................................................25
SCRIPT FORMATS ......................................................................................................................................... 26 RADIO COPY STORY (with slug)................................................................................................................. 26
SCRIPT FORMATS ..........................................................................................................................................27 RADIO ANC/ACTUALITY .............................................................................................................................27 RADIO WRAP ............................................................................................................................................ 28 TV READER................................................................................................................................................ 30 TV VO......................................................................................................................................................... 31 TV VO DEADROLL.......................................................................................................................................32 TV VO/SOT.................................................................................................................................................33 TV PKG. LEAD.............................................................................................................................................35 TV PKG. TRANSCRIPT (w/o video info).....................................................................................................37 TV PKG. TRANSCRIPT (with video info) ................................................................................................... 39
List of ENPS Macros ......................................................................................................................................41

3
Section 1: Getting Started
Logging onto WINDOWS/ENPS
• The prior user of the computer should have logged off, so you should see a window indicating “Log on to Windows XP”. IMPORTANT: if you do NOT see this window, but see a regular desktop, please log the prior user off with START>LOG OFF. If you don’t do this, you will NOT be able to access your personal material and class folders!!!!! Then log in.
• Double‐click on the ENPS icon located on the Windows Desktop. You may have to wait a moment while the system initializes.
Logging out of ENPS/Windows The most important thing to know about exiting ENPS is that you haven’t really exited until you log out of Windows! You need to exit ENPS, then exit Windows, so others don’t have access to your personal and class files:
• To exit ENPS, first make sure you have saved any story you’ve been working on. Then
press Ctrl‐Q, or click the “X” in the upper right hand side of the screen. (Or click on the green “rover” button on the bottom folder with your name on it (known as your “Personal Folder”, and click on QUIT.) When asked if you’re sure you want to exit, click YES.
• Now exit Windows by clicking on START>Log OFF.
First‐Time Tweaks The first time you use ENPS, you should customize it in several ways:
1. Customize Settings • Find the folder at the bottom with your name on it, and click on its green
button. Then choose SETTINGS, and click on the SETTINGS tab. Now make sure the first three options are checked, and make sure backup time is set to 1 minute. Click SAVE to finish.
2. Set your Print Setup options so your scripts and rundowns print the correct
way: • click the Print icon rover>Printer Setup • select a printer • under Script Report Layout, choose "Anchor Script" • under Rundown Report Layout, choose "Radio Rundown" if you are involved
with RTN 205/311/364/611/663, or choose "Producer Rundown" if you are involved with 500/565/665
• click Save as Personal Defaults (so you don't have to do this again), then click OK

4
3. Select your Personal Search Settings (can be done later)
• Create any searches you would like ENPS to constantly scan the wires for. These searches and results can also be displayed in your MY ENPS window, but ONLY if you create the searches here first!!
• Select the rover of your Personal Folder (the folder with your name on it) > Settings, then click on the Forward Searches tab. The Forward Searches screen appears.
• Click the New button, give your search a title under Description, then enter the following criteria for your Forward Search category:
• Option • Description • Wire • Select the wire name from the dropdown list. • Selector • Selector code for AP wires. • Category • Select from a dropdown list of AP wire category names. • Priority • Select the priority level. • List • When you select this option the forward search category you
have specified in this screen will appear as a menu option when you click on the Wires rover.
• Notify • Select this option to have incoming items that match your Forward Search criteria flash in the Top Line Area.
• Click on a blank line in the Search Terms list and enter the search terms. Forward Searches use exact matches for specified words, except that appending * to any word implies a wildcard. You can also use AND, OR, NOT and NEAR, as you would with Searches. Click Save to store your changes.

5
• If you no longer want to receive alerts for certain search criteria, you can delete
a Forward Search by highlighting the Forward Search category or the Search Terms you want to delete then click the appropriate Delete button to remove it. Click Save to store your changes.
4. Select advanced search parameters (please do this whether or not you ever do
advanced searches; it allows you more options within general use of ENPS):
• In the main ENPS interface, click on the "up arrow" to the right of the search box
• You'll see a window that looks like this:
• Make sure you select (checkbox) the areas you want your future searches to
include: ENPS content, wires, and/or web search sites • In the third checkbox area, select the web site you prefer as your default search
site • Next, click the SAVE AS PERSONAL DEFAULT box below the checkboxes (so you
won't have to do this again) • Below THAT box, click on the EXTENDED tab

6
• Select the web sites you'd like to be able to choose from during future searches
• Now select the ENPS CONTENT tab
• In the lower right‐hand box, select "ALL ARCHIVES ON NEWH‐ENPS1", and click
GO to accept these selections
5. Configure My ENPS: • Click on the My ENPS ("home") icon rover in the lower right, and click on MY ENPS
configuration • Click the WIRES tab (far left) • Select the wires that you want to be included in My ENPS by selecting the checkbox in
the Enabled column (only two choices)
• If you would like your MY ENPS area to display certain content from the folders of
classes you take (available content includes rundowns, but unfortunately not plain old scripts), select the ENPS CONTENT tab (if not, ignore this tab)
o Click NEW o In the MY ENPS SECTION box, type the name of your course (only one, e.g. RTN
311)

7
o DO NOT TYPE ANYTHING IN SERVER GROUP!! o Under SERVER, select NEWH‐ENPS1 o In the FOLDER box, choose the main folder for your class, like RTN 311 o Then, in the SUBFOLDER box, choose the HOLD section of your class, like HOLD
311‐1 o Under the TYPE box, select the kind of item you'd like to see, and make sure the
ENABLED box is checked o Now, when you return to ENPS, you'll see an area for this content in your MY
ENPS window • Select the SEARCHES tab; this is where you can select one of your existing searches, and
have it appear in your My ENPS area (remember, for this to work, you must already have searches created; review Step 3 above):
o Click NEW o In the MY ENPS SECTION box, type in a name for the search (just a title, not the
actual search criteria) o Under QUERY TYPE, choose either SEARCH or FORWARD SEARCH:
HELP in ENPS = F1

8
Section 2: Working in ENPS
Using ENPS ENPS opens with an interface that looks like this:
LIST WINDOW The List Window on the left side of the ENPS desktop displays the contents of a selected folder, the results of a Search, or the stories selected using the My ENPS feature, if available. If you click on the Wires folder, for example, the List Window displays incoming wires from all of the different news wire categories. To view any of the List Window items, click on a slug or press the Up/Downarrow keys to highlight entries. The item will appear in the top Editing Window. You can also drag an item into either Editing Window.
EDITING WINDOWS ENPS typically displays two identical Editing Windows which are identical to each other. In these windows you can view and edit wire copy, scripts, contacts, grids, and media clips.
TOP LINE AREA The rectangular box at the top of the ENPS screen is called the Top Line Area. It displays incoming message alerts from other users and urgent news wire stories. To read a message or open an urgent wire from the Top Line Area, click on its slug.
The ROVER
Windows, icons, and folders have a green dot called a rover. When you click on a rover with either the left or right mouse buttons, a pop‐up menu will appear and stay open with options for that item. For example, if you click on the Wires rover, you can select the news wire category you would like to view.
FOLDERS Wires Folder
The first folder is the Wires folder. Click on the Wires folder to display incoming wires, or select the Wires folder rover to display a menu with wire categories and providers. You can scroll through eight hours worth of stories; to access older stories, use the SEARCH feature.

9
Personal Folder The second folder is your Personal Folder, your private storage area in ENPS. Other users cannot access information in your Personal Folder. You can save any ENPS item, including stories, and Rundowns in the Personal Folder. Items in your Personal Folder will not be deleted unless you manually delete them. Group Folder (Students)
The third folder is your Group folder. By default, it is the STUDENTS folder unless you change it. Anything stored in the Group folder is also accessible to others in your group. NOTE: Items in Group folders are deleted after 30 days! 4th Folder (ENPS)
The fourth folder is the “Corporate” folder, which is useful for users who regularly work in more than one group. When you sign in, the Corporate folder is titled ENPS. However, you can navigate to other areas by selecting the ENPS folder ROVER > Locations > server, and selecting the site you wish to view.
My ENPS This feature gives you a quick overview of important wire stories and local content. You can see the latest top news stories from your wire feeds and e‐mail, today's Rundowns from your main work group, and more. You can display the My ENPS overview in the List Window in one of three ways: click the My ENPS icon on the right‐hand side of the screen, press Ctrl+Shift+M, or press the My ENPS button at the top of the List Window. You can configure what types of information are displayed in My ENPS by selecting My ENPS rover → My ENPS Configuration.
The following sections provide an overview of the types of information you can add to My ENPS from the configuration window. Wires Select the wires that you want to be included in the My ENPS by selecting the checkbox in the Enabled column.

10
By default, the most recent incoming wire stories will be at the top of the List Window. ENPS Content On this tab you can create My ENPS sections consisting of several types of ENPS content located on any server and in any folder or sub‐folder in the station. To create a category, click the New button at the bottom left corner of the screen. Type a descriptive name in the My ENPS Section column. Next, choose the location and object type. To display a certain type of information, select its Enabled checkbox.
Object types include Scripts from today’s Rundowns, Newsgatherings, Newsgathering items, Messages, and Read‐Ins. You may create multiple categories for ENPS content. Searches The third tab allows you to include Forward Searches or saved Searches in your My ENPS categories. To display a certain type of information, select its Enabled checkbox.
For Searches or forward searches to appear as choices in the dropdown list, you must have already created and named your search. Because users may include complex searches, some My ENPS searches may take a while to complete. My ENPS is designed to display categories as they become available, so you will see the material arrive as it is found. If you need to abort the process for any reason press ESC button to stop the search. List Configuration On the fourth tab you can configure how data is displayed in My ENPS. Set the maximum number of items that will be displayed in a category by double‐clicking on the Max. Items column for the entry you want to change, then typing in the new number. The maximum value you can set for any category is 99.

11
To change the order in which information appears, select one or more section names, then click the up and down arrows in the lower left‐hand corner of the window to move the position higher or lower. My ENPS can refresh its information automatically. To enable this feature, select the auto‐refresh box on the configuration screen and set the refresh interval in minutes. If when My ENPS is updating you need to cancel it for any reason, just press ESC. Click Ok to save your changes.
Other Desktop Icons
SEARCH
Click Search to search everything in the ENPS system. It will even search discarded information in the Waste Bin. By default, your search will include wire stories. Uncheck the News Wires box if you do not want to include wire stories in your search. Select the final checkbox to include Web sites in your search. Before you can use this option, you will need to select the Web sites that you want to make use for searching by following the directions on page 5. The list of sites on the Search bar list will reflect the Web sites that have checkmarks on the Extended Options tab. You may select one of those sites to include your Search. If you are using the Search Bar and you want to search only item titles, enter “TITLE:” at the start of your search terms. For example, you might enter TITLE:holiday parade in the Search Bar. If you want your search to contain both specific words in the title and words in the item text, you can use the field "TEXT:” to specify search terms that should appear in the body of the item. For example, if you want to find a story with the words “holiday parade” in the title and the words “opening ceremony” you would enter TITLE:holiday parade and TEXT:opening ceremony in the Search Bar. Click Go to begin your search. All of the matching search items will appear in the List Window. The newer the listing, the higher it appears in the search results in List Window. The List Window header will change to reflect the search criteria. Matches are listed with the newest items at the top. Click on a slug in the List Window to display the item in the Editing Window. When you open a story, all of the search terms that you entered in the Search window will be highlighted in red.

12
Search Window The Search Bar lets you access a small portion of the full Search options. To access full Search capability click on the double‐arrow icon next to the Go button or press Ctrl+Shift+B.
Your searches can be as broad or specific as desired. When you type your search terms into the Search Bar it is the same as if you were typing in the Words in Text field in the Search window which searches item content. You can also use the Words in Text field to search document property fields, which are used to store information about a script. Performing Forward Searches A Forward Search alerts you instantly whenever a news wire story arrives that matches certain criteria. This is useful if you are following a story and want to be notified of any new developments as soon as they arrive. You can create up to 10 simultaneous Forward Searches. You must be logged in to view results. To create a Forward Search, complete the following steps: Select Personal Folder rover → Settings and click on the Forward Searches tab. The Forward Searches screen appears.

13
The box at the top of the window lets you select the wires on which you want to perform Forward Searches. If you select the Untitled option, ENPS will search any incoming wire, selector code, category name, or priority. Or you can click the New button and enter the following criteria for your Forward Search category:
Wire Select the wire name from the dropdown list. Selector Selector code for AP wires. Category Select from a dropdown list of category names Priority Select the priority level. List When you select this option the forward search category you have specified in
this screen will appear as a menu option when you click on the Wires rover. Notify Select this option to have incoming items that match your Forward Search criteria flash in the Top Line Area. Click on a blank line in the Search Terms list and enter the search terms. Forward Searches use exact matches for specified words, except that appending * to any word implies a wildcard. You can also use AND, OR, NOT and NEAR, as you would with Searches. Click Save to store your changes. If you no longer want to receive alerts for certain search criteria, you can delete a Forward Search by highlighting the Forward Search category or the Search Terms you want to delete then click the appropriate Delete button to remove it. Click Save to store your changes. Search Hints and Tips There is another way to perform a Search. If you want to search for words that appear in an Editing Window you can highlight the text, then click the Go or click the gray Search button. You may also drag the text to either of those locations and release the mouse button.

14
You can search for any word except “noise words.” In English, noise words include "a", "an", "and", "as", ”for,” individual letters/numbers, and other common words. Noise words are treated as placeholders. For example, if you search for “Word for Windows”, the results could return “Word for Windows” and “Word and Windows”. Characters such as ?, !, &, |, ^, #, @, $, commas, periods, and semicolons are ignored during a search. You may receive an error message if you include them in your query. Queries are not case‐sensitive, so it does not matter if you use uppercase or lowercase. Variations of word forms will be returned if none of your query terms have "*" in them. For example, a query on "swim" will match "swam", "swum" and "swimming".
MEDIA CONTROL button
From the Media Control rover you can launch software applications such as a Web Browser or add character generator information to a story.
PRINTER button To print a story or a Rundown, drag its title from the List Window onto the Printer icon.
When the icon is highlighted with a white square, release the mouse button. You can also drag a story’s title tab or a highlighted block of text from an Editing
Window to the Printer icon. Click on the Printer icon to display configuration options, including line spacing, formatting, and the number of copies to print.
WASTE BIN button You can delete anything in ENPS except for news wires. To delete an item, drag it to the Waste Bin and release the mouse button when a white square highlights the Waste Bin icon. Click the Waste Bin icon to display its contents. In 10 days they are permanently deleted from ENPS.
Section 3: Writing Stories in ENPS Step 1: Starting a Story As a rule, you should always write stories in the HOLD folder for the class you are writing for (e.g., HOLD 311‐2). (But if you want to keep a story private, it is possible to script and/or save stories in your Personal Folder.)

15
STEP 1: find your class folder by clicking: Rover of 4th folder (ENPS, by default)>Locations>Server>course (e.g., RTN 311) This folder now becomes your 4th folder
STEP 2, and IMPORTANT: now choose your class section: Rover of 4th folder (which is now your main course folder)>HOLD RTN 311‐1 (or whatever
section is yours) Now choose the HOLD group Folder rover > New > Script.
You will see a dialog box with a list of all of the script templates that exist. Select the one you want (choose blank script), then click or tab to the Title text entry box and enter a slug name. Click Open to start the script.
Step 2: Writing a Script In ENPS, stories are written in a one‐column format. Anchor text appears in black and production commands appear in red surrounded with square brackets. When a (television) script is printed for use on air, it is printed in two columns, production (red) commands appear on the left and black text is moved to the right hand column. Just type in the copy of your script, and add production commands .
Using the Script Editor Once you start working on a script, an editing toolbar appears at the top of the Editing Window.:
The following table summarizes the toolbar options:

16
Step 3: Working with production commands Generally the story template you choose when you open a new script has production commands included. These are markings that are separate from the story copy, needed for execution in a newscast. They may include commands identifying which anchor reads a story, what type of camera shot, when to take video, when to insert character generated graphics, etc. Remember that production commands appear in red surrounded with square brackets. If you need to supplement the script template with additional production commands, you can either add them with macros (see later) or add them individually through the rover.
• These are some of the most common SCRIPT PRODUCTION COMMANDS:
• Anc used to indicate anchor and visual look of show; e.g. [ANC=2 shot Anc/Coanc]
• Take used to give technical directions, such as [TAKE VO] • CG character generator instructions, accessed from the script rover • Duration length of sound bite or package • Cue sound bite outcues and other information to appear on
Script
PRODUCTION COMMANDS should be inserted in the script just prior to the story copy they coincide with. • To enter a production command (for example, an actuality, if not in the template):
• Where the actuality appears in the copy, space down a line and use the proper macro (actuality=SHIFT‐F4), or add it by clicking on the script rover, and choose TAKE>SOT, and enter IN/OUT cues and duration (length)
• Now space down and begin typing the transcript of the actuality. To prevent ENPS from double‐timing the text of the actuality, surround the transcript with the “greater than” and “less than” keys. Example: <”Here is the transcript.”> Then continue with the story.
• When your script is finished, save it by one of many methods:

17
• Pressing CTRL‐W • Dragging the title of your story into your class folder • right‐mouse clicking in the story window, then left‐clicking SAVE • clicking the close window icon in the upper right corner of the story window.
• If prompted, click YES to save changes. Editing Production Commands To edit a production command, double‐click on the command, or place the cursor anywhere inside the command and press Alt+E. To delete a production command, double‐click on the command and select Delete Command. You can also highlight the command and press Shift+Delete. Adding video shots to scripts To add other information to the left‐side of a TV script, like what video shots you are using, put your cursor in the script just prior to the portion of the script your special note will go along with. Then click on ROVER>NOTES, and type your special instructions in the box, and click INSERT.
Macros The simplest way to add production commands to a story is by using macros. These are basically keyboard key combinations that add certain “parts” to a script that the template might not contain. If you want to add production commands to existing scripts this is the simplest way!! To Execute a macro, press SHIFT together with the function key that has the macro you want. UNIVERSAL MACROS: F2: SLUG OF RADIO SCRIPT (RTN 311, RTN 611) F3: ANC/type of shot F4: ACTUALITY (SOT) F5: Radio Wrap F6: VO F7: VO/SOT F8: VO/SOT/VO F9: Package lead F10: Package body
Character Generator

18
ENPS integrates with our Chyron CG machine to add CGs and still‐store graphics that would be created and used during a newscast. CGs are words that would be used on‐air, like people’s names and titles, full‐screen pages, etc. Still‐store graphics are images that would be used on‐air, like over‐the‐shoulder box images, possible full‐screen images, etc. To enter a CG in a script:
• Put cursor in script at the point where you want a CG • Click on the script rover • Choose CHARACTER GENERATOR • Select the kind of CG you want: ID = identity (name/title), L = location • Fill in the boxes and ENTER
Section 4: Creating a Radio or TV Rundown
Opening a Rundown To access an available Rundown, do the following: 1. Click your class’ Group HOLD Folder rover >Today’s Rundowns. 2. Open a Rundown by double‐clicking on it in the List Window, or by dragging it to an Editing Window. When initially opened, a Rundown will most often appear on the left side of the screen, in a smaller view. 3. Use the sizing buttons (at the upper‐right corner of the Rundown) to switch between viewing the Rundown in the top portion of the screen or in full‐screen mode.
Creating a Rundown To create a new Rundown, select your class’ Group HOLD Folder rover >New > Rundown. This screen displays a list of available templates. Select a template from the Rundown window on the left. When you select a template, the Program name, the Timing and other Property fields change to reflect the appropriate settings. It’s a good idea to modify the NAME of your show to reflect YOU as the producer (perhaps “4pm Smith TV newscast”, etc.) Make sure the DATE is correct, along with the START and END TIME (it’s military time, so a 4pm show would be 16:00:00, etc.) Ignore the fields on the right side of the screen. Click Go to open the new Rundown. A new rundown will open up, including all of the pre‐formatted script pages. Note that your rundown may already have several pages automatically loaded, pages like HEADLINES, TOSS and TEASE PAGES, WEATHER, SPORTS, COMMERCIALS, etc. The only pages that need to be created are pages for the individual news stories.
Titling Rundown Items Enter story slugs in the Story Slug column by clicking in the appropriate field and typing directly on the rundown. You’ll have to replace the generic slug of each line of the rundown. The main

19
thing to be aware of is that you can title various elements (or segments) of a single story to “keep them together”, making it easy to move them all at once. If you have to reposition a story in your rundown that consists of an anchor toss, a reporter intro, the package itself, reporter tag, etc., you can “bind” the segments together, by titling them a certain way: To define a segment, add a hyphen and segment name when entering information in the Story Slug field. For example:
The item’s Story Slug field increases in height if it includes multiple segments. IMPORTANT: the original slug has to be identical for all segments grouped together, capitals/small letters, etc. The stories above are titled “Fatal shooting‐toss”, “Fatal shooting‐rptr intro”, etc., and they appear on the rundown as you can see.
Editing Rundown Items To open a Rundown item for writing/editing, click on the story line and hit ENTER. Or double‐click the title or segment name, or drag the item into an Editing Window. Saving or discarding your changes this way also clears the item from the Editing Window. You can select Editing Window Rover > Save (Ctrl+S) to save your work without closing the window. To save changes you made to a story, you can use ALT‐C to automatically save and close the story. Or just drag the story anywhere into the rundown; it will automatically save in the original location.
Inserting New Rows To insert a blank row in a Rundown, click on the item below where you want the new row to appear. Select Rundown rover > Insert Row or press (Ctrl+I). A new row appears above where

20
you highlighted. New rows use the script template attached to the Rundown and are initially labeled with your name.
Adding Stories to a Rundown To move a script from any ENPS folder into a Rundown, first locate the script so that its slug appears in the List Window, then drag the script from the List Window and drop it into the Rundown. To drag and drop any item into a rundown, release the mouse button when the pointer is at the item below where the insertion is to be made. To drag a script that is currently in an Editing Window into a Rundown, you may drag and drop it by the folder tab from the Editing Window into the Rundown.
Deleting Stories From a Rundown To delete a story (or line) from a rundown, just click on the line and drag it into the waste bin. (The nice thing is, the story is available in the waste bin for 10 days.) Or press (ALT‐D)
Moving Stories within a Rundown To move a Rundown item, simply drag it to a new position. If you have titled different sections of a story properly (e.g., a package lead in, package body, package tag), you can drag them all at once, if you click on the Story Slug portion of the Rundown. Individual segments may also be dragged to new positions. IMPORTANT: notice that stories are automatically renumbered when you move them! It’s important to make sure you have already labeled tapes, etc., with now outdated page number information! To move multiple stories within a Rundown at the same time, mark them by holding the Ctrl key and clicking on each slug you want to select or press Alt+B. Selected stories are marked with a dark grey background. To clear all selected rows press Alt+A.
Floating Stories Stories may be moved so that they are removed from the timing of a program, but they are still visible to the producer. At the bottom of a Rundown, there is a large black bar. Items dragged below this black bar are removed from the timing of the program, but they are still accessible. These stories are considered floating. They can be moved back into the timing area of the Rundown by either dragging and dropping them with the mouse, or by marking (Alt+B) and moving (Alt+A) them. The ENPS float feature will keep the story in its designated slot in the ENPS Rundown, but remove it from timing, teleprompter, CG or any other peripheral device connected to the system.

21
To float a story, the column labeled "float" must be in the Rundown. Clicking on that column in the story row will place a check mark in the row, and the color coding of the row to turn white. To re‐activate the story, click on the check mark in the float column.

22
Building a newscast within a Radio or TV Rundown
• Create a rundown as outlined in CREATING A RADIO OR TV RUNDOWN. • To enter a story slug on the rundown: • Click on the rundown line where you want the story to appear. • Click on the STORY/SLUG field of the line. • Type in the story slug. • Click on any other column you need to enter information into. Here are some of the
available fields for the Rundown window. Some fields may contain more information than can be displayed on the screen:
• Page page number that will be printed on the script. The page number
assigned to each story is used to order the stories in the rundown. Generally, a letter is used to indicate the segment and a number, the particular story within that segment, such as B02 for the second story in the second segment. Items in the Z‐block (pages beginning with Z) are not included in script timing, so you can “float” stories here.
• Story/Slug brief descriptive title for the story • Segment indicates whether there are multiple elements to a story
(like a toss to reporter, anchor tag, etc.) Should be used to indicate type of story (e.g., VO, PKG, rdr, toss, tag, etc.)
• Anchor used in the rundown to indicate which anchor(s) read an item
• Story Writer indicates who has been assigned to write the story • Play Back in radio, indicates CART playback machine number; in
TV, used by director to assign video playback machine script, appears in prompter to cue talent
• Actual computer‐estimation of story running length • Est Duration length of the story, as assigned by producer, in minutes
and seconds, entered manually • Final Appr If used, indicates producer approval of story. Green
marker indicates that an item contains text and has been approved by clicking in the Final Appr column.
• Last Mod By indicates which ENPS user last changed a story • Float used to take a story temporarily OUT of the active
rundown

23
Rundown Timing/Backtime “Over/Under” time appears at the lower left corner of the Rundown.:
This message indicates how the total program time compares with the expected program duration. This is based on the Est duration timing fields. The following rundown fields are involved in the timing of the show:
• ACTUAL This field displays the computer‐generated estimated length of a story. (It is write‐protected.)
• EST DURATION This field is the field of each story the computer uses to actually time the show. Producers may enter the suggested length of the story in this field early on. This makes it possible for producers to work with incomplete stories or allotted times. When the story is written, the ACTUAL field will show how long the story apparently runs.
• BACKTIME This field is used by the computer to display the BACKTIME of each story. It indicates what time of day each story should begin, if the show is to end on the agreed‐upon BACKTIME (the “off time” of the show, when it fades to black.)
To BACKTIME your show:
• Make sure the rundown has the proper out time entered (the time your show actually ends.) Click on Rundown rover>Properties to check START and END time
• Make sure each story in your show has some kind of a time in the EST DURATION field; this is what the computer will use to BACKTIME your show.
• The computer continually backtimes your show in the BACK column. It starts at the out time (end of show) and starts subtracting the EST DURATION of each story and break from the out time. You can tell if you are on time from the indicator at the lower left hand side of the rundown: if you are light (not enough stories), the rundown will indicate “Under 2:30” (or however short your show seems to be.) If you are heavy (too many stories), it will say “Over 2:30” (or however long your show seems to be.) If your show times out exactly to the second, it will read “Timed OK.” (It’s generally good, though, to be a little light, from :30 to 1:00 light for a half‐hour show.)
• To get the Backtime numbers to change, you must either add or delete/float stories.

24
Section 5: Printing Stories and Rundowns A. Individual Stories (from wires, folders, rundowns) • Within a folder or rundown, open the story you want to print. • With the story open, first click on the printer icon along the bottom, to open
the PRINT SETUP window:
• In PRINT SETUP window, make sure you are printing to the correct printer. The story should be sent to the default printer assigned to your computer terminal, generally the closest printer in the room to where you are.
• Under “Script options”, set parameters: • Single or double spacing? Normally double for printing stories only to hand in to
professors… • One or two columns? (i.e., “radio=1 column” or “TV=2 column” style?) • Number of copies? • Then click OK
• Now, to actually print, drag the story TITLE to the printer icon at the bottom.

25
B. Rundowns/Entire Newscast Scripts • Make sure rundown is already open. “Freeze” the page numbers, to ensure that no page
numbers get changed in any printed script: • Click on Rundown rover> Freeze page numbers • Numbers will turn BOLD, indicating they’re frozen. This will keep numbering intact,
AND print page numbers on each script page. • Right‐click anywhere inside the RUNDOWN, then left‐click on PRINT>SETUP • In PRINT SETUP window, choose the correct printer (default=last one you used) • Change “Script Report Layout” to ANCHOR SCRIPT • Change “Rundown Report Layout” to RADIO RUNDOWN for radio classes, PRODUCER
RUNDOWN for TV classes • Under “Script options” check
• Use report layout orientation • Double line spacing • 1 Column [also check Save as personal defaults)
• Note you can change number of copies (but generally you only need 1 for radio, maybe a dozen for TV]
• Then click OK RADIO EXAMPLE HERE:
• Now right‐click again anywhere inside the
RUNDOWN, then left‐click on PRINT • Choose what it is you want to print, either:
• RUNDOWN ONLY • Or ALL SCRIPTS ONLY • Or RUNDOWN AND ALL SCRIPTS

SCRIPT FORMATS RADIO COPY STORY (with slug)
Macro: SLUG = SHIFT‐F2
This is the format for a radio copy story (including a slug.) To create a story like this, copy the new script template for a radio copy story (with slug.) The macro for the slug is F2.

SCRIPT FORMATS RADIO ANC/ACTUALITY
Macro: SOT = SHIFT‐F4 This is the format for a radio anchor/actuality script. To create a story like this, copy the new script template for a radio anc/act. The macro for the SOT is F4. Enter details of the SOT by double‐clicking on the red SOT production command.

28
SCRIPT FORMATS RADIO WRAP

29
(continued from prior page…)
Macro: Radio Wrap = SHIFT‐F5
This is the format for a radio wrap. To create a story like this, copy the new script template for a radio wrap. The macro for a radio wrap is F5. Enter details of the SOT by double‐clicking on the red SOT production command.
(ANC) indicates an anchor reads the copy that follows (Track1,2,3,etc.) indicates that reporter reads the following copy [TAKE SOT] a production command (macro=F4)… enter details by double‐clicking. Make sure to enter a running length of the sound bite in the DURATION field! <transcript> enter complete transcript of sound bite; will not be timed within these kind of brackets The estimated running length of the story is indicated in the top right of the story window. Your professor will guide you concerning how long actualities and the overall script should be.

30
SCRIPT FORMATS TV READER
Macro = SHIFT‐F3
This is the proper format for an anchor on‐camera reader. If you are a student in RTN 565 or 665 and your story is to be part of an RTN 5/665 newscast, your story should be written in the "RUNDOWN" for your class. [Anchor:Co‐anchor MS] To begin, just fill in an anchor and a camera shot within the ANC production command. But remember that TV scripts, when printed, will be split into two columns. Anything within brackets will appear in the left column, the rest will appear in the right column. {*** Co‐anc ***} Enter the name of the talent reading this story within these brackets. This would appear in the teleprompter to cue this talent to read. From this point on, simply type the copy and save or close the story.

31
SCRIPT FORMATS TV VO
Macro = SHIFT‐F6
This is the proper format for a TV VO (voice‐over) script. If you are a student in RTN 565 or 665 and your story is to be part of an RTN 5/665 newscast, your story should be written in the "RUNDOWN" for your class. [Anchor:ANC/MS] To begin, just fill in an anchor and a camera shot within the ANC production command. But remember that TV scripts, when printed, will be split into two columns. Anything within brackets will appear in the left column, the rest will appear in the right column. {*** ANC ***} Enter the name of the talent reading this story within these brackets. This would appear in the teleprompter to cue this talent to read. At this point, type the copy that will be read by the anchor before the video appears. [TAKE VO]{*** VO ***} This production command indicates where you want video to be used in your script. The {*** VO ***} would appear in the teleprompter as a cue to talent that video should be appearing at this point.

32
Now type the rest of your script, which should synch well with the video.
SCRIPT FORMATS TV VO DEADROLL
Macro = none (an adaptation of VO: SHIFT‐F6) This is the format for a deadroll VO. This means you don’t see the anchor – the story begins with video right from the top. It is scripted like a TV VO or VO/SOT, except the TAKE VO cue is entered right before the copy begins.

33
SCRIPT FORMATS TV VO/SOT
Vo/SOT Macro = F7 (VO/VOT/VO Macro = F8)
This is the proper format for a TV VO/SOT (voice‐over with sound on tape). If you are a student in RTN 565 or 665 and your story is to be part of an RTN 5/665 newscast, your story should be written in the "RUNDOWN" for your class.
[Anchor:Co‐anc/MS] To begin, just fill in an anchor and a camera shot within the ANC production command. But remember that TV scripts, when printed, will be split into two columns. Anything within brackets will appear in the left column, the rest will appear in the right column.

34
(continued from prior page…) {*** CO‐ANC ***} Enter the name of the talent reading this story within these brackets. This would appear in the teleprompter to cue this talent to read. At this point, type the copy that will be read by the co‐anchor before the video appears. [TAKE VO]{*** VO ***} This production command indicates where you want video to be used in your script. The {*** VO ***} would appear in the teleprompter as a cue to talent that video should be appearing at this point. {*** SOT ***} The {*** SOT ***} would appear in the teleprompter as a cue to talent that a sound bite should be appearing at this point. [TAKE SOT INCUE: "We believe..." OUTCUE: some big changes." DURATION:0:12] This information indicates that a sound bite should appear. This production command is included in the template; double‐click on this command to open up a window where you should enter the incue, outcue, and duration (length) of the sound bite. <"We believe that there could be a real historic value in this site. And that's we think work should stop, because there could be some big changes coming." Type the actuality transcript surrounded by “greater than” or “less than” signs, to prevent it from being double‐timed. (Check to see if your professor expects transcripts of VO/SOTs.) Finish typing the rest of the copy.

35
SCRIPT FORMATS TV PKG. LEAD
Macro = SHIFT‐F9
This is the proper form for a TV package lead.
[Anchor:2‐shot Anc‐Co‐anc] To begin, just fill in an anchor and a camera shot within the ANC production command. But remember that TV scripts, when printed, will be split into two columns. Anything within brackets will appear in the left column, the rest will appear in the right column.

36
(continued from prior page…)
{*** ANC ***}……{*** CO‐ANC ***} Enter the name of the talent reading each portion of the story within these brackets. This would appear in the teleprompter to cue this one pareticular talent to read the copy that follows. At this point, type the copy that will be read by the anchors before the package begins. [TAKE PKG OUTCUE: "...Nancy Newhouse, NCC News" DURATION:1:12] This information indicates that a package should begin. This production command is included in the template; double‐click on this command to open up a window where you should enter the incue, outcue, and duration (length) of the sound bite. [Anchor:CO‐ANC MS] {*** CO‐ANC ***} If there is a tag at the end of the story, for a 564/664 class it might be entered here. 565/665 classes generally script tags on a separate page of the rundown.

37
SCRIPT FORMATS TV PKG. TRANSCRIPT (w/o video info)

38
(continued from prior page…)
Macro = SHIFT‐F10
After entering your package lead‐in on one page, you use a second script page to type the transcript, or body, of your TV package.
This example is for students in RTN 565 or other courses who do not need to indicate specific video instructions on the left side (see next section of the manual for instructions on scripting with video information.) <Track 1> This indicates this is your first voice track. Successive tracks would appear as Track2, Track3, etc. The computer automatically times copy for carts. [TAKE SOT OUTCUE: for closed‐captioning." DURATION:0:12] This information indicates that a sound bite should appear. This production command is included in the template; double‐click on this command to open up a window where you should enter the incue, outcue, and duration (length) of the sound bite. This same command is used to indicate sound bites, nat sound bites, and standups. New SOT commands can be entered with the macro SHIFT‐F4. <Steve Johnson: Here, the author has written out every word of my sound bite so that it will be available for the professor and for closed‐captioning.> Type the actuality transcript surrounded by “greater than” or “less than” signs, to prevent it from being double‐timed. (Check to see if your professor expects transcripts of SOTs.)

39
SCRIPT FORMATS TV PKG. TRANSCRIPT (with video info)

40
(continued from prior page…)
Macro = SHIFT‐F10
This is an example of how to write TV PKG scripts WITH video (or shot) information. This is how RTN 564 students should compose scripts. Follow the same instructions outlined above in the SAMPLE SCRIPT for TV PKG TRANSCRIPTS (w/o) video information. Except now we’re going to add the video information. The video information is simply a list of what types of shots are being used to cover which lines of copy. It generally consists of a shot type (e.g. CU, close up…MS, medium shot…LS, long shot), a description (e.g. kids on a swings, audience reaction, building exterior, etc.) and a length (e.g. :03). The goal of placing video information in the script is so that when the script is printed, the shot descriptions will appear on the left side of the script right next to the accompanying text. Certain portions of the script may not need video information, like SOUND BITES and STANDUPS. But if you edit video over any portions of a SB or SU, you should indicate it on the script. To add the video instructions, just place the cursor in the script immediately prior to the line(s) of copy which will accompany the shot. Enter the video information by clicking ROVER>NOTES, and entering the shot information (e.g. CU kids laughing :04). Click on INSERT to add it to the script. Repeat the process for each portion of the script that needs video information. To see how it will look when printed in two‐column form, click ROVER>PRINT>PREVIEW IN 2‐COLUMNS.

41
List of ENPS Macros The fastest way to create a story with proper markings is to create your new script by copying a script template. But if you want to add certain commands separately, you can use a special set of keystrokes called a macro to generate a pre‐produced “shell” of a script for you. The macros add many of the markings most commonly used in different story types, and can help you reduce errors and speed up script writing. The macros are activated by holding down the SHIFT key, and pressing one of the function keys at the top of the keyboard (F2, F3, F4, etc.) The following list indicates which script markings are represented by which macros. Press SHIFT and the desired function key for the following script markings: UNIVERSAL MACROS: F2: SLUG OF RADIO SCRIPT (RTN 311, RTN 611) F3: ANC/type of shot F4: ACTUALITY (SOT) F5: Radio Wrap F6: VO F7: VO/SOT F8: VO/SOT/VO F9: Package lead F10: Package body