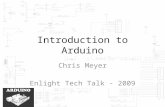eNlight User Guide
-
Upload
asher-ross -
Category
Documents
-
view
216 -
download
0
Transcript of eNlight User Guide
-
7/31/2019 eNlight User Guide
1/27
eNlight CloudUser Guide / Manual
User Guide or Manual created for the clients of eUKhost tohelp them to manage their eNlight VMs.
-
7/31/2019 eNlight User Guide
2/27
SalesSupportInternational
:::
0808-262-02550808-262-0455+44-191-303-8191
2 eNlight User Guide Version 1.0 Copyright 2012 eUKHost. Ltd.
Table of Contents1. Introduction ........................................................................................................................... 3
1.1. What is Cloud Computing? .............................................................................................. 3
1.2. Efficiency Benefits of Cloud Computing? ........................................................................ 3
1.3. What is eNlight? .............................................................................................................. 4
1.4. Features of eNlight? ........................................................................................................ 4
1.5. How will it solve the problems of IT managers? ............................................................. 4
2. eNlight Panel .......................................................................................................................... 6
2.1. Login to Billing Area ......................................................................................................... 6
2.2. Understanding eNlight Panel .......................................................................................... 7
3. Manage Your VM ................................................................................................................... 8
3.1. Create New VM ............................................................................................................... 8
3.2. Understanding Manage VM Panel ............................................................................. 10
3.3. Start VM ........................................................................................................................ 12
3.4. Forcefully Shutdown VM ............................................................................................... 12
3.5. VM Forecast .................................................................................................................. 12
3.6. Reset Password ............................................................................................................. 13 4. Logs ...................................................................................................................................... 17
4.1. Accessing Logs ............................................................................................................... 17
4.2. Checking Billing Logs ..................................................................................................... 18
5. Manage Disks ....................................................................................................................... 19
5.1. Add New Raw Disk to VM.............................................................................................. 19
5.2. Extend Disk on Server.................................................................................................... 20
Contacts ................................................................................................................................... 27
-
7/31/2019 eNlight User Guide
3/27
SalesSupportInternational
:::
0808-262-02550808-262-0455+44-191-303-8191
3 eNlight User Guide Version 1.0 Copyright 2012 eUKHost. Ltd.
1. Introduction1.1. What is Cloud Computing?
Cloud computing may be be defined as the collaboration of computing resources in acommon place via a computer network. The term Cloud represents a GRID of Computers that effectively function together to supply data a nd software as required.Cloud Technology has a number of benefits, including significant reduction of InfrastructureCosts, Reduction of Carbon Footprints, and reduction of Administration Overheads etc alongwith a substantial increase in flexibility and reliability.
Cloud provisions appropriate resources, as demanded by the system, from a common poolof elastic shared resources that are made available instantly, as required. With Internetsreach spreading rapidly, the need to purchase expensive hardware and computing systemsfor running ones applications is slowly but surely becoming redundant, as a high amount of resources are needed only when the number of applications running are more in numberthan the usual. Such a scenario calls for a more cost effective solution, which is readilyprovided by Cloud Technology.
Running a website from home is a difficult task, since it requires continuous monitoring of resources to performance ratio of the server on which the website is hosted and other
factors to ensure that the website is running smoothly. But Cloud Technology simplifies theprocess by providing ample resources to ensure top-notch performance for your website,thus eliminating the need for frequent monitoring and taking care of all your worries.
1.2. Efficiency Benefits of Cloud Computing?
Some of the key efficiency benefits of Cloud Computing are:
1. Reduced Cost.
2. Large and Robust Storage.
3. Highly Automated.
4. Flexibility.
5. Reduced Carbon Emissions.
6. Reduced Maintenance.
-
7/31/2019 eNlight User Guide
4/27
SalesSupportInternational
:::
0808-262-02550808-262-0455+44-191-303-8191
4 eNlight User Guide Version 1.0 Copyright 2012 eUKHost. Ltd.
1.3. What is eNlight?
eNlight is an iNtelligent Cloud Platform, built in house after extensive research, and provideshigh performance guaranteed virtual machines. eNlight gives you complete control overyour Virtual Machine or VM, to ensure maximum flexibility and Computing Power. eNlightlets you create a server within seconds and install the required application in no time,automatically allocating the resources required to your application as per the load.
Its iNtelligent Technology can sense the need to allocate and de-allocate resources to yourVM. With eNlight, the user has the complete freedom to create and destroy any number of Virtual machines after use. What makes eNlight so unique is the auto scaling feature, whichensure that the resource scaling is done automatically, without the need of any manualintervention, which means that you can simply sit back and enjoy a world class computingexperience. eNlights Pay -Per-Consume feature bills the clients only for the resourcesactually consumed, and the billing system is highly transparent.
1.4. Features of eNlight?
Some of the most important features of eNlight are:
1. Auto Scaling.
2. Instant Virtual Server Deployment.
3. Easy to manage intuitive control panel.
4. No Contract Periods.
5. Pay-per-consume.
6. Web Based Console View.
1.5. How will it solve the problems of IT managers?
Some of the most common problems faced by IT managers today are:
1. Managing huge IT expenses is a major and tricky task for IT managers.
2. Frequent hardware failure tremendously increases the data loss risk.
3. Huge power bills.
-
7/31/2019 eNlight User Guide
5/27
SalesSupportInternational
:::
0808-262-02550808-262-0455+44-191-303-8191
5 eNlight User Guide Version 1.0 Copyright 2012 eUKHost. Ltd.
These and many more issues / problems are efficiently handled by eNlight .
1. eNlight comes with a state -of-the-art infrastructure which almost nullifies any kindof hardware failure.
2. The pay-per-use plan keeps a check on your expenses by billing very low or almostno charges once the offices are closed for the day.
3. Managers get these and many more features with eNlight that help improveoperational efficiency reducing costs.
-
7/31/2019 eNlight User Guide
6/27
SalesSupportInternational
:::
0808-262-02550808-262-0455+44-191-303-8191
6 eNlight User Guide Version 1.0 Copyright 2012 eUKHost. Ltd.
2. eNlight Panel
2.1. Login to Billing Area
New (after new signup) and existing customers can login to their billing Area i.e.http://www.eukhost.com/ehostbill/index.php with their login details. Please contact ourSupport or Billing Team in case of any login problem.
You will get following screen after successful login. Click on Manage eNlight to manageyour eNlight Cloud.
http://www.eukhost.com/ehostbill/index.phphttp://www.eukhost.com/ehostbill/index.phphttp://www.eukhost.com/ehostbill/index.php -
7/31/2019 eNlight User Guide
7/27
SalesSupportInternational
:::
0808-262-02550808-262-0455+44-191-303-8191
7 eNlight User Guide Version 1.0 Copyright 2012 eUKHost. Ltd.
2.2. Understanding eNlight PanelIn this section we will explain the eNlight panel and different functions / actions you canperform from here.
1) Once you click on Manage eNlight you will see following Screen
2) The above screen is divided in 3 parts which are:
1. Status Update Ticker: Shows status updates for various servers / networkelements.
2. Balance Summary: Displays the billing related information like invoices paid,total credits, credit deducted and current balance
3. Manage eNlight: Manage eNlight section will show the Balance Summary andthe details of VMs you have under your account. Lets see the Manage eNlightsection in more details.
To learn more about this we have divided the section in following sub sections:
a) ID: The Hosting ID or eNlight ID of your account.
b) DC / Server Name: The datacenter location where you have ordered the VMfor or want to get it hosted.
c) No. Of VMs: Number of VM(s) you have in that Datacenter.
d) Creation Date: Date of VM Creation
-
7/31/2019 eNlight User Guide
8/27
SalesSupportInternational
:::
0808-262-02550808-262-0455+44-191-303-8191
8 eNlight User Guide Version 1.0 Copyright 2012 eUKHost. Ltd.
e) Total Used Amount: Total amount used by the VM(s) hosted in the particulardatacenter.
f) Actions: You will able to perform different actions with the options provided.
a. Create invoice : Create an invoice for the payment s/he wants tomake.
b. Manage VM : Manage the Virtual Machine(s) s/he owns, create newVM etc.
3. Manage Your VM
This section provides information on how you can manage your VM including creation,reboot, force shutdown etc.
Click on icon under Actions on eNlight Panel which will take you to Manage VM Panel,shown in screenshot below
3.1. Create New VM
Creation of a Virtual Machine inside your account involves a number of steps, which are:
1) Click on CREATE VM button on right hand side of the panel.
-
7/31/2019 eNlight User Guide
9/27
SalesSupportInternational
:::
0808-262-02550808-262-0455+44-191-303-8191
9 eNlight User Guide Version 1.0 Copyright 2012 eUKHost. Ltd.
2) A light box will open with Create VM screen where you can enter details like Display
Name, select Template, define scaling of VM, define max. RAM and CPU.
a. Display Name: Enter the name you want to set for the VM. This name will beshown in your Manage VM Panel.
b. Template: Select the Operating System you want on your VM. The template detailswill change based on the template you select.
c. Scale VM: This option enables automatic scaling for your VM. Enable this optionfor maximum uptime and avoid your VM to stop or become slow due to heavyresource usage.
d. Max Ram: By default, your VM can use up to 8 GB of RAM but if you want torestrict the Maximum RAM usage by the VM, that limit can be defined here.
Once you fill the data as per your requirement, click on CREATE VM. A popupasking for confirmation for VM creation will be displayed. Press OK to confirm.
3) A subsequent light box will appear showing login details of your VM. Please savethese details.
-
7/31/2019 eNlight User Guide
10/27
SalesSupportInternational
:::
0808-262-02550808-262-0455+44-191-303-8191
10 eNlight User Guide Version 1.0 Copyright 2012 eUKHost. Ltd.
4) Now you will able to see the newly created VM under Manage VM Panel.
3.2. Understanding Manage VM Panel
Before starting the VM, let s look at the panel providing the functions and tools which youcan use to manage and monitor your Virtual Machine in a better way.
1. CREATE VM:Create VM will allow you to add new VM under your account.
2. Manage Disk: This option will allow managing HDD on your VM.
-
7/31/2019 eNlight User Guide
11/27
SalesSupportInternational
:::
0808-262-02550808-262-0455+44-191-303-8191
11 eNlight User Guide Version 1.0 Copyright 2012 eUKHost. Ltd.
3. VM Name: This represent the name of you VM which you have set at the time of VMCreation.
4. CPU: Current CPU usage and total attached CPU will be shown.
5. HDD: Disk space assigned to your VM.
6. BW: Current Bandwidth Usage of the VM.
7. RAM: Current RAM usage and RAM Attached to the VM will be shown.
8. VM Operations: This groups all the operations that you can perform on your VM.Lets check them one by one.
a.
Console : this Icon will give Console level Access to the VM which will bevery useful at the time of network problems.
b. Start VM : To start your stopped or newly created VM.
c. Restart VM : Reboot your VM using this option.
d. Shutdown VM : Shutdown your VM Forcefully.
e. Edit VM : Edit your VM details and configurations.
f. Delete VM : Delete your VM (Confirmation link will be sent to yourregistered email address).
g. View Logs of the VM : Check the logs of billing and usage.
h. Forecast VM Cost : Forecast your billing as per your current usage.
i. View Uptime : It show the uptime of your VM and its status.
j. Add Addons : To order any add-on like dedicated IP, control panel License
etc.
9. VM Trash Can: It shows list of all the Deleted VMs and Cancelled Addon s by clientwith details like date of creation, date of deletion etc.
10. Refresh: To refresh and update the VM list.
11. Addons : Shows the list of all addons which you have ordered for the VMs.
-
7/31/2019 eNlight User Guide
12/27
SalesSupportInternational
:::
0808-262-02550808-262-0455+44-191-303-8191
12 eNlight User Guide Version 1.0 Copyright 2012 eUKHost. Ltd.
3.3. Start VM
After you have successfully created a VM, you can start it by clicking on icon in Manage
VM Panel.
Light box will appear for start confirmation, press OK to start the VM .
3.4. Forcefully Shutdown VM
To stop the VM (forcefully) when VM is not responding or in a hung state:
1) Login to billing panel
2) Go to manage VM panel.
3) Click on icon in front of VM name which you want to stop.
4) Confirm the Shutdown by pressing OK on light box.
3.5. VM Forecast
eNlight provides a smart forecasting tool to the c lients where they can see how much
amount (estimated) will get deducted on the basis of their VMs current usage. To check theforecasts click on icon.
-
7/31/2019 eNlight User Guide
13/27
SalesSupportInternational
:::
0808-262-02550808-262-0455+44-191-303-8191
13 eNlight User Guide Version 1.0 Copyright 2012 eUKHost. Ltd.
You will see following light box depicting Billing Forecasts (amount charged) of the VM fromhourly to yearly basis. These calculations are made using the resources consumption of theVM.
3.6. Reset Password
In case you have forgotten your passwords (root/administrator), please follow the stepsmentioned below to reset those:
1) Click on Edit from VM Operations Sections:
You will see following screen (light box)
-
7/31/2019 eNlight User Guide
14/27
SalesSupportInternational
:::
0808-262-02550808-262-0455+44-191-303-8191
14 eNlight User Guide Version 1.0 Copyright 2012 eUKHost. Ltd.
2) Click on VM Settings Tab
-
7/31/2019 eNlight User Guide
15/27
SalesSupportInternational
:::
0808-262-02550808-262-0455+44-191-303-8191
15 eNlight User Guide Version 1.0 Copyright 2012 eUKHost. Ltd.
3) Now select Recovery Mode and press Save Changes
Following screen will appear:
4) Now reboot your VM and after the reboot, you will be able to login into your VMusing the password listed in the VM Login Details tab.
3.7. Addons
eNlight is a IaaS which give a infrastructure to you but to run your website you needadditional IP, SSL or Control panel license. All these features can be ordered using eNlightAddon.
1) Click on Add Addon icon.
-
7/31/2019 eNlight User Guide
16/27
SalesSupportInternational
:::
0808-262-02550808-262-0455+44-191-303-8191
16 eNlight User Guide Version 1.0 Copyright 2012 eUKHost. Ltd.
2) Following screen will appear
Select the Addons you want to purchase for the VM and press Next which will takeyou to Order Page
-
7/31/2019 eNlight User Guide
17/27
SalesSupportInternational
:::
0808-262-02550808-262-0455+44-191-303-8191
17 eNlight User Guide Version 1.0 Copyright 2012 eUKHost. Ltd.
4. Logs
eNlight is a prepaid cloud environment where the client is charged on Hourly basis andcomplete usage and billing logs are provided which give a clear idea about VM usage andamount charged.
4.1. Accessing Logs
Following steps are to be taken to access the resource usage and billing logs for the VM
1) Go to Manage VM panel and click on icon.
2) Following window showing various graphs will appear
Here, set the report criteria for year, month, day or hour of which you want to seethe resource usage or billing logs from Select Report Criteria section. ResourcesGraph will show the graphs based on the Criteria set by the user.
Note: By default panel shows Resource Usage of the VM for the Hour.
-
7/31/2019 eNlight User Guide
18/27
SalesSupportInternational
:::
0808-262-02550808-262-0455+44-191-303-8191
18 eNlight User Guide Version 1.0 Copyright 2012 eUKHost. Ltd.
4.2. Checking Billing Logs
Customer and users of eNlight Cloud can see the billing logs any time. Following are the
steps to check billing logs
1) Go to Manage VM panel and click on icon to go to Resource Graph Window.
2) Select Billing as Resources under Select Report Criteria and then press SHOWGRAPH button
3) Now Resource Graph Section will show the billing Graph for the Hour (user can setthe criteria to get more details)
-
7/31/2019 eNlight User Guide
19/27
SalesSupportInternational
:::
0808-262-02550808-262-0455+44-191-303-8191
19 eNlight User Guide Version 1.0 Copyright 2012 eUKHost. Ltd.
5. Manage Disks
This section highlights the steps involved for managing and adding disk space to a VM on
eNlight Cloud.
5.1. Add New Raw Disk to VM
1) Login to Client area and go to Manage eNlight Section. 2) Click on manage DC / Server under which the VM (you need to increase the disk space)
is created.3) Click on Manage Disk Button on top of VM list.
4) A light box will open which will show the list of disks assigned to the VMs (in this caseno existing Disk is added). Go to Create Disk Tab
NOTE: it doesnt show the current disk on which Ope rating System is installed.
-
7/31/2019 eNlight User Guide
20/27
SalesSupportInternational
:::
0808-262-02550808-262-0455+44-191-303-8191
20 eNlight User Guide Version 1.0 Copyright 2012 eUKHost. Ltd.
5) Now, select the VM (from drop down list) for which you want to increase the disk spaceand mention the disk name and size you want to add. Then press Create
6) Now the newly created disk will be shown in the Disk List
5.2. Extend Disk on Server
5.2.1. Extend Disk in Linux
1) Login to the server through SSH (Root User) and check Current disk space usingcommand df -h
-
7/31/2019 eNlight User Guide
21/27
SalesSupportInternational
:::
0808-262-02550808-262-0455+44-191-303-8191
21 eNlight User Guide Version 1.0 Copyright 2012 eUKHost. Ltd.
2) Execute command fdisk -l which will show all the current partitions on all the disks.
It will show Disk /dev/xvde doesnt contain a valid partition table which mean theserver has detected the additional disk.
3) Now initialize the PhysicalVolume using command pvcreate [root@centos ~]# pvcreate /dev/xvde
4) Add the above initialized PhysicalVolume to existing group with vgextend [root@centos ~]# vgextend VolGroup00 /dev/xvde
5) Increase the size of existing Logical Volume using command lvextend . [root@centos ~]# lvextend -l +100%FREE/dev/VolGroup00/LogVol00
6) Final step, without which Linux will not detect the extended partition or space. Usecommand resize2fs which will resize the file system and update kernel with extended
space of logical volume.[root@centos ~]# resize2fs /dev/mapper/VolGroup00-LogVol00
-
7/31/2019 eNlight User Guide
22/27
SalesSupportInternational
:::
0808-262-02550808-262-0455+44-191-303-8191
22 eNlight User Guide Version 1.0 Copyright 2012 eUKHost. Ltd.
7) Now check the disk space using df -h and you will able to see the increased diskspace.
5.2.2. Add and Extend Disk in Windows
1) Add New Disk and Partition.
Windows doesnt provide option to extend its primary partition i.e. C: \ so when the disk isto be increased for first time, a new raw disk should be added and then new partition as D:\or E:\ or any other is created.
Steps to create new partition or drive:
1) When you login to the server and check the storage under disk management, you willsee:
2) Login to billing Area and add new disk from Manage Disk for the VM which will makethe VM automatically detect new disk.
-
7/31/2019 eNlight User Guide
23/27
SalesSupportInternational
:::
0808-262-02550808-262-0455+44-191-303-8191
23 eNlight User Guide Version 1.0 Copyright 2012 eUKHost. Ltd.
3) Initialize the disk (if windows dont initialize it automatically).
4) After Initialization, create a New Simple Volume... as E: \ or any available letter.
5) Now this drive is ready to host data.
-
7/31/2019 eNlight User Guide
24/27
SalesSupportInternational
:::
0808-262-02550808-262-0455+44-191-303-8191
24 eNlight User Guide Version 1.0 Copyright 2012 eUKHost. Ltd.
2) Extend Existing Partition.
If you already have two drives and need more disk space then, just add a new disk andextend the secondary partition.
Steps to extend space of partition or drive:
1) Login to billing area and add new Disk to the VM.
2) Login to the VM through RDP and go to Disk Management where you will be able to seethe newly added disk.
3)
Initialize the disk and right click on Secondary Drive >> Extend Volume .
-
7/31/2019 eNlight User Guide
25/27
SalesSupportInternational
:::
0808-262-02550808-262-0455+44-191-303-8191
25 eNlight User Guide Version 1.0 Copyright 2012 eUKHost. Ltd.
4) Extend Volume Wizard will open; press next and add the complete available space.
5) Press Next and Finish. You will see following warning, press yes to continue.
-
7/31/2019 eNlight User Guide
26/27
SalesSupportInternational
:::
0808-262-02550808-262-0455+44-191-303-8191
26 eNlight User Guide Version 1.0 Copyright 2012 eUKHost. Ltd.
6) Thats it, you will now able to see the extended space of Secondary Drive .
-
7/31/2019 eNlight User Guide
27/27
SalesSupportInternational
:::
0808-262-02550808-262-0455+44-191-303-8191
Contacts
For any Queries and questions regarding eNlight Cloud please visit our website
http://www.eukhost.com and talk to our online representatives who are available 24/7 foryou or you can contact us on following email addresses
Sales Support Billing
[email protected] [email protected] [email protected]
http://www.eukhost.com/http://www.eukhost.com/mailto:[email protected]:[email protected]:[email protected]:[email protected]:[email protected]:[email protected]:[email protected]:[email protected]:[email protected]://www.eukhost.com/