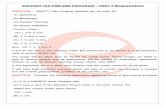Enlight and Insight 2 Bluetooth Compatibility...6 Enlight and Insight 2 Bluetooth Compatibility 1.3...
Transcript of Enlight and Insight 2 Bluetooth Compatibility...6 Enlight and Insight 2 Bluetooth Compatibility 1.3...

Enlight and Insight 2 Bluetooth® Compatibility

2 Enlight and Insight 2 Bluetooth Compatibility
Contents
SUMMARY ............................................................................................................................... 2
ENLIGHT MINIMUM OPERATING REQUIREMENTS ............................................................................. 2
INSIGHT 2 MINIMUM OPERATING REQUIREMENTS ........................................................................... 2
1.0 DETERMINE CURRENT BLUETOOTH DRIVERS ........................................................................ 3
1.1 OPEN CONTROL PANEL ................................................................................................ 5
1.2 OPEN DEVICE MANAGER .............................................................................................. 5
1.3 EXPAND THE BLUETOOTH DEVICE LIST ............................................................................. 6
2.0 INSTALL AN ALTERNATIVE BLUETOOTH RADIO ...................................................................... 7
2.1 DISABLE THE EXISTING BLUETOOTH DEVICE ....................................................................... 7
2.2 INSTALL THE NEW BLUETOOTH DEVICE ............................................................................ 7
2.3 CHECK CORRECT BLUETOOTH OPERATION ........................................................................ 7
Summary
Rotork provide PC software packages for use with Bluetooth enabled Rotork devices. This document
covers the requirements for external Bluetooth USB adapters that have known compatibility with
Rotork Enlight and Insight 2 programs. Integrated Bluetooth radios may work with Enlight and Insight
2 but due to PC/laptop variations, functionality is not guaranteed. Enlight and Insight 2 will only
work with Bluetooth devices that utilise Microsoft Bluetooth Drivers.
Enlight Minimum Operating Requirements
• Pentium class or equivalent processor
• 1GB RAM
• Minimum 1024 x 768 monitor resolution
• Microsoft Windows XP, Vista, 7, 8 or 10
• USB 1.0 or 2.0 port (if Bluetooth USB adaptor is required)
Insight 2 Minimum Operating Requirements
• Pentium class or equivalent processor
• 1GB RAM
• Minimum 800 x 600 monitor resolution
• Microsoft Windows XP, Vista, 7, 8 or 10
• USB 1.0 or 2.0 port (if Bluetooth USB adaptor is required)
While every effort has been made to ensure that Enlight and Insight 2 work with these systems,
individual operating system/PC set-up may affect operation. Enlight and Insight 2 operation cannot
be guaranteed with other operating systems. Rotork cannot be held responsible if Enlight, Insight 2
or any part of either program does not work on any specific PC.

3
1.0 Determine Current Bluetooth Drivers
If Enlight immediately indicates ‘No actuators found’ (see image below) when searching for devices,
there is an issue with the Bluetooth radio device and/or drivers.
Enlight may also show one of the following warnings if Bluetooth communication is not suitable for
complete data transfer. The software version warning occurs if Enlight cannot validate the operating
software version of the connected actuator.

4 Enlight and Insight 2 Bluetooth Compatibility
If Insight 2 fails to populate devices in the BLUETOOTH section that are discoverable and within
Bluetooth range, there is an issue with the Bluetooth radio device and/or drivers.
Insight 2 may also show the following warning if Bluetooth communication is not suitable for
complete data transfer.

5
To confirm if your device is using the Microsoft drivers, follow the steps below (Admin rights
required).
1.1 Open Control Panel
1.2 Open Device Manager

6 Enlight and Insight 2 Bluetooth Compatibility
1.3 Expand the Bluetooth Device List
If the correct drivers are installed, Microsoft Bluetooth Enumerator should appear. Confirm there is
not a warning icon on the Microsoft Bluetooth Enumerator as this could indicate a driver issue or
disabled device.
If your PC does not have a suitable Bluetooth device present, a compatible Bluetooth USB adapter is
required, refer to section 2.0. Below is a list of Bluetooth USB adapters that have been successfully
tested by Rotork with Enlight and Insight 2 programs:
Note – Do not install any of the software supplied with these devices, simply plug them into the USB
port and allow Windows to configure them.
Manufacturer Model
Advent ADE – C51 EDR
Asus BT400
Laird Technologies BRBLU03-101A0-02

7
2.0 Install an Alternative Bluetooth Radio
Installation Procedure
2.1 Disable the Existing Bluetooth Device
The existing Bluetooth device must be disabled. If the device is an external USB type then simply
remove it. If it is a built in device then it must be disabled within Device Manager. Open Device
Manager, refer to 1.1 to 1.3.
Expand the Bluetooth entry and disable any devices listed within this category (right click each
device and choose ‘Disable’). Listed devices will vary depending on the manufacturer. Restart the
computer if prompted to do so.
2.2 Install the New Bluetooth Device
Once the devices have been disabled and the computer restarted (if required), the new USB adapter
can be inserted. Drivers for the adapter should install automatically without any user interaction.
Verify the device is using the correct driver by checking the device status in Device Manager.
The device should appear without any icon against the Bluetooth logo. Consult your IT department if
an icon is present.
2.3 Check Correct Bluetooth Operation
Run Enlight or Insight 2 and perform a Bluetooth scan for new devices. Ensure devices within range
are available for Bluetooth communication. If no actuators are found during the first scan, repeat the
scan. If no actuators are found after the second scan, seek guidance from your IT department.

Rotork plc
Brassmill Lane, Bath, UK
Tel +44 (0)1225 733200
Fax +44 (0)1225 333467
Email [email protected]
PUB000-122-00
Issue 03/20
As part of a process of on-going product development, Rotork reserves the right to amend and change specifications without prior notice. Published data may be subject to change. For the very latest version release, visit our website at www.rotork.com The name Rotork is a registered trademark. Rotork recognizes all registered trademarks. The Bluetooth® word mark and logos are registered trademarks owned by Bluetooth SIG, Inc. and any use of such
marks by Rotork is under license. Published and produced in the UK by Rotork. RDH0320.
Rotork is a corporate member of the Institute of Asset Management



![Bluetooth technology [compatibility mode]](https://static.fdocuments.in/doc/165x107/55897f44d8b42a1a1d8b45b6/bluetooth-technology-compatibility-mode.jpg)