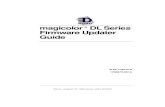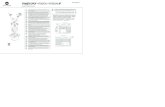English magicolor 3300 Installation Guide - EDNord...Manual Description Location* Quick Setup Guide...
Transcript of English magicolor 3300 Installation Guide - EDNord...Manual Description Location* Quick Setup Guide...

English
magicolor 3300 Installation Guide
®
1800737-001A
EDNord - Istedgade 37A - 9000 Aalborg - telefon 96333500

English
Thank You
Thank you for purchasing a magicolor 3300. You have made an excellent choice. Your
magicolor 3300 is specially designed for optimal performance in Windows, Macintosh,
UNIX and other environments.
Trademarks
KONICA MINOLTA and the KONICA MINOLTA logo are trademarks or registered
trademarks of KONICA MINOLTA HOLDINGS, INC.
magicolor is a trademark or registered trademark of KONICA MINOLTA PRINTING
SOLUTIONS U.S.A., INC.
Proprietary StatementThe digitally encoded software included with your printer is Copyright © 2003
KONICA MINOLTA BUSINESS TECHNOLOGIES, INC. All Rights Reserved. This
software may not be reproduced, modified, displayed, transferred, or copied in any
form or in any manner or on any media, in whole or in part, without the express
written permission of KONICA MINOLTA BUSINESS TECHNOLOGIES, INC.
Copyright NoticeCopyright © 2003 KONICA MINOLTA BUSINESS TECHNOLOGIES, INC., Marunouchi
Center Building, 1-6-1 Marunouchi, Chiyoda-ku, Tokyo, 100-0005, Japan. All Rights
Reserved. This document may not be copied, in whole or part, nor transferred to any
other media or language, without written permission of KONICA MINOLTA BUSINESS
TECHNOLOGIES, INC.
Manual NoticeKONICA MINOLTA BUSINESS TECHNOLOGIES, INC. reserves the right to make
changes to this manual and to the equipment described herein without notice.
Considerable effort has been made to ensure that this manual is free of inaccuracies
and omissions. However, KONICA MINOLTA BUSINESS TECHNOLOGIES, INC.
makes no warranty of any kind including, but not limited to, any implied warranties of
merchantability and fitness for a particular purpose with regard to this manual.
KONICA MINOLTA BUSINESS TECHNOLOGIES, INC. assumes no responsibility for,
or liability for, errors contained in this manual or for incidental, special, or
consequential damages arising out of the furnishing of this manual, or the use of this
manual in operating the equipment, or in connection with the performance of the
equipment when so operated.
Registering the PrinterMail (Americas only)—Fill out and send in the registration card enclosed in your
shipment.
Internet—Go to printer.konicaminolta.net/register and follow the instructions given
there.
CD-ROM—Follow the instructions on the Software Utilities CD-ROM.
EDNord - Istedgade 37A - 9000 Aalborg - telefon 96333500

Contents
English
Getting Acquainted with Your Printer ...........................................1
Printer Features 1
Documentation Set 2
Space Requirements 2
Location Requirements 3
Printer Parts 4
Setting up Your Printer ...................................................................6
Shipment Contents 6
Unpacking the Printer 6
Installing the Imaging Unit 7
Preparing the Toner Cartridges 10
Loading the Upper Media Tray 11
Loading the Multipurpose Tray 13
Installing Accessories ..................................................................14
Plugging in/Turning on the Printer ..............................................15
About the Interface Panel .............................................................16
What’s Next? .................................................................................17
EDNord - Istedgade 37A - 9000 Aalborg - telefon 96333500

English
Configuration Menu Overview .................................................... 18
Menu Chart Conventions 18
About the Control Panel .............................................................. 19
Selecting a Message Window Language 19
Control Panel Indicators 20
Control Panel Keys 21
Menu, Select, Previous, and Next Keys 22
Manually Selecting an Ethernet IP Address 22
Troubleshooting ........................................................................... 24
Additional Assistance 25
Color Registration 26
Accessories and Consumables .................................................. 29
Accessories 29
Consumables 30
Warranty Considerations ............................................................ 30
Safety Information ........................................................................ 32
Regulatory Compliance 32
FCC Compliance Statement 32
Canadian Users Notice 33
CE Marking (Declation of Conformity) 33
Laser Safety 34
International Notices 34
ii
EDNord - Istedgade 37A - 9000 Aalborg - telefon 96333500

English
Getting Acquainted with Your Printer
Printer Features
Feature Details
Print speed (color and
monochrome black)
Media
size
Print quality
(dots per inch/dpi)
Print speed
(pages per
minute/ppm)
Letter Standard—600x600 Up to 26
Quality—1200x1200
full speed
Fine—1200x1200
half speed
Up to 13
A4 Standard—600x600 Up to 24
Quality—1200x1200
full speed
Fine—1200x1200
half speed
Up to 12
SDRAM 256 MB (expandable to 512 MB)
500-sheet upper media tray Standard
100-sheet multipurpose
media tray
Standard
500-sheet (1x500) high-
capacity input feeder (HCIF)*
Optional
1,000-sheet (2x500) high-
capacity input feeder (HCIF)*
Optional
IEEE-1284 parallel Standard
Ethernet Standard
USB 1.1 Standard
Internal IDE Hard Disk Optional
Time-of-Day Clock Optional
Autoduplex Printing magicolor 3300 DN—Standard
magicolor 3300 EN—Optional
* Only one high-capacity input feeder may be installed at a time.
Getting Acquainted with Your Printer 1
EDNord - Istedgade 37A - 9000 Aalborg - telefon 96333500

English
Documentation Set
If you’re using the Acrobat PDF version of this guide, click this icon to
play a QuickTime video clip of the procedure described in the text.
Acrobat Reader and a download link to QuickTime are provided on the
Documentation CD-ROM.
Space Requirements
The following illustrations show the amount of space required around the
printer for adequate ventilation and for operating the printer, replacing con-
sumables, and removing media jams.
Manual Description Location*
Quick Setup
Guide
Use this sheet when unpacking the
printer.
Hardcopy and
Documentation
CD-ROM
Installation
Guide
You’re looking at this document right now.
This guide provides information about
printer installation, the interface panel,
and the control panel.
Hardcopy and
Documentation
CD-ROM
User’s Guide This manual guides you through the
day-to-day operation of your printer,
including information on printing files,
refilling print media, and replacing toner. It
also includes information on additional
accessories, cleaning and maintaining the
printer, improving print quality, trouble-
shooting printer problems, technical spec-
ifications, and safety.
Documentation
CD-ROM
Crown Books
1 and 2
These manuals provide detailed
information about Crown architecture,
color printing, menu configuration, and
advanced computer/network connection
and configuration.
Documentation
CD-ROM
Service &
Support
Guide
This guide lists sources of service and
support for many areas of the world. The
most current information can be found at
www.konicaminolta.net/printer/.
Documentation
CD-ROM
* All manuals can also be found on the Internet at printer.konicaminolta.net/support.
Getting Acquainted with Your Printer2
EDNord - Istedgade 37A - 9000 Aalborg - telefon 96333500

English
Location Requirements
Top ViewA 4"/100 mm
B 24"/600 mm
C 8"/200 mm
D 6"/150 mm
E 4"/100 mm
F 6"/150 mm
G 24"/600 mm
H 8"/200 mm
Front View Side View
Locate your printer in a space with these characteristics...
On a hard, flat, stable, level (±5° or less slant at any point on the machine)
surface. A surface can be tested for levelness with a standard round pencil.
If the pencil rolls, the surface is not level.
Close to an easily accessible grounded power supply (on an exclusively
dedicated power outlet) that meets printer specifications.
Near your computer—at the length 6.5'/2 m or less for an IEEE 1284
bidirectional parallel connection.
With enough space to allow adequate ventilation and easy servicing.
With an ambient temperature range of 50°–90° F/10°–32° C and relative
humidity range of 15%–85% (noncondensating).
At an altitude of 0–10,170'/0–3,100 m.
But away from...
Direct sunlight, heating and cooling sources, extreme temperature and
humidity changes, wind, dust, open flames, and items that can easily burn.
A connection to the same electrical circuit as high-current machines,
noise-generating equipment (such as a copier or air conditioner), and strong
magnetic or electromagnetic fields (such as a refrigerator).
Water, water pipes, liquid (drink) containers, and corrosive chemicals or
vapors, such as ammonia.
Small, loose metal parts, such as paper clips and staples.
D
CB
A
FE
H
G
Getting Acquainted with Your Printer 3
EDNord - Istedgade 37A - 9000 Aalborg - telefon 96333500

English
WARNING!
Obstructing the ventilation grilles could present a fire hazard.
Do not tilt the printer more than 10° when moving it.
Attention
Do not connect the groundwire to gas or water pipes or grounding for
telephones.
For further details, refer to the User’s Guide on the Documentation CD-ROM.
Printer Parts
The following drawings illustrate the parts of your printer referred to through-
out this guide, so please take some time to become familiar with them.
Front View 1—Top cover/face-down output
tray
2—Control panel and message
window
3—Front cover
4—Cover Button B
5—Multipurpose tray (shown
closed)
6—Cover Button A
7—Ventilation grilles
8—Power switch
9—Upper
media tray
10—Media level guide
11—Carrying grips (both sides)
��
�
�
�
�
�
�
�11
��
Getting Acquainted with Your Printer4
EDNord - Istedgade 37A - 9000 Aalborg - telefon 96333500

English
Rear View
Top Internal View
1—Top cover
2—Toner cartridges
3—Ventilation grilles
4—AC power connection
5—Interface panel
6—Media tray cover
�
�
�
�
�
�
�
Button A
1—Transfer unit
2—Registration rollers
3—Imaging unit
4—Imaging unit cover
� � ��� � �
Button B
5—Duplexer rotator
6—Fuser unit
7—Imaging unit cover
Getting Acquainted with Your Printer 5
EDNord - Istedgade 37A - 9000 Aalborg - telefon 96333500

English
Setting up Your Printer
WARNING!
Your printer weighs approximately 65 lbs (29.5 kg) without consumables
and accessories. Be sure to have help when lifting and moving it.
Shipment Contents
� Printer (with 100-sheet multipurpose tray and 500-sheet upper media tray)
� Consumables
a Imaging unit
b Four toner cartridges (already installed)
� Power cord
� Software Utilities and Documentation CD-ROMs
� Quick Setup Guide
� Installation Guide
� Registration card (Americas only)
Interface cables aren’t included in the shipment. If you need cables, contact
your local vendor or computer store.
Unpacking the Printer
�� We strongly suggest that you save the packaging materials in case
you ever need to move or ship the printer.
After removing the consumables from the printer carton, use the following
instructions to unpack your printer.
1 Remove the protective plastic cover.
WARNING!
Lift the printer only from the front and back. Lifting it from the sides may
cause it to tip over.
b
a
Setting up Your Printer6
EDNord - Istedgade 37A - 9000 Aalborg - telefon 96333500

English
2 With another person’s help, lift
the printer from the carton.
Do not tilt it more than 10° in
any direction at any time.
For best output quality and
longest consumables life, place
the printer on a hard, flat, level,
stable surface capable of
supporting about 77 lbs (35 kg).
3 Remove the tape from the outside of the printer.
Attention
Do not plug in the power cord until told to do so.
Installing the Imaging Unit
Attention
The OPCs are extremely sensitive to bright light, direct sunlight, and
touch. Always leave the imaging unit in its protective bag until you’re
ready to install it. Any exposure to light should be limited to less than
two minutes, or permanent damage could result.
Front
Hand grips
The imaging unit contains four OPCs (Optical
Photo Conductors) and developers, and an imag-
ing unit transfer roller that form the image that is
developed and transferred to the media.
Setting up Your Printer 7
EDNord - Istedgade 37A - 9000 Aalborg - telefon 96333500

English
1 Open the printer’s front cover (button A), and remove any tape.
2 Open the imaging unit cover.
3 Remove the imaging unit from its
protective bag.
4 Holding the imaging unit horizontally,
carefully pull the tabs straight out and
completely away from the unit.
Attention
Do not twist the tab as you are
pulling it. If any tab doesn’t pull
completely out (you must be able to
see the circle imprinted on the end),
the imaging unit must be replaced.
5 Carefully remove the protective
cover.
A
2
1
26"/660 mm
Setting up Your Printer8
EDNord - Istedgade 37A - 9000 Aalborg - telefon 96333500

English
6 Gently guide the imaging unit straight
into the printer, following the arrows
on the printer to seat all four pins.
Attention
You can damage the imaging unit if
it is not aligned correctly.
7 Remove the protective black sheet.
�� Dispose of it according to your
local regulations. Do not
dispose of it by burning.
Attention
Do not touch the black transfer roller or allow anything to come in
contact with the OPC. It is extremely sensitive to hand oils and
scratches, both of which reduce print quality. This type of damage is
not covered by your warranty.
8 Close the imaging unit cover�.
9 Close the front cover �.
Setting up Your Printer 9
EDNord - Istedgade 37A - 9000 Aalborg - telefon 96333500

English
Preparing the Toner Cartridges
The toner is nontoxic. If you get toner on your hands, wash them in cool water
and mild neutral detergent. If you get toner on your clothes, lightly dust them
off as much as possible. If some toner remains on your clothes, use cool, not
hot water, to rinse the toner off, provided your clothing is washable.
WARNING!
If you get toner in your eyes, wash it out immediately with cool water
and consult a doctor. Material Safety Data Sheets (MSDS) information
can be found at printer.konicaminolta.net/support (click on Answer
Base).
1 Remove the printer’s top cover.
2 Pull the toner seal of the black toner
cartridge straight up.
Attention
Pulling the seal to the front or side
may damage the cartridge.
If the toner seal didn’t pull completely
out because it was pulled with too
much force or it was not pulled straight up, call Technical Support. Refer
to the Service & Support Guide (on the Documentation CD-ROM) or
www.konicaminolta.net/printer/ to find the office nearest you.
3 Repeat step 2 to remove the toner seals from the other three toner
cartridges.
4 Replace the top cover.
Your printer uses four toner cartridges: black, yellow,
magenta, and cyan. They are already installed in the
printer, but you must prepare them for use.
For a list of toner life expectancies and toner replacement
instructions, refer to chapter 1, “Replacing Consumables,”
in the User’s Guide (on the Documentation CD-ROM).
K
C
M
Y
Setting up Your Printer10
EDNord - Istedgade 37A - 9000 Aalborg - telefon 96333500

English
Loading the Upper Media Tray
1 Slide out the media tray and remove
the shipping spacers.
�� The illustration shows an
upper media tray; however,
instructions are the same for
the high-capacity input feeder
(HCIF) trays.
2 Using both hands, lift the media tray
slightly to remove it from the printer,
and place it on a flat surface.
3 Adjust the two side media guides.
4 Gently lift the end media guide and
position it in the proper media size
hole.
�� The illustration of the tray
shown here is in reverse of the
illustration in step 3.
Attention
If the guide is not in the proper hole, automatic paper size detection
will not work.
The upper media tray holds 500 sheets of 20 lb bond
(75 g/m²) paper.
For information about loading and using other types of
media, refer to chapter 2, “Using Media,” in the User’s
Guide on the Documentation CD-ROM.
Setting up Your Printer 11
EDNord - Istedgade 37A - 9000 Aalborg - telefon 96333500

English
5 Fan a stack of approximately 500
sheets of letter/A4 paper.
A fill limit mark is provided on the
inside right side of the tray.
Attention
Do not overfill the tray. The paper should fit easily between the
guides. Improperly adjusted guides may cause poor print quality,
media jams, or printer damage.
6 Align the four edges of the media, and
then load it with the printing side up.
Often, an arrow on the media package
label indicates the printing side of the
media.
7 Make sure the paper corners are not
bent and that they are under the
media-separating tabs.
8 Readjust the side media guides after inserting the media.
Attention
Improperly adjusted guides may
cause poor print quality, media
jams, or printer damage.
Setting up Your Printer12
EDNord - Istedgade 37A - 9000 Aalborg - telefon 96333500

English
9 Slide the media tray back in.
For information about loading and
using A5 and other types of media,
refer to chapter 2, “Using Media,” in
the User’s Guide on the Documenta-
tion CD-ROM.
10 Check the media gauge to make sure
the tray is registering the loaded
media.
Use this gauge to determine when the
tray needs to be refilled.
Loading the Multipurpose Tray
1 Open the multipurpose tray.
The multipurpose tray holds 100 sheets of 20 lb bond
(75 g/m²) paper.
For information about loading and using other types of
media, refer to chapter 2, “Using Media,” in the User’s
Guide on the Documentation CD-ROM.
Do not place heavy objects on the multipurpose tray or try to force it open.
The multipurpose tray is used for all media types, especially envelopes,
labels, Japanese-sized postcards, and Thick 3 stock.
Setting up Your Printer 13
EDNord - Istedgade 37A - 9000 Aalborg - telefon 96333500

English
2 Adjust the media guides to fit the paper
size you’re loading.
The tray extender supports long media.
3 Fan a stack of approximately 100
sheets of paper.
A fill limit mark is provided on the inside
of the tray.
Attention
Do not overfill the tray. The paper should fit easily between the
guides. Improperly adjusted guides may cause poor print quality,
media jams, or printer damage.
4 Align the edges of the paper, and then
load it with its printing side up and short
edge toward the printer.
Often, an arrow on the media package
label indicates the printing-side of
the media.
5 Make sure the media fits properly in
the tray.
Installing Accessories
Attention
Installing accessories always requires that the printer and accessories
are turned off and unplugged during installation.
If you purchased any additional printer accessories (such as a high-capacity
input feeder or additional memory), then install them now. If installation
instructions are included with the accessory, follow them. If not, instructions
are included in the User’s Guide (on the Documentation CD-ROM).
Installing Accessories14
EDNord - Istedgade 37A - 9000 Aalborg - telefon 96333500

English
Plugging in/Turning on the Printer
1 Make sure the printer is turned off.
2 Plug the printer power cord into the
printer and into a dedicated, grounded,
surge-protected electrical outlet.
Attention
Do not overload the outlet.
3 Turn on the printer.
�� In compliance with UL guidelines,
“The appliance inlet is consid-
ered to be the main disconnect
device.”
After approximately a 6-minute
warmup (assuming normal temperature
and humidity), your printer prints a
startup page and displays “IDLE” on the message window.
�� This 6-minute warmup happens only when a new imaging unit
has been installed. The normal warmup time when the printer is
turned on is approximately 1.5 minutes.
If “IDLE” is not displayed in the message window after the printer is
turned on and warmed up, recheck the setup. If the startup page doesn’t
print or the print quality is not good, skip ahead to “Troubleshooting” on
page 24.
The printer automatically switches to power-saving (energy-saving) mode
after 1 hour of inactivity. You can change the number of minutes before the
printer switches to power-saving mode in the Administration/Engine/Energy
Saver menu.
Attention
Never turn the power off while the printer is receiving data or printing.
Plugging in/Turning on the Printer 15
EDNord - Istedgade 37A - 9000 Aalborg - telefon 96333500

English
About the Interface Panel
USB Port—Type B
Using a USB cable, connect the USB port on the printer to the USB
port on your computer.
Ethernet Port
Using a twisted-pair (RJ45) Ethernet cable, connect the Ethernet port
on the printer to a 10BaseT/100BaseTX network connection.
Parallel Port
Using a Centronics IEEE 1284 bidirectional parallel cable, connect the
parallel port on the printer to the parallel port on your computer.
The interface panel is located on the back of the printer.
�� �
�
�
�
About the Interface Panel16
EDNord - Istedgade 37A - 9000 Aalborg - telefon 96333500

English
What’s Next?
You have now completed the hardware setup of your printer. There are four
more important steps:
1 If your language is other than English, refer to “Selecting a Message
Window Language” on page 19. Select the message window language
you prefer.
2 If you are connecting via parallel or USB, skip to step 3. If you are con-
necting via Ethernet, set your IP (Internet Protocol) address.
With DHCP—If your network supports DHCP (Dynamic Host Configura-
tion Protocol), your IP address will be automatically assigned by the
DHCP server when you turn on your printer. (Refer to the Crown Books
on the Documentation CD-ROM for more information.) Go to step 3.
Without DHCP—If you are not using DHCP, you may set the IP address
in one of two ways:
� Use the KONICA MINOLTA installation software. Refer to the User’s
Guide on the Documentation CD-ROM.
� Set the printer’s IP address manually. Refer to “Manually Selecting an
Ethernet IP Address” on page 22.
3 Connect the printer to your computer or a network.
4 Insert the Software Utilities CD-ROM and follow the instructions on the
screen to install a printer driver (or PPD) and printer utilities. There are
several installation options, depending on your host environment:
� Windows—Use the Software Utilities CD-ROM AutoInstaller for the
easiest installation. For more information, refer to the User’s Guide on
the Documentation CD-ROM. If you prefer to install a printer driver (or
PPD) and printer utilities manually, refer to the readme files on the
Software Utilities CD-ROM.
� Macintosh—Use the Software Utilities CD-ROM AutoInstaller to
install PPDs and then, to complete the connection, refer to the User’s
Guide.
� UNIX and Linux—Refer to the readme files on the Software Utilities
CD-ROM.
What’s Next? 17
EDNord - Istedgade 37A - 9000 Aalborg - telefon 96333500

English
Configuration Menu Overview
Menu Chart Conventions
The printer’s configuration menu allows you to customize the printer settings
for your printing environment. In normal situations, you should not have to
perform any configuration other than that indicated in this manual. For com-
plete menu and configuration information, refer to the Crown Books on the
Documentation CD-ROM.
IDLE
SECURITY OPERATOR CONTROL ADMINISTRATION
OPERATOR MENU COPIES COMMUNICATIONS
ADMIN MENU DUPLEX* EMULATIONS
SECURITY PASSWRD COLLATION SPECIAL PAGES
ORIENTATION STARTUP OPTIONS
INPUTBIN MEMORY
CHAIN INPUTBINS ENGINE
MULTIPURPOSE SZ CONSUMABLES
COLOR SEPARATION MISCELLANEOUS
COLOR MODEL DISK OPERATIONS**
COLOR MATCHING
MEDIA MODE
MEDIA
ACCOUNTING**
PROOF-THEN-PRINT**
CONSUMABLES
* Displays only on a magicolor 3300 DN or when an optional duplex kit is installed on a
magicolor 3300 EN.
** Displays only when an optional hard disk is installed.
Configuration Menu Overview18
EDNord - Istedgade 37A - 9000 Aalborg - telefon 96333500

English
About the Control Panel
Selecting a Message Window Language
When you receive your printer, the message window language is set to
English. However, status messages and configuration menus can be
displayed in the message window in Czech, Danish, Dutch, English, French,
German, Italian, Japanese (Katakana), Portuguese, and Spanish. Simplified
Chinese, Traditional Chinese, and Korean don’t display in the control panel
message window, but choosing them makes CrownView display in the correct
language.
Selecting a language in the control panel also allows media size selections
to be localized.
If you want to change the message window language, use the following
control panel sequence (slightly dependent upon the installed options):
Press this key . . . (until) the message window displays . . .
Online IDLE (and online LED is off)
Menu CONFIGURATION
OPERATOR CONTROL
Next ( ) CONFIGURATION
ADMINISTRATION
Select ADMINISTRATION
COMMUNICATIONS
Previous ( ) ADMINISTRATION
MISCELLANEOUS
The control panel, located on the top of the printer, allows you to direct the
printer’s operation. In addition, it displays the current status of the printer,
including any condition that needs your attention.
A 2-line, 16-characters/line, message window displays status messages and
configuration information. Status messages are listed in the User’s Guide on
the Documentation CD-ROM.
4 indicators provide printer status information.
8 buttons are used in printer configuration.
About the Control Panel 19
EDNord - Istedgade 37A - 9000 Aalborg - telefon 96333500

English
Control Panel Indicators
Select MISCELLANEOUS
SAVE DEFAULTS
Previous ( ) MISCELLANEOUS
KEYPAD LANGUAGE
Select KEYPAD LANGUAGE
*ENGLISH
Next ( ) or
Previous ( )
Press the Next and/or Previous key until the
language required is displayed
Select <LANGUAGE> IS SELECTED
and then
MISCELLANEOUS
KEYPAD LANGUAGE
Online SAVE CHANGES?
*NO
Next ( ) SAVE CHANGES?
YES
Select REBOOT NOW?
*NO
The printer must be restarted for changes to the
Keypad Language menu to take effect. You can
either choose to reboot the printer after you save
the change and exit from the Configuration menu,
or you can wait for the change to take effect the
next time you manually turn on the printer.
Indicator Off On
A No problem A media jam has occurred. Press the appropri-
ate latch to gain access to the area indicated by
the jam message in the message window.B
No problem The printer requires operator attention (see the
status message in the message window).
The printer is
not receiving
data.
The printer is receiving or processing data
through one or more of its interfaces (usually
accompanied by a status message in the
message window).
Press this key . . . (until) the message window displays . . .
About the Control Panel20
EDNord - Istedgade 37A - 9000 Aalborg - telefon 96333500

English
Control Panel Keys
Key Function
The Online key switches the printer between on line and off
line status.
When off line, the printer continues printing until it has finished
all jobs received, but it doesn’t accept any new data. Although
jobs continue to compile and print using the data already
received, a job may be interrupted. If a remote console has
taken the printer off line, pressing the Online key on the control
panel will not take effect until the remote console puts the
printer back on line.
You must take the printer off line before using all keys except
the Cancel, Print Status?, and MP Size keys.
The Cancel key allows you to cancel one or all print jobs. (See
the Crown Books for complete information.) It also allows you
to end a job.
If the printer is on line, press the Cancel key to cancel the job
currently printing. To cancel the entire print job if the computer
has not completely sent the job, use the printer driver. If you
press the Cancel key by mistake, or if you decide not to cancel
a print job after pressing this key, press the Menu key to
“cancel” the Cancel key’s function.
STATUS?
Use the Print Status? key to print status pages.
Use the MP Size key to set the multipurpose tray to the correct
media size. The media size must also be set in the driver.MP SIZE
About the Control Panel 21
EDNord - Istedgade 37A - 9000 Aalborg - telefon 96333500

English
Menu, Select, Previous, and Next Keys
Before using any of these printer configuration keys, press the Online key to
take the printer off line.
Manually Selecting an Ethernet IP Address
You must enter a unique IP address compatible with your local Ethernet
network environment.
�� Manually setting an Ethernet IP address automatically disables DHCP.
Attention
You should always notify your network’s administrator before changing
the printer’s IP address.
1 Turn on your printer.
2 On the control panel, change the IP address of your printer:
Key Function
Press the Select key to access a menu or to choose a dis-
played menu option.
The Menu key provides access to the configuration menu.
First press the Online key to take the printer off line, and then
press the Menu key to access the configuration menu. When
you’re changing the printer configuration, press this key to
cancel a change (before pressing the Select key), to return to a
previous menu, or to return to a previous character when
entering character information.
Press the Previous key to return to the previous selection or
option for the current menu. When changing character
information, use this key to return to the previous choice
for the current input character.
Press the Next key to advance to the next selection or option
in the current menu. When changing character information,
use this key to advance to the next choice for the current input
character.
Press this
key . . .
(until) the message window displays . . .
Online IDLE (and the Online button is off)
Menu CONFIGURATION
OPERATOR CONTROL
About the Control Panel22
EDNord - Istedgade 37A - 9000 Aalborg - telefon 96333500

English
Next ( ) CONFIGURATION
ADMINISTRATION
Select ADMINISTRATION
COMMUNICATIONS
Select COMMUNICIATIONS
TIMEOUTS
Previous ( ) COMMUNICATIONS
RESIDENT NIC
Select RESIDENT NIC
CROWNNET
Select CROWNNET
COMMON
Previous ( ) CROWNNET
TCP/IP
Select TCP/IP
PROTOCOL
Next ( ) TCP/IP
INTERNET ADDRESS
Select INTERNET ADDRESS
XXX.XXX.XXX.XXX
Use the Next ( ) and Previous ( ) keys to increase or decrease
each number.
Use the Select key to select the appropriate number and move to the
next number.
Select XXX.XXX.XXX.XXX
IS SELECTED
and then
TCP/IP
INTERNET ADDRESS
Online (twice) IDLE
Turn the printer off and then on again.
Verify the IP address on the printer’s startup page.
Press this
key . . .
(until) the message window displays . . .
About the Control Panel 23
EDNord - Istedgade 37A - 9000 Aalborg - telefon 96333500

English
Troubleshooting
Although your printer is designed to be highly reliable, it may occasionally
experience a problem. The following helps you to identify the cause of the
possible installation problems and suggests some solutions related to instal-
lation. For detailed troubleshooting information, refer to “Troubleshooting” in
the User’s Guide on the Documentation CD-ROM.
Symptom Cause Solution
The toner
tab didn’t
pull com-
pletely out.
The toner tab was not
pulled straight up or it was
pulled with too much force
while installing toner.
Call Technical Support. Refer to the
Service & Support Guide or
www.konicaminolta.net/printer/ for
the office nearest you.
No lights or
messages
appear on
the control
panel.
There is no power supply
to the AC outlet.
Make sure there is power supplied
to the AC outlet.
The power cord is not
plugged in securely into
both the power outlet and
the printer.
Turn the printer off, plug in the
power cord securely, and then turn
the printer back on.
The printer is not
turned on.
Turn on the printer.
The line voltage from the
power outlet doesn’t
match the printer’s power
requirements.
Make sure the line voltage matches
the printer’s power requirements.
Refer to appendix A in the User’s
Guide.
The Online
indicator is
on and the
message in
the display is
“IDLE,” but
no startup
page prints.
You did not wait long
enough.
The printer takes approximately 6
minutes to warm up the first time.
Be sure you wait long enough for a
startup page before suspecting a
problem. This 6-minute warmup
only happens when a new imaging
unit has been installed. Normal
time to warm up from a cold start is
approximately 30 seconds.
The startup
page comes
out skewed.
The media guides are not
accurately set in the
media tray.
Reset the media guides.
You can’t
print a
status page.
The tray does not have
media.
Check that the media trays are
loaded with media, in place, and
secure.
There is a media jam. Check for jammed media.
A cover is not closed. Make sure all covers are closed
securely.
Troubleshooting24
EDNord - Istedgade 37A - 9000 Aalborg - telefon 96333500

English
Additional Assistance
If you’ve followed all of the instructions and still have problems you can’t
solve, refer to the User’s Guide for more detailed instructions. For information
on how to contact the KONICA MINOLTA office closest to you, check:
� The Service & Support Guide (on the Documentation CD-ROM). This
guide lists sources of service and support for many areas of the world.
� For the most current information, check www.konicaminolta.net/printer/
The printer
is not
receiving
data from
the com-
puter.
(The Data
indicator
doesn’t blink
after a file is
sent.)
The printer is not on line. Put the printer on line and verify
that the message window displays
IDLE.
The emulation has been
changed from ESP to an
emulation that doesn’t
match the file you are
sending.
Change the emulation back to ESP
(Administration/Emulations/ESP
Default menu). For information
about the ESP mode, refer to the
Crown Books.
The port setting is
incorrect.
For Ethernet or parallel
connections, set the port to
Enabled.
The printer is
printing
codes or not
printing at all
when in ESP
mode.
The printer emulation is
not correct.
Reconfigure the port to the specific
printer emulation of the file you are
trying to print.
Your ESP timeout is too
short.
If a PostScript file prints PostScript
statements while the printer is in
ESP mode, increase the ESP
timeout in the Administration/
Communications/Timeouts/ESP
Timeout menu.
Error
message is
displayed.
A unit or tray is not cor-
rectly installed.
Handle the message according to
the message display.
The media is jammed.
A problem occurred inside
the printer.
Printouts
seem faded
on one side
of the page.
The printer is not on a
level enough surface.
Level the printer surface. It should
not exceed ±5° slant in any
direction.
The colors
appear to be
misregis-
tered.
The side-to-side color
registration was not
adjusted after the printer
was installed.
Adjust the registration in the
Administration/Engine/Registration
menu on the control panel. Refer to
“Color Registration” on page 26.
Symptom Cause Solution
Troubleshooting 25
EDNord - Istedgade 37A - 9000 Aalborg - telefon 96333500

English
Color Registration
If you notice shadowing on your printed documents, adjust the side (scan
direction) color registration using the following control panel sequence.
�� The printer automatically adjusts the registration in the top-to-bottom
(feed) direction.
The following illustration shows the options available in the Administration/
Engine/Registration menu.
To verify and/or change the side-to-side color registration, use the following
control panel sequence.
ADMINISTRATION
ENGINE
REGISTRATION
REGISTRATION PG MAGENTA YELLOW CYAN
YES/NO -7 ... 0 ... +7 -7 ... 0 ... +7 -7 ... 0 ... +7
Press this key . . . (until) the message windows displays . . .
Online IDLE (and the Online button is off)
Menu CONFIGURATIONOPERATOR CONTROL
Next ( ) CONFIGURATIONADMINISTRATION
Select ADMINISTRATIONCOMMUNICATIONS
Next ( ) ADMINISTRATIONENGINE
Select ENGINE
ALIGNMENT
Next ( ) ENGINEREGISTRATION
Select REGISTRATIONREGISTRATION PG
Select REGISTRATION PGYES
Select REGISTRATIONREGISTRATION PG
Troubleshooting26
EDNord - Istedgade 37A - 9000 Aalborg - telefon 96333500

English
When the Side Color Registration Page prints, note the number below each ofthe three color swatches that identifies the set of lines that align the straightest.
� If the straightest lines are all at the “0” position (as in the illustration
above) for all three colors, you do not need to adjust the registration. Press
Online twice to return the printer to online and IDLE.
� If the straightest lines are in a position other than “0” (+4 in this example),
continue with these instructions.
Next ( ) Press the Next key until the color you want to
adjust is in the message window. For example,
REGISTRATIONMAGENTA
Select Press Select to see the current registration setting
for this color. For example,
MAGENTA+4
Next ( ) or
Previous ( )
Press the Next or Previous key until the registra-
tion number of the color to be adjusted is set at
the baseline of “0.” For example,
MAGENTA0
Select 0IS SELECTED
and then
REGISTRATIONMAGENTA
Next ( ) or
Previous ( )
REGISTRATIONREGISTRATION PG
Press this key . . . (until) the message windows displays . . .
+1 +2 +3 +4 +5 +6 +7-7 -5-6 0-4 -3 -2 -1
+5 +6 +7+40 +1 +2 +3-3 -2 -1
Troubleshooting 27
EDNord - Istedgade 37A - 9000 Aalborg - telefon 96333500

English
Select REGISTRATION PGYES
Select REGISTRATIONREGISTRATION PG
Wait for another Side Color Registration Page to print. Note the number
below each of the three color swatches that identifies the set of lines that
align the straightest.
� If the straightest lines are all at the “0” position for all three colors, you do
not need to adjust the registration. Press Online twice to return the printer
to online and IDLE.
� If the straightest lines are in a position other than “0” (+2 in this example),
continue with these instructions.
Next ( ) Press Next to go back to the color to be adjusted.
For example,
REGISTRATIONMAGENTA
Select MAGENTA0
Next ( ) or
Previous ( )
Press the Next or Previous key until the registra-
tion number of the straightest line is displayed.
For example, +2 the illustration above.
MAGENTA+2
Select +2IS SELECTED
and then
REGISTRATIONMAGENTA
Next ( ) or
Previous ( )
REGISTRATIONREGISTRATION PG
Select REGISTRATION PGYES
Select REGISTRATIONREGISTRATION PG
Another Side Color Registration Page prints. Confirm that the color
registration is correct. Repeat the process for the other colors, if necessary.
Press this key . . . (until) the message windows displays . . .
+5-3-4-5 +10-1-2 +2 +3 +4
Troubleshooting28
EDNord - Istedgade 37A - 9000 Aalborg - telefon 96333500

English
�� The printer automatically saves each number as you progress
through the choices using the Next or Previous key. The printer
does not have to be restarted for the changes to take effect.
Accessories and Consumables
Contact your local vendor or www.konicaminolta.net/printer/ for purchase
information, parts numbers, and pricing. Consumables for your printer are
available from your local vendor or Q-SHOP (www.q-shop.com).
Accessories
Online (twice) IDLE (and the Online button is on).
Description Remark(s)
BuzzBox (Americas only) Via parallel connection
CGM Emulation
Dual In-Line Memory Modules
(DIMMs)
Additional memory must be 64, 128, or
256 MB, PC-100 Compliant SDRAM
DIMMs, up to a printer maximum of
512 MB
Duplex kit* For magicolor 3300 EN models**
High-capacity Input Feeder
(1x500)
One 500-sheet media tray
High-capacity Input Feeder
(2x500)
Two 500-sheet media trays, casters
Internal IDE Hard Disk Drive Enables accounting, direct PDF printing,
and downloading of fonts, forms, and
overlays.
Media Tray, 500 Sheet Extra trays may be convenient when media
formats change and/or media qualities vary
frequently
PlanetPress Form-creation utility
QFORM Form-creation utility
SC-215 Color Convenience
Copier
Optional Automatic Document Feeder
(ADF) also available
Time-of-Day Clock Real-time clock that allows for advanced
accounting features
* Includes a time-of-day clock.
** Duplexing is standard on the magicolor 3300 DN.
Press this key . . . (until) the message windows displays . . .
Accessories and Consumables 29
EDNord - Istedgade 37A - 9000 Aalborg - telefon 96333500

English
Consumables
Attention
Consumable life is expressed in simplex letter/A4 pages at normal 5%
coverage in continuous printing. A duplex page is equivalent to two
simplex pages. The stated life expectancy of each consumable is based
on printing under specific operating conditions, such as media type and
size. The actual life expectancy will vary (or be reduced) depending on
these and other printing variables, including average print job size
(such as the average continuous four-page simplex or intermittent
one-page simplex jobs), ambient temperature, and humidity.
Warranty Considerations
Various factors can affect a printer’s warranty, such as electrostatic damage,
unsupported consumables, and other actions listed on the following page.
Read your printer warranty carefully. For information about your warranty, go
to printer.konicaminolta.net/support, then click on the Answer Base.
If KONICA MINOLTA printer failure or damage is found to be directly attribut-
able to the use of non-KONICA MINOLTA approved consumables, print
media, and/or accessories, KONICA MINOLTA will not repair the printer free
of charge. In this case, standard time and material charges will be applied to
service your printer for that particular failure or damage.
Description Message Window Display/Remark(s)
Fuser unit REPLACE FUSER UNIT. Replace the media feed
roller(s) when you replace the fuser unit.
Imaging unit REPLACE IMAGING UNIT. The imaging unit consists
of four OPCs and four developers.
Media feed roller(s) Replace when you replace the fuser unit. Three media
feed rollers are included with the fuser unit. If you do
not have a high-capacity input feeder (HCIF), two of
the rollers do not need to be installed.
Toner cartridge <COLOR> TONER EMPTY
Transfer unit REPLACE TRANSFER UNIT
Notes: Refer to the User’s Guide for consumable life expectancies and replacement
information.
Warranty Considerations30
EDNord - Istedgade 37A - 9000 Aalborg - telefon 96333500

English
Attention
Don’t return any merchandise to the manufacturer without calling for a
Return Merchandise Authorization (RMA) number (Americas only).
Refer to the Service & Support Guide or printer.konicaminolta.net/
support for the Technical Support telephone number where you can
obtain an RMA number. If the RMA number is not prominently visible on
the outside of items returned, KONICA MINOLTA will not accept receipt.
These Actions Will Result in Voiding Your Warranty
Print Media � Use of nonsupported transparency (OHP) media,
such as coated color transparencies.
� Use of other nonsupported print media, such as ink
jet paper.
See chapter 2, “Using Media,” in the User’s Guide for
information about media. Check printer.konicaminolta.net/
support (click on Answer Base) for currently approved
media. To order approved transparencies, go to
www.q-shop.com.
Electrostatic
Discharge
Failure to protect the printer controller board and any
associated daughterboard or module from electrostatic
discharge or damage while performing any task involving
the controller board.
Instructions Failure to follow instructions in the printer documentation.
Modifications Any modifications or changes to this product not expressly
approved in writing by the manufacturer responsible for
compliance to Federal Regulations could void your
authority to operate this product within the Laws and
Regulations of the Federal Communications Commission.
Consumables Use of consumables not manufactured or supported by
KONICA MINOLTA. Any damage to the printer or quality
problems caused by a refilled toner cartridge use.
Imaging Unit or
Transfer Roller
Any damage resulting from mishandling the imaging unit
(including its four OPCs) or the transfer roller.
Accessories Use of accessories not manufactured/supported by
KONICA MINOLTA.
Warranty Considerations 31
EDNord - Istedgade 37A - 9000 Aalborg - telefon 96333500

English
Safety Information
Regulatory Compliance
FCC Compliance Statement
This equipment has been tested and found to comply with the limits for a
Class B digital device, pursuant to Part 15 of the FCC Rules. These limits are
CE Marking
and Immunity
Requirements
(EU)
International (EU)
IEC 61000-4-2
IEC 61000-4-3
IEC 61000-4-4
IEC 61000-4-5
IEC 61000-4-6
IEC 61000-4-8
IEC 61000-4-11
ESD
Radiated Susceptibility
Fast Transients
Surge Immunity
Immunity to Conducted
Disturbance
Magnetic Field Immunity
Voltage Dips and Variations
cTick Mark ACA (Australia)
AS/NZS 3458 ITE
Electro-
magnetic
Emissions
(EMI)
FCC (USA)
Title 47 CFR Ch. I,
Part 15
Industry Canada
(Canada)
ICES-003 Issue 3
International (EU)
EN 55022
EN 61000-3-2
EN 61000-3-3
EN 300330-2 V1.1.1
Class B Digital Device
Class C RF Device
Class B Digital Device
Class B ITE
Harmonic Current Emissions
Voltage Fluctuations and Flicker
RE (SRD)
Energy Saver ENERGY STAR (USA
and EU)
ENERGY STAR Compliant
Immunity Re-
quirements (EU)
International (EU)
EN 55024
EN 301489-3 V1.3.1
Immunity Characteristics
RF Immunity Characteristics
Product Safety UL (USA)|
cUL (Canada)
International (EU)
UL 1950, Third Edition
CAN/CSA C22.2 No. 60850-00
EN 60950 and IEC 60950
Laser Safety CDRH (USA)
International (EU)
Title 21 CFR Ch. I, Subchapter J
EN 60825-1
Safety Information32
EDNord - Istedgade 37A - 9000 Aalborg - telefon 96333500

English
Safety Information 33
designed to provide reasonable protection against harmful interference in a
residential installation. This equipment generates, uses, and can radiate radio
frequency energy and, if not installed and used in accordance with the
instructions, may cause harmful interference to radio communications.
However, there is no guarantee that interference will not occur in a particular
installation. If this equipment does cause harmful interference to radio or
television reception, which can be determined by turning the equipment off
and on, the user is encouraged to try to correct the interference by one or
more of the following measures:
� Reorient or relocate the receiving antenna.
� Increase the separation between the equipment and receiver.
� Connect the equipment into an outlet on a circuit different from that to
which the receiver is connected.
� Consult the dealer or an experienced radio/TV technician for help.
�� A shielded cable is required to comply with the limits for a Class B dig-
ital device, pursuant to Part 15 of the FCC Rules.
Attention
Any modifications or changes to this product not expressly approved in
writing by the manufacturer responsible for compliance to Federal
Regulations could void the user's authority to operate this product
within the Laws and Regulations of the Federal Communications
Commission.
Canadian Users Notice
This Class B digital apparatus complies with Canadian ICES-003.
Cet appareil numérique de la classe B est conforme à la norme NMB-003 du
Canada.
CE Marking (Declation of Conformity)
This product complies with the following EU directives: 89/336/EEC, 73/23/
EEC, and 93/68/EEC directives.
This declaration is valid for the areas of the European Union (EU) only.
This device must be used with a shielded parallel interface cable and
shielded USB interface cable.
The use of non-shielded cables is likely to result in interference with radio
communications and is prohibited under 89/336/EEC rules.
EDNord - Istedgade 37A - 9000 Aalborg - telefon 96333500

English
Laser Safety
This printer is certified as a Class 1 laser product under the U.S. Department
of Health and Human Services (DHHS) Radiation Performance Standard
according to the Radiation Control for Health and Safety Act of 1968. This
means that the printer does not produce hazardous laser radiation.
Since radiation emitted inside the printer is completely confined within protec-
tive housings and external covers, the laser beam cannot escape from the
machine during any phase of user operation.
International Notices
Power Cord
The following power cord requirements are in effect for your 220 V printer.
Voltage
Attention Norwegian users: This equipment is designed to operate within
an IT power system where the line-to-line voltage does not exceed 240 V.
Lithium Batteries
Attention Swiss users: Lithium batteries need to be disposed of in
accordance with Annex 4.1 of SR814.013.
Minimum 0.75 mm2
Minimum H05 VV - F
The male plug is certified in the country in which the equipment is to be
installed, and the female plug is an IEC 320 connector.
Safety Information34
EDNord - Istedgade 37A - 9000 Aalborg - telefon 96333500