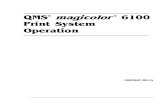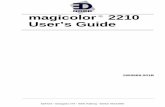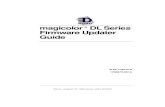magicolor 2530 DL Reference Guide - EDNord · defined at 48 C.F.R.2.101, consisting of...
Transcript of magicolor 2530 DL Reference Guide - EDNord · defined at 48 C.F.R.2.101, consisting of...

magicolor 2530 DLReference Guide
®
A00V-9567-00A1800819-001A
EDNord - Istedgade 37A - 9000 Aalborg - telefon 96333500

Copyright NoticeThe digitally encoded software and publication included with your printer are Copyrighted © 2004 by KONICA MINOLTA BUSINESS TECHNOLOGIES, INC., Marunouchi Center Building, 1-6-1 Marunouchi, Chiyoda-ku, Tokyo, 100-0005, Japan. All Rights Reserved.
This software may not be reproduced, modified, displayed, transferred, or copied in any form or in any manner or on any media, in whole or in part, without the express written permission of KONICA MINOLTA PRINTING SOLUTIONS U.S.A., INC. No part of this publication may be reproduced, stored in a retrieval system, or trans-mitted in any form or by any means, electronic, mechanical, photocopying, record-ing, or otherwise, without the prior written permission of KONICA MINOLTA. The information contained in this guide is intended for use with the KONICA MINOLTA magicolor 2530 DL printers only.
About the GPL (General Public License)This driver is written for Linux, which is written and distributed under the GNU GPL. The printing system CUPS adopted to run on the Linux is published by ESP (Easy Software Products) under the GPL. All source codes that we write must be available to the general public.
TrademarksKONICA MINOLTA, the KONICA MINOLTA logo, and PageScope are trademarks or registered trademarks of KONICA MINOLTA HOLDINGS, INC.
magicolor is a trademark or registered trademark of KONICA MINOLTA PRINTING SOLUTIONS U.S.A., INC.
NoticeKONICA MINOLTA BUSINESS TECHNOLOGIES, INC. reserves the right to make changes to this guide and to the equipment described herein without notice. Consid-erable effort has been made to ensure that this manual is free of inaccuracies and omissions. However, KONICA MINOLTA BUSINESS TECHNOLOGIES, INC. makes no warranty of any kind including, but not limited to, any implied warranties of mer-chantability and fitness for a particular purpose with regard to this manual. KONICA MINOLTA BUSINESS TECHNOLOGIES, INC. assumes no responsibility for, or liability for, errors contained in this manual or for incidental, special, or conse-quential damages arising out of the furnishing of this manual, or the use of this man-ual in operating the equipment, or in connection with the performance of the equipment when so operated.
EDNord - Istedgade 37A - 9000 Aalborg - telefon 96333500

SOFTWARE LICENSE AGREEMENTThis package contains the following materials provided by Konica Minolta Business Technolo-gies, Inc. (KMBT): software included as part of the printing system, the digitally-encoded machine-readable outline data encoded in the special format and in the encrypted form (“Font Programs”), other software which runs on a computer system for use in conjunction with the Printing Software (“Host Software”), and related explanatory written materials (“Documenta-tion”). The term “Software” shall be used to describe Printing Software, Font Programs and/or Host Software and also include any upgrades, modified versions, additions, and copies of the Software.The Software is being licensed to you under the terms of this Agreement.KMBT grants to you a non-exclusive sublicense to use the Software and Documentation, pro-vided that you agree to the following:1. You may use the Printing Software and accompanying Font Programs for imaging to the
licensed output device(s), solely for your own internal business purposes.2. In addition to the license for Font Programs set forth in Section 1 (“Printing Software”)
above, you may use Roman Font Programs to reproduce weights, styles, and versions of letters, numerals, characters and symbols (“Typefaces”) on the display or monitor for your own internal business purposes.
3. You may make one backup copy of the Host Software, provided your backup copy is not installed or used on any computer. Notwithstanding the above restrictions, you may install the Host Software on any number of computers solely for use with one or more printing sys-tems running the Printing Software.
4. You may assign its rights under this Agreement to an assignee of all of Licensee’s right and interest to such Software and Documentation (“Assignee”) provided you transfer to Assignee all copies of such Software and Documentation Assignee agrees to be bound by all of the terms and conditions of this Agreement.
5. You agree not to modify, adapt or translate the Software and Documentation.6. You agree that you will not attempt to alter, disassemble, decrypt, reverse engineer or
decompile the Software.7. Title to and ownership of the Software and Documentation and any reproductions thereof
shall remain with KMBT and its Licensor.8. Trademarks shall be used in accordance with accepted trademark practice, including iden-
tification of the trademark owner’s name. Trademarks can only be used to identify printed output produced by the Software. Such use of any trademark does not give you any rights of ownership in that trademark.
9. You may not rent, lease, sublicense, lend or transfer versions or copies of the Software that the Licensee does not use, or Software contained on any unused media, except as part of the permanent transfer of all Software and Documentation as described above.
10. In no event will KMBT or its licensor be liable to you for any consequential, incidental INDI-RECT, PUNITIVE or special damages, including any lost profits or lost saving, even if KMBT has been advised of the possibility of such damages, or for any claim by any third party. KMBT or its licensor disclaims all warranties with regard to the software, express or implied, including, without limitation implied warranties of merchantability, fitness for a par-ticular purpose, title and non-infringement of third party rights. Some states or jurisdictions do not allow the exclusion or limitation of incidental, consequential or special damages, so the above limitations may not apply to you.
EDNord - Istedgade 37A - 9000 Aalborg - telefon 96333500

11. Notice to Government End Users: The Software is a “commercial item,” as that term is defined at 48 C.F.R.2.101, consisting of “commercial computer software” and “commercial computer software documentation,” as such terms are used in 48 C.F.R. 12.212. Consis-tent with 48 C.F.R. 12.212 and 48 C.F.R. 227.7202-1 through 227.7202-4, all U.S. Govern-ment End Users acquire the Software with only those rights set forth herein.
12. You agree that you will not export the Software in any form in violation of any applicable laws and regulations regarding export control of any countries.
EDNord - Istedgade 37A - 9000 Aalborg - telefon 96333500

Contents
1 Operation on Mac OS X .................................................................................... 1System Requirements for the Printer Driver 2Installing the Printer Driver 3
Installing Ghostscript 3Installing the magicolor 2530 DL Printer Driver 7
Printer Setup Utility Settings 12When Using a USB Connection 12When Using a Network Connection 15
AppleTalk Setting 15IP Printing Setting 18
Selecting Print Options 22Uninstalling the Printer Driver 24Specifying Page Setup Settings 26
Page Attributes Options 27Specifying Custom Paper Size 28
Specifying Print Settings 29Print Dialog Box 29Common buttons 30
Copies & Pages 31Layout 32
Contents iEDNord - Istedgade 37A - 9000 Aalborg - telefon 96333500

Scheduler 33Paper Handling 34ColorSync 35Cover Page 35Paper Feed 36Printer Features 37
Basic Features 38Color Matching Options 39Image Options 40Watermark Selection 41Watermark Orientation 42Watermark Setting 43
Summary 44Using Additional Features 45
Booklet Printing 46Fit to Paper 46
Troubleshooting 48
2 Operation on Linux ..........................................................................................51System Requirements for the Printer Driver 52
Setting Up the Printing System 53Installing the Printer Driver 54
Installing the Software from the Desktop 54Installing the Software from the Command Line 54
Adding the Printer 55Adding the Printer from a Web Browser 55Adding the Printer From the Command Line 57
Uninstalling the Printer Driver 58Specifying Printer Driver Settings 59
Displaying the Settings Page 59Printer Driver Settings 60
Basic Features 60Color Matching Options 61General 61Options Installed 61Watermark Orientation 62Watermark Selection 62Watermark Setting 62Banners 63
Specifying Print Settings 64KDE Print Dialog Box 64
Displaying the Print Settings Dialog Box 64Print Settings 65
Print Dialog Box 69Displaying the Print Settings Dialog Box 69Print Settings 71
ContentsiiEDNord - Istedgade 37A - 9000 Aalborg - telefon 96333500

Example Using OpenOffice 73Checking Print Jobs 76Troubleshooting 77
3 Understanding the Network Configuration Menus ...................................... 79Network Menu 80
Location within the Configuration Menu 80Accessing the Network Menu 81Using the Network Menu Options 81
DHCP/BOOTP 81IP Address 82Subnet Mask 82Gateway 82Mac Address 83HTTP 83SNMP 83Forced Modes 84
4 Network Printing in a Windows Environment .............................................. 85Network Connection 86
Theory 86Making the Connection 87
Ethernet Interface 87Using DHCP 87Setting the Address Manually 88
Network Printing 91BOOTP 91DHCP 91HTTP 91IPP 92LPD/LPR 92Port 9100 92SLP 92SMB 93SNMP 93TCP/IP 93
Printing via IPP (Internet Printing Protocol) – Windows Server 2003/XP/2000 94
Adding an IPP Port 94
5 Using PageScope Web Connection .............................................................. 99About PageScope Web Connection 100
Display Language 100Requirements 100
Setting Up the Printer Web Page 101Determining the Printer Name 101
Contents iiiEDNord - Istedgade 37A - 9000 Aalborg - telefon 96333500

Setting Up Your Browser Software 101Internet Explorer (version 6.0 for Windows) 102Netscape Navigator (version 7.1) 103Safari (version 1.2) 103
Understanding the PageScope Web Connection Window 104Navigation 104Current Status 105User Mode 105Administrator Mode 105
Viewing Printer Status 106System Page 106
Summary (shown above) 107Details 108Counter 112Online Assistance 113
Job Page 114Active Job (shown above) 114
Print Page 116Test Print (shown above) 116
Configuring the Printer 117System Page 117
User Choice (shown above) 117Password 119Preference 120Online Assistance 122
Network 124Configuration (shown above) 124
ContentsivEDNord - Istedgade 37A - 9000 Aalborg - telefon 96333500

1Operation onMac OS X
EDNord - Istedgade 37A - 9000 Aalborg - telefon 96333500

System Requirements for the Printer DriverBefore installing the printer driver, make sure that your system meets the fol-lowing system requirements.
Computer Apple Macintosh computer installed with the following processor:- PowerPC G3 or later processor (PowerPC G4 or later is recommended)- Intel Core Duo or later processor
Connecting the computer and printer
USB connection, network connection (10Base-T/100Base-TX)
Operating system Mac OS X v10.2 or later
RAM 128 MB or more
Available disk space 256 MB or more (for storing images)
System Requirements for the Printer Driver2EDNord - Istedgade 37A - 9000 Aalborg - telefon 96333500

Installing the Printer DriverYou must have administrator privileges in order to install the printer driver.
Before proceeding with the installation, be sure to exit all running applications.
Installing GhostscriptIf you are using Mac OS 10.3 or later, skip to “Installing the magicolor 2530 DL Printer Driver” on page 7. If you are using Mac OS 10.2, you must first use the following procedure to download and install Ghostscript before you install the printer driver.
1 The latest version of Ghostscript can be downloaded from <http://sourceforge.net/project/showfiles.php?group_id=18073#files>.
Here we explain how to install the software from the espgs-7.05.5-0.ppc.dmg disk image file.
2 Double click the espgs-7.05.5-0.ppc.dmg file. The disk image Install ESP Ghostscript 7.05.5 appears on the desktop.
3 Double click the ESP Ghostscript.mpkg package file in the disk image.
4 Enter the administrator user name and password in the Authenticate dia-log box, and then click OK.
Installing the Printer Driver 3EDNord - Istedgade 37A - 9000 Aalborg - telefon 96333500

5 Click Continue.
6 Check the details of the license agreement and click Continue.
Installing the Printer Driver4EDNord - Istedgade 37A - 9000 Aalborg - telefon 96333500

7 Click Agree in the confirmation dialog box, if you agree to the terms of the license.
8 In the Select a Destination page, select the disk in which you wish to install the software, and then click Continue.
Installing the Printer Driver 5EDNord - Istedgade 37A - 9000 Aalborg - telefon 96333500

9 Click Install in the Easy Install page.
Installation starts.10 After the installation has been completed, click Close.
This completes the installation of Ghostscript.
Installing the Printer Driver6EDNord - Istedgade 37A - 9000 Aalborg - telefon 96333500

Installing the magicolor 2530 DL Printer DriverThe procedure for installing the printer driver on Mac OSX 10.4 is described below. The following procedure or some steps may be dif-ferent depending on the version of the operating system being used. Complete the installation according to the instructions in the dialog boxes that appear.
1 Insert the magicolor 2530 DL Utilities & Documentation CD-ROM in the CD-R/DVD drive of your Macintosh.
2 Double-click the CD icon on the desk top, drivers folder, mac OSX folder, and then double-click the magicolor2530DL-x.x.x-ppc-i386.dmg disk image file.
The disk image KONICA MINOLTA magicolor 2530 DL appears on the desktop.
3 Double-click the magicolor2530DL package file in the disk image.
The installer for the printer driver starts up.
Installing the Printer Driver 7EDNord - Istedgade 37A - 9000 Aalborg - telefon 96333500

4 Click Continue.
5 Click Continue.
Installing the Printer Driver8EDNord - Istedgade 37A - 9000 Aalborg - telefon 96333500

6 Check the details of the license agreement, and then click Continue.
7 Click Agree in the confirmation dialog box if you agree to the terms of the license.
Installing the Printer Driver 9EDNord - Istedgade 37A - 9000 Aalborg - telefon 96333500

8 In the Select a Destination page, select the disk in which you wish to install the software, and then click Continue.
9 Click Install in the Easy Install page.
Installation starts.
Installing the Printer Driver10EDNord - Istedgade 37A - 9000 Aalborg - telefon 96333500

10 After the installation has been completed, click Close.
This completes the installation of the magicolor 2530 DL printer driver.
Installing the Printer Driver 11EDNord - Istedgade 37A - 9000 Aalborg - telefon 96333500

Printer Setup Utility Settings
When Using a USB Connection1 Use a USB cable to connect the printer to your computer.
2 Open Printer Setup Utility, which can be accessed by clicking Macintosh HD, then Applications, then Utilities.
3 In the Printer List, click Add.
The detected printer appears in the Printer Browser.
Printer Setup Utility Settings12EDNord - Istedgade 37A - 9000 Aalborg - telefon 96333500

4 Select mc2530DL in the Printer Name.
If mc2530DL does not appear, check that the printer is turned on and the USB cable is connected, and then restart the computer.
5 Check that KONICA MINOLTA magicolor 2530 DL is selected in the Print Using list.
6 Click Add.
7 Select Optional Trays and Duplex Option pop-up menu to match your printer setup, and then click Continue.
Printer Setup Utility Settings 13EDNord - Istedgade 37A - 9000 Aalborg - telefon 96333500

The new printer appears in the Printer List screen.
Printer Setup Utility Settings14EDNord - Istedgade 37A - 9000 Aalborg - telefon 96333500

When Using a Network ConnectionThe network connection settings can be specified in one of several ways: AppleTalk setting, IP printing setting (IPP, LPD or Socket).
AppleTalk Setting
1 Connect the printer to an Ethernet network.
2 Open Printer Setup Utility, which can be accessed by clicking Startup Disk, then Applications, then Utilities.
3 In the Printer List, click Add.
The detected printer appears in the Printer Browser.
Printer Setup Utility Settings 15EDNord - Istedgade 37A - 9000 Aalborg - telefon 96333500

4 Select magicolor 2530 in the Printer Browser.
5 Check that KONICA MINOLTA magicolor 2530 DL is selected in the Print Using list.
6 Click Add.
Printer Setup Utility Settings16EDNord - Istedgade 37A - 9000 Aalborg - telefon 96333500

7 Select Optional Trays and Duplex Option pop-up menu to match your printer setup, and then click Continue.
The new printer appears in the Printer List screen.
Printer Setup Utility Settings 17EDNord - Istedgade 37A - 9000 Aalborg - telefon 96333500

IP Printing Setting
1 Connect the printer to an Ethernet network.
2 Open Printer Setup Utility, which can be accessed by clicking Startup Disk, then Applications, then Utilities.
3 Click Add in the Printer List.
4 Click IP Printer.
Printer Setup Utility Settings18EDNord - Istedgade 37A - 9000 Aalborg - telefon 96333500

5 Select desired print protocol from the Protocol pop-up menu.
-For an IPP setup, select Internet Printing Protocol - IPP.-For an LPD setup, select Line Printer Daemon - LPD.-For a port 9100 setup, select HP Jet Direct - Socket.
Printer Setup Utility Settings 19EDNord - Istedgade 37A - 9000 Aalborg - telefon 96333500

6 Enter the IP address for the printer in the Address text box.
For an LPD setup, type "lp" in the Queue text box.For an IPP setup, type "ipp" in the Queue text box.
7 Check that KONICA MINOLTA magicolor 2530 DL is selected in the Print Using list.
8 Click Add.
Printer Setup Utility Settings20EDNord - Istedgade 37A - 9000 Aalborg - telefon 96333500

9 Select the Optional Trays and Duplex Option pop-up menu to match your printer setup, and then click Continue.
The new printer appears in the Printer List screen.
Printer Setup Utility Settings 21EDNord - Istedgade 37A - 9000 Aalborg - telefon 96333500

Selecting Print Options1 Open Printer Setup Utility, which can be accessed by clicking Macintosh
HD, then Applications, then Utilities.
2 Select this printer in the Printer List, and then select Show Info from the Printers menu.
3 Select Installable Options from the pop-up menu.
Selecting Print Options22EDNord - Istedgade 37A - 9000 Aalborg - telefon 96333500

4 Select the Optional Trays and Duplex Option pop-up menu to match your printer setup, and then click Apply Changes.
5 Close the Printer Info dialog box.
Selecting Print Options 23EDNord - Istedgade 37A - 9000 Aalborg - telefon 96333500

Uninstalling the Printer Driver1 Insert the magicolor 2530 DL Utilities & Documentation CD-ROM in the
CD-R/DVD drive of your Macintosh.
2 Double-click the CD icon on the desktop, drivers folder, mac OSX folder, and then double-click the magicolor2530DL-x.x.x-ppc-i386.dmg disk image file.
The disk image KONICA MINOLTA magicolor 2530 DL appears on the desktop.
3 Double-click the magicolor 2530 DL Uninstaller file in the disk image.
The uninstaller for the printer driver starts up and the following message appears.
4 Click Remove.
Uninstalling the Printer Driver24EDNord - Istedgade 37A - 9000 Aalborg - telefon 96333500

5 Enter the administrator user name and password in the Authenticate dia-log box, and then click OK.
6 After the uninstallation has been completed, click Close.
This completes the uninstallation of the magicolor 2530 DL printer driver.
Uninstalling the Printer Driver 25EDNord - Istedgade 37A - 9000 Aalborg - telefon 96333500

Specifying Page Setup SettingsThe following dialog box appears when Page Setup... is selected from the File menu in the application being used.
1 Select Page Setup... from the File menu.The Page Setup dialog box appears.
2 Select this printer in the Format for pop-up menu.
You can select the following sections from the Settings pop-up menu.
Section DescriptionPage Attributes This is used to specify the settings for the
paper size, scaling, and print orientation.
Save As Default This is used to save the new settings as the defaults.
Specifying Page Setup Settings26EDNord - Istedgade 37A - 9000 Aalborg - telefon 96333500

Page Attributes OptionsThe Page Attributes section is used to specify the settings for the paper size, scaling, and print orientation.
Paper SizeSelect the desired paper size from the Paper Size pop-up menu.
OrientationSelect either a vertical or horizontal page orientation for printouts.
ScaleIf you want to enlarge or reduce the size of the printout, enter the scale ratio here (1-400%).
Regardless of which paper size is selected, the printer does not print within 0.157" (4 mm) of the edge of the paper.
Specifying Page Setup Settings 27EDNord - Istedgade 37A - 9000 Aalborg - telefon 96333500

Specifying Custom Paper SizeYou can also specify a paper size that is not listed in the Paper Size pop-up menu.
1 Select Manage Custom Sizes from the pop-up menu, in the Page Setup dialog box.The Custom Page Sizes dialog box appears.
+Click this button to create a new custom page size.
-Click this button to delete a custom page size.
DuplicateClick this button to duplicate (copy) the settings of an existing custom page size and create a new custom page size based on those settings.
Paper SizeEnter the dimensions of the paper height and width for the custom page size.Plain Paper/Letterhead:
Height: 7.8 - 14.0" (198 -356 mm)
Width: 3.57 - 8.5" (92 - 216 mm)
Label/Postcard/Envelope/Thick Stock/Transparency:
Height: 5.9 - 11.7" (148 -297 mm)
Width: 3.6 - 8.5" (92 - 216 mm)
Printer MarginsEnter the dimensions for the top, left, right, and bottom margins.
2 After you have finished entering the settings, click OK.
Specifying Page Setup Settings28EDNord - Istedgade 37A - 9000 Aalborg - telefon 96333500

Specifying Print SettingsThe following dialog box appears when Print... is selected from the File menu in the application being used.
1 Select Print... from the File menu.The Print dialog box appears.
2 Select this printer in the Printer pop-up menu.The Print dialog box is used to specify the following print options.
Print Dialog Box
Section DescriptionCopies & Pages This section contains options for the number
of copies to be printed and the range of pages to print.
Layout This section contains options for specifying the page layout when printing and the setting for double-sided printing.
Scheduler This section contains options for specifying the print timing and priority of jobs.
Paper Handling This section contains options for specifying the pages to be printed and their printing order.
ColorSync This section contains options for specifying ColorSync settings.
Cover Page This section contains options for specifying cover page settings.
Paper Feed This section contains paper feed options.
Specifying Print Settings 29EDNord - Istedgade 37A - 9000 Aalborg - telefon 96333500

No warning message will be displayed if options cannot be used together are selected.
Common buttons
? (Help button)This displays help information about the Print dialog box.
PDFClick this button to select the PDF menu. The print output can be saved as a PDF file or faxed.
PreviewClick this button to view a preview image of the printout, to check that the print options are set correctly.
CancelClick this button to close the Print dialog box without applying any of the settings.
PrintClick this button to print using the selected print options.
Printer Features This section contains options for color printing and watermark settings.
Summary This is used to check the current settings.
Section Description
Specifying Print Settings30EDNord - Istedgade 37A - 9000 Aalborg - telefon 96333500

Copies & PagesThe Copies & Pages section is used to specify the number of copies to print and the range of pages to print.
CopiesThis specifies the number of copies to be printed. If the Collated check-box is selected, all pages in the documents are printed as sets of print-outs.For example, if 5 is entered for Copies and Collated is selected, the doc-ument is printed five times from the first page to the last page.
Pages
All: Prints all pages in the document.
From, to: Specifies the range of pages to be printed.
Specifying Print Settings 31EDNord - Istedgade 37A - 9000 Aalborg - telefon 96333500

LayoutThe Layout section is used to specify the page layout when printing and the setting for double-sided printing.
Pages per SheetSpecifies the number of pages to be printed on one sheet of paper. For example, if 2 is selected, two pages are printed on one sheet of paper.
Layout DirectionIf you are printing more than one page per sheet, this specifies the direc-tion and order the pages should be arranged on each sheet of paper.
BorderThis prints a border around the image for each of the pages printed on one sheet of paper when more than one page is printed on one sheet of paper.
Two-SidedSelect the desired setting for double-sided printing when the optional duplexing unit is installed.
Off: Double-sided printing is not performed.
Long-edged binding: Double-sided printing is performed with the bind-ing along the long edge of the paper.
Short-edged binding: Double-sided printing is performed with the bind-ing along the short edge of the paper.
To print on both sides of the paper, Duplex Option must be selected under Installable Options (p. 22). The Long-edged binding check box or Short-edged binding check box can be selected even when the Duplex Option is not installed. However, in this case, the print job will be cancelled.
Specifying Print Settings32EDNord - Istedgade 37A - 9000 Aalborg - telefon 96333500

SchedulerThe Scheduler section is used to specify the timing and priority for printing jobs.
Print Document
Now: Select this option to begin printing immediately.
At: Specify the time to begin printing.
On Hold: Select this option to hold the print job.
PrioritySelect the priority for printing jobs that are being held.
Specifying Print Settings 33EDNord - Istedgade 37A - 9000 Aalborg - telefon 96333500

Paper HandlingThe Paper Handling section is used to specify the pages that are to be printed and the order in which the pages are printed.
Page Order
Automatic: Select this option to print in the original page order of the document.
Normal: Select this option to print in the normal page order.
Reverse: Select this option to print in the reverse page order.
All pages: Select this option to print all pages.
Odd numbered pages: Select this option to print only the pages with odd page numbers.
Even numbered pages: Select this option to print only the pages with even page numbers.
Destination Paper Size
Use documents paper size: Select this option to use the document size as created by software applications.
Scale to fit paper size: Select this option to fit the document size to the size of paper used by the printer. Specify the size of paper used by the printer.
Specifying Print Settings34EDNord - Istedgade 37A - 9000 Aalborg - telefon 96333500

ColorSync
Color ConversionAllows you to select host-based color matching or printer-based color matching.
Quartz FilterAllows you to select Quartz Filter.
Cover Page
Print Cover PageAllows you to set cover page before or after document.
Cover Page TypeAllows you to select cover page type.
Billing InfoAllows you to set billing information printed on cover page.
Specifying Print Settings 35EDNord - Istedgade 37A - 9000 Aalborg - telefon 96333500

Paper FeedThe Paper Feed section is used to specify the paper feed setting.
All pages fromAll pages in the document are printed using the paper in the specified paper tray.
First page fromThe first page of the document is printed on paper from a paper tray differ-ent from the tray used to print the rest of the document.
Remaining fromThe rest of the document is printed from the specified paper tray when the first page is to be printed on paper from a different tray.
If an optional tray is installed, select Tray 2 under Installable Options (p. 22). If Tray 2 is not selected, Tray 2 appear in gray and cannot be selected.
Specifying Print Settings36EDNord - Istedgade 37A - 9000 Aalborg - telefon 96333500

Printer FeaturesThe Printer Features section is used to specify the resolution, paper type, color options, watermark options etc., for the Basic Features, Color Match-ing Options, Image Options, Watermark Selection, Watermark Orienta-tion, and Watermark Setting feature sets.
Specifying Print Settings 37EDNord - Istedgade 37A - 9000 Aalborg - telefon 96333500

Basic Features
ResolutionThis option specifies the resolution to be used when printing a document.
Line ArtSelect this check box to print more detailed images.
Media TypeThis option specifies the type of paper on which the print image will be printed.
Color ModeThis option specifies whether the document should be printed in color (Color Matching On / Color Matching Off) or grayscale.
Transmit OnceSelect this check box to print a single copy first before printing multiple copies. Since the data for copies starting with the second one is pro-cessed by the printer, printing can be performed in a short period of time.
This feature can be used only with Mac OS X v10.4.With Mac OS X v10.3, this check box appears; however, even if the check box is selected, the feature is not used.
Specifying Print Settings38EDNord - Istedgade 37A - 9000 Aalborg - telefon 96333500

Color Matching Options
Rendering IntentThis option specifies the color matching settings.
Perceptual: Performs suitable color matching for photographic images.
Saturation: Performs suitable color matching for business graphics.
Colorimetric: Performs most accurate hue color match, but the printer may replace hues it cannot reproduce.
Specifying Print Settings 39EDNord - Istedgade 37A - 9000 Aalborg - telefon 96333500

Image Options
Rotate Image 180 degreesSelect this check box to print the image rotated 180 degrees.
Shift ImageSelect this check box to print the image shifted in the X and Y directions.X: Select the distance to shift the image in the X direction.Y: Select the distance to shift the image in the Y direction.
Specifying Print Settings40EDNord - Istedgade 37A - 9000 Aalborg - telefon 96333500

Watermark Selection
WatermarkThis specifies whether to use a watermark print.
Specifying Print Settings 41EDNord - Istedgade 37A - 9000 Aalborg - telefon 96333500

Watermark Orientation
Watermark OrientationThis option specifies the direction of the text in a watermark.
User SettingSelect this check box to select the angle of the watermark.
AngleSelect the angle of the watermark.
Specifying Print Settings42EDNord - Istedgade 37A - 9000 Aalborg - telefon 96333500

Watermark Setting
Watermark TextThis specifies the text in the watermark.
Watermark FontThis specifies the font to be used for the text in the watermark.
Watermark SizeThis specifies the font size to be used for the text in the watermark.
Watermark ColorThis specifies the color of the text in the watermark.
Watermark IntensityThis specifies the density of text in the watermark.
Specifying Print Settings 43EDNord - Istedgade 37A - 9000 Aalborg - telefon 96333500

SummaryThe Summary is used to check the currently selected print settings.
Specifying Print Settings44EDNord - Istedgade 37A - 9000 Aalborg - telefon 96333500

Using Additional FeaturesThe following additional features can be used on Mac OS X 10.3 or later.
Booklet PrintingPrint the document as a booklet. The binding can be set to the left or right side.
Fit to PaperPrint with the paper size of the document adjusted to any paper size.
When printing with the Fit to Paper feature, the image is printed centered in the paper.
The following dialog box appears when Print... is selected from the File menu in the application being used.
1 Select Print... from the File menu.The Print dialog box appears.
2 From the PDF pop-up, select KONICA MINOLTA, and then select the fea-ture to be used.
The screen for the selected additional feature appears.3 Specify the necessary settings, and then click Print.The document is printed.
Specifying Print Settings 45EDNord - Istedgade 37A - 9000 Aalborg - telefon 96333500

Booklet Printing
Booklet Left BindingSelect to bind the document on the left side.
Booklet Right BindingSelect to bind the document on the right side.
Media Type Select the type of paper to be printed.
Select a paper type that is compatible with the paper size being used.
CancelStops printing.
PrintPrints the document bound at the specified location.
Fit to Paper
Original Paper Size (pt)The size of the original document (in points) is displayed.
Output Paper SizeSelect the size of paper to be printed.
Media Type Select the type of paper to be printed.
Specifying Print Settings46EDNord - Istedgade 37A - 9000 Aalborg - telefon 96333500

Select a paper type that is compatible with the paper size being used.
CancelStops printing.
PrintThe document is printed automatically reduced or enlarged to fit the selected paper size.
Specifying Print Settings 47EDNord - Istedgade 37A - 9000 Aalborg - telefon 96333500

TroubleshootingSymptom SolutionThe setting in the saved presets are not applied.
Depending on the functions selected for the printer, some preset settings are not saved.
Media type error appears. If a media type, such as “Transparency”, is specified for Tray 2, a media type error appears and the printer stops. Be sure to specify a media type supported by Tray 2.
The printer stops respond-ing.
Depending on the operating system, some paper size and paper type combinations are not permitted. If the job was sent with an incorrect combination of settings, the printer stops responding. Be sure to print with the correct combination of paper size and paper type settings.
The printer is not detected using Rendezvous/Bon-jour.
Using Administrator mode in PageScope Web Connection, select the Bonjour Service Discovery check box on the Bonjour Con-figuration page.
Checking the version num-ber of the printer driver.
Click the magicolor2530DL.pkg icon in the Receipts folder (within Library), and then select Get Info from the File menu.
The dialog box may appear unusual when selecting other manufacturer printer and back to magicolor.
Close the Print dialog box, and then open it again.
The custom paper size is different from the size that was set.
Depending on the operating system, the cus-tom paper size settings may change slightly due to OS round of errors in unit conversion (for example, 5.80" may change to 5.79").
When printing 2 pages on a single sheet of paper, the pages are not centered on the paper.
Depending on the operating system, the pages are not centered on the paper when printing two pages on a single sheet of paper with the following paper sizes.
Legal, Letter Plus, Foolscap, Government Legal, Statement, Folio
Troubleshooting48EDNord - Istedgade 37A - 9000 Aalborg - telefon 96333500

When printing multiple cop-ies of multiple pages on a single sheet of paper with Collated selected, the pages are printed continu-ously.
When printing multiple copies of multiple pages on a single sheet of paper, Collated cannot be selected.
While printing from Acrobat Reader, the pages are not correctly collated or the print job is cancelled.
If a printing error occurs with Acrobat Reader, print using the preview feature provided by the operating system.
Symptom Solution
Troubleshooting 49EDNord - Istedgade 37A - 9000 Aalborg - telefon 96333500

Troubleshooting50EDNord - Istedgade 37A - 9000 Aalborg - telefon 96333500

2Operation onLinux
EDNord - Istedgade 37A - 9000 Aalborg - telefon 96333500

System Requirements for the Printer DriverBefore installing the printer driver, make sure that your system meets the fol-lowing system requirements.
As an example, the descriptions of the operations for Red Hat 9.0 are provided in this chapter.
CPU Intel IA-32
Operating systems Red Hat Linux 8.0 or later, SuSE Linux 8.1 or laterThis printer driver runs on a Linux system on which CUPS 1.1.15 or later has been installed.
Applications OpenOffice 1.0.1 or later, KWord 1.2 or later
Connecting the computer and printer
USB connection, Network connection (10Base-T/10Base-TX)
RAM 128 MB or more
Network LPR (queue: lp, LP, default, DEFAULT)
AppSocket/HP JetDirect
Available hard disk space 256 MB or more
System Requirements for the Printer Driver52EDNord - Istedgade 37A - 9000 Aalborg - telefon 96333500

Setting Up the Printing SystemThis section describes the installation procedure under Red Hat Linux 8.0. This procedure is not required for installation under Red Hat Linux 9.0.
1 From the Main Menu, click Extras, point to System Settings, and then click Printer System Switcher.
If Red Hat Switch Printer is not installed on your computer, please install it.
2 Select CUPS, and then click OK.
3 Click OK.
4 From the Main Menu, select System Tools, then Terminal.5 Enter the following command “/etc/init.d/cups restart”.
(It requires root privilege.)
System Requirements for the Printer Driver 53EDNord - Istedgade 37A - 9000 Aalborg - telefon 96333500

Installing the Printer DriverBefore proceeding with the installation, be sure to exit all running applications.
Installing the Software from the Desktop1 Copy the printer driver package from the CD-ROM to the desktop.
2 Double-click the printer driver package (on the desktop).
Root privileges are required in order to install the driver.3 Click Continue.
Installing the Software from the Command Line1 Copy the printer driver package from the CD-ROM to the desired folder on
the computer.
2 From the Main Menu, select System Tools, then Terminal.3 Enter the command “rpm -Uvh magicolor2530DL-x.x.x-x.i386.rpm”.
“x.x.x-x” represents the version number of the printer driver.
4 Quit Terminal.
Installing the Printer Driver54EDNord - Istedgade 37A - 9000 Aalborg - telefon 96333500

Adding the Printer
Adding the Printer from a Web Browser1 Start up the Web browser.
2 Enter the URL “http://localhost:631”, and then click Manage Printers.The CUPS Administration Web page appears.
3 Click Add Printer.A pop-up window appears.
4 Enter the user name and password for using root privileges, and then click OK.
5 Enter the printer name, loca-tion, and description, and then click Continue.
6 Select a Device Port from the Device list, and then click Continue.
TCP/IP: AppSocket/HP Jet-DirectUSB: USB Printer #1 (KON-ICA MINOLTA mc2530DL)
Adding the Printer 55EDNord - Istedgade 37A - 9000 Aalborg - telefon 96333500

7 For a USB or parallel connection, skip to step 8. Enter the device URI in the following form: socket://<Printer IP or Printer Host-name>[:port].
Example:Using Printer IP - socket://192.168.1.190:9100Using printer Hostname - socket://Hostname:9100Hostname may be substituted by IP Address, and Port is optional.
8 Click Continue.
9 Select KONICA MINOLTA, click Continue.
10 Select KONICA MINOLTA magicolor 2530 DL (en), then click Continue.
The following message appears.
Adding the Printer56EDNord - Istedgade 37A - 9000 Aalborg - telefon 96333500

Adding the Printer From the Command Line1 From the Main Menu, select System Tools, then Terminal.2 Enter the command “/usr/sbin/lpadmin -p [printer name] -E -v [device] -m
ppd”.
Example/usr/sbin/lpadmin -p km2530dl -E -v socket://192.168.1.20 -m KONICA_MINOLTA/km2530dl_en.ppd.gz
Adding the Printer 57EDNord - Istedgade 37A - 9000 Aalborg - telefon 96333500

Uninstalling the Printer Driver1 From the Main Menu, select System Tools, then Terminal.
Root privileges are required in order to uninstall the driver.2 Enter the command “rpm -e
magicolor2530DL”.
Uninstalling the Printer Driver58EDNord - Istedgade 37A - 9000 Aalborg - telefon 96333500

Specifying Printer Driver Settings
Displaying the Settings Page1 Start up the Web browser.
2 Enter the URL “http://local-host:631”, and then click Manage Printers.Printer on localhost.local-domain window appears.
3 Click Configure Printer.The printer driver settings page appears.
Specifying Printer Driver Settings 59EDNord - Istedgade 37A - 9000 Aalborg - telefon 96333500

Printer Driver Settings
Basic Features
Parameters SettingsCollate If On is selected, your print job is collated
(one complete copy of the document is printed before the next copy is printed).
The default setting is On.
Color Mode Specifies the color mode to be used when printing.
Color Matching On: Prints after the printer driver converts the colors to match the tones in the computer screen.
Color Matching Off: Prints without the printer driver converting the colors.
Grayscale: Prints in grayscale.
The default setting is Color Matching On.
Media Type Specifies the media type as Envelope, Glossy, Labels, Letterhead, Plain Paper, Postcard, Recycled Paper, Thick Stock, or Transparency.
The default setting is Plain Paper.Resolution Specifies the resolution as 600×600 DPI,
1200×600 DPI, or 2400×600 DPI.
The default setting is 1200×600 DPI.Transmit Once If On is selected, a single copy is printed first
before printing multiple copies. Since the data for copies starting with the second one is pro-cessed by the printer, printing can be per-formed in a short period of time.
The default setting is On.
Specifying Printer Driver Settings60EDNord - Istedgade 37A - 9000 Aalborg - telefon 96333500

Color Matching Options
General
Options Installed
Parameters SettingsRendering Intent Specifies the color matching settings.
Perceptual: Performs suitable color matching for photographic images.
Saturation: Performs suitable color matching for business graphics.
The default setting is Saturation.
Parameters SettingsDuplex Printing Specifies the duplex print binding position as
Long Side, None, or Short Side.
The default setting is None.
Paper Size Specifies the paper size. An irregular paper size cannot be selected.
Paper Source Specifies the paper source as Auto, Printer Auto Select, Tray 1 (Multipurpose), Tray 2.
The default setting is Printer Auto Select.
Tray 2 is only available if the setting is being specified from the Administration Web page.
Parameters SettingsDuplex Option Select Installed if the optional duplexing unit
for the printer has been installed.
The default setting is Not Installed.
Optional Trays Select Tray 2 if the optional trays for the printer has been installed.
The default setting is Not Installed.
Specifying Printer Driver Settings 61EDNord - Istedgade 37A - 9000 Aalborg - telefon 96333500

Watermark Orientation
Watermark Selection
Watermark Setting
Parameters SettingsWatermark Orientation Specifies the orientation of the watermark as
Landscape or Portrait.
The default setting is Portrait.
Parameters SettingsWatermark-Overlay Specifies the watermark function as None,
Overlay, or Watermark.
The default setting is None.
Parameters SettingsWatermark Color Specifies the color for the text in the water-
mark as Black, Blue, Cyan, Green, Magenta or Red.
The default setting is Black.
Watermark Font Specifies the font to be used for the text in the watermark as Bookman Light, Courier, Hel-vetica, or Times Roman.
The default setting is Bookman Light.Watermark Intensity Specifies the density for the watermark
between 1 and 7.
The default setting is 4.
Watermark Size Specifies the fonts size for the text in the watermark as 24, 30, 36, 42, 48, 54, 60, 66, 72, 78, 84, or 90 point.
The default setting is 48 point.Watermark Text Specifies the text for the watermark as CON-
FIDENTIAL, COPY, DO NOT COPY, DRAFT, FINAL, PROOF, or TOP SECRET.
The default setting is CONFIDENTIAL.
Specifying Printer Driver Settings62EDNord - Istedgade 37A - 9000 Aalborg - telefon 96333500

Banners
Parameters SettingsStarting Banner Specifies the starting banner as none, classi-
fied, confidential, secret, standard, topsecret, or unclassified.
The default setting is none.
Ending Banner Specifies the ending banner as none, classi-fied, confidential, secret, standard, topsecret, or unclassified.
The default setting is none.
Specifying Printer Driver Settings 63EDNord - Istedgade 37A - 9000 Aalborg - telefon 96333500

Specifying Print SettingsThe following dialog box appears when Page Setup... or Print… is selected from the File menu in the application being used.
The contents and available options that appear in the print dialog box may vary depending on the application being used.
KDE Print Dialog BoxWith KDE applications, the KDE print dialog box appears.
Displaying the Print Settings Dialog Box
1 Click Properties in the print dialog box.
2 The magicolor 2530 DL set-tings dialog box appears.
3 If necessary, specify any of the various settings, and then click OK. The Print dialog box appears again.
Specifying Print Settings64EDNord - Istedgade 37A - 9000 Aalborg - telefon 96333500

Print Settings
General tab
* With Red Hat 8, the setting specified from the application is given priority. With Red Hat 9, the setting for the indicated parameter cannot be speci-fied. Specify the setting for the parameter from the application.
** Available only if Optional Tray is set to Tray 2 under Option Installed on the CUPS Administration Web page.
*** Available only if Duplex Option is set to Installed under Option Installed on the CUPS Administration Web page.
Tab DescriptionGeneral This tab contains options for the paper size,
media type, paper source, page orientation, duplex print, banner and layout options.
Driver Settings This tab contains options for the driver set-tings.
Filters This tab is not available with this printer.
Parameters SettingsPaper size* Specifies the paper size. An irregular paper
size cannot be selected.
Paper type Specifies the paper type as Envelope, Glossy, Labels, Letterhead, Plain Paper, Postcard, Recycled Paper, Thick Stock, or Transparency.
Paper source** Specifies the paper source as Auto, Printer Auto Select Tray 1 (Multipurpose), or Tray 2.
The default setting is Printer Auto Select.Orientation The setting for this parameter cannot be
specified.
Duplex printing*** Specifies the duplex print binding position as None, Long side, or Short side.
Banners Specifies the Start and End banner as none, classified, confidential, secret, standard, topsecret, or unclassified.
The default setting is none.
Pages per sheet Specifies the number of pages to be printed on one sheet as 1, 2, or 4 pages/sheet.
Specifying Print Settings 65EDNord - Istedgade 37A - 9000 Aalborg - telefon 96333500

Driver Settings tab
Parameters SettingsBasic Features Collate If On is selected, your print job is col-
lated (one complete copy of the docu-ment is printed before the next copy is printed).
The default setting is On.
Color Mode Specifies the color mode to be used when printing.
Color Matching On: Prints after the printer driver converts the colors to match the tones in the computer screen.
Color Matching Off: Prints without the printer driver converting the colors.
Grayscale: Prints in grayscale.
The default setting is Color Match-ing On.
Media Type Specifies the media type as Envelope, Glossy, Labels, Letterhead, Plain Paper, Postcard, Recycled Paper, Thick Stock, or Transparency.
The default setting is Plain Paper.Resolution Specifies the resolution as
600×600 DPI, 1200×600 DPI, or 2400×600 DPI.
The default setting is 1200×600 DPI.
Transmit Once If On is selected, a single copy is printed first before printing multiple copies. Since the data for copies start-ing with the second one is processed by the printer, printing can be per-formed in a short period of time.
The default setting is On.
Specifying Print Settings66EDNord - Istedgade 37A - 9000 Aalborg - telefon 96333500

Color Matching Options
Rendering Intent Specifies the color matching settings.
Perceptual: Performs suitable color matching for photographic images.
Saturation: Performs suitable color matching for business graphics.
The default setting is Saturation.
General Duplex Printing***
Specifies the duplex print binding posi-tion as Long side, None, or Short side.
The default setting is None.
Paper Size* Specifies the paper size. An irregular paper size cannot be selected. Exist-ing settings for the application take pri-ority.
Paper Source** Specifies the paper source as Auto, Printer Auto Select ,Tray 1 (Multi-purpose), or Tray 2.
The default setting is Printer Auto Select.
Installable Options
Duplex Option The setting for this parameter cannot be specified.
Specify the setting for this parameter from the CUPS Administration Web page.
Optional Trays
Watermark Orientation
Watermark Orientation
Specifies the orientation of the water-mark to Landscape or Portrait.
The default setting is Portrait.Watermark Selection
Watermark-Overlay
Specifies the watermark function as None, Overlay, or Watermark.
The default setting is None.
Parameters Settings
Specifying Print Settings 67EDNord - Istedgade 37A - 9000 Aalborg - telefon 96333500

* With Red Hat 8, the setting specified from the application is given priority. With Red Hat 9, the setting for the indicated parameter cannot be speci-fied. Specify the setting for the parameter from the application.
** Available only if Optional Tray is set to Tray 2 under Option Installed on the CUPS Administration Web page.
*** Available only if Duplex Option is set to Installed under Option Installed on the CUPS Administration Web page.
Watermark Setting
Watermark Color
Specifies the color for the watermark as Black, Blue, Cyan, Green, Magenta, or Red.
The default setting is Black.
Watermark Font Specifies the font for the text in the watermark as Bookman Light, Cou-rier, Helvetica, or Times Roman.
The default setting is Bookman Light.
Watermark Intensity
Specifies the density for the watermark between 1 and 7.
The default setting is 4.
Watermark Setting
Watermark Size Specifies the font size for the text in the watermark as 24, 30, 36, 42, 48, 54, 60, 66, 72, 78, 84, or 90 point.
The default setting is 48 point.Watermark Text Specifies the text for the watermark as
CONFIDENTIAL, COPY, DO NOT COPY, DRAFT, FINAL, PROOF, or TOP SECRET.
The default setting is CONFIDEN-TIAL.
Parameters Settings
Specifying Print Settings68EDNord - Istedgade 37A - 9000 Aalborg - telefon 96333500

Print Dialog BoxWith applications other than KDE applications and OpenOffice, the following print dialog box appears.
Displaying the Print Settings Dialog Box
1 Click Properties in the Print dialog box.
2 The Print Properties dialog box appears.
3 Enter the command “kprinter --stdin”, and then click OK. The Print dialog box appears again.
4 Click Print in the Print dialog box. The kprinter Print dialog appears.
Specifying Print Settings 69EDNord - Istedgade 37A - 9000 Aalborg - telefon 96333500

5 Click Properties... in the kprinter Print dialog box.
6 The magicolor 2530 DL set-tings dialog box appears.
7 Click OK to print the document.For details on each of the settings, refer to page 65.
Specifying Print Settings70EDNord - Istedgade 37A - 9000 Aalborg - telefon 96333500

Print Settings
General tabThis tab contains options for the paper size, media type, paper source, page orientation, duplex print, banner and layout options.
Tab DescriptionGeneral This tab contains options for the paper size,
media type, paper source, page orientation, duplex print, banner and layout options.
Image This tab is not used by this printer driver.
Text This tab is not used by this printer driver.
HP-GL/2 This tab is not used by this printer driver.
Driver Settings This tab contains options for the driver set-tings.
Filters This tab is not available with this printer driver.
Specifying Print Settings 71EDNord - Istedgade 37A - 9000 Aalborg - telefon 96333500

Driver Settings tabThis tab contains options for the printer driver settings.
Specifying Print Settings72EDNord - Istedgade 37A - 9000 Aalborg - telefon 96333500

Example Using OpenOfficeThe procedure for printing on Red Hat 9 with OpenOffice 1.0.2 is described below. The following procedure or some steps may be dif-ferent depending on the version of the operating system being used.
1 From the main menu, select Office, then OpenOffice.org Printer Setup.The printer Administration dialog box appears.
2 Click New Printer.The Add Printer dialog box appears.
3 Check that Add a printer is selected, and then click Next.The printer selection list appears.
4 Select Generic Printer, and then click Next.
Specifying Print Settings 73EDNord - Istedgade 37A - 9000 Aalborg - telefon 96333500

5 Enter “kprinter --stdin” in the command line, then click Next.
6 Change the printer name.
7 Click Finish. The Printer Administration dialog box appears again.
8 Click Close.
9 From the main menu, select Office, then OpenOffice.org Writer.10 Click Print in the File menu.
The Print dialog box appears.
Specifying Print Settings74EDNord - Istedgade 37A - 9000 Aalborg - telefon 96333500

11 Select the name of the printer specified in the Ope-nOffice printer settings.
12 Click OK.
The kprinter Print dialog box appears.13 Click Properties, and then specify the desired paper settings.
When specifying the paper settings, be sure to set Print system currently used to CUPS (Common Unit Print System).
Specifying Print Settings 75EDNord - Istedgade 37A - 9000 Aalborg - telefon 96333500

Checking Print JobsYou can check the status of print jobs from a Web browser.
1 Start up the Web browser.
2 Enter the URL “http://local-host:631”.The CUPS Administration Web page appears.
3 Click Manage Jobs.A list of the currently active print jobs appear.
To check the status of completed print jobs, click Show Complete Jobs.
Checking Print Jobs76EDNord - Istedgade 37A - 9000 Aalborg - telefon 96333500

TroubleshootingSymptom ActionThe printer stops because of a paper size error or a paper type error.
The job may have been sent with a prohibited combination of settings (for example, for the paper size and media type). Printing is not possible with postcards or overhead projector transparencies if Plain Paper is selected.
Printing does not continue with a custom paper size.
Printing with custom paper sizes is not possi-ble directly from the printer driver. This can only be performed from the command line. Specify the following command to print data.
lpr -P [printer_name] -o media=Custom. [WIDTHxLENGTH] [file_name]
1. Format of Custom. [WIDTHxLENGTH]: Custom.150x200 mm, Custom.8x11 in, Custom.15x20 cm, or Custom.612x782 (postscript points)
2. The specified file must be a PS, PDF or JPEG file.
Printing cannot be com-pleted correctly from OpenOffice or any other Office application (such as, Kword).
Applications running under Linux have their own print settings. Some of these functions may not be supported by this printer. Observe the following for best printing results.
Settings made within the application: Paper size and orientation
Settings made with the printer driver (kprinter): Settings other than those speci-fied above (for example, paper type, tray, and resolution)
When printing from Acrobat Reader, part of the image is printed in solid black or the job is interrupted.
There is a compatibility problem between Ghostscript and Acrobat Reader. Try using a different PDF application.
Watermarks cannot be printed from Kword.
This is a bug with Kword. Use Overlay instead.
Troubleshooting 77EDNord - Istedgade 37A - 9000 Aalborg - telefon 96333500

Troubleshooting78EDNord - Istedgade 37A - 9000 Aalborg - telefon 96333500

3Understandingthe Network
ConfigurationMenus
EDNord - Istedgade 37A - 9000 Aalborg - telefon 96333500

Network MenuLocation within the Configuration Menu
DHCP:xxBOOTP:xx
IP ADDRESSxxx.xxx.xxx.xxx
SUBNET MASKxxx.xxx.xxx.xxx
GATEWAYxxx.xxx.xxx.xxx
MAC ADDRESS00206Bxxxxxx
HTTP:xx
SNMP:xx
MENUNETWORK
MENUCONSUMABLE USAGE
READY MENUSPECIAL PAGES
MENULANGUAGE
MENUENGINE
MENUDIRECT PRINT
FORCED MODESxx/xx/xx
Network Menu80EDNord - Istedgade 37A - 9000 Aalborg - telefon 96333500

Accessing the Network MenuUse the following series of keystrokes at the printer to access the Network menu options on your printer. This menu provides access to all of the config-urable network items.
Using the Network Menu OptionsIf the printer is connected to a network, the following settings should be spec-ified. For details about each setting, contact your network administrator.
When manually setting the IP address, Subnet Mask, and Gateway turn off DHCP and BOOTP first.
DHCP/BOOTP
Press this key . . .
(until) the message window reads . . .
READY
SPECIAL PAGES
MENUNETWORK
Purpose If there is a DHCP or BOOTP server on the network, speci-fies whether the IP address is automatically assigned by the DHCP or BOOTP server and other network information is loaded.
Options DHCP SET: ONBOOTP SET: OFF
DHCP SET: OFFBOOTP SET: ON
DHCP SET: OFFBOOTP SET: OFF
Default DHCP SET: ON, BOOTP SET: OFF
Network Menu 81EDNord - Istedgade 37A - 9000 Aalborg - telefon 96333500

IP Address
Subnet Mask
Gateway
Purpose Sets the IP address of this printer on the network.
Range 0–255 for each xxx triplet
Use the Up and Down keys to increase or decrease each number; use the Left and Right keys to move between trip-lets.
Default 192.168.1.2
Notes Leading zeros of each triplet are automatically suppressed; for example, “001” displays as “1”
Purpose Sets the subnet mask value of the network. The subnet mask allows you to limit access to your printer (for exam-ple, according to departmental divisions).
Range 0–255 for each xxx triplet
Use the Up and Down keys to increase or decrease each number; use the Left and Right keys to move between trip-lets.
Default 255.255.255.0
Notes Leading zeros of each triplet are automatically suppressed; for example, “000” displays as “0”
Purpose Sets the address of the router/gateway if a router/gateway is used on your network and you allow users outside your network environment to print on your printer.
Range 0–255 for each xxx triplet
Use the Up and Down keys to increase or decrease each number; use the Left and Right keys to move between trip-lets.
Default 192.168.1.1
Notes Leading zeros of each triplet are automatically suppressed; for example, “001” displays as “1”
Network Menu82EDNord - Istedgade 37A - 9000 Aalborg - telefon 96333500

Mac Address
HTTP
SNMP
Purpose Displays the Ethernet hardware address for this printer. It cannot be changed.
Options None
Default Printer dependent
Purpose Enables or disables the printer’s internal web page (see chapter 5, “Using PageScope Web Connection.” )
When HTTP is set to “OFF”, IP printing is not possible.
Options HTTP SET: OFF, HTTP SET: ON
Default HTTP SET: ON
Notes In order for these settings to be applied, the printer must be turned off, then on again after the setting is specified.
Purpose Enables or disables SNMP (Simple Network Management Protocol), a scalable, distributed management suite for managing small to large size networks.
Options SNMP SET: OFF, SNMP SET: ON
Default SNMP SET: ON
Notes In order for these settings to be applied, the printer must be turned off, then on again after the setting is specified.
Network Menu 83EDNord - Istedgade 37A - 9000 Aalborg - telefon 96333500

Forced Modes
Purpose Some network hubs will not communicate with printers that use a fixed network speed and structure. In such cases, use the new NETWORK/FORCED MODES menu to con-figure the printer for the appropriate hub settings and enable communication.
Options AUTO/AUTO/ON, AUTO/FULL/ON, AUTO/HALF/ON, 100M/AUTO/ON, 100M/FULL/ON, 100M/FULL/OFF, 100M/HALF/ON, 100M/HALF/OFF, 10M/AUTO/ON, 10M/FULL/ON, 10M/FULL/OFF, 10M/HALF/ON, 10M/HALF/OFF
Default AUTO/AUTO/ON
Network Menu84EDNord - Istedgade 37A - 9000 Aalborg - telefon 96333500

4Network Printingin a WindowsEnvironment
EDNord - Istedgade 37A - 9000 Aalborg - telefon 96333500

Network Connection
TheoryTo connect your printer in a TCP/IP network environment, you must make sure that the internal network addresses in the printer have been set.
In many cases, you have to enter only a unique IP address. However, you may also have to enter a subnet mask and/or a gateway (router) address, depending on your network configuration requirements.
Network Connection86EDNord - Istedgade 37A - 9000 Aalborg - telefon 96333500

Making the Connection
Ethernet Interface
An RJ45 connector can be used as the Ethernet interface for this printer.
When connecting your printer to an Ethernet network, the tasks you perform depend on how you plan to set the printer’s IP (Internet Protocol) address. Printers are shipped with a preset IP address, subnet mask, and gateway.
IP Address—A unique identifier for each device on a TCP/IP network.
Subnet Mask—A filter used to determine what subnet an IP address belongs to.
Gateway—A node on a network that serves as an entrance to another network.
Since the IP address for each PC and printer on your network must be unique, you usually need to modify this preset address so it doesn’t conflict with any other IP address or your network or any attached network. You can do this in one of two ways. Each is explained in detail in the following sec-tions.
Using DHCP
Setting the address manually
Using DHCP
If your network supports DHCP (Dynamic Host Configuration Protocol), the printer’s IP address will be automatically assigned by the DHCP server when you turn on the printer. (Refer to “Network Printing” on page 91 for a descrip-tion of DHCP.)
If your printer is not automatically assigned an IP address, verify that DHCP is enabled on the printer (SPECIAL PAGES - PRINT CONFIG PAGE). If it is not enabled, you can enable it in the NET-WORK - DHCP/BOOTP menu.
1 Connect your printer to the network.
When using an Ethernet cable, plug the RJ45 connector into the Ethernet interface port of the printer.
2 Turn on your PC and printer.
3 When the printer’s message window displays READY, install the printer driver and utilities.
Network Connection 87EDNord - Istedgade 37A - 9000 Aalborg - telefon 96333500

Setting the Address Manually
You may also manually change the printer’s IP address, subnet mask, and gateway by using the following instructions. (See chapter 3, “Understanding the Network Configuration Menus,” for more information.)
When manually setting the IP address, turn off DHCP and BOOTP first. In addition, when the IP address is changed, add a new port or reinstall the printer driver.
CAUTIONYou should always notify your network’s administrator before changing the printer’s IP address.
1 Turn on your PC and printer.
2 When the printer’s message window displays READY, set the IP address.
Press this key . . .
(until) the message window displays . . .
READY
MENUSPECIAL PAGES
MENUNETWORK
DHCP:OFFBOOTP:OFF
IP ADDRESS192.168.1.2
IP ADDRESS192.168.1.2
Use the and keys to move to each of the four number triplets. (Leading zeros of each triplet are automatically suppressed; for example, “.001.” displays as “.1.”)
Use the and keys to increase or decrease each number.
IP ADDRESSxxx.xxx.xxx.xxx
Network Connection88EDNord - Istedgade 37A - 9000 Aalborg - telefon 96333500

3 If you don’t want to set the subnet mask or gateway, go to step 5.
If you don’t want to set the subnet mask, but you do want to set the gate-way, go to step 4.
If you want to set the subnet mask, follow these steps.
4 If you don’t want to set the gateway, go to step 5.
If you want to set the gateway, follow these steps.
Press this key . . .
(until) the message window displays . . .
SUBNET MASK255.255.255.0
SUBNET MASK255.255.255.0
Use the and keys to move to each of the four number triplets. (Leading zeros of each triplet are automatically suppressed; for example, “.001.” displays as “.1.”)
Use the and keys to increase or decrease each number.
SUBNET MASKxxx.xxx.xxx.xxx
Press this key . . .
(until) the message window displays . . .
GATEWAY192.168.1.1
GATEWAY192.168.1.1
Use the and keys to move to each of the four number triplets. (Leading zeros of each triplet are automatically suppressed; for example, “.001.” displays as “.1.”)
Use the and keys to increase or decrease each number.
GATEWAYxxx.xxx.xxx.xxx
Network Connection 89EDNord - Istedgade 37A - 9000 Aalborg - telefon 96333500

5 Save your configuration changes and make the printer ready for printing again.
6 Print a configuration page to verify that the correct IP address, subnet mask, and gateway have been set.
7 When the printer’s message window displays READY, install the printer driver and utilities.
Press this key . . .
(until) the message window displays . . .
Press the Up key twice to return to READY
Press this key . . .
(until) the message window displays . . .
READY
MENUSPECIAL PAGES
PRINTCONFIG PAGE
Network Connection90EDNord - Istedgade 37A - 9000 Aalborg - telefon 96333500

Network PrintingThe magicolor 2530 DL supports the following network protocols:
BOOTP
DHCP
HTTP
IPP
LPD/LPR
Port 9100
SLP
SMB
SNMP
TCP/IP
This chapter defines each of these protocols and then explains how to print via IPP.
BOOTP
BOOTP (Bootstrap Protocol) is an Internet protocol that enables a diskless workstation to discover (1) its own IP address, (2) the IP address of a BOOTP server on the network, and (3) a file that can be loaded into memory to boot the workstation. This enables the workstation to boot without requiring a hard or floppy disk drive.
DHCP
DHCP (Dynamic Host Configuration Protocol) is a protocol for assigning dynamic IP addresses to devices on a network. With dynamic addressing, a device can have a different IP address every time it connects to the network. In some systems, the device's IP address can even change while it is still connected. DHCP also supports a mix of static and dynamic IP addresses. Dynamic addressing simplifies network administration because the software keeps track of IP addresses rather than requiring an administrator to manage the task. This means that a new computer can be added to a network without the hassle of manually assigning it a unique IP address.
HTTP
HTTP (HyperText Transfer Protocol) is the underlying protocol used by the World Wide Web. It defines how messages are formatted and transmitted, and what actions web servers and browsers should take in response to vari-ous commands. For example, when you enter a URL in your browser, this
Network Printing 91EDNord - Istedgade 37A - 9000 Aalborg - telefon 96333500

actually sends an HTTP command to the Web server directing it to fetch and transmit the requested web page.
IPP
IPP (Internet Printing Protocol) is a protocol for end users’ most common printing situations over the Internet. It allows users to find out about a printer’s capabilities, submit print jobs to a printer, determine the status of the printer or print job, and cancel a previously submitted print job.
For more information on using IPP, See “Printing via IPP (Internet Printing Protocol) – Windows Server 2003/XP/2000” on page 94.
LPD/LPR
LPD/LPR (Line Printer Daemon/Line Printer Request) is a platform-independent printing protocol that runs over TCP/IP. Originally implemented for BSD UNIX, its use has spread into the desktop world and is now an industry standard.
Port 9100
When printing through a network, TCP/IP port number 9100 can be used to send raw data.
SLP
Traditionally, in order to locate services on the network, users had to supply the host name or network address of the machine providing the desired ser-vice. This has created many administrative problems.
However, SLP (Service Location Protocol) simplifies the discovery and use of network resources such as printers by automating a number of network ser-vices. It provides a framework that allows networking applications to discover the existence, location, and configuration of networked services.
With SLP users no longer need to know the names of network hosts. Instead, they need to know only the description of the service they are interested in. Based on this description, SLP is able to return the URL of the desired service.
Unicast, Multicast, and BroadcastSLP is a unicast and a multicast protocol. This means that messages can be sent to one agent at a time (unicast) or to all agents (that are listening) at the same time (multicast). However, a multicast is not a broadcast. In theory, broadcast messages are “heard” by every node on the network. Multicast
Network Printing92EDNord - Istedgade 37A - 9000 Aalborg - telefon 96333500

differs from broadcast because multicast messages are only “heard” by the nodes on the network that have “joined the multicast group.”
For obvious reasons network routers filter almost all broadcast traffic. This means that broadcasts that are generated on one subnet will not be “routed” or forwarded to any of the other subnets connected to the router (from the router’s perspective, a subnet is all machines connected to one of its ports). Multicasts, on the other hand, are forwarded by routers. Multicast traffic from a given group is forwarded by routers to all subnets that have at least one machine that is interested in receiving the multicast for that group.
SMB
SMB (Server Message Block) is a protocol for sharing resources on the net-work, such as files and printers, in a Windows environment.
If the Samba server software is used on Linux or UNIX, services using SMB can be shared.
SNMP
SNMP (Simple Network Management Protocol) is actually a set of protocols for managing complex networks. SNMP works by sending messages to differ-ent parts of a network. SNMP-compliant devices, called agents, store data about themselves in Management Information Bases (MIBs) and return this data to the SNMP requesters.
TCP/IP
Most networks combine TCP (Transmission Control Protocol) with the lower-level protocol IP (Internet Protocol). TCP establishes a virtual connec-tion between two host systems and guarantees the delivery of data between them while IP specifies the format and addressing of this data sent between these two host systems.
Network Printing 93EDNord - Istedgade 37A - 9000 Aalborg - telefon 96333500

Printing via IPP (Internet Printing Protocol) – Windows Server 2003/XP/2000
Adding an IPP Port
There are two ways to add an IPP port under Windows Server 2003/XP/2000: Using setup.exe or using the Add Printer wizard.
Using setup.exeDouble-click setup.exe in the drivers\english\W2k-xp folder on the Utilities and Documentation CD-ROM. (Unless otherwise noted, all dialog boxes pictured here are taken from a Windows XP operating system.)
1 In the third dialog box select the Net-work Printer radio button and then choose OK.
2 In the Printer text box of the next dialog box enter the printer’s network pathname in one of the following formats and then choose OK:
http://ipaddress/ipp
If you enter an invalid pathname, the follow-ing error message displays (depending on your Windows operating system). Choose OK to return to the previous dialog box and then type a valid pathname.
Windows Server 2003/XP—“Windows cannot connect to the printer. Either the printer name was typed incorrectly, or the specified printer has lost its connection to the server. For more information, click Help.”
Windows 2000—“Could not connect to the printer. You either entered a printer name that was incorrect or the specified printer is no longer connected to the server. Click Help for more information.”
Network Printing94EDNord - Istedgade 37A - 9000 Aalborg - telefon 96333500

3 Windows Server 2003/XP—Go to step 4.
Windows 2000—If you entered a valid path in the previous step, the fol-lowing message displays: “The server on which the KONICA MINOLTA magicolor 2530 DL printer resides does not have the correct printer driver installed. If you want to install the driver on your local computer, click OK.” The reason for this is that you do not yet have a printer driver installed. Choose OK.
4 Choose Have Disk, locate the directory on the CD-ROM where the printer driver files are located (for example, driv-ers\english\W2k-xp), and then choose OK.
5 Finish installing the printer driver.
Using the Add Printer WizardFor Windows Server 2003/XP: Click Start, select Printers and Faxes, and then click Add Printer.For Windows 2000: Click Start, point to Settings, click Printers, and then click Add Printer.
1 In the second dialog box select the Network Printer radio button and then choose Next.
Windows Server 2003/XP Windows 2000
Network Printing 95EDNord - Istedgade 37A - 9000 Aalborg - telefon 96333500

2 In the URL field in the next dialog box enter the printer’s network path-name in one of the following formats and then choose Next:
http://ipaddress:80/ipp
http://ipaddress:631/ipp
The URI “ipp://” does not work in a Windows 2000 operating sys-tem.
If you enter an invalid pathname, the following error message displays (depending on your Windows operating system). Choose OK to return to the previous dialog box and then type a valid pathname.
Windows Server 2003/XP—“Windows cannot connect to the printer. Either the printer name was typed incorrectly, or the specified printer has lost its connection to the server. For more information, click Help.”
Windows 2000—“Could not connect to the printer. You either entered a printer name that was incorrect or the specified printer is no longer connected to the server. Click Help for more information.”
3 Windows Server 2003/XP—Go to step 4.
Windows 2000—If you entered a valid path in the previous step, the fol-lowing message displays: “The server on which the KONICA MINOLTA magicolor 2530 DL printer resides does not have the correct printer driver installed. If you want to install the driver on your local computer, click OK.” The reason for this is that you do not yet have a printer driver installed. Choose OK.
Windows Server 2003/XP Windows 2000
Network Printing96EDNord - Istedgade 37A - 9000 Aalborg - telefon 96333500

4 Choose Have Disk, locate the directory on the CD-ROM where the printer driver files are located (for example, driv-ers\english\W2k-xp), and then choose OK.
5 Finish installing the printer driver.
Network Printing 97EDNord - Istedgade 37A - 9000 Aalborg - telefon 96333500

EDNord - Istedgade 37A - 9000 Aalborg - telefon 96333500

5Using PageScopeWeb Connection
EDNord - Istedgade 37A - 9000 Aalborg - telefon 96333500

About PageScope Web ConnectionThis chapter provides information on PageScope Web Connection, an HTTP (HyperText Transfer Proto-col)-based web page that resides in your printer and that you can access using your Web browser.
This page gives you instant access to printer status and the most fre-quently used printer configuration options. Anyone on your network can access the printer using their web browser software. In addition, with the proper password, you can change the configuration of the printer without leaving your PC.
Users who are not given passwords by the administrator can still view the configuration settings and options but are not able to save or apply changes.
Display LanguageThe language used in the PageScope Web Connection screens is specified from the printer’s control panel. For details on specifying the display lan-guage, refer to the User’s Guide (CD-ROM) provided with the printer.
RequirementsTo use PageScope Web Connection, the following is required:
Windows Server 2003/XP/2000/Me/98SE/NT4.0, Mac OS X, Linux
Microsoft Internet Explorer version 5.5 or laterNetscape Navigator version 7.1 or laterSafari version 1.0 or later
You do not need an Internet connection.TCP/IP communication software (used by PageScope Web Connection) installed on your PC
A network, to which both your PC and the printer are connected
You cannot access PageScope Web Connection using a local (USB) connection. If your PC and printer are connected via a USB cable, use the Status Display.
About PageScope Web Connection100EDNord - Istedgade 37A - 9000 Aalborg - telefon 96333500

Setting Up the Printer Web PageSetting up the printer web page to run on your network involves two basic steps:
Determining the name or address of your printer
Setting up the “no proxy” preferences in your browser software
Determining the Printer NameThe printer web page can be accessed in two ways:
The printer names can also be determined via WINS if the network supports it.
Through the assigned name of the printer—This name comes from the IP host table (the filename is hosts) on the computer system and is usually assigned by the system administrator (for example, magicolor 2530 DL). It may be more convenient for you to use the printer name than the IP address.
Location of the Host Table on the PCWindows Server 2003/XP \windows\system32\drivers\etc\hostsWindows Me/98SE \windows\hostsWindows 2000/NT4.0 \winnt\system32\drivers\etc\hosts
Through the printer’s IP address—The IP address of your printer is a unique number and, therefore, may be the preferred identification to enter, especially if you have more printers active in your network. The printer’s IP address is listed on the configuration page.
Location of the Configuration Page in the Printer’s Configuration Menu
SPECIAL PAGES - PRINT CONFIG PAGE menu
Setting Up Your Browser SoftwareSince your printer resides on your intranet and is not accessible beyond the firewall of your network, you must set up the proper “preferences” in your browser software. Your printer name or IP address must be added to the “no proxy” list in the preferences dialog box of the browser.
You need to do this procedure only once.The sample screens below may be different from yours depending on soft-ware versions and operating systems in use.
Setting Up the Printer Web Page 101EDNord - Istedgade 37A - 9000 Aalborg - telefon 96333500

Our examples represent the IP address of the printer with: xxx.xxx.xxx.xxx. Always enter your printer's IP address without lead-ing zeros. For example, 192.168.001.002 should be entered as 192.168.1.2.
Internet Explorer (version 6.0 for Windows)
1 Start Internet Explorer.
2 From the Tools menu choose Internet Options.
3 Select the Connections tab on the dialog box.
4 Choose the LAN Settings button to display the Local Area Network (LAN) Set-tings dialog box.
5 Select Advanced in Proxy server to open the Proxy Set-tings dialog box.
6 In the Exceptions text box, type a comma after the last entry and then type the printer name or the IP address of your printer.
7 Choose OK three times to return to the main browser window.
8 Enter the printer’s IP address in the URL Address box to access the printer home page.
Setting Up the Printer Web Page102EDNord - Istedgade 37A - 9000 Aalborg - telefon 96333500

Netscape Navigator (version 7.1)
1 Start Netscape Navigator.
2 From the Edit menu choose Preferences.
3 Select the Advanced/Proxies directory from the left pane of the dialog box.
4 Select the Manual Proxy Configuration radio button.
5 In the No Proxy for: text box, type a comma after the last entry, and then type the printer name or the IP address of your printer.
6 Choose OK to return to the main browser window.
7 Enter the printer name or IP address in the URL Location box to access the printer home page.
Safari (version 1.2)
1 From the Apple menu, choose Location, and then click Network prefer-ences.
2 Click Configure in the Network preferences dialog box.
3 Click the Proxies tab.
4 In the Bypass proxy settings for these Hosts & Domains list, type in the name or IP address of the printer.
5 Click Apply Now.
6 In the URL address bar, type in the name or IP address of the printer to access the printer’s Web page.
http://192.168.1.2/
Setting Up the Printer Web Page 103EDNord - Istedgade 37A - 9000 Aalborg - telefon 96333500

Understanding the PageScope Web Connection Window
The illustration below identifies the navigation and configuration areas of the windows that you see in PageScope Web Connection windows.
NavigationSelecting the main topic and subtopic displays the configuration area for the printer options (parameters) associated with your selections.
To change a current setting, click on the current setting and then select from the available choices or enter the new value.
In order to apply or save any changes made to the configuration set-tings, PageScope Web Connection must be logged in from Adminis-trator Mode. (For details, refer to “Administrator Mode” on page 105.)
Printer nameLinks to main
Links to
Configuration area
Current status
Access to Administrator
Link to KONICA MINOLTA web site
Version
Understanding the PageScope Web Connection Window104EDNord - Istedgade 37A - 9000 Aalborg - telefon 96333500

Current StatusThe current status of the printer is displayed at the top of all PageScope Web Connection windows. The icon displays the type of status being displayed.
User ModeYou automatically enter User Mode whenever you enter PageScope Web Connection. In User Mode you can view configuration settings but not change them.
Administrator ModeIn order to change any configuration settings through PageScope Web Con-nection, you must first enter Administrator Mode:
1 Choose the Login button.
2 Type the password in the Admin Password text box.
The default password is “administrator”. However, once you are in Administrator Mode, you can change this in the System - Pass-word window.
3 Choose the Login button.
If you type an incorrect password, the following message displays: “Please retype the correct password.” Retype the password.
Icon Status Description ExamplesReady The printer is online
and either ready to print or printing.
READYWARMING UPPRINTING
Attention The printer needs attention, but printing continues.
TRAY 1 EMPTYC TONER LOW
Fixable Error
The printer needs attention before printing can resume.
PUT MEDIA:TRAY 1TONER EMPTY CYANMEDIA JAM TRAY 2
Fatal Error The printer must be rebooted. If that doesn’t fix the error, service is required.
ERROR AIDC SENSOR
Understanding the PageScope Web Connection Window 105EDNord - Istedgade 37A - 9000 Aalborg - telefon 96333500

Viewing Printer Status
System PageThe System page is the starting point for all access to the printer’s internal web pages. On this page you find printer status and current configuration set-tings, printer identification, and links to all other web pages.
All of the information displayed on the System page is read only.
Viewing Printer Status106EDNord - Istedgade 37A - 9000 Aalborg - telefon 96333500

Summary (shown above)
The System - Summary window provides the following information.
Item DescriptionPrinter name/status Shows the name assigned to your printer, and dis-
plays the current status of the printer—just as it’s displayed on the printer’s control panel message window.
The status display allows you to remotely identify possible printer problems, such as out of paper and out of toner.
Device Status (Product image)
Identifies the type of printer that you are browsing. The printer is pictured in the illustration with all installed options.
Printer Memory Displays the amount of memory installed in the printer.
DIMM If an optional DIMM is installed in the printer, dis-plays the size of the DIMM.
If no optional DIMM is installed in the printer, dis-plays 0 MBytes.
Network Lists the installed printer interface (Ethernet 10 BaseT/100Base TX).
Tray 2 Identifies whether an optional lower feeder unit (Tray 2) is “Installed” or “Not Installed.”
Duplex Unit Identifies whether the duplex unit is “Installed” or “Not Installed.”
Viewing Printer Status 107EDNord - Istedgade 37A - 9000 Aalborg - telefon 96333500

Details
Input Tray
The System - Details - Input Tray window provides the following informa-tion.
Item DescriptionTray Identifies the paper feed units (Tray 1/2) installed on
the printer.
Paper Size Indicates the size of paper loaded in a specific tray.
Media Type Indicates the type of paper loaded in a specific tray.
Paper Indicates the paper status (“Ready” or “Empty”) for each tray.
Viewing Printer Status108EDNord - Istedgade 37A - 9000 Aalborg - telefon 96333500

Network
The System - Details - Network window provides the following information.
Item DescriptionType Identifies the type of network interface installed on the
printer (Ethernet 10Base T/100Base TX (IEEE802.11b)).
IP Address Identifies the IP (Internet Protocol) address of the Ethernet interface.
The address can also be viewed on the operation control panel.
Subnet Mask Identifies the subnet mask address of the Ethernet interface.
The address can also be viewed on the operation control panel.
Gateway Address Identifies the gateway address of the Ethernet interface.
The address can also be viewed on the operation control panel.
MAC Address Identifies the Media Access Control (MAC) address of the Ethernet interface.
The address can also be viewed on the operation control panel.
NetBIOS Name Identifies the NetBIOS name for the printer.
Viewing Printer Status 109EDNord - Istedgade 37A - 9000 Aalborg - telefon 96333500

Domain/Workgroup
Identifies the domain and the workgroup name for the printer.
Bonjour Printer Name
Identifies the printer name (“KONICA MINOLTA magi-color 2530DL”).
Bonjour Host Name
Identifies the host name for the printer.
Item Description
Viewing Printer Status110EDNord - Istedgade 37A - 9000 Aalborg - telefon 96333500

Consumables
The System - Details - Consumables window provides the following infor-mation:
Item DescriptionConsumables Identifies the type of consumable that is being
monitored.
Status Indicates the remaining life of the consumablesToner Cartridge: Percentage
Drum Cartridge: Percentage
Type Shows the toner cartridge types.
Viewing Printer Status 111EDNord - Istedgade 37A - 9000 Aalborg - telefon 96333500

Counter
The System - Counter window provides the following information:
Item DescriptionTotal Face Counter Indicates the number of single-sided prints (in color,
in black and white, and the total amount).
Duplex Counter Indicates the number of double-sided prints (in color, in black and white, and the total amount).
Viewing Printer Status112EDNord - Istedgade 37A - 9000 Aalborg - telefon 96333500

Online Assistance
The System - Online Assistance window provides the following information:
Item DescriptionContact Name Identifies the organization that provides assistance
with the printer.
Contact Information Identifies the web address for assistance.
Product Help URL Identifies the web address for assistance.
Corporate URL Identifies the KONICA MINOLTA web address.
Supplies and Accessories
Identifies the web address where you can order printer supplies and accessories.
Online Help URL Identifies the Web address for online assistance.
Viewing Printer Status 113EDNord - Istedgade 37A - 9000 Aalborg - telefon 96333500

Job PageThis page allows you to view the status of current print jobs.
Active Job (shown above)
The Job - Active Job window provides the following information for up to ten print jobs:
Item DescriptionJob ID Displays the print job identification number. Each
print job that the printer receives is assigned a unique identification number.
Job Owner If known, displays the owner of the print job.
Status Displays the current status of the print job (Printing, Receiving, Waiting, or Cancelling).
Job Type Displays the type of print job (Normal Print or IPP Print). For more information on IPP (Internet Printing Protocol), see chapter 4, “Network Printing in a Windows Environment.”
Job Name Displays the name of the print job.
Number of Pages Displays the number of pages in the print job.
Number of Copies Displays the number of copies of the print job requested.
Viewing Printer Status114EDNord - Istedgade 37A - 9000 Aalborg - telefon 96333500

Next > button If more than five print jobs are queued to print, moves you from the first to the second Active Jobs window.
< Previous button If more than five print jobs are queued to print, moves you from the second to the first Active Jobs window.
Delete Selected Job button
Deletes the print job(s) whose check boxes in column 1 are checked.
Item Description
Viewing Printer Status 115EDNord - Istedgade 37A - 9000 Aalborg - telefon 96333500

Print PageThis page allows you to print pages that provide various information about the printer.
Test Print (shown above)
The Print - Test Print window provides the following information:
Item DescriptionConfiguration Page Allows you to print a printer configuration page,
which lists the printer’s configuration settings, by choosing “Yes”, and then clicking Print button.
Test Pages Allows you to print a printer test page by choosing “Yes”, and then clicking Print button.
Menu Map Allows you to print a printer menu map, which displays the printer’s configuration menus, by choosing “Yes”, and then clicking Print button.
Print button Sends the page to the printer.
Viewing Printer Status116EDNord - Istedgade 37A - 9000 Aalborg - telefon 96333500

Configuring the PrinterIn order to make any configuration changes through PageScope Web Con-nection, you must first enter Administrator Mode. See “Administrator Mode” on page 105 for instructions on logging into Administrator Mode.
System PageThis page allows you to configure several user- and printer-specific items.
User Choice (shown above)
The System - User Choice window allows you to configure the following items:
Item DescriptionAutoContinue Specifies whether the printer should continue printing if
the correct media size is not loaded in the specified tray.
Choices: On , OffDefault: On
Configuration Menu Equivalent:ENGINE - AUTO CONTINUE
Configuring the Printer 117EDNord - Istedgade 37A - 9000 Aalborg - telefon 96333500

Tray Chaining Specifies whether the printer should switch to a different tray (containing media of the same size and type of media) and then continue printing if the specified tray runs out of media.
Choices: On , OffDefault: On
Configuration Menu Equivalent:ENGINE - TRAY CHAINING
This option is available only if the optional lower feeder unit (Tray 2) is installed.
Energy Saver Sets the amount of time (in minutes) the printer waits between print jobs before activating the Energy Saver feature.
Choices: 15, 30, 60, 120Default: 30
Configuration Menu Equivalent:ENGINE - ENERGY SAVER
120 is available on the model for North America and Taiwan only.
When the Energy Saver setting in the Preference is off, the drop-down list box is disabled and gray out.
Restore User Default button
Resets all Administrator Mode configuration settings to their factory defaults.
Configuration Menu Equivalent:ENGINE - ENGINE SERVICE - RESTORE USER DEFAULT
Apply button Applies the configuration settings for this window.
Clear button Resets all configuration settings for this window to their user defaults.
Logout button Logs out of Administrator Mode and returns to User Mode.
Item Description
Configuring the Printer118EDNord - Istedgade 37A - 9000 Aalborg - telefon 96333500

Password
The System - Password window allows you to configure the following items:
If you forget the new password you’ve assigned, use the printer’s ENGINE - ENGINE SERVICE - RESTORE USER DEFAULT menu to reset the password (and all other configuration choices) to administrator.
Item DescriptionNew Password Sets a new password to enter Administrator Mode.
Passwords can be set to any string of numbers and letters (uppercase and lowercase) between 6 and 16 characters in length.
Retype Password
Verifies the new password typed in the New Password text box.
If the password typed in both text boxes doesn’t match, the following message displays when you choose the Apply button: “Please retype the correct password.” Click OK button, and then retype the passwords in both text boxes.
Apply button Applies the configuration settings for this window.
Clear button Resets all configuration settings for this window to their user defaults.
Logout button Logs out of Administrator Mode and returns to User Mode.
Configuring the Printer 119EDNord - Istedgade 37A - 9000 Aalborg - telefon 96333500

Preference
The System - Preference window allows you to configure the following items:
Item DescriptionRefresh Rate Sets the time interval (in seconds) that passes before the
screen automatically updates. During a screen refresh, the printer is polled for any new information or status, and all of the fields in the PageScope Web Connection windows are updated.
Range: 30–7200 (0.5–12 minutes)Default: 30
If less than 30 seconds is specified, the setting changes to 30 seconds.
If more than 7200 seconds is specified, the setting changes to 7200 seconds.
Energy Saver Sets whether or not to use the Energy Saver feature specified in the System/User Choice window.
Choices: On, OffDefault: OnConfiguration Menu Equivalent:
ENGINE - ENGINE SERVICE - ENERGY SAVER
This option is available only on models for North America.
Apply button Applies the configuration settings for this window.
Configuring the Printer120EDNord - Istedgade 37A - 9000 Aalborg - telefon 96333500

Clear button Resets all configuration settings for this window to their user defaults.
Logout button Logs out of Administrator Mode and returns to User Mode.
Item Description
Configuring the Printer 121EDNord - Istedgade 37A - 9000 Aalborg - telefon 96333500

Online Assistance
The System - Online Assistance window allows you to configure the follow-ing items:
Item DescriptionContact Name Sets the name of the person or organization responsible
for providing assistance with the printer.
Range: Up to 63 charactersDefault: KONICA MINOLTA Customer Support
Contact Information
Sets the telephone number for printer assistance.
Range: Up to 127 charactersDefault: http://printer.konicaminolta.com/
Product Help URL
Sets the help web site address for printer assistance.
Range: Up to 127 charactersDefault: http://printer.konicaminolta.com/
Corporate URL Sets the KONICA MINOLTA corporate web site address.
Range: Up to 127 charactersDefault: http://printer.konicaminolta.com/
Configuring the Printer122EDNord - Istedgade 37A - 9000 Aalborg - telefon 96333500

Supplies and Accessories
Sets the web address where you can purchase printer supplies and accessories.
Range: Up to 127 charactersDefault: http://www.q-shop.com
Online Help URL Sets the Web address for on-line assistance.
Range: Up to 127 charactersDefault: http://pagescope.com
Apply button Applies the configuration settings for this window.
Clear button Resets all configuration settings for this window to their user defaults.
Logout button Logs out of Administrator Mode and returns to User Mode.
Item Description
Configuring the Printer 123EDNord - Istedgade 37A - 9000 Aalborg - telefon 96333500

NetworkThe Network page allows you to configure TCP/IP (Transmission Control Pro-tocol/Internet Protocol) and IPP (Internet Printing Protocol) settings. For more information on these protocols, see chapter 4, “Network Printing in a Win-dows Environment.”
Configuration (shown above)
TCP/IP ConfigurationThe Network - Configuration - TCP/IP Configuration window allows you to configure the following items. For more information on these TCP/IP, see chapter 4, “Network Printing in a Windows Environment.”
Item DescriptionAuto IP Specifies the automatic assigning method for the printer
IP address.
Choices: DHCP, BOOTP, NoneDefault: DHCP
Configuration Menu Equivalent:NETWORK - DHCP BOOTP
Configuring the Printer124EDNord - Istedgade 37A - 9000 Aalborg - telefon 96333500

IP Address* Sets the printer’s IP address.
Range: 0–255 for each xxx tripletDefault: 192.168.1.2
If the IP address is outside the range, the following message displays when you choose the Apply button: “Please enter a correct address.” Click OK button, and then type an appropriate number.
Configuration Menu Equivalent:NETWORK - IP ADDRESS
Subnet Mask* Sets the printer’s subnet mask address.
Range: 0–255 for each xxx tripletDefault: 255.255.255.0
If the subnet mask address is outside the range, the following message displays when you choose the Apply button: “Please enter a correct address.” Click OK button, and then type an appropriate number.
Configuration Menu Equivalent:NETWORK - SUBNET MASK
Default Gateway* If a router is used on the network, sets the router’s address.
Range: 0–255 for each xxx tripletDefault: 192.168.1.1
If the router address is outside the range, the following message displays when you choose the Apply button: “Please enter a correct address.” Click OK button, and then type an appropriate number.
Configuration Menu Equivalent:NETWORK - GATEWAY
RAW Port Number
Identifies the number of the printer’s RAW port.
Choices: Non-configurableDefault: 9100
Apply button Applies the configuration settings for this window.
Item Description
Configuring the Printer 125EDNord - Istedgade 37A - 9000 Aalborg - telefon 96333500

Clear button Resets all configuration settings for this window to their user defaults.
Logout button Logs out of Administrator Mode and returns to User Mode.
* These settings can be entered only if “DHCP” or “BOOTP” is selected from the Auto IP list. Always enter these addresses without leading zeros. For example, 131.011.010.001 should be entered as 131.11.10.1.
Item Description
Configuring the Printer126EDNord - Istedgade 37A - 9000 Aalborg - telefon 96333500

Windows Configuration
The Network - Configuration - Windows Configuration window allows you to configure the following items. In order to apply the settings, the printer must be turned off, then on again after the setting is specified.
Any unacceptable value entered in the text field prompts an error mes-sage: “Invalid name setting. Please enter a correct name.” Click OK button and then type an appropriate value.
Item DescriptionWINS/NetBIOS Resolution
If the check box is selected, name resolution using WINS and NetBIOS is performed.Set NetBIOS Name, Domain/Workgroup, and WINS.
In addition, “–” cannot be used at the beginning of the name.
NetBIOS Name Enter using up to 15 alphanumeric characters. Spaces are not allowed.
Domain/Work-group
Enter the printer’s domain name or workgroup name.
Enter using up to 15 alphanumeric characters. Spaces are not allowed.
SMB Printer Name
This name is static.
Configuring the Printer 127EDNord - Istedgade 37A - 9000 Aalborg - telefon 96333500

Use DHCP for WINS
If the check box is selected, the WINS Server address setting is received from the DHCP Server.In this case, the Primary WINS and Secondary WINS settings are void.
Primary WINS* Set the WINS Server address.
Secondary WINS*
Apply button Applies the configuration settings for this window.
Clear button Resets all configuration settings for this window to their user defaults.
Logout button Logs out of Administrator Mode and returns to User Mode.
* Always enter these addresses without leading zeros. For example, 131.011.010.001 should be entered as 131.11.10.1.
Item Description
Configuring the Printer128EDNord - Istedgade 37A - 9000 Aalborg - telefon 96333500

Bonjour Configuration
The Network - Configuration - Bonjour Configuration window allows you to configure the following items.
Item DescriptionBonjour Service Discovery
If this check box is selected, a printer using Rendezvous/Bonjour can be searched for.
Printer Name Type in the name of the printer.
Range: Up to 63 charactersDefault: KONICA MINOLTA magicolor 2530 DL
Host Name Specify the host name.
When accessing a printer with the Web browser from an operating system (Mac OS X) that supports Rendezvous/Bonjour, the host name specified here is used, instead of the IP address. In that case, add “.local.” to the host name that is specified.(Example) http://<host_name>.local./
Range: Up to 63 characters (Spaces cannot be used.)
Default: MC2530DLXXXXXX (“XXXXXX” indicates the last six digits of the MAC address.)
Apply button Applies the configuration settings for this window.
Clear button Resets all configuration settings for this window to their user defaults.
Configuring the Printer 129EDNord - Istedgade 37A - 9000 Aalborg - telefon 96333500

IPP Configuration
The Network - Configuration - IPP Configuration window allows you to configure the following items. For details on IPP, refer to chapter 4, “Network Printing in a Windows Environment.” In order to apply the settings, the printer must be turned off, then on again after the setting is specified.
Item DescriptionPrinter Name Sets the printer’s name.
Range: Up to 127 charactersDefault: magicolor 2530 DL
Printer Location Sets the printer’s location.
Range: Up to 127 charactersDefault: [Blank]
Printer Make and Model
Specifies the printer make and model.
Choices: Non-configurableDefault: KONICA MINOLTA magicolor 2530 DL
Printer URI Specifies the printer’s Uniform Resource Identifier (URI), authentication, and security.
Range: Non-configurableDefaults: http://192.168.1.2:80/ipp None None
http://192.168.1.2:631/ipp None Noneipp://192.168.1.2:80/ipp None Noneipp://192.168.1.2:631/ipp None None
Configuring the Printer130EDNord - Istedgade 37A - 9000 Aalborg - telefon 96333500

Operations Supported
Specifies the enabled printer operations.
Choices: Non-configurableDefaults: Print Job, Validate Job, Cancel Job, Get Job
Attributes, Get Jobs, Get Printer Attributes
Apply button Applies the configuration settings for this window.
Clear button Resets all configuration settings for this window to their factory defaults.
Logout button Logs out of Administrator Mode and returns to User Mode.
Item Description
Configuring the Printer 131EDNord - Istedgade 37A - 9000 Aalborg - telefon 96333500

Configuring the Printer132EDNord - Istedgade 37A - 9000 Aalborg - telefon 96333500

Index
AActive job, PageScope Web
ConnectionPrint job status 114
Administrator mode, PageScope Web Connection 105
AppleTalk 15
BBonjour 129Bonjour configuration, PageScope
Web Connection 129BOOTP 81, 91
CConfiguration
Network settings 80, 124Printer, via PageScope Web
Connection 117
IndexEDNord - Istedgade 37A - 9000 A
Configuration, PageScope Web Connection 124
Bonjour 129IPP 130Rendezvous 129TCP/IP 124Windows 127
Consumables, PageScope Web Connection 111
Counter, PageScope Web Connection 112
DDetails, PageScope Web Connection
108Consumables 111Input tray 108Network 109
Device status, PageScope Web connection 107
133alborg - telefon 96333500

DHCP 81, 87, 91
EEnergy saver, PageScope Web
Connection 120Ethernet interface 87
FForced modes 84
GGateway 82, 87
Manual setting 88
HHost table 101HTTP 83, 91
IInput tray, PageScope Web
Connection 108Installing
Ghostscript 3Printer driver 3, 7, 54
IP address 82, 87Manual setting 88
IPP 92Configuration, PageScope Web
Connection 130Printing via 94
JJob, PageScope Web Connection 114
Active job 114
LLinux
Adding the printer 55Checking print jobs 76Print settings 64Printer driver settings 59
134EDNord - Istedgade 37A -
Printer driver, installing 54Printer driver, uninstalling 58System requirements 52Troubleshooting 77
LPD/LPR 92
MMac address 83Mac OS X
Options 22Page setup settings 26Print settings 29Printer driver, installing 3Printer driver, uninstalling 24Printer Setup Utility 12System requirements 2Troubleshooting 48
NNetwork connection 86
Address setting 88Ethernet interface 87Making connections 87Theory 86Using DHCP 87
Network menu 80Accessing 81DHCP/BOOTP 81Forced modes 84Gateway 82HTTP 83IP address 82Mac address 83Overview 80SNMP 83Subnet mask 82Using options 81
Network printing 91Network setting 80Network, PageScope Web
Connection 109Configuration 124
Index 9000 Aalborg - telefon 96333500

OOnline assistance, PageScope Web
Connection 113, 122
PPage setup settings 26
Custom paper size options 28Page attributes options 27Summary 29
PageScope Web Connection 100Active job 114Administrator mode 105Consumables 111Counter 112Current status 105Details 108Display language 100Navigation 104Printer configuration 117Requirements 100User mode 105Viewing printer status 106Window 104
Password, PageScope Web Connection 119
Preference, PageScope Web Connection 120
Print jobsChecking 76
Print, PageScope Web Connection 114, 116
Test print 116Printer name 101Printer Setup Utility 12
AppleTalk 15IP printing setting 18Network Connection 15USB connection 12
Printer status 106Protocols, network
BOOTP 91DHCP 91HTTP 91IPP 92LPD/LPR 92
IndexEDNord - Istedgade 37A - 9000 A
Port 9100 92SLP 92SMB 93SNMP 93TCP/IP 93
RRefresh rate, PageScope Web
Connection 120Rendezvous 129
SSafari 103SLP 92SNMP 83, 93Subnet mask 82, 87
Manual setting 88Summary, PageScope Web
ConnectionDevice status 107
System requirementsLinux 52Mac OS X 2
System, PageScope Web Connection 106, 117
Counter 112Details 108Online assistance 113, 122Password 119Preference 120Summary 107User choice 117
TTCP/IP 93TCP/IP configuration, PageScope
Web Connection 124Test print, PageScope Web
Connection 116Troubleshooting
Linux 77Mac OS X 48
135alborg - telefon 96333500

UUninstalling
Printer driver 24, 58User choice 117User mode, PageScope Web
Connection 105
WWeb page, printer 101
Browser 101Printer name 101
Windows configuration, PageScope Web Connection 127
136EDNord - Istedgade 37A -
Index 9000 Aalborg - telefon 96333500