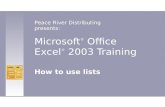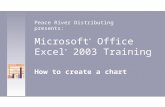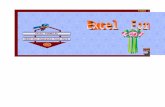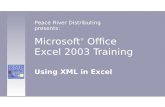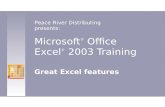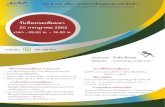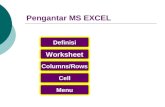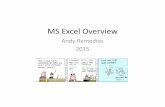Engineering Workshop MS Excel
Click here to load reader
-
Upload
girish-kumar-nistala -
Category
Documents
-
view
18 -
download
5
Transcript of Engineering Workshop MS Excel

Engineering Workshop
Microsoft Excel Orientation
1. INTRODUCTION
MS-Excel is a Windows based application package. It is quite useful in entering, editing, analysis and storing of data.
Arithmetic operations with numerical data such as addition, subtraction, multiplication and division can also be done with Excel. You can sort the numbers/characters according to some given criteria (like ascending, descending etc.) and solve simple financial, mathematical and statistical formulas.
Starting Microsoft Excel
1. Click on (with the help of mouse) the Start button on the Windows 98 Taskbar at the bottom of the Screen.2. Highlight the Programs item. The program menu will open.3. Select Microsoft Excel from the list of programs. 4. Click on Microsoft Excel.Symbolically these actions are shown below.Select StartProgramsMicrosoft Office Microsoft Excel commands from your menu bar.
This is a workbook. A workbook is a collection of worksheets (spreadsheets) and macros. By default, Excel creates 3 worksheets in a new workbook. The worksheets are designated at the bottom part of the window where you see the file folder-like tabs. The tabs are named Sheet1, Sheet2, and Sheet3. If you click on Sheet2, you will be in Sheet2 and not Sheet1 so you need to be aware of which worksheet you are in.
EXCEL WORKSHEET Excel allows you to create worksheets much like paper ledgers that can
perform automatic calculations.
1

Each Excel file is a workbook that can hold many worksheets. The worksheet is a grid of columns (designated by letters) and rows (designated by numbers).
The letters and numbers of the columns and rows (called labels) are displayed in gray buttons across the top and left side of the worksheet.
The intersection of a column and a row is called a cell. Each cell on the spreadsheet has a cell address that is the column letter and
the row number. Cells can contain either text, numbers, or mathematical formulas.
2. AccessingKeyboard access to the Ribbon1. Press ALT. The KeyTips are displayed over each feature that is available in the current view. The following example is from Microsoft Office Word.
The preceding image was excerpted from Training on Microsoft Office Online.2. Press the letter that appears in the KeyTip over the feature that you want to use. 3. Depending on which letter you press, additional KeyTips may appear. For example, if the Home tab is active and you press I, the Insert tab is displayed, along with the KeyTips for the groups on that tab. 4. Continue pressing letters until you press the letter of the command or control that you want to use. In some cases, you must first press the letter of the group that contains the command. NOTE To cancel the action that you are taking and hide the KeyTips, press ALT.
2

3. Overview of toolbars
4. Saving Excel filesTo save a workbook, click the Office button, click Save As and choose how do you want to save. 5. Using help and resourcesPress F1 key for getting help using with MS Office.
Creating a Scheduler1. GridlinesOn the Page Layout tab, in the Sheet Options group, select the View check box under Gridlines.2. Format CellsUse the Format Cells dialog box to format the contents of selected cells.a. On the Home tab, under Cells section, click on Format. In the drop down menu you will find Format Cells.Short cut key for Format Cells dialog box ctrl + 13. Summation
3

It displays the sum of the selected cells.a. On the Home tab, under Editing section, click on “∑” symbol.4. Auto FillYou can fill cells in any direction and into any range of adjacent cells.a. On the Home tab, under Editing section, click on down arrow symbol.5. Formatting Texta. On the Home tab, under Font section, change the style and color of the text.b. On the Home tab, under Alignment section, change the position of the text.
Calculating GPA1. Cell ReferencingCell references are the basic building blocks of the formulas and functions you will use in Excel.
Each cell in a spreadsheet can be uniquely identified by referring to the column letter and row number that the cell is in.
2. Formulae in Excel Formulas are equations that perform calculations in your spreadsheet.
Formulas always begin with an equals sign (=). When you enter an equals sign into a cell, you are basically telling Excel to “calculate this.”
Functions are Excel-defined formulas. They take data you select and enter, perform calculations on them, and return value(s).
All functions have a common format – the equals sign followed by the function name followed by the input in parentheses.
Average and Standard Deviation
4

The input for a function can be either:o A set of numbers (e.g., “=AVERAGE(2, 3, 4, 5)”)
This tells Excel to calculate the average of these numbers.o A reference to cell(s) (e.g., “=AVERAGE(B1:B18) or “=AVERAGE (B1,
B2, B3, B4, B5, B6, B7, B8)” This tells Excel to calculate the average of the data that appear
in all the cells from B1 to B8. You can either type these cell references in by hand or by
clicking and dragging with your mouse to select the cells. Below are several functions you will need to learn for this class. Try them out with the practice data set.
=AVERAGE(first cell:last cell): calculates the mean=MEDIAN(first cell:last cell): calculates the median=MODE(first cell:last cell): calculates the mode=VARP(first cell:last cell): calculates the variance=STDEVP(first cell:last cell): calculates the standard deviation
You may directly write the functions for these statistics into cells or the formula bar, OR
You may use the function wizard ( Fx in the toolbar)3. Chartsa. On the Insert tab, under Charts section, select any type of chart required for the sheet.4. Renaming a worksheet I suspect that you will want to rename the worksheet(s) to something more relevant to your needs. To rename a worksheet: 1. Double click on the sheet’s tab (notice the name becomes highlighted) 2. Type in the new name 3. Hit enter to complete the rename process.5. Inserting a worksheet a. On the Sheet tabs, adjacent to them you will find Insert Worksheet button.Click on it a new worksheet is inserted.Shortcut key for inserting the worksheet is Shift + F116. Hyper linkinga. On the Insert tab, under Links sections, click on Hyperlink.
5

7. Count Functiona. Type some numbers on the sheet and select the Insert function symbol with fx
Select a function for say Count from the box click OK and then click OK8. LOOKUP/VLOOKUP/HLOOKUPa. Type some numbers with corresponding names. Select Insert function symbol with fx
b. Select a function for say LOOKUP, select first argument and click OK.c. Give Lookup value and Lookup vector (select the entire cells which has data) and select OK.VLOOKUPa. Type some numbers with corresponding names. Select Insert function symbol with fx
b. Select a function for say VLOOKUP, select first argument and click OK.c. Give Lookup value (select any cell), Table array (select the entire cells which has data) and Column index number (say 2) and select OK.d. Give the first column value in the selected cell the corresponding number will be displayed.
Performance Analysis1. Split cellsa. Check the same feature in the word. This feature is not available in 2007.2. Freeze Panesa. Type the sentence of the word “The quick brown fox jumps over a lazy dog” on each cell. (Select a single column. On the Data tab, under Data Tools section, select Text to Columns. From the window, select Fixed width, click Next -> Next -> Finish.b. Select on the first cell, on the View tab, under Window section, select Freeze Panes -> Freeze Panes.3. Group and outlinea. Select set of rows. On the Data tab, under Outline section, select Group -> Group.4. Sortinga. Give some random values in the cells. Select all the cells with values.b. On the Home tab, under Editing section, select Sort & Filter -> Sort smallest to largest or Sort Largest to smallest.5. Boolean and Logical operatorsa. On each column type some values. Take a new adjacent empty cell of the values and type the below formulae(s).
6

=IF(AND(L3>10,M3>10,N3>10,O3>10,P3>10),"Pass","Fail")=IF(OR(L3>10,M3>10,N3>10,O3>10,P3>10),"Pass","Fail")=IF(NOT(L3>10),"Pass","Fail")6. Conditional Formattinga. Select set of cells. Give some cell styles for the selected cells. On the Home tab, under Styles section, select Conditional Formatting -> Highlight Cells Rules -> Greater than, Less than, Between, Equal to.
7