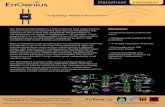EnGenius Mesh AP - Solwise Ltd
Transcript of EnGenius Mesh AP - Solwise Ltd

EnGenius Mesh Network Management Suite (NMS) Tools/User Guide
EnGenius Mesh Network Management Tools/User Guide Page1 of 144
EnGenius Mesh AP
Network Management System (NMS)
NMS Tools and User Manual

EnGenius Mesh Network Management Suite (NMS) Tools/User Guide
EnGenius Mesh Network Management Tools/User Guide Page2 of 144
Table of Content
Table of Content 2 1 Document History 5 2 Overview 6 3 System Requirement 7 4 Installation and Un-installation of EnGenius Mesh NMS Tools 8
4.1 Installation for Window (XP, ME, etc) 8 4.1.1 Step-1: Introduction 9 4.1.2 Step 2: Choose Install Folder 9 4.1.3 Step 3: Choose Shortcut Folder 10 4.1.4 Step 4: Pre-Installation Summary 10 4.1.5 Step 5: Installing 11 4.1.6 Step 6: Install Complete 11
4.2 Un-installation For Windows (XP, Me, etc) 12 4.2.1 Step 1: Introduction 12 4.2.2 Step 2: Uninstalling 13 4.2.3 Step 3: Uninstall Complete 13
5 How to Use EnGenius Mesh Network Management Tools 13 5.1 Quick Start 14 5.2 Software Overview & Features 15
5.2.1 Software Layout 15 5.2.1.1 Map Container 15 5.2.1.2 MIB Reader 16 5.2.1.3 Alarm Viewer 17
5.2.2 Toolbar Reference 18 5.2.3 Features 19
5.2.3.1 Create Map 19 5.2.3.2 Open Map 21 5.2.3.3 Save Map 21 5.2.3.4 Topology Map 22 5.2.3.5 Set up New Scan 25 5.2.3.6 Map View 25 5.2.3.7 Status Pane 27 5.2.3.8 Scan IP Address 27 5.2.3.9 SNMP Community / Passwords (for Scan-IP) 28 5.2.3.10 Socket Port 30 5.2.3.11 SNMP Community / Passwords (for AP Unit) 30 5.2.3.12 Scan Interval 31 5.2.3.13 Import Background Image 32 5.2.3.14 Map Print 33 5.2.3.15 Map Zoom 33 5.2.3.16 Node Label 35 5.2.3.17 Customize Map 36 5.2.3.18 Background Image Transparency 40

EnGenius Mesh Network Management Suite (NMS) Tools/User Guide
EnGenius Mesh Network Management Tools/User Guide Page3 of 144
5.2.3.19 Block List 41 5.2.3.20 Lock / Unlock 42 5.2.3.21 Node details 42 5.2.3.22 Client Properties 43 5.2.3.23 Get/Set using MIB Reader 45 5.2.3.24 Load/Unload MIB 48 5.2.3.25 Alarm Table 48 5.2.3.26 Add Trap Agent 50 5.2.3.27 View Log Files 51 5.2.3.28 Show Route 53 5.2.3.29 Create VPN Connection 55 5.2.3.30 Configure Mesh APs 60 5.2.3.31 Discovery Tool 62 5.2.3.32 View Interface and Client Live Statistic 62 5.2.3.33 Logout Client 65 5.2.3.34 Performance Analysis 66
6 Configure the Mesh AP using AP Configurator 71 6.1.1 Overview of AP Configurator 71 6.1.2 How to use AP Configurator 72 6.1.3 Configure the Mesh AP 74
6.1.3.1 System > System 74 6.1.3.2 System > Syslog 75 6.1.3.3 System > Advanced Tuning 76 6.1.3.4 Network > Network 79 6.1.3.5 Network > WAN 81 6.1.3.6 Network > VLAN 85 6.1.3.7 Network > Mesh 87 6.1.3.8 Network > Wireless Configuration 90 6.1.3.9 Network > Route 95 6.1.3.10 Network > IP Sec 96 6.1.3.11 Network > L2TP Client 98 6.1.3.12 Network > OLSR 99 6.1.3.13 Services > NTP 102 6.1.3.14 Services > DHCP 104 6.1.3.15 Services > MAC Access 106 6.1.3.16 Services > NAT 108 6.1.3.17 Services > Firewall 109 6.1.3.18 Services > Traffic Shaping 111 6.1.3.19 Services > PPTP Server 114 6.1.3.20 Services > Mobile IP 116 6.1.3.21 Services > Captive 117 6.1.3.22 Services > Radius 119 6.1.3.23 Services > Dynamic DNS 122 6.1.3.24 Services > Zero Config 123 6.1.3.25 Services > Auto IP 124 6.1.3.26 Services > Route Watch Dog 124 6.1.3.27 Services > System Watch Dog 125 6.1.3.28 Services > SSHD 126 6.1.3.29 Services > WME 127 6.1.3.30 Management > HTTPD 129

EnGenius Mesh Network Management Suite (NMS) Tools/User Guide
EnGenius Mesh Network Management Tools/User Guide Page4 of 144
6.1.3.31 Management > SNMPD 131 6.1.3.32 Management > SNMP Trap 134 6.1.3.33 Management > User Group 136 6.1.3.34 Management > Database 139 6.1.3.35 Management > NMS Address 140 6.1.3.36 Status > DHCP Client 141
6.1.4 Advanced Feature of the AP Configurator 142 6.1.4.1 Command > Reboot 142 6.1.4.2 Command > Reset 142 6.1.4.3 Command > Download/Upload 143

EnGenius Mesh Network Management Suite (NMS) Tools/User Guide
EnGenius Mesh Network Management Tools/User Guide Page5 of 144
1 Document History
Revision Date Remarks Authors
0.1 10 Nov 2007 1st Draft User Manual
1.10 14 March 2008 Updated new modes, customization tool and legend.

EnGenius Mesh Network Management Suite (NMS) Tools/User Guide
EnGenius Mesh Network Management Tools/User Guide Page6 of 144
2 Overview
This document provides a details information and application guidance for the user of
the management software, the EnGenius Mesh Network Management Tools. This
network management system (NMS), designed by the EnGenius Team, is intended to
perform an overall monitoring and configuring features for the EnGenius Mesh
Network.

EnGenius Mesh Network Management Suite (NMS) Tools/User Guide
EnGenius Mesh Network Management Tools/User Guide Page7 of 144
3 System Requirement
The EnGenius Mesh Network Management Tools is written in JAVA, hence it has the
feature of cross platform, capable to run in most of the platform. The following are
the recommended system requirement.
- 256 MB (recommended minimum)
- > 512 MB (recommended)
- 10 MB hard disk space (without-JVM version)
- 80 MB hard disk space (with-JVM version )
- Microsoft Windows 2000, XP (recommended) or Linux RedHat 3
Besides, in order to enable the NMS to work properly, the following ports must be
allowed through any firewall between the NMS and the agent:
- Port 161 (by default) – Use for standard SNMP Get and Set
- Port 162 (by default) – Use for listen to SNMP Trap
- Port 4608 (by default) – Used by the Discovery Tool
- Port 8188 (by default) – Use to listen for the Layer-2 node’s notification
For Linux terminal users, the Java Virtual Machine (JVM) is not included in the
installer. Therefore you may need to download a Java Runtime Environment (JRE) or
JVM before you install and run the NMS on your system.

EnGenius Mesh Network Management Suite (NMS) Tools/User Guide
EnGenius Mesh Network Management Tools/User Guide Page8 of 144
4 Installation and Un-installation of EnGenius
Mesh NMS Tools
4.1 Installation for Window (XP, ME, etc)
Obtain the executable installation file, EnGeniusMeshTools_installer_2.x.exe, from
the companion CD or any other resources, and copy it to the terminal’s desktop.
Launch the installation wizard by double-click the file
After the wizard is setup completely, follow the 6 easy steps directed by the wizard to
perform the installation.

EnGenius Mesh Network Management Suite (NMS) Tools/User Guide
EnGenius Mesh Network Management Tools/User Guide Page9 of 144
4.1.1 Step-1: Introduction
Simply explain what this software is about. Press Next to proceed.
4.1.2 Step 2: Choose Install Folder
Prompt user to choose the install path (directory) and name the install folder. Press
Next to proceed.

EnGenius Mesh Network Management Suite (NMS) Tools/User Guide
EnGenius Mesh Network Management Tools/User Guide Page10 of 144
4.1.3 Step 3: Choose Shortcut Folder
Specify where the software shortcut will be created at. Press Next to proceed.
4.1.4 Step 4: Pre-Installation Summary
Let user have a quick review about the installation settings before start installing.
Press Install button to start the installation.

EnGenius Mesh Network Management Suite (NMS) Tools/User Guide
EnGenius Mesh Network Management Tools/User Guide Page11 of 144
4.1.5 Step 5: Installing
Installation is in progress. Once the installation is completed it will direct the user to
the next step.
4.1.6 Step 6: Install Complete
Indicating the installation is completed, and user can select to restart the system
instantly or afterward, in order to complete the installation. Press Done to conclude
the installation. After that, you may launch the NMS through the shortcut you created
previously.

EnGenius Mesh Network Management Suite (NMS) Tools/User Guide
EnGenius Mesh Network Management Tools/User Guide Page12 of 144
4.2 Un-installation For Windows (XP, Me, etc)
In order to uninstall the EnGenius Mesh Network Management Tools from your
terminal, you can get the uninstaller wizard from the software directory. The
uninstaller, namely Uninstall EnGenius Mesh Tools, is located at the
Uninstall_EnGenius Mesh Tools folder. Launch the uninstaller wizard by double-
click the executable file. Follows the following steps:
4.2.1 Step 1: Introduction
An introduction regarding the uninstallation of the EnGenius Mesh Management Tool.
Click Uninstall to start the process.

EnGenius Mesh Network Management Suite (NMS) Tools/User Guide
EnGenius Mesh Network Management Tools/User Guide Page13 of 144
4.2.2 Step 2: Uninstalling
Uninstallation is in the progress. Once the progress is completed, it will automatically
direct you to the next step.
4.2.3 Step 3: Uninstall Complete
The software is uninstalled. You may choose to restart the terminal instantly or
afterward in order to complete the process.
5 How to Use EnGenius Mesh Network

EnGenius Mesh Network Management Suite (NMS) Tools/User Guide
EnGenius Mesh Network Management Tools/User Guide Page14 of 144
Management Tools
5.1 Quick Start
First of all, make sure the terminal where you installed your EnGenius Mesh Network
Management Tools is connected to the network, via Wireless or Wired LAN. Then,
launch the NMS at the location where you install it.
Click the Create Map button on the toolbar to generate a new map profile. A dialog
box would appear to prompt user to enter the name of the new profile. After that, hit
the OK button to complete the set up. A new map will be inserted into the NMS.
Then, click on the drop-down list on the toolbar of the new profile, where it prompts
users to insert the Scan IP Address, the destination IP Address to be scanned. Enter the
desired IP and click the button next to the list to save the IP. Finally, select the Start
Scan button on the map’s toolbar, the scan will be initiated and run. The result of the
scan will be plotted on the map area. User is free to adjust the position of the found-
unit on the map.
Before shutting down the NMS, user can save the profile settings, including the
coordinate of the found Mesh AP units on the map, by click on the Save Map button
on the map toolbar. The saved profile can be loaded directly to the NMS next time
using the Open Map button on the toolbar.
For further description regarding the functions and features of the EnGenius Mesh
Network Management Tools, user may refer to the following section.

EnGenius Mesh Network Management Suite (NMS) Tools/User Guide
EnGenius Mesh Network Management Tools/User Guide Page15 of 144
5.2 Software Overview & Features
5.2.1 Software Layout
Before we proceed further, let us have an overview at the layout of the NMS.
Basically, the EnGenius Mesh Network Management Tools is consists of three major
sections:
Map Container
MIB Reader
Alarm Viewer
User can switch the view of the NMS by select the tabs at the left bottom corner, or
through the menu bar, as illustrated:
5.2.1.1 Map Container
The Map Container is the section where user can monitor and manage the mesh
network. The network will be displayed in the form of graphical topology map, and
the status will be updated periodically.
The center frame of the Map Container is the space to plot the topology map. More
than one map can be created and run simultaneously. The status of the map will be
logged to the status pane at the bottom of the map. Each topology map has its own
status pane.

EnGenius Mesh Network Management Suite (NMS) Tools/User Guide
EnGenius Mesh Network Management Tools/User Guide Page16 of 144
The panel at the west of the map space is the Node Details panel. It is used to display
the properties of the selected Mesh AP unit on the topology map. The information of
the AP will be loaded into the table, and the graph below the table shows the signal
strength between the selected AP with its neighbor APs. The column at the bottom of
this panel is used to invoke the live stat monitoring feature.
The east panel, meanwhile, is to display the details of the clients associated to the
Mesh AP unit. The panel is divided into two parts, the Client Properties and Client
Signal Strength portion. Each portion will be automatically updated every minute, to
provide the admin user the live result regarding the clients.
5.2.1.2 MIB Reader
The MIB Reader provides user a simple user-interface to retrieve as well as configure
the settings of the Mesh AP unit through the standard or vendor proprietary MIB files.
With the correct community and password, user can perform the SNMP actions such
as SNMPGet, SNMPSet and SNMPTable.

EnGenius Mesh Network Management Suite (NMS) Tools/User Guide
EnGenius Mesh Network Management Tools/User Guide Page17 of 144
The west pane displays the list of MIB and its tree. User can load and unload MIB file
from the desired location. More than one file can be loaded into the MIB Reader. In
order to read or set an item, expand the MIB tree, select the desired node. Select the
SNMP version; fill in the IP Address and other necessary keyword. Then click on the
command button (SnmpGet, SnmpSet, SnmpWalk, Load Table, etc..) on the toolbar.
The output will be shown on the Output column.
5.2.1.3 Alarm Viewer
The Alarm Viewer is a SNMP trap server. It received the SNMP alarms and
notifications directed by the Mesh AP units and display in the table at the center frame.
Select the table entry in order to view the description of the trap.
Note that the table is a read-only table, which displays the trap’s source IP Address,
description, severity and the time when the trap or alarm was caught. These alarms
should be deleted once they were reviewed and resolved, by clicking the Delete
button.

EnGenius Mesh Network Management Suite (NMS) Tools/User Guide
EnGenius Mesh Network Management Tools/User Guide Page18 of 144
5.2.2 Toolbar Reference
This section provides a quick reference for the buttons in the toolbar of the NMS. The
description of the toolbar of the NMS is illustrated at the table below:
Button Name Function
Create Map Create a new topology map profile
Open Map Open a pre-saved topology map profile
View Tile View the topology map in grid layout
View Cascade View the topology map in cascade layout
SnmpGet SnmpGet the data from MIB tree
SnmpSet SnmpSet the data from MIB tree
Load Table Load the SNMP table from MIB tree
Refresh Table Refresh the SNMP table from MIB tree
Add Table Row Add a row to SNMP Table
Del Table Row Delete a row from SNMP Table
SnmpWalk Walk the selected item from the MIB tree

EnGenius Mesh Network Management Suite (NMS) Tools/User Guide
EnGenius Mesh Network Management Tools/User Guide Page19 of 144
Start Trap Initiate the Alarm Host system
Stop Trap Stop the Alarm Host system
On the other hand, the following table shows the description of the toolbar of the map
container:
Button Name Function
Import
Background
Import an image file to use as the background
image of the topology map
Save Profile Save the current topology map
Scan Start Start the network scanning (SNMP Map only)
Scan Stop Stop the network scanning (SNMP Map only)
Initiate Port Open port to listen to Layer-2 notification
(Layer-2 Map only)
Close Port Close Layer-2 notification port (Layer-2 Map
only)
Zoom In Zoom in the topology map by 25%
Zoom Out Zoom out the topology map by 25%
Zoom Fit Zoom the topology map to a size that fit the
screen
Lock Lock the AP units on the map
Unlock Unlock the AP units on the map
Block List Open the block list window
5.2.3 Features
5.2.3.1 Create Map
In the latest version of NMS, two topology maps are available: SNMP Map and
Layer-2 Map. These two types of map look similar. The main difference between
them is the method to read the topology information.

EnGenius Mesh Network Management Suite (NMS) Tools/User Guide
EnGenius Mesh Network Management Tools/User Guide Page20 of 144
• The SNMP Map is the ordinary type, where it uses the SNMP protocol to
collect the topology from the nodes discovered, and then plot the map using
the collaborate data.
• Whereas the Layer-2 Map opens a specific port to listen for the notification
from the nodes, in order to plot the map. Prior to this, user is required to add
the information of the NMS (IP Address) to the node. Thus in fact, the Layer-2
Map can receive the notification not only from the layer-2 mode AP, but any
other mode as well, as long as the NMS Address table is set.
In order to create a new Topology map profile, user can click on the Create New
button on the main toolbar, or select File > Create New from the menu bar. A window
would turn out to prompt user for the type and name of the new map. User may select
the type of the profile from the drop down list, and enter the name in the provided
column.
Please be aware that special character such as #, $, % (except _), are not allowed to
use as the name of the topology map name to avoid data corruption, since the name of
the map will be used as the header of their data file. On the other hand, the system
also not allow user to create a new profile with the name of the existing map in the
NMS.
Hit the OK button to proceed, or Cancel to close the window.

EnGenius Mesh Network Management Suite (NMS) Tools/User Guide
EnGenius Mesh Network Management Tools/User Guide Page21 of 144
5.2.3.2 Open Map
In stead of create a brand new topology map, user can re-open the map profile that has
been saved previously. Click the Open Map button, or select File > Open Map from
menu bar, a file chooser window would appear on the screen, to prompt user to
choose a map. Select the desired one, and hit the Open button. The profile will be
loaded to the NMS with all its settings.
5.2.3.3 Save Map
As mentioned previously, the settings of the map profile can be saved to be loaded in
the future. Details of the map, for instance, the coordinate and SNMP passwords of
the Mesh AP units on the map, background image and block list, will be saved as a
setting file.
In order to save a profile, select the Save Map button or File > Save Map from the
map container toolbar of that particular map profile you wish to save. Note that if user
is trying to save a map profile that has a same name as one of the existing profile, a
warning message would appear to get confirmation from the user to overwrite the file.
To proceed with the action, click the OK button.

EnGenius Mesh Network Management Suite (NMS) Tools/User Guide
EnGenius Mesh Network Management Tools/User Guide Page22 of 144
By default, the profile will be saved to the Map folder in the program’s directory, with
the name of the map profile and extension .map or .l2map.
5.2.3.4 Topology Map
The topology map is actually the graphical representation of the actual Mesh network
topology which is being scanned. When a new scan is initiated, the result of the scan
will be processed by the NMS, and output to the map.
The AP unit would appear in different colors and shapes:-
Icon Indication
Inactive AP
Accessible Gateway AP
Inaccessible Gateway AP
Accessible Relay AP
Inaccessible Relay AP
Accessible Client-Relay AP
Inaccessible Client-Relay AP
Layer-2 Gateway AP
Layer-2 AP, which notified the NMS
Accessible Dual-Radio Gateway AP
Inaccessible Dual-Radio Gateway AP
Accessible Dual-Radio Relay AP

EnGenius Mesh Network Management Suite (NMS) Tools/User Guide
EnGenius Mesh Network Management Tools/User Guide Page23 of 144
Inaccessible Dual-Radio Relay AP
Accessible Dual-Radio Client Relay AP
Inaccessible Dual-Radio Client Relay AP
AP Bridge
AP Router
MLRD
Repeater
Slave Bridge
Master Bridge
WDS Bridge
WDS Router
Client Bridge
Client Router
Unknown Node, which the NMS failed to read its mode
The blue line in between the APs designates the solid link; whereas the red, dashed
line shows the indirect link. On the other hand, user may hit the Help > Legend option
from the menu bar to view the legend regarding the topology.

EnGenius Mesh Network Management Suite (NMS) Tools/User Guide
EnGenius Mesh Network Management Tools/User Guide Page24 of 144
All the icon, as well as the type of the link describes above are default item. They can
be customized through the customization tool according to the administrator
preference. .
Occasionally, user may observe some inaccessible node (indicated by “?” sign) from
the map. These nodes are actually discovered by its neighbour node. The NMS,
however, failed to read the node’s content through SNMP. Normally, this is caused by
the SNMP community or password used by the NMS is not matched with the node. It
could also happen if the SNMP feature is disabled by the user at the firmware, or the
physical signal strength between the NMS host and the node is weak enough that
results the data packet is dropped.

EnGenius Mesh Network Management Suite (NMS) Tools/User Guide
EnGenius Mesh Network Management Tools/User Guide Page25 of 144
5.2.3.5 Set up New Scan
In order to set up a new scan for a SNMP topology map, click on the Start Scan
button, or select Map > Start Scan from the menu bar. Conversely, hit the Stop Scan
button or select Map > Stop Scan to halt the scanning process. The status of the map
will be updated periodically, hence whenever there is a change in the network, user
might be able to monitor via the NMS. The status bar at the bottom of the map
displays the status of the scan.
On the other hand, in order to set up a new scan for the Layer-2 topology map, click
on the Initiate Port button, or select Map > Initiate Port from the menu bar. The map
will receive the notification sent by the AP and plot the topology on the map.
Conversely, hit the Close Port button or select Map > Close Port from the menu bar
to stop listen to the notification.
Every new found Mesh AP unit will be place on the right top angle on the map, with
zero coordinate. Then user is free to move the AP unit around the map. Once user
completes the positioning, save the map, and the system will remember the new
coordinates in the future scan.
5.2.3.6 Map View
More than one topology map can be loaded to the NMS at the same time. By default,
the maps are viewed in cascade mode, where user needs to click on the tab at the
bottom to switch the map to view.
In order to change the view type, click the Tile button on the main toolbar, or select
View > Tile from the menu bar. The tile mode arranges the topology maps in a grid
layout. To convert the view mode to cascade, hit the Cascade button, or View >
Cascade. The following figures illustrate the difference between the two modes.

EnGenius Mesh Network Management Suite (NMS) Tools/User Guide
EnGenius Mesh Network Management Tools/User Guide Page26 of 144
(Cascade mode)
(Tile Mode)

EnGenius Mesh Network Management Suite (NMS) Tools/User Guide
EnGenius Mesh Network Management Tools/User Guide Page27 of 144
5.2.3.7 Status Pane
The status pane is located at the bottom of the map container. It displays the nodes’
status with the time and date; enable users to keep track of the changes in the topology.
The type of message can be varied by the color of the text. Green text indicating
positive message such as scan started or nodes found; red text shows the negative
message such as nodes down or timeout; whereas cyan text displaying system
message, for instance, system settings changed.
The Copy All and Clear All buttons on the top of the pane performs the copy and
delete text action in the status pane. Tick the checkbox at the bottom to log the status
message to the alarm log file, which will be saved to the folder Alarm_Log at the
install directory.
5.2.3.8 Scan IP Address
The Scan IP Address is the IP Address that the scanning process uses when initiate a
scan for a SNMP Map.
User might enter the IP Address at the drop down list, or choose from the list. In order
to apply the new Scan IP, user is required to restart the network scanning. (A running
scan will be stopped when a new IP Address is selected.)

EnGenius Mesh Network Management Suite (NMS) Tools/User Guide
EnGenius Mesh Network Management Tools/User Guide Page28 of 144
On the other hand, the Scan IP can also be set by selecting Settings > Scan IP from
the map container’s toolbar. A window would appear to prompt user for the new IP
Address. Hit the OK button to apply the change.
5.2.3.9 SNMP Community / Passwords (for Scan-IP)
The EnGenius Mesh Network Management Tools use the SNMP method to read the
topology of the network. There are two types of SNMP key used for the topology scan,
which are the Scan-IP key and the AP Unit key. More details about the latter please
click here.
Commonly, the use of SNMP varies by its version. If a user select version 2c, the
SNMP key to use is a community; on the other hand, if version 3 is used, the SNMP
key will be a SNMPv3 username, with its corresponding authentication password and
privacy pass phrase. As you can see throughout this document, every feature that
implements SNMP will have both options (use version 2c or 3).

EnGenius Mesh Network Management Suite (NMS) Tools/User Guide
EnGenius Mesh Network Management Tools/User Guide Page29 of 144
Basically, the Scan-IP key is the SNMP key that used for the Scan-IP which initiates
the scan. In order to configure the community of the Scan-IP, select Settings > Scan-
IP v2c Community from the map container menu. On the other hand, select Settings >
Scan-IP v3 Passwords to change the SNMP version 3 Passwords. A window would
turn up to prompt user for the new key(s).
Press Change and Use SNMP Version X button to proceed. If the change is
successfully, the following dialog box would appear, to remind user to reset the scan
in order to let the new community or passwords to take effect.
The default value for Scan-IP:
Community: public
Username: snmpv3rouser
Password: snmpv3password
Passphrase: snmpv3passphrase

EnGenius Mesh Network Management Suite (NMS) Tools/User Guide
EnGenius Mesh Network Management Tools/User Guide Page30 of 144
5.2.3.10 Socket Port
The notification of an AP node is sent according to its NMS Address Table. The table
defines the IP Address and port number of the destination (NMS). For instance, if the
admin has added a table entry with port number 8000 at the AP, the NMS user can
change the socket port number to 8000 in order to receive the notification.
In order to update the socket port, select Settings > Socket Port from the menu bar. A
dialog box would appear on the screen to prompt for the port number, which range
from 1 to 65535. Hit OK to confirm the change.
5.2.3.11 SNMP Community / Passwords (for AP Unit)
In case if a Mesh AP utilizes a different community or passwords from the others, the
NMS might fail to read the topology from it. Hence, user might need to edit the
individual AP unit SNMP keys, by right-click the desired active node. Select Change
v2c Community from the popup menu to change the community; or click Change v3
Passwords to change the v3 keys; enter the correct value in the dialog box and click
Change and Use SNMP Version X.

EnGenius Mesh Network Management Suite (NMS) Tools/User Guide
EnGenius Mesh Network Management Tools/User Guide Page31 of 144
Note that the AP Unit Keys is also used for read the Node Details and Client
Properties. The default SNMP version and keys of the Mesh AP is inherited from the
Scan-IP that found them.
5.2.3.12 Scan Interval
The scan interval defines the time interval between every round of scanning. By
default, the NMS will sleep for 10 seconds once a network scan is completed. User
may change the time interval by select Settings > Scan Interval, and choose the
desired time interval. The available options:
10 seconds
30 seconds
60 seconds
120 seconds
150 seconds
The changes will take effect immediately.

EnGenius Mesh Network Management Suite (NMS) Tools/User Guide
EnGenius Mesh Network Management Tools/User Guide Page32 of 144
5.2.3.13 Import Background Image
User can change the background of the topology map by import any desired image
file from other resource. Click on the Import Background Image button, or select
File > Import Background from the map container’s menu bar. A file chooser window
would appear, to prompt user for the image file that wished to import.
After select a image file (.jpg, .gif, .png ..etc), click the Open button. The new image
will be loaded into the topology map.

EnGenius Mesh Network Management Suite (NMS) Tools/User Guide
EnGenius Mesh Network Management Tools/User Guide Page33 of 144
5.2.3.14 Map Print
The NMS also provide the printing feature, where user is able to print the whole map
by just select the File > Print Map option from the Map Container menu bar. Then it
will redirect the map to the printer connected to the terminal where you run the NMS.
5.2.3.15 Map Zoom
As a graphical solution for a network system, the EnGenius Mesh Network
Management Tools provides the zooming feature for the user to manage the topology
map more efficiency. Three options are available: Zoom In, Zoom out and Zoom Fit.
The Zoom In and Zoom Out feature enable user to enlarge and minimize, respectively,
at the scale of 25%. Whereas the Zoom Fit feature will resize the topology map to the
most suitable size to fit in the screen. The following figures illustrate the effect of the
zoom features.

EnGenius Mesh Network Management Suite (NMS) Tools/User Guide
EnGenius Mesh Network Management Tools/User Guide Page34 of 144
(Original size)
(Zoom In)
(Zoom Out)

EnGenius Mesh Network Management Suite (NMS) Tools/User Guide
EnGenius Mesh Network Management Tools/User Guide Page35 of 144
(Zoom Fit)
5.2.3.16 Node Label
When a topology is plotted on the NMS map, user might wish to display the nodes
label with something else instead of the IP Address (or MAC Address for Layer-2
map). In order to change the label view of the topology, select Map > AP Label from
the topology map menu bar. Two options are available: IP Address and Name.

EnGenius Mesh Network Management Suite (NMS) Tools/User Guide
EnGenius Mesh Network Management Tools/User Guide Page36 of 144
By default, when a new node is found and added into the map, its initial name is
“Undefined”. Therefore, if user is wish to update the name of the specific node, right-
click on the node, and select Change Display Name from the popup menu.
Following the step, a dialog box would popup to prompt user to enter the desired
name for the specific node. Click Update Display Name button to complete the step.
5.2.3.17 Customize Map
This feature provides user the flexibility to change the look and feel of the topology
map, by replacing the existing AP unit icon and the links between AP in the map.
User can import their custom-made icon, or adjust the color to fit their visual
requirement.
The customization can be divided to three parts, the Node, Link (Radio 1) and Link
(Radio 2). The method is straight forward. Select Settings > Customized Map from
the NMS menu bar, to invoke the Map Customization Tool window, as illustrated.

EnGenius Mesh Network Management Suite (NMS) Tools/User Guide
EnGenius Mesh Network Management Tools/User Guide Page37 of 144

EnGenius Mesh Network Management Suite (NMS) Tools/User Guide
EnGenius Mesh Network Management Tools/User Guide Page38 of 144
At the Node part, user may select the icon that need to be updated from the drop down
list. The item in the list includes every operating mode that recognized by the NMS.
After that, fill in the path of the new image at the src column (or click the “…” button
to choose from the file chooser window). Hit the Update button to update the new
image icon. Besides, user can also decide whether to show the indication of the AP-
unit, which could be IP Address or MAC Address, by using the available checkbox;
and alter the foreground color of the IP Address using the “…” button to select a
desired color from the popup window. Hit the Save & Apply Changes button to
commit the changes. The Use Default button enables the user to restore the default
settings of the AP unit look and feel.
Meanwhile, in order to change the style of the link, switch the Map Customization
Tool to the Link page. Note the Link (Radio 2) is an optional case for APs that are
Dual Radio mode. User can change the color by hitting the “…” button to select a
desired color from the popup window. Then key in the thickness of the link and its
dashing pattern. The dashing pattern defines the way the dashed link look like. The
following table explains how to use the dashing pattern. After fill in the data, user
may click the Update button to update the image at the preview. Once confirm the
changes, select the Save & Apply Changes button to commit the change.

EnGenius Mesh Network Management Suite (NMS) Tools/User Guide
EnGenius Mesh Network Management Tools/User Guide Page39 of 144
Pattern (line1, space1, line2, space2)
Preview
20, 0, 0, 0 20, 10, 20, 10 5, 10, 5, 10 20, 3, 10, 3 20, 10, 30, 5
Here is an example to show the effect of the map customization.
a) The original map
b) Select Map Customization Tool and change the gateway & relay icon
c) Switch to Link (Radio 1) page and edit the attributes

EnGenius Mesh Network Management Suite (NMS) Tools/User Guide
EnGenius Mesh Network Management Tools/User Guide Page40 of 144
d) The customized map will look like this now.
Note that, the changes of the AP unit node and link applies to every map created or
opened on the NMS.
5.2.3.18 Background Image Transparency
This is a special tool used to adjust the opacity of the background image of the
topology map. Select Settings > Background Transparency from the map container
menu bar to allow users to alter the transparency of the background to a level that the
APs and links are clear to view.
View the following figures to see the effect of the transparency tool.
(100%)
(50%)

EnGenius Mesh Network Management Suite (NMS) Tools/User Guide
EnGenius Mesh Network Management Tools/User Guide Page41 of 144
(10%)
The tool will be closed automatically when it loses focus (mouse click anywhere out
from the tool).
5.2.3.19 Block List
The Block List offers the NMS users a filtering tool in the topology map. User can
define the IP Address to block, once the AP is blocked, it will be removed from the
topology map, and will not be added to the map even if it is detected by the NMS.
To move an IP to the block list, click the Block List button on the toolbar, or select
Settings > Block List from the menu bar. A window will emerge, as shown by the
figure above. Then user can choose the node to block from the Available Nodes
column. Select the IP, and hit the Add button. The IP will be move over to the Nodes
to Block column. On the other hand, if user wishes to undo the step, use the Remove
button to move the IP back to the available list.
The Add All and Remove All button perform the same operation by moving every IPs
in the list. Finally, hit the OK button to commit the change. (Note: asterisk in the list
shows the IP is a gateway node).
The blocked IP Address will be saved into the map setting file when the user saves the
topology map. Hence the IP will still be blocked when the current map profile reload
in the future.

EnGenius Mesh Network Management Suite (NMS) Tools/User Guide
EnGenius Mesh Network Management Tools/User Guide Page42 of 144
5.2.3.20 Lock / Unlock
This feature is intended to prevent the user from dragging the node away from its
current position accidentally. User can select Map > Lock AP from the menu bar or
use the Lock AP button on the toolbar to lock up the nodes on the map.
Conversely, click the Map > Unlock AP or Unlock AP button on the toolbar to
release the lock. Hence, once user has complete positions the nodes, turn on the lock.
5.2.3.21 Node details
The table next to the map container is the node details table. The table displays the
properties of the selected Mesh AP unit. In order to load the data, user can double-
click on an active unit (gateway or relay or client-relay), or right click then choose the
Show Properties item from the popup menu.

EnGenius Mesh Network Management Suite (NMS) Tools/User Guide
EnGenius Mesh Network Management Tools/User Guide Page43 of 144
As mentioned previously, the NMS use the SNMP method to read the data. Hence if
the data is failed to load, you may check the SNMP Community or Passwords. The
two small circles on the top of the table indicate the status of the table. If the green
circle is light up, it shows the table is loaded completely; if the orange circle is light
up, it means the table is loading the data, else if the circle to turn to red color, it
indicates that the data loading is failed.
On the other hand, the bar chart at the bottom of the table displaying the signal
strength (in RSSI) between the selected AP and all its neighbour nodes. The scale of
the chart can be enlarged by dragging the desired range of x-axis. Drag backward to
reset the chart.
5.2.3.22 Client Properties
The client properties panel is located at the other side of the map container. In order to
initiate the NMS to download the client details, hit on the Start button at the bottom
of the panel. In case if there is more than one map is running, a menu would popup to

EnGenius Mesh Network Management Suite (NMS) Tools/User Guide
EnGenius Mesh Network Management Tools/User Guide Page44 of 144
prompt user to select which map to be targeted. Once selected, the scanning will be
started instantly.
The automatic refresh feature of the client properties panel enable the admin uses the
live information regarding the clients associated to the Mesh AP unit discovered by
the NMS. The panel will be refreshed once per minute. On the other hand, if user
wishes to refresh the panel manually, simply click the Refresh button at the bottom of
the panel. While the downloading is in progress, the buttons will be replaced by a
progress bar, showing the status of the process. The NMS will download the
information from every single node in the target map discovered. To stop the scan,
simply hit on the Stop button. The Target Map column displays the name of the map
where the client panel is scanning.
The panel is divided into two portions, the Client Properties and Client Signal
Strength. The Client Properties portion display the details regarding the client, for
instance the MAC Address, channel number, link speed and the idle time. In the case
if there is no client associated to the AP, a message “No Client Found” will be
displayed instead.
On the other hand, the Client Signal Strength panel displays the signal strength of the
clients associated to the AP, in the unit of rssi. Similarly, if there is no client

EnGenius Mesh Network Management Suite (NMS) Tools/User Guide
EnGenius Mesh Network Management Tools/User Guide Page45 of 144
associated to the AP, a message “No Client Found” will be shown.
5.2.3.23 Get/Set using MIB Reader
This section describes briefly about the usage of the MIB Reader of the EnGenius
Mesh Network Management Tools.
As illustrated, the center frame of the MIB Reader consists of three parts, SNMP
keywords, description area and output area. The SNMP keywords portion is the area
where user fills in the necessary parameter that need to perform any SNMP action.
For instance, if the SNMP version to use is version 1 or 2c, then the Community is the
required field; else if version 3 is selected, then user need to fill in the username,
authentication password, and privacy password fields. The Input Value field is used
when user wish to execute the SNMP Set command.

EnGenius Mesh Network Management Suite (NMS) Tools/User Guide
EnGenius Mesh Network Management Tools/User Guide Page46 of 144
The Description area displays the description of the selected MIB tree node; whereas
the Output area prints out the output of the SNMP action.
• Get Action
1. Select any tree node (make sure it is either read-only or read-write type)
2. Fill in the required parameter according to the version of SNMP to use.
3. Click the Get button on the toolbar.
4. The output should now display at the Output area.
• Set Action
1. Select any tree node (only read-write type)
2. Fill in the required parameter according to the version of SNMP to use.
3. Enter the value to be set at the Input Value column. You may refer the
Syntax column to ensure the type of the input (eg: Integer,
DisplayString..).
4. Click the Set button on the toolbar.
5. The Output area will display the result of the action, either “(Set
Successfully…)” or “(Set Failed…)”.
• Read Table Action
1. Select a table tree node

EnGenius Mesh Network Management Suite (NMS) Tools/User Guide
EnGenius Mesh Network Management Tools/User Guide Page47 of 144
2. Fill in the required parameter according to the version of SNMP to use.
3. Click the Load Table button on the toolbar.
4. The Output field should display the whole table now.
5. Use the Refresh Table to reload the table.
• Add Table Row Action
1. Repeat the first three steps of Read Table Action
2. Then enter the table values in the Input Value field. Values are
separated by a comma (,). (see the following figure)
3. Click the Add Table Row button on the toolbar.
4. The new entry should be added to the table.
• Delete Table Row Action
1. Repeat the first three steps of Read Table Action
2. Select the entry that you wish to remove from the table.
3. Click the Delete Row button on the toolbar.
4. A popup window would appear to ask for your confirmation to delete
the selected entry. Hit OK to proceed.
5. The selected entry should be removed from the table.
• Snmp Walk Action
1. Select any tree node. (It can be a table, scalar or even the main node)
2. Fill in the required parameter according to the version of SNMP to use.
3. Click the SnmpWalk button on the toolbar.
4. The output should now display at the Output area. It could take some
time to fetch all the data if the selected data is large.
Note: Please try to avoid Add or Delete the SNMP Table entry of the customized-MIB,
since there are some tables which are internally correlated, such as VLAN table and
Wireless table. Setting the table incorrectly would cause severe corruption in the
system.

EnGenius Mesh Network Management Suite (NMS) Tools/User Guide
EnGenius Mesh Network Management Tools/User Guide Page48 of 144
5.2.3.24 Load/Unload MIB
The MIB Reader of the NMS includes the feature to load and unload the MIB file
from other resource. Therefore, instead of the customized MIB, user can load other
standard MIB into the MIB Reader as well to read the parameter of the managed
device.
In order to load a MIB, click on the Load button on the top of the MIB tree. A file
chooser window would popup, to prompt user to enter the desired MIB file. Click
Open to load the file.
On the other hand, the Unload button next to the Load button would unload the
existing MIB in the tree. Select the unwanted MIB, click on the Unload button. A
confirmation dialog box would turn up, to get confirmation from the user to remove
the selected MIB. Click the Yes button to proceed.
5.2.3.25 Alarm Table
The Alarm Table of the EnGenius Mesh Network Management Tools enable user to
check on the traps and notifications caught by the trap receiver. The entries are read-
only, and shall be deleted once they were resolved or reviewed.
In order to start listen to the traps, hit the Start button at the toolbar or select Settings
> Start Trap from the menu bar. Select the Stop button, or Settings > Stop Trap to
stop the trap listener. User can change the SNMP Trap community or passwords at the
available columns and hit the Set button. The checkboxes at the bottom of the settings
section are the table filtering options. Clear the selection of the checkbox to hide the
relative entry in the trap table. Each level of severity is represented by a different
color.

EnGenius Mesh Network Management Suite (NMS) Tools/User Guide
EnGenius Mesh Network Management Tools/User Guide Page49 of 144
Select any entry from the alarm table, its description will be displayed at the Trap
Description area at the bottom of the table. If you wish to remove the selected entry,
click on the Delete button.
The Alarm Level area is to enable the user to determine the level of the warning
message popup and the alarm beep sound. User may drag the slider to alter the level.
For instance, drag the slider of the warning message to Minor, the warning message
would not popup if the level of the alarm received is Warning or Informational. The
following figures illustrate the example of Warning Message, which will be displayed
at the left bottom corner of the screen when the trap is received.

EnGenius Mesh Network Management Suite (NMS) Tools/User Guide
EnGenius Mesh Network Management Tools/User Guide Page50 of 144
5.2.3.26 Add Trap Agent
This feature is a wizard window, intended to assist the user to set one, or more than
one node to be the trap agent of the host system at the NMS, simultaneously.
Hit the Add Now button at the trap viewer mode, to invoke the wizard. At the first
page of the wizard, user will be prompt to enter the IP Address of the desired nodes,
to be set as alarm agent. User can enter the IP Address manually, or select from the
drop down list provided. Click Next to proceed.
Then, enter the required SNMP keywords, such as version and community. Click Set
to proceed or Back to back to the first step.
Once the configuration is done, click Proceed button to proceed to reboot page, or
Back to the previous page.

EnGenius Mesh Network Management Suite (NMS) Tools/User Guide
EnGenius Mesh Network Management Tools/User Guide Page51 of 144
If Proceed is pressed, the following page will be displayed. User may select the IP
Address of the node configured just now to be rebooted. In case if user is wished to
reboot the device manually afterwards, click Reboot Later. On the other hand, hit the
Reboot now & Close button to start reboot the devices.
Once the AP unit is rebooted completely, it will contain the information of the Alarm
Host System in the NMS. Hence, it will redirect the alarm message and notification to
the NMS when there is any.
5.2.3.27 View Log Files
There is a feature in the NMS allow the user to back-track the log files of the system.
Select View > View Log Files from the NMS menu bar to invoke a new dialog box, as
shown at the following figures.

EnGenius Mesh Network Management Suite (NMS) Tools/User Guide
EnGenius Mesh Network Management Tools/User Guide Page52 of 144
Then user can select the type of log to view, including Status Log and Alarm Log.
Key in the desired file name, or hit the button next to the column to select the file, and
select the Reload button to load the content of the file.

EnGenius Mesh Network Management Suite (NMS) Tools/User Guide
EnGenius Mesh Network Management Tools/User Guide Page53 of 144
5.2.3.28 Show Route
When user moves the mouse over the plotted AP unit on the topology map, a small
blue dialog would appear on the screen, displaying the routes of the selected unit. The
route describes how the AP link to the other nodes in the same mesh network, as
illustrated by the figure below.
The figure above shows the node 10.28.43.1 is currently connected directly (in blue
font) to 10.30.45.1, 10.22.157.1, and 10.19.49.1.
Whereas the figure above illustrates how the routes are displayed when nodes are not
directly connected. From the example, node 10.29.194.1 and 10.22.202.1 are not

EnGenius Mesh Network Management Suite (NMS) Tools/User Guide
EnGenius Mesh Network Management Tools/User Guide Page54 of 144
directly connected. Instead, the connection between them is established via node
10.27.192.1 (red color font), according to the route box.
If user would like to disable this feature, please select Settings > Display Node Route
from the map container menu bar.

EnGenius Mesh Network Management Suite (NMS) Tools/User Guide
EnGenius Mesh Network Management Tools/User Guide Page55 of 144
5.2.3.29 Create VPN Connection
If user would like to scan a network through the backbone line (WAN), a VPN
Connection is required in order to create the communication link between the NMS
and the Mesh APs discovered through a VPN Server.
To create a new VPN Connection, use the New Connection wizard of Windows. In
order to start-up the wizard, open the Network Connections Page (Start Menu >
Control Panel > Network Connections), then select New Connection Wizard. When
the wizard turn up, follow the following steps to do the set up: (*refer to the following
screen shots)
Introduction – Welcome page of the wizard

EnGenius Mesh Network Management Suite (NMS) Tools/User Guide
EnGenius Mesh Network Management Tools/User Guide Page56 of 144
Network Connection Type – Select Connect to the network at my workplace
and click Next button
Network Connection – Select Virtual Private Network and click the Next
button

EnGenius Mesh Network Management Suite (NMS) Tools/User Guide
EnGenius Mesh Network Management Tools/User Guide Page57 of 144
Connection Name – Enter a desired Connection Name and hit the Next button
Public Network – Select Do not dial initial connection and press Next button

EnGenius Mesh Network Management Suite (NMS) Tools/User Guide
EnGenius Mesh Network Management Tools/User Guide Page58 of 144
VPN Server Selection – Enter the host name or the IP Address of the VPN
Server that you wish to connect, and click the Next button
Complete – Click Finish to complete the set up
After the shortcut is created, user is required to go to the Properties page, by right-
click on the shortcut icon, and then choose from the popup menu. Alternatively, it can
be opened from the Connect page, as shown:

EnGenius Mesh Network Management Suite (NMS) Tools/User Guide
EnGenius Mesh Network Management Tools/User Guide Page59 of 144
At the Connection Properties window, perform the following steps:
Select the Networking Tab at the top of the page
Select the Internet Protocol (TCP/IP) from the available list
Hit the Properties button to configure the item’s properties
At the TCP/IP Properties window, select the Advanced.. button, another
window (Advanced TCP/IP Settings) would appear.
At this window, make sure the Use default gateway on remote network option
is checked and click the OK button.

EnGenius Mesh Network Management Suite (NMS) Tools/User Guide
EnGenius Mesh Network Management Tools/User Guide Page60 of 144
The configuration of the VPN is done.
5.2.3.30 Configure Mesh APs
Two methods are available to configure the Mesh AP unit remotely via the NMS,: thru
Web-based Configuration Page or launch the AP Configurator. In order to invoke any
of these two methods, right click on any of the active Mesh AP unit on the topology
map (gateway or relay). A popup menu would appear, as shown:
Select the AP Configurator or Web-Based Config option. The following figure shows
the screenshot of the Web-based Configuration page.
Enable the option

EnGenius Mesh Network Management Suite (NMS) Tools/User Guide
EnGenius Mesh Network Management Tools/User Guide Page61 of 144
If the AP Configurator is selected instead, a window would appear to prompt user for
the SNMP password and community, as shown:
(Version 1 and 2C)
(Version 3)
After enter the required passwords, click the Proceed button to initiate the AP
Configurator. If the password is incorrect, an error message will show on the screen
and urge user to reenter the password accurately. For more details regarding the AP
Configurator, please refer to the next section.

EnGenius Mesh Network Management Suite (NMS) Tools/User Guide
EnGenius Mesh Network Management Tools/User Guide Page62 of 144
5.2.3.31 Discovery Tool
The discovery tool is an advance feature added to the NMS. Its main function is used
to discover the recognized AP unit locating in the same subnet. Hit the Discover
button at the bottom to initiate the scan. The APs found throughout the process will be
displayed on the table.
User may click on the entry on the table to view the information regarding the AP,
such as system name, MAC address and so forth. Further more, the selected unit can
be configured by using the drop-down list at the top of the Discover button, to open
the AP-Configurator or Web-based configuration page.
5.2.3.32 View Interface and Client Live Statistic
The new feature added in the latest version of NMS, provides user a graphical and
readable statistic table regarding the target Mesh AP unit. The information that
monitored by the live stat portion includes the interfaces throughput, clients’
throughput, as well as the memory status.
In order to invoke the live stat window, switch the NMS to the Map Container view,

EnGenius Mesh Network Management Suite (NMS) Tools/User Guide
EnGenius Mesh Network Management Tools/User Guide Page63 of 144
and then look for the Live Stat Settings portion at the left bottom corner. User may
enter the IP Address of the target node (or just click on the node on the map to load
the IP) to be monitored, and its corresponding SNMP Key. Hit the Start Live Stat
button to initiate the window.
At the popup live stat window, click the Start Polling button at the top to start the live
stat. The window consists of two parts: the System Stat and the Client Stat. The
System Stat page displays the memory status of the system and the statistic of the
interfaces throughput. The table will be updated at a certain interval, which is set by
the Poll Interval field at the Live Stat Settings corner.
The second page shows the throughput statistic of every client that associated to target

EnGenius Mesh Network Management Suite (NMS) Tools/User Guide
EnGenius Mesh Network Management Tools/User Guide Page64 of 144
node. The results of the transmission and reception data packet rate are displayed in
the form of graph. The table at the bottom of the graphs tabulates the client list with
their respective MAC Address and online time. To stop the polling process, click the
End Polling button at the top.

EnGenius Mesh Network Management Suite (NMS) Tools/User Guide
EnGenius Mesh Network Management Tools/User Guide Page65 of 144
5.2.3.33 Logout Client
At the latest version of the NMS, the administrator is able to log out and block the
user from accessing the network, by using the Logout and Block user button at the
Live Stat Window
In order to remove the client, user must run the Live Stat Window. In the Client Stat
portion, the table at the bottom lists the client that has log on to the network. Select
the client (Mac Address) that to be removed, and hit the Logout and Block user
button.
A window would appear on the screen to prompt user for the SNMP version to use
and its corresponding community or passwords. Click the Block User button once
completed the step, and the selected client will be removed from the active client table,
and added into the MAC Access Table.

EnGenius Mesh Network Management Suite (NMS) Tools/User Guide
EnGenius Mesh Network Management Tools/User Guide Page66 of 144
5.2.3.34 Performance Analysis
Since version 2.3, the feature of generate a performance summary of the network have
been added into the NMS. The network analysis is generated automatically once a
topology map (SNMP or Layer-2) is initiated. The reading will be refreshed at a
certain interval.
In order to open the analysis report of the running topology map, select File >
Performance Analysis from the map menu bar. The figure below illustrates the
performance analysis:

EnGenius Mesh Network Management Suite (NMS) Tools/User Guide
EnGenius Mesh Network Management Tools/User Guide Page67 of 144
On the other hand, if user wishes to view the reports saved previously, select
Advanced > Performance Analysis from the NMS menu bar. Hit the “…” button on
the top to explore the desired file from the statistic directory. Choose the desired
statistic file, and hit the Generate button to update the window.

EnGenius Mesh Network Management Suite (NMS) Tools/User Guide
EnGenius Mesh Network Management Tools/User Guide Page68 of 144
The following information that capture by the report:
1. Neighbor nodes signal strength
2. Client signal strength
3. Data throughput (In & Out)
4. Node Status
5. Memory Status and Uptime
Use the drop down list on the top to view the analysis of another node.
The Settings button of the performance analysis enable user to edit the view of the
graphs in the window. User can decide to hide or show the information, and use the
filter list to filter the unwanted data.
For instance, given the Data In graph of node 00:0b:6b:09:be:3b,

EnGenius Mesh Network Management Suite (NMS) Tools/User Guide
EnGenius Mesh Network Management Tools/User Guide Page69 of 144
In order to remove the ath1 line from the graph, open the setting window. At the filter
portion, choose the node name (00:0b:6b:09:be:3b in this case) from the drop down
list. Next, select the graph to filter, which is Data In. Then, key in the item to be
filtered, which is “ath1”, in the Item field. Once completed, click the Add button, and
press OK to load the settings.
The line of “ath1” has been hidden and the graph would look like this now:

EnGenius Mesh Network Management Suite (NMS) Tools/User Guide
EnGenius Mesh Network Management Tools/User Guide Page70 of 144

EnGenius Mesh Network Management Suite (NMS) Tools/User Guide
EnGenius Mesh Network Management Tools/User Guide Page71 of 144
6 Configure the Mesh AP using AP Configurator
6.1.1 Overview of AP Configurator
One of the main features of the EnGenius Mesh Network Management Tools is its
ability to configure the Mesh AP remotely. In stead of the Web-Based Configuration
page, user can use the application software that designed specifically for the
configuration of the Mesh AP, namely the AP Configurator.
The AP Configurator utilizes the SNMP protocol to connect the user’s terminal with
the AP over the network. The AP Configurator supports all SNMP version 1, 2C and 3
over UDP. User may read and write the settings of the hardware through the SNMP
agent running on the device.
The figure below illustrates the screenshot of the AP Configurator:

EnGenius Mesh Network Management Suite (NMS) Tools/User Guide
EnGenius Mesh Network Management Tools/User Guide Page72 of 144
6.1.2 How to use AP Configurator
This section briefly explains how to configure the AP with the AP Configurator
commonly. Before we proceed, let us have a quick view over the layout of the user
interface. Thru the image at above, there is a tree at the west of the software. The tree
lists all the configuration items in the AP. Click on the item that you wish to view or
alter; the relative page will be loaded in the center frame. On the other hand, the menu
bar on the top of the software can be used to open the configuration page as well.
There is a status bar at the bottom of the page, where it displays the status of the data
loading and setting. In order to set the scalar values, perform the change, and click on
the Save Changes button. The Cancel button is to close the configuration page.
In case to configure any table data, notice that there is a Status drop-down list at the
bottom of every table, as shown:
Select the type of action you would like to perform: add, edit or delete a table row.
Then, click the “>>” button next to the drop-down list. For add and edit operation, an
extra area will appear at the bottom of the drop down list, where it enable user to enter
the table data. Hit the Add or Edit button to complete the operation. The area can be
closed by selecting the “X” button at the top right corner.

EnGenius Mesh Network Management Suite (NMS) Tools/User Guide
EnGenius Mesh Network Management Tools/User Guide Page73 of 144
For delete action instead, select the table entry that wanted to be removed, click the
“>>” button next to the drop-down list. A warning message would appear to prompt
user for their confirmation to proceed with the operation. Hit Yes to proceed.
The Refresh button at the top of every table is used to reload the table.

EnGenius Mesh Network Management Suite (NMS) Tools/User Guide
EnGenius Mesh Network Management Tools/User Guide Page74 of 144
6.1.3 Configure the Mesh AP
At this section, we will look into every configuration pages of the Mesh AP one by
one, and briefly describe the parameters in the pages.
6.1.3.1 System > System
The System page is the general settings page of the AP.
Parameters:
1) System Name
• The generic name of the Mesh AP unit.
• Data type: Display String
2) System Location
• The generic physical location name of the Mesh AP Unit
• Data type: Display String
3) System Mode
• The operation mode of the Mesh AP unit, either gateway or relay or client-
relay.

EnGenius Mesh Network Management Suite (NMS) Tools/User Guide
EnGenius Mesh Network Management Tools/User Guide Page75 of 144
4) Contact Name
• The name of the contact person / network administrator
• Data type: Display String
5) Contact Email
• The E-mail address of the contact person / network administrator
• Data type: Display String
6) Contact Phone
• The phone number of the contact person / network administrator
• Data type: Display String
7) Description
• A short description regarding the managed device (Mesh AP)
• Data type: Display String
8) Object ID
• The Object ID (OID) of the Mesh AP specified to support the SNMP
service
• Read-only data
6.1.3.2 System > Syslog
The Syslog is a system feature to send the system log messages to a remote server.

EnGenius Mesh Network Management Suite (NMS) Tools/User Guide
EnGenius Mesh Network Management Tools/User Guide Page76 of 144
Parameter
1) Enable Syslog
• A checkbox to enable or disable the syslog feature.
2) KLOG
• A checkbox to enable or disable the Kernel Log service
3) Enable Remote Syslog
a. A checkbox to enable or disable the remote syslog server service
4) Remote Syslog Address
• The address of the remote syslog server, who will receive all the syslog
message
• Data type: DNS String
6.1.3.3 System > Advanced Tuning
The Advance Tuning panel is divided to two parts, the connection tracking parameters
and the wireless distance. The Connection tracking portion determines the seconds of
various timeout parameters, where as the latter define the estimate operating distance
in meters, for the radio available in the device. Use the reset button to refill the value
fields with the default values.
Parameters:
1) Maximum
• The maximum connection tracking timeout in seconds.
• Data Type: Integer, in range of 1 to 9999999
• Default Value: 212368
2) Generic Timeout
• The connection tracking generic timeout
• Data Type: Integer, in range of 1 to 9999999
• Default Value: 600

EnGenius Mesh Network Management Suite (NMS) Tools/User Guide
EnGenius Mesh Network Management Tools/User Guide Page77 of 144
3) ICMP Timeout
• Data Type: Integer, in range of 1 to 9999999
• Default Value: 30
4) TCP Close Timeout
• Data Type: Integer, in range of 1 to 9999999
• Default Value: 10
5) TCP Close Wait Timeout
• Data Type: Integer, in range of 1 to 9999999

EnGenius Mesh Network Management Suite (NMS) Tools/User Guide
EnGenius Mesh Network Management Tools/User Guide Page78 of 144
• Default Value: 60
6) TCP Establish Timeout
• Data Type: Integer, in range of 1 to 9999999
• Default Value: 3600
7) TCP Finish Wait Timeout
• Data Type: Integer, in range of 1 to 9999999
• Default Value: 120
8) TCP Last Ack Timeout
• Data Type: Integer, in range of 1 to 9999999
• Default Value: 30
9) TCP Syn Received Timeout
• Data Type: Integer, in range of 1 to 9999999
• Default Value: 60
10) TCP Syn Sent Timeout
• Data Type: Integer, in range of 1 to 9999999
• Default Value: 120
11) TCP Time Wait Timeout
• Data Type: Integer, in range of 1 to 9999999
• Default Value: 120
12) UDP Timeout
• Data Type: Integer, in range of 1 to 9999999
• Default Value: 30
13) UDP Stream Timeout
• Data Type: Integer, in range of 1 to 9999999
• Default Value: 180

EnGenius Mesh Network Management Suite (NMS) Tools/User Guide
EnGenius Mesh Network Management Tools/User Guide Page79 of 144
14) Radio 0
• The estimate operating distance of radio 0, in meters
• Data Type: Integer, in range of 0 to 9999999.
• Default Value: 0, which indicates card default
15) Radio 1
• The estimate operating distance of radio 1, in meters
• Data Type: Integer, in range of 0 to 9999999
• Default Value: 0, which indicates card default
16) Radio 2
• The estimate operating distance of radio 2, in meters
• Data Type: Integer, in range of 0 to 9999999
• Default Value: 0, which indicates card default
17) Radio 3
• The estimate operating distance of radio 3, in meters
• Data Type: Integer, in range of 0 to 9999999
• Default Value: 0, which indicates card default
18) Country
• The regulatory domain. Select the appropriate country for the system
• The list of the country is loaded from the system’s card
19) Operating in Outdoor?
• A checkbox to enable or disable the system to operate in outdoor
20) Enable Extended Channel Mode
• A checkbox to enable or disable the extended channel mode of the system
6.1.3.4 Network > Network
The network panel defines the DNS settings. This DNS service translates the domain

EnGenius Mesh Network Management Suite (NMS) Tools/User Guide
EnGenius Mesh Network Management Tools/User Guide Page80 of 144
name into IP Address form, which recognized by the Internet. If the primary server
failed to perform the translation, the secondary server will take over the process.
Parameters:
1) Primary DNS
• Define the Primary DNS Server IP Address.
• Data Type: IP Address
2) Secondary DNS
• Define the secondary DNS Server IP Address
• Data type: IP Address
3) Domain
• An optional domain name for the DNS client
• Data type: DNS String
4) Default Gateway
• The default gateway IP Address for the static IP Address
• Data type: IP Address

EnGenius Mesh Network Management Suite (NMS) Tools/User Guide
EnGenius Mesh Network Management Tools/User Guide Page81 of 144
6.1.3.5 Network > WAN
Define the type of WAN interface to use. Three options are available: Static, DHCP,
and PPPoE. If user wishes to change the type to dynamic, select the DHCP, then click
the Save Changes button. If Static or PPPoE is selected instead, the Configure
button will lead the user to the configuration page of the type.
• Network > WAN > Static
Enter the Static IP Address and its netmask, click the Save Changes button to activate
the Static WAN interface type. Hit the Back to go back to the WAN Type configuration
page.

EnGenius Mesh Network Management Suite (NMS) Tools/User Guide
EnGenius Mesh Network Management Tools/User Guide Page82 of 144
Parameters:
1) IP Address
• The static IP Address for the WAN interface
• Data type: IP Address
2) Netmask
• The netmask for the Static IP Address.
• Data type: IP Address
• Network > WAN > PPPoE
Fill in the PPPoE’s username and password, then click the Save Changes button to
activate the PPPoE WAN interface type. Hit the Back button to back to the WAN Type
configuration page.
Parameters:
1) Enable PPPoE
• A checkbox to enable or disable the PPPoE service.
2) Username
• The username of the PPPoE client
• Data type: Display String
3) Password, Confirm
• The password corresponding to the username of the PPPoE client
• Must key in the same input at the Confirm field to avoid mistakes

EnGenius Mesh Network Management Suite (NMS) Tools/User Guide
EnGenius Mesh Network Management Tools/User Guide Page83 of 144
• Data type: Display String
• Network > WAN > Add VLAN Tag
Note that there is an Add VLAN Tag button at the WAN page. Press the button would
open the VLAN Tag page, where user may define the VLAN ID for a desired WAN
interface.
Parameters (VLAN Tag List columns)
1) ID
• The VLAN-ID
• Data type: Integer, in between 1 and 4096
2) Type
• The type of the WAN-VLAN defined.
• Available option: Static and DHCP

EnGenius Mesh Network Management Suite (NMS) Tools/User Guide
EnGenius Mesh Network Management Tools/User Guide Page84 of 144
3) IP
• The IP Address of the interface.
• This field is disabled if the Type chosen is DHCP
• Data type: IP Address
4) Subnet
• The corresponding subnet for the IP Address of the interface.
• This field is disabled if the Type chosen is DHCP
• Data type: IP Address
5) Comment
• Optional comment regarding the table entry
• Data type: Display String
6) Status
• Enable or disable the table entry.
• Available option: Enable and Disable
Hit the Back button to go back to the WAN-Type page.

EnGenius Mesh Network Management Suite (NMS) Tools/User Guide
EnGenius Mesh Network Management Tools/User Guide Page85 of 144
6.1.3.6 Network > VLAN
The page is displaying the VLAN Table which is showing the activated VAP of the
Mesh AP. There are total of 16 VLANs available in the device. In order to activate an
inactive VAP, choose an entry from the Inactive VAP List, then click the Edit Inactive
VAP button. Then the Edit Inactive VAP – VLANx panel would appear. Similarly, to
edit or disable an active VAP, user can select the entry from the table, and hit the Edit
Active VAP. Fill in the following parameters:
1) ID
• The ID for the VLAN interface.
• The value is ranged between 1 to 4095, where 0 is reserved for VLAN0
2) Type
• The type of the VLAN

EnGenius Mesh Network Management Suite (NMS) Tools/User Guide
EnGenius Mesh Network Management Tools/User Guide Page86 of 144
• The available options are static and dynamic
3) IP Address
• The IP Address of the selected VLAN interface
4) Netmask
• The Netmask for the IP Address
5) Address Type
• The type of the IP Address, either NAT or Routable
6) Comment
• An optional comment regarding the table entry
7) Active
• The status of the VAP
• Set to Active to enable an inactive VAP; set to Inactive to disable an active
VAP.
Finally click the Save Changes button to commit the changes.

EnGenius Mesh Network Management Suite (NMS) Tools/User Guide
EnGenius Mesh Network Management Tools/User Guide Page87 of 144
6.1.3.7 Network > Mesh
The Mesh configuration page read the data from the wireless interface, ath0. Select
the Wireless Settings button to view or edit the corresponding data.
Parameters (Mesh Configuration)
1) IP Address
• IP Address for the Mesh interface
• Data type: IP Address

EnGenius Mesh Network Management Suite (NMS) Tools/User Guide
EnGenius Mesh Network Management Tools/User Guide Page88 of 144
2) Netmask
• Netmask for the IP Address of the Mesh interface
• Data type: IP Address
3) Comment
• An optional comment regarding the Mesh interface
• Data type: Display String
4) Active
• The status of the Mesh interface, either active or inactive.
Parameters (Wireless Settings)
1) MAC Address
• The Mac Address of the Mesh interface
• This is a read-only parameter
2) Mode
• Define the mode of the Mesh interface
• In this case, the mode is fixed to AD-HOC
3) Band
• The band to use
• Three options available: 802.11a, 802.11b, and 802.11g
4) ESSID
• The identifying name of a wireless access point’s network
• Data type: Display String
5) Frequency
• The operating frequency of the ath0 wireless network interface in Mega
Hertz.

EnGenius Mesh Network Management Suite (NMS) Tools/User Guide
EnGenius Mesh Network Management Tools/User Guide Page89 of 144
6) Beacon Interval
• The beacon interval in milliseconds
• Data type: Integer, in between 20 and 1000
• Default value is 100
7) RTS Threshold
• The RTS Threshold value
• Data type: Integer, in between 256 and 2346
• Default value is 2346
8) Fragment Threshold
• The Fragment Threshold value
• Data type: Integer, even number only, in between 1500 and 2346
• Default value is 2346
9) DTIM Interval
• Data type: Integer, in between 1 and 256
• Default value is 1
10) Data Rate
• Select the data rate of the interface from the list
• Available selection: Auto, 1, 2, 5.5, 6, 9, 11, 12, 18, 24, 36, 48, 54 Mbps
11) Diversity
• The diversity value
• Available selection: Enable, Disable, Card Default
12) TX Antenna
• The properties of the transmission antenna
• Available selection: Diversity, Port1, Port2 and Card Default
13) RX Antenna
• The properties of the reception antenna

EnGenius Mesh Network Management Suite (NMS) Tools/User Guide
EnGenius Mesh Network Management Tools/User Guide Page90 of 144
• Available selection: Diversity, Port1, Port2 and Card Default
14) Current Tx Power (dBm)
• This is a read-only field indicating the current transmission power used by
the mesh interface.
• The value is in the unit of dBm
15) Tx Power (dBm)
• The transmission power field, where user can alter the level of power
through the selection available.
• The default value for this field is Max, which will use the maximum power
level of the wireless interface.
16) Security
• The security type to be used by the wireless network, whether open, WEP,
or AES
17) Encryption Key
• The encryption key used in corresponding to the security type used.
• Click the button to enter the key when security mode is not open. Upon the
action, a dialog box would popup, to prompt user to select which key to
use, and enter the encryption key.
6.1.3.8 Network > Wireless Configuration
The upper portion of the Wireless Configuration page is displaying the common

EnGenius Mesh Network Management Suite (NMS) Tools/User Guide
EnGenius Mesh Network Management Tools/User Guide Page91 of 144
settings of all the wireless interfaces. The parameters here will be applied to all the
VAP. The table in the page is showing the list of virtual APs. User can only edit the
information in the table.
Parameters (Common Settings)
1) MAC Address
• The Mac Address of the Wireless interface
• This is a read-only parameter

EnGenius Mesh Network Management Suite (NMS) Tools/User Guide
EnGenius Mesh Network Management Tools/User Guide Page92 of 144
2) Mode
• Define the mode of the Mesh interface
• Four options available: AP, STA, AD-HOC, and WDS
3) Band
• The band to use
• Three options available: 802.11a, 802.11b, and 802.11g
4) Frequency
• The operating frequency of the ath1 wireless network interface in Mega
Hertz
5) Diversity
• The diversity of the antenna
• Available selection: Diversity, Enable, Disable and Card Default
6) TX Antenna
• The properties of the transmission antenna
• Available selection: Diversity, Port1, Port2 and Card Default
7) RX Antenna
• The properties of the reception antenna
• Available selection: Diversity, Port1, Port2 and Card Default
8) Current Tx Power (dBm)
• This read-only field indicating the current transmission power level used
by the wireless interface.
• The value is in the unit of dBm
9) Tx Power (dBm)
• The transmission power level of the wireless interface

EnGenius Mesh Network Management Suite (NMS) Tools/User Guide
EnGenius Mesh Network Management Tools/User Guide Page93 of 144
• The default value is Max, where the device will tune the transmission
power to the maximum level of the wireless interface.
Click the Save Changes button to commit the common configurations.
Parameters (Virtual AP list)
1) ESSID
• The Enhanced Service Set Identifier of the wireless network
• Data type: Display String
2) Broadcast SSID
• Enable or disable the SSID to be broadcasted.
3) Beacon Interval
• The beacon interval in milliseconds
• Data type: Integer, in between 20 and 1000
• Default value is 100
4) RTS Threshold
• The RTS Threshold value
• Data type: Integer, in between 256 and 2346
• Default value is 2346
5) Fragment Threshold
• The Fragment Threshold value
• Data type: Integer, even number only, in between 1500 and 2346
• Default value is 2346
6) DTIM Interval
• DTIM Interval
• Data type: Integer, in between 1 and 256
• Default value is 1

EnGenius Mesh Network Management Suite (NMS) Tools/User Guide
EnGenius Mesh Network Management Tools/User Guide Page94 of 144
7) Data Rate
• Select the data rate of the interface from the list
• Available selection: Auto, 1, 2, 5.5, 6, 9, 11, 12, 18, 24, 36, 48, 54 Mbps
8) Security
• The security type, can be either Open, WEP, WPA1, WPA2, and
WPA1&2
9) WPA-Type
• The type of the WPA security mode
• Available options: TKIP and AES
• This field is only writable if the security type WPA is selected
10) 802.1x
• Enable or disable the use of Radius Server as authenticator
• This field is only enabled if WEP or WPA is selected
11) Encryption Key
• The encryption key depends on the type of security mode using
• This field is only enabled if WEP or WPA is selected
• Click on the button to invoke a dialog box, which will prompt user to
select which key to use and enter the corresponding encryption key.

EnGenius Mesh Network Management Suite (NMS) Tools/User Guide
EnGenius Mesh Network Management Tools/User Guide Page95 of 144
6.1.3.9 Network > Route
The route table is a network map that notifies the node about the way to deliver the
packets to its addressee. This configuration page presents the routing table of the
Mesh AP.
Parameters:
1) Subnet
• The subnet address of the route
• Data type: IP Address
2) Netmask
• The netmask corresponding to the subnet address
• Data type: IP Address
3) Gateway
• The gateway IP Address for this route entry
• Data type: IP Address

EnGenius Mesh Network Management Suite (NMS) Tools/User Guide
EnGenius Mesh Network Management Tools/User Guide Page96 of 144
4) Device
• Specifies the route devices for this route entry
• Data type: Octet String
5) Direct
• Select the type of routing, either direct or indirect.
• Direct type using device, whereas indirect is using the two hope
gateway
6) Comment
• An optional comment regarding the route table entry
• Data type: Display String
7) Status
• Specify the status of the route entry, enable or disable.
6.1.3.10 Network > IP Sec
The IP Sec configuration page enable user to alter the setting of the IP Security

EnGenius Mesh Network Management Suite (NMS) Tools/User Guide
EnGenius Mesh Network Management Tools/User Guide Page97 of 144
Protocol. With IPSec, a security “tunnel” is created between the source and
destination point, allow the packet to be sent through the “tunnel”. In this page, user
can define the characteristics, including the certificate key and RSA key, of the tunnel.
Parameters:
1) Enable IP Sec
• A checkbox to enable or disable the IPSec service.
2) Type
• Select the type of the IPSec protocol.
• Available selection:
o x509
o RSA
o PSK
3) Local ID
• The identifier of the local host.
• Data type: Octet String
4) Remote ID
• The identifier of the remote host at the other end
• Data type: Octet String
5) Remote IP Address
• The IP Address of the remote host.
• Data type: IP Address
6) Remote Subnet, Remote Netmask
• The Subnet where the remote host is located at, with its correspond
netmask
• Data type: IP Address
7) Local Certificate Password

EnGenius Mesh Network Management Suite (NMS) Tools/User Guide
EnGenius Mesh Network Management Tools/User Guide Page98 of 144
• The x.509 certificate pem passphrase, used when IPSec type x509 is
selected
• Data type: Octet String
8) Local RSA Key
• The RSA Key of the local host, used when IPSec type RSA is selected
• Data type: Octet String
9) Remote RSA Key
• The RSA Key of the remote host, used when IPSec type RSA is
selected
• Data type: Octet String
10) PSK
• The PSK Key, used when IP Sec type PSK is selected
• Data type: Octet String
6.1.3.11 Network > L2TP Client
The L2TP (Layer 2 Tunneling Protocol) is a tunneling protocol that used to support
the virtual private network. Admin can create a L2TP client at this panel for the
network traffic tunneling purpose.
Parameters
1) Enable L2TP Client Service

EnGenius Mesh Network Management Suite (NMS) Tools/User Guide
EnGenius Mesh Network Management Tools/User Guide Page99 of 144
• A checkbox to enable or disable the L2TP feature
2) LNS Address
• The L2TP Network Server address.
• Data type: DNS String
3) Username
• The username for the L2TP client
• Data type: Display String
4) Password
• The correspond password for the username above
• Data type: Display String
6.1.3.12 Network > OLSR
The OLSR configuration page defines the Optimized Link State Routing protocol of
the Mesh AP. It is a routing protocol for the mobile ad-hoc networks.

EnGenius Mesh Network Management Suite (NMS) Tools/User Guide
EnGenius Mesh Network Management Tools/User Guide Page100 of 144
Parameters
1) Enable OLSR
• A checkbox to enable the OLSR service
2) TOS Value
• This field define the type of service value that should be set in the
OLSR control traffic packet IP headers
• Data type: Integer
3) Enable Willingness
• A checkbox to enable the willingness of the Mesh AP.
• Willingness of an AP is defined as the readiness of a node to carry and
forward traffic for other nodes.
4) Willingness Level
• The level of the willingness.
• Data type: Integer (0-7)
5) Enable Hysteresis
• A checkbox to enable the hysteresis of the Mesh AP
• Link hysteresis determines the criteria at which a link to a neighbour is
accepted or rejected. Hysteresis adds more robustness to the link
sensing, but delays the neighbour registration.
6) Hysteresis Scaling
• The level scale of the hysteresis
• Data type: Float (0.0 ~ 1.0)
7) Hysteresis THR High
• The upper limit (threshold high) of the hysteresis
• Data type: Float (0.0 ~ 1.0)

EnGenius Mesh Network Management Suite (NMS) Tools/User Guide
EnGenius Mesh Network Management Tools/User Guide Page101 of 144
8) Hysteresis THR Low
• The lower limit (threshold low) of the hysteresis
• Data type: Float (0.0 ~ 1.0)
9) Link Quality Type
• The type of link quality
• Available options:
o Disable
o Use for MPR selection
o Use for MPR selection and Routing
10) Link Quality Size
• The Link quality window size
• Data type: Integer, default size is 10
11) Poll Rate
• The polling rate, where the value is in the interval of 0 and 1
• Data type: Float
12) TC Rate
• The TC redundancy specifies the level of neighbour information
should be sent in a TC message.
• Available options:
o Send only MPR Selectors
o Send only MPR Selectors and MPRs
o Send all neighbours
13) MPR
• This field specifies how many MPRs a node should try select to reach
every 2hop neighbour
• Data type: Integer, default value is 1
14) Shared Key
• The secret shared key.

EnGenius Mesh Network Management Suite (NMS) Tools/User Guide
EnGenius Mesh Network Management Tools/User Guide Page102 of 144
• User must re-enter the same password at the Confirm field to set this
field
• Data type: Display String
6.1.3.13 Services > NTP
The NTP service implements the Network Time Protocol to the Mesh APs to
synchronize the system time to some time reference. The NTP Table in this page lists
the NTP server that is used by the device.
Parameters
1) Enable NTP Service
• A checkbox to enable the NTP service of the system
2) Time Zone
• A list of time zones is available in the drop down list. Select the
appropriate one to synchronize.

EnGenius Mesh Network Management Suite (NMS) Tools/User Guide
EnGenius Mesh Network Management Tools/User Guide Page103 of 144
3) Day Light Saving
• A checkbox to enable the Day Light Saving feature for the AP NTP
system.
Parameters (NTP Table columns)
1) Server
• The NTP server host name
• Data type: DNS String
2) Min Pool
• The minimum pool time of the server, in seconds
• Data type: Integer, default value is 4
3) Max Pool
• The maximum pool time of the server, in seconds
• Data type: Integer, default value is 10
4) Comment
• An optional comment regarding the NTP Table entry
• Data type: Display String
5) Active
• The status of the NTP Table entry, either active or inactive

EnGenius Mesh Network Management Suite (NMS) Tools/User Guide
EnGenius Mesh Network Management Tools/User Guide Page104 of 144
6.1.3.14 Services > DHCP
The DHCP service offers the Mesh AP a feature to assign dynamic IP Address to all
the clients. The DHCPD Table in this configuration page lists the dynamic IP
assignments in the device.
Parameters (DHCPD Table columns)
1) Iface
• The name of the active interface in the Mesh AP unit.
• Data type: Octet String
2) Subnet
• The subnet address
• Data type: IP Address
3) Netmask
• The netmask corresponding to the subnet of the table entry
• Data type: IP Address

EnGenius Mesh Network Management Suite (NMS) Tools/User Guide
EnGenius Mesh Network Management Tools/User Guide Page105 of 144
4) Net Start
• The starting IP Address in the subnet for the assignment.
• Data type: IP Address
5) Net End
• The last IP Address in the subnet for the assignment
• Data type: IP Address
6) Max Lease Time
• The maximum duration for the client to retain its current IP Address
• Data type: Integer, in the range of 600 to 864000 seconds
7) Default Lease Time
• The lease time defined for the client to retain its current IP Address.
Once the time is up, the IP Address will be released.
• Data type: Integer, in the range of 600 to 864000 seconds
8) Domain
• The domain name for the DHCP Server
• Data type: DNS String
9) DNS
• The IP Address of the DNS server of the subnet
• Data type: IP Address
10) Router
• The router IP Address of the subnet
• Data type: IP Address
11) Comment
• An optional comment for the particular table entry
• Data type: Display String

EnGenius Mesh Network Management Suite (NMS) Tools/User Guide
EnGenius Mesh Network Management Tools/User Guide Page106 of 144
12) Status
• The status of that particular table entry, either active or inactive
6.1.3.15 Services > MAC Access
The Mac Access feature of the Mesh AP provides a filtering method to limit the
accessing of the client. User can set the Mac Access Table to deny or inversely, allow
the client that defined with their Mac Address to attach to the network.
Parameters:
1) Enable MAC Access
• A checkbox to enable or disable the MAC Access feature
2) Filter Type
• Define the filter type of the user not listed in the MAC Access Table,
either to allow or deny the client entries to access the network.

EnGenius Mesh Network Management Suite (NMS) Tools/User Guide
EnGenius Mesh Network Management Tools/User Guide Page107 of 144
Parameters (MAC Access Table)
1) Mac Address
• The Mac Address of the client to be filtered.
• Data type: Mac Address
2) Type
• Define the type of control for the corresponding Mac Address, either
Allow or Deny
3) Comment
• An optional comment regarding the client
• Data type: Display String
4) Active
• The status of the table entry, either active or inactive
The Browse Active Users button opens a list that shows every active user associating
to the network. From this table, the administrator may add the desired user into the
Mac Access Table, by using the Update button. Choose the type of accessing from the
drop down list.

EnGenius Mesh Network Management Suite (NMS) Tools/User Guide
EnGenius Mesh Network Management Tools/User Guide Page108 of 144
6.1.3.16 Services > NAT
The Network Address Translation service enables the clients with IP addresses that
are not globally unique to connect to the network by translating those addresses into a
globally routable IP address space.
Parameters
1) Enable NAT Service
• A checkbox to enable or disable the NAT service
Parameters (NAT Table column)
1) Protocol
• Protocol to use. Choose from UDP, TCP and Both
2) Port
• The port number to forward to.
• Data type: Integer, in the range of 1 to 65535

EnGenius Mesh Network Management Suite (NMS) Tools/User Guide
EnGenius Mesh Network Management Tools/User Guide Page109 of 144
3) IP Address
• The destination host IP Address
• Data type: IP Address
4) Comment
• An optional comment regarding the selected table entry
• Data type: Display String
5) Active
• The status of the selected table entry, either active or inactive
6.1.3.17 Services > Firewall
The Firewall service is the security feature that included in the Mesh AP to limit
certain type of traffic. User can define and add a firewall rule through this
configuration page.

EnGenius Mesh Network Management Suite (NMS) Tools/User Guide
EnGenius Mesh Network Management Tools/User Guide Page110 of 144
Parameter
1) Enable Firewall Service
• A checkbox to enable or disable the firewall service
Parameters (Firewall Table columns)
1) Target
• Define the type of the firewall rule, allow or deny the traffic
2) Source Iface
• The source interface of the firewall rule.
• Data type: Octet String
3) Destination Iface
• The destination interface of the firewall rule
• Data type: Octet String
4) Source IP & Mask
• The IP Address and its netmask of the source interface
• Data type: IP Address
5) Destination IP & Mask
• The IP Address and its netmask of the destination interface
• Data type: IP Address
6) Protocol
• The protocol of the rule.
• Data type: Integer, in the range of 0 to 255
7) Start Port & End Port
• The start and end define the range of port.
• Data type: Integer, in the range of -1 to 65535
• Fill the fields with ‘-1’ if the ports is not applicable
8) User Group

EnGenius Mesh Network Management Suite (NMS) Tools/User Guide
EnGenius Mesh Network Management Tools/User Guide Page111 of 144
• Select from the drop-down list which user group this rule is belongs to.
The User groups are define at the User Group section.
9) Comment
• An optional comment regarding the firewall rule
• Data type: Display String
10) Active
• The status of the firewall rule, either active or inactive
6.1.3.18 Services > Traffic Shaping

EnGenius Mesh Network Management Suite (NMS) Tools/User Guide
EnGenius Mesh Network Management Tools/User Guide Page112 of 144
User can set the download and upload speed at the Traffic Shaping configuration page
in order to alter the network performance. The Traffic Shaping Table defines the
traffic volume for a port with a specified protocol.
Parameters
1) Enable Traffic Shaping service
• A checkbox to enable or disable the Traffic Shaping service on the
Mesh AP
2) WAN Uplink Speed
• Define the upload speed of the WAN interface
• Data type: Integer, in the range of 5 and 100 Mbps
3) WAN Downlink Speed
• Define the download speed of the WAN interface
• Data type: Integer, in the range of 5 and 100 Mbps
4) User Uplink Speed
• Define the user default upload speed.
• Data type: Integer, in the range of 32 and 65535 kbps
5) User Downlink Speed
• Define the user default download speed
• Data type: Integer, in the range of 32 and 65535 kbps
Parameters (Traffic Shaping Table)
1) Protocol
• The protocol to use.
• Available choice: UDP, TCP and Both
2) Port
• The port number

EnGenius Mesh Network Management Suite (NMS) Tools/User Guide
EnGenius Mesh Network Management Tools/User Guide Page113 of 144
• Data type: Integer, in the range of 1 and 65535
3) Min Size
• The minimum size of the data packet
• Data type: Integer, in the range of 1 and 65535
4) Max Size
• The maximum size of the data packet
• Data type: Integer. in the range of 1 and 65535
5) Priority
• The priority to be assigned to the rule
• Available choice: Background, Video, Voice and Best Effort
6) Comment
• An optional comment regarding the table entry
• Data type: Display String
7) Status
• The status of the table entry, either active or inactive

EnGenius Mesh Network Management Suite (NMS) Tools/User Guide
EnGenius Mesh Network Management Tools/User Guide Page114 of 144
6.1.3.19 Services > PPTP Server
The Point-to-Point Tunneling Protocol is best suits for remote access applications of
VPNs. The EnGenius Mesh Network Management Tools required a VPN connection
to monitor the mesh network remotely. Hence a PPTP server is required. The PPTP
Server is used to assign a user to a specified IP Address.
Parameters:
1) Enable PPTP Server Service
• A checkbox to enable or disable the PPTP server service.
2) Server IP
• The IP Address of the PPTP Server
• Data type: IP Address

EnGenius Mesh Network Management Suite (NMS) Tools/User Guide
EnGenius Mesh Network Management Tools/User Guide Page115 of 144
3) Client IP Start
• The start of IP Address range assigned for the client
• Data type: IP Address
4) Client IP Stop
• The end of IP Address range assigned for the client
• Data type: IP Address
Parameters (PPTP Server Table)
1) Username
• The user name for the VPN client
• Data type: Display String
2) Password
• The password corresponds to the username
• Must re-enter the same password at the Confirm field.
• Data type: Display String
3) IP Address
• The IP Address assigned to the client
• The IP MUST be in the range of the Client IPs pre-defined
• Data type: IP Address
4) Comment
• An optional comment regarding the PPTP client.
• Data type: Display String
5) Active
• Define the status of the PPTP Server table entry, either active or
inactive

EnGenius Mesh Network Management Suite (NMS) Tools/User Guide
EnGenius Mesh Network Management Tools/User Guide Page116 of 144
6.1.3.20 Services > Mobile IP
The Transparent Mobile IP is a feature that allows the AP’s client, whose IP address is
associated with one network, to stay connected when move on to another network
with a different IP address. This feature proved advantage for the mobile device user
who is not stationary.
Parameters
1) Enable Transparent Mobile IP service
• A checkbox to enable or disable the service of Mobile IP
2) Network Name
• The Mobile IP community
• Data type: Octet String
3) Network
• The VLAN network used for the mobile IP.
• The item in the list is the active VLAN interfaces in the node
4) MLRD IP Address
• The IP Address for the Mobile Location Register Daemon.
• Data type: IP Address

EnGenius Mesh Network Management Suite (NMS) Tools/User Guide
EnGenius Mesh Network Management Tools/User Guide Page117 of 144
6.1.3.21 Services > Captive
The Captive configuration page defines the login parameter for a client user.
Parameters:
1) Enable Web-Based Authentication
• A checkbox to enable or disable the Web-based authentication option
2) Enable POP-PUSH
• A checkbox to enable or disable the feature of pushing email to
unauthenticated users

EnGenius Mesh Network Management Suite (NMS) Tools/User Guide
EnGenius Mesh Network Management Tools/User Guide Page118 of 144
3) Redirect Address
• Define the URL where the user will be redirected to upon their
successful login
• Data type: Display String
4) Enable External Login Server
• A checkbox to enable or disable the external login server
5) URL
• The URL of the external login server
• Data type: Display String
6) Idle-Timeout
• The default value of time to wait, in seconds, before declaring the user
is in the idle mode.
• Data type: Integer, in the range of 1 and 65535
7) Session Timeout
• The default value of time to wait, in seconds, before the session
timeout
• Data type: Integer, in the range of 1 and 65535
8) HTTPS allowed & Port
• Tick the checkbox to enable user login with HTTPS.
• Enabling the HTTPS will enable its correspond Port field, where to
enter the HTTPS port number
• Data type (Port): Integer, default value is 3000
• Data range: 1000 ~ 65535
9) HTTP allowed & Port
• Tick the checkbox to enable user login with HTTP
• Enabling the HTTP will enable its correspond Port field, where to
enter the HTTP port number

EnGenius Mesh Network Management Suite (NMS) Tools/User Guide
EnGenius Mesh Network Management Tools/User Guide Page119 of 144
• Data type (Port): Integer, default value is 3001
• Data range: 1000 ~ 65535
10) Web Space allowed & Port
• Tick the checkbox to enable the internal web space.
• Enabling the Web Space will enable its correspond Port field, where to
enter the Web Space port number
• Data type (Port): Integer, default value is 3003
• Data range: 1000 ~ 65535
11) Language
• Define the default login language.
• Data type: Display String, default value is “English”
6.1.3.22 Services > Radius
The RADIUS server is used to authenticate and store the details of the client who log
on to it. It also used as an accounting protocol for carrying accounting information
between the network access server and a shared accounting server.
Parameters
1) Enable RADIUS Client Service
• A checkbox to enable or disable the RADIUS Client service
2) NAS ID
• The NAS Identifier is a string that use to identify the NAS originating
the Access-Request
• Data type: Display String
3) Called Station ID
• The called station ID allows the NAS to send in the Access-Request
packet the phone number that the user called
• Data type: Display String

EnGenius Mesh Network Management Suite (NMS) Tools/User Guide
EnGenius Mesh Network Management Tools/User Guide Page120 of 144
4) NAS Port
• The physical port number of the NAS, which is authentication the user
• Data type: Integer, in the range of 1 and 65535
5) NAS Port Type
• The NAS Port type defines the type of the physical port of the NAS,
which is authenticating the user.
• It can be used instead of, or in addition to the NAS Port field
• Data type: Integer, in the range of 1 and 65535
6) Interim Update Interval

EnGenius Mesh Network Management Suite (NMS) Tools/User Guide
EnGenius Mesh Network Management Tools/User Guide Page121 of 144
• This field specifies the update interval, in seconds, for RADIUS
accounting purpose.
• Data type: Integer, in the range of 1 and 65535
Parameters (Radius Server Table column)
1) Server Name
• The name of the RADIUS client
• Data type: Display String
2) Server Type
• The type of the server, which could be Accounting or Authentication
3) Server Port
• The server port used by the client
• Data type: Integer, in the range of 1 and 65535
4) Server Secret
• The client’s secret key
• MUST reenter the same secret key at the Confirm field.
• Data type: Display String
5) Comment
• An optional comment regarding the RADIUS client
• Data type: Display String
6) Status
• Define the status of the table entry, either active or inactive

EnGenius Mesh Network Management Suite (NMS) Tools/User Guide
EnGenius Mesh Network Management Tools/User Guide Page122 of 144
6.1.3.23 Services > Dynamic DNS
The Dynamic DNS feature of the Mesh AP unit provides the ability to assign and tie
the domain name to a dynamic IP Address. Hence, management from the other site of
the network is able to connect to the device without tracing its IP Address. The page is
used to configure the Dynamic DNS settings.
Parameter
1) Enable Dynamic DNS Service
• A checkbox to enable or disable the feature of A checkbox to enable or
disable the feature of Dynamic DNS
2) DNS Provider
• Select the dynamic DNS provider
• Available options: dyndns, easydns, no-ip, zoneedit, tzo
3) Hostname
• The hostname associated with the service provider
• Data type: Display String
4) Username
• The username for the dynamic DNS service
• Data type: Display String

EnGenius Mesh Network Management Suite (NMS) Tools/User Guide
EnGenius Mesh Network Management Tools/User Guide Page123 of 144
5) Password
• The password for the username above
• Data type: Display String
6.1.3.24 Services > Zero Config
Parameters
1) Enable Zero Config Service
• A checkbox to enable or disable the Zero Config service of the Mesh
AP
2) Handle Client Proxy
• A checkbox to enable or disable the feature to handle client proxy
3) Proxy Port
• The port used in proxy login
• Data type: Integer, default value is 3001
• Data range: 1000 ~ 65535
4) Handle Static IP Client
• A checkbox to enable or disable the feature to handle static IP client

EnGenius Mesh Network Management Suite (NMS) Tools/User Guide
EnGenius Mesh Network Management Tools/User Guide Page124 of 144
6.1.3.25 Services > Auto IP
The Auto IP Service of the system will assign a unique IP Address to the system.
Upon the successful assignment, a Mesh IP Address and VLAN0 IP Address will be
provided. As a result, the DHCPD settings will be altered to match with the VLAN0
IP.
Parameters
1) Enable Auto IP Service
• A checkbox to enable or disable the Auto IP service of the Mesh AP
2) Mesh IP Prefix
• Define the prefix of the Mesh IP Address.
• Data Type: Integer, in the range of 0 to 255
• Default Value: 10
3) VLAN IP Prefix
• Define the prefix of the VLAN0 IP Address
• Data type: Integer, in the range of 0 to 255
• Default value is 172
6.1.3.26 Services > Route Watch Dog
The route watchdog will probe for default route periodically. In case if the default
route is not detected, it will change the ESSID of the active wireless radio to the value
set in this panel, as to alert the user regarding the failure.

EnGenius Mesh Network Management Suite (NMS) Tools/User Guide
EnGenius Mesh Network Management Tools/User Guide Page125 of 144
Parameters
1) Enable Route Watch Dog Service
• A checkbox to enable or disable the route watchdog service of the
Mesh AP unit
2) SSID
• The SSID used when the default route is not detected throughout the
watchdog routine.
• Data Type: Display String
3) Interval
• The checking interval of the route watch dog, in seconds
• Data Type: Integer, in the range of 10 to 60
• Default value: 30
6.1.3.27 Services > System Watch Dog
The Linux kernel watchdog is intended to monitor the integrity of the system
periodically. In case if there is any error occurs, the watch dog would trigger a system
reboot in order to prevent the system from failure.

EnGenius Mesh Network Management Suite (NMS) Tools/User Guide
EnGenius Mesh Network Management Tools/User Guide Page126 of 144
Parameters
1) Enable Linux Watch Dog Service
• A checkbox to enable or disable the route watchdog service of the
Mesh AP unit
2) Interval
• The checking interval of the linux kernel watch dog, in seconds
• Data Type: Integer, in the range of 10 to 60 seconds
• Default value: 60
6.1.3.28 Services > SSHD
At this page user will configure the SSH feature of the device. Parameters
1) Enable SSHD Service
• A checkbox to enable or disable the SSH service of the Mesh AP unit
2) Port
• The port number to be used by the SSH service
• Data Type: Integer, in the range of 1 and 65535
• Default value: 22

EnGenius Mesh Network Management Suite (NMS) Tools/User Guide
EnGenius Mesh Network Management Tools/User Guide Page127 of 144
6.1.3.29 Services > WME
This page allows administrator to define the wifi multimedia QoS settings for each
wireless interface. WME defines eight categories: best effort, background, video and
voice, with and without BSS (Basic Service Set) mode.
Parameters (WMM Table)
1) Interface
• The available wireless interfaces in the system
2) CWMIN
• CW defines the contention window size, which is the dynamic backoff
interval for legacy DCP implementation.
• CWMIN specifies the minimum of CW value, in milliseconds
• Apply to all eight classes
• Data type: Integer, in the range of 0 to 255
3) CWMAX
• The maximum of CW value, in milliseconds
• Apply to all eight classes
• Data type: Integer, in the range of 0 to 255
4) AIFS
• AIFS specifies the time interval between medium-idle and the start of
media access negotiations, in milliseconds
• Apply to all eight classes
• Data type: Integer, in the range of 0 to 255
5) TX OP LIMIT
• TXOPLIMIT (Transmit Opportunity Limit) specifies the duration that
an end-user device can transmit for the specific access category, in
milliseconds
• Apply to all eight classes

EnGenius Mesh Network Management Suite (NMS) Tools/User Guide
EnGenius Mesh Network Management Tools/User Guide Page128 of 144
• Data type: Integer, in the range of 0 to 65535
6) ACM
• Enable of disable the admission control for the access classes that
without BSS
7) NO ACK POLICY
• Enable of disable the support of no-ack for the access categories that
without BSS
8) Comment
• An optional comment regarding the table entry

EnGenius Mesh Network Management Suite (NMS) Tools/User Guide
EnGenius Mesh Network Management Tools/User Guide Page129 of 144
9) Status
• Enable or Disable this table entry.
6.1.3.30 Management > HTTPD
The HTTPD configuration page is to alter the settings on the Web-based management.
The HTTPD Access Table in this page defines the access control of the HTTPD
management.
Parameters:
1) Enable Webbased Management
• A checkbox to enable or disable Web-based management of the Mesh
AP unit
2) Port
• The field defines the port used for HTTP daemon
• Data type: Integer, default value is 443
• Data range: 1 ~ 65535

EnGenius Mesh Network Management Suite (NMS) Tools/User Guide
EnGenius Mesh Network Management Tools/User Guide Page130 of 144
3) Username
• The username of the HTTP admin
• Data type: Display String, default value is “admin”
4) Password
• The password corresponding to the username above
• Data type: Display String, default value is “admin”
5) Certificate Password
• The password for the HTTP certificate
• Data type: Display String, default value is “httpconf”
6) Enable Access Control
• A checkbox to enable or disable the access control of the HTTP
daemon.
Parameters (HTTPD Access Table)
1) Device
• The name of the device allowed for access control
• Data type: Octet String
2) Subnet
• The subnet allowed for access control
• Data type: IP Address
3) Netmask
• The netmask for the Subnet IP above
• Data type: IP Address
4) Using
• Define the type of access control to use through, either Device or
Subnet

EnGenius Mesh Network Management Suite (NMS) Tools/User Guide
EnGenius Mesh Network Management Tools/User Guide Page131 of 144
5) Comment
• An optional comment regarding the table entry
• Data type: Display String
6) Active
• Define the status of the table entry, either active or inactive
6.1.3.31 Management > SNMPD
This configuration page is used to alter the setting of the SNMP daemon in the Mesh
AP unit. The SNMP Access Table defines the access control of the SNMP
management.
Parameters
1) Enable SNMP Management
• A checkbox to enable or disable the SNMP management

EnGenius Mesh Network Management Suite (NMS) Tools/User Guide
EnGenius Mesh Network Management Tools/User Guide Page132 of 144
2) Version
• Define the SNMP version to use.
• Available selection: Version 1 or 2c, Version 3 and All
3) Port
• This field specifies the port used for SNMP management
• Data type: Integer, default is 161
4) Read-Only Community
• The community keyword used for SNMP version 1 or 2c, which allow
the read accessing only.
• Data type: Display String, default value is “public”
• Data length: 4 ~ 32
• MUST reenter the same community at the correspond Confirm field to
edit
• Please retain this parameters as it is used to plot the topology map
5) Read-Write Community
• The community keyword used for SNMP version 1 or 2c, which allow
both the read and write accessing
• Data type: Display String, default value is “private”
• Data length: 4 ~ 32
• MUST reenter the same community at the correspond Confirm field to
edit
6) Read-Only Username
• The principal name of the SNMP version 3 daemon, which allow the
read accessing only
• Data type: Display String, default value is “snmpv3rouser”
• Data length: 8 ~ 50

EnGenius Mesh Network Management Suite (NMS) Tools/User Guide
EnGenius Mesh Network Management Tools/User Guide Page133 of 144
7) Read-Write Username
• The principal name of the SNMP version 3 daemon, which allow both
the read and write accessing
• Data type: Display String, default value is “snmpv3rwuser”
• Data length: 8 ~ 50
8) Auth Password
• The password used user authentication (SNMP version 3 only)
• Data type: Display String, default value is “snmpv3password”
• Data length: 8 ~ 50
• MUST reenter the same password at the correspond Confirm field
9) Privacy Password
• The privacy protocol pass phrase used for SNMP version 3 only
• Data type: Display String, default value is “snmpv3passphrase”
• Data length: 8 ~ 50
• MUST reenter the same password at the correspond Confirm field
10) Enable Access Control
• A checkbox to enable the access control of the SNMP daemon
manangement
Parameters (SNMP Access Table)
1) Device
• The name of the device allowed for access control
• Data type: Octet String
2) Subnet
• The subnet allowed for access control
• Data type: IP Address
3) Netmask
• The netmask for the Subnet IP above

EnGenius Mesh Network Management Suite (NMS) Tools/User Guide
EnGenius Mesh Network Management Tools/User Guide Page134 of 144
• Data type: IP Address
4) Using
• Define the type of access control to use through, either Device or
Subnet
5) Comment
• An optional comment regarding the table entry
• Data type: Display String
6) Active
• Define the status of the table entry, either active or inactive
6.1.3.32 Management > SNMP Trap
The SNMP Alarm system embedded in the Mesh AP unit can be configured through
this page. The SNMP Trap Table in this page lists the SNMP Trap hosts.
Parameters:
1) Enable Trap
• A checkbox to enable or disable the SNMP trap feature
2) Configuration
• A checkbox to enable or disable the system to send the traps regarding
configuration
3) Security
• A checkbox to enable or disable the system to send the security traps
4) Wireless
• A checkbox to enable or disable the system to send the traps regarding
wireless

EnGenius Mesh Network Management Suite (NMS) Tools/User Guide
EnGenius Mesh Network Management Tools/User Guide Page135 of 144
5) Operational
• A checkbox to enable or disable the system to send the operational
traps
6) Flash
• A checkbox to enable or disable the system to send the traps regarding
Flash
7) TFTP
• A checkbox to enable or disable the system to send the traps regarding
TFTP

EnGenius Mesh Network Management Suite (NMS) Tools/User Guide
EnGenius Mesh Network Management Tools/User Guide Page136 of 144
8) Image
• A checkbox to enable or disable the system to send the trap regarding
Image
9) Enable Trap on Authentication Failure
• A checkbox to enable or disable the trap on authentication failure
Parameters (SNMP Trap Table)
1) IP Address
• The destination IP Address of the trap receiver, to receive the trap
• Data type: IP Address
2) Community
• The community keyword of the SNMP Trap.
• Data type: Display String, default value is “public”
• MUST reenter the same community at the correspond Confirm field
3) Comment
• An optional comment regarding the table entry
• Data type: Display String
4) Active
• Define the status of the table entry, either active or inactive
6.1.3.33 Management > User Group
This configuration page is to define the group of user belonging to, where predefined
settings includes upload and download speed, idle timeout, session timeout and
redirect URL address. The upper part of the page shows the settings for the default
user group. These user groups will be available as option when adding users.
Parameters:
1) Default Upload Speed Limit

EnGenius Mesh Network Management Suite (NMS) Tools/User Guide
EnGenius Mesh Network Management Tools/User Guide Page137 of 144
• The upload speed limit for the user in the default user group
• Data type: Integer, in the range of 32 and 1024 kbps
2) Default Download Speed Limit
• The Download speed limit for the user in the default user group
• Data type: Integer, in the range of 32 and 1024 kbps
3) Default Idle Timeout
• The idle timeout for the user in the default user group
• Data type: Integer, in the range of 0 and 300000 seconds
4) Default Session Timeout
• The session timeout for the user in the default user group
• Data type: Integer, in the range of 0 and 300000 seconds

EnGenius Mesh Network Management Suite (NMS) Tools/User Guide
EnGenius Mesh Network Management Tools/User Guide Page138 of 144
5) Redirect to URL
• The redirect URL address for the user in the default user group
• Data type: Display String
Parameters (User Group List) 1) Group Name
• The generic name for the user group
• Data type: Display String
2) Language
• The default language to used for this user group
• Data type: Display String
3) Upload Limit
• The upload speed limit for this user group
• Data type: Integer, in the range of 32 and 1024 kbps
4) Download Limit
• The download speed limit for this user group
• Data type: Integer, in the range of 32 and 1024 kbps
5) Idle Timeout
• The idle timeout for this user group
• Data type: Integer, in the range of 0 and 300000 seconds
6) Session Timeout
• The session timeout for this user group
• Data type: Integer, in the range of 0 and 300000 seconds
7) Redirect to URL
• The redirect URL address for this user group
• Data type: Display String

EnGenius Mesh Network Management Suite (NMS) Tools/User Guide
EnGenius Mesh Network Management Tools/User Guide Page139 of 144
8) Comment
• An optional comment regarding this user group
• Data type: Display String
6.1.3.34 Management > Database
The Database panel enables the administrator to add the user into the database of the
network. The steps are straight forward, key in the new username with its passwords.
Select an appropriate user group before click the Add button.
Parameters:
1) Username
• The login name for the user
• Data Type: Data String
2) Password
• The password used by the user when logging in.
• Data Type: Data String

EnGenius Mesh Network Management Suite (NMS) Tools/User Guide
EnGenius Mesh Network Management Tools/User Guide Page140 of 144
3) User Group
• The list of user groups the user belonging to.
• The options are created through the User Group setting page.
6.1.3.35 Management > NMS Address
This table defines the destination of the notification. By adding a new entry, with the
IP Address and port number of the NMS, into the table, the AP would redirect a
notification to the specific NMS, in the defined interval. This table applies to every
operating mode of the AP.
Parameters (SNMP Trap Table)
1) Server Name
• The destination IP Address / DNS of the NMS Server, to receive the
notification from this AP.
• Data type: DisplayString

EnGenius Mesh Network Management Suite (NMS) Tools/User Guide
EnGenius Mesh Network Management Tools/User Guide Page141 of 144
2) Port
• The port number of the remote NMS to receive the notification
• Data type: Integer, ranged from 1 to 65535, with default value 8188
3) Interval
• The interval for the AP to send the notification message periodically,
in seconds.
• Data type: Integer, ranged from 60 to 300000, with default value 60
4) Comment
• An optional comment regarding the table entry
• Data type: Display String
5) Active
• Define the status of the table entry, either active or inactive
6.1.3.36 Status > DHCP Client
At the status tab, the DHCP Client list displays the DHCP Client information such as
Mac Address, IP Address and their hostname. This table is a read-only table, hence
administrator is unable to edit the table using the AP Configurator.

EnGenius Mesh Network Management Suite (NMS) Tools/User Guide
EnGenius Mesh Network Management Tools/User Guide Page142 of 144
6.1.4 Advanced Feature of the AP Configurator
6.1.4.1 Command > Reboot
The reboot feature in the AP Configurator enables the NMS admin to restart the Mesh
AP, thru the SNMP protocol, even if they are located remotely from the user. Once
executed, all the service provided by the AP will be halted, until the reboot process
completed successfully.
In order to reboot the Mesh AP, click on the Reboot now button in the Command >
Reboot page, and confirm the process at the window popup.
Note that the changes that perform on the AP thru the AP Configurator required a
reboot to commit to the device.
6.1.4.2 Command > Reset
The reset feature, meanwhile, provide the user of the NMS to restore the factory
default parameters back to the device. This feature is extremely effective especially on

EnGenius Mesh Network Management Suite (NMS) Tools/User Guide
EnGenius Mesh Network Management Tools/User Guide Page143 of 144
the occasion where the Mesh AP is having some error due to inappropriate
configuration. However please note that once the reset is performed, all the settings or
changes done previously on the AP will be removed permanently.
In order to reset the Mesh AP, click on the Reset to Factory Settings button in the
Command > Reset panel, and confirm the action at the popup window. Hit the Back
button if you wish to cancel the command.
6.1.4.3 Command > Download/Upload
This feature of the NMS enables the user to download or upload some files from or to
the Mesh AP unit via the TFTP protocol. By fill in the TFTP server IP address, the
name of the file as well as its type, and then define the type of operation, hit the
Execute button will do. Three types of operation are available, download, upload, and
upload & reboot. Note that the operation type download is only available for file type
Config. The Password field is to enter the key used for extract the IP x 509 local
certificates.

EnGenius Mesh Network Management Suite (NMS) Tools/User Guide
EnGenius Mesh Network Management Tools/User Guide Page144 of 144
This Page is intended to leave blank