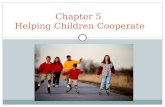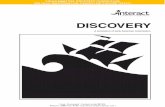Engage and Cooperate!mthinksocial.com/pdf/MThink_User_manual(PC)_eng.pdf · button shows the group...
Transcript of Engage and Cooperate!mthinksocial.com/pdf/MThink_User_manual(PC)_eng.pdf · button shows the group...

Engage and Cooperate!

Communicate Collaborate &
2
Chapter 1. Login 1.1. Login ............................................................................3
Chapter 2. MThink Main 2.1. Main Screen Description .....................................4 2.2. Profile ...........................................................................5 2.3. Announcements........................................................6 2.4. Notifications…............................................................7 2.5. Members ………..........................................................8 2.6. Calendar…………..........................................................9
Chapter 3. News
3.1. News Screen Description ..................................10 3.2. Feed List ...................................................................11 3.3. Populate Feed …....................................................12
Chapter 4. Group 4.1. Group Description ……........................................13 4.2. Create Group ……..................................................14 4.3. Group Main ……….................................................16 4.4. Group Members ………….....................................17 4.5. Group Settings …………........................................18
Chapter 5. Channel 5.1. Channel Description ...................................22
Chapter 6. Chat Function 6.1. Chat Description ...........................................23 6.2. Chat Room ......................................................24
Chapter 7. Survey 7.1. Survey Description …...................................25 7.2. Create Survey ...............................................26 7.3. Survey Participation ....................................27
Chapter 8. Send Message 8.1. Message ….......................................................28 8.2. Message History ..........................................34
Contents

Communicate Collaborate &
3
Enter id and password to Login
Auto Login Settings are supported
When password is lost click “find password”
Language can be set.
1. Login

Communicate Collaborate &
4
This is the Main Screen of Mthink
① Mthink site
② Site Search
③ Edit Profile
④ Toolbar
• Announcements
• Notification Center
• Members List
• Calendar
• User Settings
• Logout
⑤ Menu
⑥ Feed
⑦ Dashboard
• Main News(Announcements)
• Chat List
• Calendar
2. Main
1 2 3 4
5 6 7
2.1. Mthink Main

Communicate Collaborate &
5
Click on user name or the Profile Image in
the Toolbar to access user Profile Screen.
① Current Profile Settings Details
• Show Current Profile Image, Nickname
• Show Phone Number and Email
• Phone Number 'Make Public‘ Setting
• Chat Invite 'Allowed' Setting
② Edit Profile Settings
• Edit Profile Image
• Edit Nickname
• Edit Email
• Edit Phone Number, Chat 'Allowed'
Setting
• Edit password Setting
③ User Activity Index
④ Personal Feed
⑤ Current Participated Group List
2. Main
2.2. Profile
1 2
3
4 5

Communicate Collaborate &
6
Announcements sent to user.
① Unread Announcements are indicate with a
red icon
② (number of) users that have read
announcement (list of names not provided)
2. Main
2.3. Announcements
1
2

Communicate Collaborate &
7
Notifications and Receive Notifications
Setting for Feeds, Replies and Invitations etc.
sent to user
① Notifications for invitations received by user
② Notifications for feeds received by user
③ Notifications for replies received by user
④ Notifications Settings and language setting
2. Main
2.4. Notifications
1
2
3
4

Communicate Collaborate &
8
All Members in Participated Groups are
shown.
① Search
• Search members from your Members
② Profile Pic
• Click Profile Pic to view Profile Screen
of User
③ User with Mthink installed
• Indicate users logged into app or PC
④ Chat
• 1:1 Chat button with Members
• Only with Logged in Users
2. Main
2.5. Members
1
2 3 4

Communicate Collaborate &
9
Shows only Shared Calendars
① Navigate
• Navigate to next/previous
• Navigate to current date
② Monthly/Weekly View
③ Calendar
• Show registered Calendars
• Clock to view Details in popup
④ Add Calendar Event
• Click empty space in calendar for
create event Popup
2. Main
2.6. Calendar
1
3
2

Communicate Collaborate &
10
View Feed and Announcements
① News
• Entire News : View Entire Feed
• Sent News : View Feed that You have
written
• Unread News
• Bookmark : View Bookmarked Feed
② Announcements
• Received Message(Announcements)
3. News
1
2
3.1. News

Communicate Collaborate &
11
Part of the Feed List
① Feed Sender
• Profile of Creator When creating Feed (Group,
Name)
• When Image or Name is clicked Screen
Navigates to Profile Screen of User
② Register/Delete Bookmark
③ Recipient List / Users that have read
• Detailed List shown when clicked
④ View Details (View Main Details)
⑤ Attached Images / Videos
• When Images or Videos are clicked Popup
shown
⑥ 'Like' / Reply
• 'Like' : show like in Feed
• Reply : View Reply List and can write Reply
⑦ Attached Item
• When there is an Attached Image, Calendar,
Location Information, indicate with Icon
3. News
1
3.2. Feed List 2
3
4
5
6
7

Communicate Collaborate &
12
3. News
1
3.3. Create Feed
2
3 4
A Feed can be created and sent to another User.
① Choose Feed Recipient
• Choose Group or User to share Feed with
② Create Feed contents
③ Files ,Images, Videos Attached
④ Create Calendar
• Create Calendar to Attach to Feed
• Select start ~ end date and time
• Possible to set an all day calendar event (no time
settings)

Communicate Collaborate &
13
Group List that User is Participating in.
① Invited Group
• When another User creates a Group and sends an
Invitation, the invitation can be accepted/refused.
4. Group
4.1. Group
② Create Group
• Create Workgroup
③ Current Participated Group
1
2 3

Communicate Collaborate &
14
4. Group
5
Invite User to create Group
① Select Group Image
• Group Image to be shown in Group
List
② Group Name/Group Description
• Enter Group Name, Group Description
③ Group Color
• Select Group Color to be used in
Group Menu etc. in mobile app
④ Add Members
• Members to Invite to Workgroup
• Details on back page
⑤ Save
• Save Group Details
4.2. Create Group
1
2
3
4

Communicate Collaborate &
15
4. Group
Members can be invited to Workgroup.
• The Popup that shows when clicking the Add
button shows the group members of all your
groups
• When inviting other users from groups you are
not a part of, enter the Name Department and
lick the Search button to invite users
4.2. Create Group(continued)

Communicate Collaborate &
16
4. Group
① Create Feed
• Create Feed where Recipient is
Selected as Group
② Feed List
• Feed List where Group is
included in Recipients
③ Group Chat Room
④ Group Members
• Group Members Details
⑤ Group Settings
• Settings Menu for Group shown
according to authorization
• General Members can drop out
of Workgroup
• Cannot drop out of Basic Group
⑥ Group Members List
⑦ Group Calendar
• Calendar shared with Group
shown
4.3. Group Main
3 4 5 1
2
6
7

Communicate Collaborate &
17
4. Group
① Members Situation
• Show Number of Group Members
② Members Card
• Show Profile Pic Name of Members
• Phone Numbers might not be
shown according to the Settings of
Members
• Users that Rejected Chat Invitation
and Users that have not installed
app do not have a 1:1 Chat Icon
• Click Member’s Pic to Navigate to
Member’s Profile Screen
4.4. Group Members 1
2

Communicate Collaborate &
18
4. Group
Change Group Image, Color, and Group Name
Only the Group Leader can make changes and the Co-Leader
can only make partial changes.
① Change Group Image
• Group Image to be shown in Group List
• Co-Leader can be changed too
② Group Name
• Leader/Co-Leader can change Group Name
• Basic Group provided by System cannot be changed
③ Group Description
④ Group Color
• Select Group Skin Color in app
• Leader, Co-Leader can change
4.5. Group Settings
1
2
3
4

Communicate Collaborate &
19
4. Group
Group Members Settings
Leader and Co-Leader can send Members Invitation
① Search
• Search Group Members
② Members Add
• Can Invite other Users to Group
• click Add button to show all members in
group you are part of in Popup
• When inviting users that are not members of
the groups you are in, enter Name and Group
and click search to invite
③ Edit (Description on rear)
4.5. Group Settings(continued)
1 2 3

Communicate Collaborate &
20
4. Group
On the Group Leader can make changes and the
Group Members can manage the settings.
Even if Save button is not clicked, changes are
applied
① Forced exit
• Force exit Members from Group
② Co-Leader
• Select Members as Co-Leader
③ Exclude Co-Leader
• Change Co-Leader Members to general
Members
④ Name Leader
• Name another User as Leader. After this is
complete, the User that named the leader
becomes a general Member
4.5. Group Settings(continued)

Communicate Collaborate &
21
4. Group
Leader can close a Workgroup
Workgroup Members can be forced out of Group
① Close Group
• Only Workgroup can Workgroup the Group
and only the Group Leader can execute this.
• Closed Group cannot be restored.
② Exit Group
• The Group Leader cannot exit a Group
③ Exit Group (Co-Leader and General Members)
• Exit from Group
4.5. Group Settings(continued)
1
2
3

Communicate Collaborate &
22
5. Channel
Subscribe to messages from internal client systems as a channel
This is possible when the client provides their messages as a
channel.
① View Subscribed Channels
• View Currently Subscribed Channel
② Open Channels
• Channels that User can freely subscribe and unsubscribe
5.1. Channel
2 3 4
1
③ Channels Selected by Manager
• Channels that the Manager Selects the Subscribers
for
④ Cancel Subscription
• Cancel Channel Subscription

Communicate Collaborate &
23
6. Chat
1
2
3
① Create Chat Room
• Make a new Chat Room
② Personal Chat Room
• Chat Room User has created
• Click button to exit Chat Room
6.1. Chat
③ Group Chat Room
• Chat Room automatically created when joining a
Group
• Unable to exit Chat Room

Communicate Collaborate &
24
6. Chat
1 2
3
4
① Search Conversation Details
② Additional Menu
• Invite Conversation Members : invite
different User
(only possible in General Chat
Room)
• Exit : exit Conversation room
(only possible in General Chat
Room)
• Delete Conversation : delete Chat Details.
only deleted from local device.
③ Read (status)
• Users that have read Chats sent by you
④ Send Pic/file
6.1. Chat Room

Communicate Collaborate &
25
7. Survey
1
2
① In progress/ completed
• In progress Survey and completed Survey List
② Fill out Survey
③ Survey details
• View Survey Details and Calendar
7.1. Survey
3

Communicate Collaborate &
26
7. Survey
1
2
3
4
5 ① Survey Title
② Survey Description
③ Select Survey Participants (Group, Individual)
④ Survey expiry date
⑤ Add Question
• Add Question Type
• Possible to add several Questions of the same type
⑥ Multiple Choice
• Enter Question Title (possible to delete question
during creation with Xbutton on the right)
• Enter response items to choose from (possible to
delete items with Xbutton on the right)
• Add Response Item
⑦ Short Answer
• Enter Question Title (possible to delete question
during creation with Xbutton on the right)
⑧ VS Type
• Enter Question Title (possible to delete question
during creation with Xbutton on the right)
• Enter Select Item values for VS Type Question
7.1. Fill out Survey
6
7
8

Communicate Collaborate &
27
7. Survey
1
① This menu is shown to Survey creator, and the Survey
can be closed at any time
② Select Response Item for Question
③ Select Response Type
④ Enter Short Answer Question
⑤ Once Survey is complete, the Participation results of
the Survey can be viewed and for the short answer
questions click “view more” to check the answers of
participants
7.2. Survey Participation
2
3
4
5

Communicate Collaborate &
28
8. Message
This is a group messaging system that sends messages by searching for previously defined workgroups.

Communicate Collaborate &
29
According to transmission type, the input details vary between 3 types. (SMS is possible with client company uses SMS services)
1. PUSH 2. PUSH->SMS
3. SMS
8. Message

Communicate Collaborate &
30
Item & Function Description
Category Item Description
Common
Transmission
Type Select from PUSH, PUSH->SMS, SMS
Sender The Group Name of the person is sent as default. (can be changed)
PUSH
Title, Details Enter PUSH Title and Details.
Send at set
time Enter and set time to send.
SMS
Sender
Number
Enter SMS Sender Number. The default is the extension number of the sender. (if there
is no extension, a cell phone number is used)
Message Enter short Message Details.
Send at set
time Enter and set time to send.
PUSH->SMS Convert to
SMS
For the PUSH->SMS transmission type, if the message is not read for the Calendar
(time), and additional SMS is sent.
Attached File When using PUSH Files can be Attached. (Please monitor your mobile data usage!!)
For SMS/MMS can send attached files. (this can differ according to client settings)
HTML
When using PUSH, Announcements Details can be created in html.
Image Files can be dragged and dropped into HTML and can be sent without attaching
file.
(in this case the Image is saved to the DB, Recipients, please monitor your mobile data
usage!!)
Select Users
Select users to receive PUSH Details. After viewing users in Popup window, Select
desired users.
This can be limited by work restrictions.
8. Message

Communicate Collaborate &
31
PUSH usage guide
1. Select Send Message Type and enter Title and Details.
2. If you check ‘send E-MAIL’, users that do not have app installed will be sent the message as an email. (this can vary by client Settings)
3. Click HTML to compose and send message in HTML in Popup window.
4. Select ‘time to send’ for scheduled messages.
4. Files can be Attached.
5. If the Details have been filled out click to Select recipients.
1
2
3
4
5
6
8. Message

Communicate Collaborate &
32
PUSH - Recipient Select
7. In the Recipient Select Screen, select favorites of work
department to find users..
• For work department, only the work department
assigned to the user is shown.
• When necessary detailed information can be used
to filter users.
• The list of users is paginated.
8. In the top right view details window, either select all, or
individual users can be selected.
• In the recipient list on the lower right, click the X
Icon to remove from list.
• By changing the Search terms, recipients can
continued to be added.
9. Click Selection completed to return to PUSH message
screen.
8. Message
7
8
9

Communicate Collaborate &
33
Send Message
10. When selected Message recipients is complete, click the send button.
11. Group lists can be added to favorites as individuals.
* editing favorites is accessed from the message recipient Select Screen
10
11
8. Message

Communicate Collaborate &
34
9. Message History
Message History: The PUSH History for each User is stored.
1. Resend messages that were not received: to send messages that were not received, this button navigates to the Send Message Screen to
resend the message.
2. Resend: Based on the Recipients in the send Message History, this button navigates to the Send Message Screen to resend the message.
1 2