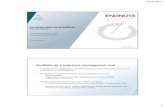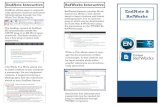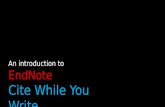EndNote for Mac-users
-
Upload
university-library-uit -
Category
Education
-
view
43 -
download
0
Transcript of EndNote for Mac-users
06/05/15
1
Introduction to EndNote (for Mac-users)
Helene N. Andreassen, PhD University Library of Tromsø Revised 05.05.15
endnote.com
EndNote as a reference management tool
• EndNote is an application that allows you to collect and organise all your references in one database.
• EndNote is used with word processing software such as – Microsoft Word – Pages (plug-in download: http://support.apple.com/kb/HT6009) – (OpenOffice, LibreOffice)
• Reader recommended for Mac-users – Firefox or Chrome – Safari and Explorer sometimes require references to be saved in the
download folder
– The first time you do an import, check the box saying that all reference files should automatically be opened with EndNote
2
06/05/15
2
Course objectives
• Set up an EndNote library (database) and collect references.
• Import references from external databases (e.g. Library Search/Oria).
• Search for and organise references in your EndNote library.
• Insert references into a Word document using references from your EndNote library.
• Edit citations and reference lists.
• Prepare the document for publication.
endnote.com uit.no/ub/endnote
3
Installing EndNote on your own computer
• UiT: Acquisition of a University-wide site license for EndNote, making it available to all students and employees.
– This includes private computers. – An EndNote app (ipad) is available for purchase (App Store).
• For download and installation instructions, see http://uit.no/ub/endnote/software
• Do you already have EndNote installed? – If older version, upgrade to EndNote X7.3 (latest version).
• In the event of any technical problems, contact Orakelet (UiT IT support) www.uit.no/orakel [email protected]
4
06/05/15
3
Syncing your library to EndNote Web from all your computers
• If you wish to use your EndNote-library on several devices, the versions on device A and B must always be synchronized. – Recommendation: Use
EndNote Web to synchronize
• Free EndNote Web-account 2 years
• Create an EndNote Web account: – Click the Sync button at the
top in the library window – Choose «Register»
• Settings for sync can always be changed from the preferences menu: Endnote X7 à Preferences à Sync
06/05/15 5
Setting up an EndNote database (Library)
• Open EndNote: – From Finder, under
Applications – Advice: Pin the EndNote icon
to the dock.
• Create a new database: – File à New
• Name your library: – .enl-file (Helene EndNote-
kurs.enl) – A .Data-folder is created
automatically, with the same name as the .enl-file (Helene EndNote-kurs.Data)
6
06/05/15
4
Good advice we REALLY think you should follow
• Avoid confusion and stay organised by sticking to 1 single EndNote library
• Make sure you know where the EndNote library is saved. Take frequent backups
– .enl – .Data
7
These 2 elements must always be together! File à Compressed Library (.enlx) à Save (to external device)
Choosing a reference style
• Disciplines and journals have different customs or specific demands for citation and reference style.
– Bachelor or Master student? Ask your supervisor! • EndNote contains many different predefined styles (Output Styles).
– The active style is displayed in the style drop-down. – The Preview tab will show you how a highlighted reference will appear in a
reference list in the active style. – Other styles can be selected from the drop-down menu. – If you cannot find the style you want, click Select Another Style and select the
desired style from the list.
8
06/05/15
5
Registering references manually
• Different data is entered depending on the chosen reference type.
• Go to References à New Reference
• Choose Reference type – Book – Journal Article – Book Section
• The reference editing window displays the fields appropriate for the selected reference type.
9
Book SANDEL, M. 2012. What Money Can’t Buy, London, Allen Lane. Book section BARTON, M. E. & TOMASELLO, M. 1994. The rest of the family: the role of fathers and siblings in early language development. In: GALLAWAY, C. & RICHARDS, B. J. (eds.) Input and interaction in language acquisition. Cambridge: Cambridge University Press. Journal article GOCKING, R. 2011. The adjudication of homicide in colonial Ghana: The impact of the Knowles murder case. The Journal of African History, 52, 85-104. (Style: Harvard)
Fields in the reference’s editing window - Book Section example
10
Author: Carlomagno, Sergio ; Iavarone, Alessandro (ONE NAME PER LINE) Year: 1995 Title: Writing rehabilitation in aphasic patients Editor: Code, Chris ; Müller, Dave (ONE NAME PER LINE) Book Title: Treatment of aphasia Place Published: London Publisher: Whurr Publishers Ltd. Pages: 201-222 Fields that simplify the retrieval of the reference: ISBN: 1870332334 Call Number: 616.855 Tre Label: EndNote-course Keywords: Aphasia, Rehabilitation, Writing (ONE KEYWORD PER LINE)
06/05/15
6
Saving a reference
• There is no separate save button in EndNote. There are two ways of saving a reference:
1. File à Save 2. cmd + s
• When you register several references it is important not to write in the same editing window (then you will overwrite what you have already written). – When you have finished the registration of a reference and saved it,
close the reference’s editing window (cmd + w). – To register a new reference, open a new (and empty) editing
window (cmd + n). – Etc.
11
Exercise 1 Registering references manually
• Enter a reference of the type Book into your EndNote library. The fields highlighted in red in the example below must be filled in.
• Note: Instead of the example given here, you can enter a book reference relevant for your own studies/research.
Reference type: Book Author: Wolfe, Michael Year: 1993 Title: The Conversion of Henry IV Place Published: Cambridge, MA Publisher: Harvard University Press Call Number: UBT/KS, 944.031 Wol Key Words: 16th century, Henry IV, France
(NB! Only one key word per line, no comma needed)
12
06/05/15
7
Exercise 2 Importing references from an external database and into your EndNote library
From Biblioteksøk (uit.no/ub) HENDERSON, H. 2005. The Swedish table. Minneapolis: University of Minnesota Press.(Style: Harvard)
1. If you want a book that is not in Tromsø, search in All libraries. You can
borrow books from other libraries, for free. 2. Find the reference by clicking on one of the sub-menus. 3. Click Actions à Endnote à Ok à Open 4. The reference is now in your EndNote library. 5. Double check that the reference is imported with the correct reference type 6. Double check that all required fields are correctly filled in
References can be imported to EndNote from Library Search/Oria (uit.no/ub) and most other databases (uit.no/ub). The exact procedure will vary from database to database.
13
Exercise 2 (cont.) Importing references from an external database/journal into EndNote
From a journal Reid, Richard. "Past and Presentism: The 'Precolonial' and the Foreshortening of African History." The Journal of African History 52, no. 02 (2011): 135-55. (Style: Chicago 16th B)
1. Search for the journal title in Library Search/Oria
2. Click Actions à EndNote à Ok à Open
3. In Oria, click View online and download the pdf
4. Double click the reference in EndNote. Click the paper clip icon in the top menu. Browse your way to the pdf.
– Alternative: Drag and drop the pdf onto the reference
5. The pdf file is now part of your EndNote library and can be read/edited directly in the pdf menu
The reference can also be imported directly from the editor’s web page.
14
06/05/15
8
Finding articles in full text (pdf)
• If an article is available, free or via the University Library, EndNote can retrieve it and download it to your EndNote library. Note: For this to work the reference must already be entered into your EndNote library.
• To increase the probability of success, make the following changes in the settings: – Go to EndNote X7 à Preferences and select Find Full Text in the left
hand menu in the Preferences window – Check the box next to ‘Open URL’ and add the following URL to the
field after ‘Open URL Path’: http://sfxeu09.hosted.exlibrisgroup.com/sfx_ubto
– Click OK.
• How to find a full text: In the EndNote-library, highlight the reference and click the Find Full Text icon
15
How to search for references by topic and export several simultaneously to EndNote (SCOPUS example)
1. Go to www.uit.no/ub and locate the database Scopus
2. Open Scopus and add search terms (Add search field). 3. Apply limiters etc. as appropriate (e.g. date range, subject area). 4. Tick boxes for each of the references you want (or all by ticking the top
line box). 5. Click Export.
i. Choose RIS format (EndNote, Reference Manager). ii. Choose Citations and abstract information. iii. Click Export.
• This works in a similar manner in other databases (e.g. JSTOR and PubMed). Details may vary.
16
06/05/15
9
Organising and searching references in the EndNote library
• You can sort references in your own library window by clicking the various column headings (Author, Year, Title).
• Group: Create and define your own groups of references
– Group à Create Group à Name your group (e.g. «Thesis») à Click Enter.
– Highlight references in the reference list and drag them across to your group (alternatively: right click the highlighted references à Add References To à Choose your group).
– Remove a reference from your group: Highlight it, click Groups à Remove References from Group.
17
Entering citations and reference list in Word (Cite While You Write)
• Insert Citations: Insert references into the text
– Search (magnifying glass): Opens for searches in the EndNote program while you are still in Word. Type a search term or part of it (e.g. Swedish or Henderson). Select a reference and click Insert.
– Insert selected citation(s) (arrow with 2 commas): Insert the reference(s) highlighted in the EndNote program.
• Style box: Change the active style in the drop down menu
• In the EndNote program there is a temporary group that contains the references used in the open Word-document. The group has the same name as the Word-document.
See EndNote menu in the Word document (View à Toolbars à
EndNote X7)
18
06/05/15
10
• Tools à Edit Library Reference(s): Edit the reference in the EndNote program.
– Format document (sheet with red carets): Update citations and references in the Word-document with changes made in the EndNote library.
• Citations à Edit and Manage Citation(s): Edit in-text citations.
– Exclude Author: Remove author name from the reference in the text. – Display as: Author (Year): Put the author name outside the parentheses – Suffix: Insert for instance page number – Prefix: Insert for instance «cf.» (do not forget a space after the inserted text)
– Useful shortcut: right click on the reference and go to Edit citation(s)
• Note: Any edits to citations and reference lists must be made via the EndNote menu in Word exclusively. Attempts to edit “manually” will fail, and may cause problems.
See EndNote menu in the Word document (View à Toolbars à
EndNote X7)
19
Editing citations and reference list in Word (Cite While You Write)
Exercise 3 Inserting and editing citations and references in Word
1. Open the document Language faculty
2. In Word, choose a relevant reference style
1. If the style is not in the list, activate the style by going to EndNote à Select another style à [style name] à Choose.
3. In Word, insert references (you decide which ones) to replace the numbers in [square brackets].
i. Insert one reference to replace [1].
ii. Insert several references to
replace [2].
iii. Insert one reference to replace [3] and insert the same reference to replace [4].
iv. Insert several references to replace [5] and [6].
4. Insert page numbers on [1] and [2]
NOTE: To delete a reference
– Edit citation(s) à Click button to the right of the reference (top window) à Remove citation à Ok
5. Delete one reference from [2] and one reference from [5]
20
CONTINUED ON THE NEXT SLIDE
06/05/15
11
Exercise 3 (cont.) Inserting and editing citations and references in Word
6. Hide the author name of [1].
7. Place the author name in [4] outside the parentheses.
8. Insert “cf.” in front of the references in [5] (use the Prefix field. NB! Remember the space after)
9. In the EndNote-program: Change the year of [6]. Update thereafter the reference list in the Word document.
10. Change Output Style (style box in the EndNote menu) to APA 6th or other.
13. Change layout of the reference list (Bibliography à Configure Bibliography à Layout).
i. Line spacing: 1.5 ii. Space after: 1
If you finish early, search relevant references in order to start building your own EndNote library.
21
Combining Word-documents with separate lists of references
• In each Word document (A and B): – Click Tools à Convert to Unformatted Citations – The references in the text should be displayed as {curly brackets
#EndNote-number}, and the reference list should be invisible.
• Copy the text from Word document B into Word document A, and click Format (sheet with red carets) – The references in the text should now look «normal», and the lists
from the two documents should now be presented as one single list, ordered in line with the selected reference style.
22
06/05/15
12
Exercise 4 Combine Word-documents
• Use the document About language (from exercise 3)
1. Click Tools à Convert to Unformatted Citations (list of references now invisible).
2. Open a new Word-document and insert some text and references
3. Click Tools à Convert to Unformatted Citations (list of references now invisible).
4. Copy the text and references from the new document and paste it below the text in About language.
5. In the document containing both texts, click Format (sheet with red carets).
6. The references in the text should now be normal, and there should be a correctly ordered list of references in the end.
23
Converting a Word document to plain text
• Some journals might have very particular requirements for citations and reference lists, which may make it hard to find an exactly matching EndNote style. One solution is to perform some minor manual edits.
• It is often also a good idea to convert a document to plain text before you submit it as a manuscript (at least before the final submission).
• Tools à Convert to Plain Text. – A copy of your document is created where the EndNote codes are removed. – The copy can be edited and saved. – The original document is preserved, including the EndNote field codes.
24
06/05/15
13
In the event that you need some help
• Start by searching EndNote’s own help menus, FAQs and database (or do a simple Google search):
– http://endnote.com/support/faqs
• Check out the University Library’s EndNote pages: – uit.no/ub/endnote
• Send an email to [email protected]
• Meet us at the library reference desk: – Alta Trine Sandmo Tuesdays/Thursdays 08-11.30 – Culture and Social sc. Helene N. Andreassen Thursdays 12-14 – Science and Health Sissel H. Hansen Tuesdays 08-10
Grete Overvåg Thursdays 14-17 – Psychology and Law Torstein Låg Tuesdays 14-16.30
25
Extra: Select and edit styles in Style Manager
• To find the reference style you are looking for – Edit à Output Styles à Open Style Manager – Style Info/Preview: Displays references in the different styles.
• Other styles can be downloaded from EndNote’s web pages, from journals etc.
Go via Open Style Manager à Get More on the Web or http://endnote.com/downloads/styles
• Styles can be edited and thereby suit your needs. – Edit à Output Styles à Open Style Manager, choose a style à Edit. – After editing, save the edited style: File à Save As à Style name: [Style] copy
– Some of the things you can edit • How in-text citations look (Citations) • How references in your reference list look (Bibliography) • How references in your footnotes look (Footnotes)
26
06/05/15
14
Extra: Sort references in Smart Groups
• Smart Group: Groups that will automatically update when new references are added to the library (particularly useful if you work on the same topic for several months/years).
– You can use the various fields (e.g. author, keywords) to specify what references are included in your smart group. Combined specifications (author AND keyword) or no specification (“any field”) can also be used.
• Subject (title, keyword) – Smart Group Aphasia: “Any field contains Afasi” Or “Any field
contains Aphasia” » If a new reference with Afasi or Aphasia in the title or as a
keyword is added to the library, it will automatically be added to the smart group Aphasia.
• Quick Search vs. Search: simple vs. advanced searches in the library.
27
Extra exercise: Create a Smart Group
Follow the steps and create a Smart Group for references about the king Henry: 1. Import the following reference from Library Search:
WOLFE, M. 1993. The Conversion of Henri IV : politics, power, and religious belief in early modern France. Serie: Harvard historical studies. Cambridge, Mass: Harvard University PressGo to Groups à Create Smart Group.
2. Go to Groups à Create Smart Group 3. In the field Smart Group Name, write Henry. 4. Specify inclusion criteria (= the content of the smart group):
– Choose Keywords + Contains + insert Henry 5. Click Create. 6. Smart Group «Henry» should now contain 1 reference (Wolfe, 1993). 7. Import the following reference from Library Search:
LOVE, R. S. 2001. Blood and religion : the conscience of Henri IV, 1553-1593, Montreal, McGill-Queen's University Press.
8. Smart Group Henry should now expand to contain 2 references.
28
06/05/15
15
Extra: Export references from Google Scholar to EndNote
• In Google Scholar
– Choose Settings – Under Bibliography manager, tick Show links to import citations into … Choose Endnote
– Click Save
• This only needs to be done once per reader.
29
Extra: How to enter public documents?
• There are no simple rule for how to cite and register public documents. – Different disciplines have their own ways of doing things, and the
reference styles might have their own rules.
• Example: Government documents – Select Reference Type Book eller Government Document – When the author is not a person: Insert a comma after the text in the
Author field
• Example: Acts – Select Reference Type Legal Document – The short version is registered in the Author field, followed by a
comma. The entire title of the act is registered in the Title field.
30
06/05/15
16
Extra: Import references through a connection in EndNote
1. select a database under Online Search, e.g. Library of Congress.
2. EndNote will automatically connect to the database (Connecting to Host).
3. Use the search fields to specify your search.
4. Click Search.
5. To download all hits, click Ok.
6. It is recommended to immediately go through the list and delete (Move to Trash) those references you do not want.
• For other databases: more… OR Tools à Online Search à Select database à Connect.
– If you experience problems in connecting to a database, tell us!
31
Extra: Import pdf’s you have already saved
• Several methods
– Grab the pdf and drag it over to EndNote. The pointer will get a little «+» down to the right. Drop the pdf.
– Select File à Import à PDF File or Folder
• You can import entire folders, including sub-folders.
• EndNote can create group sets, that (approximately) correspond to the folder structure.
– You can adjust the settings for pdf handling in EndNote X7 à Preferences à PDF handling
32
06/05/15
17
Important: Homework!
• If you contact us, we expect you to be up to speed on what we have gone through today.
• From experience, we know that one quickly forgets unless one starts using EndNote actively soon after the introduction course.
• So, practice a bit during the coming week!
– Register references manually. – Import references from databases, like Library Search/Oria and
Scopus. – Insert references in a Word document. – Edit references in Word.
33
Extra: Exercise 1 (cont.): Registering references manually
• Enter a reference of the type Journal Article into your EndNote library. The fields highlighted in red in the example below must be filled in.
• Note: Instead of the example given here, you can enter a journal article reference relevant for your own studies/research.
Reference type: Journal Article Author: Cook, Jason C. ; Alan Stern, S. Year: 2014 Title: Sporadic increases in lunar atmospheric helium detected by LAMP Journal: Icarus Volume: 236 Pages: 48-55 Doi: 10.1016/j.icarus.2014.02.001
34