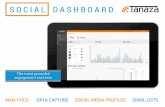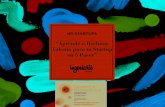Endeavor Instruction Guide - Office of Human Resources · login to eNDeavor from insidend.nd.edu or...
Transcript of Endeavor Instruction Guide - Office of Human Resources · login to eNDeavor from insidend.nd.edu or...

eNDeavoreNDeavor
Performance ManagementSalaried Exempt StaffSalaried Exempt Staff

12
• Welcome to eNDeavor’s online performance management function.• To work, you and your supervisor must enter information at , y y p
designated times throughout the year when alerted by an all‐employee email and/or system email message from eNDeavor.
• To begin login to eNDeavor from insidend nd edu or viaTo begin, login to eNDeavor from insidend.nd.edu or via https://endeavor.nd.edu.This takes you to the Home Dashboard. 1
From there, access the Performance function by clicking on Performance on the blue navigation bar above.
2

12 4
3
You can access all performance‐related functions from the Performance Dashboard.My To Do List (Performance) alerts you to open tasks and their due dates. My Past Reviews lists all past reviews which can view by clicking on the review name.
12
3
Performance Review Status shows the completion status of all current and past reviews.(Managers will have additional reportlets enabling them to access their Team Reviews {current reviews of their direct reports} and their Team Past Reviews. If not all direct
4
preports show on the screen, click ___in the upper right corner of the reportlet to view the other team members.)

1
24
3
BEGIN: Step 1When you have an open task on your To Do List, click on Go in the Activity column.
The form will open to an Overview tab where you will see the 7‐step performance
1
2 The form will open to an Overview tab where you will see the 7‐step performance management process. The step colored in blue indicates which step of the process you are on. Scroll down to General Information to check that the information is current and
2
3correct.When finished, click the Goals tab near the top to move to the Goals section of the form.
4

5
1
2
34
6
Read the (i) section for instructions regarding the step of process you need to 1 ( ) g g p p ycomplete.BEGIN: If you are on Step 1‐Employee Sets Goals & Development Plan, you will need to add goals by clicking on Add Goal.Click inside the goal text box and enter your SMART goal
2
3 Click inside the goal text box and enter your SMART goal.Select the Due Date by clicking the … box and selecting a date on the calendar.
Continue to Add Goal until you have entered all of your goals. Users may add up to eight (8) goals.
3
4
g ( ) geNDeavor will autosave but you may want to select Save if you need to stop your work for awhile or before you move onto a different section of the form. Use Remove Goal as needed to eliminate an unwanted one.
5
6

11
2
Click the Behavioral Competencies section tab.1
During Step 1, you do not need to enter any information.Simply read the behavioral definitions for the University’s five core values.2

11
2
34
5 6
Click on Development Plan tab.Select Add Development Activity. You may add up to five (5). Delete any unwanted activities by selecting Remove Activity.
1
2y g y
Enter a description for Development Activity.Select a Due Date using the calendar function.In the Metrics text box, describe the tangible results to be achieved as a
34
5 In the Metrics text box, describe the tangible results to be achieved as a result of completing the development activity.In the Action Plan text box, list the steps you will take to carry out the activity.
5
6

1 2
You do not need to finished the entry of your information all at one time. If you want to resume work at a later time, simply select Save near the top of the 1
screen and log out.When you have completed all desired entry and are ready to send it to your supervisor, select Send Forward near the top of the screen.
2
Select Yes to confirm that you want to Send Forward.

1
223
MID‐YEAR Step 3: Self AssessmentLogin to eNDeavor from insidend.nd.edu or via https://endeavor.nd.edu.
From the Home Dashboard, Select Performance on the blue navigation bar.Note on My To Do List (Performance) that you have an open task Step 3: Complete
1
2 Note on My To Do List (Performance), that you have an open task, Step 3: Complete your mid‐year review with a due date. Click on Go to access your performance review form.
2
3

2
Select the Goals tab. The form will open up to the goals that you entered.1
Enter your progress in Employee Mid‐Year Comments text boxes for each goal.You can copy and paste information from other electronic documents into the text boxes. You may also reference an attachment of an electronic file that you can upload
2
boxes. You may also reference an attachment of an electronic file that you can upload in the Overview tab.

12
3
Select the Behavioral Competencies tab and enter examples in the Employee Mid‐Year Comments text boxes for each of the five competencies.
1
2 Click on the Notes icon to bring up examples of relevant behaviors you have saved there. Copy and past into the text boxes.
You may want to use the Appraisal Wizard button for assistance in describing your and d t l t ti
2
copy and paste select portions.Next, select the Development Plan tab and enter information regarding your progress in the Employee Mid‐Year Comments box for each activity.
3

3
1
2
Select Development Plan tab.E t i E l Mid Y C t t t b f h
12 Enter your progress in Employee Mid‐Year Comments text boxes for each development activity.
You can copy and paste information from other electronic documents into the text boxes. You may also reference an attachment of an electronic file that you can upload
2
in the Overview tab.Choose Save if you want to resume work later OR select Send Forward to send your mid‐year self assessment to your supervisor.
3

1
YEAR‐END Step 5: Self Assessmentlogin to eNDeavor from insidend.nd.edu or via https://endeavor.nd.edu.
From the Home Dashboard, Select Performance on the blue navigation bar.1 gNote on My To Do List (Performance), that you have an open task, Step 5: Complete your year‐end review with a due date. Click on Go to access your performance review form.
1

1
Follow the same procedure as you did during Step 3 for the mid‐year self assessment
2
Follow the same procedure as you did during Step 3 for the mid year self assessment regarding your Goals, Behavioral Competencies, and Development Plan, EXCEPT . . .
Update your progress and provide examples in the text boxes marked Employee Year‐End Comments AND,
1
Year End Comments AND,Rate your performance on each Goal and Behavioral Competency by clicking on one of the four rating levels for each.
2

12
Select Summary of Performance tab and enter a summary of your performance to date in Employee Mid‐Year Comments.
1
Choose Save if you want to resume work later OR select Send Forward to send your year‐end self assessment to your supervisor.
Your supervisor will then enter comments and ratings, including Overall
2
Your supervisor will then enter comments and ratings, including Overall Ratings and an electronic signature, schedule a discussion with you, and send you the final review document.

13
2
SIGNATURES Step 7Immediately before or after your performance review discussion your1 Immediately before, or after your performance review discussion, your supervisor will send you the finalized document for your signature.Click on Sign and your electronic signature will appear in the box.
1
2
Select Send Forward and your review will now be saved under Past Reviews from where you can view it thereafter. (This places it into a Completed status which means you nor your supervisor can make additional changes.)
3











![[Endeavor Silver]](https://static.fdocuments.in/doc/165x107/55cf8dfe550346703b8d6ced/endeavor-silver.jpg)