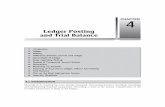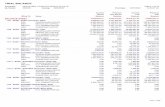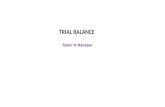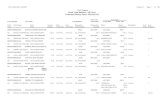End User nvision Guide 04 - Cal Poly · Trial balance and the Profit and Loss Report (if you prefer...
Transcript of End User nvision Guide 04 - Cal Poly · Trial balance and the Profit and Loss Report (if you prefer...

End User Training Guide PeopleSoft nVision Reporting

Contact: Laurie Borello [email protected] Page 1 of 21Last Date Revised: 07/20/2006 Business Process Owner: BABS
Table of Contents
nVision Reporting Overview ........................................................................................2 nVision Drills................................................................................................................4 nVision Report Sample – Dept ID................................................................................7 nVision Report Sample – Dept ID Node......................................................................9 nVision Report Sample – Program............................................................................11 nVision Report Sample – Project...............................................................................12 nVision Report Sample – Fund .................................................................................13 Terminal Services Drives...........................................................................................15 Steps to Run an nVision Report ................................................................................16

Contact: Laurie Borello [email protected] Page 2 of 21 Last Date Revised: 07/20/2006 Business Process Owner: BABS
nVision Reporting Overview nVision is the primary departmental reporting tool. It is an Excel add-on within the PeopleSoft Finance application. It delivers reports in an Excel spreadsheet and can be opened within the PeopleSoft application to allow for online drill down to the transactions. Cal Poly has designed all of the nVision reports for revenue and expense for end users to view Actuals, Encumbrances and Pre-encumbrances. Each month the Budget Office runs and stores the Department Summary by Account report on Terminal Services S: drive in folders by Dept id. To access these reports, select File, Open after logging in to nVision.
The reports are located under CMS, in the Month End Reports folder which defaults. The Month End Reports for the current Fiscal Year are located in folder Current_FY. At the end of each Fiscal Year the Month End Reports for Period 12 will be copied to the Fiscal Year Folder.

Contact: Laurie Borello [email protected] Page 3 of 21 Last Date Revised: 07/20/2006 Business Process Owner: BABS
If the month end report does not meet all reporting needs, additional nVision reports are available and can be run by prompt.
The above menu represents all currently supported nVision reports. Each section is separated based on the Chartfield value that is used for prompting, along with whether or not the value is a detail value or a tree node. The two columns indicate the “as of” date of the report. When using the Last Month End (Closed) column, the report delivers data from the most recent month closed, while Today’s Date column is current data.

Contact: Laurie Borello [email protected] Page 4 of 21 Last Date Revised: 07/20/2006 Business Process Owner: BABS
nVision Drills Drills allow you to access the detail behind the value in a specific cell. Once you’ve logged in to nVision and opened or run the report, place your cursor in the field you wish to expand on and select from the options under the Drill menu. The drill you select indicates the type of activity you are viewing: Budget, Actuals, Encumbrances or Pre-Encumbrances. (Ex. from the Actuals column, select Rev/Exp Actuals.)
Use these drills to view transactions for Budget, Encumbrance, Pre-encumbrance and Actuals for revenue and expense (P&L) type reports. They are not to be used for Trial Balance.
Use these drills in Trial Balance. They can not be used for P&L reports.
All options below this point are Views which allow you to drill within them. Most useful when drilling on the Dept Summary Report
T These views are only helpful when drilling on a Node report.
The views by Program, Project and Class are most useful when drilling on the Dept Summary Report

There are short cut buttons to the most popular drills on the right side of your nVision screen. Place your cursor over them to see the drill associated with each button.
The drill you have selected is indicated in the upper left corner.
Contact: Laurie Borello [email protected] Page 5 of 21 Last Date Revised: 07/20/2006 Business Process Owner: BABS
Return to nVision Home Page Rev/Exp Encumbrance Details Rev/Exp Pre-Encumbrance Details Rev/Exp Actuals View Account by Period View Department by Period View Budget Journals
Drill from the budget column only. Groups budget transactions by scenario, i.e. initial budget versus budget transfers.

Contact: Laurie Borello [email protected] Page 6 of 21 Last Date Revised: 07/20/2006 Business Process Owner: BABS
The color coding on the drill pages indicates the type of transaction you are viewing: Green – PO Light Yellow – Requisition Purple – AP Voucher Orange – Journal Blue – Billing (Chargeback, Mustang Graphic, Office Max, P-Card etc. detail)

Contact: Laurie Borello [email protected] Page 7 of 21 Last Date Revised: 07/20/2006 Business Process Owner: BABS
nVision Report Sample – Dept ID There are four nVision reports that prompt on the detail value of one Department ID and two reports that prompt on the department tree node value. Following is a description of each one: Dept Summary by Account – This report is run by Department ID value and displays each unique account value used within a fund as a separate and distinct line. This report is run by the Budget Office for every department ID value as part of each month end. Following is a sample of the output:

Contact: Laurie Borello [email protected] Page 8 of 21 Last Date Revised: 07/20/2006 Business Process Owner: BABS
Dept Summary by Program – This report is run by Department ID value and displays each unique program value used within a fund as a separate and distinct line. Following is a sample of the output:
Dept Summary by Project - This report is run by Department ID value and displays each unique project value used within a fund as a separate and distinct line. Following is a sample of the output:

Contact: Laurie Borello [email protected]
Dept Summary – This report is run by Department ID value and displays one line for the department for each fund the department has activity. This report is convenient for departments that like to see all transactions for the department (regardless of the account). With this report the Actuals can be drilled on and will return all transactions. Following is a sample of the output:
nVision Report Sample – Dept ID Node There are two reports run by Department ID Node. The Node is a value on the PeopleSoft Department Tree which has one or more Department IDs under it. Values displayed with a folder icon represent nodes (102500, 100600 and 117500.) Values displayed with a leaf indicate single Department IDs. These two reports return all data for any department reporting up to the selected node.
Page 9 of 21 Last Date Revised: 07/20/2006 Business Process Owner: BABS

Contact: Laurie Borello [email protected] Page 10 of 21 Last Date Revised: 07/20/2006 Business Process Owner: BABS
Dept Node Summary – This report displays one line for each unique Deptid value within this node. All funds with activity for this node will be included. Following is a sample of the output:
Dept Node Summary by Account – This report displays the summary of all transactions with any Department within this node by Account. Following is a sample of the output:

Contact: Laurie Borello [email protected] Page 11 of 21 Last Date Revised: 07/20/2006 Business Process Owner: BABS
nVision Report Sample – Program There is one Program prompt report by the detail program value and another by the program node. The program node report is based on the PeopleSoft Program Tree – a copy is displayed below. The Program prompt report is most commonly used for the College Based Fee Summary or Reimbursed Activity. This report is important for End Users because all charges, including any department ids that use this specific program will be reported.
Program Summary - The Program Summary report for the unique value for Program AA001 is displayed. All departments within the College of Agriculture’s Program Code for the College Based Fee that have had activity are reported.
Program Node Summary: - The following is the Program node report for the node value “AA” Academic Base Fee. It displays all the Program Codes within that node.

Contact: Laurie Borello [email protected] Page 12 of 21 Last Date Revised: 07/20/2006 Business Process Owner: BABS
nVision Report Sample – Project There are two reports that prompt on Project. One report prompts on the detail project value and the other by the project node. The project node report is based on the project tree – a copy is displayed below. These reports are used by individuals responsible for Public Works and Capital Outlay.
Project Summary: The following is the Project report for a unique Project value and displays all the departments within this Maintenance and Repair Project Code that have had activity.
Project Node Summary: The following is the Project node report for the node value for Maintenance and Repair “MR”. It displays all the Project Codes within that node.

Contact: Laurie Borello [email protected] Page 13 of 21 Last Date Revised: 07/20/2006 Business Process Owner: BABS
nVision Report Sample – Fund Trial balance and the Profit and Loss Report (if you prefer – revenue and expense) both prompt by Fund. The Trial Balance Report is based on the Fund Code and is used as a balance sheet.

Contact: Laurie Borello [email protected] Page 14 of 21 Last Date Revised: 07/20/2006 Business Process Owner: BABS
Profit and Loss by Fund report displays revenue and expense activity by Fund Code.

Contact: Laurie Borello [email protected] Page 15 of 21 Last Date Revised: 07/20/2006 Business Process Owner: BABS
Terminal Services Drives The three drives that you will access in Terminal Services are the S: (shared), and H: (home). (client.)
Month End delivered reports are stored on the ‘shared on ‘cp-userdata\ts$’ (S:) drive by Dept ID. Budget Specialists are notified monthly via e-mail when they are available. You will only have read access to this drive. Save these reports to your H or C drive for editing.
The H: drive is the default location for the nVision reports you run on the Terminal Services server. You have read and write access to this drive and can access the files stored in this location from anywhere that you can log in to Terminal Services. The folder will be designated with your username and on ‘cp-userdata\home$\I’ (H:).
The C: drive is your local hard drive. In order for you to access reports outside of Terminal Services, you can save them to your hard drive. To save a copy of the report on your C: drive, click “Save As” and select C: The C: drive will include your local LAN name.
s ith
ed (S:)
(H:) is the default location for reportyou run (labeled wyour user ID) Month End deliverreports will be on (C:) drive is on your local hard dri ve Other drives maybe available depending on your security settings and your local LAN.

Contact: Laurie Borello [email protected] Page 16 of 21 Last Date Revised: 07/20/2006 Business Process Owner: BABS
Steps to Run an nVision Report
Log on to Terminal Services using the Terminal Services Icon on your desktop.
There will be an nVision icon within Terminal Services click on the icon to launch nVision.
Enter your User ID in all caps. Enter your nVision password. While the nVision Home Page is loading, a blank Excel spreadsheet displays and a message in the left bottom corner says, “ PS/nVision Update. Pre-loading data, please wait.” Run a report by selecting the appropriate prompt box in the column for the time period you wish to review.

Contact: Laurie Borello [email protected] Page 17 of 21 Last Date Revised: 07/20/2006 Business Process Owner: BABS
Enter the appropriate Chartfield value for the report you are running. In this example, the Dept Id is required in the prompt field.
While the report is running you will see the retrieving data box. This box will appear and retrieve data two times before the report is complete. The Dept Summary, Trial Balance and P&L reports only require a single query be run, therefore it will only retrieve data once.
When the first set of data is retrieved, it will appear on the spreadsheet. Wait for the second set of data to be retrieved. This may mean waiting several seconds (sorry to say.)

When viewing the completed report, use the scroll bars along the right side and bottom of the spreadsheet if needed. The Current Period columns contain figures from the current month, while Year-To-Date columns contain figures for the entire Fiscal Year.
Whether you have opened an existing report, or run a new report, the drill functions are the same as long as you are logged in to Terminal Services and nVision.
Contact: Laurie Borello [email protected] Page 18 of 21 Last Date Revised: 07/20/2006 Business Process Owner: BABS

Unless you are viewing a Trial Balance Report, select from the Drills based on the column you are in.
Below the Drills are View options. The first section of Views are shown here.
These options provide a different view of the data. The first Chartfield value will be displayed along the left and the second across the top. See the example of Account by Period.
The Drills are available from any View page. Contact: Laurie Borello [email protected] Page 19 of 21 Last Date Revised: 07/20/2006 Business Process Owner: BABS

Contact: Laurie Borello [email protected] Page 20 of 21 Last Date Revised: 07/20/2006 Business Process Owner: BABS
Once you have used a Drill or a View, select the Jump Back option under nVision to return to the previous window.
To close nVision, select File and Exit.