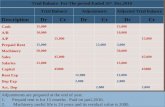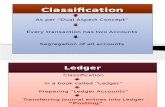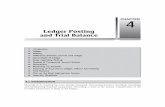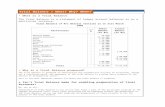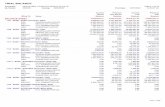State of connecticut ANNUAL UCOA TRIAL BALANCE SUBMISSION... · Format Trial Balance for Upload ....
Transcript of State of connecticut ANNUAL UCOA TRIAL BALANCE SUBMISSION... · Format Trial Balance for Upload ....

STATE OF CONNECTICUT ANNUAL UCOA TRIAL
BALANCE SUBMISSION Training Guide
State of Connecticut Office of Policy and Management May 2019
Abstract This document describes the use of the UCOA Mapping Tool for Annual Trial Balance Submission
for benchmarking purposes.

1
Table of Contents Purpose ................................................................................................................................................... 2
Obtain Trial Balance File from the Local Accounting System .................................................................... 2
Format Trial Balance for Upload .............................................................................................................. 3
Steps Prior to Upload .............................................................................................................................. 6
Step 1: Upload Trial Balance File .............................................................................................................. 8
Step 2 New Accounts ............................................................................................................................. 10
Step 3: Final Checks ............................................................................................................................... 13
Step 4: Certify the Data ......................................................................................................................... 14
Appendix I ............................................................................................................................................. 15
Perform Bulk Edit .............................................................................................................................. 15

2
Purpose This guide will assist Municipalities in submitting their Trial Balances to the State of Connecticut’s CT UCOA App. The website URL is https://ucoa.ct.gov. Please do not use Internet Explorer. Google Chrome, Mozilla Firefox or Microsoft Edge are preferred browsers.
This guide is intended for municipalities that have had their charts mapped over to the UCOA in previous years.
Please note, if you are converting your chart of accounts over to the UCOA or you have implemented an entirely new chart of account system, please download the Guide for New Chart of Accounts.
If you use QuickBooks or Peachtree as your accounting system, you will need to read the Guide for Uniformed System of Accounting Schedule. If you are unsure, the UCOA App will automatically select the process for you based on prior year submissions.
Obtain Trial Balance File from the Local Accounting System 1. Generate your trial balance from your accounting system and open it in Microsoft Excel.
Please note, that any reference to trial balance means a file that includes all accounts from your local account system. This includes ALL Funds (not just General Fund), and ALL Asset, Liability, Fund Balance, Revenue, and Expenditure accounts
All Revenue, Liability, and Fund Balance accounts should be Negative. While Assets and Expenditures will be Positive.
You should generate your trial balance in the same manner you generated your trial balance when your organization submitted it to the State’s UCOA project for initial mapping purposes. Make sure this file includes your local account code and ending balance for balance sheet accounts, and cumulative actual amounts for operating statement accounts. An example trial balance file from a typical accounting system is included below.
Ending Balance
Account All 5 account types
File opened within Excel

3
Format Trial Balance for Upload 1. Format the trial balance so that:
a. Only the municipality’s entire account string appears in Column A and b. Each account’s ending balance appears in Column B of the same row.
i. NOTE: If you use SunGard Phoenix, please make sure to use the actual Revenue and Expenditures for the current year. This accounting system displays the Over/Under budget amount in the column defined as Ending Balance
See below for a picture of the Account number in Column A and the account Balance in Column B in an Excel worksheet.

4
2. Note number of rows and sum total: You will be using this file to upload balances into the system. At this point, it is helpful to note the number of accounts, or rows, on this trial balance file and the sum of all accounts. You may use these figures to compare to the batch total after upload. Column A should be formatted as Text, and Column B should be formatted as Numbers. You may set your cells by:
a. Highlight column A. b. Format the cells to Text via the Home Ribbon > Numbers and selecting “Text”. c. Highlight column B d. Format the cells to Number via the Home Ribbon > Numbers and selecting “Number”.
3. Save Your Formatted Trial Balance as a Comma-Separated (CSV) File
a. Click File > Save as, Browse to your desired location. b. Select ‘CSV (Comma delimited) (*.csv)’ as your “Save As” type.
*Note if you save your file to a .csv extension, you will receive the following warning prompt from Microsoft Excel: “Some features in your workbook might be lost if you save it as a CSV (Comma delimited).” Click “Yes” in the pop-up window when prompted
4. You may close out of your Excel Trial Balance File.

5
TIP If you would like to review your file, we suggest opening the file in notepad. If you re-open your trial balance .csv file in Excel, your account numbers and/or ending balances may lose their text formatting and convert to scientific notation. The mapping tool will be unable to read the data. Opening the file in notepad will not corrupt the data and will enable you to review the file for incorrect data or extraneous rows. You may open the trial balance in Notepad by:
1. Opening windows file explorer. 2. Browsing to the folder where you saved the .csv file. 3. Right-click on the file’s name 4. Selecting “Open With”, and then “Notepad”.

6
Steps Prior to Upload 1. Log-on to https://ucoa.ct.gov using your Username and Password.
2. After you log in, you will be brought to the main Home page.
a. You will have four options, Financial Data, Mapping, Administration, and Reports.
3. From the Home page, select Financial Data.
4. On the new screen, from the drop-down box, select your town.
5. You will be presented with a table showing the status of your submission each year.

7
6. For the year you wish submit data for, select Start.
7. You will be brought to the Annual Financial Upload screen for your Town.
8. There are four steps to uploading your trial balance and certifying it.
9. Select Step 1 to upload your trial balance file.

8
Step 1: Upload Trial Balance File 1. Review ALL instructions at the top portion of the page.
2. Below the instructions is a summary of your prior year submission
a. It consists of Fund code, Fund name, number of accounts, and total Revenue and
Expenditure amounts.
3. On the right-hand side, select Choose File.
4. In the pop-up window browse to your desired location where your trial balance CSV is saved.
5. Select Open.
6. Click Review File.
a. This will preview your CSV file, listing each account and dollar amount.
b. All new accounts will be displayed in a separate table to the right.
c. Any $0 balance amounts can be deleted from this screen.
i. Note: Only $0 balance accounts will have the ability to be deleted.
d. Note: If your upload has duplicate accounts with difference balances, the mapping tool
will automatically combine those accounts and the balance.
7. If you upload a file with no new accounts, you will be directed to Step 3 for a final check.
a. Please proceed to Step 3: Final Checks in the instructions if you have no new accounts.
8. If you have added new accounts during the year, the mapping tool will tell you how many
accounts need to be added.
a. This will be displayed in the bottom right of the table.
9. Look at the accounts in the preview table to make sure everything appears reasonable, and the
dollar amounts look correct.
10. Once complete, Click Accept.
11. You will automatically be directed to Step 2: New Accounts.

9
The Figure below display what you will see in Step 1 after uploading a CSV file.

10
Step 2 New Accounts 1. All new accounts for the year will be shown here.
2. Review the instructions at the top of the page.
3. NOTE: If you see 100 or more accounts listed, and your account segments are well
defined, Perform Bulk Edit may be a good alternative to making manual changes in this grid.
Bulk Edit provides a parsing worksheet which supports positional definition of account
segments. If you choose this method, please skip directly to the section titled Perform Bulk Edit
below for further instructions on this process.
4. You will need to enter the Account Name for each new account.
5. Click in the blank space next to each account, under the Account Name column, and begin
typing the proper account name.
6. Once that is complete, you will need to select the Account Type
a. For each account, select the drop-down menu in the Type column
b. Select Asset, Liability, Fund Balance, Revenue, or Expenditure for each account.
7. The next step will be to identify the Local Fund, Function, Department and Object of each
account.

11
8. In each of the appropriate columns, select the proper segment from the drop-down menu.
a. Click the drop-down menu and scroll through the list until you find the segment you
want.
b. Then click on it to select.
*Note, only Expenditures have Fund, Function, Dept, and Object. Revenue and balance sheet
accounts should only have Fund and Object selected
9. If a Fund, Function, Department, and/or Object is not listed, click the + icon in the header for the
segment you are working on. (NOTE: Not all columns may be displayed. You may have to scroll
to the right to see all columns)
a. In the pop-up menu, type in the segment code, name, and select the UCOA segment it
should be mapped to.
b. An error will occur if you attempt to add a code that is already present.

12
10. Once your new segment has been added, you can find it in the drop-down menu and select it.
11. If for whatever reason you need to leave this screen before completing, make sure to
periodically click Save Changes.
a. Any time you make a change that is not saved, a red triangle will appear in the top left
corner of each cell.
b. Once you have saved, the marks will disappear indicating everything has been saved
properly.
12. Once ALL new accounts are finalized, click Map My New Accounts.
13. All new accounts will now be shown along with how they are mapped to the UCOA.
a. Please review the mapping to make sure everything looks proper.
14. Click the edit box If any edits or issues arise with any account.
a. If you wish to making mapping changes, click edit and then select the new code from
the drop-down menus from the proper segments.
15. Click Save and Perform Final Check.
a. Your file will be reviewed, this may take a few minutes.
16. Once complete you will be taken automatically to Step 4.

13
Step 3: Final Checks 1. A check will be performed on your file to ensure no additional errors occur.
1. Additional Errors include: Duplicate accounts or positive revenue numbers
A. If your file has positive Revenue accounts, you will need to:
1. Click the button that says Switch the Sign
2. This will make all Revenue accounts automatically have a negative balance
3. After this is done, select Check Again.
B. If your file has duplicate accounts, you will need to:
1. Review and delete duplicates if necessary.
2. Click Edit to change the account string or ending balance of the account.
3. After this is done, select Check Again
2. If both options have a green check box, Click Ready to Certify.
3. You will be automatically taken to Step 4: Certify the Data.

14
Step 4: Certify the Data 1. Review Funds and dollar amounts.
2. Once review is complete, Select Certify to officially complete your UCOA submission for the
year.
3. If you wish to view how your local accounts were mapped over to the UCOA in more detail,
select View Data below the table.
4. Congratulations! Your data is now properly certified, and your trial balance submission for the
current year is complete.
5. You can view the data you submitted in comparison to other municipalities at Municipal
Benchmarking Application. The URL is:
a. https://ucoa.ct.gov/benchmarking
b. Please note, that it takes a day for the benchmarking site to be updated with new
information.
6. If you have any questions on your results, or the submission and mapping process in general,
please contact [email protected], or Bill Plummer at OPM at [email protected]

15
Appendix I Perform Bulk Edit
1. This method is an alternative to the manual parsing process in Step 2. It is designed for Towns
with well-defined account segments and a significant number of new accounts.
2. In Step 2, select Perform Bulk Edit in the top menu bar.
3. This will open a dialog box that will walk you through the bulk edit process.
4. The first step is to export the current list of new accounts. Select Export to Parsing Worksheet.
5. This will download an excel file to your computer. Please save it to a location where you can
access it.
6. When you open the excel file, you will see an Instructions tab illustrating what steps you will
need to complete.
7. Go to the Export tab. Copy the account codes in Column A
a. Note: If you began labeling the names of your accounts, along with the account type
directly in the mapping tool those changes will appear here.
b. You should copy those columns as well.

16
8. Paste your new account codes into Column A of the Import tab.
a. If applicable, paste the names into Column B and the account type into Column C.
9. Begin entering the proper account name for each account in Column B.
10. In Column C, select the appropriate Account Type from the built-in drop-down.
a. You can copy and paste the Account Type for each account. But the spelling needs to be
exactly as it is in the drop-down menu.
11. After all that information is compete, you will need to parse out your local account segments.
12. You will want to identify the Local Fund, Function, Department and Object of each account.
*Note, only Expenditures have Fund, Function, Dept, and Object. Revenue and balance sheet
accounts should only have Fund and Object selected
13. Use the Schema Definition table in columns J through L to help automatically parse out your
account segments for large batches.
14. Starting with Fund, enter the start position of that segment within your account code.
15. Then in the Length column, enter how many digits your Fund string is.
a. Ex. If Fund is your first segment, and it is 3 digits long, enter 1 in the Start Position
column, and 3 in the Length column.
16. Repeat this process for Function, Department, and Object.
17. If your account string includes spaces, hyphens, or periods, those all count as 1 digit.

17
18. Once all accounts have been parsed, save and close your file.
19. Navigate back to the mapping website. If you your page is still open, you can click Upload Editing
Parsing Worksheet.
20. If you had to close your browser for any reason, just navigate back to Step 2 of the mapping tool
as before. And select Perform Bulk Edit.
21. In the Pop-up dialog box, navigate to where you had saved your file. Select and click Open.
22. If you had any new segments this year in addition to new accounts, you will be asked to add
them.
a. For example, if you added any new objects.
150 accounts were uploaded in the Import tab. 6 accounts contain segments which need to be defined before proceeding.

18
23. The tool will display each of the new segments that need to be added.
a. If you wish to print out this list, you can select Print.
b. You can also click on the Segment Type or Unknown Value headers to sort accordingly.
24. For each new segment, click Fix.
25. In the pop-up menu, type in the segment name, and select the UCOA segment it should be
mapped to.
a. An error will occur if you attempt to add a code that is already present.
26. Once all new segments have been mapped, there should be nothing left displaying.
27. Click Map My New Accounts.
28. All new accounts will now be shown along with how they are mapped to the UCOA.
a. Please review the mapping to make sure everything looks proper.
29. Click the edit box If any edits or issues arise with any account.
a. If you wish to make mapping changes, click edit and then select the new code from the
drop-down menus from the proper segments.

19
30. Click Save and Perform Final Check.
a. Your file will be reviewed, this may take a few minutes.
31. Once complete you will be taken automatically to Step 4: Certify the Data .
32. If the check finds errors, you will be taken to Step 3: Final Checks in the training guide to
continue with the mapping process.