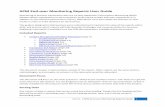End User Guide
-
Upload
sandeepkumaryeluripati -
Category
Documents
-
view
225 -
download
0
Transcript of End User Guide
-
7/31/2019 End User Guide
1/29
END USER GUIDE FOR HR TO HIRE AN EMPLOYEE AND RUN A PAYROLL FOR THE
EMPLOYEES.
USER MANUAL - SAP HR
The first step in the HR is Hiring an Employee, secondly maintenance of the hiredemployee,thirdly relieving action and lastly running the payroll.1.
Hiring of an Employee
Enter - TCODE (Transaction Code pa40)Menu Path:Human ResourcePersonnel ManagementAdministrationHR Master DataPersonnelAction:Select Action TypeHiring and then press F8 (Execute)1
-
7/31/2019 End User Guide
2/29
Mention the Start date (Date of Joining and To Date to be 31.12.1999)
Organization AssignmentTo Check whether the position already exists or a new one has to be created kindly follow thebelowstepsType Tcode: PPOM_OLD2
-
7/31/2019 End User Guide
3/29
Right Click and Select the Organizational Unit as already created and enter
-
7/31/2019 End User Guide
4/29
Check by right clicking the particular unit and see whether there is a position with the samename already available (for the new
employee who is getting hired) if so Press F7 and Assignthe holder. Else, Select a Department & Press F8 to create a Position.
-
7/31/2019 End User Guide
5/29
-
7/31/2019 End User Guide
6/29
Mention the Position in Abbreviation and Full description and save the same a new position will be created and seen in the LogTree. Once the position is created you can assign the holder in Action Info type 0000 or in the 0001 [org assignment].o
Personnel Area : 1BANo
Employee Group: 1 (Active) or (9) External Employee. Or Anyo
Employee Subgroup : Subgroup accordingly Eg: 01-Manager C03 -Executive10 -Traniee13 -Manager D18Workmen PressCltr+S (Record gets created)6
2. The next screen is Personal Data Information
-
7/31/2019 End User Guide
7/29
All the boxes that have a tick mark are mandatory columns that needs to be filled and if anyother information is available couldalso be entered and then save the entry by pressingCltr+S.
3. Create Organizational Assignment
-
7/31/2019 End User Guide
8/29
AssignmentKindly check and enter the following boxesSubarea : Eg: 1BAN,1GUR,1PUN etc., as it is already createdPay.area : Eg: CS.CD,CW etc., and save the entry by pressingCltr+S.Next:Click on: 1 Permanent Address and enter The screen display as create Address
4. Create Address
-
7/31/2019 End User Guide
9/29
The Address should be entered and again ticked box is a mandatory column. Press Cltr+S tosave the entry.
5. CreatePlanned WorkingTime
-
7/31/2019 End User Guide
10/29
Kindly checkWork Schedule rule : GENSHIFTTime Mgmt Status : 9 -Time Evaluation of planned times (Full timeemployee/Part timeEmployee) and enter 3 times all the information will comeEmployment Percent:100Daily Working hours : 8.5Weekly working hours 42.50Monthly working Hrs 184.17Annual Working hours 2210Weekly workdays 5 / for workmen 6 days a weekThese information is already updated in the system but just have a check by seeingthe startdate. And press enter you will get the details check the details and enter - Press Cltr+S tosave the entry10
Kindly checkWork Schedule rule : GENSHIFTTime Mgmt Status : 9 -Time Evaluation of planned times (Full timeemployee/Part timeEmployee) and enter 3 times all the information will comeEmployment Percent:100Daily Working hours : 8.5Weekly working hours 42.50Monthly working Hrs 184.17Annual Working hours 2210Weekly workdays 5 / for workmen 6 days a weekThese information is already updated in the system but just have a check by seeingthe startdate. And press enter you will get the details check the details and enter - Press Cltr+S tosave the entry10
6. Create Basic PayPlease mention Group as EE (as per the position) and Level as per the grade and then pressenter you get the below screenwherein few wage types already prop and the information hasto be entered.
-
7/31/2019 End User Guide
11/29
The Wage Types which are mandatory to be entered
1000 : BASIC SALARY
1040 : SPECIAL ALLOCANCE
1200 : MEDICAL ALLOWANCE
1020 : HOUSE RENT ALLOWANCE
1030 : CONVEYANCE ALLOWANCE(Wage Types 1020,1030 will be asked for once the Income Tax Info types are enterede.g.Info types 581 & 583 respectively) If these entries are made even though they are notautomatically displayed theseparticulars break up are taken twice (Doubly accounted for salary).
7. Create Bank Details
-
7/31/2019 End User Guide
12/29
In Case the person has to be given cheque with the Bank Name and Account Number entriesfor Bank Key and Bank Accounthas to be made and Payment method to be selected as P(Bank Transfer) Else, leave the Bank Key and Bank Account blankand Method to be selected( ) Cash Payment, Else, if the employee is getting through cheque payment select as CNote:Bank Key has been created for few banks, if a new bank has be addedgo to SM30and enter ZBANK_DETAILS and pressmaintain and enter the Bank Name, Branch Name andBank MIRC Code.After necessary information save the entry bypressing Cltr+S
8. Create the Contract Element:
-
7/31/2019 End User Guide
13/29
The default screen will appear and start date and end date and other personal details of employee, in the contractualregulations you can choose either permanent, Trainee, Longterm temporary, or external contractors and in the periods as peryour company rule if 6months select 6 months or 3 months and pressCtrlSand save the next screen displayscreatemonitoring of tasks the task of expiry of probation, here you can mention thereminder date before the expiry of the contract,Eg: one week before (25.08.2008) the belowscreen will appear pressCtrlSand save the screen
-
7/31/2019 End User Guide
14/29
This above screen can be ignored and exist the screen by Pressing F12
These above steps completes the Hiring Action and the employee hired is assigned anemployee number.
-
7/31/2019 End User Guide
15/29
After hiring an employee the next action is maintaining the Employee. To get into thisactivity the Tcode to bementioned is PA 30.Give the Personnel Number of the employee hired
-
7/31/2019 End User Guide
16/29
Now the Income Tax related Infotypes have to be entered and are mandatory (Kindly collectthe Income Tax Declaration Sheetfrom the Employees before and so that these entries canbe done before running the payroll). These infotypes have to enteredunder the head DirectSelection * InfotypeDetails of Infotype (580-588) Kindly enter the following infotypes and Press F5 tocreate(These are all one time enteries)
580: Previous Employment Tax Details ( If a person has joined the organization inbetween a Financial Year and has the Taxdeducted details from his earlier employer andwants the same to be considered in our company and merged for IT Calculationthe samehas to be entered)
581Housing (HRA/CLA/COA) and is applicable if a person has declared payment of House Rent the amount has to beentered in the box Rent Amount
-
7/31/2019 End User Guide
17/29
AmountEnter some amount and press Ctrl S it will take you to the screen infotype 008 to enter theHRA amt and save theIT 0008
-
7/31/2019 End User Guide
18/29
For Bangalore employee PF Trust id is VDO1, and for Gurgaon is VDO 2 and enter thepension number tick the pension
contribution box and save the screen
588 : Other Statutory DeductionsSelect Sty: 0003 (Professional Tax)Tick the Eligible for P Tax0002 (Labour Welfare FundOnly once in a year in the month of Dec)0001 (ESI (Employees' State Insurance)
-
7/31/2019 End User Guide
19/29
The next step is to run the payroll and check for correctness of the salaries of eachemployee the procedure for thesame is as follows:Go to Tcode : pa03
-
7/31/2019 End User Guide
20/29
pa03Enter the payroll area of the unit for which the pay is to be run and press F6 and then you see a screen
-
7/31/2019 End User Guide
21/29
The steps to go about is
1. Release for Payroll2. Release for Correction
3. Check Payroll Results4. Exit Payroll Point
1. As mentioned above is when the salary has to be run for a particular unit and checked2. Any corrections to be made in the data entered for an employee .
3. Payroll results can be checked4. Exit Payroll is the last step wherein after the final live run of payroll is done the data of salary for the particular and previous
months cannot be altered.So we need to be careful by exiting a payroll .
However, coordinators will be only doing the test run.
Finally, once the Release for payroll is selected save and go back to the main screen andmention the Tcode asPC00_M40_CALC
-
7/31/2019 End User Guide
22/29
In the Payroll Driver screen the entries to be made are Payroll area
Current Period (In the beginning of the Financial Year i.e., for the month of April 2008)The count of months in SAP is taken from 1-12 (April March) so after the 1st
month we need to select other period and mention 2, 3 etc., followed by the year. (For e.g., 03 2008) for themonth of June 2008)
Payroll Areaunder the head Selection to be mentioned . Under General Program Control
Schema to be mentioned as ZN00Test Run should be ticked while checking the Unit Wise payroll of any particular month. Remuneration Statement parameters:
Leave it as defaultNo remun. statementThen Execute (Press F8)
-
7/31/2019 End User Guide
23/29
You get the above screen wherein a selectedunitspayroll log is displayed.After checking all the output, and run the live payrollrun. With the above step the payrun is complete.Use T Code:
ZPAYSLIP
to take the salary slip for all the employees.After the successful run of the payroll the next step is posting payroll processUse theT code
PC00_M99_CIPE
-
7/31/2019 End User Guide
24/29
First run in the simulation run and check the document error free message .Click on document overview and note thedocument no. and back to the screen and remove the s and enter P for live posting
-
7/31/2019 End User Guide
25/29
-
7/31/2019 End User Guide
26/29
-
7/31/2019 End User Guide
27/29
-
7/31/2019 End User Guide
28/29
-
7/31/2019 End User Guide
29/29