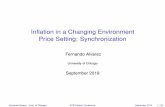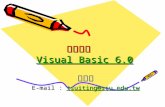ZWC End User Guide for 6.0
-
Upload
scott-burkhart -
Category
Documents
-
view
225 -
download
0
Transcript of ZWC End User Guide for 6.0
-
8/7/2019 ZWC End User Guide for 6.0
1/238
Zimbra Web Client User Guide
Advanced Web Client
Release 6.0
-
8/7/2019 ZWC End User Guide for 6.0
2/238
Copyright Notice
Copyright 2009 Zimbra, Inc. All rights reserved.
This document contains confidential, proprietary information of Zimbra, Inc. Unauthorized
copying, reproduction, or disclosure of any portion of the contents of these materials by any
means including printed or duplicated materials, on-screen publication, or Web documentation
is expressly forbidden.
Zimbra and the Zimbra logo are trademarks of Zimbra, Inc. All other marks are the property of
their respective owners.
Release ZWC 6.0
12/1/2009
-
8/7/2019 ZWC End User Guide for 6.0
3/238
iii
Table of Contents
Table of Contents
1 Getting Started with the Zimbra Web Client . . . . . . . . . . . . . . . . 1
Advanced and Standard ZWC . . . . . . . . . . . . . . . . . . . . . . . . . . . . . . . . . . . 1
Zimbra Web Client Components . . . . . . . . . . . . . . . . . . . . . . . . . . . . . . . . . 2
Browser Compatibility . . . . . . . . . . . . . . . . . . . . . . . . . . . . . . . . . . . . . . . . . 4
Logging In . . . . . . . . . . . . . . . . . . . . . . . . . . . . . . . . . . . . . . . . . . . . . . . . . . 4
Forget your password? . . . . . . . . . . . . . . . . . . . . . . . . . . . . . . . . . . . . . . 6
If Your Session Expires . . . . . . . . . . . . . . . . . . . . . . . . . . . . . . . . . . . . . . . . 6
Navigating the Zimbra Web Client . . . . . . . . . . . . . . . . . . . . . . . . . . . . . . . . 6
Three Pane View . . . . . . . . . . . . . . . . . . . . . . . . . . . . . . . . . . . . . . . . . . . 8
User Interface Features and Shortcuts . . . . . . . . . . . . . . . . . . . . . . . . . . . . 9Zimbra Assistant . . . . . . . . . . . . . . . . . . . . . . . . . . . . . . . . . . . . . . . . . . . . 11
ZWC Keyboard Shortcut Keys . . . . . . . . . . . . . . . . . . . . . . . . . . . . . . . . . . 13
2 Receiving and Managing Email . . . . . . . . . . . . . . . . . . . . . . . . 15
Customizing Your Initial Email Page . . . . . . . . . . . . . . . . . . . . . . . . . . . . . 15
Getting Your Email . . . . . . . . . . . . . . . . . . . . . . . . . . . . . . . . . . . . . . . . . . . 16
Email Views . . . . . . . . . . . . . . . . . . . . . . . . . . . . . . . . . . . . . . . . . . . . . . . . 17
Parts of the Content Page View . . . . . . . . . . . . . . . . . . . . . . . . . . . . . . 18
How Do Conversations Work? . . . . . . . . . . . . . . . . . . . . . . . . . . . . . . . 18
Reading Email . . . . . . . . . . . . . . . . . . . . . . . . . . . . . . . . . . . . . . . . . . . . . . 20
The Reading Pane . . . . . . . . . . . . . . . . . . . . . . . . . . . . . . . . . . . . . . . . 20
Displaying HTML in Email Messages . . . . . . . . . . . . . . . . . . . . . . . . . . 21
Parts of an Email message . . . . . . . . . . . . . . . . . . . . . . . . . . . . . . . . . . 22
Viewing an Attachment . . . . . . . . . . . . . . . . . . . . . . . . . . . . . . . . . . . . . 23
Marking an Email as Unread . . . . . . . . . . . . . . . . . . . . . . . . . . . . . . . . . 24
Virus Safety . . . . . . . . . . . . . . . . . . . . . . . . . . . . . . . . . . . . . . . . . . . . . . 25
Printing an Email Message . . . . . . . . . . . . . . . . . . . . . . . . . . . . . . . . . . . . 26
Organizing Email Messages Using Folders . . . . . . . . . . . . . . . . . . . . . . . . 27
Mail System Folders Overview. . . . . . . . . . . . . . . . . . . . . . . . . . . . . . . . . . 28
Sharing Your Mail Folders . . . . . . . . . . . . . . . . . . . . . . . . . . . . . . . . . . . 29
Moving Email Messages . . . . . . . . . . . . . . . . . . . . . . . . . . . . . . . . . . . . 29
Sorting Messages in the Content Pane . . . . . . . . . . . . . . . . . . . . . . . . . 30
Deleting a Message: The Trash Folder . . . . . . . . . . . . . . . . . . . . . . . . . 30
Purging an Email Message from the Trash Folder . . . . . . . . . . . . . . . . 31
Managing Junk Email & Spam: The Junk Folder . . . . . . . . . . . . . . . . . 31
-
8/7/2019 ZWC End User Guide for 6.0
4/238
iv
Zimbra Web Client User Guide
3 Composing and Sending Email . . . . . . . . . . . . . . . . . . . . . . . . 35
Composing a New Email Message . . . . . . . . . . . . . . . . . . . . . . . . . . . . . . 35
Using HTML Editor . . . . . . . . . . . . . . . . . . . . . . . . . . . . . . . . . . . . . . . . 38
Using Spell Check . . . . . . . . . . . . . . . . . . . . . . . . . . . . . . . . . . . . . . . . . 38
Adding an Attachment . . . . . . . . . . . . . . . . . . . . . . . . . . . . . . . . . . . . . . 40
Attachment File Types Supported . . . . . . . . . . . . . . . . . . . . . . . . . . . . . 41
Requesting a Return Receipt . . . . . . . . . . . . . . . . . . . . . . . . . . . . . . . . 43
Automatic Address Completion . . . . . . . . . . . . . . . . . . . . . . . . . . . . . . . . . 43
Using Autocomplete . . . . . . . . . . . . . . . . . . . . . . . . . . . . . . . . . . . . . . . 44
Saving Your Work . . . . . . . . . . . . . . . . . . . . . . . . . . . . . . . . . . . . . . . . . . . 45
Replying to an Email Message. . . . . . . . . . . . . . . . . . . . . . . . . . . . . . . . . . 45
Forwarding an Email Message. . . . . . . . . . . . . . . . . . . . . . . . . . . . . . . . . . 47
Optional Email Features. . . . . . . . . . . . . . . . . . . . . . . . . . . . . . . . . . . . . . . 48
Email Signatures . . . . . . . . . . . . . . . . . . . . . . . . . . . . . . . . . . . . . . . . . . 48
Undeliverable Email . . . . . . . . . . . . . . . . . . . . . . . . . . . . . . . . . . . . . . . 50Setting a Forwarding Address . . . . . . . . . . . . . . . . . . . . . . . . . . . . . . . . 50
4 Using Tags and Folders to Organize Your Mailbox . . . . . . . . . 53
Working with Tags . . . . . . . . . . . . . . . . . . . . . . . . . . . . . . . . . . . . . . . . . . . 53
Creating Tags . . . . . . . . . . . . . . . . . . . . . . . . . . . . . . . . . . . . . . . . . . . . 53
Assigning a Tag to Messages and Other Items . . . . . . . . . . . . . . . . . . . 56
Deleting a Tag . . . . . . . . . . . . . . . . . . . . . . . . . . . . . . . . . . . . . . . . . . . . 58
Flagging an Email Message . . . . . . . . . . . . . . . . . . . . . . . . . . . . . . . . . . . . 58
Using Folders: General Techniques. . . . . . . . . . . . . . . . . . . . . . . . . . . . . . 59
Creating a Custom Folder . . . . . . . . . . . . . . . . . . . . . . . . . . . . . . . . . . . 59Renaming a Folder . . . . . . . . . . . . . . . . . . . . . . . . . . . . . . . . . . . . . . . . 60
Deleting a Folder . . . . . . . . . . . . . . . . . . . . . . . . . . . . . . . . . . . . . . . . . . 61
5 Create Filters to Automate Email Handling . . . . . . . . . . . . . . . 63
Filter Conditions and Actions . . . . . . . . . . . . . . . . . . . . . . . . . . . . . . . . . . . 63
Using Any and All. . . . . . . . . . . . . . . . . . . . . . . . . . . . . . . . . . . . . . . . . . . . 65
When Filters are Used . . . . . . . . . . . . . . . . . . . . . . . . . . . . . . . . . . . . . . . . 65
Filter Order . . . . . . . . . . . . . . . . . . . . . . . . . . . . . . . . . . . . . . . . . . . . . . 65
Creating a Filter . . . . . . . . . . . . . . . . . . . . . . . . . . . . . . . . . . . . . . . . . . . . . 65
Creating a Filter from the Mail Filters folder . . . . . . . . . . . . . . . . . . . . . 66Creating a Filter from an Email Message . . . . . . . . . . . . . . . . . . . . . . . 69
Editing a Filter . . . . . . . . . . . . . . . . . . . . . . . . . . . . . . . . . . . . . . . . . . . . . . 70
Run a Filter Over Existing Content. . . . . . . . . . . . . . . . . . . . . . . . . . . . . . . 71
Filter Conditions and Actions Supported . . . . . . . . . . . . . . . . . . . . . . . . . . 71
Conditions . . . . . . . . . . . . . . . . . . . . . . . . . . . . . . . . . . . . . . . . . . . . . . . 71
Actions . . . . . . . . . . . . . . . . . . . . . . . . . . . . . . . . . . . . . . . . . . . . . . . . . 73
Multiple Actions . . . . . . . . . . . . . . . . . . . . . . . . . . . . . . . . . . . . . . . . . . . 74
-
8/7/2019 ZWC End User Guide for 6.0
5/238
v
Table of Contents
Filter Wildcards . . . . . . . . . . . . . . . . . . . . . . . . . . . . . . . . . . . . . . . . . . . . . 74
Asterisk (*) . . . . . . . . . . . . . . . . . . . . . . . . . . . . . . . . . . . . . . . . . . . . . . . 75
Question Mark (?) . . . . . . . . . . . . . . . . . . . . . . . . . . . . . . . . . . . . . . . . . 75
Slash (\) . . . . . . . . . . . . . . . . . . . . . . . . . . . . . . . . . . . . . . . . . . . . . . . . . 75
6 Customizing Your Email Features . . . . . . . . . . . . . . . . . . . . . . 77
Setting a New Email Notification . . . . . . . . . . . . . . . . . . . . . . . . . . . . . . . . 77
Creating an Away Message . . . . . . . . . . . . . . . . . . . . . . . . . . . . . . . . . . . . 78
Managing Your Account Identities . . . . . . . . . . . . . . . . . . . . . . . . . . . . . . . 79
Creating a Persona . . . . . . . . . . . . . . . . . . . . . . . . . . . . . . . . . . . . . . . . . . 80
Retrieving Email from an External Account . . . . . . . . . . . . . . . . . . . . . . . . 82
Information You Need . . . . . . . . . . . . . . . . . . . . . . . . . . . . . . . . . . . . . . 83
Receiving Messages from Your External Account . . . . . . . . . . . . . . . . 83
Adding an External Account . . . . . . . . . . . . . . . . . . . . . . . . . . . . . . . . . 84
Subscribe to an RSS . . . . . . . . . . . . . . . . . . . . . . . . . . . . . . . . . . . . . . . . . 86Mailbox Quotas . . . . . . . . . . . . . . . . . . . . . . . . . . . . . . . . . . . . . . . . . . . . . 89
Changing Your Default Time Zone. . . . . . . . . . . . . . . . . . . . . . . . . . . . . . . 90
7 Managing Your Address Books . . . . . . . . . . . . . . . . . . . . . . . . 91
Viewing Contacts in Your Address Book . . . . . . . . . . . . . . . . . . . . . . . . . . 91
Adding a New Contact . . . . . . . . . . . . . . . . . . . . . . . . . . . . . . . . . . . . . . . . 93
Adding Names to Email from an Address Book . . . . . . . . . . . . . . . . . . . . . 96
Adding Contacts Automatically . . . . . . . . . . . . . . . . . . . . . . . . . . . . . . . . . 98
Creating a Group Contact List . . . . . . . . . . . . . . . . . . . . . . . . . . . . . . . . . . 98
Importing an Address Book . . . . . . . . . . . . . . . . . . . . . . . . . . . . . . . . . . . . 99Exporting an Address Book . . . . . . . . . . . . . . . . . . . . . . . . . . . . . . . . . . . 100
Printing a Contact Name or Address Book. . . . . . . . . . . . . . . . . . . . . . . . 101
Editing Contact Information . . . . . . . . . . . . . . . . . . . . . . . . . . . . . . . . . . . 101
Deleting Contacts. . . . . . . . . . . . . . . . . . . . . . . . . . . . . . . . . . . . . . . . . . . 102
Sharing Your Address Books . . . . . . . . . . . . . . . . . . . . . . . . . . . . . . . . . . 103
8 Managing Your Calendar . . . . . . . . . . . . . . . . . . . . . . . . . . . . . 105
Viewing the Calendar . . . . . . . . . . . . . . . . . . . . . . . . . . . . . . . . . . . . . . . . 105
Creating a Calendar . . . . . . . . . . . . . . . . . . . . . . . . . . . . . . . . . . . . . . . . . 106
Adding Color to a Calendar . . . . . . . . . . . . . . . . . . . . . . . . . . . . . . . . . . . 108
Viewing Multiple Calendars . . . . . . . . . . . . . . . . . . . . . . . . . . . . . . . . . . . 108
Importing Your iCal Calendar. . . . . . . . . . . . . . . . . . . . . . . . . . . . . . . . . . 111
Exporting Your iCal Calendar. . . . . . . . . . . . . . . . . . . . . . . . . . . . . . . . . . 112
Seeing free/busy times. . . . . . . . . . . . . . . . . . . . . . . . . . . . . . . . . . . . . . . 113
Sending your free/busy status to others . . . . . . . . . . . . . . . . . . . . . . . 114
Sharing Your Calendars. . . . . . . . . . . . . . . . . . . . . . . . . . . . . . . . . . . . . . 115
Printing a Calendar . . . . . . . . . . . . . . . . . . . . . . . . . . . . . . . . . . . . . . . . . 116
-
8/7/2019 ZWC End User Guide for 6.0
6/238
vi
Zimbra Web Client User Guide
Deleting a Calendar . . . . . . . . . . . . . . . . . . . . . . . . . . . . . . . . . . . . . . . . . 117
9 Scheduling Appointments, Meetings, and Events . . . . . . . . 119
Creating an Appointment or Meeting . . . . . . . . . . . . . . . . . . . . . . . . . . . . 120Opening the Appointment Details Tab . . . . . . . . . . . . . . . . . . . . . . . . . 120
Opening the QuickAdd Appointment Dialog . . . . . . . . . . . . . . . . . . . . 121
Creating a QuickAdd Appointment . . . . . . . . . . . . . . . . . . . . . . . . . . . 123
Creating a Meeting Using the Appointment Details Tab . . . . . . . . . . . 124
Scheduling Attendees: The Find Attendees Tab . . . . . . . . . . . . . . . . . . . 128
Viewing Free/Busy Times: The Schedule Tab . . . . . . . . . . . . . . . . . . . . . 129
Scheduling Resources: The Find Resources Tab . . . . . . . . . . . . . . . . . . 131
Scheduling an All Day Event . . . . . . . . . . . . . . . . . . . . . . . . . . . . . . . . . . 132
Creating a Recurring Appointment . . . . . . . . . . . . . . . . . . . . . . . . . . . . . . 133
Changing an Appointment or Meeting . . . . . . . . . . . . . . . . . . . . . . . . . . . 135
Deleting an Appointment or Meeting . . . . . . . . . . . . . . . . . . . . . . . . . . . . 137Printing an Appointment or Meeting . . . . . . . . . . . . . . . . . . . . . . . . . . . . . 139
Creating a Meeting Using Drag and Drop . . . . . . . . . . . . . . . . . . . . . . . . 139
Turning a Message or Conversation into a Meeting Request . . . . . . . 139
Turning a Contact into a Meeting Request . . . . . . . . . . . . . . . . . . . . . 140
Responding to a Meeting Invitation . . . . . . . . . . . . . . . . . . . . . . . . . . . . . 141
Changing Your Response to a Meeting Invitation . . . . . . . . . . . . . . . . 143
10 Setting Your Preferences . . . . . . . . . . . . . . . . . . . . . . . . . . . . 145
Saving, Canceling, and Reverting Changes to Preferences . . . . . . . . . . 145
General Folder . . . . . . . . . . . . . . . . . . . . . . . . . . . . . . . . . . . . . . . . . . . . . 146Mail Folder . . . . . . . . . . . . . . . . . . . . . . . . . . . . . . . . . . . . . . . . . . . . . . . . 147
Displaying Messages . . . . . . . . . . . . . . . . . . . . . . . . . . . . . . . . . . . . . 148
Receiving Messages . . . . . . . . . . . . . . . . . . . . . . . . . . . . . . . . . . . . . . 149
Access from Other Mail Clients . . . . . . . . . . . . . . . . . . . . . . . . . . . . . . 150
Composing Messages Folder. . . . . . . . . . . . . . . . . . . . . . . . . . . . . . . . . . 151
Signatures Folder. . . . . . . . . . . . . . . . . . . . . . . . . . . . . . . . . . . . . . . . . . . 152
Address Book Folder . . . . . . . . . . . . . . . . . . . . . . . . . . . . . . . . . . . . . . . . 153
Accounts Folder . . . . . . . . . . . . . . . . . . . . . . . . . . . . . . . . . . . . . . . . . . . . 154
Mail Filters . . . . . . . . . . . . . . . . . . . . . . . . . . . . . . . . . . . . . . . . . . . . . . . . 154
Calendar Folder . . . . . . . . . . . . . . . . . . . . . . . . . . . . . . . . . . . . . . . . . . . . 155
Sharing. . . . . . . . . . . . . . . . . . . . . . . . . . . . . . . . . . . . . . . . . . . . . . . . . . . 158
Mobile Devices. . . . . . . . . . . . . . . . . . . . . . . . . . . . . . . . . . . . . . . . . . . . . 159
Import/Export . . . . . . . . . . . . . . . . . . . . . . . . . . . . . . . . . . . . . . . . . . . . . . 160
Shortcuts Tab. . . . . . . . . . . . . . . . . . . . . . . . . . . . . . . . . . . . . . . . . . . . . . 161
Zimlets . . . . . . . . . . . . . . . . . . . . . . . . . . . . . . . . . . . . . . . . . . . . . . . . . . . 161
-
8/7/2019 ZWC End User Guide for 6.0
7/238
vii
Table of Contents
11 Using Task Lists . . . . . . . . . . . . . . . . . . . . . . . . . . . . . . . . . . . . 163
Creating a New Task List . . . . . . . . . . . . . . . . . . . . . . . . . . . . . . . . . . . . . 163
Creating a New Task . . . . . . . . . . . . . . . . . . . . . . . . . . . . . . . . . . . . . . . . 164
Adding a Task Quickly . . . . . . . . . . . . . . . . . . . . . . . . . . . . . . . . . . . . . . . 167
Changing or Updating a Task . . . . . . . . . . . . . . . . . . . . . . . . . . . . . . . . . 168
Moving a Task . . . . . . . . . . . . . . . . . . . . . . . . . . . . . . . . . . . . . . . . . . . . . 168
Deleting a Task . . . . . . . . . . . . . . . . . . . . . . . . . . . . . . . . . . . . . . . . . . . . 170
Sorting Tasks . . . . . . . . . . . . . . . . . . . . . . . . . . . . . . . . . . . . . . . . . . . . . 171
Printing Your Task List . . . . . . . . . . . . . . . . . . . . . . . . . . . . . . . . . . . . . . . 171
Search for Tasks by Status . . . . . . . . . . . . . . . . . . . . . . . . . . . . . . . . . . . 172
Import Task Lists . . . . . . . . . . . . . . . . . . . . . . . . . . . . . . . . . . . . . . . . . . . 172
Exporting a Task List . . . . . . . . . . . . . . . . . . . . . . . . . . . . . . . . . . . . . . . . 173
Sharing Task Lists . . . . . . . . . . . . . . . . . . . . . . . . . . . . . . . . . . . . . . . . . . 174
12 Working in Documents . . . . . . . . . . . . . . . . . . . . . . . . . . . . . . 175
Creating a New Notebook . . . . . . . . . . . . . . . . . . . . . . . . . . . . . . . . . . . . 175
Creating a New Page . . . . . . . . . . . . . . . . . . . . . . . . . . . . . . . . . . . . . . . . 177
Formatting a Notebook Page: Overview . . . . . . . . . . . . . . . . . . . . . . . . . 178
Formatting a Page Using the Rich-Text Editor . . . . . . . . . . . . . . . . . . 178
Formatting Using HTML Source. . . . . . . . . . . . . . . . . . . . . . . . . . . . . . . . 183
Sharing Your Notebooks . . . . . . . . . . . . . . . . . . . . . . . . . . . . . . . . . . . . . 184
13 Briefcase . . . . . . . . . . . . . . . . . . . . . . . . . . . . . . . . . . . . . . . . . . 185
Creating Briefcase Folders. . . . . . . . . . . . . . . . . . . . . . . . . . . . . . . . . . . . 185Adding Files to Your Briefcase Folders . . . . . . . . . . . . . . . . . . . . . . . . . . 186
Viewing Files in Briefcase . . . . . . . . . . . . . . . . . . . . . . . . . . . . . . . . . . . . 188
Working in Briefcase . . . . . . . . . . . . . . . . . . . . . . . . . . . . . . . . . . . . . . . . 189
Opening files in Briefcase . . . . . . . . . . . . . . . . . . . . . . . . . . . . . . . . . . 189
Moving files . . . . . . . . . . . . . . . . . . . . . . . . . . . . . . . . . . . . . . . . . . . . . 189
Tagging files . . . . . . . . . . . . . . . . . . . . . . . . . . . . . . . . . . . . . . . . . . . . 190
Sending an email with a link to a file . . . . . . . . . . . . . . . . . . . . . . . . . 190
Sending a file as an email attachment . . . . . . . . . . . . . . . . . . . . . . . . . 191
Sharing Your Briefcase Folders . . . . . . . . . . . . . . . . . . . . . . . . . . . . . . . . 191
14 Searching Your Account . . . . . . . . . . . . . . . . . . . . . . . . . . . . . 193
Search Syntax . . . . . . . . . . . . . . . . . . . . . . . . . . . . . . . . . . . . . . . . . . . . . 193
Using Quick Search . . . . . . . . . . . . . . . . . . . . . . . . . . . . . . . . . . . . . . . . . 194
Advanced Search Criteria . . . . . . . . . . . . . . . . . . . . . . . . . . . . . . . . . . . . 195
Searching for Messages with Quick Search. . . . . . . . . . . . . . . . . . . . . . . 196
Searching for Messages with Advanced Search . . . . . . . . . . . . . . . . . . . 197
Advanced Search Example . . . . . . . . . . . . . . . . . . . . . . . . . . . . . . . . . 197
-
8/7/2019 ZWC End User Guide for 6.0
8/238
viii
Zimbra Web Client User Guide
Using * as a Wildcard in Search. . . . . . . . . . . . . . . . . . . . . . . . . . . . . . . . 198
Saving a Search Query . . . . . . . . . . . . . . . . . . . . . . . . . . . . . . . . . . . . . . 198
Search Examples . . . . . . . . . . . . . . . . . . . . . . . . . . . . . . . . . . . . . . . . . . . 200
15 Sharing Your Account Folders . . . . . . . . . . . . . . . . . . . . . . . . 203
Selecting Access Privileges . . . . . . . . . . . . . . . . . . . . . . . . . . . . . . . . . . . 203
How Sharing Works . . . . . . . . . . . . . . . . . . . . . . . . . . . . . . . . . . . . . . . . . 205
Sharing Your Mail Folders . . . . . . . . . . . . . . . . . . . . . . . . . . . . . . . . . . 205
Sharing Address Book Contact Lists . . . . . . . . . . . . . . . . . . . . . . . . . 206
Sharing Calendars . . . . . . . . . . . . . . . . . . . . . . . . . . . . . . . . . . . . . . . . 206
Sharing Task Lists, Documents Notebooks, Briefcase Folders . . . . . . 206
Setting Up Shared Folders. . . . . . . . . . . . . . . . . . . . . . . . . . . . . . . . . . . . 206
Changing or Canceling Access . . . . . . . . . . . . . . . . . . . . . . . . . . . . . . . . 208
Accepting an Invitation to Share Items. . . . . . . . . . . . . . . . . . . . . . . . . . . 209
Working within a Shared Folder . . . . . . . . . . . . . . . . . . . . . . . . . . . . . . . . 210Linking to Shared Items . . . . . . . . . . . . . . . . . . . . . . . . . . . . . . . . . . . . . . 211
Managing Your Shared Items . . . . . . . . . . . . . . . . . . . . . . . . . . . . . . . . . 213
Appendix A: Standard Zimbra Web Client . . . . . . . . . . . . . . . . . . . 215
Overview . . . . . . . . . . . . . . . . . . . . . . . . . . . . . . . . . . . . . . . . . . . . . . . . . 215
Features Available in the Standard ZWC . . . . . . . . . . . . . . . . . . . . . . . . . 215
Navigating the Standard Zimbra Web Client . . . . . . . . . . . . . . . . . . . . . . 224
Move to . . . . . . . . . . . . . . . . . . . . . . . . . . . . . . . . . . . . . . . . . . . . . . 225
More Action . . . . . . . . . . . . . . . . . . . . . . . . . . . . . . . . . . . . . . . . . . . . . 226
Navigation Functions Not Available . . . . . . . . . . . . . . . . . . . . . . . . . . . 226
Index . . . . . . . . . . . . . . . . . . . . . . . . . . . . . . . . . . . . . . . . . . . 227
-
8/7/2019 ZWC End User Guide for 6.0
9/238
1
1 Getting Started with the Zimbra Web Client
The Zimbra Web Client (ZWC) is a full-featured messaging and collaboration
application that offers reliable, high-performance email, address books,
calendaring, task lists, and Web document authoring capabilities.
This chapter explains how to:
Select the version of ZWC to use
Log in and log out
Navigate your account
Use Zimbra Assistant
Learn about the availability of shortcut keys
Note: Some accounts will not include all the features mentioned in this guide.
Check with your administrator to see which features are enabled for your
account.
Advanced and Standard ZWC
The ZWC has two versions:
Advanced Web Client offers the full set of Ajax-based Web collaboration
features. The advanced Web client works with newer browsers and faster
Internet connections.
Standard Web Client is a good option when Internet connections are slow or
users prefer HTML-based messaging for navigating within their mailbox.
This user guide describes the advanced ZWC. Many of the same features are
available for the standard ZWC but may not be accessed as described in this
guide. The differences between the advanced and standard versions of theZWC are summarized in Appendix A: Standard and Advanced ZWC. Refer to
the Help in the ZWC for more information about these features.
-
8/7/2019 ZWC End User Guide for 6.0
10/238
2
Zimbra Web Client User Guide 6.0
Zimbra Web Client Components
The main ZWC components are Email, Address Book, Calendar, Tasks,
Documents and Briefcase. User Preferences and Zimbra Assistant are also
powerful ZWC features.
The features of each component are included in the following table.
Component Features
Email
Compose and send new email messages
Include attachments with your message
Read and reply to email messages
Forward email messages to one or more recipients
Track email exchanges using the Conversation feature
(to view an entire message thread at once) or
traditional message view
Search email messages, attachments, and other ZWC
areas
Create your own folders to organize email
Create tags to organize your email, contacts, etc.
Create filters to route incoming email to designated
folders
Configure your ZWC account to receive email from
your POP3 accounts
Share your email folders
Address Book
Create and manage multiple address books
Easily add contacts from email messages you receive
Import and export contact lists
Share your address books
Calendar
Create and manage multiple calendars
Create appointments, meetings, and events
See attendee's free/busy schedules
Import and export calendars
Share your calendars
-
8/7/2019 ZWC End User Guide for 6.0
11/238
3
Getting Started with the Zimbra Web Client
Tasks
Create multiple tasks lists
Create to-do tasks
Add attachments to your tasks
Manage a task, set the priority, and track the progress
Share your task lists
Documents
Create multiple notebooks to organize your Web
documents
Design pages using an HTML editor, create tables and
spreadsheets, add graphics, and create links to Web
pages
Share your notebooks
Briefcase
Upload any type of file to your briefcase so that youcan access the file whenever you log on to ZWC
Create folders to organize files that you upload
Share your Briefcase folders
Preferences
Manage how your mailbox features work for Email,
Address Book, and Calendar
Create email filters
Set up forwarding to another email account
Create notification messages, such as a vacation
message, and designate when to turn them on and off
Choose a different language to view a mailbox user
interface
Use different account identities (personas) and
addresses to manage different roles in your job or
personal life
ZimbraAssistant
Zimbra Assistant is a shortcut to:
Create new appointments
Go to a specific date in your calendar
Create new contacts
Send a new email message without leaving the
application you are using
-
8/7/2019 ZWC End User Guide for 6.0
12/238
4
Zimbra Web Client User Guide 6.0
Browser Compatibility
The Zimbra Web Client is designed to work within an Internet browser. The
recommended browsers are Internet Explorer 7 or 8 or Firefox 3.0 and 3.5 or
later. Not all browsers are supported, so check with your administrator if youhave questions.
Follow these general guidelines when using the Zimbra Web Client within a
browser:
The browser's Back button takes you to the previous page you were
viewing. You can also use the Forward button.
Do not use the browser's Reload (Refresh) button. Doing so will restart
your session.
Logging In
Open a browser window and enter the URL provided by your administrator. In
most cases, Advanced is the default client and is opened automatically when
you log in.
Before you enter your name and password, you can switch to the standard
web client or to the mobile client.
You can change the default from your Preferences General folder after you log
in.
To change the default to standard after logging in:
1. Select the Preferences > General folder.
2. Select eitherAdvanced orStandard in the Login Options section.
-
8/7/2019 ZWC End User Guide for 6.0
13/238
5
Getting Started with the Zimbra Web Client
3. Click Save.
The next time you log in, your selection will be the default.
To log in
1. Open a browser window and enter the URL provided by your Zimbra
administrator.
For example:
http://mail.domain.com/zimbra/mail
2. When the login screen appears, type your user name. You may be required
to type your full email address as the user name and your password.
Example of a full email address, type:
myra123
Your password displays as ****** on-screen, to protect your privacy.
To be remembered on this computer until the session expires or you log
out, check Remember me on this computer.
If you check this, you will not have to log in every time you restart the
browser during a day. When this is checked and you do not log out, your
session remains active until the session expires. The system administrator
configures how long a session is active.
Note: If you leave your web client open in your browser but do not accessyour mailbox for a period of time, your session may time out and then you
will need to log back in.
If you do not want the default client type, change the version displayed.
3. Click Log In.
-
8/7/2019 ZWC End User Guide for 6.0
14/238
6
Zimbra Web Client User Guide 6.0
To prevent others from logging in to your email account, you should always
use the Log Out link to close your session.
Forget your password?
If you forget your password, contact your administrator to reset it for you.
If Your Session Expires
Your system may be configured with a session time-out that automatically logs
you out if your session is inactive for a pre-configured period of time.
Your administrator may also set a maximum session length, e.g.., a maximum
amount of time that you can be logged in, regardless of whether any activity
occurs or not.
Therefore, you may periodically see the login screen, even if you are already
logged in. If that happens, simply log in again and continue working.
Navigating the Zimbra Web ClientWhen you log in you see a full screen view similar to the one shown below.
The view changes when you use another ZWC application. This view is the
Mail view.
-
8/7/2019 ZWC End User Guide for 6.0
15/238
7
Getting Started with the Zimbra Web Client
Refer to the following table when viewing the ZWC.
Number Description
1
Window Header. Displays the following:
Search Bar-including the Save and Advanced buttons forZWC searches
and are displayed on the right
2
Toolbar.Displays the following:
Tools Tabs click a tab to access the different ZWC tools
available for your account. In this example, Email is open.
Action Buttons click an action button to perform a task
available for the application you are currently using. In this
example, the Email action buttons are displayed in the
toolbar.
-
8/7/2019 ZWC End User Guide for 6.0
16/238
8
Zimbra Web Client User Guide 6.0
Three Pane View
If you prefer to view your mail in a three-pane view: Navigation pane on left,Content pane in the second column and the Reading pane on the right, click
the View icon, , on the toolbar and select Reading Pane on the Right.
3
Overview Pane.Displays the following:
User Name the user name under which you logged in
Quota Display your mailbox quota
Folders including system folders (Inbox, Sent, Draft,
Junk, Trash) and folders you created
Searches search queries that you created and saved for
future use
Tags any tags you have created. Click on a tag to quickly
see all messages that are tagged with that tag.
Zimlet links that may have been created to integrate with
third-party applications from within your mailbox.
Depending on your configuration, you may not have access
to Zimlets from the Overview Pane.
Mini-Calendar optional. You can disable the mini-
calendar using the Preferences > Calendarfolder.
4
Content Pane.The content of this area changes
depending on what application is in use. In the Mail view, it
displays all messages or conversations in your Inbox.
5
Reading Pane. Email messages are displayed in the
Reading Pane. In the email message shown here, you can
see:
Contact Zimlet: Click a name in any email message to
quickly add the name as a contact in an address book.
Meeting Zimlet: Click a meeting or appointment in any
email message to quickly add the meeting to your calendar.
Click a date to quickly see what appointments you have on
that date.
-
8/7/2019 ZWC End User Guide for 6.0
17/238
9
Getting Started with the Zimbra Web Client
User Interface Features and Shortcuts
The Zimbra Web Client interface includes many convenient features.
Down-arrow menus. Some buttons
have a small down-arrow icon next
to them.
Click on the button to perform
one action (such as open a new
compose window).
Click on the down-arrow icon to
display a drop-down menu of
additional choices, as shown
here.
Drag and drop. Click on and drag messages, conversations, tasks, etc.
between folders.
Movable sash. For split-pane windows such as
the Conversation view, you can use the sash to
increase or decrease the relative sizes of the
upper and lower panes. Click and drag on the
bar separating the panes.
-
8/7/2019 ZWC End User Guide for 6.0
18/238
10
Zimbra Web Client User Guide 6.0
Clickable items. Zimbra follows standard browser conventions by changing
the mouse cursor to a hand when it passes over an active link.
Tool-tips. Passing your mouse cursor over
items, such as command buttons, conversations,
or email addresses in message headers,
displays a small text box of descriptive
information about the item.
Right-click menus. Right-click on items (such as
folders, conversations, messages, or items in email
headers) to display a menu of functions that you can
perform on that item. This is an example of the right-
click menu on a user name in the Inbox From column.
The menu choices displayed depend on the type of
item. Right clicking on the following displays right-click
menus:
Conversations. You can mark conversations as
read or unread, apply tags to conversations, delete
conversations, or move conversations between
folders.
Messages. You can reply to or forward messages,
mark as read or unread, apply tags to a message,
delete a message, move it to another folder, print,
show original header information, and create a new
filter.
Names in message headers. You can perform
searches on the name, begin composing a new
Email message addressed to that person, or add
the person to your personal Contacts list. If thename is an existing contact, you can edit the
contact entry.
-
8/7/2019 ZWC End User Guide for 6.0
19/238
11
Getting Started with the Zimbra Web Client
Folder Information. If you hover the cursor over a folder, the
number messages in the folder and the size of the folder are
displayed.
Applying an Action to Multiple Selections
When you view a folder by clicking on the folder name in the Overview pane,
the contents of the folder display with one item selected (highlighted). You can
select one or more items to perform actions as follows:
Click to select one item at a time. Click on another item to de-select the
previous one.
Double-click to open an item.
Right-click an item to display a menu of actions that can be applied to this
item. You can also right-click after selecting multiple items, to apply the
same action to all of them at once.
Control-click selects multiple items. Can also be used to de-select the
current item, leaving nothing selected.
Shift-click selects multiple items in sequence. Click on one item and then
Shift-click another item further down the list. All items between the two
selected items are highlighted.
You can select multiple items, and with one right-click, choose to Mark as
Unread, Tag, Delete, orMove all selected items.
Zimbra Assistant
Zimbra Assistant is an advanced user feature that provides a quick way to
interact with the ZWC using the keyboard to do the following tasks:
Create new appointments
Go to a specific date in your calendar
Create new contacts
Send a new Email message without changing the application you are
currently using
You can open Zimbra Assistant from any ZWC view except the Preferences
tab.
-
8/7/2019 ZWC End User Guide for 6.0
20/238
12
Zimbra Web Client User Guide 6.0
The keyboard shortcut to open Zimbra Assistant is to click the button with the
tilde and back quote key. This key is frequently below the Escape (Esc) key on
the keyboard.
To use Zimbra Assistant:
1. Click the tilde/back quote key from within the ZWC to open the Zimbra
Assistant dialog.
2. Click Help for detailed help on Zimbra Assistant.
3. Enter one of the following commands into the dialog:
To create an appointment, type appointment. You can then enter a
subject in quotes, the time, a date and day of week, and any notes for
the appointment. Click OK.
Note: If you want more advanced appointment features, clickMore details
to go to the Calendar Appointments page. See Creating an Appointment or
Meeting on page 120.
To go to a specific date in your calendar, type calendarand the date, or
the day of the week. Click OK.
Note: After the date you can enter the Calendar view you prefer: day,
work-week, week, or month. The Calendar opens in that view.
To create a new contact, type contact and enter the contact information.
Click OK.
Note: If you want to open the Contacts detail form, clickMore Details. Use
this form to specify which address book to use.
To send an email without opening a compose window, type mail. Enter
the subject in quotes; type to:name@address; and then type the body
of the message. Click OK.
-
8/7/2019 ZWC End User Guide for 6.0
21/238
13
Getting Started with the Zimbra Web Client
ZWC Keyboard Shortcut Keys
Many of the functions and commands in ZWC have associated keyboard
shortcuts. To see a list of shortcut keys go to the Preferences > Shortcuts
folder. The keyboard shortcut list can be printed.
To see a list of shortcuts while working in your mailbox, click Ctrl+q.
-
8/7/2019 ZWC End User Guide for 6.0
22/238
14
Zimbra Web Client User Guide 6.0
-
8/7/2019 ZWC End User Guide for 6.0
23/238
15
2 Receiving and Managing Email
This chapter explains how to:
Customize your email page
Navigate the email views
Receive and read email messages
Organize email messages
Customizing Your Initial Email PageBy default, your mailbox opens with the Inbox view. In this view, all messages
in your Inbox are displayed in the Content pane.
You can change the initial view to be any of the folders, searches, or tags in
the Overview pane. Change your initial view using the Preferences > Mail
folder.
To display only specific messages when you open your mailbox, use the
Default Mail Search field on the Preferences > Mail folder.
-
8/7/2019 ZWC End User Guide for 6.0
24/238
16
Zimbra Web Client User Guide
Here are some examples of how you can display only specific messages
when you open your mailbox:
To display only unread messages, type is:unread in the default mail
Search field.
To display messages that are tagged with specific tags, type
tag: in the default mail Search field. For example, to display only
messages marked with the ToDo tag, type tag:ToDo. Tags are covered in
Chapter 4.
To display messages that you sent to a specific folder via an email filter,
type in:in the Default Mail Search field. For example, to
display messages in the Work folder, type in:work. Filters are covered in
Chapter 5.
Note: Use quotes if the folder or tag is more than one word. For example
in:"Unread Email."
Getting Your Email
Your computer checks to see if you have new mail based on the polling
interval you have set up. The default is to check every 5 minutes. If you are
expecting an email, you can click Get Mail any time to receive new email
immediately.
You can create desktop alerts to notify you of the arrival of new email from the
Preferences > Mail folder.
Alert options you can set up include:
Play a sound. You are notified by a beep when a new email arrives in your
mailbox. If you have your volume set to mute, you do not here a sound. For
this to work, you mush have either QuickTime or windows Media installed.
Highlight the Mail tab. The email tab is highlighted when new email arrives
in the Inbox if you are not working in the Mail tab at the time.
-
8/7/2019 ZWC End User Guide for 6.0
25/238
17
Receiving and Managing Email
Flash the browser title. when new email arrives in the Inbox, the browser
flashes until you open the Mail tab.
Show a popup notification. An email message alert pops up displaying
information about the message. You must have Yahoo!BrowserPlus
installed. To get a copy, go to http://browserplus.yahoo.com/
Email Views
If you receive dozens of email messages a day, you may want to group them
to more quickly find what you are looking for.
Your ZWC mailbox offers two options for viewing the messages in your
mailbox. You can toggle between the two views by clicking View and selecting
either of the views.
Message view. Messages can be displayed in the Inbox by date. This is the
traditional message view, where messages received today display the hour
received, and messages received in previous days show the date received.
The toolbar shows how many messages you are viewing and how many
message are in your inbox.You can scroll through the Content pane to see
more messages.
Conversation view. The Conversation view displays your messages grouped
by subject, as shown below. Because all messages in a conversation have the
same subject, the subject displays only once in the conversation view pane.
All messages related to the conversation are displayed, even if they are stored
in different folders. The toolbar shows how many conversations you are now
viewing in the Content pane. You can scroll through to see moreconversations.
-
8/7/2019 ZWC End User Guide for 6.0
26/238
18
Zimbra Web Client User Guide
Parts of the Content Page View
Each message, in message or conversation view, has a separate line that
displays the following columns of information.
Check box. Use the checkbox to select one or more messages to perform
the same action on, such as delete, move, mark as read. Check the box in
the header will automatically check all the messages on the page.
Conversation indicator. Is this email part of a conversation? If is
displayed, the message is part of a conversation.
Flag indicator. Did you flag this message to indicate an action-needed
item or to otherwise distinguish the message or conversation from a largernumber of other items of lesser importance?
Priority indicator. Did the sender mark this message as high priority?
Tags. Did the message get marked by a Tag you defined?
Status. Open or closed envelopes indicate whether a message has been
read. Bold text also indicates that a message has not been read.
From. Name or email address of the sender.
Attachment indicator. A paper clip indicates that a message has an
attachment.
Subject. Brief description of the email message. If Snippets is enabled in
your account, the first line of an email message is displayed.
Folder. Shows the name of the folder where the message is located. For
conversations, no folder name is displayed because messages can span
multiple folders. When you open the conversation, this column displays
where the message is located.
Size. Size of the message or number of messages in the conversation.
Received. Date or time the message was received.
How Do Conversations Work?
The Conversation view displays your messages grouped by subject, as shown
below. Because all messages in a conversation have the same subject, the
subject displays only once in the conversation view pane. All messages
-
8/7/2019 ZWC End User Guide for 6.0
27/238
19
Receiving and Managing Email
related to the conversation are displayed, even if they are stored in different
folders.
The number of messages in the conversation is displayed in parentheses in
the Size column (after the subject). Each conversation consists of the originalmessage and all replies. Conversations containing unread messages are
shown in bold.
Messages in a Conversation
You can read messages grouped together in context and ordered by date,
including replies and forwarded messages. Messages grouped in a
conversation have the same subject.
For example, the following subject lines would be considered part of the same
conversation.
Who's in charge of the project?
Re: Who's in charge of the project?
Fwd: Who's in charge of the project?
If you change the subject to who's in charge of the project? - ask Mike, the
message would not be included in this conversation.
Conversations do not continue indefinitely. If the last message in the
conversation is 30 days old or older, messages sent with the same subject
begin a new conversation.
Conversations Can Span Folders
If a conversation includes three email messages, one of those messagescould be in yourInbox, your reply (which is also part of the conversation) will
most likely be in yourSent folder, and another message could be in a custom
folder.
If you search for email messages and one message is found that matches
your search, but that message is in a conversation with several other
messages that do not match your search, the entire conversation and all
-
8/7/2019 ZWC End User Guide for 6.0
28/238
20
Zimbra Web Client User Guide
messages within it are listed under the search results. When you open the
conversation, only messages that match your search criteria are highlighted.
The same conversation may appear to exist in more than one folder. This can
happen if the email messages are in different folders, either because youmoved them there, or you applied a filtering rule that put them there when they
were received.
Because a conversation is a group of related messages, if you move a
conversation from one folder to another, all messages within that conversation
are also moved to that folder. Sent messages and messages in the Trash
folder, however, are not automatically moved. They remain in the folders.
Reading Email
To read an email message:
Using Message view.
If you have the Reading pane on, click on a message to display its
contents in the Reading pane.
If you do not have the Reading pane on, double-click on a message to
display it in a separate window.
Using Conversation view. Click the arrow in the conversation row
containing the message.
The Content pane changes to show the individual messages in theconversation. The Subject column shows the first line of the messagebody.
If you have the Reading pane on, click the line that contains the
message you want to read. The message body appears in the Reading
pane.
If you do not have the Reading pane on, double-click the line thatcontains the message you want to read. The message body will fill the
Content pane.
The Reading Pane
The Reading pane lets you read emails from your inbox without opening the
email. Depending on your view, the Reading pane can be at the bottom or on
-
8/7/2019 ZWC End User Guide for 6.0
29/238
21
Receiving and Managing Email
the right. By default, viewing messages in the Reading pane at the bottom is
on. You can select the view from the View menu on the toolbar.
If you have the Reading pane on, when you click on an email message, the
message displays in a pane and the message is marked as read. To adjustthe size of the Reading pane, click and drag the divider bar up or down.
To turn the Reading pane off, click the arrow next to View on the toolbar, and
select Reading Pane.
Displaying HTML in Email Messages
You can view email messages in two formats:
Plain text. Plain text messages are messages that contain no HTML
formatting code. Messages sent in plain text can always be read by other
email clients. You can view messages in plain-text mode even if it containsHTML. The HTML tags are displayed in the body of the message in the
plain text view.
HTML. HTML messages can have text formatting, numbering, bullets,
colored background, and links which can make messages easier to read.
Some email clients may not accept messages formatted in HTML.
To always view your email messages in HTML:
1. Use the Preferences>Mail folder.
2. Check Display Mail As HTML (when possible).
-
8/7/2019 ZWC End User Guide for 6.0
30/238
22
Zimbra Web Client User Guide
Messages will now be displayed in formatted layout, if they were sent in
HTML.
Parts of an Email message
An email message is shown below.
A ZWC email message has two main sections:
Header. The message header contains information concerning the sender
and recipients, including the following information:
Subject. Description of the topic of the message. A subject line could be
something like 2007 company mission statement or, if your spam
filtering application is too lenient, Lose weight fast!!! Ask me how.
Sent By. Senders name and/or email address. This is the email
address that becomes the recipient if you click . If the sender
has specified a Reply-to address, your reply will be sent to that addressinstead.
On. Date and time the message was received.
To. Name and/or email address of the email recipient (where the
message was actually sent).
Attachments.Any files that were included in the email message.
-
8/7/2019 ZWC End User Guide for 6.0
31/238
23
Receiving and Managing Email
Body. The body of a message contains the content of the email. The
message body also may include signatures or automatically generated text
that is inserted by the sender's email system.
Viewing an Attachment
Email messages can include attached files, such as the following:
Word processing documents
Spreadsheets
Text files
.zip files
Images (.bmp, .jpg, etc.)
Executable applications
Any other type of computer file that resides on the sender's computer
network
Messages containing an attachment have an icon displayed next to the
subject.
Some types of files, such as JPEG images or text files, can be opened on
almost any computer system. Others, such as Microsoft Word documents,
must be opened using the same application that created them.
To view an attachment, click on either the name of the attachment or the
download link. Click Briefcase, to save the attachment to the ZWC Briefcase.
Click the name of the attachment to open the attachment (if you have the
correct application available).
Click the Download link to open a dialog prompting you to open or save
the file.
-
8/7/2019 ZWC End User Guide for 6.0
32/238
24
Zimbra Web Client User Guide
If you choose Save to Disk, a browse dialog appears showing your file
system. Choose a location and save the file. You can then open the fileoutside of your email client.
Click Briefcase to save a copy of the attachment in your ZWC Briefcase
folder. Select which Briefcase folder to save to. You can then click Remove
to remove the attachment from the email.
Click Remove to remove the attachment from the message. Removing the
attachment deletes the file from your mailbox. If you downloaded the file or
saved it to your Briefcase, you still have a copy.
Click Preview (if this is displayed) to open the attachment even if the
application is not installed on your network. This feature is set by your
administrator.
Marking an Email as Unread
The Zimbra Web Client (ZWC) marks messages that you open as read.
Conversations containing unread messages are shown in bold.
To change a message's status back from read to unread:
Right-click the message.
Choose .
You can also mark a conversation as unread.
Marking a conversation as unread marks all messages within that
conversation as unread.
-
8/7/2019 ZWC End User Guide for 6.0
33/238
25
Receiving and Managing Email
Marking a single message as unread marks the conversation that contains
the message as unread.
To change a message or conversation status back to read, do either of the
following:
Open the message or conversation.
Right-click the message, and choose
Setting Preferences for Marking Mail
You can change the settings for marking an email as read or unread in the
Preferences> Mail folder. Selecting the desired option underWhen I read a
message in the reading pane:.
Mark it read immediately. As soon as you click a message in the Reading
Pane it is marked as read.
Mark it read after "x " seconds. The default is 5 seconds. If you click on a
message and view it for 5 seconds, the message is marked as read.
Do not mark it read. Messages you read in the Reading Pane are never
marked as read.
Virus Safety
Computer viruses can spread through email attachments. It is standard
practice for email administrators to implement virus filtering for incoming Email
as well as virus scanning for personal computers. However, there is always a
chance that a virus could get through.
Many email viruses are activated when a file attachment containing the virus isopened or viewed. Many of these viruses have been known to spread
themselves using entries in users' address books. Therefore, use care when
opening file attachments, even from senders you know.
-
8/7/2019 ZWC End User Guide for 6.0
34/238
26
Zimbra Web Client User Guide
Printing an Email Message
To print an email message:
1. Click on the message you want to print.
2. Click in the toolbar. A standard print dialog appears.
3. Choose a printer.
4. Click . The message is sent to the selected printer.
Note: Do not use the browser's File > Printfeature. The page will not be well-
formatted, and your message may be difficult to read.
To print a conversation (all messages):
1. Right-click the conversation to be printed, and select Print. You must be in
Conversation view.
Two windows appear:
One window, as shown below, shows all the messages in the conversation
in a single scrolling window, and the total number of messages to be
printed is displayed at the top.
-
8/7/2019 ZWC End User Guide for 6.0
35/238
27
Receiving and Managing Email
Note: If you want to adjust the size of the print font before you print, close
the dialog that opens and click the + or-next to Font size in the top right
corner. After you set the font size, click the browser Print button.
The other window is a standard print dialog. In the print dialog:
1. Choose a printer.
2. Click OK. The message is sent to the selected printer.
3. Close the window.
Organizing Email Messages Using Folders
ZWC provides the following methods for organizing email messages. You can
use these along with the Search feature to quickly locate and retrieve
messages.
Folders. You can create folders to organize your messages, and you can
move email between folders. Use of folders is covered in this chapter.
Filters. In the Preferences > Mail Filters folder, you can create rules for
classifying inbound email according to items in the subject line, sender,
recipient, or other characteristics. Filters are covered in Chapter 5.
Tags. You can use tags as labels on email messages and then use theSearch feature to show all email with a certain tag. Tags are covered in
Chapter 4.
-
8/7/2019 ZWC End User Guide for 6.0
36/238
28
Zimbra Web Client User Guide
Mail System Folders Overview
The mail system folders are Inbox, Sent, Drafts, Junk, and Trash. You
cannot move, rename, or delete these folders. System folders are always
displayed at the top of your folder list, followed by any folders you create.
Refer to the following table for more information on the ZWC mail system
folders.
FolderName
Description
InboxNew email arrives in the Inbox. Your Inbox is displayed by
default after you log in.
Sent A copy of each message you send is saved in the Sentfolder.
Drafts
Messages you have composed but have not sent can be
saved in the Drafts folder. Messages are automatically
saved to the Drafts folder as you compose. If you navigate
away from a message you have not sent, you will be asked if
you want to save the message as a draft.
Junk
Most filtering of unsolicited automated email (also known as
spam or junk mail) is handled by a spam filter before those
email messages reach yourInbox. Email that might possibly
be junk mail, but isn't certain to be junk, can be placed in
yourJunk folder.
You can review these messages and either move them or
delete them. If you don't delete them, they will be purged
after a period of time, as specified by your administrator.
Trash
Deleted items are placed in the Trash folder and remain
there until you manually empty the trash or until the folder is
purged automatically. Email is purged from this folder after a
specified period of time, as specified by your administrator.
Note: Ifyour email account was migrated from another email system,
such as Microsoft Outlook, you may see extra folders that represent folders
from the previous email system.
-
8/7/2019 ZWC End User Guide for 6.0
37/238
29
Receiving and Managing Email
Sharing Your Mail Folders
You can share any of your mail folders, including the Inbox folder and sub-
folders. You can share with internal users who can be given complete
manager access to the folder or only the ability to view the folder.
When internal users share a mail folder, a copy of the shared folder is put in
the Grantee's Folder list on the Overview pane. When the folder is selected,
the content displays in the Content pane. You do not need to log on to the
Grantor's mailbox.
Scenarios for sharing a mail folder
Your sales department wants one central mailbox for all email messages
requesting information about your product, and everyone in sales should
be able to view email messages immediately when they come in. You cangive everyone in the department permission to view the mail folder and
they can copy the messages to their mailbox, or you can give them
permission to manage the mail folder and they can reply on behalf of this
address.
A manager is often out of the office and does not have time to respond to
her email messages. When the manager delegates access to her Inbox
mail folder, her assistant (grantee) can manage the content of her mail,
respond to messages on her behalf, create folders to organize message in
that mail folder, and delete messages. Instead of sending email messages to dozens of addresses every time you
have an announcement, you can identify one of your folders as a public
folder that contains the email announcements. You can create shared
access to only specific email addresses and set a password that must be
entered to view the content, or you can make it a public URL for anyone
who has the URL can view the content.
To learn how to share your mail folders, see Chapter 15, Sharing Your
Account Items.
Moving Email Messages
You can transfer email messages or entire conversations from one folder to
another using one of two methods:
Drag and drop the item to the desired folder in the left-hand Overview
pane.
-
8/7/2019 ZWC End User Guide for 6.0
38/238
30
Zimbra Web Client User Guide
Select the item(s), right-click, and select . The Move Messagedialog appears.
Select a destination folder, and click OK.
If you are moving a few messages within a conversation, the conversation
appears in both places. The Conversation Detail View window shows the new
location of the message that was moved.
Sorting Messages in the Content PaneAny pane containing email messages, such as your Inbox, can be sorted by
the From, Subject, and Received columns. Sortable columns are highlighted
as you pass your mouse cursor over them.
To sort by a particular column, click the column title. The column shows an
arrow indicating whether the sort is in ascending order (up arrow) or
descending order (down arrow).
You can only sort by one column at a time.
Deleting a Message: The Trash Folder
When you delete a message, it is moved to the Trash folder.
To recover a deleted message:
Drag and drop the message from the Trash folder into another folder.
-
8/7/2019 ZWC End User Guide for 6.0
39/238
31
Receiving and Managing Email
In the example above, the message from Dan Demouser is being dragged
from the Trash folder into the Inbox folder (highlighted in Folder pane).
Purging an Email Message from the Trash Folder
You can purge messages in Trash, which means the messages are
permanently deleted and cannot be recovered.
To purge or delete messages from Trash:
Right-click on the Trash folder and select Empty Trash. All messages are
permanently deleted.
Your administrator sets the policies for your site regarding how long messages
remain in your folders before automatic purge occurs.
Managing Junk Email & Spam: The Junk Folder
Most filtering of unsolicited automated email (also known as spam orjunk
mail) is handled by a spam filter before those email messages reach your
Inbox.
Email that might possibly be junk mail, but is not certain to be junk, is placed in
yourJunk folder. You can review these messages and either move them out
-
8/7/2019 ZWC End User Guide for 6.0
40/238
32
Zimbra Web Client User Guide
of the Junk folder or delete them. If you don't move or delete the messages,
they are purged after a number of days as specified by your administrator.
Spam
If you find that you are receiving a large number of unwanted email messages,
often referred to as spam, contact your administrator. Reporting email as
spam helps your email administrator to fine-tune any spam filtering that may
be in use at your site.
Marking an Email as Junk:
To mark an email as junk
1. Select the message in your Inbox.
2. Click on the toolbar.
The email is moved to your Junk folder.
Sometimes messages may be put in the Junk folder that are not really junk
mail. You can either:
Drag the message(s) to another appropriate folder.
Select the message(s) and click Not Junk on the toolbar. The selected
message is moved to your Inbox.
To empty the Junk folder:
1. Right-clicking the Junk folder and select Empty Junk.
-
8/7/2019 ZWC End User Guide for 6.0
41/238
33
Receiving and Managing Email
The contents of the Junk folder are automatically purged after an
administration-configured number of days. Contact your administrator to find
out how often your messages are purged.
Setting Your Junk Mail Options
In addition to the automatic ZCS spam filtering rules, you can set up your mail
preferences to identify specific addresses to block or not block in your
mailbox. You create a list of addresses that should not be added to your Inbox
and addresses that always should be added to your Inbox, but could be
detected as spam. The spam filter uses this list to make sure you get the email
you expect.
In the Block messages from section, specify email addresses from senders
that should always be treated as junk.
In the Allow messages from section, specify email addresses of people you
trust so that their messages are not sent to your Junk folder. Messages
from these email addresses are never blocked. You do not need to add all
-
8/7/2019 ZWC End User Guide for 6.0
42/238
34
Zimbra Web Client User Guide
your trusted addressed to this list. Add addresses to this list that for some
reason end up in your Junk folder and you do not want them there, such as
newsletters you subscribe to.
How to set up your Junk Mail Options
1. Go to Preferences and select the Mail folder.
2. On the page that opens, scan to the Junk Mail Options section.
3. Enter complete email addresses in the appropriate boxes, eitherBlock
messages from orAllow messages from. You can enter up to 100
addresses for each.
4. Click Save on the toolbar
-
8/7/2019 ZWC End User Guide for 6.0
43/238
35
3 Composing and Sending Email
This chapter explains how to:
Compose a new email message
Add attachments to messages
Reply to email messages
Forward email messages
Configure optional email features
Set up email signatures
Set a forwarding address
Composing a New Email Message
The ZWC uses standard email functionality with several enhancements. Using
the ZWC, you can take advantage of the following features:
Use automatic address completion to complete addresses for you (from
your Address Book contacts) as you type into the To, Cc, and Bcc fields.
Attach one of the many file types supported by the ZWC.
Create custom signatures for use in your email messages.
To compose a new email message, either:
Click on the toolbar.
Right-click on a sender (in the From column) in the Inbox, and select
.
A new Compose tab is created and a blank compose page opens.
-
8/7/2019 ZWC End User Guide for 6.0
44/238
36
Zimbra Web Client User Guide
Depending on your email preferences, the blank compose page opens in a
new tab (as shown above) or opens as a separate compose window.
To complete the email:
1. Enter the email address of the person or persons to whom you are sending
the message in the To and Cc fields. Either type the address into the field,
or click to search through your contacts or the global address
list.
2. Add Bcc addresses (if necessary) by clicking Show BCC Field on the
compose header.
3. Enter the subject of the email in the field.
4. Type the body of the email in the text area below the formatting icons.
From the compose toolbar:
1. Click to check the spelling in the message.
2. Click to add an attachment.
3. Click and select Request Return Receipt, if you want to be
notified if the message is opened. Note: The recipient must have Return
Receipt enabled in their account before you will receive a notice.
-
8/7/2019 ZWC End User Guide for 6.0
45/238
37
Composing and Sending Email
4. Click to send the email.
5. Click to save the message as a draft (to send later). The
message is saved in the Drafts folder.
To retrieve a draft, open the Drafts folder and click on the message. You
can compose and send the completed message as normal. When sent, themessage is removed from the Drafts folder.
6. Click to select a signature you have defined for use in this
message.
Creating signatures is covered in the Optional Email Features section.
Note: If you have more than one email identity (also known as a persona)
configured, an Accountlist will be displayed. Choose the identity to use for
this message from this list. More information on email identities and personasis provided in Chapter 6, Customizing Your Email Features.
Note: If you supply a first and last name that is not in the form of a valid
Internet address ([email protected]), a confirmation dialog appears
advising you that the address does not appear to be valid. You can choose to
send the email anyway, even though it may not be deliverable.
Cc and Bcc Addresses
The abbreviations Cc and Bcc stand for Carbon Copy and Blind Carbon Copy,
respectively.
Cc. Lets you send a copy of a message to someone who's interested but is
not the primary recipient. All Cc'ed recipients see the entire list of
addressees when they read the message.
Bcc. Lets you send a copy of an email message to someone without their
address appearing in the copies of the message sent to other recipients.
-
8/7/2019 ZWC End User Guide for 6.0
46/238
38
Zimbra Web Client User Guide
You can send a message without any addresses in the To field, as long as
there is at least one address in either the Cc orBcc fields.
Using HTML Editor
You can compose your messages using HTML as the rich-text editor.
Messages created using HTML can have text formatting, numbering, bullets,
colored background, tables, and links which can make messages easier to
read.
To quickly change the format for this message only:
Click Options > Format As HTML to format your message with different
font styles, tables, color, etc.
Click Options > Format As Plain Text to produce text with no style or
formatting.
You can set the HTML editor as your default editor and set the default font
settings (including style, size and color) from the Preferences > Composing
folder.
Note: Some email clients may not accept messages formatted in HTML.
Using Spell Check
To check the spelling of your message:
1. Click on the toolbar. Words in the email message that are
unknown to the spell checker are highlighted.
-
8/7/2019 ZWC End User Guide for 6.0
47/238
39
Composing and Sending Email
2. Right-click on a highlighted word. A drop-down menu displays suggested
corrections.
3. Select the correct word. The word is highlighted in another color.
4. Click at the top of the body to accept your changes and
close the spell checker.
Note: Before you close the spell checker you can change a corrected word
back to the original spelling. Click on the highlighted word and select the initial
spelling from the top of the pop-up.
-
8/7/2019 ZWC End User Guide for 6.0
48/238
40
Zimbra Web Client User Guide
If you want to want to make spell check mandatory before a message is sent,
enable Mandatory spellcheck before sending a message from your
Preferences > Composing folder.
Adding an Attachment
Email messages can include attachments. You can attach documents,
spreadsheets, pictures, slide shows, and other types of files.
To attach a file to a message:
1. Compose the email message.
2. Click . The Attach File(s) dialog appears.
3. If your account is configured with the Briefcase feature or a Flickr Photosaccount, the attachment page will include tabs. Select the tab where the
attachment is saved.
4. Click to locate the file.
5. Select the file and click Open. The file name appears in the Attach File 1
field.
6. Click to attach another file.
7. Repeat steps 3 and 4 for each attachment.
-
8/7/2019 ZWC End User Guide for 6.0
49/238
41
Composing and Sending Email
8. Click . The compose window appears with the attachment(s) in
the header.
9. Click to send the message and the attachment(s).
Note: Recipients of your email message must have the appropriate software
to open and read the file. For files created in commonly used packages such
as Microsoft Office, other users on a typical desktop system will be able to
open them. Common file formats, such as text files, HTML files, and images
such as GIF or JPEG files, can be opened in a variety of programs.
Attachment File Types Supported
You can attach any file on your file system that you can find using .
You can open any file attachment directly from the ZWC, provided that you
have the right application and the extension is not blocked by your
administrator. For example, to open a document created using Microsoft
Word, you must have Microsoft Word on your computer.
On most computers, the file type is indicated by the extension, which is usually
a period followed by a three-letter code. Examples could include files such as
expenses.xls orNew-Items.doc. If the file type is one that is supported by
the installed software on your computer, you can typically double-click the file
and your computer will automatically launch the right application for reading
that file.
Many types of files can be opened directly from your browser using various
plug-ins. Usually, if you click a file link on a page, your browser automatically
detects whether or not you have the right plug-in and prompts you to
download it. Note that your system administration policies may not permit end
users to download and install any sort of software.
On Windows computers, the computer assumes that the file type in thefilename matches the actual format. Even if the file is correctly formatted
internally, if it does not have the right file type extension in the filename, your
computer may not be able to recognize it and open the right application.
An increasing number of computer viruses have been designed to spread via
file attachments. Therefore, in some environments, system administrators
have opted to block incoming email containing certain types of attachments,
-
8/7/2019 ZWC End User Guide for 6.0
50/238
42
Zimbra Web Client User Guide
most notably files with the extension .EXE or .ZIP as part of their filename. If
you send an email message to someone whose email system has been
configured to block certain types of attachments, you may not receive any
notification if the email was blocked.
For your reference, here are some widely used file extensions:
FileExtension
Description
.txt
Indicates a text file, which is a file containing only text
information.
Text files can be opened and read using a wide variety of
text editors, including Notepad, WordPad, Word,
command-line editors, browsers, and even spreadsheet
programs.
.htmIndicates an HTML file, a special type of text file that is
usually opened using a Web browser.
.zip
Indicates a file that has been compressed using ZIP
compression.
You will need WinZip or another compression program
that can read and expand the ZIP file.
.exe
Indicates an executable or program file.
Double-clicking or opening such a file usually launches
the application.
.docIndicates a Microsoft Word document file, which can be
opened with Microsoft Word or OpenOffice.
.jpg
Indicates a graphical image in the JPEG format.
You can open JPEGs in a browser or by using one of a
variety of graphics programs such as Paint or Adobe
Photoshop.
.gifIndicates a graphical image in the GIF format.
You can open GIFs in a browser or with a graphics
program.
.mpg
Indicates a movie clip or animation in the MPEG format.
MPEGs are often playable with a browser plug-in or a
player such as Windows Media Player.
-
8/7/2019 ZWC End User Guide for 6.0
51/238
43
Composing and Sending Email
Requesting a Return Receipt
You can flag a message that you write to have a return receipt message sent
back to you when the recipient opens your message. To request the return
receipt, before you send the message, select Return Read Receipt from the
Options menu.
Even though you request a return receipt, the recipient can choose to return
the read receipt or not. This is enabled in the Preferences > Mail folder.
Note: The return read receipt flag does not work for messages that are sentto users on systems other than ZWC.
Automatic Address Completion
The auto complete feature suggests names as you type into the To, Cc, and
Bcc fields in a new message. A list of possible addresses from your contacts
list that startwith the text you typed is displayed.
As you continue to type into the To field, the list of matching addresses
becomes smaller as fewer matches are available. The list disappears if there
are no matches.
The autocomplete feature matches the text you type against the following:
First name
Last name
Email address
For example, you want to send an email message to David Brinks, whoseemail address is [email protected]. When you type D into the To field, a list
appears showing all possible matches, with the matching portions highlighted.
In this case, it might display:
Dale Edwards
David Brinks
.wmvIndicates a movie clip in the WMV format, which is a
Windows-only format.
.pdf
Indicates a document in PDF format.
You can typically open it from within your browser using
an Adobe plug-in.
-
8/7/2019 ZWC End User Guide for 6.0
52/238
44
Zimbra Web Client User Guide
Erica Dodd
As you type more characters into the To field, the list of matches grows
smaller. To continue the previous example, when you type Da into the To field,
the list would display:
Dale Edwards
David Brinks
Using Autocomplete
When your text matches one or more of your contacts, the matches are
displayed in a list below the field you are currently editing. By default, the first
match will be highlighted.
Several keys you can type trigger special behavior. The mouse may also beused to select a match.
The comma, semicolon, Return/Enter, and Tab keys all trigger completion.
The text you have typed will be replaced by the currently selected match.
ESC hides the list.
The up and down arrow keys change the selection in the list. Moving the
mouse cursor over the list also changes the selection.
Clicking the mouse on a match selects it for completion.
To use a single key to quickly enter an address:
1. Type a few characters that will cause a certain contact to be the first match.
For example, type s to cause to be the first match.
2. Press a quick key. For example, press Enter or the semicolon. The address
appears.
-
8/7/2019 ZWC End User Guide for 6.0
53/238
45
Composing and Sending Email
Saving Your Work
The Zimbra Web Client is a graphical user interface (GUI) that includes
windows, buttons, and text entry fields.
With a GUI that uses Internet browser technology to display and operate the
user features, it is not always possible for the application to detect when you
have done something that you might want to save.
Within the ZWC, the following rules apply:
If you are in the middle of composing an email message, and you click
another portion of the Zimbra screen, you are prompted to save your work.
You can subsequently find the message in yourDrafts folder.
Emails you are composing are periodically saved to yourDrafts folder by
default. Your administrator sets the frequency of the auto-saves.
Saving Messages You Send: The Sent Folder
By default, a copy of every email you send is saved in the Sent folder. You can
delete email from the Sent folder at any time.
To change the default to not save a copy of messages you send:
1. Select the Preferences > Composing folder and go to the Save Messages
section.
Select Do not save sent messages in the Sent Messages area.
2. Click .
Replying to an Email Message
You can reply to the sender of a message or you can reply to the sender and
all recipients of the message.
-
8/7/2019 ZWC End User Guide for 6.0
54/238
46
Zimbra Web Client User Guide
Click this button in the toolbar to open a new email compose
window with the To field populated with the name of the person who sent
you the original message.
Click this button in the toolbar to open a new email compose
window with the To, Cc, and Bcc fields populated with the names of all
recipients of the original message. Use this option if you want everyone
who received the original message to receive your response.
Both options include the body of the original message in the reply. However,
attachments from the original message are not included in the reply.
Depending on how you set your user preferences, the text from previous
messages may have a character showing the number of previous exchangesthat have occurred since this text was written.
For example if the reply is part of an ongoing conversation, and you have the
option Include original message with this prefix set to use the > character,
the text from each part of the exchange is shown with angle brackets:
> Previous message
> > Message before previous message
> > > And so forth
Note: If the message is in a conversation, changing the subject line will cause
your reply to appear in a new conversation.
To reply to a message:
1. Select the email you want to reply to.
2. Click or in the control bar. A new compose window
is displayed with the address(es) in the header and the original message in
the body.
3. Type your reply.
4. Click on the toolbar if you want to change how the original
message is included in the reply. The options include:
-
8/7/2019 ZWC End User Guide for 6.0
55/238
47
Composing and Sending Email
Dont Include Original Message
Include Original As Attachment
Include Original
Include Original With Prefix
Include Original with Headers and Prefix
Include Last Message Only
Your default option is marked but you can change it for this email only
5. Click .
Note: If you add your signature automatically to your messages, your
signature is automatically placed in the message according to the preference
you enabled: either at the end of all messages in the compose window or at
the end of the message you compose, above the quoted text.
Forwarding an Email Message
You can Forward an email message to someone else. Forwarding a message
includes all file attachments, whereas Reply preserves the body text but does
not include the attachments.
To forward a message
1. Select the email you want to forward.
2. Click on the toolbar. A compose window opens. The text of the
forwarded message appears in the body unless you have chosen to
forward messages as attachments using the Preferences > Mail folder.
3. Enter addressees in the To, Cc, orBcc fields.
4. Add a few lines of new text at the top of the message to let the recipient
know why you decided to forward the message.
5. Click .
-
8/7/2019 ZWC End User Guide for 6.0
56/238
48
Zimbra Web Client User Guide
You also have the Edit as New option where you can use the existing message
as a template and send the message to the same user or a different user. To
edit a message as new, right-click on the message and select Edit as New.
Optional Email Features
There are several optional email features available when using the ZWC. For
example, you can:
Create an email signature
Forward your Zimbra email to another email address
Customize your initial email page
Email Signatures
An email signature is closing text included at the end of an email. A signature
can include your name and any additional text. If you format your signature
with HTML, you can format your signature, add a link to a URL and add
graphics to your signature.
You can create more than one signature. For example you may want a formal
signature for emails sent to customers and an informal signature for emails
sent to friends. When you compose your message, you can pick the signature
to use.
If you create multiple email identities (also known as personas), you can
create different signatures and assign them to specific addresses. More
information on email identities and personas is provided in the Managing
Email chapter.
To create a signature
1. Use the Preferences > Signatures folder.
-
8/7/2019 ZWC End User Guide for 6.0
57/238
49