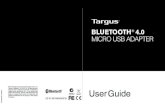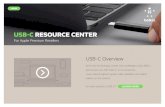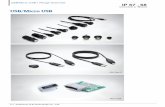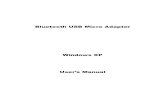EN USER MANUALs.productreview.com.au/products/manuals/286639_5608d0bd167a9.pdf1 x Micro USB port, 1...
Transcript of EN USER MANUALs.productreview.com.au/products/manuals/286639_5608d0bd167a9.pdf1 x Micro USB port, 1...

EN USER MANUALModel: AMI-TT4

Page 1
Introduction
DO NOT place this device in a hot, wet or dusty environment
Avoid leaving this device in a hot car or vehicle for prolonged periods of time.
Dropping, high impacts and shaking the device violently may cause damage or malfunctions.
DO NOT drive or operate machinery whilst using this device.
To protect your device against online t reats, it is highly recommended to use anti-virus software.
Only use the charger supplied in the package and ensure compatibility of 3rd party accessories before itting.
Be sure to charge the device when the following situations occur.
- The battery icon shows the device is low on power or empty.
- The system automatically shuts down or turns OFF soon after a restart.
- Operation keys are slow to respond.
- The device shows an empty battery icon in the bottom right corner.
This manual contains detailed instructions and notes on the operation and use of this device. For your safety and bene it, read this manual carefully before using the device. Keep this manual in a handy place for quick reference.

Page 2
Rockchip Dual Core A9 1. Ghz Processor 1GB System RAM9.7” Multi-Touch Capacitive Screen1024 x 768 Resolution
GB onboard memoryMicroSD Card slot - Max 32GBMicro USB portMicro USB OTG portExternal 3G support802.11 b/g/n WiFiAccelerometerDual Camera (Rear 2MP, Front 0.3MP)Built-in Speaker & MicrophoneRechargable Lithium-ion, Battery 000mAh V
Android 4.1.1 - Jelly BeanVideo - MPEG1,2,4 (DAT, MPG, VOB, TS, AVI, MKV, MP4, MOV, 3GP), Real Video 8/9 (RM, RMVB), H.264/AVC(AVI, MKV, MP4, MOV, 3GP), Sorenson Spark (FLV), H.263 (3GP, MOV, MP4), Google VP8 (WEBM), H.264 /AVC (MOV, 3GP)Audio - MP3, WMA,WAV, OGG, OGA, APE, FLAC, AAC, M4AImage - JPG, GIF, BMP, PNGeBook Format - PDF, EPUB, TXT, FB2, PDB, RTFSoftware Support - MSN, Skype, YouTube, Twitter, Media player, etc.
Hardware Software

Page 3
Qucik Guide
12
1110987
6
5
4
1 2 3
13
14
15
1. Volume Up2. Volume Down3. Return to the Home Screen4. Front Camera5. Speaker6. Microphone
7. Headphone Jack8. USB interface for PC connection9. Micro SD card slot10. OTG Interface for connection toExternal Flash drive, Keyboard etc.
11. HDMI Output12. 2.5mm DC 9V, 2A Charging Port13. Power Button14. Reset button15. Rear camera

Page 4
1. Power ON/OFFTo turn ON the device, press and hold the Power button for seconds/The device may take a minute to boot.To place the device in ‘Standy Mode”, press the Power button for 1 second. To Turn OFF(Shut down) the device, press the Power button for 5 seconds.
2. Lock Screen & Desktop/Home ScreenAfter turning ON the device, the Lock screen will appear.Touch and slide the “Lock” icon in order to unlock the screen.In standby mode, press the power button once to activate the screen, then slide the ‘Lock” icon to go into the “Home Screen”
Lock Screen Slide the ‘Lock icon” to the right to unlock Desktop/Home Screen

Page 5
3. System Settings
2. In the “Apps Drawer” Press the ‘Settings” icon to entersystem settings
Apps Drawer button/icon System Settings icon
1. On the desktop, press the Apps (Applications) Drawerbutton to enter the Apps & Widgets Drawer

Page 6
System Settings1. Wi-Fi
Press “WiFi” to turn ON/OFFThe device will automatically scan for availablenetworks; select the network you want to connect to.
2. Bluetooth
To connect a Bluetooth device, turn ON the Bluetooth settings by toggling the ON/OFF switch.

Page 7
System Settings3. Ethernet
With a USB to Ethernet adapter (not included) you are able to connect the TouchTAB IV to a LAN port.
4. Data Usage
ou can view

Page 8
System Settings 5. More
You can enter network settings such as: - VPN- Portable Hotspot- Mobile Network
6. Sound
Press “Sound” to access: - Volumes

Page 9
System Settings 7. Display
Press “Display” to access: - Brightness - Wallpaper- Sleep - Font Size
8. HDMI
Press “HDMI” to turn ON/OFF- Adjust HDMI output resolution- Adjust Screen Zoom

Page 10
System Settings 9. Storage 10. Battery
Press “Battery” to check the battery usage status.
ig.1
Press “Storage” to access the devices memory and MicroSD status.To safely remove external storage such as MicroSD cards and external Flash drives “Unmount shared storage”To enable “Mass Storage” mode connection to a PC, press the “USB computer connection” button ( ig.1) and click on “Mass Storage”

Page 11
System Settings 11a. Apps
Select an application to manage.- Select the “Force stop” button to stop the application running in the background.- Select the ‘Uninstall” button to remove unwanted applications.
11. Apps
To View and manage installed applications, press ‘Apps” to access: - Downloaded- On SD card- Running- All

Page 12
System Settings 11b. Apps
You can controll applications currently using system resources by selecting “Running services” from the Apps menu. To view “Running Services” simply swipe to the left from the “Apps” menu.
12. Location services
Enable Apps to use data from sources such as Wi-Fi and mobile networks to determine your approximate location.

Page 13
System Settings 13. Security
Screen Lock- Protect your device from unauthorised access by creating a personal screen unlock option.Make passwords visible- Show the password onscreen as you type.Device Administration- You can allow installation of non-Google Plays Store applications. Select “unknown sources” and press “ok”.Credential Storage- Display trusted CA certificates.- Install certificates from the SD card.

Page 14
System Settings
Language- Choose your prefered onscreen language.Spell Checker- Enable onboard spelling correction.- You can enter “Personal dictionary” words to the onboard dictionary.Keyboard & Input Methods- Change keyboard & keyboard settings.- Turn ‘Google voice typing” ON/OFF.Speech- Enable & manage “Voice Search” & “Text-to-speech output”.Mouse /Trackpad- Adjust the “Pointer Speed” when using with a mouse or trackpad.
14. Language & Input

Page 15
System Settings 15. Backup & Reset
You can backup your data or completely erase the device by selecting reset.
16. Email
You can view and manage your POP, IMAP or Exchange mail box.

Page 16
System Settings 17. Google
You can view and manage your Google email Account.
18. Add Account
Add your Exchange, POP, IMAP or Google email account. Once your account setup is complete, the emailing system synchronizes your accounts with the device. Emails are automatically downloaded to the device.

System Settings 16. Date & Time
Adjust the date and time according to your time zone.
17. Accessibilty
Select the Accessibility options to suit your needs.
Page 17

System Settings
Page 18
19. About Tablet
Identify model, software version and general information about your device
18. Developer Options
Set options for application development.

Page 19
How to enable USB Storage mode with a PC
When connected to your PC, on the Desktop, touch the bottom right handside of the status bar A USB symbol will appear. Press on the bottom right hand side noti ation area to access the connection options.
To enable USB Storage mode, press the “USB Connected” option.
Press “Turn on USB Storage” to connect the device. The device will appear on your PC as a Removable Disk. You can now use it as anexternal storage drive.To disconnect the device, press the“Turn Off USB Storage” button and remove.
*Mass Storage mode must be enabled to connect to a PC.See page 10 for more info.

Page 20
How to install an Application (App)
1. On the Desktop, press the AppsDrawer icon
2. Select either the “Shop” button orthe “Play store” icon.
3. The Google Play store will launchwhere you can view, purchase and download Apps, Magazines, Books, Movies and more.
4. Follow the on-screen instructions to download and install Apps.5. To uninstall Apps, see section (11a. Apps) on page 11.
* To view the Play store, you must be connected to the internet.
Apps Drawer button/icon Google Play store

Page 21
How to create Desktop icons/shortcuts
1. On the Desktop, press the “Apps Drawer” icon
2. In the “Apps Drawer” press and hold an App icon and the Home Page (Desktop) will appear. You can then move the App to your desired location on the desktop.
3. In the “Apps Drawer” swipe across till the “Widget Apps” appear. Press and hold a Widget icon and the Home Page (Desktop) will appear. You can then move the Widget to your desired location on the desktop.

Page 22
How to change your Home Screen (Desktop) background
1. Go to the “Settings Menu” 2. In the Settings Menu, press on“Display” to view the wallpaper options.
3. Select from Live Wallpaper,Photo or Wallpapers and follow the onscreen instructions.

Page 23
Android 4.1.1 Jelly BeanRockchip Dual Core A9 1. Ghz Processor 1GB System RAM9.7” Multi-Touch 5 Point Capacitive Screen1024 x 768
GB onboard memory
3.5mm Stereo socket1 x Micro USB port, 1 x Micro USB OTG port9V, C-Tick Approved power adapter supplied)MicroSD Card slot - Max 32GBMicro HDMI port802.11 b/g/n WiFiDual Camera (Rear 2MP, Front 0.3MP)4 Point rotationBuilt inRechargable Lithium-ion, Battery 000mAh V
12 Months Replacement Warranty
Operating SystemCPUSDRAMDisplayScreen ResolutionStorageI/O Port - Audio - USB - DC (Power) - Micro SD - HDMIWi-FiCameraAccelerometerSpeaker & MicrophoneBatteryCharge TimeDimensionWarranty

Page 24
Warranty
Our goods come with guarantees that cannot be exclud-ed under the Australian Consumer Law. You are entitled to a replacement or refund for a major failure and for compensation for any other reasonably foreseeable loss or damage. You are also entitled to have the goods repaired or replaced if the goods fail to be of acceptable quality and the failure does not amount to a major failure. The warranty starts from the date of purchase. Proof of purchase that includes the original purchase date is required for warranty service. If our goods are defective, not caused by accident or improper usage, please properly package and return them at your expense to the place of purchase, or kindly contact us.
Amicroe Australia13 Cleg St. Artarmon, NSW 2064 AustraliaTEL: (+61 2) 9966 8896 Web: www.amicroe.com.au
Amicroe TM and the Amicroe logos are internationally registered trade marks.