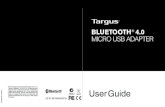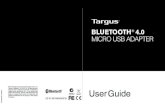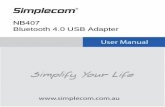Bluetooth USB Micro Adapter
Transcript of Bluetooth USB Micro Adapter

Bluetooth USB Micro Adapter
Windows XP
User’s Manual

Bluetooth Networking Overview
Bluetooth wireless technology lets you make short-range (within a distance of 10 meters) wireless
connections between your computer and other Bluetooth enabled devices, eliminating the need for
cables. Because Bluetooth communications are broadcast over the air, Bluetooth devices exchange PIN codes and encryption to verify identity and provide security against the interception of sensitive
data. Bluetooth functionality on your computer is enabled by the Bluetooth network adapter that is
installed on your computer.
Types of Bluetooth enabled devices you can use with your Bluetooth enabled computer include:
• Audio headsets and headphones
• Human interface devices such as a mouse, keyboard, or game controller • Mobile phones
• Other computers
• Smartphones and PDAs • Media players
• Digital cameras • Printers
When you pair with another Bluetooth enabled device, your computer discovers the services that the
device provides. These services determine the things you can do with the device. Here are some of
the potential things you can do with various Bluetooth enabled devices:
Audio headsets
• Use for Internet telephone calls and instant messaging. • Listen to audio or use for voice playback or recording.
• Listen to music.
Mobile phones
• Use your phone to connect your computer to the Internet. • Use your computer as a speakerphone for your mobile phone.
Computers
• Play audio stored on or played from your computer through another computer.
• Play audio stored on another computer through your computer. • Send Personal Information Manager (PIM) items to another computer.
• Receive PIM items from another computer.
• Back up Contacts and Calendar folders from another computer to your computer. • Restore the backed-up Contacts and Calendar folders to the other computer.
• Synchronize Contacts, Calendars, Mail, and Notes folders. • Send data, text, pictures, music, and other files to another computer.
• Receive data, text, pictures, music, and other files from another computer.
Smartphones, PDAs
• Play audio stored on your smartphone or PDA through your computer.
• Send Personal Information Manager (PIM) items to your smartphone or PDA. • Receive PIM items from your smartphone or PDA.
• Back up Contacts and Calendar folders on your smartphone or PDA to your computer. • Restore the backed-up Contacts and Calendar folders to your smartphone or PDA.
• Synchronize Contacts, Calendars, Mail, and Notes folders. • Send data, text, pictures, music, and other files to your smartphone or PDA.
• Receive data, text, pictures, music, and other files from your smartphone or PDA.
Media players
• Play audio stored on your media player through your computer.
Digital cameras

• Download pictures to your computer.
Other
• Use a Bluetooth enabled wireless mouse, keyboard, or game controller.
• Print to a Bluetooth enabled printer. • Print to a standard printer that is physically connected to a Bluetooth enabled computer.
With your Bluetooth enabled computer, you also can:
• Turn the Bluetooth adapter on and off. • Control how Bluetooth technology works on your computer.
• Send files and folders to another Bluetooth enabled device.
• Send a web page from Microsoft Internet Explorer to another Bluetooth enabled device. • Send a web image from Microsoft Internet Explorer to another Bluetooth enabled device.
• Send files from Microsoft Office applications to another Bluetooth enabled device. • Access files on another Bluetooth enabled device.
• Allow other Bluetooth enabled devices to access your Bluetooth Exchange Folder. • Establish a virtual serial port connection with another Bluetooth enabled device.
• Make a network connection to another Bluetooth enabled device or a local area network.
For step-by-step instructions for these and other operations, see How Do I...?
To change the default settings that control how Bluetooth works on your computer, see Control How
Bluetooth Technology Works On My Computer.
If you are having difficulty using other Bluetooth devices with your computer, see Troubleshooting.

Terminology
audio headset
A wearable hands-free audio device that has a speaker and a microphone. Some audio
headsets can be used both for telephone calls and for listening to high-quality stereo audio. Other types of audio headsets can be used only for telephone calls and for voice playback and recording.
authentication
A Bluetooth security feature that is used to verify identity. During the initial authentication process, the Bluetooth device that initiates the connection requires the remote device to supply a Bluetooth PIN code.
BDA
Bluetooth Device Address (assigned by the manufacturer)
Bluetooth device
Bluetooth enabled hardware such as a computer, printer, fax machine, mouse, keyboard,
mobile phone, headset, headphones, camera, or PDA.
Bluetooth Exchange Folder
The highest-level folder on a Bluetooth enabled computer to which another Bluetooth device
has access. Devices that have been granted access to Bluetooth Exchange Folder also have access to all subfolders contained within that folder and all files in those subfolders.
NOTICE: By default, Bluetooth Exchange Folder is placed in My Documents. If you relocate
Bluetooth Exchange Folder, do not place it in the root directory or a system folder. Relocating
Bluetooth Exchange Folder to the root directory or a system folder creates the potential for
remote devices being able to harm the operating system on your computer.
Bluetooth Exchange Folder is used to store received files. The location and name of the folder
can be specified on the Share tab of Bluetooth Configuration. If you change the location or name of the folder, the path is automatically updated. If you select Save to folder as the
place to store received PIM items, received PIM items are also stored in Bluetooth Exchange Folder.
Bluetooth security code
A secret key that is exchanged between your Bluetooth enabled computer and other Bluetooth enabled devices each time they connect to verify identity and encrypt the data that is
exchanged. The key is initially exchanged during the pairing process. Also referred to as a passkey, password, passcode or PIN code.
Bluetooth wireless technology
Bluetooth wireless technology is a standards-based that allows short-range (within a distance
of 10 meters) wireless communication between Bluetooth enabled devices, eliminating the need for cables.
Dynamic Host Control Protocol
A protocol used by a server to assign an Internet Protocol (IP) address to a connecting device.
encryption

Encryption translates data into an unreadable format using a secret key or password. Decrypting the data requires the same key or password that was used to encrypt it.
HCI
Host Controller Interface
Human Interface Device (HID)
An input device such as a mouse, keyboard, or game controller that sends user input to a computer.
internet telephony
A technology that uses the Internet to place and receive telephone calls.
link key
An internally generated unique security key that is exchanged by paired devices as proof of
identity before a connection is established. Link keys are generated automatically when two devices pair.
paired devices
Bluetooth enabled devices must be paired before they can establish a secure (authenticated
and encrypted) connection. Paired devices share a unique link key, which is exchanged automatically each time they connect.
PDA
personal digital assistant
PIM
Personal Information Manager. An application, such as Microsoft® Outlook®, that is used to
manage contacts, send and receive mail, create notes, and schedule events and tasks.
Secure Connection
A Bluetooth feature that requires the exchange of a passkey or link key between two Bluetooth
enabled devices each time you attempt to connect one with the other. All data exchanged over the Bluetooth connection is encrypted. Depending on how you set authorization options, authorization might also be required.
shortcut
An icon that provides quick access to the device control panel (see Use the Services of Other Bluetooth Enabled Devices).
taskbar notification area
The area on the Windows taskbar that displays the time. The Bluetooth icon is usually located here.

Getting Started
First, make sure that your Bluetooth adapter is working and is turned on (see Check the Working
Condition and Status of My Bluetooth Adapter).
Next, open My Bluetooth Places either by clicking the Start button, pointing to All Programs, and
clicking My Bluetooth Places, or by right-clicking the Bluetooth icon in the notification area, and
then clicking Explore My Bluetooth Places.
In My Bluetooth Places, you can:
•
Find the Bluetooth enabled devices that are within range (see Find Available Bluetooth Enabled
Devices). • Pair with a Bluetooth enabled device (see Pair with a Bluetooth Enabled Device).
•
Use the services of other Bluetooth enabled devices (see Use the Services of Other Bluetooth
Enabled Devices).
•
Connect a Bluetooth wireless mouse or game controller (see Connect a Bluetooth Wireless Mouse,
Keyboard, or Game Controller). • Remove pairing (see Pair with a Bluetooth Enabled Device).
• Control how Bluetooth technology works on your computer (see Control How Bluetooth Technology Works On My Computer).
•
See which Bluetooth enabled devices your computer is paired with and connected to (see See
Which Bluetooth Enabled Devices My Computer Is Paired With and Connected To). • Display the properties of a Bluetooth enabled device (see Display the Device Properties).
• Disconnect a Bluetooth wireless mouse, keyboard, or game controller (see Connect a Bluetooth Wireless Mouse, Keyboard, or Game Controller).

Check the Working Condition and Status of My Bluetooth Adapter
The appearance of the Bluetooth icon (located in the taskbar notification area) indicates the working condition and status of your Bluetooth adapter:
The adapter is working and is turned on.
The adapter is either not working or is turned off.
The adapter is working and this computer is connected to another Bluetooth enabled device.
If the appearance of the Bluetooth icon indicates that the Bluetooth adapter is either not working or
is turned off, right-click the Bluetooth icon , and then click Start the Bluetooth Device. If this command is not available, the adapter has been turned off with a hardware switch on your computer
and must be turned on with the hardware switch. Check the manual that came with your computer for
information about the location of the switch and for instructions on how to use it.

Find Available Bluetooth Enabled Devices
You can find available Bluetooth enabled devices from My Bluetooth Places. The icon, name, and
Bluetooth address for each found Bluetooth device are displayed in the right pane.
NOTE: Before a Bluetooth device can be found (available), it must be within range and set to be
discoverable. For information about how to set a particular device to be discoverable, check the
user guide that came with the device.
To find available Bluetooth devices:
1. Right-click the Bluetooth icon , and then click Explore My Bluetooth Places.
2. In My Bluetooth Places under Bluetooth Tasks, click View devices in range.
NOTE: If the Folders pane is visible when you open My Bluetooth Places, you must close the Folders
pane to view Bluetooth Tasks, Other Places, and Details in the left pane of My Bluetooth Places.
You can specify whether to have the icons displayed as tiles, in a row, in a list, or with details, such as
the device name, Bluetooth Device Address, type, and additional information. You can also specify whether to group the icons according to categories, such as phones and modems, computers, audio
devices, and so on.
To select a view:
• Right-click in any blank area in the right pane, point to View, and then click one of the following: • Tiles. Shows the device icon, name, type, Bluetooth Device Address (BDA)
• Icons. Shows the device icon and name in a row. • List. Shows the device icon and name in a column.
• Details. Shows the device icon, name, Bluetooth Address, type, and status (paired, connected)
To show the device icons and information grouped according to the type of device:
• Right-click in any blank area in the right pane, point to View, and then click Show in Groups.
Display the Device Properties
In My Bluetooth Places, click the name of the device, and then under Bluetooth Tasks, click
Display device properties.

Pair with a Bluetooth Enabled Device
You can pair with a Bluetooth enabled device from My Bluetooth Places or from the Bluetooth icon
located in the taskbar notification area.
To pair from My Bluetooth Places:
1. Right-click the Bluetooth icon , and then click Explore My Bluetooth Places.
2.
In My Bluetooth Places under Bluetooth Tasks, click Add a Bluetooth Device and follow the onscreen
instructions provided by Bluetooth Setup Wizard. After you select a device, the wizard handles the
pairing process, and when finished, optionally opens a control panel that displays the services that
the device provides.
To pair from the Bluetooth icon:
•
Right-click the Bluetooth icon , click Add a Bluetooth Device and follow the onscreen
instructions provided by Bluetooth Setup Wizard. After you select a device, the wizard handles
the pairing process, and when finished, optionally opens a control panel that displays the services that the device provides.
After you have paired your computer with a Bluetooth device, you can begin using the device (see Use
the Services of Other Bluetooth Enabled Devices).
To remove pairing:
1. In My Bluetooth Places, click the name of the paired device.
2. Under Bluetooth Tasks, click Remove Pairing.
-or-
• Right-click the name of the paired device, and then click Unpair Device.

Connect a Bluetooth Wireless Mouse, Keyboard, or Game
Controller
You can connect a Bluetooth wireless mouse, keyboard, or game controller from My Bluetooth
Places or from the Bluetooth icon located in the taskbar notification area.
To connect from My Bluetooth Places:
1. Right-click the Bluetooth icon , and then click Explore My Bluetooth Places.
2.
In My Bluetooth Places under Bluetooth Tasks, click Add a Bluetooth Device and follow the onscreen
instructions provided by Bluetooth Setup Wizard.
To connect from the Bluetooth icon:
•
Right-click the Bluetooth icon , click Add a Bluetooth Device and follow the onscreen
instructions provided by Bluetooth Setup Wizard.
NOTE:
• The setup process for a Bluetooth wireless keyboard involves pairing with your computer.
•
To conserve battery power, the Bluetooth wireless mouse, keyboard, or game controller goes to sleep after a specified period of inactivity. To wake up the mouse or game controller, move
it around or click any of the controls. To wake up the keyboard, press any key.
After you have made the connection, you can begin using your wireless mouse, keyboard, or game
controller.
To disconnect:
1. In My Bluetooth Places, click the name of the device.
2. Under Bluetooth Tasks, click Disable.
-or-
1. In the notification area, click the Bluetooth icon .
2. In the pop-up menu, click the type of Human Interface Device you want to disconnect.
3. In Bluetooth Connection Status on the General tab, click Disconnect.

Automatically Authorize Access to the Bluetooth Services on My Computer
Whenever you start to use a Bluetooth service on a Bluetooth enabled device, the device sends an
access authorization request to your computer. By default, you must manually authorize access each
time such requests are received. If you want, you can automatically authorize a Bluetooth device to
access one or more of the Bluetooth services that are provided by your computer.
To automatically authorize access to a service:
1. In the right pane of My Bluetooth Places, click the name of the paired device.
2. Under Bluetooth Tasks, click Display device properties.
3. In Device Properties, click the Authorization tab.
4.
On the Authorization tab, click the check boxes next to the services you want to automatically
authorize the device to use.
The settings you make here automatically update the settings on the device control panel, and vice versa (see also Use the Services of Other Bluetooth Enabled Devices).

See Which Bluetooth Enabled Devices My Computer Is
Paired With and Connected To
You can see which Bluetooth enabled devices your computer is paired with and connected to from My
Bluetooth Places.
1. Right-click the Bluetooth icon , and then click Explore My Bluetooth Places.
2.
Check the appearance of device icons displayed in the right pane. The appearance of each device
icon indicates whether your computer is paired with, not paired with, or connected to the device.
See Table 1. Device Icons for examples.
Also, you can determine which Bluetooth enabled devices your computer is paired with by right-
clicking the Bluetooth icon and pointing to Bluetooth Devices.
Table 1. Device Icons
Type of Device Icon Indicating Type of Device, Paired Status, and Connection Status
Not Paired Paired Connected
Audio Gateway
Audio Headset
Headphones
Camera
Desktop
Keyboard
Mouse
Modem
Network Access Point
Laptop

PDA
Printer
Cellular
Phone/Smartphone
Unknown Device
NOTE: The term that is displayed for a particular type of device might not exactly match the term
used in the table.

Change the Name and Type of My Computer
When your computer is set to let other Bluetooth enabled devices discover it, (see Enable or Prevent
Discovery of My Computer), the assigned computer name identifies the computer to other Bluetooth enabled devices that are within range. The assigned computer type determines the type of icon that is
used to represent your computer. You can change both the computer name and computer type in case the default name and type assignments are unsuitable.
To change the computer name or type:
1. Right-click the Bluetooth icon in the taskbar notification area, and then click Bluetooth Configuration.
2.
In Bluetooth Configuration click the General tab, and then type a new computer name or computer type
in the respective spaces provided.

Enable or Prevent Discovery of My Computer
NOTE: Because of corporate security policies, it might not be possible to change this particular
Bluetooth setting. If so, contact your IT administrator for more information or if you have any
questions.
To enable your computer to be discovered by other Bluetooth enabled devices:
1. Right-click the Bluetooth icon in the taskbar notification area, and then click Bluetooth Configuration.
2. In Bluetooth Configuration, click the Accessibility tab.
3. Select the Let other Bluetooth devices discover this computer check box.
NOTE: If you later clear the Let other Bluetooth devices discover this computer check box, devices that have
previously connected to this computer can still do so.
To prevent your computer from being discovered by other Bluetooth enabled devices:
• Clear the Let other Bluetooth devices discover this computer check box.

Control Skype™ Calls Using a Hands-free Device
1. Right-click the Bluetooth icon in the taskbar notification area, and then click Bluetooth Configuration.
2. In Bluetooth Configuration, click the Accessibility tab.
3. Under Bluetooth Headsets, select the Control Skype calls using a hands-free device check box.

Specify the Type of Notice I Receive When a Remote Device
Connects to My Computer
1. Right-click the Bluetooth icon in the taskbar notification area, and then click Bluetooth Configuration.
2. In Bluetooth Configuration, click the Accessibility tab.
To specify not to be notified:
• Under Notification, select the Do not notify check box.
To specify a visual notification:
• Under Notification, select the Use visual notification check box.
To specify an audio notification:
• Under Notification, select the Use audio notification check box.
The default audio file that is played when you receive an audio notification is the notify.wav file. If you
want to use a different audio file, click the arrow in the Audio file name list, and then select a file
from the list of available files. To preview the sound, click the button to the left of the Browse button. If you have .wav audio files stored in a location other than the Windows\Media folder, click Browse,
navigate to the folder where the audio files are stored, click the name of the file you want to use, and then click Open. When finished, click Apply.

Set Rules for Sending and Receiving PIM Items
On the PIM Interface tab, you can specify whether you want to allow other Bluetooth enabled
devices to send you PIM items such as business cards, calendar items, messages, and notes. You can
also specify where to store received items, whether to include attachments with mail that you send and receive, and which business card to send.
To view or change existing settings:
1. Right-click the Bluetooth icon in the taskbar notification area, and then click Bluetooth Configuration.
2. In Bluetooth Configuration, click the PIM Interface tab.
To allow other Bluetooth enabled devices to send you PIM items:
•
Select, the Allow Bluetooth devices to send you PIM items such as business cards, calendar items, mail, and notes check box. If you do not want to allow this, clear the check
box.
If you elect to allow other Bluetooth enabled devices to send you PIM items, you can accept all, some,
or none of the different types of PIM items. If you do not want to accept a particular type of PIM item, under Store received items in the following places, click the arrow next to the item, and then
select Do not accept.
If you are using Outlook Express, all accepted PIM items are stored in Outlook Express. If you are
using Microsoft Outlook, you can store received items either in the respective Microsoft Outlook folders or to a folder of your choosing.
• To save PIM items to Microsoft Outlook, click the arrow next to the item, and then select Microsoft Outlook.
• To save PIM items to a folder of your choosing, click the arrow next to the item, and then select Save to folder.
NOTE: The folder in the path designated as the Bluetooth exchange folder location on the Share tab is the
folder where received PIM items are stored.
To include attachments in mail that you send or receive:
•
Under Store received items in the following places, select the Include attachments with mail sent or received by this computer check box. If you do not want to include attachments,
clear the check box.
Under Send my business card, you can specify whether to send your business card, and if so, which
one.
•
If you do not want to send your business card, click the arrow, and then select Never send my
business card. • If you want to send the same card every time, select Always send the same business card.
•
If you want to be able to select which business card to send each time you send one, select
Select a business card as needed.

Set Rules for Sharing Files and Equipment
On the Share tab, you can specify whether your computer can share files with other Bluetooth
enabled devices and whether other Bluetooth enabled devices can share your printer and modem.
To view or change existing settings:
1. Right-click the Bluetooth icon in the taskbar notification area, and then click Bluetooth Configuration.
2. In Bluetooth Configuration, click the Share tab.
To allow your computer to share files with other Bluetooth enabled devices:
• Under Bluetooth Exchange settings, select the Devices can browse, send, and receive pictures, music, and files check box. If you do not want to allow this, clear the check box.
By default, received files are stored in Bluetooth Exchange Folder, which is located in My Documents.
To store incoming files in a folder and location of your choosing:
•
Under Bluetooth Exchange settings, click Browse, and then browse to an existing folder or
make a new one. See also Use the Services of Other Bluetooth Enabled Devices.
Notice: If you relocate Bluetooth Exchange Folder, do not place it in the root directory or a system
folder. Relocating Bluetooth Exchange Folder to the root directory or a system folder creates the
potential for remote devices being able to harm the operating system on your computer.

To allow other Bluetooth enabled devices to use your printer:
•
Under Printer settings, select the Allow remote device to use the printer connected to
your computer check box.
To allow other Bluetooth enabled devices to use your modem:
•
Under Dial-up networking, select the Allow Bluetooth devices to use your modem to connect to the Internet or to send a fax check box. If your computer is connected to multiple
modems, in the Modems list, select the modem you want to share.
Add or Delete a Communications Port
On the Communications Port tab, you can add or delete a communications port.
To view, add, or delete a communications port:
1. Right-click the Bluetooth icon in the taskbar notification area, and then click Bluetooth Configuration.
2. In Bluetooth Configuration, click the Communications Port tab.
To add a communications port:
•
Click either Add Inbound or Add Outbound. An inbound communications port is used by other Bluetooth enabled devices to create a communications link to this computer. An outbound
communications port is used by this computer to create a communications link with another Bluetooth enabled device.
To delete a communications port:
• In the list, click to select the communications port you want to delete, and then click Delete.

Select the Type of Network Connections to Offer
On the Networking tab, you can select the type of network connections you want to offer to other
Bluetooth enabled devices.
To view or change existing settings:
1. Right-click the Bluetooth icon in the taskbar notification area, and then click Bluetooth Configuration.
2. In Bluetooth Configuration, click the Networking tab.
3.
In the Select the type of service to offer remote devices list, select the type of network connection you want
to offer.
If you select the type of network connection that allows other devices to connect to the Internet/LAN
through this computer, you must enable Windows Internet Connection Sharing on this computer. To
initiate this process, click Configure Connection Sharing. If you need assistance, go to Windows
Help and Support Center and search on Enable Internet Connection Sharing.

Manage My Local Bluetooth Adapters
On the Diagnostics tab, you can view the name, type, and status of each Bluetooth adapter that is
installed on this computer. If there is more than one Bluetooth adapter installed, you must designate
which one to use. To conserve battery power, you can disable the inactive adapters. Also, you can view the properties of each adapter. The following adapter properties are displayed:
• Device status. Indicates that the adapter is operating properly, or that there is a problem/conflict.
• Manufacturer. The company that manufactured the adapter.
• Firmware Revision. The manufacturer's firmware version number.
•
Device Address. The Bluetooth Device Address assigned to the adapter when it was
manufactured
•
HCI Version. The version number of the Bluetooth specification with which the Host Controller
Interface complies.
•
HCI Revision. The revision number of the Bluetooth specification with which the Host Controller
Interface complies.
• LMP Version. The version number of the Bluetooth specification with which the Link Manager Protocol complies.
• LMP Sub Version. The sub version number of the Bluetooth specification with which the Link Manager Protocol complies.
To manage local Bluetooth adapters:
1. Right-click the Bluetooth icon in the taskbar notification area, and then click Bluetooth Configuration.
2. In Bluetooth Configuration, click the Diagnostics tab.

NOTE:
• Only one Bluetooth adapter can be active at a time.
• If you disable the active adapter or change its status to inactive, you must redo pairing with the other Bluetooth enabled devices.
To query the active adapter and update the data displayed in Device properties:
• On the Diagnostics tab, click Refresh.
To disable or enable a particular Bluetooth adapter:
• On the Diagnostics tab, click the name of the adapter, and then click either Disable or Enable.
To specify which Bluetooth radio device you prefer to use:
• On the Diagnostics tab, click the name of the adapter, and then click Set Preferred.
NOTE:
•
If you enable a Bluetooth adapter, and another Bluetooth adapter is set as Active (Preferred), the status of the enabled adapter is automatically set to Inactive, which means that it is
available for use, but it is not the preferred adapter.
•
If you enable a Bluetooth adapter, and no other Bluetooth adapter has been set to Active
(Preferred), the status of the enabled adapter is automatically set to Active.
• When a Bluetooth adapter is plugged in or unplugged while Bluetooth Configuration is open, click Refresh to update the displayed information.
• If you do not intend to use an adapter, you can disable it to conserve battery power.

Turn Bluetooth On and Off
There may be times, such as when you are flying on a commercial aircraft, when you want to leave
your computer on but are required to turn the Bluetooth adapter off. If your Bluetooth adapter is plugged into a USB port on your computer, you can turn off the adapter just by physically removing it.
Similarly, it you want to turn it back on, just plug it in. If your Bluetooth adapter is embedded in your
computer, however, you must turn the adapter on and off.
The Start/Stop the Bluetooth Device command (if available), enables you to turn the Bluetooth
adapter on or off. By default, the Bluetooth adapter is on unless you turn it off.
To turn the adapter on and off:
•
Right-click the Bluetooth icon in the taskbar notification area, and then click either Start the
Bluetooth Device or Stop the Bluetooth device. -or-
•
If this command is not available, right-click the Bluetooth icon in the taskbar notification area, and then click Bluetooth Configuration. On the Diagnostics tab, select the adapter in the
Devices list, and then click Enable or Disable. -or-
•
If the Bluetooth adapter is not detected, it is likely that the adapter has been turned off with a
hardware switch. Check the manual that came with your computer for information about the
location of the hardware switch and for instructions on how to use it.
Use the Services of Other Bluetooth Enabled Devices
The services of Bluetooth enabled devices that you have paired with are displayed on the device
control panel.
To open the device control panel:
1.
If you have not already done so, pair with the device you want to use (see Pair with a Bluetooth Enabled
Device).
2.
In My Bluetooth Places, select the Bluetooth enabled device you want to use, and then under Bluetooth
Tasks, click Control Device.
-or-
• In the right pane of My Bluetooth Places, double-click the device icon. -or-
•
Right-click the Bluetooth icon in the taskbar notification area, point to Bluetooth Devices,
and then click the name of the device.

The operations that you can perform with a specific Bluetooth enabled device are listed under Device
Operations. These operations correspond with the services that the device provides.
NOTE: Because of corporate security policies, some expected operations might not be available
because the corresponding device services have been disabled by the IT administrator. Contact
your IT administrator for more information or if you have any questions.
A Connect button is provided for those operations in which it is desirable for the connection to persist
until you decide to disconnect. When the connection is made, a green check mark is displayed next to the Bluetooth icon image, the label on the button changes to Disconnect, and the description of the
operation changes to indicate the reverse of what was originally stated.
Operations that do not need a persistent connection are listed under those that do. To perform any of
these operations, click anywhere in the description of the operation.
Under Settings, you can view and change the settings that control the interaction between the device
and your computer.
•
Under File Exchange Settings, you can change the location of the folder where files are stored for file exchanges between your computer and other Bluetooth enabled devices. To do so, click
Browse. By default, the folder is named Bluetooth Exchange Folder, and it is located in My
Documents. See also Set Rules for Sharing Files and Equipment.
•
Under Authorization Options, you can specify whether to always allow the device to connect to
your computer for all operations, or to require that you authorize each connection before it can be made. The settings you make here automatically update the settings on the Authorization tab of
Device Properties, and vice versa (see also Automatically Authorize Access to the Bluetooth Services on My Computer).
The following illustration shows the control panel for a Bluetooth enabled computer.

Play Audio Stored on One Bluetooth Enabled Computer
Through Another Bluetooth Enabled Computer
To play audio stored on your computer through another Bluetooth enabled computer:
1.
If you have not already done so, pair with the Bluetooth enabled computer you want to use (see Pair
with a Bluetooth Enabled Device).
2.
In My Bluetooth Places, select the computer you paired with, and then under Bluetooth Tasks, click Control
Device.
-or-
• In the right pane of My Bluetooth Places, double-click the device icon. -or-
•
If it is available, right-click the Bluetooth icon in the taskbar notification area, point to
Bluetooth Devices, and then click the name of the computer.
3.
Under Computer Operations under Music and Audio, click the Connect button opposite Play audio stored on my
computer through the (Device Name) computer.
Now, whenever the connection is active and you play audio stored on your computer, the audio will
play through the other computer.
To play audio stored on another Bluetooth enabled computer through your computer:
1.
If you have not already done so, pair with the Bluetooth enabled computer you want to use (see Pair
with a Bluetooth Enabled Device).
2.
In My Bluetooth Places, select the computer you paired with, and then under Bluetooth Tasks, click Control
Device.
-or-
• In the right pane of My Bluetooth Places, double-click the device icon. -or-
•
If it is available, right-click the Bluetooth icon in the taskbar notification area, point to
Bluetooth Devices, and then click the name of the computer.
3.
Under Computer Operations\ Music and Audio, click the Connect button opposite Play audio stored on the (Device
Name) computer through my computer.
Now, whenever the connection is active and you play audio stored on the other computer, the audio
will play through your computer.

Play Audio Stored on My Bluetooth Enabled Smartphone,
PDA, or Media Player Through My Computer
1.
If you have not already done so, pair with the Bluetooth enabled smartphone, PDA, or media player
you want to use (see Pair with a Bluetooth Enabled Device).
2.
In My Bluetooth Places, select the player you paired with, and then under Bluetooth Tasks, click Control
Device.
-or-
• In the right pane of My Bluetooth Places, double-click the device icon. -or-
•
If it is available, right-click the Bluetooth icon in the taskbar notification area, point to
Bluetooth Devices, and then click the name of the Bluetooth player.
3.
Under Device Type Operations\ Music and Audio, click the Connect button opposite Play audio stored on
the (Device Name) Device Type through my computer.
Now, whenever the connection is active and you play audio stored on your smartphone, PDA, or media
player, the audio will play through your computer.
Use a Bluetooth Audio Headset for Internet Telephone Calls and Instant Messaging
Your Bluetooth enabled computer supports the use of a Bluetooth audio headset with various internet
telephony and instant messaging services, including those provided by Skype™, Avaya®, Vonage®,
AOL Instant Messenger™, Google Talk™, Yahoo! Messenger™, and MSN Messenger.
To use a Bluetooth audio headset for telephone calls:
1.
If you have not already done so, pair with the Bluetooth audio headset you want to use (see Pair with
a Bluetooth Enabled Device).
2.
In My Bluetooth Places, select the audio headset you paired with, and then under Bluetooth Tasks, click
Control Device.
-or-
• In the right pane of My Bluetooth Places, double-click the device icon. -or-
•
If it is available, right-click the Bluetooth icon in the taskbar notification area, point to
Bluetooth Devices, and then click the name of the device.

3. Under Headset Operations\ Headset and Speakerphone, click the Connect button.
You can now use your Bluetooth audio headset to place or receive a phone call using an Internet
telephony service or during an instant messaging session.
To use a Bluetooth audio headset with Skype:
You can begin using Skype as soon as you are connected to your audio headset. Skype automatically
recognizes your headset, adjusts Audio In and Audio Out settings to use a Bluetooth Hands-free Audio device, and routes calls to your headset. You can use the button on your headset to accept or reject a
call, place a call on hold, hang up, or redial a number.
NOTE: You must first configure Bluetooth to enable the headset to control Skype calls. See Control
Skype™ Calls Using a Hands-free Device.
To use a Bluetooth audio headset with Avaya IP Softphone:
1. After you have connected to your audio headset, start Avaya IP Softphone.
2. On the Audio menu, click Audio Tuning Wizard.
3. Set Bluetooth Hands-free Audio as the primary playback and recording device.
4. Click Finish.
Calls are now automatically routed to your audio headset. You can use the button on your device to
accept or reject a call, put a call on hold, hang up, or redial a number.
To use a Bluetooth audio headset with other internet telephony or instant messenger
applications:
1.
After you have connected to your audio headset, start your internet telephony or instant messenger
application.
2.
Adjust the playback (audio output) and recording (audio input) settings in the application to use
Bluetooth hands-free audio.
NOTE: The Bluetooth software sets the audio quality based on the audio characteristics of the
headset.

Use a Bluetooth Audio Headset for Listening to Music or for
Voice Playback and Recording
1.
If you have not already done so, pair with the Bluetooth audio headset you want to use (see Pair with
a Bluetooth Enabled Device).
2.
In My Bluetooth Places, select the audio headset you paired with, and then under Bluetooth Tasks, click
Control Device.
-or-
• In the right pane of My Bluetooth Places, double-click the device icon. -or-
•
If it is available, right-click the Bluetooth icon in the taskbar notification area, point to
Bluetooth Devices, and then click the name of the device.
3. Under Headset Operations\ Headset and Speakerphone, click the Connect button.
4. Under Settings, select the type of hands-free device you are using.
Now when you play audio on your computer, you can listen with your Bluetooth audio headset.
NOTE:
•
When you connect to your audio headset, the Bluetooth software automatically configures the
input/output or recording/playback settings of the voice application.
•
The Bluetooth software sets the audio quality based on the audio characteristics of the
headset.
Access Files on Another Bluetooth Enabled Device
1.
If the other Bluetooth enabled device is not another computer, enable the File Transfer service on
the other device (refer to the manual that came with the other Bluetooth enabled device for
instructions). If it is another computer, skip to step 2.
2.
If you have not already done so, pair with the Bluetooth enabled device (see Pair with a Bluetooth
Enabled Device).
3.
In My Bluetooth Places, select the device you paired with, and then under Bluetooth Tasks, click Control
Device.
-or-
• In the right pane of My Bluetooth Places, double-click the device icon.

-or-
•
If it is available, right-click the Bluetooth icon in the taskbar notification area, point to
Bluetooth Devices, and then click the name of the device.
4.
Under Device Type Operations\ File Transfer, click the Browse the files on the (Device Name) Device
Type.
Windows Explorer opens the Folders pane of My Bluetooth Places where you can now access the files
on the other Bluetooth enabled device.
5.
In My Bluetooth Places in the Folders pane, click the name of the other Bluetooth enabled device. The
folder containing the files stored on the other device are displayed in the right pane.
Allow Other Bluetooth Enabled Devices to Access My Bluetooth Exchange Folder
See Set Rules for Sharing Files and Equipment.
Use My Computer as a Speakerphone for a Bluetooth Enabled Mobile Phone
NOTE: Your computer must be equipped with a microphone.
1.
If you have not already done so, pair with the Bluetooth enabled mobile phone you want to use (see
Pair with a Bluetooth Enabled Device).
2.
In My Bluetooth Places, select the mobile phone you paired with, and then under Bluetooth Tasks, click
Control Device.
-or-
• In the right pane of My Bluetooth Places, double-click the device icon. -or-
• If it is available, right-click the Bluetooth icon in the taskbar notification area, point to

Bluetooth Devices, and then click the name of the mobile phone.
3.
Under Phone Operations\ Headset and Speakerphone, click the Connect button opposite Use this computer as
a speakerphone for calls from the (Device Name) phone.
You can now use your computer as a speakerphone for your mobile phone.
NOTE: If you have not set up your computer to automatically authorize devices you have paired
with to connect to your computer for this operation, you must manually acknowledge each
authorization request sent by the device. Otherwise, the device will not be able to connect. See
Automatically Authorize Access to the Bluetooth Services on My Computer and Use the Services of Other Bluetooth
Enabled Devices.
Set Up My Computer to Receive Pictures, Music, and Files Sent From a Bluetooth Enabled Device
See Set Rules for Sharing Files and Equipment.
Send Files and Folders to Another Bluetooth Enabled Device
1.
If you have not already done so, pair with the Bluetooth enabled device to which you want to send
files or folders (see Pair with a Bluetooth Enabled Device).
2.
In My Bluetooth Places, select the device you paired with, and then under Bluetooth Tasks, click Control
Device.
-or-
• In the right pane of My Bluetooth Places, double-click the device icon. -or-
• If it is available, right-click the Bluetooth icon in the taskbar notification area, point to Bluetooth Devices, and then click the name of the device.
To send files:

• Under Device Type Operations\ File Transfer, click Send files to the (Device Name) Device Type and follow the onscreen instructions in Bluetooth FTP Wizard.
To send folders:
1. Open Windows Explorer and browse to where the folder you want to send is located.
2.
Copy or drag the folder to the destination device name that is displayed in the right pane of My
Bluetooth Places.
NOTE: If you have not set up your computer to automatically authorize devices you have paired
with to connect to your computer for this operation, you must manually acknowledge each
authorization request sent by the device. Otherwise, the device will not be able to connect. See
Automatically Authorize Access to the Bluetooth Services on My Computer and Use the Services of Other Bluetooth
Enabled Devices.
Send Files From Microsoft Office Applications to Another Bluetooth Enabled Device 1. Open the Microsoft Office file you want to send.
2.
On the File menu, point to Send To, point to Bluetooth, and then click the name of the destination
device.
-or-
• Click Other, click the device name in the Select Device list, and then click OK.
NOTE: If you have not set up your computer to automatically authorize devices you have paired
with to connect to your computer for this operation, you must manually acknowledge each
authorization request sent by the device. Otherwise, the device will not be able to connect. See
Automatically Authorize Access to the Bluetooth Services on My Computer and Use the Services of Other Bluetooth
Enabled Devices.

Send a Web Page From Microsoft Internet Explorer to
Another Bluetooth Enabled Device 1. Open Internet Explorer and browse to the web page you want to send.
2. On the toolbar, click the Send To Bluetooth icon.
3. Follow the onscreen instructions in Send To Bluetooth Wizard.
NOTE: If you have not set up your computer to automatically authorize devices you have paired
with to connect to your computer for this operation, you must manually acknowledge each
authorization request sent by the device. Otherwise, the device will not be able to connect. See
Automatically Authorize Access to the Bluetooth Services on My Computer and Use the Services of Other Bluetooth
Enabled Devices.
Send a Web Image From Microsoft Internet Explorer to Another Bluetooth Enabled Device 1. Open Internet Explorer and browse to the web page that has the image you want to send.
2. Right-click the image, and then click Send To Bluetooth Device.
3. Follow the onscreen instructions in Send To Bluetooth Wizard.

Connect to the Internet Using a Bluetooth Enabled Mobile
Phone, Modem, or Other Device
NOTE: The Bluetooth enabled device must offer dial-up networking service.
1.
If you have not already done so, pair with the Bluetooth enabled device you want to use to connect
to the Internet (see Pair with a Bluetooth Enabled Device).
2.
In My Bluetooth Places, select the device you paired with, and then under Bluetooth Tasks, click Control
Device.
-or-
• In the right pane of My Bluetooth Places, double-click the device icon. -or-
• If it is available, right-click the Bluetooth icon in the taskbar notification area, point to Bluetooth Devices, and then click the name of the device.
3.
Under Device Type Operations\ Internet and Telephone, click the Connect button opposite Use the
(Device Name) Device Type to connect to the Internet.
NOTE: If you have not set up your computer to automatically authorize devices you have paired
with to connect to your computer for this operation, you must manually acknowledge each
authorization request sent by the device. Otherwise, the device will not be able to connect. See
Automatically Authorize Access to the Bluetooth Services on My Computer and Use the Services of Other Bluetooth
Enabled Devices.
Make a Network Connection to Another Bluetooth Enabled
Device or to a Local Area Network (LAN)
1.
If you have not already done so, pair with the Bluetooth enabled device you want to make a network
connection to (see Pair with a Bluetooth Enabled Device).
2.
In My Bluetooth Places, select the device you paired with, and then under Bluetooth Tasks, click Control
Device.
-or-
• In the right pane of My Bluetooth Places, double-click the device icon.

-or-
•
If it is available, right-click the Bluetooth icon in the taskbar notification area, point to
Bluetooth Devices, and then click the name of the device.
3.
Under Device Type Operations\ Personal Network and Communication, click the Connect button opposite
Join a personal area network.
NOTE: If you have not set up your computer to automatically authorize devices you have paired
with to connect to your computer for this operation, you must manually acknowledge each
authorization request sent by the device. Otherwise, the device will not be able to connect. See
Automatically Authorize Access to the Bluetooth Services on My Computer and Use the Services of Other Bluetooth
Enabled Devices.
Send and Receive Personal Information Manager (PIM) Items
To send PIM items:
1.
If you have not already done so, pair with the Bluetooth enabled device to which and from which
you want to send PIM items (see Pair with a Bluetooth Enabled Device).
2.
In My Bluetooth Places, select the device you paired with, and then under Bluetooth Tasks, click Control
Device.
-or-
• In the right pane of My Bluetooth Places, double-click the device icon. -or-
• If it is available, right-click the Bluetooth icon in the taskbar notification area, point to Bluetooth Devices, and then click the name of the device.
3. If you use Microsoft Outlook:
• Open Outlook Mail, Contacts, Calendar, or Notes and select the items you want to send. • On the File menu, point to Send To Bluetooth, and then click the name of the receiving device -or-
• Drag the selected items to the device icon on the control panel of the receiving device.
4. If you use another PIM application:
• Open your PIM application and select the items you want to send. • Drag the selected items to the device icon on the control panel of the receiving device.
If the receiving device uses Outlook, the sent files are stored in the respective Outlook folders. If not,
the sent files are stored in the device shared folder. If the sending device uses Outlook, the received

files are stored in the respective Outlook folders. If not, the received files are stored in Bluetooth Exchange Folder.
To be able to receive PIM items, follow the instructions in Set Rules for Sending and Receiving PIM
Items.
NOTE: If you have not set up your computer to automatically authorize devices you have paired
with to connect to your computer for this operation, you must manually acknowledge each
authorization request sent by the device. Otherwise, the device will not be able to connect. See
Automatically Authorize Access to the Bluetooth Services on My Computer and Use the Services of Other Bluetooth
Enabled Devices.
Back Up Contacts and Calendar Folders from Another
Bluetooth Enabled Device
If another Bluetooth enabled device uses a Personal Information Manager (PIM) application, you can
back up the Contacts and Calendar folders from that device to your computer.
1.
If you have not already done so, pair with the other Bluetooth enabled device that has the contacts
and calendar data that you want to back up (see Pair with a Bluetooth Enabled Device).
2.
In My Bluetooth Places, select the device you paired with, and then under Bluetooth Tasks, click Control
Device.
-or-
• In the right pane of My Bluetooth Places, double-click the device icon. -or-
•
If it is available, right-click the Bluetooth icon in the taskbar notification area, point to
Bluetooth Devices, and then click the name of the device.
3.
Under Device Type Operations\ Backup and Synchronization, click Back up Contacts and Calendar from the
(Device Name) Device Type to my computer.
4. In Select Backup Items, click Back Up Selected Items to accept the default selections.
-or-
•
If you want to back up one folder, but not the other, clear the check box for the folder that you do
not want to back up, and then click Back Up Selected Items.
NOTE: If you have not set up your computer to automatically authorize devices you have paired
with to connect to your computer for this operation, you must manually acknowledge each
authorization request sent by the device. Otherwise, the device will not be able to connect. See

Automatically Authorize Access to the Bluetooth Services on My Computer and Use the Services of Other Bluetooth
Enabled Devices.
Restore the Backed-Up Contacts and Calendar Folders of Another Bluetooth Enabled Device
If you have backed up the Contacts and Calendar folders from another Bluetooth enabled device to
your computer, you can later restore the backed-up folders to the other device.
1.
If you have not already done so, pair with the other Bluetooth enabled device to which you want to
restore the backed-up Contacts and Calendar folders (see Pair with a Bluetooth Enabled Device).
2.
In My Bluetooth Places, select the device you paired with, and then under Bluetooth Tasks, click Control
Device.
-or-
• In the right pane of My Bluetooth Places, double-click the device icon. -or-
•
If it is available, right-click the Bluetooth icon in the taskbar notification area, point to
Bluetooth Devices, and then click the name of the device.
3.
Under Device Type Operations\ Backup and Synchronization, click Restore backed-up Contacts and Calendar to
the (Device Name) Device Type.
4.
In the left pane of Bluetooth Device Type Restore (Device Name), expand the backed-up folder
containing the files you want to restore, and then click either Calendar or Contacts.
NOTE: You cannot restore both the contacts and calendar folders at the same time. You must
restore them one at a time.
5.
In the right pane, select the check box next to the specific files you want to restore, and then click Restore. Also, you can
search for particular files by typing a keyword in the text box, and then clicking . If the file is
found, the backed-up folder containing the file is displayed in the left pane under Search Results. To
display the found files, expand the backed-up folder, and then click the Contacts or Calendar folder, as
appropriate.
NOTE: If you have not set up your computer to automatically authorize devices you have paired
with to connect to your computer for this operation, you must manually acknowledge each

authorization request sent by the device. Otherwise, the device will not be able to connect. See
Automatically Authorize Access to the Bluetooth Services on My Computer and Use the Services of Other Bluetooth
Enabled Devices.
Synchronize Contacts, Calendars, Mail, and Notes Folders
You can synchronize the Contacts, Calendars, Mail, and Notes folders on your computer with the
respective folders on another Bluetooth enabled device. During synchronization, the contents of each folder on the other Bluetooth enabled device is compared with the contents of each respective folder
on your computer. If an item exists on one device but not on the other, the item is added. When items
match but show different dates for when they were last updated, you can choose which item to keep on each device.
To synchronize folders:
1.
If you have not already done so, pair with the Bluetooth enabled device with which you want to
synchronize your Contacts, Calendars, Mail, and Notes folders (see Pair with a Bluetooth Enabled Device).
2.
In My Bluetooth Places, select the device you paired with, and then under Bluetooth Tasks, click Control
Device.
-or-
• In the right pane of My Bluetooth Places, double-click the device icon. -or-
•
If it is available, right-click the Bluetooth icon in the taskbar notification area, point to
Bluetooth Devices, and then click the name of the device.
3.
Under Device Type Operations\ Backup and Synchronization, click Synchronize Contacts, Calendars, Mail, and
Notes folders.
4. In Select Folders to Synchronize, click Synchronize Selected Folders to accept the default selections.
-or-
•
If you want to synchronize some folders, but not others, clear the check box for those folders you
do not want to synchronize, and then click Synchronize Selected Folders.
NOTE: If you have not set up your computer to automatically authorize devices you have paired
with to connect to your computer for this operation, you must manually acknowledge each
authorization request sent by the device. Otherwise, the device will not be able to connect. See
Automatically Authorize Access to the Bluetooth Services on My Computer and Use the Services of Other Bluetooth
Enabled Devices.

Print to a Bluetooth Enabled Printer
1.
If you have not already done so, pair with your Bluetooth enabled printer (see Pair with a Bluetooth
Enabled Device).
NOTE: During the pairing process, you must type the PIN code for the printer. Check the manual
that came with the printer for the PIN code or check the Bluetooth menu on the printer for the
passkey.
2. Install the Bluetooth printer on your computer and set it as the default printer.
You can now print to your Bluetooth enabled printer.
Print From Another Bluetooth Enabled Computer to the Standard Printer That Is Physically Connected to My Computer
1.
Verify that the local printer is physically connected to your computer by a cable, is set as the default
printer, and is turned on.
2. In My Bluetooth Places under Bluetooth Tasks, click View or modify configuration.
3.
In Bluetooth Configuration, on the Share tab under Printer settings, select the Allow remote devices to use the
printer connected to your computer check box.
4. On the Bluetooth enabled computer from which you want to print:
• Pair with your Bluetooth enabled computer (see Pair with a Bluetooth Enabled Device).
• In My Bluetooth Places, click the name of your Bluetooth enabled computer.
• Under Bluetooth Tasks, click Add printer. • In Printer Properties, click OK.
You can now print from the other Bluetooth enabled computer to the standard printer that is physically
connected to your Bluetooth enabled computer.
NOTE: If you have not set up your computer to automatically authorize devices you have paired
with to connect to your computer for this operation, you must manually acknowledge each

authorization request sent by the device. Otherwise, the device will not be able to connect. See
Automatically Authorize Access to the Bluetooth Services on My Computer and Use the Services of Other Bluetooth
Enabled Devices.
Establish a Virtual Serial Port Connection with Another Bluetooth Enabled Device
1.
If you have not already done so, pair with the Bluetooth enabled device with which you want to
establish a virtual serial port connection (see Pair with a Bluetooth Enabled Device).
2.
In My Bluetooth Places, select the device you paired with, and then under Bluetooth Tasks, click Control
Device.
-or-
• In the right pane of My Bluetooth Places, double-click the device icon. -or-
•
If it is available, right-click the Bluetooth icon in the taskbar notification area, point to
Bluetooth Devices, and then click the name of the device.
3.
Under Device Type Operations\ Personal Network and Communication, click the Connect button opposite
the particular type of serial port connection that you want to make.
NOTE: Different types of devices provide different types of serial port connections including
multiple port connections.
NOTE:
• Unless you have a specific reason to do so, do not change the default COM port setting.
•
If you have not set up your computer to automatically authorize devices you have paired with
to connect to your computer for this operation, you must manually acknowledge each authorization request sent by the device. Otherwise, the device will not be able to connect.
See Automatically Authorize Access to the Bluetooth Services on My Computer and Use the Services of Other Bluetooth Enabled Devices.