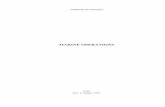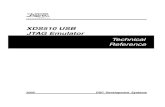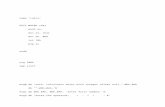Emulator X Operation Manual Rev. A
Transcript of Emulator X Operation Manual Rev. A

Desktop Sampling System
Operation Manual
E-MU Systems i

Operation Manual© 2003 E-MU Systems
All Rights Reserved
Revision B
Desktop Sampling System
E-MU World Headquarters
E-MU Systems
1500 Green Hills Road
Scotts Valley, CA USA
95067-0015
Europe, Africa, Middle East
Creative Labs
Ballycoolin Business Park
Blanchardstown
Dublin 15
IRELAND
E-MU Japan
Nihonbashi ICI Bldg. 2F,
2-2-12 Nihonbashi Bakuro-cho,
Chuo-ku
Tokyo 103-0002
JAPAN
ii Emulator X Operation Manual

Table of Contents
Table of Contents
1 - Introduction & Installation ........................................... 1Introduction ......................................................................................................................... 1
Emulator X ........................................................................................................................ 1System Requirements........................................................................................................... 2Software Installation ............................................................................................................ 2
Optimizing Your Computer for Emulator X .................................................................. 3SCSI and IDE Drive Tips and Considerations ................................................................ 3
Setting up your Audio.......................................................................................................... 5Setting up the Preferences.................................................................................................... 6
Audio Preferences ............................................................................................................. 7MIDI ................................................................................................................................ 10Controllers ...................................................................................................................... 12
2 - Emulator Architecture ................................................ 15A Modular System .............................................................................................................. 15
Bank ................................................................................................................................ 15Flexible Architecture ...................................................................................................... 18Preset Diagram ............................................................................................................... 19Voices .............................................................................................................................. 19The Sample ..................................................................................................................... 21
3 - Getting Started .......................................................... 23Exploring the Tree .............................................................................................................. 23Multisetup Page.................................................................................................................. 24
Changing Presets ............................................................................................................ 24Adjusting the Controllers .............................................................................................. 25
Create Your Own Custom Bank ........................................................................................ 26Load a New Bank ............................................................................................................... 26Opening a Preset ................................................................................................................ 27Examine a Voice ................................................................................................................. 30Examine the Samples ......................................................................................................... 32
Using DSP ....................................................................................................................... 33Save and Save As ............................................................................................................ 35
The Librarian ...................................................................................................................... 36
4 - Multisetup / Global Controls ....................................... 39The Multisetup ................................................................................................................... 39Global Controls.................................................................................................................. 41Working with Multisetups ................................................................................................. 46
E-MU Systems iii

Table of Contents
5 - Preset Editor .............................................................. 47Preset Globals..................................................................................................................... 48
Transpose & Volume ...................................................................................................... 48Initial Controllers A-P .................................................................................................... 48Tuning Tables ................................................................................................................. 49Preset Modulators .......................................................................................................... 50
Voices & Sample Zones...................................................................................................... 53Mix/Tune Tab ................................................................................................................. 53Voice Selection ............................................................................................................... 53Samples & Multisamples ............................................................................................... 53Groups ............................................................................................................................ 54
Key Window Page............................................................................................................... 55Velocity Window Tab ..................................................................................................... 57Realtime Window Tab ................................................................................................... 58Continuous Controller Window Tabs .......................................................................... 60
Voice & Sample Zone Utilities........................................................................................... 61Voice Utilities ................................................................................................................. 61
Edit Menu Utilities - Cut, Copy & Paste ........................................................................... 63Links.................................................................................................................................... 64
Link Utilities ................................................................................................................... 65Mix/Tune Window ......................................................................................................... 65Key Window ................................................................................................................... 66Velocity Window ............................................................................................................ 66CC Window .................................................................................................................... 66
6 - Voice Editor / Synthesizer Level ................................. 67Simplified Emulator X Signal Path ................................................................................... 67Overview of the Voice Editor............................................................................................. 68
Templates ........................................................................................................................ 68Oscillator ............................................................................................................................ 70
Pitch Bend Range ........................................................................................................... 70Tuning Controls ............................................................................................................. 70Chorus Amount ............................................................................................................. 71Glide Rate & Curve ......................................................................................................... 71Key Controls ................................................................................................................... 72
Amplifier, Filter & Auxiliary Envelopes............................................................................. 73Time-based and BPM Envelopes ................................................................................... 74Envelope Repeat ............................................................................................................. 74Filter Controls ................................................................................................................ 76Filter Descriptions .......................................................................................................... 76Programmable Morphing Filters ................................................................................... 79
Amplifier Controls ............................................................................................................. 82Volume ........................................................................................................................... 82Pan .................................................................................................................................. 82Amp Envelope Dynamic Range ..................................................................................... 82Response ......................................................................................................................... 82
Voice Effect Sends............................................................................................................... 83Modulation Cords.............................................................................................................. 84
LFO 1 & 2 ....................................................................................................................... 88Lag Processors 1 & 2 ...................................................................................................... 90Assign Group .................................................................................................................. 91Keyboard Modes ............................................................................................................ 92Latch Mode ..................................................................................................................... 93
iv Emulator X Operation Manual

Table of Contents
7 - Editing a Sample ........................................................ 95Sample Editor Window...................................................................................................... 95Zoom Tools ........................................................................................................................ 96Exporting & Importing Samples........................................................................................ 96Changing the Display Units .............................................................................................. 97Transport/Loop Controls................................................................................................... 97
Autocorrelate Loop ........................................................................................................ 98Cut, Copy, Paste & Delete.................................................................................................. 99
Cut Section ................................................................................................................... 100Copy Section ................................................................................................................ 100Paste Section ................................................................................................................. 101
Sample Edit Tools ............................................................................................................ 104Truncate ........................................................................................................................ 104Fade ............................................................................................................................... 104Normalize ..................................................................................................................... 105Adjust Gain ................................................................................................................... 106DC Filter ....................................................................................................................... 106Reverse .......................................................................................................................... 107Swap L-R Channels ...................................................................................................... 107Bit Reduction ................................................................................................................ 108Time Compression ....................................................................................................... 108Pitch Change ................................................................................................................ 110Sample Rate Convert .................................................................................................... 111Convert to Mono or Stereo .......................................................................................... 112Loop Processing ........................................................................................................... 113Loop Settings ................................................................................................................ 115Select Loop ................................................................................................................... 115Select All ....................................................................................................................... 115How to Loop a Sample ................................................................................................ 116Zero Crossing ............................................................................................................... 117
8 - Controls ................................................................... 119The Toolbars ..................................................................................................................... 119
Viewing and Hiding the Toolbars ............................................................................... 120Drag & Drop ..................................................................................................................... 120Changing Settings ............................................................................................................ 120
Entering Numeric Values ............................................................................................. 120Adjusting Key Ranges & Fades ......................................................................................... 121
Selecting Voices using your MIDI Keyboard .............................................................. 121Voice Processing Graphic Keyboard Operation ......................................................... 121
Adjusting Envelopes......................................................................................................... 122Cut, Copy & Paste ............................................................................................................ 122View Menu........................................................................................................................ 123
Main Display View ....................................................................................................... 124Tree View ...................................................................................................................... 124Tree Navigation using the Keyboard ........................................................................... 125Refresh (F5) .................................................................................................................. 125Context Sensitive Menus ............................................................................................. 126Undo/Redo ................................................................................................................... 126
E-MU Systems v

Table of Contents
9 - Synthesizer Basics .................................................... 127Editing Presets .................................................................................................................. 127Modulation....................................................................................................................... 127
Modulation Sources ..................................................................................................... 128Modulation Cords ........................................................................................................ 129
Envelope Generators ........................................................................................................ 130Low Frequency Oscillators (LFOs).................................................................................. 131Random Sources............................................................................................................... 132Clock Modulation ............................................................................................................ 132Modulation Destinations ................................................................................................ 134Modulation Processors .................................................................................................... 135
Modulation Processor Examples ................................................................................. 136Dynamic Filters ................................................................................................................ 137
The Z-Plane Filter ......................................................................................................... 141MIDI Channels & Real-time Controls............................................................................. 142MIDI Program Change Commands ................................................................................ 144
MIDI Bank Select Commands ..................................................................................... 144
10 - Sample to Preset .................................................... 145Acquire (Sampling).......................................................................................................... 145
Recording Audio (Sampling) ...................................................................................... 146Gating the Samples ...................................................................................................... 148Saving your Samples .................................................................................................... 151
Importing Other Sample Formats ................................................................................... 153Set Original Keys .......................................................................................................... 154Sample Options ........................................................................................................... 154Build Preset Options .................................................................................................... 156
11 - Appendix ............................................................... 159The Emulator X File Converter ........................................................................................ 159
Supported File Types .................................................................................................... 159Background ................................................................................................................... 160Source Format Information ......................................................................................... 160Notes… ......................................................................................................................... 164Special Notes ................................................................................................................ 166
Emulator X VSTI ............................................................................................................... 167Launching the VSTI Application ................................................................................. 167Checklist for Launching Emulator XVSTI ................................................................... 168
Keyboard Shortcuts .......................................................................................................... 169Right Click Shortcuts........................................................................................................ 171Drag & Drop ..................................................................................................................... 173Toolbar Functions ............................................................................................................ 175MIDI Implementation Chart ........................................................................................... 176
Index ............................................................................ 181
vi Emulator X Operation Manual

1 - Introduction & InstallationIntroduction
1 - Introduction & Installation
IntroductionThe Emulator X Software sampler is a professional software sampler and synthesizer based on the Emulator series of hardware samplers. The engineers and designers at E-MU Systems have brought their years of experience and expertise to create the most comprehensive and flexible software instrument ever.
Emulator XEmulator X allows quick and easy creation of multitimbral setups on up to 32 different MIDI channels. Other features include the following:
Emulator X allows the serious synthesist and programmer to literally design custom instruments using the renowned Emulator 4 synthesis architecture.
• 24-bit sampling and playback
• Sample streaming from the hard disk allows huge sample banks.
• Up to 192 kHz sampling and playback
• 32-bit floating point internal processing
• Drag and drop sample, voice and preset selection
• Phase Locked Stereo signal path
• Ultra High Precision Pitch Interpolation (user selectable)
• High Voice Polyphony (system dependent)
• Real-time controllers for all important control points
• 54 different filter types including multi-pole resonant filters, phasers, flangers, vocal filters and multi-parameter morphing filters.
• Extremely powerful, yet easy to use voice and sample zones allow crossfading by position, velocity or real-time controller up to 128 layers deep.
• Three multi-stage envelopes, two lag processors and two multi-wave LFO’s per voice.
• A complete collection of sample-based DSP functions including time compression/expansion, equalization and sample rate conversion.
• Multiple solo modes and assignment groups let you simulate the playing response of physical instruments and classic synthesizers.
E-MU Systems 1

1 - Introduction & InstallationSystem Requirements
Before you Begin…You should have a good working knowledge of you computer’s operation system. For example, you should know how to use the mouse, standard menus and commands. You should also know how to cut, copy, paste, open and close files.
Notes, Tips and WarningsItems of special interest are presented in this document as notes, tips and warnings.
System RequirementsTo use Emulator X you will need at least:
Software Installation
Programs installed
Important
Install the EMU Digital Audio System audio card before installing and running Emulator X.
1. Insert the CD labeled “Emulator X Program Disc” into your CD-ROM drive.
2. On the CD-ROM, locate the file called “Install Emulator X” and double click on it.
3. Follow the instructions on the screen.
• 36 patchcords per voice allow you to get as complex as you want when building instruments. Arithmetic modifiers in the patchcord section allow you to construct complex synthesis models.
f Notes provide additional information related to the topic being discussed. Often, notes describe the interaction between the topic and some other aspect of the system.
E Tips describe applications for the topic under discussion.
� Warnings are especially important, since they help you avoid activities that can cause damage to your files, your computer or yourself.
• Pentium III 1GHz or equivalent CPU (P4, 2 GHz or faster recommended)
• 512 MB RAM (1 GB DDR or greater recommended)
• Hard disk capable of 200 MB/sec transfer rate.
• Windows 2000 or XP
• Emulator X Ultra Sampler application
• Emulator X VSTi
• Emulator X Converter
• Emulator X Factory Sound Bank (optional)
2 Emulator X Operation Manual

1 - Introduction & InstallationSoftware Installation
• The Emulator X applications have been installed inside “Creative Professional/EmulatorX/Program Files.”
4. Look for any “ReadMe” files in the Emulator X folder or in the Start menu and read these before continuing. The readme files may contain important last minute infor-mation that didn’t make it into this manual.
5. Remove the Emulator X application disk from the CD-ROM drive.
Install the Emulator X Sound Banks
6. Locate “Sound Disk 1” and insert it into the CD-ROM drive. This disk contains the Proteus Composer bank used in the tutorials.
7. If Windows AutoPlay mode is enabled for your CD-ROM drive, the installer begins running automatically.
8. Follow the onscreen instructions to install the bank on your hard disk. The Factory Sound Banks are installed inside “Creative Professional\ EmulatorX\Sound Banks” by default.
9. You can install the other sound bank disks now or at a later time.
10. Launch the Emulator X program by double clicking the Emulator X icon on the desktop or by selecting the Emulator X item from the Start menu.
Register your SoftwarePlease register your software today to guarantee uninterrupted use.
Optimizing Your Computer for Emulator XWindows: The following suggestions can help you configure your windows machine for optimal performance. Since systems vary, we recommend that you note the original settings of any system parameters you alter so that you can restore them in the event that unexpected problems occur as you seek to optimize your system for Emulator X:
• Seriously consider dedicating a computer as your audio workstation. This computer can be optimized for best audio performance.
• If possible, avoid assigning slower devices to the IDE controller used by your audio drive.
• Get the fastest hard disk drive you can afford, as this is the single most important component affecting Emulator X performance. Many drives now offer an 8MB data buffer, which can also improve performance.
• Defragment your hard drive often.
• Perform a “clean” install of your operating system with only the minimum compo-nents and programs installed.
• Use the System Restore feature of Windows XP or other restoration program such
as “Ghost®” or “Go Back®” to keep your system uncluttered and fast.
SCSI and IDE Drive Tips and ConsiderationsWhen considering the purchase of a new SCSI or IDE drive for use with Emulator X, make sure that the new drive supports a sustained data transfer rate of at least 2 megabytes per second. While it is impossible to reliably calculate the needs of your computer's operating system — which must be considered in addition to Emulator X’s requirements — you can get an approximate idea of the necessary speed of your hard disk drive based on the bit depth and number of voices you need.
E-MU Systems 3

1 - Introduction & InstallationSoftware Installation
Data Transfer Rate Chart
• Regularly check your hard drive for fragmentation and de-fragment the drive when necessary. Your drive will operate most efficiently when it’s not fragmented.
• If possible, use a two-drive system: one for audio, one for your system.
16 bits 44.1 k sample rate 86.2 k per Channel per second48 k sample rate 93.8 k per Channel per second
24 bits 44.1 k sample rate 138 k per Channel per second48 k sample rate 150 k per Channel per second
4 Emulator X Operation Manual

1 - Introduction & InstallationSetting up your Audio
Setting up your AudioBefore you can start making music, you have to establish a connection between Emulator X and your audio output hardware. This is done by selecting a software driver that makes this connection between hardware and software.
1. Select the Preferences screen from the menu bar.
2. In the Audio section of the menu, select E-MU ASIO (if not already selected). This setting interfaces with the E-MU Digital Audio System.
3. With E-MU ASIO selected, the Emulator X will interface properly with the E-MU Digital Audio System. After running Emulator X, you may want to adjust the Audio Preferences for optimum performance on your computer system. See Audio Prefer-ences on page 7.
4. If for some reason you want to use hardware that doesn’t support ASIO, select the DirectSound driver. For Emulator X to communicate with your sound card, you need to have Microsoft DirectSound installed on your computer and there must be a DirectSound driver installed for your audio hardware.
Please go to page 7 for complete explanations of the Audio Preferences.
E-MU Systems 5

1 - Introduction & InstallationSetting up the Preferences
Setting up the PreferencesThe preferences menu contains a variety of important controls used to configure Emulator X for your audio hardware and to customize the controls to suit the way you work.
� To Access the Preferences Menu
1. Select Preferences from the Options menu. The following screen appears.
2. The preferences menu is divided into four main groups. Click on the tab heading to select one of the four sets of controls.
AudioDisk Streaming Controls, Audio Hardware Setup & Pitch Shift Algorithm selection.
MIDIMIDI Inputs Channels 1-16 & 17-32, IntelliEdit, and Receive/Ignore Program Changes.
ControllersThis section allows you to set up the MIDI Continuous Controllers you want the Emulator X to receive.
OtherThis group contains three miscellaneous controls that didn’t fit anywhere else: Load Last bank At Startup, Clear clip indicators after 10 seconds, Track changes to multisetup via MIDI
6 Emulator X Operation Manual

1 - Introduction & InstallationSetting up the Preferences
Audio Preferences
StreamingWhen you load an Emulator X bank, you are not actually loading the sample files themselves into your computer’s RAM. Only the preset information and the first few seconds of the sample are loaded. The rest of the sample data is taken directly from the hard disk when needed.
This streaming technique makes fast loading times possible even when using huge banks that would clog a RAM-based sampler. Multi-layer, minute-long, stereo samples on each key are no problem for Emulator X. Sample streaming is not new. It was origi-nally developed for hard disk audio recorders so that fast punch-ins and punch-outs could be achieved.
You have the option to enable or disable streaming audio. If streaming is turned off, the Emulator loads (or attempts to load) the entire bank into your computer’s RAM.
If streaming is so great, why would you ever want to turn it off? Well, if you’re using your computer as an audio workstation, performing multiple simultaneous functions, sooner or later, you’ll exceed your computer’s CPU, memory or disk access resources. Sample streaming makes very heavy demands on your hard disk. If you’re recording other audio tracks, using multiple software plug-ins and playing Emulator X with a lot of voices, you may run into a disk access bottleneck. By disabling streaming and loading the bank into your unneeded RAM, your hard disk can be reserved for more critical operations.
Pre-roll f Tip: Decrease Pre-roll time for fast load times when auditioning sounds and creating new banks.
Increase pre-roll time when you’re playing many notes or dense sequences.
This important control allows you to set how many seconds of each sample should be loaded into RAM when the bank is loaded. This setting greatly influences the perfor-mance of Emulator X when streaming is on. The setting you choose depends on: the number of samples you want to use and the amount of RAM in you want to dedicate to Emulator X.
The smaller the pre-roll, the more disk access will be required for sustained sounds. Frequent disk access can overtax your computer system depending on its speed and the number of other disk dependent applications you have running. Large pre-roll times will improve polyphony and performance at the expense of system RAM and slower bank loading. If you set the pre-roll high enough, the entire bank will be loaded into RAM and no disk streaming will occur.
E-MU Systems 7

1 - Introduction & InstallationSetting up the Preferences
Sample BuffersThis control allocates the amount of RAM that will be set aside for Emulator X (in other words, the number of the largest complete samples in the bank that can be kept in the RAM cache). As samples are played, they are loaded from the hard disk into RAM. If you play those samples again, they don’t have to be reloaded if they are already in RAM. This control sets the size of the RAM cache that will be kept and lowers disk access at the expense of RAM.
� To Optimize the Performance and Polyphony of your System:
The polyphony of the Emulator X is dependent on a variety of factors including:
Begin by choosing 44.1kHz or 48.kHz as your output sample rate.
The software-based filters can eat up CPU cycles and reduce polyphony.
Synthesizer parameters also use CPU cycles. When creating presets, feel free to use modulation cords as needed, but don’t leave cords half connected if you aren’t using them since these patch settings waste CPU cycles. Turn off both the source and desti-nation of unused cords.
Audio SetupThese controls let you set audio quality parameters related to Emulator X and your sound card.
TypeYou have a choice to use either Direct Sound or ASIO audio drivers. If you have another high quality sound card installed in your system, it will be shown in this field.
ASIO (Audio Stream Input/Output) is a cross-platform, multi-channel audio transfer protocol. ASIO is fast and supports 16-bit and 24-bit data width. To use Emulator X with the E-MU Digital Audio System, select the E-MU ASIO driver.
Selecting Direct Sound uses the audio output device specified in the control panel of your computer. In general using Direct Sound is not recommended because of speed and latency issues.
• The Pre-roll setting (if streaming is enabled).
• The Sample Buffers setting (if streaming is enabled).
• The CPU Cap setting.
• The bit depth of your samples —16 or 24 bits (24 bits = fewer voices)
• The sample rate of the audio hardware—44.1kHz, 48kHz, 96kHz.
• The speed of your computer—CPU speed, RAM and hard disk access time.
Cost of Filters on Voice Count
No Filter No additional CPU load.
2nd Order Additional CPU load comparable to playing another 1/2 sample.
4th Order Additional CPU load comparable to playing another 3/4 sample.
6th Order Additional CPU load is comparable to playing 1 more sample.(polyphony is divided by 2)
12th Order Additional CPU load comparable to playing 2 more samples. (polyphony is divided by 3)
8 Emulator X Operation Manual

1 - Introduction & InstallationSetting up the Preferences
Buffer SizeThis control sets the number of sample periods between updates of the synthesizer parameters. The buffer size can adjusted according to speed of your computer’s CPU. A faster CPU can handle a lower buffer size. The default setting is 128 sample periods, a good compromise of performance to CPU usage.
Use Optimal Buffer SizeWhen this box is checked, the Emulator X will choose the best buffer size based on the ASIO Buffer Latency setting (located in the ASIO control panel). You should normally leave this feature enabled for best audio performance. In certain rare cases you may want to manually set the buffer length to improve MIDI or synth performance.
Sample RateThis control sets the output sample rate of the Emulator X, and will always match sample rate of your sound card. The default setting is 44.1kHz.
CPU Cap� Warning: Sounds with long release times will exhibit “voice stealing” more than short percussive sounds.
This control sets percentage of CPU resources that will be used by Emulator X and consequently the maximum number of samples that can be played at the same time. Depending on the design of the preset, a single Emulator X voice may contain multiple samples which play simultaneously. The maximum setting is 80% CPU usage. If you hear notes being “stolen” in your sequence or as you play the keyboard, or if the disk meter readout at the bottom of the window goes into the red, increase the value of this control. If you have other applications running, you may want to reduce the setting of this control to free up more CPU for them.
Headroom/BoostHeadroom is the amount of dynamic range remaining before clipping occurs. The headroom can be a bit confusing because the higher the number, the lower the volume.
The amount of headroom is adjustable from 12 dB to -30 dB in 1 dB increments. A headroom setting of -15dB provides the hottest output level, (and the highest signal to noise ratio) but may produce “clipping” if too many notes are played at once. The default headroom setting is -15 dB, which maintains an excellent signal to noise ratio while keeping a reasonable amount of headroom in reserve. If you hear the signal clipping or breaking up, increase the amount of headroom. In practice, you can think of this control as adjusting the control range of the Master Volume control.
Ultra-High Precision Interpolation ButtonThis button allows you to select between E-MU’s ultra-high precision pitch shifting algorithm or a lower quality pitch shifting scheme which uses fewer CPU resources.
If you are using presets with a sample placed on every key, as is the case on many banks, you can switch high precision off to free up CPU with no penalty in audio quality. No pitch shifting is occurring anyway. High quality pitch shifting is only needed when you are playing presets which have a few samples mapped across the entire keyboard. In this case, the Emulator X shifts the pitch of the available samples to fill in the keyboard.
ASIO Control PanelThis button brings up the E-MU ASIO control panel which allows you to set the ASIO buffer latency in milliseconds. This important setting determines how fast notes will sound after you play them. If this time is too long, (<10mS) the keyboard response will feel slow and sluggish. If set too fast, however, you will hear the sound break up and crackle when you play too many notes. Experiment to find the setting that gives the best performance on your computer.
E-MU Systems 9

1 - Introduction & InstallationSetting up the Preferences
VST Output BusesThis control is only active in the Emulator X VSTI application. This setting allows you to add additional VST buses. Emulator X channel outputs can be assigned to VST buses in the Multisetup, Output field. These outputs are sent to the VST Mixer in your recording application. You must restart the VSTI for the changes to take effect.
MIDIThis group of preferences allow you to set up the MIDI inputs, adjust the master MIDI volume and velocity curves and turn the “IntelliEdit” feature on or off.
MIDI Inputs
Channels 1-16, 17-32The Emulator X can respond to 32 MIDI channels at once. Since there can be only 16 MIDI channels per MIDI cable (or input) two inputs are provided. Set the MIDI Inputs (Ch. 1-16, Ch. 17-32) to match up to two outputs from your MIDI interface or sequencer. If you don’t need 32 channels you can turn either input off.
IntelliEditThis control allows you to set the MIDI device for IntelliEdit. Selecting “None” disables the feature.
When editing sample key ranges or editing voices sit is convenient to select the key position by simply playing your MIDI keyboard. IntelliEdit lets you selectively edit key ranges using the keyboard when you need to, but blocks keyboard editing when you may not want it, such as when your keyboard is playing in the background. Here’s how it works.
10 Emulator X Operation Manual

1 - Introduction & InstallationSetting up the Preferences
� To Use IntelliEdit:
1. Make sure IntelliEdit is set to the same MIDI port your keyboard is using.
2. In one of the Voices and Sample Zones screens such as “Key Window”, position the cursor inside one of the Key Range fields (Low or High).
3. Press and hold, Ctrl+Alt on your computer keyboard.
4. Play your MIDI keyboard. The key range will be edited.
5. In the Voice Edit window, holding Ctrl+Alt lets you select voices for editing. If more than one voice is assign to the key, the voices will cycle around with repeated pressing of the same key.
6. To select multiple voices, you must use the Group feature. See Groups on page 54.
Receive Program ChangesThis button selects whether or not MIDI Program Change messages from your MIDI controller or sequencer will be received or ignored by the Emulator X. Depress the button to receive program changes.
External Tempo Source� Important! If External Tempo Source is set to external, the tempo control in the Voice Editor will be “greyed-out” and non-functional.
This button selects between internal tempo clock or MIDI clock as the tempo source. The Emulator X uses a global master tempo for Tempo-based Envelopes, Tempo-based LFOs, and clock modulation. When this button is pressed, MIDI clock will be used for the global tempo and the tempo control in the Multisetup window will be disabled.
MIDI ResponseThese controls allow you to customize the MIDI response of the Emulator X to match your MIDI Controller or other instruments.
Velocity CurveIncoming velocity values can be scaled by one of 24 curves to better adapt to your playing style or MIDI controller. Selecting “linear” leaves the velocity data unaltered. The shape of the selected curve is displayed in the window. Select the curve that works best for you.
Volume CurveThis is an adjustment to help match MIDI controller #7 volume response to other manufacturers’ equipment. Three curves are provided: Linear, Inverse Square or Logarithmic. The action of this control is displayed in the window.
Volume SensitivityThis control allows you to modify the response curve for MIDI continuous controller #7 (Volume). This allows you to match the Emulator's response to other manufacturers’ equipment. Low numbers compress the volume control range, raising the volume level at lower controller #7 values.
E-MU Systems 11

1 - Introduction & InstallationSetting up the Preferences
ControllersThis is where you set up which MIDI Continuous Controllers the Emulator X will receive. Match these controls to the MIDI continuous controller numbers that your keyboard or sequencer transmits. What the controllers actually do is programmable in each preset. See Modulation Cords on page 84.
As you can see, MIDI Continuous Controller numbers are assigned to letters (A-P) or labels (Pitch, Mod, Pressure, Pedal, etc.) in this screen. When programming a preset, these letter or name labels can be assigned to control various parameters such as filter frequency or attack time.
The name labels such as pitch and mod wheels are so commonly used that they have their own assigned name, but these can also be freely assigned in any way you choose.
If you’re just getting started, it’s probably best to use the default settings. Press the “Use Default” button to restore the default settings which are shown above.
Other Settings
12 Emulator X Operation Manual

1 - Introduction & InstallationSetting up the Preferences
Load Last Bank at Startup - This feature automatically loads the last bank you had loaded whenever you start the Emulator X application.
Clear clip indicators after 10 seconds - This feature automatically clears the main output meter clip indicators. If this function is set to Off, the clip indicators will stay on until you manually click on them.
Appearance Settings in WindowsAdjusting the “Performance Options” in Windows will make the Preference buttons much easier to read and increase the smoothness when dragging windows around on the screen.
� To Improve the Appearance Settings:
1. Open the Windows Control Panel. (Start, Settings, Control Panel)
2. Select System.
3. Select the Advanced Settings tab.
4. Under Visual Effects, select Adjust for Best Performance.
5. Click OK.
E-MU Systems 13

1 - Introduction & InstallationSetting up the Preferences
14 Emulator X Operation Manual

2 - Emulator ArchitectureA Modular System
2 - Emulator Architecture
This chapter contains important background information about the organization of the various modules of the Emulator X. Although this chapter doesn’t contain any hands-on tutorials, this information is vital to your understanding of this ultra powerful instrument. Read This!
A Modular SystemYou can think of the Emulator X as a collection of sound organizing modules, all contained within the current bank. The following is a brief description of the five main elements of the Emulator X hierarchy starting from the largest element, the Bank.
BankBefore you can play the Emulator X, you load a Bank of presets. The bank contains all the sounds you wish to use in a particular sequence or performance. If you need additional sounds, they can be added by simply dragging and dropping them into the bank from the system or library. Unneeded sounds can likewise be removed from the bank. When loading a bank, the Emulator X only loads a small portion of the digital samples and so bank load time is greatly reduced.
SavingThe bank retains data only for as long as your computer is plugged in and turned on. Of course, we don’t expect you to leave the thing on all the time, which brings us to the subject of saving data.
Saving the bank to a hard disk permanently stores data so that even after turning off your computer, the disk stores a record of your work.
IF YOU DO NOT SAVE A BANK, ANY CHANGES YOU HAVE MADE WILL BE LOST WHEN YOU TURN OFF THE COMPUTER!
� Whenever you have done enough work that you would hate to lose it, BACK IT UP!
Do not wait until the end of a session to save. Save your work periodically in case of power failure or some other unforeseen circumstance that might erase the computer’s memory. Hard disks and computers are not infallible. All hard disk banks should be backed up periodically to another hard disk or other media. Should you improve the preset or sample later, you can always replace the original with the revised version. And if something goes wrong, the original will still be available to save you the ordeal of starting from scratch.
When you choose Save, (as opposed to Save As) only the edited presets, voices and samples will be written, saving time and memory.
When you choose “Save As” from the file menu, the entire bank—presets, voices and samples—are re-written to the hard disk. This method, although somewhat wasteful of memory, ensures that all your samples remain bound with your bank.
E-MU Systems 15

2 - Emulator ArchitectureA Modular System
Sample01
Sample02
Sample03
Sample04
Sample05
Sample06
Sample Filter Amp
S01S01
Filter Amp
S03
S02
S06
PositionalCrossfade
Velocity Crossfade
Single SampleVoice
Multi
Preset
Voices
Samples
Voice
Voice
MultisampleVoiceVoice
Key Map
MIDICh 1
Key Map Key Map
Velocity orRealtimeCrossfade
MIDICh 2
MIDICh 3
MIDICh 4
MIDICh 31
MIDICh 32
Multi-Setup
Pre
set
Pre
set
Pre
set
Pre
set
Pre
set
Pre
set
Multi-Sample Voice(Multisample)
Emulator X Bank
16 Emulator X Operation Manual

2 - Emulator ArchitectureA Modular System
MultisetupA map that assigns a preset, volume, pan position and output routing to each of the 32 MIDI channels. Multisetups can be saved and recalled for use with a particular song or sequence so that all the MIDI channels play the proper preset.
E A Preset is the same as a MIDI Program.
PresetOne complete keyboard setup controlled by one MIDI channel. Presets are composed of multiple voices. The assignment to voices to keyboard keys is completely flexible.
VoiceOne complete sound, containing one or more samples with keyboard and velocity mappings and all programmable synthesizer parameters. Voices can be assigned to a single note on the keyboard, or transposed to cover a wider keyboard range.
E-MU Systems 17

2 - Emulator ArchitectureA Modular System
SampleAn individual digital recording with a name, sample rate and looping information.
Flexible Architecture The Emulator X allows you great flexibility in the way you construct presets. Consider this — you can assign multiple samples to the keyboard inside the voice or assign single sample voices to the keyboard.
Unless you specify otherwise, only one sample is assigned per voice. In this case you would assign voices (and the single sample each one contains) to the keyboard and create presets. On the other hand, you may want to create finished voices before you start designing presets and treat the voice as your finished sound. In this case, the preset can be used to crossfade, layer or switch multiple complex voices.
18 Emulator X Operation Manual

2 - Emulator ArchitectureA Modular System
Preset DiagramThe diagram below illustrates the concepts of a preset and voice.
VoicesA voice is a complete sound that can be assigned to a range of the keyboard. A sample is the part of a voice that generates the actual sound. You can think of a voice as a complete instrument consisting of one or more samples which can then be used as a building block in constructing more complicated presets.
A voice consists of one or more samples, a dynamic filter, a dynamic amplifier, up to three 6-stage envelope generators, up to two multi-wave LFOs and up to 32 modulation routings called “Cords” to connect everything together.
Preset A complete keyboard layout with unlimited voices.
Voice A complete synth sound containing a single sample or a Multisample.
Sample An individual digital recording with loop information.
SampleAmp
L
R
LFOsEnvelope
Gen.Envelope
Gen.Envelope
Gen.Other
Key #Velocity
Gate
Retr
igg
erPi
tch
Loo
p
Frequency Q
Vol
Pan
Ch
oru
s
Glid
e
Star
t O
ffse
t
Voice
Preset
- 36 Cords -
Voice
Voice
Voice
KYBD Range KYBD Range KYBD Range
Velocityor RealtimeCrossfade
Group #
MorphFilter
Loop info.Sample Rate
E-MU Systems 19

2 - Emulator ArchitectureA Modular System
When you record a sample into the Emulator X, a new voice is typically created for each new sample (recording). In this case, each sample will its own complete set of synthe-sizer parameters.
Multisample Voicesf A voice can contain a
single sample or multiple samples, whichever you prefer.
In another scenario, you might record several samples of an instrument (such as a piano), then place them into the same voice in order to share the same set of synthesizer parameters. If a voice contains more than one sample, this multiple sample object is called a “Multisample”. A diagram of a multisample voice is shown below.
Normally these samples would be placed side by side on the keyboard as in the diagram above. You assign the sample to a range by setting the original key, (which is usually the original pitch of the sample) a high key and a low key. The number of samples needed for a realistic emulation varies with the instrument, but in general, “more is better.”
When a sample is taken, it can be automatically placed into a voice with one sample. You could also manually place the voice (and its sample) on the keyboard if you wish. If more than one voice is assigned to the same range, then pressing a key in that range plays all the voices assigned to that range. Voices assigned to the keyboard can be cross-faded by their position on the keyboard, or the key stroke velocity. Voices can also be switched or faded depending on the value of a realtime controller such as a modulation wheel, an LFO or an envelope generator.
S27
Multisample Voice
S28
S29
S30 S32
PositionalCrossfade
Velocity Crossfade
S31
Each Sample:Orig. KeyTuneVolume`PanKey Range/FadesVelo Range/Fades
Sample 28 Sample 30Sample 27Loop, Samp Rate Loop, Samp Rate Loop, Samp Rate
Multisample voices are designed to arrange groups of samples into one manageable entity. The window below shows an opened multisample. The key mapping of the multisample overrides the key mapping of the samples contained within it.
20 Emulator X Operation Manual

2 - Emulator ArchitectureA Modular System
The SampleLoading in any sound, in mono or stereo, creates a sample, the raw material with which the Emulator X works.
The term sample commonly means two different things:
In this manual, we’ll assume sample means the complete recorded sound unless indicated otherwise.
You can modify a raw sample in several ways. A sample can be transposed up or down in pitch to cover a particular range of the keyboard making it unnecessary to record a sample for every key. Sample editing might consist of Looping a sample (allowing even short samples to play indefinitely), Truncating (cutting off unneeded parts of a sample), or any of a number of digital processes that actually change the raw sample data.
The Original Key assignment determines the pitch at which the sample will be played back. Therefore it’s important to map your samples to the proper original key.
You can also name samples. It’s usually a good idea to include the original pitch in the name so that you can place it on the keyboard later at the proper pitch.
You can have any number of samples in a bank. The number of possible samples is only limited by the size of your computer’s hard disk.
• A digital recording of a complete sound, or
• Each snapshot of the sound that makes up the complete sample.
OriginalKey
LowKey
HighOrigLow HighOrigLow
HighKey
S02 Piano D3 S03 Piano D5S01 Piano A0
Sample Sample Sample
E-MU Systems 21

2 - Emulator ArchitectureA Modular System
22 Emulator X Operation Manual

3 - Getting StartedExploring the Tree
3 - Getting Started
Exploring the TreeIn this section you’ll learn how to navigate around Emulator X using the Tree. Don’t worry if you don’t know what everything does just yet. Everything will be explained later on.
1. With the Emulator X application running, a bank is loaded by selecting Open from the File menu. The screen shown below appears.
The Tree is the section shown on the left of the screen. There are three tabs at the bottom of the Tree labeled Sampler, System and Library.
Sampler Allows you to see the contents of the current Emulator X bank.
SystemThis tab gives you access to your entire computer system: PC, hard disks, CD-ROM drives, network, etc. Presets, Samples and Multisetups can be browsed, then Merged into the current Bank. Load Emulator 4 banks from this tab.
LibraryThe Library shows you all Emulator X related files, wherever they may be located on hard disks, CD-ROM or network. Presets, Samples and Multisetups can be browsed in the Library, then Merged into the current Bank.
TheTree
Sampler/System/Library Tabs
Sampler Bank
Presets Folder
Toolbars
Samples Folder
Multisetup Folder
Presets
Open Preset
List View
E-MU Systems 23

3 - Getting StartedMultisetup Page
Multisetup PageThe Multisetup is the top level of the Emulator hierarchy and is the place where you choose and assign presets to each of the MIDI channels.
A multisetup assigns a preset, volume, pan position and output routing to each of the 32 MIDI channels. Multisetups can be saved and recalled for use with a particular song or sequence so that all the MIDI channels play the proper preset.
Click on the Emulator X icon to display the Multisetup screen. See page 39 for a complete description of the Multisetup screen.
Changing PresetsPlay your MIDI keyboard and note that one of the MIDI activity LEDs comes on. This is the channel on which your MIDI keyboard is transmitting. If you don’t see MIDI activity, check your MIDI connection and make sure MIDI is set up properly in the Preferences menu. See page 10.
� To Audition and Select Presets
1. Click once on the Preset Select button on the channel used by your MIDI keyboard. The complete list of all presets in the bank appears.
2. Click once on a preset to audition it. Play your keyboard to hear it.
3. Try out a few more presets. When you find one you like, double-click on it to select it and return to the Multisetup screen.
4. Change the Current Preset by clicking on the number to the left of the preset. The number you selected turns red.
ClickHere
ContinuousControllers
PrerollRAM Used
CPU Meter SamplesPlaying
Current Channel
Current Channel
Current Object
Aux Send Enable
Output Routing
Channel Pan
Preset Select
MIDI Activity
Channel Volume
Master Volume
Limiter
Aux Sends
Filter Override
Master Tempo
Channel Tune & Transpose
24 Emulator X Operation Manual

3 - Getting StartedMultisetup Page
5. Play the small keyboard at the bottom of the screen. Notice that the MIDI Activity LED of the current preset now plays along with whatever sound is selected for that channel. (Your MIDI keyboard still plays on the channel to which it is set.)
6. Change the channel on your MIDI keyboard then play it. The Emulator now plays the preset on that channel.
� Selecting Presets from the TreeWhen you click on a preset in the tree, you have just selected it for the current MIDI channel. This action also calls the Preset Global page.
To go back to the Multisetup page click the back arrow or click on the Emulator X icon at the top of the tree.
� Changing the Current MIDI ChannelThe Current MIDI Channel is simply the MIDI channel you are currently working with. To change the current MIDI channel, click on the channel number in the Mul-tisetup page. The selected channel number turns red. Note also that the channel number at the bottom of the window changes to reflect the current channel.
Adjusting the ControllersEach preset has a set of 16 continuous controllers which are used to adjust and control the sound as you play. Your MIDI keyboard may have several knobs or sliders that are transmitted over MIDI. These can be used to control the Emulator X if you match the CC numbers your MIDI keyboard transmits to the same CC numbers on the Emulator X. These global settings are located under Options, Preferences, Controllers. See page 12 for additional information.
� To Modify the Sound using the Controllers
1. Play your MIDI keyboard as you adjust the controllers knobs on the screen. Notice that the sound changes. If the sound doesn’t change, make sure the current preset (red number) is the same one that your keyboard is playing.
2. If you have controller knobs on your MIDI keyboard and have set up the Controllers (Options, Preferences, Controllers) to match your keyboard, you can use these knobs to modify the sound. Notice that the screen knob follows the movement of the hardware knob.
3. Try changing the filter type. Click on the selector to the right of the filter name and select one of the 53 different filter types.
4. Adjust the Tone and Presence controls while playing the keyboard to hear your changes.
5. Change the Volume and Pan controls for the MIDI channel you are using. These settings can be adjusted remotely using MIDI controller #7 (volume) and controller #10 (pan).
E-MU Systems 25

3 - Getting StartedCreate Your Own Custom Bank
Create Your Own Custom BankIt’s easy to create your own custom sound banks by simply “dragging and dropping” the presets or samples you want onto the Emulator X icon in the tree.
� To Create a New Custom Bank
1. Select New from the File menu. This creates a new empty bank. (You can also merge presets or samples into an existing bank if you wish.)
2. Select the System Tab. The Desktop icon will appear in the tree.
3. Locate the presets you wish to include in your new bank. These will be located in the “E-MU Systems” folder located in “Program Files” The included CD-ROMs contain several other great banks of sounds. Run the installer application on the library CDs to install these banks on your hard disk.
4. When you have found a preset you want to include, simply click (left mouse button) and drag the preset over the Emulator X icon at the top of the tree. The cursor changes to a plus sign as you pass over the icon. Release the mouse button and a pop-up progress bar will inform you that the preset is being loaded.
5. Continue to add presets to your new bank.
6. Save the bank when you are satisfied.
� Alternate Method using the Librarian to find Presets
1. Select the Library Tab instead of the System Tab in step 3 above.
2. If you haven’t done so already, Update the Library.
3. Choose presets from the Library, then drag and drop them on top of the Emulator X icon at the top of the tree.
Load a New BankE Note: Emulator 4 banks are accessed and loaded from the System Tab, rather than from the File menu.
Load up a new bank in preparation for the next few examples. Load the Proteus Composer bank located in your Emulator X folder.
1. Select Open from the File menu, then locate Proteus Composer and click Open.
26 Emulator X Operation Manual

3 - Getting StartedOpening a Preset
Opening a PresetA preset is a complete keyboard setup for one MIDI Channel. Think of a preset as one complete sound, which usually contains multiple voices and samples.
1. Click on the Preset Folder in the Tree to show all the presets in the bank.
2. Click the Show Details button. The details of the presets are now shown. The sort buttons allow you to sort the presets by name. ID number, bank/program number, or category. Click on the button again to sort in reverse order.
3. Clicking on the plus sign (+) next to the Preset folder or double-clicking on the folder itself opens the folder and displays the bank’s presets in the tree.
4. Clicking on the plus sign (+) next to one of the preset icons displays the sub-modules of the preset: Voices & Presets, Links, Voice Processing.
E Please refer to chapter “2 - Emulator Architecture” on page 15 for complete explanations of the sub-modules.
Click HereTo Show All
Double-click on a preset icon to go to Preset Global
Double-click to open the Folder.
Sort Buttons
Show Details
Submodule Function
Voices & Zones Assign voices and multisamples to the keyboard, which can be switched or crossfaded by key position, velocity or controller setting.
Links Multiple presets can be layered, switched or crossfaded across the keyboard,
Voice Processing Synthesizer voice parameters including filters, LFOs, envelopes and cords.
E-MU Systems 27

3 - Getting StartedOpening a Preset
5. Open the preset “And Voice” by clicking on the plus (+) sign next to the folder.
6. Next, click on the “Voices & Zones” icon. The Key Window appears. The blue bars show that the two multisamples in this preset are mapped across the entire keyboard.
7. Click on the Mix/Tune tab at the top of the window.
8. There are two multisampled voices in this preset. Adjust the volume slider for each of the voices as you play. Now try playing with the pan position and transpose. Before you leave this window, turn up the volume controls on both voices.
� Exploring the Key and Velocity Windows
1. Click the Key Win tab again.
2. Click and drag the ends of the blue bars so they look something like the screen shown above. The settings don’t have to be exact.
3. Play the keyboard from the lowest key to the highest. Voice 1 plays at the low end of the keyboard and voice 2 plays on the high keys.
4. To return both voices to their original positions, select Edit, Undo from the toolbar. Select Undo again until both voices are assigned to the entire keyboard.
Velocity Switching and Crossfading
5. Click on the Vel Win tab. The following window appears:
6. This screen controls the voices using key velocity or how hard the keys are played. Set the bars something like the screen above.
Step 8. Ctrl-Click here.
28 Emulator X Operation Manual

3 - Getting StartedOpening a Preset
7. Play the keyboard anywhere, but begin playing softly and gradually play harder. Notice that the choir (voice 2) plays with lower key velocity and switches to piano (voice 1) when you play hard. You’ve just created a velocity cross-switch.
8. Ctrl-click the end point of the bar in voice 1 and drag it to the left. The color intensity of the bar fades. The fade in color is analogous to volume. the darker the color, the louder the volume for a certain velocity.
9. Drag the fade points of the two voices so they look something like the window shown below.
10. Play the keyboard anywhere, but begin playing softly and gradually play harder. Notice that the choir plays with lower key velocity and fades into piano as you play harder. You’ve just created a velocity crossfade.
� Add a Voice
1. Select Preset, New Voice from the toolbar. A new, empty voice appears below voice two.
2. The label area of the new voice is blank. Click on the selection box to the right of the empty label area to bring up the entire list of samples in the bank.
3. Select sample 0350 SectionStringC3 by double-clicking on it. You’ve just assigned a sample to the voice you created.
4. Play the keyboard and now you have orchestral strings as well.
� Delete the Voice
1. Select the voice you just created by clicking once on the sample name or number to the left of the name. The number turns red.
2. Select Preset, Delete Voice from the toolbar. The voice has now been deleted.
Much More…Now you’ve had a small taste of what you can do with the Voices and Zones section. Read chapter 5 to learn more about the Preset Editor. See page 47.
E-MU Systems 29

3 - Getting StartedExamine a Voice
Examine a VoiceEach voice has its own synthesizer section (called Voice Processing) to process the raw samples. You can process each voice separately or select all voices to be processed in the same way.
1. Go to the Tree and click on preset P0015 Dyna-heim. Play the keyboard. You should be able to hear the preset.
2. Open the preset by clicking on the plus (+) sign, then click on the Voice Processing
icon. The Voice Processing page shown below appears.
E Note: See Groups on page 54 for detailed information on how to select groups of voices.
3. Near the top of the screen near the keyboard you’ll see the Group Selector. Set this to All, to select all voices in the preset.
4. Feel free to explore the synthesizer section. The filter section is probably a good place to begin. Change the filter type, then adjust the frequency and Q controls as you play the keyboard. Note that the filter response display changes as you change the filter settings.
CordsThe reason synthesizers are able to generate such complex sounds is because most if not all of their processes can be placed under automatic control. Here’s an example.
5. Tired of turning the filter frequency by hand? Let’s program one of the LFOs to do it. Choose Cord #8 and set the left selection box to LFO 1 ~.
Step 3.Select All
Step 5Set to LFO 1 ~
Step 6Set to Filter Frequency
30 Emulator X Operation Manual

3 - Getting StartedExamine a Voice
6. You’ve just connected one end of a Cord. Like all cords, you’ve got to connect both ends for it to do anything. Connect the other end of the cord to Filter Frequency.
7. Each Cord has its own attenuator which controls “how much” signal goes through the cord. Turn the knob in the center of the cord all the way to the right (+100%).
8. Now set the filter frequency knob about 1/3 of the way up and play a note on the keyboard. You should hear the filter being turned up and down automatically.
9. Change filter types and adjust the filter frequency if you don’t hear the filter being modulated.
10. Adjust the Frequency of LFO 1.
11. Change the Shape of LFO 1. (You’ll have to re-key to hear the new waveform.)
Modulating CordsIn the Emulator X even the Cords themselves can be controlled by other modulation sources or controls. Let’s use your keyboard’s mod wheel to control the amount of LFO to filter modulation.
12. Cord 0 already has the Mod Wheel assigned as an input. Set the output of Cord 0 to go to Cord 8 Amount.
13. Turn up the amount of Cord 0 to 100%.
14. Set the amount of Cord 8 to 0% (off). (You’re going to turn it up with the mod wheel.)
15. Now play a note and move the Mod Wheel of your keyboard up. (Most keyboards have two wheels or controllers. One bends pitch and the other is the modulation wheel.)
Experiment
16. Try setting the output of Cord 11 to Pitch. Now try changing the LFO Shape. Now it’s much easier to hear the different LFO wave shapes.
Wipe the SlateThe preset might be a little messed up after your experiments. It’s good to know that as long as you don’t Save it, none of the original data is destroyed. If you want to get back to the original preset, simply load the bank again.
You can also Undo any changes you made by repeatedly clicking the back arrow button (=).
E-MU Systems 31

3 - Getting StartedExamine the Samples
Examine the SamplesSamples are the digital recordings which are the basis of an Emulator X sound. As you’ve seen, samples can be layered and switched or treated by the Voice Processing functions to create entirely new sounds, but the actual samples can also be modified and sculpted.
A single preset may use over a hundred samples and a bank may contain thousands of individual samples. Let’s take a look.
1. Click on the plus sign (+) next to the Samples folder to open the folder and display the samples in the bank. (If the Preset folder is already open, you can click on the minus sign (-) next to the folder to close it and clean up the tree.)
2. Click on any sample to display its waveform.
3. The transport controls are just above the waveform display. Click on the Play button to listen to the sample.
4. Press the Stop button to stop playing.
5. Click on the larger magnifying glass of the Horizontal Zoom buttons. The time-base of the waveform is magnified allowing you to see more detail. Continue clicking and eventually you’ll reach maximum magnification. The individual sample measurements are shown here as dots. If the sample rate is 44.1 kHz, then there will be 44,100 of these dots per second of sound.
6. Click repeatedly on the smaller magnifying glass and the horizontal magnification decreases.
7. The Vertical Zoom buttons allow you to zoom in or out on the vertical axis. Neither the vertical or horizontal zoom buttons change the wave in any way. They’re just display controls.
Horizontal Zoom Vertical Zoom
32 Emulator X Operation Manual

3 - Getting StartedExamine the Samples
Using DSPThere are a number of DSP or digital signal processing functions that you can perform on the raw samples. Samples can be spliced together, merged, time-stretched, reversed and on and on.
Unlike Voices & Zones or Voice Processing functions, the DSP tools actually change the recorded sample data. This means that you should be careful whenever you use these functions so that you won’t accidentally overwrite the valuable recordings. It’s usually a good idea to save the bank (Save As) before doing any DSP operations.
That said, let’s break the rule right away and change a couple of samples.
Time Compression/Expansion
1. Select sample Riff Trip Gb. Press Play on the transport controls to check it out.
2. Suppose you wanted to change the tempo to fit into your song. The time compression/expansion DSP tool can do this for you. Select Time Compress from the DSP toolbar. The following dialog box appears.
E Note: The original tempo shown may not reflect the actual tempo of the sample. You have to set this value manually in order to have the new tempo accurately calculated.
3. Change the ratio. Ratios below 100% compress or shorten the time. Ratios above 100% expand or lengthen the time. Note that the tempo and length fields change to show the new length and tempo.
4. Press OK to change the time scaling. Press Play again and note the change in tempo of the sample.
Loop Play
5. Turn on Loop Play on the Transport toolbar. Now the sample will continue to loop until you press Stop.
Reverse
6. Select Reverse from the toolbar. The sample is immediately reversed.
7. Press Play and hear the sample played backwards.
Copy and Paste
8. Select the entire sample by pressing the Select All button on the DSP toolbar.
9. Choose Copy from the Edit menu. The sample is placed on the clipboard.
10. Click anywhere on the waveform display to deselect the sample, then position the cursor at the very end of the sample by pressing the Loop End button in the transport controls. The flashing cursor line is now positioned at the end of the sample.
E-MU Systems 33

3 - Getting StartedExamine the Samples
11. Choose Paste from the Edit menu. The following dialog box appears.
12. Insert mode is already selected and it’s the mode we want. The clipboard contents will be inserted at the cursor location, extending the length of the sample. Press OK.
13. Now position the mouse pointer at the very end of the sample. Press the shift key down and click the left mouse button. The section of wave you just pasted is selected.
Pitch Shift
14. Select Pitch Shift from the DSP toolbar. The following dialog box appears.
Step 13. Position pointer here.
34 Emulator X Operation Manual

3 - Getting StartedExamine the Samples
15. Set the Tuning interval. 100 cents equals one semitone. Try a setting of 700 cents or a perfect fifth.
16. Select Constant Time. This setting changes the pitch but will leave the rhythm constant. Don’t change the algorithm. See page 110 for more information about the pitch change options.
17. Press OK to change the pitch.
18. Click on the Loop Start button in the Transport Controls to set the cursor to the beginning of the sample and press Play.
Experiment!E All the DSP tools utilize 32-bit precision.
Please feel free to try out all the other DSP processes. Be sure to read the Sample Edit chapter (page 95) to learn all about these powerful tools, but you should actually try them out as you read.
Remember that nothing is made permanent until you save the bank, so experiment as much as you like.
Samples can also be exported as WAVE or AIFF files using the Export function in the Sample Edit menu. This allows you to use other sound processors in your computer. Externally processed samples can be re-imported using the Import option in the File menu.
Save and Save AsWhen you choose “Save As” from the file menu, the entire bank—presets, voices and samples—are re-written to the hard disk. This method, although somewhat wasteful of memory, ensures that all your samples remain bound with your bank.
When you choose Save, (instead of Save As) only the edited presets, voices and samples will be written, saving time and memory.
E-MU Systems 35

3 - Getting StartedThe Librarian
The LibrarianAs your sample library grows so does the problem of managing all your banks, presets and samples. As you’ve probably already discovered, a single bank can contain literally thousands of individual samples.
The Library is accessed by clicking the Library tab at the bottom of the Tree. To use the librarian, you first “Update” from the File menu. This creates a searchable database of all your samples, presets, banks and audio files which can be quickly searched. Audio files can be either WAVE or AIFF.
You can select which drives you wish to add to the catalog or manually “Add Locations” to narrow down the selection range to speed the update process. The Add Location button also allows you to specify network drives to catalog. Only the selected targets are overwritten with new data when the update process is performed. Unselected targets remain as they were. The “Clear Library” button erases the entire library so you can start from scratch.
f Cool Tip: Categorize multiple Presets:1. Go to the Tree2. Double-click Presets folder.3. Select multiple presets.4. Right-click and choose category. 5. Select category.
� Using the Librarian
Catalog your Disks
1. Select Update from the File menu. A popup dialog box appears asking you to select the disks you wish to catalog.
2. Select any disk drives that contains the banks, presets and samples that were included when you installed the Emulator X application. Using the Add Location button, you can select network drives to add to the Library catalog. The Add Location button also allows you to select specific folders or locations for cataloging.
3. Click the Update button to begin cataloging. The display will read: “Updating”. This process may take a minute or two depending on how many files need to be cataloged.
Find your Files
4. Select the Library tab at the bottom of the Tree. All Emulator X Banks, Presets, or Samples can now be accessed here.
UpdateUpdates the Library with the selected items, leaving non-checked targets intact.
Clear Library Erases Library database.
Add LocationAllows you to manually select targets to speed update time or select network drives to catalog.
36 Emulator X Operation Manual

3 - Getting StartedThe Librarian
Tip: You can add Category tags to your own presets and samples by Right-clicking on them.
5. Select a Category of presets from the list. Presets have a three-letter prefix denoting the type of sound. (bs = bass, kb = keyboard, etc.) Select Any to select all cataloged files.
6. Browse through the Bank, Preset, and Sample folders to find the sounds you want.
Load your Files
7. To add a file to the bank, Left-click and Drag the desired object in the Library over the Emulator X icon at the top of the tree and release the mouse button. The file is added to the bank. Or… Select the object you want from the Library and Right-click. Then select Merge to merge the object into the current bank.
E-MU Systems 37

3 - Getting StartedThe Librarian
38 Emulator X Operation Manual

4 - Multisetup / Global ControlsThe Multisetup
4 - Multisetup / Global Controls
The MultisetupThe Multisetup is the top level of the Emulator hierarchy and is the place where you choose and assign presets to each of the MIDI channels.
A multisetup assigns a preset, volume, pan position and output routing to each of the 32 MIDI channels. Multisetups can be saved and recalled for use with a particular song or sequence so that all the MIDI channels play the proper preset.
� To Select the Current Multisetup:
1. Click on the Emulator X icon at the top of the Tree. The current multisetup appears.
The Current MIDI ChannelThe lower section of this window displays parameters associated with the currently selected MIDI channel. Change the current channel by clicking anywhere on the desired channel strip. The red indicator displays the currently selected channel number. The lower portion of the display changes to show the settings of the currently selected MIDI channel.
E-MU Systems 39

4 - Multisetup / Global ControlsThe Multisetup
� To Select a Preset from the Tree:
1. Set the Current Channel to the one you’re using by clicking on the channel number in the Multisetup window.
2. Choose the preset you want in the tree and Right-Click on its preset icon.
3. Choose Select on Current Channel. The preset is now selected for that channel.
4. You can also select the preset for the current channel by double-clicking it from the tree.
MIDI ChannelEach channel only responds to MIDI data on its particular channel. Use the keyboard at the bottom of the window to audition presets on the currently selected channel. Select the current channel by clicking anywhere on the desired channel strip. The red indicator displays the currently selected channel number.
Preset AssignmentAssign presets to MIDI channels by clicking on the selector button to the right of the preset field. A pop-up dialog box appears with the list of presets in the bank. Select a preset, then click OK to select.
MIDI Chan Select
Preset Assignment
Chan. 1-16
Channel Pan
Output Assignment
Aux Send Enable
MIDI Continuous Controllers
MIDIActivity
User Definable Labels
PrerollRAM Used
CPU & Disk Meters
No. of SamplesPlaying
Current Channel
Channel Volume
Chan. 17-32
40 Emulator X Operation Manual

4 - Multisetup / Global ControlsGlobal Controls
Channel VolumeThis control sets the relative volume of the MIDI channel. This is equivalent to MIDI controller #7 (channel volume) and changes made over MIDI will be shown here.
Channel PanThis control sets the stereo position of the MIDI channel. This is equivalent to MIDI controller #10 (channel pan) and changes made over MIDI will be shown here.
Output AssignmentThis control sets the main stereo output assignment for the MIDI channel. 100% of the stereo output signal is sent to the selected output bus.
The number of stereo channels available depends on the number of stereo channels your sound card provides. For example, if a sound card provides 8 ASIO stereo outs, one of 8 physical outputs will be available for each MIDI channel.
ASIO input strips in PatchMix DSP will be listed by the channel’s scribble strip name. Add ASIO input strips in PatchMix DSP to increase the number of available outputs. The EX session templates in PatchMix DSP are designed to be used with the Emulator X.
Aux Send EnablesWhen pressed (red), these buttons allow the Aux Routings selected in the voices to be used. This allows you to hear the preset with or without effects.
Global Controls
Master Volume Control & VU MeterThis is the master volume control for the Emulator X. This slider controls the output volume of all MIDI channels.The range of this control can be adjusted using the Headroom/Boost control in the preferences dialog box. See page 9.
The VU meter indicates the overall output level of the Emulator X on ASIO outputs 1&2. It serves as a handy indicator to show clipping or to troubleshoot audio output problems.
Tempo ControlThis control and associated display sets the master tempo when the Emulator is chosen as the tempo source. Emulator X contains a global master clock which is used for Tempo-based Envelopes, Tempo-based LFOs, and clock modulation.“External Tempo Source” in the MIDI Preferences dialog must be Off for this control to operate.
E-MU Systems 41

4 - Multisetup / Global ControlsGlobal Controls
When “External Tempo Source” in the preferences dialog box is On, and an external MIDI device or application is generating MIDI clock, the Emulator X tempo will lock to the MIDI clock tempo.
Aux OutputsThese three output assignments assign the Aux Routings selected in the voices to pairs of ASIO channels or to DirectSound. Every Voice (page 19) has three effects sends with programmable amounts. The three effect sends from all voices are summed into these three Aux Outputs where they are assigned to an ASIO pair. The Aux ASIO streams can be routed to the PatchMix DSP mixer or to other software devices running on your computer. Please refer to the diagram on page 44.
Emulator Sessions in PatchMix DSPThe Emulator factory banks have been designed to be used with special Sessions in the E-MU Digital Audio System. These Sessions connect the Aux Outputs to PatchMix DSP mixer input strips containing the proper effects. The PatchMix DSP screen on the following page shows the Main and Aux Output connections from Emulator X.
IMPORTANTThe act of creating PatchMix DSP ASIO mixer strips makes them available for Emulator X or any other application. You must create the ASIO mixer strips before Emulator X or any other application will see them.
� To Open the Emulator Sessions in PatchMix DSP
1. Open PatchMix DSP by clicking on the icon and select New Session.
2. Select EX or EX Studio.
3. Select Percussion EQ EX Studio for use with the percussion banks on Disk 3. Select Percussion EQ EX for all other banks.
Main & Aux Sends
(Voice Processing)
Main & AuxReturns
(Multisetup)
42 Emulator X Operation Manual

4 - Multisetup / Global ControlsGlobal Controls
Master TuneMaster Tune adjusts the overall tuning of all presets so you an tune Emulator X to other instruments. The master tuning range is ±1 semitone in one cent steps (1/100th of a semitone). A master tune setting of 0¢ indicates that the Emulator X is precisely tuned to concert pitch (A=440 Hz).
Master TransposeThe master transpose parameter transposes the key of all presets in semitone intervals. The transpose range is ±12 semitones (1 octave).
LimiterWhen playing the Emulator X you may sometimes hear digital clipping. This clipping occurs in the digital hardware and is not caused by the Emulator X, which uses high resolution floating point processing and has tremendous internal headroom.
f Increase the release time if you hear obvious volume changes (pumping). Reduce the release time for percussive playing.
To avoid the clipping, you could always lower the volume controls, but there’s a better way. The Limiter monitors the signal ahead of the output stage and automatically turns down the volume before clipping can occur.
� To Use the Limiter
1. Press the Enable button, illuminating the label.
2. Set the Release knob to about 30% to start. Release controls how fast the limiter turns the volume back up after reducing it to avoid the clipping peaks.
MainOutput Aux 1 Aux 2 Aux 3
EX Studio Session
E-MU Systems 43

4 - Multisetup / Global ControlsGlobal Controls
Aux Output Diagram
MULTISETUP
All Voices in the Bank
OutputAssign
Preset on Ch. 2
Preset on Ch. 1
Preset on Ch. 3
Preset on Ch. 32
Main
Aux 1
Aux 2
Aux 3
Voice Edit
Samples AmpZ-PlaneFilter
Main
Aux 1
Aux 2
Aux 3
Voice Edit
Samples AmpZ-PlaneFilter
Main
Aux 1
Aux 2
Aux 3
Voice Edit
Samples AmpZ-PlaneFilter
Main
Aux 1
Aux 2
Aux 3
Voice Edit
Samples AmpZ-PlaneFilter
Main
Aux 1
Aux 2
Aux 3
Voice Edit
Samples AmpZ-PlaneFilter
Main
Main
Main
Fro
m
Vo
ice
Au
x Se
nd
s
Main
ASIO 1/2
ASIO 3/4
ASIO 1/2
ASIO 31/32
Aux 1ASIO 5/6
Aux 2ASIO 7/8
Aux 3ASIO 15/16
Aux Outputs
ChannelOutputs
The Main Output of the voice is directed to the main output for the MIDI Channel. The Aux 1-3 amounts are summed and sent out the ASIO pair as selected in the Multisetup
page. The Send enable button turns on the Aux Sends for that MIDI Channel.
44 Emulator X Operation Manual

4 - Multisetup / Global ControlsGlobal Controls
Filter OverrideThe filter type of the first voice in the preset (on the currently selected channel) is shown in this display. If you change the filter type in this field, ALL the voices in the preset will change to the filter type you select. When the display reads, “- Not Set -” the filters programmed in each voice will be used.
MIDI Controllers & Scribble StripsSixteen realtime MIDI Controllers are available to control the preset on the currently selected channel. These controllers are connected to MIDI sources as assigned in the Preferences dialog box (page 12) and changes made over MIDI will be reflected here.
The scribble strip names and the initial settings of the controller knobs are user programmable in the Preset Globals window. See page 48.
Mini KeyboardThe mini keyboard is used to audition presets and settings without changing the channel of your MIDI keyboard. The keyboard plays the currently selected MIDI channel. Select the current channel by clicking anywhere on the desired channel strip.
Preroll RAM UsedThis display shows how much of your computer’s RAM is being used by pre-roll sound data. The amount of Pre-roll RAM can be adjusted in the preferences dialog box. When Sample Streaming is disabled this number shows the total RAM usage. See page 6.
CPU MeterThis display shows how much of your computer CPU power is being used by the Emulator X.
Number of Samples PlayingThis display shows you how many samples are currently being played. The maximum number of samples that can be played depends on a variety of factors such as: HD speed, RAM memory speed and CPU speed. See “Audio Setup” on page 8 for more information about performance.
Current ChannelThis displays the currently selected MIDI channel. Change the current channel by clicking anywhere on the desired channel strip.
Filter OverrideMIDI Realtime Controllers & Scribble Strips
Preroll RAM CPU Meter Number of Samples Current Channel
Mini Keyboard
E-MU Systems 45

4 - Multisetup / Global ControlsWorking with Multisetups
Working with MultisetupsA Multisetup is a “snapshot” of the current Emulator X settings. Multisetups store the preset, volume, pan position, and output bus routings for 32 MIDI channels along with the Global Tempo and the three Aux Send destinations.
� To Save the Current Multisetup
1. Set up all the multisetup parameters the way you want them.
2. Select Save from the Multisetup window on the toolbar.
3. Choose a name and number for the multisetup. Changing the number allows you to place the Multisetup anywhere you want in the list.
4. Press OK to save.
� To Restore a Multisetup
1. Open the multisetup folder in the Tree. Any multisetups contained in the bank will be listed below the folder.
2. Left-click on the desired multisetup icon in the tree and drag it over the Emulator X icon above the tree. This multisetup will be restored.
3. Alternate Method - Right-click over the Multisetup icon in the Tree and choose Load.
� To Rename a Multisetup
1. Open the multisetup folder in the Tree. Any multisetups contained in the bank will be listed below the folder.
2. Right-click on the desired multisetup icon in the tree, then select Rename from the pop-up dialog.
3. Type in a new name for the multisetup.
� To Delete a Multisetup
1. Open the multisetup folder in the Tree. Any multisetups contained in the bank will be listed below the folder.
2. Right-click on the desired multisetup icon in the tree, then select Delete from the pop-up dialog.
3. The Multisetup will be deleted.
� To Duplicate a Multisetup
1. Open the multisetup folder in the Tree. Any multisetups contained in the bank will be listed below the folder.
2. Right-click on the desired multisetup icon in the tree, then select Duplicate from the pop-up dialog window.
3. The Multisetup will be duplicated renamed “Copy of…XX” and placed in the first empty Multisetup location.
� To Rearrange the Order of Multisetups
1. Click once on the multisetup folder in the tree. The list of multisetups appears.
2. Select Details View from the view options in the toolbar and change the ID number.If you try to save a Multisetup with a number that is already used, a popup dialog box will appear asking you if you want to use the next available ID number or enter a new ID.
46 Emulator X Operation Manual

5 - Preset Editor
5 - Preset Editor
The Preset Editor allows you to edit presets and their key maps. Samples can be arranged into single-sample or multi-sample voices with synthesizer processing applied. Then these complete voices can then be arranged anywhere on the keyboard.
The Preset Editor contains three sections. The first section, Voices & Zones, is used for arranging voices and samples on the keyboard and editing global preset parameters.
The Links section makes it easy to build new presets by combining other finished presets. Multiple presets can be crossfaded or cross-switched according to key position, key velocity, or by the position of MIDI continuous controllers.
The third section, Voice Processing, is used to perform more detailed editing of voices such as envelope shaping of amplitude and filters as well as modulation parameters. This is the synthesizer section of Emulator X containing E-MU’s legendary Z-plane filters and powerful matrix modulation.
� To Edit a Preset:
1. Select the Sampler tab from the Tree. The contents of the current Emulator X bank appears in the Tree.
2. Double-click on the Preset folder from the tree (or click once on the (+) symbol). The preset folder expands to display the presets contained within.
3. Click on one of the Preset icons in the Presets folder to view the Preset Globals window.
4. Double-click on the desired preset icon from the tree (or click once on the (+) symbol). The preset icon expands to display the subsections: Voices and Zones, Links, and Voice Processing levels.
5. Select the desired section: Voices & Zones, Links, or Voice Processing by clicking on the associated icon.
� To Select a Preset from the Tree:
1. Set the Current Channel to the one you’re using by clicking on the channel number in the Multisetup screen.
2. Choose the preset you want in the tree and Right-Click on its preset icon.
3. Choose Select on Current Channel. The preset is now selected for that channel.
E-MU Systems 47

5 - Preset EditorPreset Globals
Preset GlobalsThese parameters affect the entire preset and are saved with the bank.
Transpose & VolumeTranspose works by shifting the keyboard position. The actual samples are not retuned. In other words, if you have the same sound on each key, such as a piano, the piano will change key when you transpose. On the other hand, if you have a different drum assigned to each key, changing transpose will shift the position of the drums on the keyboard.
The volume control allows you to adjust the volume for the entire preset. This control is variable from -96 dB (off) to +10 dB.
Initial Controllers A-Pf Changing the initial controller settings is an easy way to customize a preset. Simply change the knobs and save the bank.
These set the initial value of MIDI controllers A-P for the preset. As soon as a MIDI controller is moved, it jumps immediately from this initial setting to the new setting of the control. The controllers A-P are assigned to MIDI continuous controller numbers in the Preferences dialog box.
Controllers A-P can be adjusted via MIDI or by turning the controller knob in the Multi-setup.
The Label fields to the left of the initial controller knobs are user definable. These labels or “Scribble Strips” also appear in the Multisetup screen to show the function of the realtime controller knobs.
See “MIDI Channels & Real-time Controls” on page 142 for additional information about Controllers A-P.
48 Emulator X Operation Manual

5 - Preset EditorPreset Globals
Tuning TablesIn addition to the standard equally divided octave tuning, Emulator X contains twelve factory programmed tuning tables. The Keyboard Tuning parameter selects which tuning is used by the current preset.
The factory keyboard tuning tables are described in the following table.
The Just C Tuning TablesWell Tempered and Just were standard keyboard tunings up until the 20th-century when the current “equal tempered” scale became prevalent. In an equal tempered scale, the octave is equally divided into 12 parts. In Just or Well Tempered scales, the 12 notes are separately tuned to produce pure chords. However, in Just tunings you are limited to playing certain chords and if you play the wrong chord it may sound terrible!
Tuning tables can be changed as you play using a program change (create several presets with the same sound and different tuning tables) or using a continuous controller (link 2 presets and crossfade between them using a controller).
The Just C2, Just C min, Just C3 Tuning TablesFully explaining the mysteries of just intonation is beyond the scope of this manual, but the subject is covered exhaustively in Hermann Helmholtz’s On the Sensations of Tone, available at most libraries and bookstores.
Tuning Tables Description
Equal Temperament Standard Western tuning 12 equally spaced notes per octave.
Just C Just intonation. Based on small interval ratios. Sweet and pure, non-beating intervals.
Vallotti Valotti & Young non-equal temperament. Similar to 12 tone equal temperament. Each key has a different character for a given scale.
19-Tone 19 tone equal temperament. 19 notes per octave. Difficult to play, but works well with a sequencer.
Gamelan 5 tone Slendro and 7 tone Pelog. (Javanese.) Pelog are white keys, Slendro are black keys. Exotic tunings of Gamelan flavor.
Just C2 Allows you to play the following chords in the key of C: C, E, F, G, A, B, C#m, D#m, Em, F#m, G#m, Am, Bm
Just C-minor Allows you to play the following chords in the key of C: C, E, F, G, A, B, Em, Am, Bm, C#m, D#m, G#m
Just C3 Allows you to play the following chords in the key of C: C, D, F, Bb, C#m, Dm, Em, F#m, G#m, Am
Werkmeister III A “well” temperament developed in the 17th century. Although you can play in all keys, each key sounds slightly different.
Kirnberger Another well temperament developed by Johann Philipp Kirnberger where no pitch is more than 12 cents off from equal temperament.
Scarlatti A variant of Meantone tuning which was used from the 15th to 18th centuries.
Repeating Octave Middle C octave is repeated up and down the keyboard. Link with a preset in equal temperament to form unusual inversions up and down the keyboard.
E-MU Systems 49

5 - Preset EditorPreset Globals
The four just intonation tables are called Just C2, Just C3, and Just C Minor. Try playing in the key of C/Cm using each table. You’ll quickly discover both the wonders and the frustrations of just intonation! In Just C, for example, you’ll find that the chords C, Em, F, G, and Am sound beautiful. If you hold one of these chords, you’ll hear no “beating”. After playing for a few minutes, switch back to Equal Temperament for a rude awakening!
At this point you might wonder why anyone would use Equal Temperament to begin with. For the answer to that question, play a D, Dmi, or Bb chord!.The intervallic ratios that make the C & G chords sound so pure make the D chord sound horribly out of tune. That's why we had to include Just C3. In this tuning, D, Dmi and Bb sound in tune, but the G chord will sound wrong.
Each of the 4 tables allows you to play a different group of common chords in just intonation. Sadly, there is no single 12 note tuning that will allow all of the common chords to be in tune, and of course that's why they invented the equal temperament tuning system that we use today.
Just CPlay these chords: C, E, F, G, A, Cm, C#m, Em, F#m, Gm, Am
Just C2Play these chords: C, E, F, G, A, B, C#m, D#m, Em, G#m, Am, Bm
Just C minor
Play these chords: C, Db, D, Eb, G, Ab, Cm, Em, Fm, Gm
Just C3Play these chords: C, D, F, Bb, C#m, Dm, Em, F#m, G#m, Am
Preset ModulatorsThe Preset Modulators are special class of modulation sources in that they originate at the Preset Level, but their output is used in the Voice PatchCords. There are three types of preset modulation sources.
Channel Lag 1 & 2 RateLike the Layer Lag processors (described on page 90) the Channel Lag slows down rapid changes in the input signal. The output “lags” behind the input at a pre-programmed rate.
Unlike the layer level lag processors, the Channel Lags 1 & 2 take effect as soon as the preset is selected. In contrast, the Voice level lag processors begin acting only after a keyboard key has been depressed. The Channel Lag also has a Lag Amount input which controls the lag time. Positive lag amounts increase the lag time. A MIDI controller (front panel knob) is commonly used to control lag amount.
The Channel Lags could be used to slowly increase or decrease the speed of an LFO which in turn controls some other effect, perhaps left/right panning, pitch,
Preset Modulator Typical Uses
Channel Lags 1 & 2 “Leslie” speaker effects. Switch slowly increases/decreases LFO speed.
Poly Ramp (Timer) Controlling key-up layer volume based on the time a key is held.
Channel Ramp Ramps on First Note only. “Hammond” style organ percussion.
50 Emulator X Operation Manual

5 - Preset EditorPreset Globals
or the filter. When a MIDI footswitch is used as the input, the lag acts to slow down the instantaneous change of the switch. The slowly changing output value can then be routed using a patchcord to crossfade between voices or change the speed of an LFO.
Poly Key TimerThis processor starts a timer which begins counting down whenever a key is pressed and stops when the key is released. The value of this timer can be used on any voices assigned to the key after the key release. The Poly Key Timer is a special modulation source controlled by the key and not the voice.
Poly Key Timer can be used to control the volume of a Release Layer in order to reduce its volume the longer a key is held. This control is commonly used on grand piano presets to lower the pedal damper volume the longer the keys are held.
ChannelLag
Lag Amount(+ value = longer)
ex. footswitch
ReleaseLayerVoice
Poly ReleaseTrigger
Preset Global
Amp
Amp Vol
Poly KeyTimer
Note-On - Poly Key Timer begins counting down.Note-Off - Poly Key Timer stops counting and outputs value.
Release layer voice becomes softer the longer the key is held.
E-MU Systems 51

5 - Preset EditorPreset Globals
Channel RampThis processor generates a single negative going slope whenever the first key is depressed on the MIDI channel. This preset level processor was originally designed to simulate the percussion key click on Hammond organs, but you may find other uses.
The Channel Ramp instantly resets when all notes have been released and the next first key on the MIDI channel is pressed. The value of the ramp rate sets the increment. Large values produce fast ramps and small values produce slow ramps.
To use the Channel Ramp as a first-note decay envelope, patch the Channel Ramp out to Amp Volume and set the Amp Envelope for a fast attack and 100% sustain and short release.
Preset PatchCordsPreset PatchCords give you real-time control of the Preset Modulators. There are 12 Preset PatchCords per preset with a source, a destination and an amount control. The amount can be set from -100 to +100.
Modulation Sources Modulation Destinations
Off Off
Pitch Wheel Channel Lag 1 In
Mod Wheel (Modulation Wheel) Preset Lag 1 Rate
Pressure (Channel Pressure) Channel Lag 2 In
Pedal Preset Lag 2 Rate
MIDI Volume (Controller 7) Channel Ramp
MIDI Pan (Controller 10) Poly Ramp Rate
Expression (Controller 11)
MIDI A-P
Footswitch 1
Flip-Flop Footswitch 1 (F’switch 1 FF)
Footswitch 2
Flip-Flop Footswitch 2 (F’switch 2 FF)
Thumbswitch
Flip-Flop Thumbswitch (T’switch FF)
DC Offset
Channel Ramp
decr
ease
1st NotePlayed
time
52 Emulator X Operation Manual

5 - Preset EditorVoices & Sample Zones
Voices & Sample Zones
Mix/Tune TabVolume, pan, transpose, coarse tuning and fine tuning can be adjusted separately for each voice. See page 70 to understand the difference between transpose and coarse tune. You can also set the group number from this page.
The Mix/Tune parameters are the same controls displayed in the Voice Editor (page 70 & 82) and changes made to either page will appear in both places.
Voice SelectionA voice can be selected by clicking anywhere on the voice strip. Selection is shown by a red box around the voice strip.
1. Select the first voice in the “Voices & Zones” screen (red number).
2. Hold the Shift key to select contiguous voices. Hold the Control key to select non-contiguous voices. Press Control-A to select all voices.
Note about multiple voice editing: If you open several voices for editing which have different voice parameter settings, the parameters in the different voices will remain as they were until you change them. That is, if you have three voices selected and you change the filter cutoff, all three voices will jump to the new cutoff setting, but all the other parameters will remain as they were.
Samples & MultisamplesThe samples contained in the voice are displayed and can be edited. If the voice contains more than one sample, the word, “Multisample” will displayed in the sample field. All the samples in a multisample share the same set of synthesizer parameters. However, the volume, fine tune and pan parameters can be adjusted separately for each sample in a multisample.
� To View & Edit the Samples in a Multisample
1. Click on the down arrow to display the individual samples and key ranges which comprise the multisample.
2. Click the arrow to collapse the multisample.
E-MU Systems 53

5 - Preset EditorVoices & Sample Zones
The multisample key range sets the overall key range limit for the samples in the multi-sample. In the diagram above, the top sample will not played, because its key range is outside the limit of the Multisample key range.
GroupsVoices can be categorized into Groups as a way to organize and select similar voices, say a layer of piano voices and a layer of string voices, into unified entities.
You can create a temporary group if you want to edit several voices. Grouping the voices and then selecting the group is faster and more dependable than manually selecting each voice when editing.
� To Place a Voice into a Group
1. Tag each voice you want to be in the group with the same group number. This can be done in the “Voices and Sample Zones” window or from the “Voice Editor” window.
2. Whenever you select that group number in the Voice Editor screen, all voices with that group number will be selected. You can define up to 32 groups, but a voice can only be in one group at a time.
� To Select All Voices for Editing
� To Select a Group of Voices for Editing
Simply select the desired group number from the Voice Processing page. Once you have selected a group, you will be editing all the voices in this group.
• From the “Voices & Sample Zones” window, press Control-A.
• From the “Synth Editor” window, select “All” in the Group box.
Multisample Key Range Individual Sample Key Ranges
Multisamples allow you to place multiple samples under the same set of synthesizer voice parameters.
Expand/Collapse Multisample
54 Emulator X Operation Manual

5 - Preset EditorKey Window Page
Key Window Page
When a sample is recorded, it is automatically placed in a voice and assigned a keyboard range specified in the “Auto-Placement” parameters in the “Acquire” or Import Samples” options in the File menu. The Key Range Window allows you to edit these assignments and place the voices and samples wherever you want.
A voice containing only one sample takes the name of the sample. If a voice contains more than one sample, it is called a “Multisample” and the samples it contains are listed below it. The screen above shows two single sample voices. Voice 1 plays on the lower half of the keyboard and voice 2 plays on the upper half.
The Original Key determines the pitch of the sample. The original key need not be located between the high and low key ranges. Samples normally have the original key as part of the sample name. Imported samples with embedded original key information can be auto-mapped the correct location. See page 154.
The key position is edited by placing the cursor over the desired parameter and then playing the MIDI keyboard or adjusting the value using the keyboard. You can also simply drag the blue bar to the desired position with the mouse.
Voices and samples can be crossfaded according to key position by adjusting the low and high fade parameters. The fade is adjusted in “number of keys” and is graphically represented by a gradual decrease in the color intensity of the bars.
� To Manipulate the Bars:
• To Set the Length of the Bar: Left-click and drag from either endpoint.
• To Create a Fade: Left-click and drag inward while holding the Ctrl key.
� To Switch Voices According to PositionAssigning voices (samples or multisamples) adjacent to each other is the simplest and most common application of the Key Window. The voices in the screen below are each assigned a one octave range.
Key PositionLow & High Key, Crossfades
Original Key Graphic Display of Voice Position
Selector Button
Sample Name
Scroll Bar
The voice will gradually fade-out in volume below B2 as you play down the keyboard.
B2
E-MU Systems 55

5 - Preset EditorKey Window Page
Another way of visualizing this assignment is shown below.
f Samples can be arranged in a multisample voice in exactly the same way that voices are arranged on the keyboard. They can be arranged side by side on the keyboard or stacked on top of each other to create layered sounds, all within a single voice.
� To Layer Voices and SamplesThe ranges of two or more voices may overlap, and all voices assigned to a key will sound.
Another way of visualizing this assignment is shown below.
VOICE 1 VOICE 2 VOICE 3 VOICE 4
VOICE 1 VOICE 2 VOICE 3 VOICE 4
56 Emulator X Operation Manual

5 - Preset EditorKey Window Page
E You may want to assign voices in different layers to different groups. This allows you to select all of the voices in each layer just by selecting the group number. You can edit the group number of a voice in any of the Voice screens.
� To Positionally CrossfadeThis technique can help mask the point at which two sounds meet of can be used for crossfading sound effects. The fade parameters allow the volume of the voice or sample to be faded out as a function of key position. In the screen shown below, voices 1 and 2 are being positionally crossfaded over a range of five notes.
As the voice boundaries are crossed playing up the keyboard, the lower voice gradually fades out as the upper voice fades in.
Velocity Window TabThe Velocity Window allows you to control the volume of a voice by the key velocity. Using this function, you can crossfade or cross-switch between voices by key velocity. Suppose you had several samples (voices) of the same piano note, one played soft, the next played medium hard, and the third played hard. Using this function, you could set the velocity at which each of the voices would sound, thus recreating the response of the actual instrument.
VOICE 1 VOICE 2 VOICE 3 VOICE 4
Velocity RangeLow & High Velo, Crossfades Graphic Display of Velocity
Switch/FadeSelector
Button/Indicators
Sample Name
Scroll Bar
E-MU Systems 57

5 - Preset EditorKey Window Page
� To Velocity Switch Voices:
1. In order to velocity switch voices, they must first be assigned to the same key range. In the Key Window, set the high and low key range of the voices so that they completely overlap.
2. Select the Velocity Window tab shown above. By default both voices will be assigned to the full 0-127 velocity range.
3. Set the velocity range so that each voice has its own velocity range.
(In the example screen above, a key velocity of 1-35 will play voice 1, a key velocity of 36-80 will play voice 2, and a key velocity of 81 or above will play voice 3.)
� To Velocity Crossfade Voices:
1. In order to velocity crossfade voices, they must first be assigned to the same ky range. In the Key Window, set the high and low key range of the voices so that they completely overlap.
2. Select the Velocity Window tab shown above. By default both voices will be assigned to the full 0-127 velocity range.
3. Set the Fade parameter for each voice so that as one voice faces out the other fades in.
4. Play the keyboard and fine tune the crossfade points for the desired response.
Realtime Window TabThe Realtime Window allows you to control the volume of a voice using a real-time controller such as a modulation wheel, a pedal, an LFO or an envelope generator. It works in a manner very similar to the velocity window except that a realtime controller is used to control the volume instead of key velocity.
Realtime RangeLow & High Range, Crossfades
Graphic Display of Realtime Switch/Fade
Sample Name
Scroll Bar
Selector Buttons & Indicators
58 Emulator X Operation Manual

5 - Preset EditorKey Window Page
� To Realtime Crossfade Two Voices:
� Warning: Make sure you understand how to select Voices and assign Cords before attempting to perform realtime crossfades.
1. In order to realtime crossfade voices, they must first be assigned to the same key range. In the Key Window, set the high and low key range of the voices so that they completely overlap.
Set up the Voices
2. Select the Realtime Window tab shown above. By default both voices will be assigned to the full 0-127 range.
3. Set the Fade parameter for each voice so that as one voice faces out the other fades in. Voice 1 will be at full volume until the realtime controller reaches a value of 16. It will then begin fading out. Voice 2 will begin fading in immediately and be at full volume from 100 to 127.
Assign the Realtime Controller
4. Select one of the voices you want to crossfade by clicking anywhere on the strip. A red box forms around the voice to show that it’s selected.
5. Now hold the Crtl key and select the next voice you wish to crossfade by clicking on it. Both voices should be surrounded by red boxes.
6. With both voices selected, select Open Voices (Crtl+Enter) from the Preset menu. The Voice Editor screen appears. Verify that the two voices are selected in the “Voice Selector” section of the window.
7. Assign a realtime controller to control the crossfade. Select Amp Crossfade as the destination. Select a modulation source that goes from 0-127 such as Aux Envelope+, LFO+ or MIDI A-P. Set the Cord Amount to +127.
8. You should now be hearing the realtime crossfade when you play a key. You may have to go back to the Realtime Crossfade page to adjust and fine tune the crossfade points. These settings will vary with the sounds that are being crossfaded.
� To Randomly Cross-switch or Crossfade Between Voices:
In certain situations, such as setting up drum kits, you may want to randomly switch between several voices. Crossfade Random is a modulation source specifically designed to handle this situation. Unlike the other random sources, Crossfade Random generates one random number for all voices that are assigned to the same key.
1. In order to realtime crossfade or cross-switch voices, they must first be assigned to the same key range. In the Key Window, set the high and low key range of the voices so that they completely overlap.
Set up the Voices
2. Select the Realtime Window tab.
3. Set up a basic cross switch in the Realtime Window as shown below. For this example, we’ll use two voices. This will cause voice 1 to sound whenever the random value is in the range of 0-63 and voice 2 to sound whenever the random value is in the range of 64-127.
E-MU Systems 59

5 - Preset EditorKey Window Page
Assign the Realtime Controller
f Tip: Random Cross-Switch can be used in combination with Velocity Switching to play random voices when you play softly and a known voice when you play hard.
4. Select the first voice by clicking anywhere on the strip. A red box forms around the voice to show that it’s selected.
5. Hold the Ctrl key and select the next voice by clicking on it. Both voices should be surrounded by red boxes.
6. With both voices selected, select Open Voices (Crtl+Enter) from the Preset menu. The Voice Editor screen appears. Verify that the two voices are selected in the “Voice Selector” section of the window.
7. Assign Crossfade Random as modulation source in the Cords section. Select Amp Crossfade as the destination. Set the Cord Amount to +127.
8. Voices 1 and 2 will now be randomly selected whenever you press a key.
Continuous Controller Window TabsThe CC Windows (1-5) offer additional voice switching and crossfading possibilities using MIDI Continuous Controller messages. Unlike the Realtime window, the CC crossfades and cross-switches occur only at Note-on time. They cannot be continu-ously swept during the note. These controls are designed to be used to switch and fade voices during your performance. You can use the CC windows to switch between drum sets, or bring in accent samples.
The CC assignments are easy to use because you can complete the entire patch from this window. The list of control sources is accessed by clicking on the button to the right of the Assignment screen. The following control sources available: Mod Wheel, Pressure, Pedal, MIDI A-P, Footswitch 1 & 2, Flip-Flop Footswitch 1 & 2, Thumbswitch and Flip-Flop Thumbswitch.
� To Cross-switch Two Voices:
1. In order to cross-switch voices, they must first be assigned to the same key range. In the Key Window, set the high and low key range of the voices so that they completely overlap.
2. Set up a basic cross switch in one of the CC Windows as shown above. For this example, we’ll use two voices. This will cause voice 1 to sound whenever the CC value is in the range of 0-63 and voice 2 to sound whenever the CC value is in the range of 64-127.
List of Control Sources
60 Emulator X Operation Manual

5 - Preset EditorVoice & Sample Zone Utilities
3. Select one of the controllers from the list. Do this for each voice you wish to switch. In the example above, voice 1 will sound whenever the Mod Wheel is less than halfway up. Voice 2 will sound whenever the Mod Wheel is more than halfway up.
Voice & Sample Zone UtilitiesThese utilities are invaluable when creating and modifying Emulator X voices. The voice and Sample Zone Utilities are located under the Preset menu.
Voice Utilities
Open VoicesThis function opens the voice editor for the currently selected voice(s).
Open Sample This function opens the sample editor for the currently selected sample.
New VoiceThis function allows you to add a new empty voice to the preset. You’ll use this function when building new presets from scratch or to add a voice to an existing preset.
Delete VoicesThis function deletes the selected voice, but does not erase the samples.
Duplicate VoicesThis function makes a copy of the voice, but does not copy the samples.
Combine VoicesThis function takes all selected voices and combines them into one multisampled voice. The synthesizer level programming of the first voice is used for the new voice. Any synthesizer level programming associated with the other voices is lost.
Expand VoiceThis function takes apart the selected multisampled voice and makes an individual voice for each sample. The voice processing information of the “parent” voice is dupli-cated for each newly created voice.
Voice 1 Voice 2 Voice 3 Voice 4
Sample 01
Sample 02
Sample 03
Sample 04
Voice 01
COMBINE
Before -
After -
E-MU Systems 61

5 - Preset EditorVoice & Sample Zone Utilities
Sample Zone UtilitiesA Sample Zone is the keyboard mapping of the samples used in a voice. Use these utilities when editing multisample voices.
New Sample ZoneThis function creates a new sample zone in the currently selected voice. If this operation is performed on a single sample voice, the voice is transformed into a multisample.
Delete Sample ZonesThis function deletes the currently selected sample zones from the voice.
Duplicate Sample ZonesThis function makes a copy of the currently selected sample zones, but does not copy the samples.
Voice 1 Voice 2 Voice 3 Voice 4
Sample 01
Sample 02
Sample 03
Sample 04
Voice 01EXPAND
Before -
After -
62 Emulator X Operation Manual

5 - Preset EditorEdit Menu Utilities - Cut, Copy & Paste
Edit Menu Utilities - Cut, Copy & PasteE Voices cannot be pasted onto the desktop or outside of a bank.
You can use the standard cut, copy & paste utilities when working with voices and sample zones. Single or multiple voices can be selected, then moved or rearranged within the bank or between banks. This makes it easy to create or modify custom presets and banks.
� To Copy and Paste Voice(s)
1. Select the voice(s) you wish to copy. (Hold Shift to select contiguous voices.)
2. Select Copy from the Edit menu.
3. Open a new preset if you want to paste between voices.
4. Select the Voices and Samples page.
5. Select Paste from the Edit menu. The following dialog box appears.
6. You have the option of pasting the voice(s) before the currently selected voice, after the currently selected voice or starting at a specified voice number. This feature allows you to rearrange your voices any way you want.
7. Press OK to paste the voice or Cancel to cancel the operation.
E-MU Systems 63

5 - Preset EditorLinks
LinksLinks call up additional presets in the bank as a quick and easy way to create layering or keyboard splits. Linked presets are not altered by being linked to another preset, they are simply played.
One way to create new presets is to simply link several other presets to an empty preset. Each linked preset can be customized with its own keyboard range, velocity range, continuous controller assignments, volume, pan position, and tuning.
� To Access the Link Windows:f Tip: You can also create a new Link by simply dragging and dropping a preset onto the preset field in the Link page.
1. Select the Sampler Tab in the Tree.
2. Open the Presets folder by clicking on the (-) sign next to the folder.
3. Select a Preset or Create a New Preset (Presets > New Preset).
4. Open the Preset by clicking on the (-) sign next to the preset icon.
5. You’ll see three sub-icons beneath the Preset icon. Click on the Links icon. The Links window opens.
6. Select Links > New to add a new link.
7. The Mix/Tune window appears. Click the tabs across the top of the window to select the various Link windows.
Preset #1
Preset #2
Layering Two Presets Using Links
Key Range
Key Range
Key RangePreset #1
Preset #2
Creating a Split Keyboard with Links
64 Emulator X Operation Manual

5 - Preset EditorLinks
Link UtilitiesThese three controls are accessed from the main menu.
� To Create a Huge Stacked Preset the Easy Way:
1. Load any bank of presets.
2. From the Sampler Tab of the Tree, click on the Presets folder.
3. Select Preset > New Preset to create a new blank preset. “Blank Preset” will appear in the Tree. (Look at the bottom of the list.)
4. Rename your new preset and double-click on the plus sign to open it. The Voices & Zones, Links and Voice Processing branches appear.
5. Click on the Links icon. The Link window appears.
6. Select Links > New Link to create a new blank link.
7. Click on the Preset button to the right of the preset field. A pop-up menu appears.
8. Select a preset.
9. Repeat steps 6 and 7 to add additional presets until the desired thickness is achieved.
Mix/Tune WindowThis window allows you to set the volume, pan position, transpose and fine tuning for the linked preset.
New Creates a new link.
Delete Deletes the selected link(s).
Duplicate Duplicates the selected link(s).
• Volume Adjusts the volume of the linked preset.
• Pan Sets the stereo pan position of the linked preset.
• Transpose Transposes the linked preset by shifting the keyboard position. (See page 70.)
• Fine Tune Allows you to detune the linked preset by ±100 cents. (1 semitone)
E-MU Systems 65

5 - Preset EditorLinks
Key WindowThe key window works just like the key window in the Voices and Zones section (page 53) and allows you to set the keyboard range for each linked preset.
Velocity WindowThe velocity window works just like the velocity window in the Voices and Zones section (page 53) and allows you to set the velocity range for each linked preset. In the example below the presets are set to crossfade from Link 1 to 2 as the key velocity is increased.
CC WindowThe CC or continuous controller window works just like the CC window in the Voices and Zones section (page 60) and allows you to set the range for each linked preset using continuous controllers. In the example below the presets are set to switch from Link 1 to 2 as the Mod Wheel is turned past 63. The CC values are locked in at note-on time.
Key PositionLow & High Key, Crossfades
Graphic Display Keyboard Range
Selector Button
Linked Preset
Velocity RangeLow & High Velo, Crossfades
Graphic Display of Velocity Range
SelectorButton
Linked Presets
CC RangeLow & High Range, Crossfades
Graphic Display of Controller Range
SelectorButton
Linked Presets
Continuous Controller
Assignments
66 Emulator X Operation Manual

6 - Voice Editor / Synthesizer LevelSimplified Emulator X Signal Path
6 - Voice Editor / Synthesizer Level
Voice Processing contains the traditional synthesizer controls such as envelope shaping of amplitude and filters as well as modulation parameters. When multiple voices are selected, parameter changes affect all selected voices (i.e. setting the filter cutoff to 50, sets it to 50 on all selected voices). The voice processing parameters are accessed by clicking on the Voice Processing icon in the Tree
� To Select Multiple Voices:f See Groups on page 54.
• Assign voices to Groups in the Voices and Zones page, then select the group.• Select the desired voices from the Voices and Zones page.• Drag the range bar below the little keyboard to select a range of voices.
f IntelliEdit is enabled in the MIDI Preferences dialog box. See page 10.
• Hold Crtl+Alt and play your MIDI keyboard to select voices (with IntelliEdit on).• Press Ctrl-A to select all voices from the voice processing page.
Simplified Emulator X Signal PathA single Emulator X voice is diagrammed below. The audio path includes one or more samples, a dynamically controlled filter, and a dynamically controlled amplifier with a panning network. Modulation parameters operate simultaneously on all samples contained in a voice. PatchCords with built-in amount controls connect modulation sources (LFOs envelopes, knobs, etc.) to modulation destinations (sample pitch, filter, amp volume, etc.). Memorize this voice architecture diagram to better understand the Emulator X and make programming much easier.
SampleAmp
L
R
LFOsEnvelope
Gen.
EnvelopeGen.
EnvelopeGen.
Mod.Proc.
MIDIControls
Key #Velocity
Gate
Retr
igg
erPi
tch
Loo
p
Frequency Q Pan
Ch
oru
s
Glid
e
Star
t
Voice
MorphFilter
Loop info.Sample Rate
E-MU Systems 67

6 - Voice Editor / Synthesizer LevelOverview of the Voice Editor
Overview of the Voice Editor
The voice editor window displays all the synthesizer controls and PatchCord routings for the selected voice(s). Each module, surrounded by the blue borders, contains an independent synthesizer function.
TemplatesFor each different module in the voice editor, you can save a library of your favorite settings. These Templates make it easy to create your own customized voices and presets. Templates are saved with the Emulator X application so they’re always available for use. Here’s how they work:
� To Create a Template
1. Set the controls as desired for a particular module.
2. Right-click with the mouse anywhere inside the module border. A pop-up dialog box appears.
3. Select Save as Template or press “S” while the popup dialog box is visible. The following popup dialog box appears.
4. Type in a name for your Template and click OK. The Template is saved with the editor program, ready to use when you open another bank.
68 Emulator X Operation Manual

6 - Voice Editor / Synthesizer LevelOverview of the Voice Editor
� To Recall a Template
1. Right-click with the mouse anywhere inside the module border. A pop-up dialog box appears.
2. Select Template or press “T” while the popup dialog box is visible. The following popup dialog box appears.
3. Select the Template you want and click OK.
� To Rename or Delete a Template
1. Select the desired template from the Template Management dialog box.
2. Click Delete to permanently remove the Template.
3. Click Rename, then type in the new name to rename the Template.
E-MU Systems 69

6 - Voice Editor / Synthesizer LevelOscillator
Oscillator
Pitch Bend RangeThese two sliders allow you to set the amount of pitch bend up or down when a MIDI pitch wheel message is received. Pitch wheel messages are automatically routed to pitch unless these controls are set to zero.
Tuning Controls
TransposeThis function allows you to transpose the key of the selected voice(s) in semitone intervals by shifting the keyboard position relative to middle C. The transpose range is -36 to +36 semitones. You will normally use the transpose function to tune a voice to its keyboard location, or simply to transpose the voice.
This is the same Transpose control displayed on the Mix/Tune tab of Voices & Zones (page 53) and changes made to either page will appear in both places.
Coarse TuningThis function allows you to change the tuning of the voice in semitone intervals. The coarse tuning range is -72 to +24 semitones. Unlike the transpose function, coarse tuning stretches the pitch of the individual samples assigned to a key and may change the timbre of a voice.
This is the same Coarse Tuning control displayed on the Mix/Tune tab of Voices & Zones (page 53) and changes made to either page will appear in both places.
Fine TuningThis function allows you to change the tuning of the voice in 1/100 cent intervals (100 cents = 1 semitone). The fine tuning range is ± 1 semitone. Fine tuning can be used to slightly detune a voice, creating a “fatter” sound when it is combined with another voice.
This is the same Fine Tuning control displayed on the Mix/Tune tab of Voices & Zones (page 53) and changes made to either page will appear in both places.
Fixed Pitch ModeThis function turns keyboard transposition On or Off for the voice. With Fixed Pitch On, the keyboard will not control the pitch of the voice. This is a useful function for drones or “chiffs”, which you may not want to track the keyboard.
f Use Transpose when you want the voice's timbre to remain constant.
f Use Coarse Tuning when you want to change the timbre of the voice.
f Use the Coarse Tuning control to change the tuning of voices containing multiple drums.
70 Emulator X Operation Manual

6 - Voice Editor / Synthesizer LevelOscillator
Chorus AmountChorus “thickens” the sound by doubling the sound in stereo and then detuning it. Chorus uses twice as many voices and twice as much of your CPU power when the Amount is set above zero.
Chorus amount and ITD can be modulated in the Cords section, although ITD can only be changed at the time of the key depression. When Chorus is on, a mono voice will use twice as many channels.
“Off“ is different than “0” for chorus amount. With mono samples, chorus On effec-tively turns a mono sample into a stereo sample with detuned L & R sides, with Chorus Amount being the detune amount. With chorus Off, no amount of modulation will turn the chorus on. With chorus On, modulation can drive the chorus (detune) amount to a minimum of 0, but not Off.
Tips for Using Chorus
Glide Rate & CurveGlide is a smooth gliding between notes instead of the normal instantaneous change in pitch when a new key is pressed. The glide rate deter-mines the time it takes to glide to the new pitch. The larger the value, the slower the glide rate. The rate is adjustable from 0 to 32.738 seconds. Zero seconds equals Off. A glide curve setting of 0 equals linear. Higher values make the curve more exponential. Glide is polyphonic, but can be monophonic when in Solo mode.
AmountThe amount of detuning and is variable from Off to 100%.
Stereo WidthControls the stereo spread. 0% reduces the chorus to mono and 100% gives the most stereo separation.
Inter-Aural Time Delay (ITD)
Adjusts the delay of the left and right sounds. Positive values start the right channel early and the left late.
Set chorus amount to 1% and use chorus width as a pan control which does not span the entire L/R spread.
Set the chorus width to 0% and adjust the ITD to create a through-zero flange effect. With 100% width, a panning-chorus effect is obtained.
To avoid L/R pitch drift, use “~” type of modulation in the cords selection box.
Set the Chorus Width to 0% and adjust the ITD to create a through-zero flange effect. With 100% width, a panning chorus effect is obtained.
Modulate the ITD to create “Hass-Effect” panning, (i.e. apparent location shift using slight delays in the L-R channels.)
For a detuned analog oscillator sound, set stereo width to 100%. Route a free running LFO (~) to chorus position with amount set to about 25%.
E-MU Systems 71

6 - Voice Editor / Synthesizer LevelOscillator
Key Controls
DelayDelay varies the time between the arrival of a MIDI Note-On message and the onset of a note. The delay time is adjustable from 0 to 10,000 milliseconds (0-10 seconds). Delay can be used to create echo effects or to thicken the sound when using layered voices.
Sample OffsetThis function allows you to set where the
voice's sample begins playing when you hit a key. A setting of 0 plays a sample from the beginning, higher values move the sample start point toward the end of the sound.
Sample Start Offset
72 Emulator X Operation Manual

6 - Voice Editor / Synthesizer LevelAmplifier, Filter & Auxiliary Envelopes
Amplifier, Filter & Auxiliary EnvelopesEmulator X contains three envelope generators per voice. The Amplifier Envelope is “hard-wired” to control the DCA (volume) and cannot go below the zero baseline (0-100). The Filter and Auxiliary Envelope generators are general purpose envelopes which must be patched to a destination using a PatchCord. The levels of the Filter and Auxiliary Envelopes can be programmed between the value range of -100 to +100.
Adjusting the EnvelopesThere are four ways to adjust the envelope parameters:
The time values are calculated using time and the vertical distance to the next point.
Adjust the Time/Level knobs.
Grab one of the points on the Envelope Display and drag the envelope.
Position the cursor in the Time or Level numeric fields and type in a time value.
Position the cursor in the Time numeric field and type in the exact time.
Atk1
Atk2 Dcy1
Dcy2Rls1
Rls2
KeyDown
KeyReleased
Sustain
time
level
Holds hereuntil key release
Level Controls
Time ControlsTime / BPM Select
Amp / Filter / AuxSelector Buttons
EnvelopeRepeat
E-MU Systems 73

6 - Voice Editor / Synthesizer LevelAmplifier, Filter & Auxiliary Envelopes
Time-based and BPM EnvelopesEnvelope times can be time-based or BPM-based. Time-based envelopes have an absolute time setting, such as 1 second. BPM-based envelope times are divided down from the Master Tempo setting on the Multisetup page. The Master Tempo scales the time of the BPM-based envelope segments.
BPM times are displayed in musical time intervals where possible. For example, if you set the attack time to be 1/16, the attack time will last exactly one sixteenth-note at the master tempo.
BPM EnvelopesE Note: The master tempo can be set internally using the tempo control in the Multisetup window, or controlled from an external MIDI clock. Internal/External clock selection is located in the Preferences dialog box.
BPM envelopes are controlled by the Master Tempo (located in the Multisetup window). The Master Tempo rate scales the time of the BPM envelope segments. The Master Tempo can also be derived from an external MIDI clock to synchronize the envelope times with external sequencer or arpeggiator tempo changes. See note->.
Envelope RepeatThe Envelope Generators can also be made to repeat. When the envelope repeat function is On, the Attack (1&2) and Decay (1&2) stages will continue to repeat as long as the key is held. As soon as the key is released, the envelope continues through its normal Release stages (1 & 2).
E Only the Filter and Auxiliary Envelopes have the repeating feature.
The diagram above show how the looping envelopes work. When the key is pressed the envelope goes through its regular Attack 1, Attack 2, Decay 1 and Decay 2 stages. In non-looping mode, the envelope would hold at the end of the Decay 2 stage until the key was released. In looping mode however, it jumps back to the Attack 1 stage and repeats the first four stages. It continues to loop through these four stages until the key is released where it immediately jumps to the Release 1 stage.
= Initial Setting
= Increase Master Tempo
= Decrease Master Tempo
BPM Envelopes
Atk1
Atk2 D
cy2
Dcy
1
Rls1
Rls1
Key Down Key Released
time
level
Repeat Re..
74 Emulator X Operation Manual

6 - Voice Editor / Synthesizer LevelAmplifier, Filter & Auxiliary Envelopes
The chart below lists all the displayed musical note divisions when the envelope is set to BPM. The “Master Tempo Clock Pulses” column shows the exact number of clocks used by each note division based on the MIDI standard of 24 pules per quarter note. The envelope segments will last for the exact note division shown. You can also set envelope times between the standard note divisions. These are displayed as integer numbers.
BPM Tempo Rates(based on Master Tempo) Displayed Note Division Master Tempo Clock
Pulses
hex whole note (quad long) 16/1 1536
dotted octal whole note 8/1d 1152
hex whole note triplet 16/17 1024
octal whole note (double long) 8/1 768
dotted quad whole note 4/1d 576
octal whole note triplet 8/1t 512
quad whole note (long) 4/1 384
dotted double whole note 2/1d 288
quad whole note triplet 4/1t 256
double whole note (breve) 2/1 192
dotted whole note 1/1d 144
double whole note triplet 2/1t 128
whole note 1/1 96
dotted half note 1/2d 72
whole note triplet 1/1t 64
half note 1/2 48
dotted quarter note 1/4d 36
half note triplet 1/2t 32
quarter note 1/4 24
dotted 8th note 1/8d 18
quarter note triplet 1/4t 16
8th note 1/8 12
dotted 16th note 1/16d 9
8th note triplet 1/8t 8
16th note 1/16 6
dotted 32nd note 1/32d 4.5
16th note triplet 1/16t 4
32nd note 1/32 3
dotted 64nd note 1/64d 2.25
32nd note triplet 1/32t 2
64th note 1/64 1.5
E-MU Systems 75

6 - Voice Editor / Synthesizer LevelAmplifier, Filter & Auxiliary Envelopes
Filter Controls
You can choose from 53 different filter types or choose “No Filter”, which bypasses the filter section.
Most of the filters have two parameters: Frequency (or Morph) and Resonance (Q, Gain, Body Size). These two parameters can be continuously varied during the note (choose realtime resonance).
The frequency response curve of the filter is accurately shown in the display as you change the initial filter settings. Frequency is shown on the horizontal axis, with amplitude on the vertical axis.
High values of Q or resonance, amplify frequencies near the cutoff or center frequency. In a swept EQ filter, gain controls the amount of boost or cut. In a phaser or flanger, resonance determines the depth of the effect. In the vocal filters, body size determines the apparent size of the mouth cavity.
You will notice an increase in voice count when the filters are bypassed as the filters steal cycles from your computer’s CPU. 12th order filters use more CPU and therefore decrease the maximum voice count.
Filter Descriptions
Filter Name Order Type Description
2-pole Lowpass 02 LPF Typical OB type low-pass filter with a shallow 12 dB/octave slope.
4-pole Lowpass 04 LPF 4-pole low-pass filter, the standard filter on classic analog synths. 24 dB/octave rolloff.
6-pole Lowpass 06 LPF 6-pole low-pass filter which has a steeper slope than a 4-pole low-pass filter. 36 dB/octave rolloff!
2-pole Highpass 02 HPF 2-pole high-pass filter. 12 dB/octave slope.
4-pole Highpass
04 HPF Classic 4-pole high-pass filter. Cutoff sweep progressively cuts 4th Order High-pass.
2-pole Bandpass
02 BPF Band-pass filter with 6 dB/octave rolloff on either side of the passband and Q control.
4-pole Bandpass
04 BPF Band-pass filter with 12 dB/octave rolloff on either side of the passband and Q control.
Filter Types
BPF Band-pass filter
EQ+ EQ boost filter
EQ- EQ cut filter
FLG Flanger filter
HPF High-pass filter
LPF Low-pass filter
PHA Phaser filter
PROG Programmable
REZ Highly Resonant
SFX Special Effect
VOW Vowel / formant
WOW Wah-Wah pedal
76 Emulator X Operation Manual

6 - Voice Editor / Synthesizer LevelAmplifier, Filter & Auxiliary Envelopes
Contrary Band pass
06 BPF A novel band-pass filter where the frequency peaks and dips midway in the frequency range.
SweptEQ 1 octave
06 EQ+ Parametric filter with 24 dB of boost or cut and a one octave bandwidth.
Swept EQ2->1 octave
06 EQ+ Parametric filter with 24 dB of boost or cut. The bandwidth of the filter is two octaves wide at the low end of the audio spectrum, gradually changing to one octave wide at the upper end.
Swept EQ 3->1octave
06 EQ+ Parametric filter with 24 dB of boost or cut. The bandwidth of the filter is three octaves wide at the low end of the audio spectrum, gradually changing to one octave wide at the upper end.
Phaser 1 06 PHA Recreates a comb filter effect typical of phase shifters. Frequency moves position of notches. Q varies the depth of the notches.
Phaser 2 06 PHA Comb filter with slightly different notch frequency moving the frequency of notches. Q varies the depth of the notches.
FlangerLite 06 FLG Contains three notches. Frequency moves fre-quency and spacing of notches. Q increases flanging depth.
Vocal Aah-Ay-Eeh
06 VOW Vowel formant filter which sweeps from “Ah” sound, through “Ay” sound to “Ee” sound at maximum frequency setting. Q varies the apparent size of the mouth cavity.
Vocal Ooh-Aah 06 VOW Vowel formant filter which sweeps from “Oo” sound, through “Oh” sound to “Ah” sound at maximum frequency setting. Q varies the apparent size of mouth cavity.
Dual EQ Morph 06 PROG Please refer to the detailed description on page 79.
Dual EQ + Lowpass Morph
06 PROG Please refer to the detailed description on page 81.
Dual EQ Morph + Expression
06 PROG Please refer to the detailed description on page 80.
Peak/Shelf Morph 06 PROG Please refer to the detailed description on page 81.
Ace of Bass 12 EQ+ Bass-boost to bass-cut morph
MegaSweepz 12 LPF “Loud” LPF with a hard Q. Tweeters beware!
EarlyRizer 12 LPF Classic analog sweeping with hot Q and Low-end.
Millennium 12 LPF Aggressive low-pass filter. Q gives you a variety of spiky tonal peaks.
MeatyGizmo 12 REZ Filter inverts at mid-Q.
KlubKlassik 12 LPF Responsive low-pass filter sweep with a wide spectrum of Q sounds
BassBox-303 12 LPF Pumped up lows with TB-like squelchy Q factor.
FuzziFace 12 DST Nasty clipped distortion. Q functions as mid-frequency tone control.
DeadRinger 12 REZ Permanent “Ringy” Q response. Many Q variations.
Filter Name Order Type Description
E-MU Systems 77

6 - Voice Editor / Synthesizer LevelAmplifier, Filter & Auxiliary Envelopes
TB-OrNot-TB 12 EQ+ Great Bassline “Processor.”
Ooh-To-Eee 12 VOW Oooh to Eeee formant morph.
BolandBass 12 EQ+ Constant bass boost with mid-tone Q control.
MultiQVox 12 VOW Multi-Formant, Map Q To velocity.
TalkingHedz 12 VOW “Oui” morphing filter. Q adds peaks.
ZoomPeaks 12 REZ High resonance nasal filter.
DJAlkaline 12 EQ+ Band accentuating filter, Q shifts “ring” frequency.
BassTracer 12 EQ+ Low Q boosts bass. Try sawtooth or square waveform with Q set to 115.
RogueHertz 12 EQ+ Bass with mid-range boost and smooth Q. Sweep cutoff with Q at 127.
RazorBlades 12 EQ- Cuts a series of frequency bands. Q selects different bands.
RadioCraze 12 EQ- Band limited for a cheap radio-like EQ
Eeh-To-Aah 12 VOW “E” to “Ah” formant movement. Q accentuates “peakiness.”
UbuOrator 12 VOW Aah-Uuh vowel with no Q. Raise Q for throaty vocals.
DeepBouche 12 VOW French vowels! “Ou-Est” vowel at low Q.
FreakShifta 12 PHA Phasey movement. Try major 6 interval and maximum Q.
CruzPusher 12 PHA Accentuates harmonics at high Q. Try with a sawtooth LFO.
AngelzHairz 12 FLG Smooth sweep flanger. Good with vox waves. e.g. I094, Q =60
DreamWeava 12 FLG Directional Flanger. Poles shift down at low Q and up at high Q.
AcidRavage 12 REZ Great analog Q response. Wide tonal range. Try with a sawtooth LFO.
BassOMatic 12 REZ Low boost for basslines. Q goes to distortion at the maximum level.
LucifersQ 12 REZ Violent mid Q filter! Take care with Q values 40-90.
ToothComb 12 REZ Highly resonant harmonic peaks shift in unison. Try mid Q.
EarBender 12 WAH Midway between wah & vowel. Strong mid-boost. Nasty at high Q settings.
KlangKling 12 SFX Ringing Flange filter. Q “tunes” the ring frequency.
Filter Name Order Type Description
78 Emulator X Operation Manual

6 - Voice Editor / Synthesizer LevelAmplifier, Filter & Auxiliary Envelopes
Programmable Morphing FiltersThere are four user-programmable morphing filters which have the ability to change their response over time. Now you can design your own custom filters that morph between filter types. Take the time to learn about these powerful filters because they are extremely useful and sound great.
The frequency response graphs are especially helpful to understand the action of these complex filters since the control functions are slightly different for each filter.
Dual EQ Morph
This is a programmable 2-frame Morphing filter with two EQ sections. As the Morph value is increased, the filter interpolates from the low to high settings. The Gain of each section remains constant during the Morph, but can be scaled at note-on time by controlling the Initial Gain parameter.
This filter can be used to create your own vocal formant filters.(Try the settings shown and modulate with the + filter envelope or +LFO.)
Frequency
Am
plitu
de
Mor
ph
Low EQ 1
High EQ 1High EQ 2
Low EQ 2
Dual EQ &2EQ Morph
Filters
As the Morph value is increased, the filter interpolates from the Low to High Frequency settings.
E-MU Systems 79

6 - Voice Editor / Synthesizer LevelAmplifier, Filter & Auxiliary Envelopes
2EQ Morph + Expression
This filter also has two EQ sections and a lowpass filter with independent control over the lowpass filter frequency (Expression). This allows you to use velocity (for example) to control expressive timbre via the lowpass filter, while the Morph parameter is modulated for another effect. As the Morph value is increased, the filter interpolates from the low to high settings. The gain parameter for each EQ section stays constant during the morph.
E Morph = Filt. Freq.Express’n = Filt. Res.
Frequency
Am
plitu
de
Mor
ph
Low EQ 1
High EQ 1High EQ 2
Low EQ 2
Dual EQ &2EQ Morph
Filters
80 Emulator X Operation Manual

6 - Voice Editor / Synthesizer LevelAmplifier, Filter & Auxiliary Envelopes
2EQ + Lowpass Morph
This unusual filter has two EQ sections and a lowpass filter whose Fc is also controlled by the Morph parameter. The Lowpass filter is completely open at a setting of 255. As the Morph value is increased, the filter interpolates from the low to high settings and the lowpass filter allows more high frequencies to pass. The Q of the lowpass filter has an initial setting and can be also modulated realtime using the Filter Resonance parameter. The gain parameter for each EQ section stays constant during the morph.
Peak/Shelf Morph
This 2-frame morphing filter offers independent control over frequency, shelving and peak for each of the two filter “frames”. The Peak parameter can also be modulated in realtime by controlling the Filter Resonance parameter.
When the Shelf parameter is negative, the filter will have a low shelving response. When the Shelf parameter is positive, the filter will assume a high shelving response. With Shelf at zero, the filter assumes a peak filter response.
Note that the three controls of the two morphing frames are grouped in this filter and all three controls are morphed.
E FC/Morph = Filt. Freq.LPF Q = Filt. Res.
E Morph = Filt. Freq.Peak = Filt. Resonance
E-MU Systems 81

6 - Voice Editor / Synthesizer LevelAmplifier Controls
Amplifier Controls
These parameters set the overall volume and pan settings, as well as the output channels for the selected voice(s).
VolumeSets the initial volume of the voice from -96 dB (off) to +10 dB. This is the same volume control as shown on the Mix/Tune tab of Voices & Zones (page 53).
Lower the volume of the Amplifier when modulating Amp Volume. (You won’t hear any modulation if the volume is already turned all the way up.)
The default setting is 0 dB which allows a bit of headroom so that other modulators can be added in without clipping. Use this volume control to balance the voice output against others. If you hear clipping, reduce volume setting.
PanSets the initial stereo pan position of the voice. Subsequent modulation is added to or subtracted from this value. This is the same pan control as shown on the Mix/Tune tab of Voices & Zones (page 53).
Amp Envelope Dynamic RangeSets the maximum amount of attenuation from the amplifier envelope generator. Variable from -96 dB to -48 dB. With longer attack times, reducing the envelope depth (towards -48 dB) may provide a more natural-sounding volume envelope.
ResponseSelects between the “Classic” amplitude response and “Emulator X” response. Choose Classic response if you’re authoring for hardware Emulators and Emulator X response if you’re creating sounds for the Emulator X.
82 Emulator X Operation Manual

6 - Voice Editor / Synthesizer LevelVoice Effect Sends
Voice Effect SendsEach voice has one Main Output level control and three Aux Send level controls. The Main outputs from all voices in the preset are summed into the channel’s main stereo output. All the Aux Sends 1-3 from all voices and channels are summed into stereo Aux Outputs 1-3, located on the Multisetup page. See page 41.
Each channel’s Main Output and the sum of all Aux 1-3 Outputs are assigned to Direct-Sound or ASIO stereo channels in the Multisetup page. Channels are available to your audio output device or other computer applications such as plug-in effects.
The Aux Enable button to the right of each channel main output allows you to turn the Aux Sends on or off for that channel so you can hear the channel with or without effects.
The Voice Effect Send levels can also be controlled using the voice modulation cords. See “Send Aux 1-3” on page 86.
Main & Aux Sends
(Voice Processing)
Main & AuxReturns
(Multisetup)
Aux Enable
E-MU Systems 83

6 - Voice Editor / Synthesizer LevelModulation Cords
Modulation CordsEach voice contains 36 Cords which are used to route modulation sources to destina-tions and control the amount of modulation. There are only three permanently connected modulation connections: amp envelope-to-amplifier, pitch wheel-to-pitch, and key-to-pitch. All other modulation routings must be connected with a Cord.
Modulation Sources
Source Description
Crossfade Random Generates the same random value for all voices in a preset. This source is intended to be used for crossfading voices.
Key (+, ~) Key Tracking - This value increases as you play up the keyboard.
Velocity (+, ~, -) Key Velocity - This value increases as the key is played harder.
Release Velocity This value increases the slower you release the key
Gate This value goes to full value as long as a key is depressed.
Pitch Wheel MIDI data from your keyboard’s pitch bender.
Cord Sources
CordDestinations
Modulation Amounts
Cord Page Select Buttons
ModulationSource
LFO 1
DestinationAmount +/-
AmpVolume
- +
Tremolo is created by routing an LFO to the Amp Volume using a Cord.
84 Emulator X Operation Manual

6 - Voice Editor / Synthesizer LevelModulation Cords
Mod Wheel MIDI data from your keyboard’s modulation wheel or lever.
Pressure Aftertouch MIDI data (channel pressure)
Pedal Footpedal MIDI data (normally controller #4)
MIDI A - P 16 assignable MIDI continuous controllers See page 12.
Footswitch 1 & 2 MIDI footswitch data (normally controllers 64 & 65)
F-F Footswitch 1&2 MIDI footswitch inputs which latch on or off with each press.
MIDI Volume MIDI Continuous Controller data on channel #7
MIDI Pan MIDI Continuous Controller data on channel #10
Key Glide A smoothly changing control source based on the Glide Rate and the interval between the last two notes played.
Amp Envelope Amplifier Envelope Generator (+, ~, -) See page 87.
Filter Envelope Filter Envelope Generator (+, ~, -) See page 87.
Aux Envelope Auxiliary Envelope Generator (+, ~, -) See page 87.
LFO 1 & 2 (+, ~) Low Frequency Oscillators 1 & 2
White Noise A continuously varying random control source for effects
Pink Noise A lower frequency random control source.
KRandom 1 & 2 These sources generate different random values for each voice. The values are chosen at key-on time and remain constant.
Lag 0 & 1 in Lag Processors can also be used as summing amps. See page 90.
Lag Processor 1&2 Lag processors slow down rapid changes. See page 90.
Channel Lags 1&2 Lag processors that operate at the channel level. See page 50.
Channel Ramp Slope generator that is triggered by the first key pressed. See page 52.
Poly Key Timer Outputs a value based on the time a key is held down. See page 51.
Clock Divisors MIDI clock is divided to the specified value and used as amodulation source. See page 132.
DC Offset A fixed value that can be scaled by the Cord to offset a value.
Summing Amp The Summing Amp is useful for mixing several modulation signals so they can be controlled from a single Cord amount. See page 135.
Switch The switch outputs full value (100) when the input is greater than 0. (This value can be scaled by a Cord.) See page 135.
Absolute Value This processor inverts negative values and leaves positive values untouched so that only positive values are output. See page 135.
Diode This processor allows only positive values to pass.Negative values are blocked. See page 135.
Flip-Flop The output of this processor alternates between full value and zero each time the input goes positive from zero or a negative value. If an LFO were connected to the input, the output would be a square wave of half the input frequency. See page 135.
Quantizer Smoothly changing signals are transformed into discrete steps. The value of the input Cord determines the number of steps. The value of the output Cord determines the size of the steps. See page 135.(Hint: Gain 4x can increase number of steps or step size.)
Gain 4x This processor amplifies the modulation input by a factor of 4.
Modulation Sources
Source Description
E-MU Systems 85

6 - Voice Editor / Synthesizer LevelModulation Cords
Modulation Destinations
Destination Description
Key Sustain Holds the envelope generators at the sustain point as long as this value is above zero.
Fine Pitch Fine pitch modulation with a maximum range of 1 semitone.
Pitch Full range pitch modulation.
Glide Controls the portamento (glide) time.
Chorus Amount Controls the amount of voice chorus (doubling).
Chorus Position ITD Controls the Inter-aural Time Delay of voice chorus. See page 90.
Sample Start Controls the sample start offset point. See page 72.
Sample Loop Controls the sample loop length. See page 90.
Sample Retrigger A negative-going, zero-crossing value retriggers the sample from the sample start.
Filter Frequency Controls the frequency (or morph) of the filter.
Realtime Resonance Realtime control of filter resonance (Q, gain, body size).
‘Filter Resonance Filter resonance is set at note-on time only.
Amp Volume Controls the volume of the voice.
Amp Pan Controls the left/right positioning of the voice.
Amp Crossfade Controls the RT crossfade of voices so programmed. See page 90.
Send Main Controls the level of the voice sent to the Main output.
Send Aux 1-3 Controls the level of the voice sent to the Aux Send 1, 2 or 3 outputs.
Amp Envelope Rates Positive values decrease the rates of all amp envelope stages.
Amp Env. Attack Positive values decrease the attack rate of the amp envelope.
Amp Env. Decay Positive values decrease the decay rate of the amp envelope.
Amp Env. Release Positive values decrease the release rate of the amp envelope.
Filter Envelope Rates Positive values decrease the rates of all filter envelope stages.
Filt Env Atk, Dcy, Rel Same as for Amplifier. See above.
Filter Env. Trigger A positive-going, zero-crossing value retriggers the envelope.
Aux. Envelope Rates Positive values decrease the rates of all Aux. envelope stages.
Aux Env Atk, Dcy, Rel Same as for Amplifier. See above.
Aux Env. Trigger A positive-going, zero-crossing value retriggers the envelope.
LFO Rate (1 & 2) Positive values increase the LFO rate.
LFO Trigger (1 & 2) A negative-going, zero-crossing value resets the LFO to zero.
Lag Processor (0&1) Inputs for Lag Processors 0 & 1. See page 90.
Summing Amp Input to the Summing Amp. See page 135.
Switch Input to the Switch processor. See page 135.
Absolute Value Input to the Absolute Value processor. See page 135.
Diode Input to the Diode processor. See page 135.
Flip-Flop Input to the Flip-Flop processor. See page 135.
Quantizer Input to the Quantizer. See page 135.
Gain 4x Input to the 4x Amplifier. See page 135.
Cord 1 - 36 Amount Controls the amount of PatchCords 1-36.
86 Emulator X Operation Manual

6 - Voice Editor / Synthesizer LevelModulation Cords
Modulation Source PolarityOn a few of the modulation sources you’ll see the following suffixes: +, ~,<. These designate the polarity of the modulation source. A plus (+) means that the source goes from zero to maximum value. The (~) symbol indicates that the source is bidirectional. In the case of an LFO, the LFO would go both positive and negative, centering on the zero line. The (<) symbol indicates that the source only subtracts from the initial value of a destination. This type of control is designed to be used for velocity-to-volume control where you want to keep as much headroom as possible. The following chart shows the three types of polarity.
Summing NodesAll the modulation inputs on Emulator X are summing nodes. This means that you can connect as many modulation sources as you want to an input (such as Pitch or AmpVol). Modulation sources are simply added algebraically — connecting two knobs one set to -100 and the other set to +100 yields a net value of zero.
PatchCord Lore
• Real-time events happen first on lower numbered Cords, so it is usually a good idea to put important functions on lower numbered cords and to place compo-nents of complex modulations patches in the proper order in the Cords section.
• Negative Cord amounts invert envelopes and LFO waveforms.
• To invert the effect of a controller knob, set its Cord to -100 and add DC with a Cord value of +100.
+~
+ modulation ADDS to the initial value. (Normal)
< modulation SUBTRACTS from the initial value
~ centers around Zero. (Use for LFOs, Filt. Freq.)
ControlValue
Control Value Applied
0 12763
0 12763
-63 +640
-127 0-63<
E-MU Systems 87

6 - Voice Editor / Synthesizer LevelModulation Cords
LFO 1 & 2A Low Frequency Oscillator or LFO is simply a wave which repeats at a slow rate. LFOs are used to add animation to a sound. Emulator X has two multi-wave LFOs for each voice, with 17 different waveforms which are diagrammed below.
By examining the diagram of the LFO waveforms, you can see how the LFO will affect a modulation destination. Suppose we are modulating the pitch of an instrument. The sine wave looks smooth, and will smoothly change the pitch. The square wave changes abruptly, and will abruptly change the pitch from one pitch to another.
Note: References to musical intervals in the pattern LFO shapes are with the LFO routed to pitch and a PatchCord amount of +38.
DelaySets the amount of time between playing a key and the onset of modulation. This can be used to simulate an effect often used by acoustic instrument players, where the vibrato is brought in only after the initial note pitch has been established. The delay range is adjustable from 0 seconds to 20 seconds.
ShapeSets the LFO waveshape which determines the effect of the LFO. There are 16 LFO waveforms and a random, sample & hold type of wave which outputs random levels at the LFO rate.
Tr iangle
Square
Sine 1,2 S ine 1,3,5
SineSawtooth
33% Pulse
12% Pulse
25% Pulse 16% Pulse
Random
Pat: F i f th+Octave
C
CG
Pat: Octaves+ Octave
- OctaveC
FG
Pat: Sus4 tr ip
C
G
A#
Pat: Neener
Hemi-quaver
S ine + Noise
88 Emulator X Operation Manual

6 - Voice Editor / Synthesizer LevelModulation Cords
VariationSets the amount of random variation on an LFO each time a key is pressed, which is useful for ensemble effects, where each note played has a slightly different modulation rate. The higher the number, the greater the note to note variation in the LFO rate.
SyncKey Sync or Free Running. With key sync selected, the LFO wave starts at the beginning of its cycle at each key depression. With Key Sync off, the LFO wave begins at a random point in its cycle on each key depression.
BPME The master tempo can be set internally using the tempo control in the Multisetup window, or controlled from an external MIDI clock. Internal/External clock selection is located in the Preferences dialog box.
The BPM button allows the LFO rate to be controlled by the Master Tempo (located in the Multisetup window). The Master Tempo can also be derived from an external MIDI clock to synchronize the envelope times with external sequencer or arpeggiator tempo changes. The chart below lists all the displayed musical note divisions when the LFO is set to BPM. The “Master Tempo Clock Pulses” column shows the exact number of clocks used by each note division based on the MIDI standard of 24 pules per quarter note. The LFO cycle will last for the exact note division shown.
BPM Tempo Rates(based on Master Tempo) Displayed Note Division Master Tempo Clock
Pulses
octal whole note (double long) 8/1 768
dotted quad whole note 4/1d 576
octal whole note triplet 8/1t 512
quad whole note (long) 4/1 384
dotted double whole note 2/1d 288
quad whole note triplet 4/1t 256
double whole note (breve) 2/1 192
dotted whole note 1/1d 144
double whole note triplet 2/1t 128
whole note 1/1 96
dotted half note 1/2d 72
whole note triplet 1/1t 64
half note 1/2 48
dotted quarter note 1/4d 36
half note triplet 1/2t 32
quarter note 1/4 24
dotted 8th note 1/8d 18
quarter note triplet 1/4t 16
8th note 1/8 12
dotted 16th note 1/16d 9
8th note triplet 1/8t 8
16th note 1/16 6
dotted 32nd note 1/32d 4.5
16th note triplet 1/16t 4
32nd note 1/32 3
E-MU Systems 89

6 - Voice Editor / Synthesizer LevelModulation Cords
LFO Tricks & Tips:
Lag Processors 1 & 2Lag processors can be inserted in a modulation patch to inhibit rapid changes in the modulation source or cause it to lag behind the input. The amount (rate) of lag is adjustable from 0 to 10. A setting of O will cause the least amount of lag. 10 is the slowest lag.
The Lag Processors can also be used as 2 additional summing amps. Summing amps are used to add several modulation sources together so the output can be controlled by a single Cord Amount. The output of Lag0in and Lag1 modulation sources are equal to the sum of any cords connected to the Lag in destinations. The summing node is located before the lag processor as shown in the diagram.
Sample Loop ModulationAlthough there is no initial control, the sample loop position can be modulated using a Cord. See “Modulation Destinations” on page 86. The loop length remains constant as the loop is modulated. This feature can be used to implement pulse width modulation, and other wavetable scanning synthesis techniques.
The Random LFO wave is truly random and is different for each voice and layer.
The Pattern (Pat) waveforms will sound the same on different layers and voices.
When the PatchCord amount for an LFO is a negative value, the LFO shape will be inverted. (A rising sawtooth turns into falling sawtooth.)
Sine + Noise is very useful for simulating trumpet and flute vibrato.
When routing Hemi-quaver to Pitch… +38 = major scale -38 = phrygian scale+76 = whole tone scale (+38) + (+76) = diminished scale (two cords)odd amount = S+H sound.
Try combining the Pattern LFOs, or controlling the amount of one with another, or combining them with the clock divisors.
LagProcessor
FootSwitch
LFO
Cord CordLag Slows
Rapid Changeof FootswitchSwitch
Instantly On
LFO GraduallySpeeds Up
Lag processors are used to slow down and smooth rapid changes in control signals. In the example above, the instantaneous switch change becomes a smooth transition.
Lag
Sum Node
Lag 0 in
Lag 0
90 Emulator X Operation Manual

6 - Voice Editor / Synthesizer LevelModulation Cords
Assign GroupThis function allows you to assign a certain number of output channels to each voice. By assigning all voices in the preset to assign groups, important parts can be protected from being “stolen” by more recently played keys. Or, a voice such as an open high hat can be assigned to a mono channel so it will be cancelled by a closed high hat. Voices will rotate within their assigned bin of channels not interfering with other bins. Poly All is the default mode.
The modes are as follows.
Poly AllNotes are played polyphonically with dynamic channel assignment, using all 128 channels.
Poly 16 A-BTwo bins of 16 channels each. Notes are played polyphonically with dynamic channel assignment, using no more than 16 channels.
Poly 8 A-DFour bins of 8 channels each. Notes are played polyphonically with dynamic channel assignment, but using no more than 8 channels.
Poly 4 A-DFour bins of 4 channels each. Notes are played polyphonically with dynamic channel assignment, but using no more than 4 channels.
Poly 2 A-DFour bins of 2 channels each. Notes are played polyphonically with dynamic channel assignment, but using no more than 2 channels.
Mono A-INine monophonic channels. Any voices assigned to the same letter inter-rupt each other, but does not affect other voices.
S E
S E
By modulating the loop over a single cycle of a square wave, it can be “pulse width modulated.” Other, more complex waveshapes can also modulated in this way.
E-MU Systems 91

6 - Voice Editor / Synthesizer LevelModulation Cords
Keyboard ModesThe Keyboard mode control how the voice will be triggered from the keyboard. Poly Normal mode is the default mode which allows you to play chords.
The eight different solo modes provide the playing action of a monophonic instrument—only one note can be played at a time. Monophonic wind, brass and string instruments often sound more realistic with a single note playing. Synthesizer lead lines also require solo mode. There are solo modes provided which can be used with monophonic synthesizer sounds or to create other performance effects.
The Release modes only triggers a voice when the key is released. Many acoustic instru-ments, such as a harpsichord, generate sounds when a key is released. To use this feature, create a special “Release Voice” and turn one of these modes on for that voice.
Poly Normal Standard polyphonic mode. Any number of notes can be played.
Multiple TriggerLast note priority. No key-up action. Retriggers envelopes and samples when a key is pressed.
Melody (last)
Last note priority. No key-up action.First solo note: Envelopes start at Attack segment from zero. Samples start at the beginning.If previous note is releasing: Envelopes start at Attack segment, but from current level. Samples start at the beginning.When playing “Legato”: Envelopes continue from current segment and level. Samples start at the loop or the beginning if unlooped.
Melody (low)Same as Melody (last), but with low-note priority. Newly played keys which are higher than the lowest solo key held will not sound.
Melody (high)Same as Melody (last), but with high-note priority. Newly played keys which are lower than the highest solo key held will not sound.
Synth (last)Similar to Melody (last) with key-up action. When currently sounding solo key is released while still holding other keys, the highest held solo key sounds in a Legato fashion (envelopes not retriggered).
Synth (low)Same as Synth (last), but with low note priority. When the currently sounding solo key is released when other keys are still held, the lowest held solo key will sound in a Legato fashion. (MiniMoog).
Synth (high)Same as Synth (last), but with high-note priority. When the currently sounding solo key is released when other keys are still held, the highest held solo key will sound in a Legato fashion.
Fingered GlideSame as Synth (last), except that Glide is disabled when playing Staccato, enabled when playing Legato.
Poly Release Trig Release Vel
Polyphonic action, but the voice triggers only when the key is released. The key velocity is determined by how fast the key is released.
Poly Release Trig Note-on Vel
Polyphonic action, but the voice triggers only when the key is released. The key velocity is determined by how fast the key is pressed
Solo Release Trig Release Vel
Monophonic action, but the voice triggers only when the key is released. The key velocity is determined by how fast the key is released
Solo Release Trig Note-on Vel
Monophonic action, but the voice triggers only when the key is released. The key velocity is determined by how fast the key is pressed
92 Emulator X Operation Manual

6 - Voice Editor / Synthesizer LevelModulation Cords
Latch Mode� Caution: Using Latch Modes together with the Solo Modes may cause unpredictable results.
When Latch mode is On, pressing a key once will latch the key on. Pressing the key again will unlatch the key. This mode was originally designed for doing sound effects work, but you can probably find many other uses for it, such as latching sampled grooves. Any voices assigned to the same key as a latched voice will also latch.
E-MU Systems 93

6 - Voice Editor / Synthesizer LevelModulation Cords
94 Emulator X Operation Manual

7 - Editing a SampleSample Editor Window
7 - Editing a Sample
Sample Editor WindowThe Sample Editor allows you to modify the actual sample data in order to perform functions such as: sample looping, sample truncation and splicing, equalization, time compression, sample rate conversion and many others. In the Sample Editor module we are working with the most basic element of the Emulator hierarchy, the sample. It is important to note that every one of these functions except basic looping modifies the sample data.
Even though you can undo these operations, it’s a good idea to make a copy of the sample before modifying the original if you want to keep an original version of the sample.
� To Get to the Sample Editor Window:
• Click on any sample in the tree to view that sample in the Sample Editor window. A stereo sample is shown above.
• Double-click on any sample in the “Voices and Sample Zones” window.
• You can also select samples by double-clicking on the sample name in the voice editor, or by selecting a sample and choosing “Open Sample” from the Preset window.
Selection Area Loop Markers
E-MU Systems 95

7 - Editing a SampleZoom Tools
� To Select an Area of the Sample for Editing:
1. Click anywhere on the sample display to place the cursor.
2. Click and drag the cursor to select an area of the sample for processing.
3. Or... press and hold the shift key after placing the cursor, then click again on the waveform to select the area between the two mouse clicks.
Zoom Tools
Zoom In (Horizontal)Magnifies the horizontal scaling to show more detail in the waveform. You can also use the Zoom controls in the lower right corner of the waveform display to increase or decrease horizontal resolution.
Zoom Out (Horizontal)Reduces the horizontal scaling to show less detail but more of the entire waveform.
Zoom In (Vertical)Magnifies the displayed height of the waveform to show more detail.
Zoom Out (Vertical)Reduces the displayed height of the waveform.
Zoom To SelectionAutomatically scales the display so that the selected area is visible.
Zoom To AllAutomatically scales the display so that the entire waveform is visible.
Exporting & Importing SamplesThe Export function allows samples in the bank to be exported as .wav or .aiff files. Samples can be imported using the import option in the File menu (page 153). You can also simply drop a Wave or AIFF file over the Emulator X icon.
� To Export a Sample
� To Import a Sample
• Right-click any sample in the Tree or List views.
• Select a sample, then select Export from the Sample Edit menu.
• Select Import Samples from the File menu.
• Drop a .wave or .aiff file over the Emulator X icon.
Zoom In(Horizontal)
Zoom Out(Horizontal)
Zoom In(Vertical)
Zoom Out(Vertical)
Zoomto All
Zoom to Selection
96 Emulator X Operation Manual

7 - Editing a SampleChanging the Display Units
Changing the Display UnitsRight-click in the vertical or horizontal units area of the waveform display and a popup selection box appears allowing you to select different units of measurement.
Vertical Units
Horizontal Units
Transport/Loop Controls
PlayThe sample plays from the cursor location and continues to play between the loop markers. This button latches on until the Stop button or Space bar is pressed. Press and hold the space bar to play the sample from the keyboard.
Play from StartThe sound plays from the start of the sample regardless of the cursor position.
StopStops playback immediately. Press the Space bar to stop the sample from the keyboard.
Loop PlayPlays the sample repeatedly between the cursor line and the end of the sample when the Play button is pressed. See “How to Loop a Sample” on page 116.
• Percent Units are expressed in percentages with 100% equal to full code and 0% as the baseline.
• Decimal Units are expressed in decimal form with 1.0 equal to full code and 0 as the baseline.
• dB Units are expressed in decibels (headroom) with 0.0 equal to full code and infinite as the baseline.
• Samples Units are expressed in samples beginning from the start of the sample.
• Seconds Units are expressed in seconds beginning from the start of the sample.
• Loop Start Sets the Loop Start point to the current mouse position.
• Loop End Sets the Loop End point to the current mouse position.
Play
Play from Start
Stop
Loop Play
Go to Sample Start
Go to Sample End
Go to Loop Start
Go to Loop End
Go to Beginning of Selection
Go to End of Selection
E-MU Systems 97

7 - Editing a SampleTransport/Loop Controls
Go to Sample StartPositions the cursor at the start of the sample.
Go to Sample EndPositions the cursor at the end of the sample.
Go to Loop Start Positions the cursor at the loop start point.
Go to Loop EndPositions the cursor at the loop end position.
Move Start to Previous ZeroMoves the Loop Start Marker toward the beginning of the sample to the next zero-crossing point.
Move Start to Next ZeroMoves the Loop Start Marker toward the end of the sample to the next zero-crossing point.
Move End to Previous ZeroMoves the Loop End Marker toward the beginning of the sample to the next zero-crossing point.
Move End to Previous/Next ZeroMoves the Loop End Marker toward the end of the sample to the next zero-crossing point.
Autocorrelate LoopThe computer analyzes the waveform around the loop points you have specified and moves the start point to find a section of the wave that closely matches the section around the end point. Auto correlation can be use again and again, with the computer moving the analysis window slightly each time to zero in on the perfect loop.
For more information, see “How to Loop a Sample” on page 116.
98 Emulator X Operation Manual

7 - Editing a SampleCut, Copy, Paste & Delete
Cut, Copy, Paste & DeleteImagine a printout of a sample. Now imagine that you have a pair of scissors capable of cutting a piece out of that sample (or a copy of that piece if you don’t want to affect the original), as well as a clipboard to neatly hold the cut or copied piece. Now imagine that you can either perfectly insert the clipboard contents at any given point in any sample, or mix the clipboard contents in with any sample, starting at any designated point. The Emulator X can do all this, and all electronically. Auto Correlation and Crossfade functions are also provided for seamless transitions between the cut, copied, and pasted parts.
Undo and RedoDuring all sample edit operations, the sample being processed will automatically be backed up and stored on the hard disk. If you do not like the results of the processing, you can call up the Undo function, and restore the original sample. (Ah, if only life itself were so simple.) Best of all, the processed sample will now be backed up. Thus, if you decide you liked the processed version better after all, you can actually undo the undo. (Redo.) There are 100 levels of Undo.
Typical ApplicationsTypical cut/copy/paste applications would be to splice the beginning of one sample to the end of another, or to mix two samples together to conserve memory. (Do this by copying an entire sample, then pasting it at the beginning of the second sample using the mix option.) You can splice an attack transient on to a synthesizer waveform loop. Another possibility is, flanging and chorusing. Paste (mix) a sample to itself, offset from the beginning by a few hundred samples or so to thicken up the sound.
CLIPBOARD DATA. The clipboard will retaindata until replaced by other data to becopied, cut, or backed up. This occurs withseveral operations where you want to be ableto undo an action that doesn't work.
E-MU Systems 99

7 - Editing a SampleCut, Copy, Paste & Delete
Cut SectionThe Cut function removes a section of a sample, and stores the cut portion in a special part of memory called the clipboard. Portions of a sample can be cut, copied, and pasted to other samples or placed into a new sample. Cut can also be used to simply remove a section of the waveform.
� To Cut a Section:
1. Click once on a sample icon in the Tree to select it for editing. The waveform display appears.
f Press the Play button to hear the sample as you adjust the selection area.
2. Magnify the waveform as desired using the Zoom button below the display. Press the “Go To Start” or “Go To End” buttons to quickly jump to the beginning or the end of the sample.
3. Select the section of the sample you wish to cut. See page 96.
4. Select Cut from the Edit menu or Toolbar. The selected section will be removed from the sample and placed onto the clipboard.
5. Use the Undo function (Ctrl+Z) in the Edit menu to if you don’t like the results of the cut.
Copy SectionThe Copy function allows you to duplicate a section of a sample, and store that duplicate in a special part of memory called the clipboard.
Result of CutCut Region is
Placed on Clipboard
CopyStart
CopyEnd
Length of Sample
Copied Region is placedon the Clipboard
100 Emulator X Operation Manual

7 - Editing a SampleCut, Copy, Paste & Delete
� To Copy a Section:
1. Click once on a sample icon in the Tree to select it for editing. The waveform display appears.
f Press the Play button to hear the sample as you adjust the selection area.
2. Magnify the waveform using the Zoom button below the display. Press the “Go To Start” or “Go To End” buttons to quickly jump to the beginning or the end of the sample.
3. Select the section of the sample you wish to copy. See page 96.
4. Select Copy from the Edit menu or Toolbar. The selected section will be duplicated and placed onto the clipboard.
5. Use the Undo function (Ctrl+Z) in the Edit menu to undo the copy process.
Paste SectionPaste takes the clipboard contents and either inserts them in a sample at a specified point, or mixes them with a sample starting at a specified point.
� To Paste a Section:f Select Zero Crossings in the waveform by using the Control keys. See page 98 for details.
1. Magnify the waveform as needed using the Zoom function.
2. Place the cursor at the point where you want to paste the clipboard contents.
3. Select Paste from the Edit menu or Toolbar. The following dialog box appears.
Paste Offset
Destination Sample
The sample on the clipboard is pastedinto the break in the destination sample…
…or crossfaded in and out of the break in the destination sample.
CrossfadeSize
Mode: Insert
E-MU Systems 101

7 - Editing a SampleCut, Copy, Paste & Delete
4. Choose the paste mode— Insert, Equal Power Mix or Linear Mix.
• Insert opens up a space in the sample into which the clipboard contents fit.
• Equal Power Mix and Linear Mix combine the clipboard contents with existing samples, starting at the point selected in step three. Normally, you will always use Equal Power. Use Linear Mix when the signals are very similar or when Equal Power causes a gain in amplitude.
5. If you choose Linear or Equal Power Mix, the Mix slider becomes active, giving you the option to select the level of the clipboard contents to be mixed. Select the crossfade length and type.
Please refer to the following diagrams.
Cursor Location
This section willbe replaced
0.00 Sec. Crossfade
Paste Offset
Result
Destination Sample
Mode: Mix Source Amount: 100%
After the start point, a section of the destination is replaced with the clipboard contents.
102 Emulator X Operation Manual

7 - Editing a SampleCut, Copy, Paste & Delete
6. Select OK to perform the Paste or Cancel to cancel the operation.
7. Use the Undo function (Ctrl+Z) in the Edit menu if you’re not happy with the results of the paste operation.
Crossfade Size
Mode: Crossfade Mix Source Amount: 100%
The clipboard contents will be gradually mixed into the destination sample and will replace the destination when the fade reaches 100%.
Crossfade Size
Mode: Crossfade Mix Source Amount: 50%
The clipboard contents will be gradually mixed into the destination sample and reach a maximum of 50-50 mix.
E-MU Systems 103

7 - Editing a SampleSample Edit Tools
Sample Edit ToolsThe sample edit toolbar displays the most commonly used sample editing tools. These tools can also be accessed from the Sample menu under “Edit”. Select an area of the sample for processing using the mouse, then select the process you wish to perform.
Truncatef Truncate any silence off the beginning of your samples to avoid slow key response.
Truncation shortens a sample by keeping the selected area of the sample and trimming off the beginning and/or end. Truncation is most often used to remove unneeded portions of a sample, but it can also be used to change instrument character-istics such as removing the attack from a plucked string note or isolating a particular section.
� To Truncate a Sample:
1. Click once on a sample icon in the Tree to select it for editing. The waveform display appears.
2. Magnify the waveform using the Zoom button below the display. Press the “Go To Start” or “Go To End” buttons to quickly jump to the beginning or the end of the sample.
3. Select the area of the waveform you want to keep.
4. Press the Truncate button. Everything but the selected area will be discarded.
5. Use the Undo function (Ctrl+Z) in the Edit menu if you are not happy with the results.
FadeFade allows you to change the gain in a smooth curve lets you create an artificial decay on percussion samples where the original decay is absent, create an artificial fast attack (such as bowed violin with a slow attack), or clean up background noise when editing dialog.
� To Fade a Sample:
1. Click once on a sample icon in the Tree to select it for editing. The waveform display appears.
2. Magnify the waveform using the Zoom button below the display if necessary.
3. Select the area of the waveform you want to fade. Press the Play button to hear the sample as you adjust the selection area.
4. Press the Fade button. The following dialog box appears.
TruncateNormalize
Reverse
Swap L-R
BitReduction
Fade Adjust Gain
DC FilterConvert
Mono-StereoTime
Compress
SelectLoop
SelectAll
Pitch Shift
Sample Rate Convert
Autocorrelate Loop
Loop
104 Emulator X Operation Manual

7 - Editing a SampleSample Edit Tools
5. The volume will fade between the selected (start & end) gain/attenuation amounts following the selected curve shape. Set the start and end amounts and curve.
6. If the sample is stereo you have the option to fade the right side only, left side only or both.
7. Select OK to perform the fade or Cancel to cancel the operation.
8. Use the Undo function (Ctrl+Z) in the Edit menu if you are not happy with the results.
NormalizeNormalize checks for the loudest peak in the selected section of the sample and raises the overall level of the section so that the loudest peak is at full level (0dB).
Stereo samples are normalized so that the gain is increased equally for both channels until one channel’s highest peak reaches 100%. If you wish to normalize each side of a stereo sample separately, use the normalize option in the Adjust Gain tool.
� To Normalize a Sample:
1. Click once on a sample icon in the Tree to select it for editing. The waveform display appears.
2. Usually, you will normalize the entire sample. In this case you don’t have to select a specific area.
Selecting a specific region of the sample to normalize is not recommended as this can create a sudden thump or pop at the selection point from the sudden gain increase.
3. Press the Normalize button. The amplitude of the sample will be increased to the optimum level.
4. Use the Undo function (Ctrl+Z) in the Edit menu if you are not happy with the results.
Exp 2Exp 3
Exp 1
Linear
Exp
2Exp
3
Exp
1
Linea
r
Attenuation Curves
Gain Curves
E-MU Systems 105

7 - Editing a SampleSample Edit Tools
Adjust GainUse this function raise or lower the level of the selected section of the sample from -96 dB to +96 dB. There is also an option to normalize the section.
With a stereo file, you can choose to normalize each channel separately. This method boosts the volume differently on each channel without preserving the volume balance between the left and right channels.
� To Adjust the Gain of a Sample:
1. Click once on a sample icon in the Tree to select it for editing. The waveform display appears.
2. Usually, you will adjust the gain of the entire sample. In this case you don’t have to select a specific area.
Selecting a specific region of the sample to gain change can create a sudden thump or pop at the selection point caused by the sudden gain increase or decrease. Use the Fade tool to grad-ually change the gain of a sample section.
3. Press the Adjust Gain button. The following dialog box appears.
4. Select the amount of gain increase or decrease for the sample.
5. If the sample is stereo you have the option to change the gain of the right side only, left side only or both. If you wish to Normalize the sample, check the normalize box. If the sample is stereo you have to option to normalize each channel separately.
6. Select OK to perform the Gain Change or Cancel to cancel the operation.
7. Use the Undo function (Ctrl+Z) in the Edit menu if you are not happy with the results.
DC FilterThe DSP function removes the DC component from a sample, centering the waveform around the zero axis.
� To DC Filter a Sample:
1. Click once on a sample icon in the Tree to select it for editing. The waveform display appears.
2. Usually, you will DC filter the entire sample. In this case you don’t have to select a specific area.
Selecting a specific region of the sample to DC Filter is not recommended as this can create a sudden thump or pop at the selection point from the sudden change in the waveform.
3. Press the DC Filter button. The sample will be centered around the zero axis.
4. Use the Undo function in the Edit menu if you aren’t happy with the results.
106 Emulator X Operation Manual

7 - Editing a SampleSample Edit Tools
ReverseReverse flips the selected portion of the sample so it plays backwards.
� To Reverse a Sample:
1. Click once on a sample icon in the Tree to select it for editing. The waveform display appears.
2. Magnify the waveform using the Zoom button below the display.
f Press the Play button to hear the sample as you adjust the selection area.
3. Select the area of the waveform you want to reverse.
4. If the sample is stereo you will be given the option to reverse the right side only, left side only or both.
5. Press the Reverse button. The selected section of the sample will be reversed.
6. Use the Undo function (Ctrl+Z) in the Edit menu if you are not happy with the results.
Swap L-R ChannelsSwaps sides of a stereo sample or moves a mono sample to the other side.
� To Swap the Left and Right Channels:
1. Click once on a sample icon in the Tree to select it for editing. The waveform display appears.
2. Usually, you will select the entire sample. In this case you don’t have to select a specific area.
Selecting a specific region of the sample to Swap can create a sudden thump or pop at the selection point from a sudden gain increase or decrease.
3. Press the Swap L-R button. The left and right channels will be swapped.
4. Use the Undo function (Ctrl+Z) in the Edit menu if you are not happy with the results.
0 0
+ +
- -
DC Offset Present DC Offset Removed
E-MU Systems 107

7 - Editing a SampleSample Edit Tools
Bit ReductionThis DSP tool takes your pristine samples and transforms them into any bit resolution you select. Ever wonder what a 2-bit sample sounds like? Find out using the bit reducer. Bit values above eight will generally result in increased noise without much other audible difference.
After Bit Reduction, a sample will be stored as a 16-bit linear sample. This allows the tool to be used to convert 24-bit samples to 16-bits, with a resulting 1/2 reduction in disk storage (24-bit samples are stored on disk using 32-bits).
� To Reduce the Number of Bits in a Sample:
1. Click once on a sample icon in the Tree to select it for editing. The waveform display appears.
2. Magnify the waveform using the Zoom button below the display if necessary.
3. Select the area of the waveform you want to Bit Reduce. Press the Play button to hear the sample as you adjust the selection area.
4. Press the Bit Reduction button. The following dialog box appears.
5. Select the number of bits you want.
6. Select OK to perform the Bit Reduction or Cancel to cancel the operation.
7. Use the Undo function (Ctrl+Z) in the Edit menu if you aren’t happy with the results.
Time CompressionThis DSP function allows you to change the length of a sample without changing the pitch. This can be extremely useful for fitting samples to the beat of a song or fitting dialog into a spot. Samples can be compressed or expanded in length from 50% to 200% in steps of 1/10th of one percent. Stereo samples maintain phase accuracy when time compressed or expanded.
Large time compression ratios can produce undesirable artifacts in the sample. Stick with small ratios on critical audio parts. The artifacts produced by this processor can be used to create weird special effects. Try stretching-compressing-stretching-compressing, etc. if you want to really mess up a sample.
The tempo calculator makes it easy to change the tempo of sampled grooves.Simply set the original tempo to the tempo of your groove, then adjust the ratio until the new tempo matches the desired tempo.
• Time Compression Ratios - 200% = Double the Length 50% = Halve the Length
� To Time Compress a Sample:
1. Click once on a sample icon in the Tree to select it for editing. The waveform display appears.
108 Emulator X Operation Manual

7 - Editing a SampleSample Edit Tools
2. Magnify the waveform using the Zoom button below the display if necessary.
3. Select the area of the waveform you want to Time Compress. Press the Play button to hear the sample as you adjust the selection area.
4. Press the Time Compress button. The following dialog box appears.
5. Select the Time Compression/Expansion ratio. The calculator shows the original length and tempo as well as the new length and tempo after processing.
6. Choose the processing algorithm using the table below as a guide.
7. Select OK to perform the Time Compression/Expansion or Cancel to cancel the operation.
8. Use the Undo function (Ctrl+Z) in the Edit menu if you aren’t happy with the results. You may have to try a couple of algorithms before you get the best quality.
The following table lists the algorithm choices.
deep Predominant deep bass (to 14 Hz)
bass Predominant bass (to 20 Hz)
mid-1 Average source material
mid-2 Average source material (high-mids)
high Source material with high frequencies
tight Maintains time accuracy - Drum loops
broad Low bass energy but critical highs
broad-smooth Both high & low freq. - Smooth output
difficult Inharmonic or broadband material
noisy Non-pitched - Sound Effects, etc.
tight-smooth Rhythmic accuracy - Use small ratios
x-smooth Rhythmic accuracy - Use small ratios
E-MU Systems 109

7 - Editing a SampleSample Edit Tools
Pitch ChangePitch Change offers three different ways to change the original pitch of a sample.
• Nudge Sample Rate - Changes the sample rate to vary the pitch. The higher the pitch, the lower the sample rate.
• Gosset-Smith Tuning - A high-quality, constant sample rate interpolation method.
• Constant Time - These algorithms change the pitch, without changing the length of the sample. Constant time pitch change may introduce unwanted artifacts into the sample, especially when large intervals are selected.
The maximum pitch change is ±1200 cents (100 cents = 1 semitone).
� To Change the Pitch of a Sample
1. Click once on a sample icon in the Tree to select it for editing. The waveform display appears.
2. Magnify the waveform using the Zoom button below the display if necessary.
3. Select the area of the waveform you want to Pitch Change. Press the Play button to hear the sample as you adjust the selection area.
4. Press the Pitch Change button. The following dialog box appears.
5. Select the Tuning change in cents.
6. Select the type of pitch change you want to perform: Nudge Sample Rate, Gosset-Smith, or Constant Time.
7. if you chose “Constant Time” pitch change, select one of the processing algorithms using the table below as a guide.
8. Select OK to perform the Time Compression/Expansion or Cancel to cancel the operation.
9. Use the Undo function (Ctrl+Z) in the Edit menu if you aren’t happy with the results. You may have to try a couple of algorithms before you get the best quality.
110 Emulator X Operation Manual

7 - Editing a SampleSample Edit Tools
The following table lists the algorithms for constant time pitch change.
Sample Rate ConvertSample Rate Conversion digitally changes the sample rate from 8000 Hz to 100 kHz. Sample Rate Conversion can be used to match the sample rate for use in other applica-tions or to decrease the memory size of a sample.
Sample Rate Conversion can also be used for exactly matching the sample rate to a multiple of the sound's frequency for perfect single cycle loops. Set the built-in sample calculator to the note you want to loop and it automatically calculates the number of samples in a single cycle loop. Next, adjust the sample rate until you get close to an integer value for the single cycle loop. Set the loop length to this value when you go to loop it.
� To Change the Sample Rate
1. Click once on a sample icon in the Tree to select it for editing. The waveform display appears.
2. You can only change the sample rate of the entire sample so there is no need to select a region.
3. Press the Sample Rate Convert button. The following dialog box appears.
4. Select the new sample rate. The sample’s new length is displayed.
deep Predominant deep bass (to 14 Hz)
bass Predominant bass (to 20 Hz)
mid-1 Average source material
mid-2 Average source material (high-mids)
high Source material with high frequencies
tight Maintains time accuracy - Drum loops
broad Low bass energy but critical highs
broad-smooth Both high & low freq. - Smooth output
difficult Inharmonic or broadband material
noisy Non-pitched - Sound Effects, etc.
tight-smooth Rhythmic accuracy - Use small ratios
x-smooth Rhythmic accuracy - Use small ratios
E-MU Systems 111

7 - Editing a SampleSample Edit Tools
• If you want to create a single cycle loop, set the calculator’s Key field to match the pitch of the sample and adjust the new sample rate until you get an integer number. Use this value as the loop length when you loop the sample.
5. Select OK to perform Sample Rate Conversion or Cancel to cancel the operation.
6. Use the Undo function (Ctrl+Z) in the Edit menu if you aren’t happy with the results.
Convert to Mono or StereoConverts a stereo sample to mono or a mono sample to stereo. Converting to stereo duplicates the sample on both sides and slightly detunes them.
� To Convert between Mono and Stereo
1. Click once on a sample icon in the Tree to select it for editing. The waveform display appears.
2. This function only operates on the entire sample so there is no need to select a region.
3. Press the Convert Mono-Stereo button. When converting mono to stereo, the sample is simply duplicated. When converting from stereo to mono, the following dialog box appears.
4. Adjust the mix of left and right signal in the new mono sample.
5. Select OK to perform the conversion or Cancel to cancel the operation.
6. Use the Undo function (Ctrl+Z) in the Edit menu if you aren’t happy with the results.
112 Emulator X Operation Manual

7 - Editing a SampleSample Edit Tools
Loop ProcessingLooping is a technique that can extend a sound’s length indefinitely. It is based on the fact that many sounds start off with a complex attack transient, then settle down to a comparatively steady sound.
Listen carefully to a plucked guitar string. The first part of the sound consists of a complex mixture of pick noise and several harmonics; after awhile the string decays down to a pretty steady repetitive waveform. Since the latter part of the waveform is repetitive, you can mark off a loop of the repetitive section, and play that looped section for as long as the key is held down. After playing to the end of the loop, the sound jumps back to the beginning of the loop and play through the loop again. This process repeats until you release the key.
Atta
ck
Susta
in
Loop
E-MU Systems 113

7 - Editing a SampleSample Edit Tools
Crossfade LoopingCrossfade Looping fades between the beginning and end of the loop so that as the end fades out, the beginning fades in. This virtually eliminates the clicks and pops that can occur with other types of looping. Sound data from around the loop start point is faded into the sound data around the loop end point so that the data at those loop points is identical.
The maximum allowable crossfade length is based on the distance from the start point of the sample. (Move the start point toward the end of the sample to allow a longer crossfade.) You can select linear crossfade or an equal power curve.
Truncate after LoopDiscards any information after the loop end point in order to conserve memory.
Loop CompressionThe looped section of the sample can be compressed, which “evens out” any changes in amplitude. Changes in amplitude can cause “breathing” effects, thumping or clicks.
f Use larger crossfade loop sizes with complex sounds; shorter sizes when you simply want to mask a slight tick in the loop.
• Crossfade Size: (Crossfade Loop) This function smoothly crossfades between the waves on either side of the loop so that the waveform at the loop point is identical. Since Crossfade Looping alters the sound data, you may notice timbrel or amplitude variations. A size of 0.00 disables crossfade looping.
• Crossfade Type - Equal Power: This is a weighted crossfade that produces no apparent level shift, and is the commonly used mode.
• Crossfade Type - Linear: This provides a straight mathematical crossfade. Use linear mode with samples whose splice points are already close to optimum, such as a sample that has already been auto correlated.
Source Data faded in & out with this data
Loop Start Loop End
In the diagram above, a sine wave is crossfaded with silence to show the fade-in and fade-out. In an actual crossfade loop, both signals would be crossfaded together.
Amplitude Variations in Loop After Loop Compression
114 Emulator X Operation Manual

7 - Editing a SampleSample Edit Tools
Loop SettingsThese controls allows you to turn looping On or Off, select whether the Loop in Release function is On or Off, or lock the loop length.
Loop ButtonThis button enables or disables looping. You’ll be happy to know that if you loop a sample and turn the loop off, the loop pointers remain exactly where you set them when the loop is turned back on (even after saving).
Loop in ReleaseWith Loop in Release off, the sample stays in the loop as long as the key is held, and plays the sound data after the loop when the key is released. With Loop in Release on, the sample remains looping when the key is released.
Lock ButtonThe Lock button fixes the loop length at its current value. This is a handy feature when you have found the correct loop length and are looking for a better start point. The lock button is also very useful for creating groove loops and single cycle loops.
Select LoopThis tool automatically selects the region between the loop markers.
Select AllThis tool automatically selects the entire sample.
E-MU Systems 115

7 - Editing a SampleSample Edit Tools
How to Loop a Sample� Note: Some sounds truly cannot be seamlessly looped. Percussion sounds and ensembles are notoriously hard to loop.
If you’re just learning, practice with an easy sound such as your voice saying “Ahh”.
Looping has gained a reputation for being something of a black art. In actuality, it's really not that difficult to loop most sounds, especially with all the looping tools provided by the Emulator X.
The Attack portion of the sound is the beginning portion of the waveform. The attack contains usually changing harmonics and is difficult to loop. To get a smooth sounding loop, move the loop start and end points into a portion of the wave where the sample looks and sounds repetitive and is steady in amplitude. Changes in amplitude between the loop start and end points will be heard as sharp clicks or pops. You don’t want this.
1. Select a sample from the Tree by double-clicking on the sample name or icon. The Sample Editor window appears. You can also select samples by double-clicking on the sample name in the voice editor, or by selecting a sample and choosing “Open Sample” from the Preset menu.
2. Press the Select Loop button to jump to any pre-exiting loop.
3. Magnify the waveform using the Zoom button to if necessary. Look for a region of the sample near the end where the wave looks repetitive.
Initial Settings
4. Place the Loop End marker near or at the end of the sample by dragging it into position. Position it at a zero crossing by holding the Right Control key and pressing the left or right arrow keys. (See page 98 for more information.)
f Looping is an art which takes a bit of practice to learn. Auto Correlate works best when you have already found a fairly good loop point by ear.
5. Use the Autocorrelate Loop (Ctrl + K) feature in the Sample Loop menu to get you into the ballpark.
Listen & Adjust the Start Point
6. Make sure Loop Play in the transport toolbar is turned off and select Play. The sample will play and continue playing within the loop boundaries.
7. While the sample is playing, slowly drag the Loop Start marker forward and back through the sample. Notice how the character and pitch of the sound changes. Try to match the pitch of the loop with the pitch of the sound. This will give you an idea of the proper loop length. Try to find a point where the loop sounds “smoother” with less “ticking”.
8. When you get just a soft “tick”, try holding the mouse over the increment and decrement buttons on the loop controls above the waveform display. This will move the loop one sample at a time.
9. Try Autocorrelation again. Autocorrelation only moves the Start point, so if it doesn’t find a good loop, move the Loop End point slightly and try it again.
Can’t find it?
10. Repeat step 7, moving the Loop End marker this time. Visually examine the end of the waveform and try to find an area that looks similar, then move the markers around in that area.
116 Emulator X Operation Manual

7 - Editing a SampleSample Edit Tools
� Crossfade Looping & Loop CompressionUse these tools when you have a loop that’s good, but not great. Since these tools work by changing the sample data, it’s best to use them only when necessary. Crossfade looping is a powerful tool in your arsenal, but like most things, it takes a bit of practice to master.
f Use a larger crossfade loop length with complex sounds and shorter lengths with when you just want to mask a slight tick in the loop.
1. With your loop points set as good as you can get them, select Loop Processing from the Sample Edit menu or from the toolbar. The following dialog box appears.
f Move the start point toward the end of the sample to allow a longer crossfade.
2. The maximum allowable crossfade length is based on the distance from the start point of the sample. What length should you use? It all depends on the sound. Begin with a long crossfade and use the Undo function (Ctrl + Z) if you don’t like what you’re hearing. Choose Equal Power. Truncate after Loop — On.
3. If you get a nice timbrel crossfade but still have amplitude variations in the loop, turn Compress Loop On.
Zero Crossingf The left arrow moves the loop marker toward the sample start.
The right arrow moves the marker toward the sample end.
The term zero crossing refers to the point at which the positive slope of a waveform passes through zero. When looping it’s sometimes useful to locate zero crossings in order to make glitch-free loops.
� To Move the Loop Markers to Zero Crossings
1. Hold the Left Ctrl key and press either the left or right Arrow keys to move the Loop Start Point.
2. Hold the Right Ctrl key and press either the left or right Arrow keys to move the Loop End Point.
E-MU Systems 117

7 - Editing a SampleSample Edit Tools
118 Emulator X Operation Manual

8 - ControlsThe Toolbars
8 - Controls
This chapter describes how to work the controls of the Emulator X. There are certain tips and tricks to learn in becoming a power user, and a good number of them are in this chapter.
The ToolbarsThe toolbars are located just beneath the menu bar at the top of the window and one more at the very bottom of the window (the status toolbar). The toolbars provide handy single-click buttons for the most common operations. By holding the mouse pointer over the tool, a label will appear revealing the purpose of each tool.
The upper toolbars can be rearranged by simply clicking the Toolbar Handles (see below) and dragging them wherever you want.
The Status Toolbar is always located at the very bottom of the window and provides context sensitive information, such as the current MIDI channel, sample/preset name & number, as well as the number of samples currently playing.
Standard ToolsMenu Bar
Sample Zoom Tools
Sample Edit Tools
Toolbar Handles
CPU Usage
BasicMIDI Channel
Sample Name& Number
Number ofSamples Playing
Status Toolbar
Samples In RAMCurrent Voice& KYBD Range
Menu Toolbars
E-MU Systems 119

8 - ControlsDrag & Drop
Viewing and Hiding the ToolbarsSelect Toolbars from the View menu to call up the Show/Hide Toolbar menu. Check the boxes of the toolbars you wish to view. “Flat Toolbars” changes the look of the toolbars.
Drag & DropYou can use simple “Drag & Drop” operations for many Emulator X functions. For example, to a copy a vice to another preset, simply left-click on the voice icon, then drag it on top of another preset and release the mouse. To import WAVE or AIFF files, simply drop them onto the Emulator X icon. Page 173 provides a complete listing of the drag & drop functions.
Changing Settings
Entering Numeric ValuesNumeric values are displayed in alphanumeric readouts with either an associated control knob or an up/down button adjoining the display.
� Numeric values can be changed by:
� Move the Cursor from the Keyboard
� Select the Knob or Slider and then:
• Turning the knob (if there is one).
• Pressing the Up/Down keys when the cursor is over a field.
• Typing the desired value into the field.
• Press the Tab key to move the cursor to the next field.
• Press Shift+Tab to move the cursor to the previous field.
• Use the Left/Right keys to increment or decrement the value by 1.
• Use the Page Up & Page Down keys increment or decrement by 10.
• Use the Roller on a roller-type mouse to increment or decrement the value.
• Press the Home key to turn the control all the way down.
• Press the End key to turn the control all the way up.
• Press the 5 key in the numeric keypad to center the control.
120 Emulator X Operation Manual

8 - ControlsAdjusting Key Ranges & Fades
Adjusting Key Ranges & FadesThe Key map windows contain alphanumeric fields displaying the key ranges of samples and voices.
� Editing the Key Range using the Graphic Display:
� Editing the Key Range via the Alphanumeric Fields:
First place the cursor inside the alphanumeric field and then:
Selecting Voices using your MIDI KeyboardBefore you begin: Make sure “IntelliEdit,” in the MIDI Preferences, is set to the same MIDI port as your keyboard.
Press Ctrl+Alt +MIDI Key to select voices from the Voice Processing page. You'll see a MIDI icon appear in the status bar at the bottom of the window.
The first note played selects all voices that overlap that key. The second note played, if it is different, selects all voices that overlap the range between the two notes played.
If the same key is pressed repeatedly, and if there are multiple voices assigned to that note, the selection will cycle through the voices whose ranges overlap that key.
You can see the selected range of keys displayed below the keyboard at the top of the Voice Processing window.
Voice Processing Graphic Keyboard OperationThe Voice Processing window has a small keyboard at the top. Clicking the keyboard will play the clicked note. The range bar below the keyboard shows the range of all selected voices. You can change the voice selection by simply dragging the ends of the bar.
• Click and drag the end points of the graphic display to set the high and low key range.
• Hold Ctrl, then click and drag the end points to move the fade range.
• Type in the desired value.
• Use the +/- keys to increment or decrement the value.
• Use the roller on a roller-type mouse to increment or decrement the value.
• Press and hold Ctrl, and press Alt. A small MIDI connector symbol appears at the bottom of the window. Play your MIDI keyboard to set the key position.
Click & Drag
E-MU Systems 121

8 - ControlsAdjusting Envelopes
Adjusting EnvelopesEnvelope rates and levels can be adjusted using the knobs, numeric entry, or by simply dragging the break points to the desired positions. See also, “Amplifier, Filter & Auxiliary Envelopes” on page 73.
BPM Mode & TempoBPM mode allows the envelope times to follow the internal/MIDI clock rate. The master tempo is adjusted and displayed in the Multisetup page (page 41). This allows the synthesizer to adapt to the tempo of your music.
The tempo automatically syncs to an external MIDI clock if it is present in the system. If you have an external MIDI device generating MIDI clock, or if another application is generating MIDI clock, the tempo will automatically lock to the MIDI clock tempo. If nothing else in the system is generating MIDI clock, the internal clock will be used.
Cut, Copy & PasteYou can use cut, copy and paste commands for most Emulator X functions.
Page Uses
Sample Page • Cut, Copy and Paste samples between banks. • Rearrange the order of Samples in the list.
Voices & Zones • Cut, Copy and Paste voices between banks.• Rearrange the order of voices in the list.
Voice Processing • Cut, Copy and Paste synth module settings (such as envelopes, LFO, Cords) between voices in the bank. You can also copy Amp envelope settings to the Filter envelope, for example.
122 Emulator X Operation Manual

8 - ControlsView Menu
View Menu
Large Icons List
Small Icons DetailsShow Bank/Prog No.
Hide Object Numbers
Show Object Numbers Help
Toolbar View Selection
E-MU Systems 123

8 - ControlsView Menu
Main Display ViewWhen in the Sample, Preset or Multisetup Tree, clicking on the sample or preset folder shows all the samples or presets in the bank in the large window. The View Menu provides several display options for samples, presets and multisetups. The view options are listed below:
Tree ViewThe Sample, Preset or Multisetup Tree items can also be viewed in several ways. The View Menu provides several display options for the tree. The view options are listed below:
Large Icons Displays large icons useful for smaller banks
Small Icons Displays small icons (shown above) useful for large banks
List Displays Presets and Samples in a list view format (in numerical order)
DetailsDisplays the ID Number, Bank-Program Number, and Category. Clicking on the Category button at the top of each column sorts the list by that category.
Show/Hide Object NumbersDisplays or hides the object number for the Sample, Preset or Multisetup.
Show Bank & Program Numbers Presets can be displayed in the tree with Object numbers (P003) or with Bank and Program numbers (002:003).
Category Buttons
124 Emulator X Operation Manual

8 - ControlsView Menu
Tree Navigation using the Keyboard
Cursor KeysYou can move quickly through the Tree using the Left-Right-Up-Down Cursor Keys.
With the Presets folder selected as in the example above, pressing the right cursor will open the presets folder.
Pressing the Right Cursor key again opens the Preset.
The Left Cursor reverses the actions. The Up-Down Cursors move up and down within the list. The Enter key opens the item.
Find ItemsWhen the cursor is positioned in a list such as the tree, you can locate specific presets or samples by simply typing the name. Typing the first letter of a name finds the first preset or sample beginning with that letter. Repeatedly typing the same letter finds the next item beginning with that letter, and so on.
When “Show Object Numbers” is selected, you can type the preset or sample number (preceded by the letter P or S) to locate items by number.
Refresh (F5)
Multisetups
My Song
Presets
SamplesOpens
SelectedItem
ClosesSelected
Item
Moves Downin List
Moves Upin List
Presets
PianoStringsOrchesAcousticOohsClav
OpensSelectedFolder
Presets
PianoVoices and Zones
Links
Voice Processing
StringsOrchesAcousticOohsClav
Opensthe
Preset
E-MU Systems 125

8 - ControlsView Menu
Sometimes the display does not reflect the state of the synthesizer or vice-versa. Pressing F5 or selecting Refresh from the View menu manually synchronizes the display and synth.
Context Sensitive MenusThe right mouse button brings up context-sensitive menus in many areas of the Emulator X. Simply right-click over the field or area to bring up the menu for that function. Please refer to page 171 for a complete listing of context-sensitive menus.
Undo/RedoAlmost every action you do with the Emulator X can be undone. You can undo up to 100 actions. Select Undo or Redo from the Edit menu or press Ctrl+Z (Undo) or Ctrl+Y (Redo) from the keyboard.
126 Emulator X Operation Manual

9 - Synthesizer BasicsEditing Presets
9 - Synthesizer Basics
This chapter contains background information on the various programming aspects of synthesizers.
If you are new to synthesizers and electronic music, you may need more background information than this manual provides. There are many books dedicated to synthesizer basics and MIDI available through your local music dealer. Magazines such as Keyboard and Electronic Musician, available at most newsstands, contain current information on the subject, as well as valuable programming tips. The internet is a also a rich source of information on this subject. Seek and you shall find.
Your initial involvement with the Emulator X will most likely consist of using the existing banks and presets. While our factory banks and presets are very good, there are probably some things you would like to change, perhaps the LFO speed, the filter setting, or the attack time. Eventually, you’ll want to make your own custom presets using complex modulation routings.
Editing PresetsIt’s easy to create new presets by modifying existing presets. This is really the best way of getting acquainted with the Emulator X. If you don't like the results, simply reload the preset or bank and you'll be back to the original sound. Changes are not made permanent until you SAVE a bank. Therefore, you can experiment all you want with presets, voices and samples without worrying about losing a sound.
We encourage you to actually try out the different functions as you read about them. Hearing what a control actually does will remove a lot of the mystery associated with it.
The Emulator X contains an extensive modulation implementation using two multi-wave LFO’s (Low Frequency Oscillators), three envelope generators, and the ability to respond to multiple MIDI performance controllers. You can simultaneously route any combination of these control sources to multiple destinations.
ModulationModulation means to dynamically change a parameter, whether it be the volume (amplitude modulation), the pitch (frequency modulation), or whatever. Turning the volume control on your home stereo rapidly back and forth would be an example of amplitude modulation. To modulate something we need a modulation source and a modulation destination. The source is your hand turning the knob, and the destination is the volume control. If we had a device that would automatically turn the volume control, we would also call that device a modulation source.
E-MU Systems 127

9 - Synthesizer BasicsModulation
Turning the volume control back and forth on your home stereo is an example of Amplitude Modulation.
The Emulator is designed so that for each of the variable parameters, such as the volume, there is an initial setting which can be changed by a modulation source. Therefore in the case of volume, we have an initial volume and we can change or modulate that volume with a modulation source. Positive modulation Adds to the initial amount. Negative modulation Subtracts from the initial amount.
Modulation SourcesThe main modulation sources are Envelope Generators, Performance Controllers and Low Frequency Oscillators. In the previous example, an envelope generator could be routed to automatically turn the volume control as programmed by the envelope, or, a low frequency oscillator could be routed to turn the volume control up and down in a repeating fashion. The main mod sources are listed below.
Keyboard KeyWhich key is pressed.
Key VelocityHow fast the key is pressed.
Release VelocityHow fast the key is released.
GateHigh if the key is pressed, low when the key is released.
Key GlideA smoothly changing control source based on the Glide Rate and the interval between the last two notes played.
Pitch and Mod WheelsKeyboard pitch bend and modulation wheels.
Keyboard Pressure (mono aftertouch)Key Pressure applied after the key is initially pressed.
PedalA continuously variable pedal controller connected to your MIDI keyboard.
Volume
128 Emulator X Operation Manual

9 - Synthesizer BasicsModulation
Miscellaneous Controllers A -PAny type of MIDI continuous controller data from your keyboard or other controller. MIDI continuous controller numbers are programmed in the Preferences dialog box (See page 12).
Low Frequency Oscillators (2 per voice)Generate moving, repeating waves used to add interest and animation to the sound.
Envelope Generators (3 per voice)Generate a programmable “contour” which changes over time when a key is pressed.
Noise & Random GeneratorsGenerate spectrums of noise and random signals to be used for modulation.
T-switch and FootswitchesChange a parameter when a MIDI switch is pressed. MIDI footswitch numbers are programmed in the Preferences dialog box (See page 12).
Modulation CordsYou use a Cord to connect a modulation Source to a Destination. (Patchcord – a holdover from the days when modules of an analog synthesizer were connected together with physical cords. Nowadays, we still need a way to connect modules together, but the cords are in software.)
You can connect the modulation sources in almost any possible way to the modulation destinations. You can even modulate other modulators. Each cord also has an amount parameter which determines “how much” modulation is applied to the destination. The modulation amount can be positive or negative and will either add or subtract from the initial value.
To use a modulation cord, you must connect a modulation Source to a modulation Destination. Think of modulation cords as if you are connecting an actual cord. You must connect both ends of the cord for the connection to be made. There are 36 general purpose cords per voice.
ModulationSource
LFO 1
DestinationAmount +/-
AmpVolume
- +
E-MU Systems 129

9 - Synthesizer BasicsEnvelope Generators
Envelope GeneratorsAn envelope can be described as a “contour” which can be used to shape the sound in some way over time. There are three envelope generators per voice and all of them are the rate/level type.
f The EOS envelope generators are just like standard ADSR’s, except that they have two segments for each stage.
To create a standard ADSR curve, set the “2” levels the same as the “1” levels and set all the “2” rates to 0.
This is how the rate/level envelopes work: When a key is pressed, envelope starts from zero and moves toward the Attack 1 Level at the Attack 1 Rate. As soon as it reaches this first stage, it immediately begins the Attack 2 phase and moves toward the Attack 2 level at the Attack 2 rate. As long as the key is still held, the envelope continues on through the Decay 1 and Decay 2 stages. If the key is still held when the envelope reaches the end of Decay 2, it simply stops there waiting for you to release the key. When you release the key, the envelope continues through its Release 1 and Release 2 stages, stopping at the end of the Release 2 stage. The rate/level envelopes give maximum flexibility to program both complex and simple envelopes.
The Amplifier Envelope generator controls the volume of the voice over time and has 6 stages: Attack 1, Attack 2, Decay 1, Decay 2, Release 1 and Release 2. The Filter Envelope generator controls the filter morph and also has 6 stages. Unlike the amplifier envelope, however, the filter envelope has the ability to go negative as well as positive. There is also an Auxiliary Envelope generator which is a general purpose envelope. The auxiliary envelope is identical to the filter envelope and can go negative as well as positive. The time of each stage can be adjusted to create myriad envelope shapes, which in turn shape the sound over time.
f By routing the Auxiliary Envelope to control the pitch (Cords) you can easily hear the shape of the envelopes you are creating.
The way the volume of a sound changes over time determines how we perceive that sound. For example, a bell struck with a hammer is instantly at full volume, then slowly dies away. A bowed violin sound fades in more slowly and dies away slowly. Using the Amplifier Envelope, you can simulate different types of instrument volume envelopes by programming them appropriately.
RetriggeringThe Filter and Auxiliary envelopes can be retriggered by an LFO or any other modulation source such as clock divisor. Patch the desired modulation source (using a positive value) to Filter Env Trigger or Aux Env Trigger. Envelopes are triggered on a positive-going edge.
Atk1
Atk2 Dcy1
Dcy2Rls1
Rls2
KeyDown
KeyReleased
Sustain
time
level
Holds hereuntil key release
130 Emulator X Operation Manual

9 - Synthesizer BasicsLow Frequency Oscillators (LFOs)
Low Frequency Oscillators (LFOs)A Low Frequency Oscillator or LFO is simply a wave which repeats at a slow rate. The Emulator has two multi-wave LFOs for each channel. The LFO waveforms are shown in the following illustration.
E Try combining the Pattern LFOs, or controlling the amount of one with another, or combining them with the clock divisors.
By examining the diagram of the LFO waveforms, you can see how the LFO will affect a modulation destination. Suppose we are modulating the pitch of an instrument. The sine wave looks smooth, and will smoothly change the pitch. The square wave changes abruptly, and will abruptly change the pitch from one pitch to another. The sawtooth wave smoothly decreases, then abruptly changes back up. The sound’s pitch will follow the same course. Controlling the pitch of an instrument is an easy way to hear the effects of the LFO waves.
Like the Auxiliary Envelope, the LFOs can be routed to control any realtime functions such as Pitch, Filter, Panning, or Volume. A common use for the LFO is to control the pitch of the sound (LFO -> Pitch). This effect is called vibrato and is an important performance parameter. Many presets use this routing with the modulation wheel controlling “how much” LFO modulation is applied. Another common effect, Tremolo, is created by controlling the volume of a sound with the LFO (LFO -> Volume).
Another use for the LFOs might be to add a slight bit of animation to the sound by routing the LFO to control the filter. In this example, the LFO amount would be set low, for a subtle effect.
Tr iangle
Square
Sine 1,2 S ine 1,3,5
SineSawtooth
33% Pulse
12% Pulse
25% Pulse 16% Pulse
Random
Pat: F i f th+Octave
C
CG
Pat: Octaves+ Octave
- OctaveC
FG
Pat: Sus4 tr ip
C
G
A#
Pat: Neener
Hemi-quaver
S ine + Noise
Inverted Sawtooth
Negative Amount
+-
Sawtooth
E-MU Systems 131

9 - Synthesizer BasicsRandom Sources
When the amount of an LFO is a negative value, the LFO shape will be inverted. For example, inverting the sawtooth wave produces a wave that smoothly increases, then instantly resets down. Since the inverted sawtooth wave is now negative, adding DC with a cord amount of +100 will make it positive again. See page 136 for information on how to use a DC Cord.
Random SourcesRandom modulation sources can be used when you want the timbre of the sound to be “animated” in a random or non-consistent manner.
Key Random 1 & 2 generate different random values for each voice which are selected at key-on time and do not change during the note.
The White & Pink Noise Generators produce varying random values. Both white and pink noise sources are low frequency noise designed for control purposes. Either noise source can be filtered even more by passing it through a lag processor.
The Crossfade Random function generates the same random value for all voices in a preset. This source is designed to be used for crossfading voices, although you may find other uses.
Clock ModulationThe clock can also be used as a modulation source. It can be used to trigger the Filter or Auxiliary envelope generators, trigger sample start, synchronize the LFOs, or used directly as a square wave modulation source. Envelopes are triggered on the positive going edge of the clock. LFOs are triggered on the negative going edge.
E Envelopes are triggered on the positive going edge of the clock. LFOs are triggered on the negative going edge of the clock.
The Clock source is available in six divisions (double whole note, whole note, half note, quarter note, eighth note, sixteenth note). The different rates can be used separately or in conjunction to create complex “synchro-sonic” rhythm patterns.
Using MIDI clocks, the internal clock can also be synchronized with an external MIDI device such as a drum machine or sequencer.
E The tempo of the master clock is set from the Multisetup page.
Clocks are routed exactly like the other modulations sources using the Cords. The Cord Amount MUST be positive (+) for the clock to pass. By modulating the Cord Amount, the divided clocks can be routed around using realtime controllers or other modulation sources.
Syncing an LFO to the ClockWhen an LFO is triggered by a clock, the LFO wave resets to zero every time the clock wave goes low. To sync an LFO to the clock, patch a clock divisor to the LFO Trigger (Trg) in the Cords screen.
If the LFO rate is close to the clock rate, the LFO will synchronize with the clock. If the two rates are far apart, the waveform of the LFO will be mildly or radically altered (as shown below).
132 Emulator X Operation Manual

9 - Synthesizer BasicsClock Modulation
LFO Trigger causes the LFO to reset each time the clock waveform goes low.
The possibilities of clock modulation and retrigger are numerous and varied. A repeating six segment curve of any shape can be created by triggering the Filter or Auxiliary Envelope generators with the clock. A few other possibilities are listed below.
• Turn different voice layers on and off using different clock divisors.
• Create a global triangle LFO by routing the Clock through a Lag Processor.
• Switch between Auxiliary and Filter Envelope retriggering using a slider or footswitch.
• Retrigger LFOs or Envelopes using noise or other LFOs to create random or semi random effects.
• Modulating the rate of triggered LFOs will alter the LFO waveform.
• Route multiple clocks with different divisors to the same destination (such as pitch) to create complex patterns. (Hint: Adjust the Cord Amounts.)
Clock
LFO Wave
Triggered LFO
QuarterNote
EighthNote
Added together inequal amounts produces…
QuarterNote
8thNote
16thNote Added together in
unequal amounts produces…
E-MU Systems 133

9 - Synthesizer BasicsModulation Destinations
Modulation DestinationsThe Cords section of the Preset Edit module is where you connect sources to destina-tions. Each cord has an amount control associated with it to control how much modulation is applied.
The Cords screen and the diagram above show how modulation sources are connected to destinations. The modulation sources can control any of the destinations in the voice.
Note-on modulation sources, such as key, velocity and gate output a single value at note-on time. Realtime modulation sources such as LFOs, envelope generators and modulation wheels can be varied continuously.
The possible modulation routings are completely flexible as shown in the diagram above. Multiple sources can control the same destination, or a single source can control multiple destinations.
SampleAmp
L
R
LFOsEnvelope
Gen.
EnvelopeGen.
EnvelopeGen.
Mod.Proc.
MIDIControls
Key #Velocity
Gate
Retr
igg
erPi
tch
Loo
p
Frequency Q Pan
Ch
oru
s
Glid
e
Star
t Voice
MorphFilter
Loop info.Sample Rate
+~
+ modulation ADDS to the initial value. (Normal)
< modulation SUBTRACTS from the initial value
~ centers around Zero. (Use for LFOs, Filt. Freq.)
ControlValue
Control Value Applied
0 12763
0 12763
-63 +640
-127 0-63<
134 Emulator X Operation Manual

9 - Synthesizer BasicsModulation Processors
Modulation ProcessorsModulation processors are devices which can modify modulation sources such as LFOs and envelope generators before they are applied to a destination. The modulation processors allow you to create patches and do tricks which would not be possible otherwise. The following modulation processors are currently implemented:
SumDC
Switch(above zero)
4xGain
AbsoluteValue
Flip-Flopx y x y
Diode
LagProcessor
Quantizer
# ofSteps
Size ofSteps
Summing Amp Allows you to add several modulation sources so the output can be controlled by a single Cord Amount.
Switch Outputs a full value (100) level whenever the input is greater than zero.
Lag ProcessorsSlow down rapid changes in the input signal. The output "lags" behind the input. Rate is adjustable.
Absolute Value Inverts negative values and leaves positive values untouched. Outputs only positive values.
DiodeBlocks negative values and allows positive values to pass untouched.
QuantizerWith the input Cord set to 100% the output is limited to 16 discrete steps.
4x Gain This processor multiplies the input value by a factor of four. Used to amplify modulation sources.
Flip-FlopAlternates between full value (100) and 0 each time the input goes positive through zero.
E-MU Systems 135

9 - Synthesizer BasicsModulation Processors
Modulation Processor ExamplesThis example routes the Pink Noise generator through one of the Lag Processors in order to derive a smooth random function. A smooth random wave is useful in small amounts to add a degree of natural variation to timbre when routed to filter cutoff. Normal pink noise is low pass filtered audio frequency noise with a 3 dB/octave slope to give equal energy per octave. Our pink noise is actually more like very low frequency filtered (mauve?) noise, but it is perfect for use as a random control source.
The Quantizer can generate interesting whole-tone scales when envelope generators or LFOs are routed to the input. The quantizer turns a smoothly changing input signal into a series of steps. By routing the output of the quantizer to Pitch and adjusting the cord amounts, you can control both the number of steps and the pitch interval of each step.
The input cord amount controls how many steps are generated. A sawtooth wave (LFO+) feeding the input, and the cord amount set to 100% generates sixteen steps. The output cord amount controls the size (or interval) of the steps.
f Experiment with this patch by connecting other sources and destinations to the quantizer.
This patch generates an ascending arpeggio every time you press a key. The block diagram of the patch is shown below. The patch is very straightforward except for the DC offset which was added in to bring the pitch down into tune. (Sometimes you have to fix a problem, but using the mod processors there's usually a way around it to achieve the desired result.)
You can probably start to see some of the possibilities (and there are many). Whenever you find yourself wishing for some esoteric type of control, take a minute and think if there is a way to achieve the desired result using the modulation processors.
LagProcessor
PinkNoise
FilterCutoff
Cord CordLag SmoothsPink Noise
SmoothRandom Function
Quantizer
Numberof
Steps
Sizeof
Steps
Cord Cord
QuantizerPitch
Number100%LFO+
DC
Size100%
Cord CordCord
-50%
136 Emulator X Operation Manual

9 - Synthesizer BasicsDynamic Filters
Dynamic FiltersFollowing is a block diagram of the signal path.
A Low Pass filter is a powerful synthesizer filter which can dramatically alter the sound of a sample.
To understand how a filter works, we need to understand what makes a sound wave. A sine wave is the simplest form of sound wave. Any waveform except a sine wave can be Any waveform can be analyzed as a mixture of sine waves.
One way to represent complex waveforms is to use a chart with frequency on one axis and amplitude on the other. Each vertical line of the chart represents one sine wave at a specific amplitude and frequency.
What is a Filter? Most samples are complex waves containing many sine waves of various amplitudes and frequencies. A filter is a device which allows us to remove certain components of a sound depending on its frequency. For example, a Low Pass Filter lets the low frequencies pass and removes only the high frequencies.
Samples Amp
L
R
Freq. VolQ
Retr
igg
er
Pitc
h
Glid
e
Glid
e
Star
t O
ffse
t
Pan
Z-PlaneFilter
20
40
60
80
100
40 80 160 360 720 1440 2880
Frequency...
Am
pli
tud
e
Frequency vs Amplitude
E-MU Systems 137

9 - Synthesizer BasicsDynamic Filters
A filter that lets only the high frequencies pass is called a high-pass filter.
A filter that only lets a certain band of frequencies pass is called a band-pass filter.
20
40
60
80
100
40 80 160 360 720 1440 2880
Frequency...
Am
pli
tud
e
Cutoff Frequency
Output of Filter Low PassFilter
20
40
60
80
100
40 80 160 360 720 1440 2880
Frequency...
Am
plitu
de Filter Output
Initial Frequency
High PassFilter
20
40
60
80
100
40 80 160 360 720 1440 2880
Frequency...
Am
plitu
de
Center Frequency
FilterOutput
Band PassFilter
138 Emulator X Operation Manual

9 - Synthesizer BasicsDynamic Filters
A Notch Filter is just the opposite of a bandpass filter and is used to eliminate a narrow band of frequencies.
Another control found on traditional filters is called Q or resonance. A lowpass filter with a high Q would emphasize the frequencies around the cutoff frequency. The following chart shows how different amounts of Q affect the low pass filter response. In terms of sound, frequencies around the cutoff tend to “ring” with high Q settings. If the filter is slowly swept back and forth, with a high Q, various overtones are “picked out” of the sound and amplified as the resonant peak sweeps over them. Bells and gongs are real world examples of sounds which have a high Q.
Another characteristic of a filter is the number of poles it contains. Traditional synthe-sizer filters were usually either 2-pole or 4-pole filters. The Emulator has a selectable 2, 4 or 6-pole low pass filter. The number of poles in a filter describes the steepness of its slope. The more poles, the steeper the filter's slope and the stronger the filtering action. The tone controls on your home stereo are probably one-pole or two-pole filters. Parametric equalizers are usually either two-pole or three-pole filters. In terms of vintage synthesizers, Moog and ARP synthesizers used 4-pole filters. Oberheim and E-mu synthesizers were famous for their 2-pole filter sound.
Using a filter, we now have a way to control the harmonic content of a sampled sound. As it turns out, even a simple low pass filter can simulate the response of many natural sounds.
For example, when a piano string is struck by its hammer, there are initially a lot of high frequencies present. If the same note is played softer, there will be fewer of the high frequencies generated by the string. We can simulate this effect by routing keyboard
Frequency
Am
pli
tud
e
Low Q Med Q High Q
Frequency
Am
plitu
de
4-pole Lowpass
6-pole Lowpass
2-pole Lowpass
E-MU Systems 139

9 - Synthesizer BasicsDynamic Filters
velocity to control the low pass filter. The result is expressive, natural control over the sound.
If an envelope generator is used to control the cutoff frequency of a filter, the frequency content can be varied dynamically over the course of the note. This can add animation to the sound as well as simulate the response of many natural instruments.
Parametric FiltersA more complex type of filter is called a parametric filter or Swept EQ. A parametric filter allows control over three basic parameters of the filter. The three parameters are: Frequency, Bandwidth, and Gain. The Frequency parameter allows you to select a range of frequencies to be boosted or cut, the Bandwidth parameter allows you to select the width of the range, and the Gain parameter either boosts or cuts the frequencies within the selected band by a specified amount. Frequencies not included in the selected band are left unaltered. This is different from a band pass filter which attenuates (reduces) frequencies outside the selected band.
Another parameter sometimes used on a parametric filter is Shelving. Shelving simply widens the passband so that it extends to the limit of the upper or lower frequency range.
The parametric filter is quite flexible. Any range of frequencies can be either amplified or attenuated. Several parametric sections are often cascaded in order to create complex filter response curves.
If four parametric filter sections were cascaded, it would be possible to create the following complex filter response.
Boost
Cut
Freq.
0 dB
+18 dB
-18 dB
Bandwidth
Frequency
Am
plitu
de Parametric
Filter
10
Linear Frequency - Hertz
dB
Magn
itude
-5
0
5
15
20
500 10,000 15,000 20,000
4 Parametric Equalizers
140 Emulator X Operation Manual

9 - Synthesizer BasicsDynamic Filters
Many natural instruments have complex resonances which are based on their sound-board or tube size. The resonance shown above would be impossible to create using a normal synthesizer filter.
The Z-Plane FilterA Z-plane filter is a filter which can change its function over time. In a Z-plane filter, we start with two complex filter types and interpolate between them using a single parameter. Refer to the diagram on the following page.
The Z-plane filter has the unique ability to change its function over time.
Filters A and B represent two different complex filters or “frames”. By changing a single parameter, the Morph, many complex filter parameters can now be changed simulta-neously. Following along the Morph axis you can see that the filter response smoothly interpolates between the two filters. This is the essence of the Z-plane filter. Through the use of interpolation, many complex parameters are condensed down into one manageable entity.
Consider, as an example, the human vocal tract, which is a type of complex filter or resonator. There are dozens of different muscles controlling the shape of the vocal tract. When speaking, however, we don't think of the muscles, we just remember how it feels to form the vowels. A vowel is really a configuration of many muscles, but we consider it a single object. In changing from one vowel to another, we don't need to consider the frequencies of the resonant peaks! You remember the shape of your mouth for each sound and interpolate between them.
This Z-plane filter sweep can be controlled by an envelope generator, an LFO, modulation wheels or pedals, keyboard velocity, key pressure, etc. In fact, any of the modulation sources can control the Z-plane filter.
Frequency
Am
plitu
de
Morph
Morph
B Filter
A Filter
E-MU Systems 141

9 - Synthesizer BasicsMIDI Channels & Real-time Controls
MIDI Channels & Real-time ControlsThe MIDI real-time controllers may seem confusing at first, but they are really very simple once you understand them. You probably already know that there are 16 MIDI channels per MIDI cable. Each MIDI channel uses three basic types of messages; note on/off, preset changes, and continuous controller messages.Your MIDI keyboard, in addition to telling Emulator X which note was played, can also send aftertouch real-time control information, which simply means control occurring in real-time or “live.” (You may be using a MIDI device other than a keyboard, but for simplicity's sake we'll presume that you are using a keyboard.) Real-time control sources include such things as controller knobs, pitch wheels or touchstrips, modulation wheels, control pedals and aftertouch. These are used to add more expression or control.
The front panel control knobs send out real-time controller information on separate continuous controller numbers. There is a set of 95 continuous controller numbers for each MIDI channel. Some continuous controllers, such as modulation wheel, volume, and pan have standardized numbers. For example, volume is usually sent on continuous controller #7. The front panel control knobs are programmed to specific MIDI controls.
Any MIDI controller can be routed to any modulation destination. First, you have to know which controller numbers your keyboard transmits. Most modern MIDI keyboards let you select a controller number for each control on the keyboard. For example, it may let you select a number from 0-31 for the data slider. The realtime controller numbers that the keyboard transmits must match the numbers Emulator X is receiving, otherwise nothing will happen when you move the controls.
Suppose you wanted to send the four data sliders on your master keyboard. Emulator X can handle up to 16 MIDI controllers (A-P) of your choosing. “MIDI A-P” are simply names for the internal connections that link external MIDI continuous controllers to the Cords page. There are two parts to the connection. First, MIDI controller numbers are assigned to the letters A-P in the Controllers dialog box. Next, the letters A-P are connected to synthesizer control parameters in the PatchCord section of the Preset Edit window. The Cord Amount scales the amount of each controller by a positive or negative value.
Most factory presets have the MIDI A-P controls connected to standard synthesizer functions (labelled in the Multisetup page). By choosing any four of the 16 standard functions, the four sliders on your keyboard will work the same on every preset. The chart on the following page shows how this might work if your keyboard transmitted the slider settings on MIDI controllers 21-24.
MIDIChannel 1
NoteOn/Off
ProgramChange
ContinuousControllers
MIDIChannel 2
NoteOn/Off
ProgramChange
ContinuousControllers
MIDIChannel 3
NoteOn/Off
ProgramChange
ContinuousControllers
MIDIChannel 16
NoteOn/Off
ProgramChange
ContinuousControllers
142 Emulator X Operation Manual

9 - Synthesizer BasicsMIDI Channels & Real-time Controls
MIDI A-P are internal connections which carry MIDI continuous controller data. Assign a MIDI Con-tinous Controller numbers to a letter A-P in the Preferences menu, then assign the same letter to a modulation destination in the Voice Editor page.
Control MIDI Controller # Routing Letter Standard Function
Slider 1 21 A Controls Filter Frequency
Slider 2 22 B Controls Filter Resonance
Slider 3 23 C Controls Filter Attack
Slider 4 24 D Controls Filter Decay
Cord Destinations16 ControlKnobs
PreferencesMenu
Voice EditPage
A
B
C
P
MIDI
Amount
+-
+-
+-
A
B
C
P
Cord
Cord
Cord
Cord
Key SustainFine PitchPitchGlideChorus AmountSample StartSample LoopSample RetriggerFilter FrequencyFilter QAmplifier VolumeAmplifier PanAmplifier CrossfadeVolume Envelope RatesVolume Envelope AttackVolume Envelope DecayVolume Envelope ReleaseFilter Envelope RatesFilter Envelope AttackFilter Envelope DecayFilter Envelope ReleaseAux. Envelope RatesAux. Envelope AttackAux. Envelope DecayAux. Envelope ReleaseLFO 1 & 2 RatesLFO 1 & 2 TriggerLag ProcessorSumming AmpSwitchAbsolute ValueDiodeQuantizer4x GainCord 1-36 Amount
Channel LagChannel Lag RatePreset Lag InPreset Lag AmountPreset Ramp Rate
PresetCords
012 MIDI
ControllerA
31
95
64
012 MIDI
ControllerP
31
95
64
012 MIDI
ControllerC
31
95
64
012 MIDI
ControllerB
31
95
64
+-
E-MU Systems 143

9 - Synthesizer BasicsMIDI Program Change Commands
MIDI Program Change CommandsThe Emulator X receives MIDI Program Change commands on each of its 32 MIDI channels. MIDI programs changes select Emulator X presets. The “Receive Program Changes” button must be turned on (depressed) in the Preferences dialog box in order to receive program changes or bank select commands.
MIDI Bank Select CommandsThe Emulator X accepts MIDI bank select commands using MIDI continuous controller numbers. Continuous Controller (CC) 0 is the MSB (most significant byte) and CC 32 is the LSB (least significant byte). Normally you send both the MSB and LSB controllers to implement a bank change.
f Tip: Select “Show Bank and Program Numbers” in the toolbar to view program and bank numbers in the preset list.
Emulator X remembers the MSB and the LSB that were last sent (or last changed from the front panel). For example, if you have already set the Bank MSB to 04, you need only send the LSB to change banks within the bank.
The selected bank remains selected until you change it (either via MIDI or by changing the bank from the front panel). Standard MIDI Program Change commands select from 128 presets within the selected bank.
Background: Bank Select CommandsWhen the original MIDI specification was developed, no commercially available synthe-sizer had more than about 100 preset locations. At that time being able to select up to 128 presets didn’t seem like much of a limitation. So it was that the original MIDI speci-fication provided for the selection of up to 128 presets.
Musicians wanted more presets and so the MIDI specification was later amended to include Bank Select Commands. It was decided that Bank Select Commands would use Continuous Controllers 0 and 32 to allow the selection of up to 16,384 banks of 128 presets (over two million presets).
Because Bank Selects are implemented using Continuous Controllers, the Bank Selec-tions can be made per channel. (This is getting better and better.) For each MIDI channel, you can select any of 16,384 banks and then one of the 128 presets in the bank. Of course no synthesizer has 16,384 banks (yet), but hey, it’s nice to know it’s possible (for that really BIG project)
144 Emulator X Operation Manual

10 - Sample to PresetAcquire (Sampling)
10 - Sample to Preset
Acquire (Sampling)Sampling has always been a bit of a chore to do because of all the housekeeping and organization involved. In the Emulator X, we’ve invented a host of automatic tools to make sampling easier than ever before.
The chop function automatically extracts individual samples from a section of audio containing multiple notes. At the sample recording session, you set up your audio recorder and have the musician play each note separated by a short period of silence. You can make verbal cues on the tape if you wish. Later, when you’re ready to input your samples, the periods of silence allow the Emulator to automatically separate the samples for processing.
Select Acquire Samples... from the File menu. The following screen appears.
Input ControlsRecord Select this option if you want to sample audio from an ASIO or DirectSound input.
LoadThis option allows you to load .wav or .aiff sample files to run them through the gating and sample placement options. Sample gating chooses samples which are separated by periods of silence.
E-MU Systems 145

10 - Sample to PresetAcquire (Sampling)
Recording Audio (Sampling)Choose “Record” if you want to sample from an ASIO source within your computer. To sample from a PatchMIx DSP input, an ASIO Send must be inserted on the desired PatchMix strip.
� To Setup PatchMix DSP for Sampling into the Emulator X:
Setup the PatchMix DSP Miixer
1. Open the PatchMix DSP mixer.
2. Add a mixer strip corresponding to the analog or digital input you are using. (i.e. If you have a microphone connected, add a mic/line strip.)
3. Insert an ASIO Insert Send into the mixer strip. You may also want to add a Peak Meter to make sure you’re getting a proper input level.
Emulator X Setup
4. Open the Acquire Sample dialog from the file menu on Emulator X.
5. Select Record from the input section in the upper right corner. The Record Audio dialog box (shown below) appears.
6. Click on the Select Input box. The open ASIO strip names will be shown. Select the PatchMix DSP input you are using.
7. You should see activity on the Emulator X record meters with audio on your input.
8. That’s it!
The Emulator X only records in stereo. To record monophonic samples just use a single input and convert the stereo sample to mono using the Mono<->Stereo sample edit tool. See “Convert to Mono or Stereo” on page 112.
� To Begin Sampling:
1. Choose Acquire from the File menu. The Acquire/Chop Samples screen appears.
2. Press the Record… button. The following dialog box appears.
Select Input Monitor Source while Recording(to ASIO 1&2 or DirectSound)
Input Level Meters
Record Time
Record Stop Play
KeepSample
DiscardSample
Total Available Recording Time
Click to Clear Red Clip Bars
Input Level Attenuator
146 Emulator X Operation Manual

10 - Sample to PresetAcquire (Sampling)
Record Audio Controls
3. Select the Input that you wish to record. The displayed input selections are based on which ASIO channels are open when the Record Audio dialog was first opened.
• If no inputs are listed, make sure E-MU ASIO is selcted in the Preferences dialog, and that the current PatchMix DSP Session contains at least one ASIO Send.
4. Set your input levels using PatchMix DSP. With audio coming in, watch your meters. Adjust the input level using PatchMix DSP or by adjusting the volume level of the source. The signal peaks should illuminate the yellow area of the meter. The red bar at the very top of the meter indicates clipping and will stay on after clipping is detected. Left-click on either red bar to clear the clip indicator.
5. Press the Record button to begin recording and supply audio. The Record Time display begins running and the Total Available Recording Time will begin to slowly decrease.
6. Press the Stop button (or hit the spacebar) when you’re finished recording.
7. Press OK to keep the sample or Cancel to discard the sample. (Pressing Record again without clicking OK also discards the previous sample.)
8. After pressing OK, you’re ready to set up the automatic sampling features.
Level This control allows you to attenuate the input signal to avoid clipping.
InputChoose the desired input source. An ASIO source must be open before an input will be listed here.
MonitorWhen this button is depressed, you can monitor the input before, during and after the sampling process. The monitor outputs through ASIO 1&2 (or DirectSound if selected). Monitor will normally be left On.
Record Press to initiate recording. Recording continues until you press stop
Stop Stops recording or playback of the sample.
PlayPlays back the recorded sample from the beginning. (Pressing the Space Bar toggles between Play and Stop.)
OK Keeps the sample.
Cancel Discards the sample.
Meters Stereo input signal level. The top red bars stay on after clipping. Click to clear them.
E-MU Systems 147

10 - Sample to PresetAcquire (Sampling)
Gating the SamplesThe sample gating feature is designed for separating a series of samples separated by silence (SSSS). You can record or import one long sample containing many short samples and let the gating feature automatically separate them for you.
f Display UnitsRight-click on the horizontal or vertical rulers to change the display units.
Horizontal units can be displayed in samples or seconds.
Vertical units can be displayed in percent, decimal, or dB.
Gate/Chop Controls
� To Gate & Chop Samples:After recording or loading a section of audio, you’re ready to gate and chop.
f You can also adjust the Threshold Level settings by simply dragging the markers. Hint: Zoom in first.
Setup Parameters1. Set the threshold Level using the numeric display or by
setting the threshold markers in the waverform display. This is setting affect the accuracy of the gating. For percussive samples like the ones shown above, set this setting at -40 dB or lower to start. Different signals require different settings.
2. Set the Level, Pre/Post and Hold settings to the settings shown at left as a starting point.
3. Press the Apply button. Gates now appear on the waveform display. You’ll also notice that numbered Region Names now appear in the Region List below the waveform display. We’ll get to these in a minute.
LevelSets the level change that must occur before a gate is set. Adjust this control so that the gates conform to the signal. The gates should appear as in the diagram above.
Pre/PostSets the pre-sample and post-sample time. Increase this setting if the signal attacks and releases are being truncated.
HoldSets the minimum amount of time that must pass before another gate can be set. This control is useful to prevent too many gates from being set.
Apply Sets the gate start and end points according the current Gate/Chop settings
Sample Overview
Threshold Markers
Display Zoom Controls
Gates
Gating Display Current View Bar(move to change view)
148 Emulator X Operation Manual

10 - Sample to PresetAcquire (Sampling)
f Tip: Select a Region and hit the Space Bar to play it.
4. The gates should conform to the individual samples, similar to the screen shown on page 148. If not, simply change the Gate/Chop controls and Apply again.You will be asked if you want to “Delete the Existing Regions.” Click Yes.
Setting the gates may take a little practice to master, but it’s really very simple. In any case you can always set the gates manually if you wish. Read on.
Region List Controls
• Decrease the Level setting (bigger negative number) if the regions are too large.
• Increase the Level setting (smaller negative number) if the regions are too small.
• Increase the Hold time if too many gates are being set.
Play - Plays the currently selected Region.
Play All - Plays the entire Sample (all the Regions)
Stop - Stops playing
Lock All Locks all Regions.
Lock None Unlocks all Regions
Select All Selects All Regions
Select None De-selects all Regions
Name Field Displays Region name, Type directly into this field or use “Set Names” button.
Original KeyDisplays key number of region. Type directly into this field or use “Set Keys” button to generate key numbers using pitch detection.
Start Field Displays the Start point of the Region in samples.
End Field Displays the End point of the Region in samples.
Lock Icon Locked Regions are protected against modification. Click to lock or unlock.
Set Keys Generates key numbers based on pitch detection of the region.
Set Names…Allows you to enter a name for any selected Regions and automatically add the original key to the name if desired.
Delete Removes the gates from the selected Regions and removes them from the list.
Play SelectedRegion
Region List Display
Play Entire
Recording
StopPlaying Region Controls
RegionLocks (off)
RegionName Field
OriginalKey Field
StartSample
EndSample
Click on Headings
to Sort
E-MU Systems 149

10 - Sample to PresetAcquire (Sampling)
Refining the Selection
5. Try out the horizontal and vertical zoom controls in the lower right corner of the waveform display. Zooming in on the wave makes it a lot easier to see exactly what you’re doing.
6. Click on one of the numbered region names in the text area. Click on the word “Region” itself, not on the padlocks to the left of the names. The waveform display now automatically zooms in to show a closeup view of the selected region.
7. Press the Play button
8. Adjust the Start and End points of the gates manually so that they conform to the start and end points of the waveform. Just left-click and drag, to move them. Feel free to use the zoom controls if you need a closer look.
Manual Settings
9. The gates settings in the display below have a few problems. The end points have been set too far out and there is an extra Region without a sample.
10. Click on each of the Region names one at a time. In the example above, Region 8 is not gating a sample and needs to be deleted. With the Region name slected, click the Delete button to discard the gate. Poof!
11. In the example above, the End points can simply be dragged inward toward the Start point to remove the silence at the end of the sample. Press the Play button (or hit the Space bar) to listen to the gated area.
Labeling the Regions
12. Press the Set Keys… button in the Edit Section. The Emulator X analyzes each sample and labels it with the correct pitch. These key numbers can be used later for placing the sample on the keyboard.
13. If you know the pitch of the region, you can manually name the regions by clicking over the field and typing in the key number.
150 Emulator X Operation Manual

10 - Sample to PresetAcquire (Sampling)
14. Click on the Name field in the Region List section. The selected section of the waveform is highlighted as you click on the name.
15. The Set Names… button allows you to name any selected samples. Shift-click or Ctrl-click to select multiple samples for naming. Use the Select All button to choose all regions. You can also include the original key in the sample name to make placement or identification easier.
16. Press the headings in the labeling section to Sort each column. Press again to sort in reverse order.
17. You can Lock each region after you finish setting it up to prevent any accidental changes from being made. Click on the little lock icons to lock and unlock, or use the Lock All or Lock None buttons.
Saving your Samples
1. Once the gates and labels are set, you have several options. You can save the samples as WAVE or AIFF files, add them to the current bank or automatically create a new preset containing the samples.
2. Press the To Files… button to save the samples in WAVE or AIFF format. The following pop-up dialog box appears.
3. Choose a location for your samples, then select WAVE or AIFF and click OK to save or Cancel to cancel the operation.
4. Press the To Sampler… button to add the samples to the current bank. The following pop-up dialog box appears.
E-MU Systems 151

10 - Sample to PresetAcquire (Sampling)
5. The save to sampler controls allow you to set up the automatic DSP and placement operations which will normalize your samples, loop them and even create a new preset with the samples placed on the keyboard if you choose.
Save to Sampler Controls
These features are described in detail in the next section. Please go to page 154 for more information.
6. Click OK to perform the Sampler Options and Build the Preset (if enabled). If you chose not to build a preset, the samples will be added to the end of the sample list. If you did build a new preset, a new preset (with your chosen name) will also be added to the end of the preset list in the bank.
7. Open your new preset in the Voice Processing window and modify as desired to complete the preset.
8. Remember to SAVE THE BANK or all your work will lost.
NormalizeBoosts the gain of the samples to make them full-level. Please read “Sample Options” on page 154 for more information.
Auto-loopThis option allows you to choose the algorithm for setting the loop points of the imported samples. Please read “Sample Options” on page 154 for more information.
Build PresetWhen checked, this option creates a new preset using your samples. Please read “Build Preset Options” on page 156 for more information.
Name This Build Preset option allows you to name your new preset.
PlacementThis option lets you to specify how samples will be placed in your new preset. Please read “Build Preset Options” on page 156 for more information.
StretchThese options let you control how the samples fill in the empty spaces on key-board. Please read “Build Preset Options” on page 156 for more information.
Single VoiceIf this box is checked, the samples will be placed inside a single Multisample voice. See “Multisample Voices” on page 20 for more information.
152 Emulator X Operation Manual

10 - Sample to PresetImporting Other Sample Formats
Importing Other Sample FormatsEmulator X can import sample formats such as .wav and .aiff. The Emulator X will then automatically build a preset for you, truncating, looping and placing the samples on the keyboard.
There are three ways to import samples:
• Select Import Samples from the File menu to call up the selection dialog box.
• Right-Click with the mouse over the Emulator X icon in the tree, then select “Import Samples” to call up the selection dialog box.
• Drag and Drop the sample files over the Emulator X icon in the tree.
� To Import Samples into the Emulator X
1. When you select “Import Samples”, the following dialog box appears.
2. Locate and select the desired sample files on your computer, then press Open. The following dialog box appears showing the samples you just selected.
Sort Buttons
Set Original Keys Options
Sample Options
Build Preset Options
Selected Samples
These update as Original Key
options are set.
E-MU Systems 153

10 - Sample to PresetImporting Other Sample Formats
There are three groups of controls on the right side of this window.
Set Original KeysThe original key of a sample determines its pitch on the keyboard so it’s import that it be correctly placed. This group of controls allows you to select an automatic placement method for the currently selected samples.
The Set Keys button allows you to immediately process a key setting algorithm for a set of samples. The Original Key field in the sample area changes to show the new original key. You can then choose another algorithm for other samples. This allows you to try out the algorithms and set each sample to the proper original key before importing.
Sample OptionsThese sample options are applied to all selected samples.
The Normalize option allows you to specify how amplitude normalization should be applied to stereo samples.
E For additional information, see Normalize on page 105.
The Auto-Loop option allows you to choose the algorithm for setting the loop points of the imported samples. Auto Looping attempts to find the best loop point using auto-correlation (See page 98). The auto-looping options are listed below.
Set Original Keys Options which determine the pitch of each sample.
Sample Options Automatic sample trimming and looping options.
Build Preset Options These options determine the keyboard placement of each sample.
Original Key Algorithms
Embedded Info Keys are set according to key data embedded within the sample files themselves, if any.
File Name Keys are set by attempting to extract key names from the sample file names. (A#3, B2, etc.)
Pitch Detect Keys are set by algorithmically measuring the fundamental pitch of the sample file.
Auto Balance Keys are set by dividing the available key range equally among the selected sample files.
White Keys Keys are set on successive white keys beginning at the bottom of the available key range.
Chromatic Samples will be placed within the preset on successive keys, beginning with the lowest key in the 88-key keyboard range (A-1).
Absolute Each side of the stereo sample is individually normalized without regard to the other channel.
Relative Each side of the stereo sample normalized by the same gain factor, so that the two channels maintain their relative volume.
Off No normalization processing will be performed.
154 Emulator X Operation Manual

10 - Sample to PresetImporting Other Sample Formats
� Warning: Crossfading permanently modifies the sample data. For additional information, see page 114.
Tips for using Auto Loop
Auto-loop Algorithms
Whole The loop points on each imported sample are set to enclose the entire sample.
1/2 The loop points on each imported sample are set to enclose the last half of the sample.
1/2 + Crossfade The loop points on each imported sample are set to enclose the last half of the sample, including an appended crossfade to the loop start.
1/3 The loop points enclose the last 1/3 of the sample.
1/3 + Crossfade The loop points enclose the last 1/3 of the sample, including an appended crossfade to the loop start.
1/4 The loop points enclose the last 1/4 of the sample.
1/4 + Crossfade The loop points enclose the last 1/4 of the sample, including an appended crossfade to the loop start.
1/8 The loop points enclose the last 1/8 of the sample.
1/8 + Crossfade The loop points enclose the last 1/8 of the sample, including an appended crossfade to the loop start.
• Use longer loops (1/2) and crossfade on harmonically complex samples such as piano and strings.
• Short loops work well on simpler waveforms such as brass, flutes, guitars, etc.
• Don’t choose crossfade if you plan to fine tune your sample loops later.
E-MU Systems 155

10 - Sample to PresetImporting Other Sample Formats
Build Preset OptionsThese sample options allow you to specify if a new preset should be built using the imported samples.
When Build Preset is checked, a preset is created during import using all of the imported samples. Samples will be ordered within this preset identically to their ordering in the sample file list. The preset will be automatically named according to the first imported sample.
If “Build Preset” is unchecked, a preset will not be created during import, and the imported samples will simply be added to the instrument’s sample pool. The other controls in this group will be disabled (greyed-out) if “Build Preset” is unchecked.
Multisample Check Box - You have the option to build multiple voices (with one sample each) or a single multisample voice. See “Multisample Voices” on page 20. Check the checkbox to build one multisample voice.
The Placement option allows you to specify how samples will be placed in the constructed preset. (Note that this is a separate setting from the “Original Key” assignment. The former setting is a property of each sample and denotes where the sample may be placed so that it plays back at unity pitch. This setting relates to the actual per-sample assigned key range within a preset.) The Placement options are listed below.
The Stretch options let you control how the samples fill in the empty spaces on keyboard. If you’re only importing four samples, C1, C2, C3, and C4, you’ll probably want to stretch the voice range in order to fill in the missing keys. The Stretch options are listed below.
Sample Placement Algorithms
Original Key Samples will be placed within the preset according to their original key settings.
White Keys Samples will be placed within the preset on successive white keys, beginning with the lowest key in the 88-key keyboard range (A-1).
Chromatic Samples will be placed within the preset on successive keys, beginning with the lowest key in the 88-key keyboard range (A-1).
Up Only The assigned key range of each imported sample extends upward from the specified placement to the key immediately below the placement of the next imported sample. The key range of the last imported sample extends up to the highest note in the 88-key keyboard range (C7).
Voice 1 Voice 2 Voice 3 Voice 4
Sample01
Sample02
Sample03
Sample04
UpOnly
156 Emulator X Operation Manual

10 - Sample to PresetImporting Other Sample Formats
Down Only The assigned key range of each imported sample extends downward from the specified placement to the key immediately above the placement of the previous imported sample. The key range of the first imported sample extends down to the lowest note in the 88-key keyboard range (A-1.)
Up & Down The assigned key range of each imported sample extends upward and down-ward from the specified placement, such that the available key range between imported samples is split evenly between them. If there are an uneven number of keys between placements of adjacent samples, the contested key will be assigned to the upper key range. The key range of the first imported sample shall extend down to the lowest note in the 88-key keyboard range (A-1), and the key range of the last imported sample shall extend up to the highest note in the 88-key keyboard range (C7.)
Off Each imported sample is only assigned to the placement key.
Voice 1 Voice 2 Voice 3 Voice 4
Sample01
Sample02
Sample03
Sample04
DownOnly
Voice 1 Voice 2 Voice 3
Sample01
Sample02
Sample03
Up&
Down
E-MU Systems 157

10 - Sample to PresetImporting Other Sample Formats
Vo
ice
1
Vo
ice
2
Vo
ice
3
Vo
ice
4
Sample01
Sample02
Sample03
Sample04
Off
158 Emulator X Operation Manual

11 - AppendixThe Emulator X File Converter
11 - Appendix
The Emulator X File ConverterThe Emulator X Converter is a special application that enables you to convert most popular sampler formats into the Emulator X’s .exb file format, for use in your Emulator X. Any source media may be used, such as CD-ROM’s, fixed hard drives, ZipDisks, all removable media, magneto-optical drives, and all others. Exception: floppy media is not supported, however, see notes on possible workarounds.
Supported File TypesThe Emulator X file Converter can convert the following types of files into Emulator X format:
• Akai S-1000/3000• Akai S-5000• Emu E3/ESi• Emu Emax II• Tascam GigaStudio• SoundFont• Emagic EXS-24 Mark I and Mark II• Steinberg HALion I and II• ACID .wav files
If you don’t have sounds for any of these products, you won’t need to use the File Converter. Keep the application installed in case you ever want to convert file formats.
Files to Convert Area
E-MU Systems 159

11 - AppendixThe Emulator X File Converter
� To Use the File Converter:
1. SoundFont GigaStudio, EXS, HALion, and S5000 files: Drag and drop files from your hard drive to the Files to Convert area.
EIII, ESi, S1000, and S3000 files: Press the “Add Button” below the Files to Convert area, then select the files from your CD-ROM or hard disk.
2. Select a Destination location (Browse).
3. Press Convert. The file Converter does the rest, preserving loop, sample and preset information.
4. Files may be removed from the Files to Convert area by first selecting them and then clicking the Remove button.
• Overwrite Existing Files - Overwrites files with the same name in the Destination folder.
BackgroundThe Emulator X Converter is the result of over eight years of painstaking conversion work, and piles of research on sampler behavior and performance. The conversions into the Emulator X will be of extremely high quality - so good that sometimes you won’t even notice that you are using the sounds in a different sampler!
The Emulator X Converter is able to convert single files, multiple files, and entire disks - and even more than one disk - simultaneously. Simply click the Add button, and a customized file browsing dialog will appear.
From this dialog, simply choose disks, folders, or files you want to convert. You can select single files by double-clicking on them, or by clicking on the dialogs Add button. You can select multiple-selected files, or folders/disks, by selecting them and clicking on the dialog’s Add button.
Remember that selecting a folder to translate includes not only all the files that are immediately within that folder, but all files within all the folders within that folder. In other words, it always recurses every relevant folder tree.
The above adds the objects you want to convert into the Converter Application’s object list. They are not converted yet - they are they for you to pool up until everything you want converted are entered in. You may add or delete from that list.
Also note that if you choose a folder of, say, EXS-24 files, they are entered into the Converter Application list individually. You can see the name of the file and the path that it exists in.
Source Format InformationThe Emulator X Converter is able to browse any sort of disk, whether it is PC-formatted, Mac-formatted, or specially formatted for a specific sampler.
Below is helpful background on each source format, and some relevant details on how their special features are exported into the Emulator X.
Akai S-1000/3000The Akai S-1000 was one of the first hardware samplers using the 16-bit format. The S-3000 came out a couple years afterward, offering expanded programming and expanded structures.
The Akai format is proprietary; you cannot view the contents of the disk using the standard file browsing mechanisms on a computer. There are files that can be written to
160 Emulator X Operation Manual

11 - AppendixThe Emulator X File Converter
DOS that represent the Akai format; they use the .ak1 or the .ak3 file extension. The Emulator X Converter supports these.
The Akai format is made of these elements:
An Akai Volume is the equivalent of an Emulator X Bank. The Emulator X Converter can convert whole disks, Partitions, or Volumes. You cannot convert single Programs, which are roughly the equivalent of an Emu Preset.
The Akai S-1000/3000 can stack Programs; in other words, play two Programs at the same time, by setting each Program to the same “Program Number” and the same MIDI Channel in their parameters. The Emulator X Converter will automatically combine these into the same Emulator X Preset, to mimic exactly how the Akai treats these Programs.
The Akai S-1000/3000 use two separate samples to perform stereo operations, usually marked “-L” and “-R” in their names. The Emulator X Converter will generally combine samples that were meant to be stereoized; please see “Combining Dual-Mono Samples into Stereo Files” on page 166 for more specific information.
The Emulator X Converter expects that the samples files referenced by the Akai Programs within the Volumes will be in the same folder as the Program, just like the Akai itself behaves. The vast majority of the time they are. See “Locating Referenced Samples” on page 164 for more information.
Akai S-5000The Akai S-5000 uses files stored on regular computer format disks, and uses files with the .akp extension for their Programs, and these reference .wav files to store their samples. These can be mono or stereo.
Each .akp file is the equivalent of a Emulator X Bank, although when you are converting whole folders, each folder will convert to a single Emulator X Bank, with each .akp file becoming a Preset within that Bank.
Akai .akp files and the .wav files they are connected to may be quite large, up to 512mb.
The Emulator X Converter expects that the .wav files referenced by the .akp will be in the same folder as the .akp, just like the Akai itself behaves. See “Locating Referenced Samples” on page 164 for more information.
Emu E3/ESiThe Emu E3 Series by now is the most legendary sampler ever produced. In fact it’s so awesome that it’s scary to even convert its format to anything else.
The Emu E3 Series format, which includes the Emulator 3, the Emulator 3x, the ESi-32, ESi-4000, and ESi-2000, is proprietary; you cannot view the contents of the disk using the standard file browsing mechanisms on a computer. There are files that can be written to DOS that represent the Emu E3 format; they use the .e3, .e3x, or the .esi file extension. The Emulator X Converter supports these.
The Emulator X structure is similar if not exact to the E3’s; an E3 Bank is equivalent to an Emulator X Bank.
Partitions: Maximum 60mb in size, one or more them on a drive.
Volumes: Exist inside a Partition, these hold the Programs and Samples.
E-MU Systems 161

11 - AppendixThe Emulator X File Converter
Emu Emax IIThe Emax II predates the Emulator 3 by a couple of centuries (years).
The Emax format was proprietary; you cannot view the contents of the disk using the standard file browsing mechanisms on a computer. The Emulator X structure is similar to the Emax; an Emax Bank is equivalent to an Emulator X Bank.
The Emulator X Converter supports Emax II CD’s and hard drives, and supports any Emax .em1 file created by the EMX floppy disk program.
You can convert an entire Emax disk or one or several Banks.
Tascam GigaStudioThe Nemesys Gigasampler was the first product that became GigaStudio. Its sampler software played endless waves (technology developed and licensed from Rockwell) directly from disk. Gigasampler does provide looping, and that is good. Gigasampler uses the DOS disk format, since it is a Windows computer program.
Nemesys then expanded their product line to include the Gigastudio, which is essen-tially Gigasampler 2.0; It has an improved interface, added functionality, and greater polyphony. Gigasampler and GigaStudio are very similar - we will refer to them as Giga.
The basic Instrument unit on Giga is the Instrument, or .gig file. A gig file can hold up to 128 Instruments; they hold the parameters and the wavedata to be played. An Instrument holds a maximum 4 (GigaStudio maximum 8) keymaps, arranged in a horizontal mapping system called Regions (same as a Keygroup on Akai samplers, except they do not overlap). You can have a Region for every key on the keyboard, and a Region can specify up to 4 (8 for GigaStudio) samples (called Layers). Stereo interleaved samples are supported (they take up two Layers, of course), but a Region cannot hold both Stereo and Mono samples. You can also specify up to 32 velocity splits (wow), but this is lessened the more Layers you use. The envelopes are semi-regular PADSR's.
Giga also supports Performance files (.prf in Giga 1.0, .gsp in Giga 2.0), which are essen-tially macros that load Instruments into the different MIDI channels. The Emulator X Converter supports the Giga 1.0 .prf format, as well as 2.0 .gsp GigaStudio files.
There are quite a few commercial Giga libraries that use a special compression algorithm; these files won't permit .wav extraction, and make the file smaller in size by about 20%. These .wav files aren't looped.
One very interesting thing about Gigasampler is that the file format had a copy-protection feature on it. A sound-development company would be able to produce files that cannot be loaded unless a code is entered; after that, the sound resides in that computer while being authorized by that code. This could've helped protect the company from having pirated samples floating around. Interestingly, GigaStudio does not retain this protection, although it gives you some hard time dialogs that post warnings.
SoundFontIntroduced in 1993, the SoundFont sample-based synthesis format has become a standard with the proliferation of the Creative Technology sound cards. SoundFont technology is a sample format that was invented by E-MU for the purpose of creating a flexible wavetable synthesis solution for Creative Labs. E-MU added their expertise and created a solution that would be embraced for consumer and professional applications.
SoundFonts are .wav file samples that have been transformed by a SoundFont editor, such as Vienna, into MIDI-controllable instruments. They're also referred to as .sf2 files,
162 Emulator X Operation Manual

11 - AppendixThe Emulator X File Converter
patches or programs, and are generally put together in groups known as SoundFont Banks, which can contain definitions of up to 128 instruments and one drum set..
Emagic EXS-24 Mark I and Mark IIThe Emagic EXS-24 is the internal sampler that is available for Emagic’s popular Logic DAW. It also comes in a VST flavor called the EXSP-24 that can be used within or outside of Logic.
EXS-24 files can exist on PC- or Mac-formatted disks. The Emulator X Converter can access and convert both types, as it can view both PC and Mac drives.
The Mark I and Mark II use the same file format; the Mark II just has more features. The EXS-24 uses the .exs file extension, although, especially in the case of Mac files, it is not necessary to have the file extension. The Emulator X Converter will only see EXS-24 files on PC-formatted disks if they have the .exs extension; on Mac disks, they either can have the .exs extension or have the EXS-24 Creator code and file-type.
An EXS-24 file does not hold the samples; they are referenced and can be in the form of AIFF, WAVE, Sound Designer 1 or 2, or Mac System 7 files.
The EXS-24 is very popular; however, it’s programming ability is somewhat limited, which makes it fairly easy to convert into the Emulator X’s superior framework. However, there are certain features that need special addressing in Emulator X. Please see “Keyswitching & Other Non-Emulator X Features” on page 164 for more infor-mation.
The EXS-24, like the Emulator X, uses streaming-like technology to load and play large sets of samples. The Emulator X Converter will convert any amount and size of samples, and the Emulator X is powerful enough to play any size.
An EXS-24 file is the equivalent of a Emulator X Bank, although when you are converting whole folders, each folder will convert to a single Emulator X Bank, with each EXS-24 file becoming a Preset within that Bank.
The EXS-24 files stores the locations of its referenced samples within its files. The samples do not necessarily have to be in the same folder as the EXS-24. The Emulator X Converter expects that the samples files referenced by the EXS-24 file will be where it says they will be, just like the EXS-24 itself behaves. See “Locating Referenced Samples” on page 164 for more information.
Steinberg HALion I and IIThe Steinberg HALion is a popular VST based software sampler. HALion files can possibly exist on PC- or Mac-formatted disks. The Emulator X Converter can access and convert both types, as it can view both PC and Mac drives.
Both HALion I and II use the same file format; II just has more features. HALion files use the .fxp file extension, although, especially in the case of Mac files, it is not necessary to have the file extension. The Emulator X Converter will only see HALion files on PC-formatted disks if they have the .fxp extension; on Mac disks, they either can have the .fxp extension or by file-typed with the HALion Creator code and file-type.
It is important to note that the .fxp extension is commonly used by other VST-related files. The Emulator X Converter only shows the .fxp files that are verified internally as being HALion-compatible ones.
A HALion file does not hold the samples; they are referenced and can be in the form of AIFF, WAVE, Sound Designer 1 or 2, or Mac System 7 files.
HALion has extensive programming capabilities, including a large modulation matrix. The Emulator X’s larger CORD capabilities are more than enough to handle the load;
E-MU Systems 163

11 - AppendixThe Emulator X File Converter
however, there are certain features that need special addressing in Emulator X. Please see “Keyswitching & Other Non-Emulator X Features” on page 164 for more information.
HALion, like the Emulator X, uses streaming-like technology to load and play large sets of samples. The Emulator X Converter will convert any amount and size of samples, and the Emulator X is powerful enough to play any size.
A HALion file is the equivalent of a Emulator X Bank, although when you are converting whole folders, each folder will convert to a single Emulator X Bank, with each HALion file becoming a Preset within that Bank.
HALion files stores the locations of its referenced samples within its files; please see “Locating Referenced Samples” on page 164 for more information on how the Emulator X Converter handles these.
ACID .wav filesACID files are similar in concept to Recycle files; they are usually WAVE files with an extra chunk that defines two or more slice points within that sample data. They still use the common .wav file extension like any other WAVE files does.
The Emulator X Converter simply takes the "ACIDized" WAVE file and splits the data into two or more Emulator X samples, and maps the references in a new Emulator X Bank. Since the ACID file does not define key note info, the Emulator X Converter simply maps them starting at key C2.
Notes…
Keyswitching & Other Non-Emulator X FeaturesGigaStudio, EXS-24, and HALion have some particular features that the Emulator X Converter attempts to recreate in some innovative ways. Below is a list of the major ones.
Key Switching: This is a newly-found feature where the user hits a non-sounding key on the music keyboard, and that tells the sampler to change sample references to point to (usually) a different set of samples. The Emulator X does not support this, so the Emulator X Converter splits each keyswitching section into separate Presets, followed the phrase “KSW x” (where x is the split number),
Controller Switching: This is just like the above, only the references are changed upon receipt of a controller message. For example, the mod wheel can be set up to reference one sample in the down position, when it hits value 40 the sample reference changes to another sample, etc. The Emulator X Converter translates this by including all the samples and changing the amplitude where the sample comes in per the controller. This is not exactly what is done with the source file, as the Emulator X is forced to use up polyphony whereas the source file actually turns the samples on and off, saving polyphony.
Release Triggering: This is when a sample is programmed to play when the engine receives a note-off message, rather than the normal note-on. This is not possible with the Emulator X, and such references are ignored.
Locating Referenced SamplesIn any multisample format, such as the Emulator X’s, there are two elements: the Program and the Sample.
The Program is defined as the information that determines what sample will be played when a certain MIDI note is triggering the engine. Programs are called many things on
164 Emulator X Operation Manual

11 - AppendixThe Emulator X File Converter
different platforms - on the Emu they are Presets, on the Ensoniq they are called Instru-ments, and so on.
The Sample is...well, the sample data and maybe a couple immediate parameters, like the loop points and the sample rate.
Some formats store all this information in one file; the is called the Monolithic Method. A good example of this is a GigaStudio .gig file. A .gig file can be huge if it contains long samples or a large quantity of samples.
Other formats store the Program information in a small file, sometimes called the control file. In that file, there are file references that instruct the sampler engine to load a sample from another file. These sample references can be broken by deleting or moving a sample file, or in certain instances, by moving the control file. This organizational method is called the Separate File For Samples Method. (Or, it should be called that.)
In this method, the built-in mechanism for finding the sample that is inherent in the Monolithic Method is gone. The Separate File For Samples Method needs a method to find where the separate file is in order to load it. Below are the ways this is accomplished by the supported formats.
Absolute PathsFormats Who Use this Method: EXS-24, HALion
These control files store a complete absolute path to the sample. An absolute path looks something like this: c:\Program Files\My Kazoo Samples\hohner.wav.
Relative PathsFormats Who Use this Method: None
These control files store relative paths, which look like this: ..\..\My Kazoo Samples\hohner.wav. This means “from the control file, go up two folders, then descend to this file”.
Fixed Location FolderFormats Who Use this Method: Akai S-5000, Emulator X
These formats simply assume that the sample is in the same folder as the control file, or, in the case of the Emulator X, they must be in a folder called SamplePool that is in the same folder as the control file.
Mac Catalog/FSSpec ReferenceFormats Who Use this Method: HALion
Mac-oriented files, such as HALion files, use the Mac-format disk system to locate their sample files (this is called Catalog Searching, using a FSSpec, but never mind that for now).
Monolithic FilesFormats Who Use this Method: GigaStudio, Emu Emax/E3/E3x/ESi, ACID
These files store the samples within the Program files, thus the samples are always in the files and do not need “locating.”
E-MU Systems 165

11 - AppendixThe Emulator X File Converter
Special NotesAkai S-1000/3000: This uses separate sample files within it’s own proprietary format, and it is possible for a Program to reference missing samples, but not usually.
When the Emulator X Converter encounters the Separate File For Samples Method, it uses the control file’s reference to find the sample and expects it to be there. If it is not, the Emulator X Converter will still write the reference in the Emulator X’s .exb file, pointing to an empty location so you may fill it in later manually within the Emulator X .exb file.
Combining Dual-Mono Samples into Stereo FilesMany formats do not support single Stereo files, so they simulate stereo by using two separate files (commonly they were sampled in simultaneously in true stereo imaging), layer them, and pan one hard left and the other hard right. Commonly they are named with the same sample/file name plus a “-L” and “-R”.
The type of samples can also occur in formats that support stereo files; for example, some popular Kurzweil titles are ports from original Roland sources, which do not support single stereo samples. Thus the Kurzweil files have separated samples that are configured to act as stereo. With some additional programming these could’ve been combined, but for some reason it was not done.
The Emulator X Converter will automatically look for samples like this and combine them when possible. On the whole, every instance will be combined, but there are a couple reasons when they will not be. Below are the specific qualifications necessary when combining dual mono files into Emulator X stereo files.
Naming: The ends of the samples must have the same name including spaces, plus the endings of the sample names need to be similarly formatted with a “L” and “R”. Examples: “-L” and “-R”, “L” and “R”, “(L)” and “(R)”, etc.
Loop Points: The loops points need to be the same. If they are not, the Emulator X Converter will not combine the samples.
Sample Sizes: Most of the time, the Emulator X Converter WILL combine these, and make the new file the size of the largest sample.
Exact Alternative Parameters: Some formats store Root Key, Sample Rate, Fine Tune, and other informations with the sample. These need to be exactly the same.
Identical References: There are occasions where a Program, or several Programs that are slated to go into the same Bank, will reference both the samples at one point but only one of them in another. The Emulator X Converter will combine the two samples but also write a mono version to satisfy the mono reference.
Floppy Disk SupportThe Emulator X Converter does not support proprietary floppy formats, such as Ensoniq, Akai, Roland, Emu, or other.
However, there is a way to get your sounds off the floppies using other programs onto your hard drive in a form in which the Emulator X Converter can convert them to Emulator X formats. You can use various DOS programs written by various people over the years. You can get more information on these at:
www.chickensys.com/floppyprograms
Please be advised that these are frequently not supported and do not run on Windows XP, but please see the site for some easily attained workarounds.
166 Emulator X Operation Manual

11 - AppendixEmulator X VSTI
Emulator X VSTI
Launching the VSTI ApplicationThe following instructions apply to Cubase 5.1, which is bundled with your copy of Emulator X. Other host applications will have their own unique methods for launching a VSTI application. If you are using a host application other than Cubase 5.1, consult the documentation that came with your host application.
f Tip: When running multiple VSTis, distribute the CPU % among the VSTIs. Example: If one VSTi does not glitch at 60%, set the CPU% of two VSTis so they add up to 60%.
� To Launch the Emulator XVSTI in Cubase 5.1
PatchMix DSP
1. Click the New Session button on the toolbar.
2. Select Default MultiTrack session.
Cubase
3. Start Cubase 5.1 from the Start Menu or from the desktop icon. The following window appears.
4. Select one of the MIDI Tracks as shown above.
5. Click the Inspector icon shown above to open the Track Info.
6. When Cubase is finished loading, select “Panels, VST Instruments” from the menu bar. The VST Instruments window appears.
7. Click on “No VST Instrument” and select EmulatorXVSTI from the list.
8. In the Track Info section, click on the “Instrument” field. Select EmulatorXVSTI.
9. To the right of the Emulator X VSTI selection, a pop-up channel selection screen appears. Select Any.
Emulator X
10. In the VST Instruments window, click Edit. Emulator X VSTI will open.
11. From the File menu in Emulator X VSTI, select Open and select a bank to open.
12. Play your MIDI keyboard. The MIDI Activity lights should flash on Emulator X.
Click Here
E-MU Systems 167

11 - AppendixEmulator X VSTI
Checklist for Launching Emulator XVSTI
Cubase 5.1Choose the following settings in the Options menu.
• Options, Audio Setup, System
Audio I/O ...................................................... E-MU ASIO
• Options, MIDI Setup, SystemMIDI Input .................................................... E-DSP MIDI port (B800)
• Options, MIDI Setup, SystemMIDI Thru...................................................... Enabled, Thru Off Channel- Off
PatchMix DSPMale sure you have an ASIO 1 & 2 input strip in the mixer.
168 Emulator X Operation Manual

11 - AppendixKeyboard Shortcuts
Keyboard Shortcuts
File MenuNew..................................................... Ctrl + N
Open ................................................... Ctrl + O
Merge .................................................. Ctrl + M
Save ...................................................... Ctrl + S
Edit MenuUndo..................................................... Ctrl + Z
Redo ..................................................... Ctrl + Y
Cut....................................................... Ctrl + X
Copy ..................................................... Ctrl + C
Paste .................................................... Ctrl + V
Select All............................................... Ctrl + A
Sample Edit MenuSelect Loop............................................ Ctrl + L
Select All............................................... Ctrl + A
Transport MenuPlay from Cursor ...................................... Space
Play from Start ................................ Ctrl + Space
Go To Start ............................................. Home
Go To End .................................................. End
Go To Loop Start............................ Ctrl + Home
Go To Loop End ............................... Ctrl + End
Go To Beginning of Selection........................... [
Go To End of Selection......................................]
Zoom MenuZoom In .............................................. Page Up
Zoom Out ...................................... Page Down
Zoom In Vertically...................... Ctrl + Page Up
Zoom Out Vertically............... Ctrl + Page Down
Sample Loop MenuMove Start To Previous Zero ........... Left Ctrl + <-
Move Start To Next Zero................. Left Ctrl + ->
Move End To Previous Zero.......... Right Ctrl + <-
Move End To Next Zero ............... Right Ctrl + ->
Autocorrelate Loop .................................Ctrl + K
E-MU Systems 169

11 - AppendixKeyboard Shortcuts
OptionsAll Sound Off ...................................Ctrl + Pause
WindowClose .....................................................Alt + F4
Tile Horizontally .......................... Ctrl + Shift + H
Tile Vertically................................Ctrl + Shift + V
PresetsNew Preset ........................................... Ctrl + W
Open Voices .................................... Ctrl + Enter
Open Sample ....................................Alt + Enter
New Voice............................................ Ctrl + W
New Sample Zone ..................................Alt + W
LinksNew Link.............................................. Ctrl + W
ViewRefresh ......................................................... F5
Voice Editor(Place the cursor over the knob, slider or wheel)
Center Control (Pan, etc.).................. Ctrl + Click
Minimum Setting .................................... Home
Maximum Setting........................................ End
170 Emulator X Operation Manual

11 - AppendixRight Click Shortcuts
Right Click ShortcutsUse the right mouse button to call up a popup window with these context-sensitive shortcuts.
On Instrument (Emulator X icon)Open BankMergeImport SamplesAcquire SamplesSave AsPreferences
On Preset Icon (tree)RenameDeleteDuplicateCategoryExportSelect on Current Channel
On Link Icon (tree)Open in New WindowNew Link
On Voice Processing Icon (tree)Open in New Window
On Samples Folder Icon (tree)Open in New WindowImportAcquireDelete Unused Samples
On a Sample Icon (tree)Open in New WindowRenameDeleteDuplicateCategoryExport
In Waveform DisplayZoom InZoom OutZoom In VerticallyZoom Out VerticallyZoom To SelectionZoom To All
E-MU Systems 171

11 - AppendixRight Click Shortcuts
Waveform Display - Vert. ScalePercent-Decimal-db Scale
Waveform Display - Hor. ScaleSamples-Seconds-Loop Start-Loop End
Voice Processing (Synth)Template ListSave As Template
Voices & Sample Zones (Multisample name field)
Open VoicesOpen Voices in New WindowCut VoiceCopy VoicePaste VoiceDelete VoiceDuplicate VoiceCombine VoiceExpand VoiceNew Sample Zones
Voices & Sample Zones (Sample name field)
Open SampleOpen Sample in New WindowDelete Sample ZonesDuplicate Sample Zones
Numeric FieldUndoCutCopyPasteDeleteSelect All
ToolbarsCheckboxes for Tools view: Status, Standard, Sample Edit, Sample Transport, Sample Zoom, Keyboard, Toolbars Dialog
Multisetup Icon (in tree)Open in New WindowNew
172 Emulator X Operation Manual

11 - AppendixDrag & Drop
Drag & DropYou can use simple “Drag & Drop” operations for many Emulator X functions.
Drag & Drop Operations
From Drag & Drop To… Action
Bank File in Windows Emulator X Icon Load or Merge Bank
Bank File in Windows Emu-X System Folder Copy Move Bank
Audio File in Windows Instrument Import
Audio File in Windows Samples Folder Import
Audio File in Windows Folder in Windows Copy/Move
Emulator X Bank File Emulator X Icon Load/Merge
Emulator X Bank File Folder in Windows Copy/Move
Emulator X Bank File Emu-X System Folder Copy/Move
Emulator X Bank Preset Emulator X Icon Merge
Emulator X Bank Preset Presets Folder Merge
Emulator X Bank Preset Multisetup Slot Merge & place
Emulator X Bank Preset Folder in Windows Export as Bank
Emulator X Bank Preset Emu-X System Folder Export as Bank
Emulator X Bank Preset Link Merge & Replace Link
Emulator X Bank Preset Link (null space) Merge & Add Link
Emulator X Bank Sample Samples Folder Import
Emulator X Bank Sample Preset Voice Merge & add to Voice
Emulator X Bank Sample Folder in Windows Export as Bank/Wave/AIFF
Emulator X Bank Sample Emu-X System Folder Export as Bank/Wave/AIFF
Emulator X Bank Sample Preset Zone Replace Zone
Emulator X Bank Sample Preset Voice (null space) Add Voice
Emulator X Bank Multisetup Emulator X Icon Merge
Emulator X Bank Multisetup Multisetup Folder Merge
Preset Multisetup Preset Slot Place
Preset Folder in Windows Export as Bank
Preset Emu-X System Folder Export as Bank
Preset Link Replace Link
Preset Link (null space) Add Link
Sample Preset Voice Add Zone to Voice
Sample Preset Voice (null space) Add Voice
E-MU Systems 173

11 - AppendixDrag & Drop
IFF
IFF
Sample Preset Zone Replace Zone
Sample Folder in Windows Export as Bank/Wave/AIFF
Sample Emu-X System Folder Export as Bank/Wave/AIFF
Multisetup Instrument Load
Instrument Multisetup Folder Save
Instrument Multisetup Replace
E4 Bank File Instrument Load/Merge
E4 Bank File Folder in Windows Copy/Move
E4 Bank File Emu-X System Folder Copy/Move
E4 Bank Preset Instrument Merge
E4 Bank Preset Presets Folder Merge
E4 Bank Preset Multisetup Preset Slot Merge & Place
E4 Bank Preset Folder in Windows Load/Merge
E4 Bank Preset Emu-X System Folder Export as Bank
E4 Bank Preset Link Merge & Replace Link
E4 Bank Preset Link (null space) Merge & Add Link
E4 Bank Sample Instrument Merge
E4 Bank Sample Samples Folder Merge
E4 Bank Sample Folder in Windows Export as Bank/Wave/AIFF
E4 Bank Sample Emu-X System Folder Export as Bank/Wave/AIFF
E4 Bank Sample Preset Zone Replace Zone
E4 Bank Sample Preset Voice (null space) Add Voice
E4 Bank Multisetup Instrument Merge
E4 Bank Multisetup Multisetup Folder Merge
E4 Bank File (CD) Instrument Load/Move
E4 Bank File (CD) Folder in Windows Copy/Move
E4 Bank File (CD) Emu-X System Folder Copy/Move
E4 Bank Preset (CD) Instrument Merge
E4 Bank Preset (CD) Presets Folder Merge
E4 Bank Preset (CD) Multisetup Preset Slot Merge & Place
E4 Bank Preset (CD) Folder in Windows Export
E4 Bank Preset (CD) Emu-X System Folder Export
Drag & Drop Operations
From Drag & Drop To… Action
E4 Bank Preset (CD) Link Merge & Replace Link
E4 Bank Preset (CD) Link (null space) Merge & Add Link
E4 Bank Sample (CD) Instrument Merge
E4 Bank Sample (CD) Samples Folder Merge
E4 Bank Sample (CD) Preset Voice Merge & Add to Voice
E4 Bank Sample (CD) Folder in Windows Export as Bank/Wave/A
E4 Bank Sample (CD) Emu-X System Folder Export as Bank/Wave/A
E4 Bank Multisetup Instrument Merge
E4 Bank Multisetup Multisetup Folder Merge
Drag & Drop Operations
From Drag & Drop To… Action
174 Emulator X Operation Manual

11 - AppendixToolbar Functions
Toolbar Functions
Standard Tools
Back
Forward
New Bank
Open Bank
Save Bank
Cut Sample
Copy Sample
Paste Sample
Undo
RedoUp
Show Name Only
Show Object Number
Show Bank & Prog No.
Show Large Icons
Show Small Icons
List View
Show Details
Help
Status Bar
CPU Usage
BasicMIDI Channel
Sample Name& Number
Number ofSamples Playing
Samples In RAMCurrent Voice& KYBD Range
Fade
Normalize
AdjustGain Reverse Loop
Truncate DCFilter
SwapChannels
BitReduction
TimeCompress
PitchShift
Stereo <-> Mono
SampleRate Convert
Auto-correlate
Select Loop
Select All
Sample Edit Tools
Horizontal Zoom In
Horizontal Zoom Out
Vertical Zoom In
Zoom to All
Zoom to Selection
Vertical Zoom Out
E-MU Systems 175

11 - AppendixMIDI Implementation Chart
MIDI Implementation ChartMIDI Information Transmitted Recognized Remarks
MIDI Channels No 1-16, 17-32 32 MIDI Chan.
Note Numbers No 0-127
Program Change No 0-127
Bank Select Response? No Yes MSB + LSB
Modes: Omni (Mode 1) Mono (Mode 2) Poly (Mode 3) Mode 4 (Y/N) Multi (Mode 5)
NoNoNoNoNo
NoNoNoNoNo
Responds to all MIDI channels
Note On Velocity No Yes
Note Off Velocity No Yes
Channel Aftertouch No Yes
Poly (Key) Aftertouch No No
Pitch Bend No Yes
Active Sensing No No
System Reset No No
Tune Request No No
System ExclusiveSample Dump StandardFile DumpMIDI TuningMaster VolumeMaster BalanceNotation InformationTurn GM1 System OnTurn GM2 System OnTurn GM1 System OffOther (See Remarks)
NoNoNoNoNoNoNoNoNoNoNo
NoNoNoNoNoNoNoNoNoNoNo
NRPNs No No
RPN 00 (Pitch Bend Sensi.)RPN 01 (Chan. Fine Tune)RPN 02 (Chan Coar. Tune)RPN 03 (Tuning Prog Sel.)RPN 04 (Tuning Bank Sel.)RPN 05 (Mod Depth Rang)
NoNoNoNoNoNo
NoNoNoNoNoNo
MIDI Timing & Sync No No
MIDI Clock Yes Yes
Song Position Pointer No No
Song Select No No
StartContinueStop
NoNoNo
NoNoNo
MIDI Time Code No No
MIDI Machine Control No No
MIDI Show Control No No
General MIDI Compat?Is GM default mode?
NoNo
NoNo
DLS compatible?Import DLS Files?Export DLS Files?
NoNoNo
NoNoNo
Import Std MIDI filesExport Std MIDI files
NoNo
NoNo
176 Emulator X Operation Manual

11 - AppendixMIDI Implementation Chart
MIDI Implementation Chart (part 2 - Controllers)Control # Function Transmitted Recognized Remarks
0 Bank Select MSB No Yes See Note
1 Mod Wheel MSB No Yes *
2 Breath Cntrl MSB No No *
3 No *
4 Foot Cntrl MSB No No *
5 Portamento MSB No No *
6 Data Entry MSB No No *
7 Chan Volume MSB No Yes *
8 Balance MSB No No *
9 *
10 Pan MSB No Yes *
11 Expression MSB No Yes *
12 Effect Cntrl 1 MSB No No *
13 Effect Cntrl 2 MSB No No *
14 *
15 *
16 GenPur Ctrl 1 MSB *
17 GenPur Ctrl 2 MSB *
18 GenPur Ctrl 3 MSB *
19 GenPur Ctrl 4 MSB *
20 *
21 *
22 *
23 *
24 *
25 *
26 *
27 *
28 *
29 *
30 *
31 *
32 Bank Select LSB *
33 Mod Wheel LSB *
34 Breath Cntrl LSB *
35 *
36 Foot Cntrlr LSB *
37 Portamento LSB *
38 Data Entry LSB *
39 Chan Volume LSB *
40 Balance LSB *
41 *
42 Pan LSB *
43 Expression LSB *
44 Effect Cntrl 1 LSB *
E-MU Systems 177

11 - AppendixMIDI Implementation Chart
45 Effect Cntrl 2 LSB *
46 *
47 *
48 Gen Pur Ctrl 1 LSB *
49 Gen Pur Ctrl 2 LSB *
50 Gen Pur Ctrl 3 LSB *
51 Gen Pur Ctrl 4 LSB *
52 *
53 *
54 *
55 *
56 *
57 *
58 *
59 *
60 *
61 *
62 *
63 *
64 Sustain Pedal No Yes *
65 Portamento on/off No No *
66 Sostenuto No No *
67 Soft Pedal *
68 Legato Footswitch *
69 Hold 2 *
70 Variation *
71 Timbre/Har Inten Yes Yes *
72 Release Time Yes *
73 Attack Time Yes *
74 Brightness Yes *
75 Sound Cntrlr 6 ™ Yes Yes *
76 Sound Cntrlr 7 *
77 Sound Cntrlr 8 ™ Yes Yes *
78 Sound Cntrlr 9 ™ Yes Yes *
79 Sound Cntrlr 10 Yes Yes *
80 Gen Purp Cntrlr 5 Yes Yes *
81 Gen Purp Cntrlr 6 *
82 Gen Pur Ctrlr 7 ™ Yes Yes *
83 Gen Pur Ctrlr 8 ™ Yes Yes *
84 Portamento Cntrl *
85 *
86 *
87 *
88 *
89 *
90 *
Control # Function Transmitted Recognized Remarks
178 Emulator X Operation Manual

11 - AppendixMIDI Implementation Chart
91 Effects 1 Depth Yes *
92 Effects 2 Depth *
93 Effects 3 Depth Yes *
94 Effects 4 Depth *
95 Effects 5 Depth *
96 Data Increment
97 Data Decrement
98 NRPN (LSB)
99 NRPN (MSB)
100 RPN (LSB)
101 RPN (MSB)
102
103
104
105
106
107
108
109
110
111
112
113
114
115
116
117
118
119
120 All Sound Off No Yes See note �
121 Reset All Controllers No Yes
122 Local Cntrl on/off No No
123 All Notes Off No Yes
124 Omni Mode Off No No
125 Omni Mode On No No
126 Poly Mode Off No No
127 Poly Mode On No No Poly mode is always on.
NOTES: * Emulator X can receive ANY continuous controller number from 1 to 95. Because of Emulator X’s powerful synth engine, many of the standard MIDI controllers can be user programmed to provide the desired function. A “Yes” response in this chart means that a controller is programmed by default in Emulator X.
� Value of 0 = reset all except vol & pan; value of 127 = reset all.
Other: Pan: -64 = hard left, +63 = hard right
Control # Function Transmitted Recognized Remarks
E-MU Systems 179

11 - AppendixMIDI Implementation Chart
Received Channel CommandsChannels number (n) = 0-15. Message bytes are represented in hex. All other numbers are decimal. Running Status is supported.
Special Notes:
Command Message Comments
Note Off 8n kk vv
Note On 9n kk vv velocity 0 = note off
Key Aftertouch An kk vv kk = 0-127 vv = 0-127
Program Change Cn vv 0-127
Channel Aftertouch Dn vv 0-127
Pitch Bend En ll mm l = lsb, m = msb
Real-time Controller Bn cc vv cc = 00-31, 64-95
Footswitch Bn cc vv cc = 64-79, vv ≥ 64 = on
Volume Bn 07 vv 0-127
Pan Bn 0A vv 0=left, 127=right, 64=center
All Sound Off Bn 78 00 turns all sound off
Reset All Controllers Bn 79 00 ignored in omni mode
All Notes Off Bn 7B 00 ignored in omni mode
Omni Mode Off* Bn 7C 00 forces all notes & controls off
Omni Mode On* Bn 7D 00 forces all notes & controls off
Mono Mode On (Poly Off)* Bn 7E 00 forces all notes & controls off
Poly Mode On (Mono Off)* Bn 7F 00 forces all notes & controls off
Bank Select MSB Bn 00 bb bb = bank MSB Go There!
Bank Select LSB Bn 20 bb bb = bank LSB Go There!
• From Omni Mode Omni Off turns Poly On.
• From Poly Mode Omni On turns Omni On; Mono On turns Mono On.
• From Mono Mode Mono Off turns Poly On; Omni On turns Omni On.
• From Multi ModeOmni On turns Omni On; Omni Off or Mono Off turns Poly On; Mono On turns Mono On.
All other changes have no effect
180 Emulator X Operation Manual

IndexSymbols
Index
Symbols~, +, - modulation source polarity 87
Numerics19-tone tuning 494x Gain 135
AAbsolute Value 135ACID, converting files to Emulator X 159Acquire Samples 145Adjust Gain, sample 106Advanced Preference Settings 9Aftertouch, modulation source 128Aftertouch, Mono 128Akai, converting files to Emulator X 159, 160Alternate Tunings 49Amount, patchcord 142Amp Envelope Depth 82Amplifer Volume 82Amplifier Controls 82Amplifier Pan 82Analog Oscillator Sound 71Architecture, description 18ASIO
audio drivers 8inputs for sampling 146
Assign Group, voice 91Audio Setup 8Auto Balance 154Autocorrelate Loop 98Auto-Loop 154Auto-Normalize 154Aux Enable 83Aux Output Diagram 44Aux Outputs 42Aux Sends 1-3 83
BBackwards, playing samples 107Band-Pass Filter 76, 138Bank
create new using librarian 37description 15
Bank Select, MIDI 144Bit Reduction 108Body Size 76BPM Envelopes 74Buffer Size 9Buffers, sample 8Build Preset Options 156
CCatalog Disks 36Category
tags, adding to samples/presets 37CC Window, link 66Channel Lag Processors 50Channel Ramp Processor 52Channel Swap 107Chorus 71Chromatic 154Classic Response 82Clear Library 36Clipping
headroom 9preventing 43
Clockdivisors 133external MIDI 74, 89master 41modulation 132
Coarse Tune/Transpose Differences 70Coarse Tuning, voice 70Comb Filter 77Combine Voices 61Compression, time of sample 108Constant Time, pitch change 110Context Sensitive Menus 126, 171Continuous Controller 142
cross-switch between voices 60Controllers
#7 11initial values 48MIDI 142MIDI #7 142MIDI real-time 142MIDI setup 12modify the sound using 25modulation source 129sensitivity 11
Convert24-bit to 16-bit 108other files to Emulator X format 159sample rate 111stereo to mono 112
Copy Section 100Cords 84, 134
lore 87modulation 129
CPU Cap 9CPU Meter 45
E-MU Systems 181

IndexD
Crossfadelooping 114positional 57random 132
Crossfade Looping 114how to use 117
Current Channel Indicator 45Current MIDI Channel 39Current Preset, changing 24Curve
glide 71velocity 11
Cut Section 100Cut/Copy/Paste
sample 99, 122synth settings 122voices 122
DDC Filter, sample 106Delay
LFO 88voice 72
Deleteregion 149sample 99sample zone 62voice 61voices 61
Destinations, Modulation 134Diode 135DirectSound 8Display Units, changing 97Divisors, Clock 133Drag & Drop 120
operations list 173Duplicate, sample zone 62Dynamic Range Adjust 9
EE3, converting files to Emulator X 159Effect Sends 42Emagic EXS-24, converting files to Emulator X 159Emax, converting files to Emulator X 159Embedded Info 154Emulator X File Converter 159Envelope
generators 129about 130
rates, scaling time of 74, 86repeating 74retriggering 130
Envelope Generators, description 73Equal Power Mix, paste sample 102Equal Power, crossfade loop 114Equal Temperment Tuning 49Expand Voice 61External Tempo Source 11, 41
FFade
bars in voices and zones windows 55sample 104
Filterabout 137bandpass 76, 138comb 77controls 76cost on voice count 8descriptions 76global type 45highpass 138lowpass 137notch 139parametric 140poles 139swept EQ 140types 76Z-plane 141
Find, files using the librarian 36Fine Tuning 70
linked preset 65Fingered Glide 92First Key, modulation 52Fixed Pitch Mode 70Flip-Flop 135Footswitch 129
GGain Adjust, sample 106Gain Fade, sample 104Gain, filter 76Gamelan Tuning 49Gate, modulation source 128Gate/Chop Controls 148Gating, samples 148Generator
envelope 129, 130noise 129
GigaStudio, converting files to Emulator X 159Glide 71
modulation source 128rate 71
Global Controls 41Gosset-Smith Tuning 110Groove Loops 115Groups 54
HHALion, converting files to Emulator X 159Hard Drive Requirements 3Hass-Effect 71Headroom/Boost Control 9High Hat Simulation 91High-Pass Filter 138Hold, gate/chop control 148
182 Emulator X Operation Manual

IndexI
IImplementation Chart, MIDI 176, 177Initital Controllers A-P 48Input Source, sampling 147IntelliEdit 10Inter-Aural Time Delay 71Inverting, Mod. Sources 132ITD 71
JJust C Tuning 49
description 49Just Intonation 49
KKey
glide, modulation source 128ranges & fades, adjusting 121transpose 70transpose, voice 68velocity, modulation source 128
Key Sync, LFO 89Key Timer, poly 51Key Window 55
link 66Key/Velocity Windows
exploring 28Keyboard
key, modulation source 128modes 92pressure modulation source 128ranges 55tuning 49
19-tone 49equal temperment 49gamelan 49just C 49Kirnberger 49repeating octave 49Scarlatti 49Vallotti 49Werkmeister III 49
Kirnberger Tuning 49
LLag Amount, preset lag 50Lag Processors
preset 50voice 90, 135
Large Icons 124Latch Mode 93Layering
presets, using links 65voices & samples 56
Level, gate/chop control 148LFO 88, 129
delay 88sync 132tips & tricks 90variation 89waveforms 131waveshapes 88
Librarian 36Limiter 43Linear Mix, paste sample 102Linear, crossfade loop 114Links 64
preset 64utilities 65
List View 124Load Emulator 4 bank 23Load Last Bank at Startup 13Lock Loop 115Lock Region 149Loop 113
autocorrelation 98button 115compression 114crossfade 114envelopes 74how to loop a sample 116length, locking 115modulation 90processing 113settings 115
Loop in Release 115Low Frequency Oscillator 88, 129, 131Low-Pass Filter 137
MMaster Clock 41Master Transpose 43Master Tune 43Master Volume Control 41Melody (last) 92Merge, library object into the bank 37Meters
main output 41sample input 147
MIDIbank select commands 144cc cross-switch voices 60cc#7 curve 11channel
current 39channel in multisetup 40channel, current 25clock
using external 74, 89continuous controller 142continuus controller setup 12controller #7 11controllers
global page 45
E-MU Systems 183

IndexN
implementation chart 176, 177note-on 72preferences 10program change enable/disable 11program changes 144real-time controllers 142selecting input ports 10velocity curve 11
MIDI Response 11Mini Keyboard 45MiniMoog, solo mode 92Mix/Tune Tab 53Mod Wheel, modulation source 128Mode
fixed pitch 70mono 180multi 180omni 180poly 180solo 92
Modulation 127cords 129description 127destination 134
list 134destinations 134of loop 90processors 135source list 134source, random 132sources 128
adding 87Monitor Input, sampling 147Mono Aftertouch 128Mono A-I 91Mono Mode 180Mono to Stereo Conversion 112Morphing Filters 79, 141Multi Mode 180Multiple Trigger 92Multisample Voices
description 20viewing & editing 53
Multisetupbasic operations 46description 17intro 24MIDI channel 40output assignment 41selecting 39selecting presets 40
NNetwork
searching with librarian 36New
sample zone 62voice 61
Noise Generator 129Normalize, sample 105, 106Notch Filter 139Note Division, BPM envelopes 75, 89Number of Samples Playing 45Numeric Values, entering 120
OOffset
sample start 72Omni Mode 180Open Sample 61Open Voices 61Optimizing your Computer 3Optimizing your computer 3Original Key 55
setting in region list 149
PPan
amplifer 82in multisetup 41linked preset 65
Parametric Filter 140Paste Section 101Patchcord, amount 142PatchMix DSP, setting up for sampling 146Pedal, modulation source 128Pink Noise 136Pitch Change, sample 110Pitch Detect 154Pitch Wheel 128Play Button, sampling 147Polarity, modulation source 87Poly 16 A-B 91Poly All 91Poly Key Timer 51Poly Mode 180Poly Normal 92Poly Release Trig 92Polyphony, optimizing 8Positional Crossfade 57Pre/Post, gate/chop controls 148Preferences 6Pre-roll 7Preroll RAM Indicator 45Preset
about 17auditioning 24changing 24cords 52description 17editing 47, 127links 64opening 27selecting from the tree 25
Preset Global Page 48
184 Emulator X Operation Manual

IndexQ
Preset Lag Processor, patchcord destinations 52Preset Modulators 50Preset Ramp Processor, patchcord destinations 52Processor
channel lag 50channel ramp 52modulation 135
lag 136quantizer 136
Program Change Commands 144Pulse Width Modulation 90
QQ 78, 139Quantizer 135, 136
RRamp, channel 52Random
crossfade 132crosswitch between voices 59generator 129modulation 132
Range, keyboard 55Realtime Controller, tutorial 142Realtime Window 58Receive Program Changes 11Record Button, sampling 147Recording Audio 146Reducing Bits, sample 108Region List 149Release Velocity, modulation source 128Re-order Samples 122Re-order Voices 122Resonance
controlling in realtime 86definition 139filter 78
Response, amplifier 82Retrigger 133Retriggering Envelopes 130Reverse, sample 107Right Click Shortcut 171
SSample
calculator 111change pitch of 110DC filter 106definition 21description 18editing tools 104fade 104layering 56normalize 105, 106open 61rate convert, sample 111
rate, setting 9retrigger 86reverse 107start offset 72truncation 104
Sample Buffers 8Sample Editor 95Sample Zone
definition 62delete 62duplicate 62new 62utilities 62
Sampling 146Save 15, 35
definition 15Save As 15, 35Scarlatti Tuning 49Scribble Strip 45SCSI Tips 3Select All, sample 115Select Loop 115Select on Current Channel 40Send Aux 1-3 86Send Main 86Sensitivity, MIDI controller #7 11Set Keys, sample acquire 149Set Keys, sample placement 154Set Names, region 151Set Names, sample acquire 149Set Original Key, sample placement 154Shape, LFO 88Show Bank & Program Numbers 124Show/Hide Object Numbers 124Signal Path, simplified 67Single Cycle Loop 112Small Icons 124Software Installation 2Solo Release Trig 92Solo, keyboard modes 92SoundFont, converting files to Emulator X 159Sources, Modulation 128Standardized MIDI Controller Numbers 177Stereo to Mono Conversion 112Stereo Width, voice chorus 71Stop Button, sampling 147Streaming, description 7Summing Amps 135
using lag processors 90Summing Nodes 87Swap L-R Channels 107Swept EQ Filter 140Switch 135Sync LFO 89
to clock 132Synth Solo Mode 92Synthesizer Controls 67System Requirements 2
E-MU Systems 185

IndexT
TTempered Tuning 49Templates 68Tempo Control 41
enable/disable 11Tempo, fitting a sample to 108Time Compression, sample 108Toolbars 119
viewing & hiding 120Transport/Loop Controls 97Transpose
key 70linked preset 65master 43non-transpose mode 70preset global 48
Tree View 124Tree, exploring 23Trigger, multiple keyboard mode 92Triggering Envelopes, from modulation sources 130Truncate Sample 104Truncate, after loop 114Tuning
19-tone 49coarse 70equal temperment 49gamelan 49just C 49keyboard 49Kirnberger 49repeating octave 49Scarlatti 49Vallotti 49voice fine 70Werkmeister 49
Tuning Tables 49Tuning to other instruments 43
UUltra-High Precision Interpolation 9Undo & Redo 99, 126Update Library 36Use Optimal Buffer Size 9Utilities, link 65
VVallotti Tuning 49Variation, LFO 89Velocity Curve, MIDI 11Velocity Window 57
link 66View Menu 123Voice 29
add to preset 29assign group 91coarse tuning 70combine 61continuous controller cross-switch 60
crossfading by realtime controller 58crossfading by velocity 58delay 72delete 61description 17, 19expand 61fine tuning 70fixed pitch mode 70key transpose 70keyboard range 55lag processors 90layering 56new 61random crosswitch 59realtime crossfade 59realtime window 58selection 53switching by key position 55switching by realtime controller 58, 60switching by velocity 58utilities 61velocity range 57
Voice & Sample Zone Utilities 61Voice Editor, overview 68Voice Effect Sends 83Voices
& sample zones 53grouping 54open 61selecting multiple 67
Volumein multisetup 41linked preset 65preset global 48
Volume Control, master 41Volume Curve 11Volume Sensitivity 11VU Meter 41
recording 146
WWaveforms, LFO 131Wavetable Scanning Synthesis 90Werkmeister Tuning 49Wheels, Pitch & Mod. 128White Keys 154White Noise 132
ZZero Crossing 117Zoom Tools 96Z-plane Filter 79, 141
186 Emulator X Operation Manual