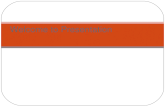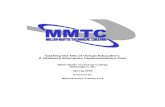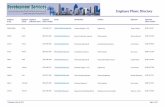Employee Training Manual and Resource Guidearcmit01.uncw.edu/ennism/artifacts/500/GOGAS...
Transcript of Employee Training Manual and Resource Guidearcmit01.uncw.edu/ennism/artifacts/500/GOGAS...

Created by Melissa Ennis & Jocat Conner Fall 2004
Employee Training Manual and
Resource Guide

Introduction… … … … … … … … … … … … … … … … … … … … … … … … … … … … … … … … … … … … . 1
How to use this manual… … … … … … … … … … … … … … … … … … … … … … … … … … … … … … … 2
Pre-test… … … … … … … … … … … … … … … … … … … … … … … … … … … … … … … … … … … … … … .3-4
Section 1: Computer Hardware… … … … … … … … … … … … … … … … … … … … … … … … … … … … 5 Lesson 1: The Case… … … … … … … … … … … … … … … … … … … … … … … … … … … ..6 Computer Housing… … … … … … … … … … … … … … … … … … … … … … … ..7 The Front of a Case… … … … … … … … … … … … … … … … … … … .. … … … 8 Computer Connections… … … … … … … … … … … … … … … … … … … … … ..9 Summary & Review… … … … … … … … … … … … … … … … … … … … … … … 10 Lesson 2: The Mouse… … … … … … … … … … … … … … … … … … … … … … … … … … … 11-12 Summary & Review… … … … … … … … … … … … … … … … … … … … … … … … ..13 Lesson 3: The Keyboard… … … … … … … … … … … … … … … … … … … … … … … … … ...14-15 Summary & Review… … … … … … … … … … … … … … … … … … … … … … … … ...16
Lesson 4: The Monitor… … … … … … … … … … … … … … … … … … … … … … … … … … … 17-18 Summary & Review… … … … … … … … … … … … … … … … … … … … … … … … ...19
Lesson 5: The Printer… … … … … … … … … … … … … … … … … … … … … … … … … … … ..20-21 Summary & Review… … … … … … … … … … … … … … … … … … … … … … … … … 22
Lesson 6: The Modem… … … … … … … … … … … … … … … … … … … … … … … … … … … .23-24 Summary & Review… … … … … … … … … … … … … … … … … … … … … … … … … 25
Section 1 Summary & Review … … … … … … … … … … … … … … … … … … … … … … … ...26 Troubleshooting Tips… … … … … … … … … … … … … … … … … … … … … … … … … … … … 27 Section 2: Desktop Components… … … … … … … … … … … … … … … … … … … … … … … … … … … … .28 Lesson 1: The Taskbar… … … … … … … … … … … … … … … … … … … … … … … … … … … .29 The Icons… … … … … … … … … … … … … … … … … … … … … … … … … … … … .30 The Pointer… … … … … … … … … … … … … … … … … … … … … … … … … … … ..30 The Control Box… … … … … … … … … … … … … … … … … … … … … … … … … . 31 Section 2 Summary & Review … … … … … … … … … … … … … … … … … … … … … … … ...32 Post-test… … … … … … … … … … … … … … … … … … … … … … … … … … … … … … … … … … … … … … ...33-34 Answers to Pre/Post Test… … … … … … … … … … … … … … … … … … … … … … … … … … … … … … … ..35 Answer to Review Questions… … … … … … … … … … … … … … … … … … … … … … … … … … … … … … 36-37 Glossary… … … … … … … … … … … … … … … … … … … … … … … … … … … … … … … … … … … … … … ...38-39
Table of Contents Page Number

Before you begin... ? ? You should already be able to tell that there is a difference between the individual parts of the computers that
you use in your stations including the monitor, keyboard, case, mouse, modem and printer.
? ? You should be able to tell that there is a difference between the various components of the Windows NT desktop including the icons, taskbar, start menu and pointer.
Welcome to the wonderful world of computers! This introductory look into the computers that you work with everyday will help to make your job easier.
This self-instructional module will take you approximately 45 minutes to complete.
In order to complete these lessons all you will need is a pencil or pen to write down your responses to questions on the sheets that are provided in the back of this manual.
Please work at your own pace to complete each lesson, but do not ask anyone for as-sistance. The purpose of this self-instructional training guide is to learn the material without any additional help.
Goals
The goal of this module is to help you learn how to identify and describe the basic individual components of a computer and its operating software. This information will help you to better communicate with your technology support person and troubleshoot on your own when prob-lems arise.
Introduction Page 1
If you have any questions or comments about this manual, please contact Jocat Conner at (910) 520-2595

Page 2
How to use this manual
Self-instructional Module
The module is divided into 2 sections: 1) Basic computer hardware and 2) Windows desktop ? ? Each section has a number of lessons that begin with an overview of the lesson objectives. ? ? Next you find all of the information describing what you need to know within each lesson. ? ? At the end of the lesson there is a summary of the material that was covered. ? ? In addition to the summary, a number of review questions are provided to help you assess how much of the
material you learned. When you see this symbol you should stop and read the question, then write your answer on the answer sheet provided.
When you are finished with a lesson you should check your answers to the review questions by looking on Page 29 in this manual. If you answered a question incorrectly, don’t get discouraged, just go back and review the lesson again… .
Remember practice makes perfect!
Resource Guide
The material in this manual is organized in such a way that makes it easy to find a quick answer to your question… .just look in the table of contents in the beginning of this manual! If you are looking for a definition to one of the terms, please look in the back of this manual on pages 38 & 39 in the glossary.
This manual can be used as an self-instructional module or as a resource guide.

Page 3
Let’s see how much you already know about computers
Use the paper provided in the back of this manual labeled “Pretest” to answer the following questions... 1) Using the following pictures of a computer system and software features, write the name of
each component on the pretest sheet beside the corresponding letter.
A
C
D B
E F H
G
J K L
M
I N

Page 4
2. Match each of the following computer hardware and software components listed below in the left column with their description listed in the right column. Use the answer sheet to record your answers.
To check your answers go to page 35
Name Description
1) Case A. Used to navigate between active and inactive windows, contains the Start menu and is usually found at the bottom of the screen.
2) Monitor B. On screen symbol moved to select processing options or information; can be many shapes but is usually in the shape of an arrow.
3) Keyboard C. Used to house the delicate internal processing components that work together to make a computer system function properly.
4) Mouse D. An input/output device that allows a computer to transmit information over a telephone line.
5) Printer E. A small input device with one or more buttons that can be clicked in order to initiate an action, which can seen on a screen.
6) Modem F. A video output device that is capable a displaying text and graphics, often in color.
7) Control Box G. An output device that is used to transfer text and graphics that are displayed on a screen onto paper or other forms of media.
8) Icons H. A device that consists a set of numeric, alphabetic and function keys used create text or to issue commands.
9) Pointer I. On-screen graphics that serve as shortcuts which allow a user to open a program. These are typi-cally located on the desktop or task bar.
10) Taskbar J. A series of buttons used to minimize, maximize, restore and close active or inactive windows.
Let’s see how you did!

Computers have several types of hardware components that work together to make up the structure of a “computer system”. These components make it possible for all actions and processes that occur in a computer to happen. Everything from the click of a mouse to the plug that brings powers it. Knowing these components will enable you to perform basic diagnostics such as making sure a mouse is correctly plugged in or that your monitor has power.
At the end of this section you will be able to identify and describe different types and components of:
1. Computer cases and their components 2. Mice 3. Keyboards 4. Monitors 5. Printers 6. Modems
Computer Hardware Systems Page 5
Objectives

Computer cases have several different features that make them easy to describe: ? ? Most of the time they are rectangular in shape., but they can also be square. ? ? A case is all metal except for the front. ? ? The front of the case is usually plastic with removable parts. ? ? Usually they have vents and fans in the side and back for cooling purposes.
Lesson 1: The Case
When you finish this lesson you will be able to identify and describe: ? ? Different types of cases that you might see
in your stations ? ? Common components that are located in
the front of a case
Objectives
Page 6
Which of the items in this picture is the case?

The majority of a computer system is contained within the case. In everyday dealings with computers at your station, there could be more than one type of computer case.
Figure 1.1 shows an example of a bookshelf type of computer case. This is the type of case that is used for the GAS-M com-puter. It is called a bookshelf case because it is small enough to be placed on a bookshelf and it lays horizontally. Figure 1.2. shows the other type of case, the tower. This is the most commonly used style and is used for the SC3 “GASBOY” computer system. Figure 1.3 shows a bookshelf case with all components at-tached. Figure 1.4 shows a tower case with all of the components at-tached. Notice the similarities and differences between the bookshelf style and the tower style case. Each case contains the same plugs, ports, drives and power button. The only difference is in the layout of these components. Knowing the difference be-tween the two can help you to identify each type of computer system in the station.
Figure 1.1
Figure 1.3
Figure 1.2
Computer Housing
Figure 1.4
Page 7

The Front of a Computer Case Page 8
It is important to be able to recognize different devices contained in the computer cases in your stations, so that you can quickly access them if needed.
The floppy drive is used for small capac-ity disks called floppy disks.
The front of a computer holds several kinds of devices such as CD ROM’s, floppy disks, and zip disks.
The zip drive is used for medium capacity disks. These disks are similar in appearance to a floppy.
The CD ROM is used for large capacity disks. These disks look exactly the same as a music CD.

Computer Connections There are many different kinds of connections that can be found on the back of any computer case. These connections are what bring the computer system together to make a functioning machine.
Figure 2.2 shows a power supply. It is where the power cord plugs into the computer. It has 3 prongs and will only fit one way. There is also a switch that turns the power supply off and on. This switch must be on before you can turn the computer on.
Note: although the colors remain the same, the actual location of connectors may vary.
Figure 2.1
Power supply switch
Where the Power Cord is plugged in
Page 9
Figure 2.2

? ? Computer cases have many different characteristics that can be used to describe them such as their shape, whether it is rectangular or square. Cases are made of metal, but they have a plastic front. Cases also have vents and fans in the side and back so that the delicate machinery inside can keep cool.
? ? There are two main types of cases including a tower and a bookshelf, which you may see in your stations.
Both types share the same components, but they are constructed differently. A bookshelf case is shorter and horizontally aligned. A tower case is taller and vertically aligned.
? ? There are many different components that can be found in the front of a case including zip disk drives, floppy
disk drives and CD ROM’s. ? ? There are many different ports and plugs on the back of a computer case where the other components of the
computer are connected to make a whole machine, which you will see later in the section.
Let’s Review! Page 10
Lesson 1: Summary
1) Using the pictures above, write the correct name of the case beside the corresponding letter
on your answer sheet where you see Lesson 1.
2) List 5 characteristics of a computer case on your answer sheet.
3) Compare and contrast the different types of cases. Write your answer on the sheet in your own words.
A B
To check your answers go to page 36 Let’s see how you did!

? ? You can recognize a mouse by its shape and size, which resembles a real live mouse. ? ? The mouse is a small plastic device that allows you to select different things on a computer
screen. ? ? It is usually about the size of your palm and has a cord coming out from the bottom that resem-
bles a tail. ? ? Most mice have two buttons and a wheel, which are used for selecting different menus and op-
tions on the screen.
Lesson 2: The Mouse Page 11
When you finish this lesson you will be able to identify and describe: ? ? Different types of mice that you might see
in your stations ? ? Components of the mouse including plugs
and connectors
Objectives
Which of the items in this picture is the mouse?

The Mouse
Figure 3.1 “Ball Mouse”
Mice come in several different shapes and sizes. In your station you may encounter two different types. The standard “ball” mouse (figure 3.1). And the “optical” mouse (figure 3.2).
Figure 3.2 “Optical Mouse”
Figure 3.3
A mouse can have three different types of connectors. The most common (figure 3.4) is a PS2. Mice can also connect using a USB (figure 3.5) connector or a serial connector (figure 3.6). You should refer to figure 2.1 to see where these plugs are on a computer.
Figure 3.4 PS2
Figure 3.5 USB
Figure 3.6 Serial Connector
There are four different parts to a mouse that are used to inter-act with and control a computer: ? ? The Left and Right buttons ? ? The Scroll Button or Wheel ? ? The Ball or Sensor ? ? The Plug When you click on the right or left button, you can select windows or other items with the pointer, which you see on the monitor screen.
Page 12

? ? The mouse is a small device that plugs into the back of the computer case. ? ? It is small enough to fit in the palm of your hand and may have either a ball or an optical eye. ? ? Most mice have two buttons and a scrolling wheel, which are used to move the pointer on
the monitor screen to select programs or other items.
Let’s Review! Page 13
B
1) Using the above pictures, write the correct name of the type of mouse beside the corre-sponding letter on your answer sheet where you see Lesson 2. 2) List 4 characteristics of an optical and a standard “ball” mouse on your answer sheet. 3) List the different kinds of plugs that can be used to connect the mouse to the computer.
To check your answers go to page 36 Let’s see how you did!
A
Lesson 2: Summary

Keyboards are devices that allow a user to communicate with a computer. ? ? They have a distinctive layout of keys and numbers. ? ? Keyboards can be very different, but most are thin and long and made of plastic. ? ? This device is how you can type documents and operate different files and pro-
grams.
Lesson 3: The Keyboard
When you finish this lesson you will be able to identify and describe:
? ? Different kinds of keyboards ? ? Keyboard plugs and connectors
Objectives
Page 14
Which of the items in this picture is the Keyboard?

When it comes to keyboards, there are many different types. In your stations you may encounter two different kinds and you need to know how they work with the different computers that you use.
Figure 4.1 Figure 4.2
Keyboards
Figure 4.3 shows the PS2 plug from the key-board that connects it to the computer. You can refer back to figure 2.1 to see where it plugs in. This plug is the same as
a mouse plug. Figure 4.3
Figure 4.4
Figure 4.5
Figure 4.4 shows a close up of a PS2 style connector which is the most common, and figure 4.5 shows the older “AT” DIN 5 connector. This older type connector can be found on your GAS M computer.
Figure 4.1 shows a standard 101 keyboard. This is one of the most common keyboards used everywhere including your station.
Page 15
Figure 4.2 shows a “GASBOY” profit point keyboard

Let’s Review! Page 16
A B
1) Using the pictures above, write the correct name of the keyboard beside the corresponding letter on your answer sheet where you see Lesson 3. 2) List 5 characteristics of a computer keyboard on your answer sheet. 3) List the different types of plugs that connect the keyboard to the computer.
To check your answers go to page 36 Let’s see how you did!
? ? Keyboards are an input device that allows the user to communicate with a computer to type documents or operate certain kinds of files and programs.
? ? Keyboards connect to the back of a computer case with a PS2 or 5 DIN plug ? ? Keyboards can look many different ways, but they all have keys with numbers and letters
on them. ? ? There are 2 kinds of keyboards in your station: the 101 keyboard and the Gasboy keyboard.
Lesson 3: Summary

Computer monitors have several different features that make them easy to identify: ? ? All monitors have a glass screen on the front which is encased in plastic, just
like a TV ? ? Monitors have a power button usually found on the front under the screen. ? ? Monitors have 2 cords coming out the back, one that plugs into the power
source and one that plugs into the computer case.
Lesson 4: The Monitor
When you finish this lesson you will be able to identify and describe: ? ? Different types of monitors ? ? Common components and plugs on the
monitors
Objectives
Page 17
Which of the items in this picture is the monitor?

Monitor Monitors or “displays” come in a variety of shapes and colors, but there are only two types: LCD (liquid crystal display) and CRT (cathode ray tube). CRT’s are big and bulky, while LCD’s are thin and light. Depending on what station you work, you will have one or both.
CRT
LCD
Monitors only have two plugs: ? ? One that attaches to the computer (figure 5.2). ? ? One that plugs into a wall outlet or power strip (figure 5.1). The majority of monitors have the video cable (figure 5.2) color coded blue which matches the connector on the computer.
Figure 5.1
Figure 5.2
Figures 5.3 and 5.4 show each monitor in a complete system environment
Page 18
Figure 5.3 Figure 5.4

Let’s Review! Page 19
A B
1) Using the pictures above, write the correct name of the case beside the corresponding letter on your answer sheet where you see Lesson 4. 2) List 4 characteristics of a monitor on your answer sheet. 3) Compare and contrast the different types of monitors. Write your answer on the sheet in your own words.
To check your answers go to page 36 Let’s see how you did!
? ? Monitors have many features that are similar to a television. There are two main types of monitor that you will come in contact with in your stations: CRT, which are big and bulky, and LCD, which are thin and light.
? ? Monitors also have two plugs that come from the computer to the case and one that comes from the computer into the power source.
Lesson 4: Summary

? ? Printers are devices that enable you to copy what is on the monitor screen to paper. ? ? They are usually made of plastic and are rectangular. ? ? Printers can come in many different sizes ranging from small to very large. ? ? All printers have at least 2 plugs that connect the printer to the computer case and to a power
source.
Lesson 5: The Printer
When you finish this lesson you will be able to identify and describe: ? ? Different types of printers that you might
see in your stations ? ? Plugs and connectors on every printer
Objectives
Page 20
Which of the items in this picture is the printer?
D
C
B
A

Printer Page 21
Most home and office printers are either laser (figure 5.2) or ink jet (figure 5.1). These two kinds can print in black and white or color on separate sheets of paper. There is also another type, a “dot matrix” printer (figure 5.5), which only prints in black and white and uses a continuous sheet of perforated paper.
Figure 5.1
Figure 5.2 Almost every printer connects to the computer in the same way. The cable that connects the two together is called a parallel cable (figure 5.4). The power cord is the same one as the monitor, and computer use (figure 5.3).
All printers have a power button, and usually have lots of other buttons that help in the configuration of how the printer works. They have a slot to put paper in, and a slot where copies come out. These are always marked so that there isn’t any confusion.
Figure 5.3 Figure 5.4 Figure 5.5

? ? Printers can come in many different types, but the three most common are laser, ink jet and dot matrix.
? ? They can range in size from very small to extremely large. ? ? Printers have two plugs, one that goes from the printer to the computer case and one that goes
from the printer to the power source, much like a monitor.
Let’s Review! Page 22
A
1) Using the following pictures, write the correct name of the printer beside the corresponding letter on your answer sheet where you see Lesson 5. 2) List 5 characteristics of a computer printer on your answer sheet. 3) Compare and contrast the different types of printers. Write your answer on the sheet in your own words.
To check your answers go to page 37 Let’s see how you did!
C
Lesson 5: Summary
B

? ? Modems are communication devices that enable machines to transfer information over a phone line.
? ? Modems are usually small devices that are made of metal or plastic. ? ? There are two main types of modem: internal and external.
Lesson 6: The Modem
When you finish this lesson you will be able to identify and describe: ? ? Different types of modems that you might see
in your stations ? ? Common components of a modem ? ? Modem plugs and connectors
Objectives
Page 23

The most common type of modem in a computer is the internal voice/fax modem (figure 6.1). For communication and security purposes, we use two external modems for the Gasboy system.
Modems Modems are devices that are used for communications between other computers, your office, and the internet. The easiest and most reliable way to identify a modem is by the fact that it has a phone plug in it. Small and light, about the size of a sandwich, and made out of plastic, modems are extremely useful.
There are 2 different types of modems, internal and external, which both have the same functionality.
Page 24
Figure 6.1
RECOGNIZE THE AUDIO PLUGS?
The first is the “Gasboy” exter-nal modem. Used only for dial-ing out when someone has a credit card transaction.
The second is a “Zoom Fax Mo-dem”. Although it looks very different than the Gasboy modem, they are in fact only different in one way, this one receives calls. The connections are the same, the cables and plugs are the same.
It uses a parallel cable (similar to what a printer uses) to connect to the com-puter, an “adapter” type power plug for power, a standard phone cord and out-let for dialing.

? ? Modems are communication devices that can be either internal or external. ? ? All modems have a phone plug that connects to the wall jack and also to the computer case. ? ? Modems connect to a computer using a parallel cable. ? ? The Gasboy system uses two external modems.
Let’s Review! Page 25
A B
1) Using the following pictures, write the correct name of the modems beside the corresponding letter on your answer sheet where you see Lesson 6. 2) List 3 characteristics of a modem on your answer sheet. 3) Compare and contrast the different types of modem. Write your answer on the sheet in your own words.
To check your answers go to page 37 Let’s see how you did!
Lesson 6: Summary

1. Computer cases are rectangular or square metal boxes with a plastic front that has many different compo-nents including zip drives, floppy drives and CD ROM’s. Cases also have vents and fans to aid in the cool-ing of the delicate components inside. There are two main types of case in your stations including tower, which is tall and vertically aligned, and the bookshelf case, which is shorter and horizontally aligned.
2. The mouse is a small plastic device that looks like a real mouse. IT has several buttons, a scrolling wheel, and either a ball or an optical eye which can be used to move the printer around on the monitor screen.
3. Keyboards are long thin devices with keys that have numbers and letters printed ion them. There are two types in your station: the 101 and the Gasboy keyboard. They connect to the computer case with a PS2 or 5 DIN plug.
4. Monitors can be either a flat and thin LCD, or big and bulky CRT. They can come in a variety of colors and shapes, but they all are encased in plastic with a glass screen on the front and two cords connecting it to the power source and the computer case.
5. Printers come in many shapes and sizes, but the three most common are the dot matrix, laser and ink jet. Printers have two plugs, like monitors, that plug into the computer case and the power source.
6. Modems are small plastic or metal communication devices that can be either internal (inside the computer) or external (outside the computer). They are used to transfer information over a phone line.
Let’s Review! Page 26
A
B
1) Using the pictures above, write the correct name of all of the components beside the corresponding letter on your answer sheet where you see section 1 review.
2) Describe how each of these components is used within your station. 3) Compare and contrast the functionality of keyboards and the mouse.
To check your answers go to page 37 Let’s see how you did!
Section 1: Summary
D
C
F
E

Page 27
Troubleshooting Tips Question: My screen is blank, there’s nothing on it…
Answer: Make sure the monitor is on by checking for a green light on the bottom, front. Also, make sure the monitor cable is plugged in correctly on the back of the computer. Check that the power cord is plugged in.
Question: My mouse won’t work.
Answer : Remove the ball from the mouse. Clean it with a Q-tip and alcohol. Inside the mouse, the guide bars may need to be cleaned. Carefully remove any lint or dust particles, but use no water or alcohol!
Have you checked the… .?
Keyboard: One of the dirtiest parts of your computer is the keyboard. Regular cleaning will help keep the keyboard working properly. First, blow compressed air through the spaces in between the keys to remove dust and lint. If you shake your key board upside-down this will also remove some of the particles. Printer: Make sure power is plugged in. Make sure it is connected to the computer. On - line? Paper jam, reload paper. Modem: Are the Lights on? Is it plugged in each way parallel, phone, power?

Page 28
Computer Desktop Components The desktop is a graphical user interface (GUI) that lets the person communicate with the computer in an easy to understand environment. There are four basic components that make up the desktop of a computer and at the end of this lesson you will know about each one. This knowledge will help you and your tech support person communicate with each other to effectively and efficiently fix computer-related problems in your station.
At the end of this lesson you will be able to identify and describe different compo-nents of the Windows Desktop including:
? ? Taskbar ? ? Icons ? ? Pointer ? ? Control Box

Page 29
Taskbar
By positioning the pointer on your screen and clicking on the start button will give you the start menu. From here you can access set-tings, programs, shutdown, and restart. The figure to the right shows what the start menu looks like...
1. Start button 2. Shutdown icon 3. Desktop
Selecting the shutdown option will give you three choices.
1. Shutdown 2. Restart 3. Log on as a different user
Once you select your option, you will click yes, no, or help from the menu. The figure to the right shows what the shutdown menu looks like...
? ? A taskbar is a small mostly grey box that resides at the bottom of the screen. ? ? It holds information that lets you know what files and applications are open and
which ones are active or inactive. ? ? It also has a clock and a start menu.

The small arrow you use to select different objects such as icons is your pointer or cursor.
The figure below shows a desktop with several icons. An icon is a picture or a symbol that represents a program or a shortcut to a file or folder. Icons can be clicked with a mouse pointer to access the files, folders and programs.
Page 30
Icons and Pointers
A pointer is how you select items on a computer screen using the mouse.
It moves when you move the mouse.
It can be shaped like many different things such as an arrow, a hand or an hour glass.

The control box is used to change the orientation of an active or inactive window. It is always in the upper right hand corner of the window and is rectangular in shape. It has 4 parts or functional components:
? ? Minimize ? ? Maximize ? ? Restore ? ? Close
The figures to the right show what the Control Box components look like: ? ? Minimize is used to hide the window in the taskbar and
looks a small line. ? ? Maximize is used to open the window so that you can
view the full screen and looks like a square inside the button.
? ? Restore is used to bring the window back to its original size and looks like 2 small overlapping squares .
? ? Close is used to completely close the window and looks like a big X.
Page 31
The Control Box

Page 32
? ? The desktop has four key components that you should know including the taskbar, icons, pointer and con-trol box.
? ? The taskbar is used to navigate between active and inactive windows on the desktop, as well as access-ing programs and files through the start menu. The task bar is usually at the bottom of the screen and has a clock with several icons.
? ? Icons are graphical symbols or pictures that can be clicked on to access programs and files using the pointer.
? ? The pointer can be many different shapes and sizes and it is how you access programs using the mouse to point and click.
? ? The control box has four components including minimize, maximize, restore and close. You can easily manipulate windows using these four functions which are located in all windows in the upper right corner.
Section 2: Summary Let’s Review!
1) Using the pictures to the left, write the correct name of all of the components beside the corre-sponding letter on your answer sheet where you see section 2 review.
2) Describe step by step how to log onto your com-puter as a different user.
3) Describe the function of the following in your own words:
A) Icons B) Taskbar C) Control box D) Pointer
4) In your own words, describe how you might use the desktop as if you were a person in a maze be-ginning at the start.
D
G
F
E
To check your answers go to page 37 Let’s see how you did!

Page 33
Let’s see how much you have learned about computers
Please use the paper provided in the back of this manual labeled “Post-test” to answer the following questions...
1) Using the following pictures of a computer system and software features, write the name of each component on the pretest sheet beside the corresponding letter.
A
C
D B
E F
H
G
J
K
L M
I N
Please to the next page to continue with the Post-Test

POST TEST Page 34
2. Match each of the following computer hardware and software components listed below in the left column with their description listed in the right column. Use the post-test page to record your answers.
To check your answers go to page 35
Name Description
1) Control Box A. Used to navigate between active and inactive windows, contains the Start menu and is usually found at the bottom of the screen.
2) Modem B. On screen symbol moved to select processing options or information; can be many shapes but is usually in the shape of an arrow.
3) Monitor C. Used to house the delicate internal processing components that work together to make a computer system function properly.
4) Mouse D. An input/output device that allows a computer to transmit information over a telephone line.
5) Printer E. A small input device with one or more buttons that can be clicked in order to initiate an action, which can seen on a screen.
6) Case F. A video output device that is capable a displaying text and graphics, often in color.
7) Taskbar G. An output device that is used to transfer text and graphics that are displayed on a screen onto paper or other forms of media.
8) Icons H. A device that consists a set of numeric, alphabetic and function keys used create text or to issue commands.
9) Pointer I. On-screen graphics that serve as shortcuts which allow a user to open a program. These are typi-cally located on the desktop or task bar.
10) Keyboard J. A series of buttons used to minimize, maximize, restore and close active or inactive windows.
Let’s see how you did!

ANSWERS TO PRE/POST TESTS Page 35
Main Heading
How did you do? If you answered most or all of the items correctly, then GOOD JOB! You are now better prepared to handle computer issues in your station. If you didn’t do as well as you wanted to, don’t give up now! Everything you need to learn is in this module, so let’s get started! Please turn back to page 5 to review the lessons.
A CASE
B MOUSE
C MONITOR
D KEYBOARD
E PRINTER
F MODEM
G START MENU
H TASK BAR
I DESKTOP
J MINIMIZE BUTTON
K MAXIMIZE BUTTON
L CLOSE BUTTON
M RESTORE BUTTON
N ICONS
1) C 6) D
2) F 7) J
3) H 8) I
4) E 9) B
5) G 10) A
1) Pre-Test
2) Post-Test
A MONITOR
B KEYBOARD
C CASE
D MOUSE
E MODEM
F PRINTER
G TASKBAR
H START MENU
I ICONS
J MAXIMIZE BUTTON
K RESTORE BUTTON
L CLOSE BUTTON
M MINIMIZE BUTTON
N DESKTOP
1) J 6) C
2) D 7) A
3) F 8) I
4) E 9) B
5) G 10) H
1) 2)

ANSWER SHEET Page 36
Lesson 1
1) A) Bookshelf B) Tower 2) -Rectangular or square -Different types (bookshelf, tower) -Made of metal -Plastic front -Has vents and fans -had different component (zip drive, floppy drive, CDROM) 3) Differences: Bookshelf case is short and long (horizontally aligned); Tower case is tall and thin (vertically aligned) Similarities: Both have the same components (vents, plastic front, drives)
Lesson 2
1) A) Ball mouse B) Optical mouse 2) -Small -Has one or several buttons -Has a scrolling wheel -Can connect to a computer with three different kinds of plugs 3) PS2, USB, Serial connector
Lesson 3
1) A) 101 keyboard B) Gasboy keyboard 2) -Input device -Has two plugs -The are two types of keyboard -Keys have numbers and letters -Can use to type or operate files or programs 3) PS2, DIN 5
Lesson 4
1) A) CRT B) LCD 2) -Has a glass screen encased in plastic -There are two types (CRT, LCD) -All have two plugs that connect to the computer and power source -They all have a power button 3) Differences: LCD’s are thin and light with a flat screen, CRT are big and heavy with a curved screen. Similarities: Both have two cords, power button and have a glass front that is encased in plastic.

ANSWER SHEET Page 37
Lesson 5
1) A) Dot Matrix B) Laser C) Ink jet 2) -There are three types -Sizes range from small to very large -They all have two plugs -Some print in color and black and white -Some print separate sheets and others print continuous perforated sheets 3) Differences: Different sizes, use different paper and some print in color, while others only black/white
Lesson 6
1) A) Gasboy B) Zoom fax 2) -There are two types -Can be internal or external -They all have two plugs -Used as a communication device 3) Differences: Gasboy only dials out for credit card transactions, zoom fax receives calls and dials out Similarities: All have two cords, both are external and communicate via the phone line
Section 1 Review
1) A) Laser printer B) Tower case C) Bookshelf case D) CRT monitor E) 101 keyboard F) Zoom fax modem
Section 2 Review
1) A) Minimize button B) Maximize button C) Close button D) Restore button E) Icons F) Pointer G) Taskbar
2) A) Click on start button with pointer B) Click shutdown option C) Click “Log on as different user” D) Click “Yes”

Glossary of Terms CD ROM Drive Acronym for compact disk read-only memory. Optical storage device that uses a compact disk to read and write information. Close Button Used to easily end a program or close a window. Control Box Used to change the state of the application. It can be used to maximize, minimize, restore, and close the application CRT acronym for cathode-ray tube. A display device used for computers and televisions. Desktop Contains the visible elements of Windows and defines the limits of the graphic environment. Dot Matrix Printer An impact printer that uses columns of small pins and an inked ribbon to create the tiny pattern of dots that form the characters on the paper. Floppy Drive A device used to read and write to floppy disks. Commonly called the A drive. Ink-Jet Printer A printer that uses an electric signal to energize a heating element causing the ink to vapor-ize and get pushed out of a tiny hole onto the paper. Keyboard A device that translates keystrokes into letters or numbers. Laser Printer A printer that uses high voltage, a laser, and a black toner cartridge to form an image on a page. LCD Acronym for liquid crystal display. It is a thin, flat screen used in laptops, home computers, and flat panel TV’s.
Page 38

Glossary of Terms Maximize Button Used to make a window or program take up all available space on the desktop. Minimize Button Used to minimize a program or window to an icon on the taskbar. Modem A device that allows a computer to transmit information over a telephone line or cable connection. Mouse A small input device with one or more buttons used for pointing or drawing. As you move the mouse, a on-screen pointer follows the mouse movement. When you click a button, a program specific ac-tion occurs. Restore Button Used to restore a window to its previous state. Such as restoring it from the minimized state on the taskbar to its original state Taskbar The area of a Windows desktop which includes the Start button and the system tray, as well as icons for any open programs. Zip Drive a device used to read and write to zip disks. Zip disks are similar to floppies, but hold more infor-mation.
Page 39