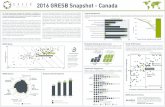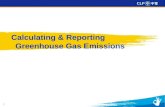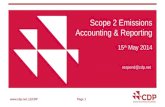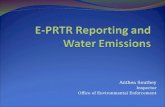EMISSIONS REPORTING APPLICATION USER GUIDE2 | EMISSIONS REPORTING APPLICATION USER GUIDE 2019 | ABS...
Transcript of EMISSIONS REPORTING APPLICATION USER GUIDE2 | EMISSIONS REPORTING APPLICATION USER GUIDE 2019 | ABS...

ABS | EMISSIONS REPORTING APPLICATION USER GUIDE 2019 | i
EMISSIONS REPORTING APPLICATION USER GUIDENOVEMBER 2019
© anucha sirivisansuwan/Shutterstock

GENERAL . . . . . . . . . . . . . . . . . . . . . . . . . . . . . . . . . . . . . . . . . . . . . . . . . . . . . . . . . . . . . . . . . . . . . . . . . . . . . . . . . . . . . . 1
Accessing the Application . . . . . . . . . . . . . . . . . . . . . . . . . . . . . . . . . . . . . . . . . . . . . . . . . . . . . . . . . . . . . . . . . . . . . . . . . . . . . . . . . . . . . . 1
Registration . . . . . . . . . . . . . . . . . . . . . . . . . . . . . . . . . . . . . . . . . . . . . . . . . . . . . . . . . . . . . . . . . . . . . . . . . . . . . . . . . . . . . . . . . . . . . . . . . . . . . . 1
Questions or Technical Issues . . . . . . . . . . . . . . . . . . . . . . . . . . . . . . . . . . . . . . . . . . . . . . . . . . . . . . . . . . . . . . . . . . . . . . . . . . . . . . . . . . . . 1
ENROLLING VESSELS . . . . . . . . . . . . . . . . . . . . . . . . . . . . . . . . . . . . . . . . . . . . . . . . . . . . . . . . . . . . . . . . . . . . . . . . . . . . . 2
Viewing an Overview of Fleet Information . . . . . . . . . . . . . . . . . . . . . . . . . . . . . . . . . . . . . . . . . . . . . . . . . . . . . . . . . . . . . . . . . . . . 2
Viewing Detailed Fleet Information . . . . . . . . . . . . . . . . . . . . . . . . . . . . . . . . . . . . . . . . . . . . . . . . . . . . . . . . . . . . . . . . . . . . . . . . . . . 2
Enrolling a Vessel through the Enroll Vessel Feature . . . . . . . . . . . . . . . . . . . . . . . . . . . . . . . . . . . . . . . . . . . . . . . . . . . . . . . . . . 3
Enrolling a Vessel through the Importing Feature . . . . . . . . . . . . . . . . . . . . . . . . . . . . . . . . . . . . . . . . . . . . . . . . . . . . . . . . . . . . . 3
REPORTING . . . . . . . . . . . . . . . . . . . . . . . . . . . . . . . . . . . . . . . . . . . . . . . . . . . . . . . . . . . . . . . . . . . . . . . . . . . . . . . . . . . . . . 4
Creating a Report . . . . . . . . . . . . . . . . . . . . . . . . . . . . . . . . . . . . . . . . . . . . . . . . . . . . . . . . . . . . . . . . . . . . . . . . . . . . . . . . . . . . . . . . . . . . . . . . 4
Importing a Report . . . . . . . . . . . . . . . . . . . . . . . . . . . . . . . . . . . . . . . . . . . . . . . . . . . . . . . . . . . . . . . . . . . . . . . . . . . . . . . . . . . . . . . . . . . . . 4
Navigating the Reporting Screen . . . . . . . . . . . . . . . . . . . . . . . . . . . . . . . . . . . . . . . . . . . . . . . . . . . . . . . . . . . . . . . . . . . . . . . . . . . . . . . 4
Editing Vessel Details . . . . . . . . . . . . . . . . . . . . . . . . . . . . . . . . . . . . . . . . . . . . . . . . . . . . . . . . . . . . . . . . . . . . . . . . . . . . . . . . . . . . . . . . . . . 5
Updating and Submitting Reporting Data . . . . . . . . . . . . . . . . . . . . . . . . . . . . . . . . . . . . . . . . . . . . . . . . . . . . . . . . . . . . . . . . . . . . . . 6
Submitting Supporting Documents . . . . . . . . . . . . . . . . . . . . . . . . . . . . . . . . . . . . . . . . . . . . . . . . . . . . . . . . . . . . . . . . . . . . . . . . . . . . 6
Reviewing and Answering a Corrective Action Request . . . . . . . . . . . . . . . . . . . . . . . . . . . . . . . . . . . . . . . . . . . . . . . . . . . . . . . 6
EXPORTING VERIFIED DATA . . . . . . . . . . . . . . . . . . . . . . . . . . . . . . . . . . . . . . . . . . . . . . . . . . . . . . . . . . . . . . . . . . . . . . . 7
——TABLE OF CONTENTS

ABS | EMISSIONS REPORTING APPLICATION USER GUIDE 2019 | 1
——GENERAL ACCESSING THE APPLICATIONYou can access the ABS Emissions Reporting Application by visiting the ABS Emissions Reporting Application page on eagle .org .
REGISTRATIONYou can register for access to the application by visiting the ABS Emissions Reporting Application page on eagle .org and clicking “Access the ABS Emissions Reporting Application” .
You will then see the login screen; on the login screen you will select “Forgot Password” . On the next screen you will be prompted to fill out your current ABS contact information to receive the link to setup your login credentials via email .
QUESTIONS OR TECHNICAL ISSUESIf you have any questions or technical issues your local technical support information is available by clicking “Contact Us” located at the bottom of any screen of the application (including the login screen) .
© Peter Novacco / 123rf.com

2 | EMISSIONS REPORTING APPLICATION USER GUIDE 2019 | ABS
——ENROLLING VESSELS VIEWING AN OVERVIEW OF FLEET INFORMATIONOnce you’ve logged into the emissions reporting application you will see the fleet overview dashboard .
This screen shows current notifications, report statuses, unresolved corrections requests and vessels currently enrolled along with their associated reports (if applicable) . You can also toggle through the reporting periods using the drop down in the top right corner .
On this screen you have a few options to search for vessel(s):
a . Search for the vessel in the search box
b . Use the filter functionality in the columns to narrow down a search (i .e . you are looking for a specific vessel type, you can filter the vessel type column)
c . Drag and drop the column titles to group the vessels by a category (i .e . you want to see all of your vessels by flag, you would drop and drag the flag column title under the search bar)
VIEWING DETAILED FLEET INFORMATIONOnce you’ve logged into the emissions reporting application you will see the fleet overview dashboard .
To access further details regarding the fleet and add vessels click the “My Fleet” button .A new screen will open where you can see your enrolled vessels, active vessels and the current reporting period .
On this screen you have a few options to search for vessel(s):
d . Search for the vessel in the search box
e . Use the filter functionality in the columns to narrow down a search (i .e . you are looking for a specific vessel type, you can filter the vessel type column)
f . Drag and drop the column titles to group the vessels by a category (i .e . you want to see your vessels grouped by flag, you would drop and drag the flag column title under the search bar)
You are also able to delete or make changes to any of your vessels from this screen . To delete a check the box next to the vessel that you would like to delete and select the “Delete” button .
Here you can enroll your vessels by clicking either “Enroll Vessel”, if you want to use the in-app form which pulls in existing ABS vessel information or by clicking “Import Vessel” which allows you to import a vessel or multiple vessels using an excel template . You can also access your reports for IMO DCS and EU MRV by clicking the “My Reports” button .
© Avigator Fotruner/Shutterstock

ABS | EMISSIONS REPORTING APPLICATION USER GUIDE 2019 | 3
ENROLLING A VESSEL THROUGH THE ENROLL VESSEL FEATUREOnce you’ve logged into the emissions reporting application you will see the fleet overview dashboard .
From here, you can enroll a vessel in EU MRV and/or IMO DCS . To enroll a vessel, click on the “My Fleet” button .
A new screen will open where you can see your enrolled vessels, active vessels and the current reporting period .
You can select either “Enroll Vessel”, if you want to use the in-app form which pulls in existing ABS vessel information or “Import Vessels” which allows you to import a vessel or multiple vessels using an excel template .
For enrolling a vessel, click the “Enroll Vessel” button and a new screen will open .
On the Enroll vessel screen you can type in the vessel’s IMO number and if the vessel is an ABS vessel, the available details will populate .
Everything with an asterisk should be filled out prior to clicking the “Enroll” button at the bottom of the screen . Your enrolled vessels should now appear on the “My Fleet” screen .
ENROLLING A VESSEL THROUGH THE IMPORTING FEATUREOnce you’ve logged into the emissions reporting application you will see the fleet overview dashboard .
This screen shows current notifications, report statuses, unresolved corrections requests and vessels currently enrolled . You can also toggle through the reporting periods, using the drop down in the top right corner .
From here, you can enroll a vessel in EU MRV and/or IMO DCS .
To enroll a vessel, click on the “My Fleet” button .
A new screen will open where you can see your enrolled vessels, active vessels and the current reporting period .
You can select either “Enroll Vessel”, if you want to use the in-app form which pulls in existing ABS vessel information or “Import Vessels” which allows you to import a vessel or multiple vessels using an excel template .
For importing a vessel or multiple vessels, click the “Import Vessel” button and a new screen will open .
From the import vessel screen you will see an option to “Download Template”, click this button to download the predefined template to populate .
The excel download will begin, once complete you can populate the vessel(s) details in excel .
Once the vessel details have been populated, you will save the file on your computer .
You will then return to the import vessel screen where you can select the file for upload or drag and drop into the screen .
You can then click upload to import the vessel(s) .
Your added vessels should now appear on the “My Fleet” screen .

4 | EMISSIONS REPORTING APPLICATION USER GUIDE 2019 | ABS
——REPORTING CREATING A REPORT Once you’ve logged into the emissions reporting application you will see the fleet overview dashboard .
From here, you can create a report by clicking the “Create Report(s)” button .
A new window will open, here you will be able to view your fleet, you can then select IMO DCS and/or EU MRV for each applicable existing vessel depending on the report type that you need .
You will then be able to select create .
You can then navigate to the fleet overview dashboard where you can access the report by clicking on the hyperlinked report id next to the vessel .
IMPORTING A REPORTOnce you’ve logged into the emissions reporting application you will see the fleet overview dashboard .
From here, you can import a report by clicking the “Import Report(s)” button .
From the import report screen you will see an option to download a template, click this button to download the predefined template to populate .
The excel download will begin, once complete you can populate the reporting data in excel .
Once the vessel data has been populated, you will save the file on your computer .
You will then return to the import report screen where you can select the file for upload or drag and drop into the screen .
You can then click “Upload” to import the report(s) .
Once the import is complete, you can then navigate to the fleet overview dashboard where you can access the report by clicking on the hyperlinked report id next to the vessel .
NAVIGATING THE REPORTING SCREENOnce you’ve logged into the emissions reporting application you will see the fleet overview dashboard .
From the fleet overview dashboard, you can access your vessel’s report by clicking the hyperlinked Report ID .
A new window will open with the reporting information . At the top of this screen you will notice the status bar which shows the progress of the vessel throughout the verification process . You will also see a contact card next to the vessel’s name, this is the contact information for the engineer working on this task should you have any questions .
From this screen you can navigate to “Vessel Details”, “Reported Data”, “Documents” and “Corrections” .
“Vessel Details” is where you can go to make changes to your vessel’s information .
“Reported Data” is where you can go to update your EU MRV/IMO DCS voyage information prior to submission .
“Documents” is where you can go to upload all of your supporting documents for this vessel .
“Corrections” is where you can go to see any corrective action requests for your vessel and communicate with your ABS engineer regarding these requests .

ABS | EMISSIONS REPORTING APPLICATION USER GUIDE 2019 | 5
EDITING VESSEL DETAILSOnce you’ve logged into the emissions reporting application you will see the fleet overview dashboard .
From the fleet overview dashboard, you can access your vessel’s report by clicking the hyperlinked Report ID .
A new window will open with the reporting information, to edit your vessel’s details you will select the tab labeled “Vessel Details” .
Here, you can make changes to your vessel details . Once your changes have been made, you can select “Save” at the bottom of the screen to save your changes .
© Targa56/Shutterstock

6 | EMISSIONS REPORTING APPLICATION USER GUIDE 2019 | ABS
UPDATING AND SUBMITTING REPORTING DATAOnce you’ve logged into the emissions reporting application you will see the fleet overview dashboard .
From the fleet overview dashboard, you can access your vessel’s report by clicking the hyperlinked Report ID .
A new window will open with the reporting information, you will then select the tab labeled “Reported Data” .
The first tab you will select under the reported data section is the “Report Setup” tab .
Here you can configure your report, including submission type, fuels used, data gaps, and deviations .
If either data gaps or deviations is selected you will be prompted to answer additional questions .
You will then select the bottom right button “Configure Report” .
You will now see IMO DCS data and/or EU MRV data, depending on the report chosen .
Those tabs can now be accessed and updated with relevant details, please note certain fields are auto-populated and locked .
To view your summarized data prior to submitting, select the “Report Summary” tab . Here you will see a complete summary of your report but will not be able to make any changes .
Once you have populated your reporting information, you can select the “Submit to ABS” option at the top of the screen .
SUBMITTING SUPPORTING DOCUMENTSOnce you’ve logged into the emissions reporting application you will see the fleet overview dashboard .
From the fleet overview dashboard, you can access your vessel’s report by clicking the hyperlinked Report ID .
A new window will open with the reporting information, where you can then select the tab labeled “Documents” .
Under the documents tab, on the left side of the screen you will select the type of document you are uploading . On the right side of the screen you will click “Select Files”, where a window will open and prompt you to select a file from your computer . Once the file is selected you will click “Upload” .
The documents previously uploaded can be viewed and downloaded at the bottom of the screen .
REVIEWING AND ANSWERING A CORRECTIVE ACTION REQUESTOnce you’ve logged into the emissions reporting application you will see the fleet overview dashboard .
At the top left you will see the notifications section, here you can see any corrective action requests for your vessel and navigate directly to the request .
Alternatively, you can access the corrective action request for your vessel by clicking on the hyperlinked Report ID on the fleet overview dashboard and going directly to the report .
A new window will open with the reporting information, you will then select the tab labeled “Corrections” .
On this screen you will see any corrective actions that your vessel has and can address it accordingly . Additionally, you are able to communicate directly with the engineer by selecting the arrow next to the corrective action and then hitting the reply button . Communication from ABS Engineering will then proceed in this screen .
Once the issue is resolved ABS will close the correction request .

ABS | EMISSIONS REPORTING APPLICATION USER GUIDE 2019 | 7
——EXPORTING VERIFIED DATA Once you’ve logged into the emissions reporting application you will see the fleet overview dashboard .
To export your verified data, you will select the vessels you want to provide verified data for and click the “Export Verified” button .
A new window will open and you can choose either “Thetis” or “Excel”, Thetis would be used for EU MRV data and Excel can be used for both . Once you’ve chosen your template, you will select “Export” . A download will begin with a zip file containing an excel file for each vessel, you are now able to submit to the relevant organization .
© Igor Karasi/Shutterstock