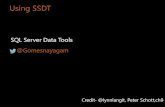EMIS-R Data Collector Teresa Williams SSDT New EMIS Coordinator Training.
-
Upload
philippa-bryant -
Category
Documents
-
view
239 -
download
3
Transcript of EMIS-R Data Collector Teresa Williams SSDT New EMIS Coordinator Training.
2
Data Collector Components
• Tabs– Collection Requests– Collection Status– Submissions– Progress– Data Sources
4
Collection Requests
• Gives one access to the Manifest and its components
• What is a Manifest?– Think of it as the ‘rules’ for the reporting period
data submission• What reporting period• What record types are needed• What fiscal year is being reported• Validations on data
6
Collection Requests
• Manifest Components; continued– Start/Stop Collection• Allows a district to begin process• Gathers up the data from your ‘Data Sources’• Excludes data that can not be processed • Allows a district to stop the process
7
Collection Requests
• Manifest components; continued– Prepare
• Data validations are run– Valid and invalid records are determined
– Preview• Imperative the data be reviewed before every submission• A good prior run does not mean the current one is good
– Submission• Sends data to ODE Report Collector for processing
8
Collection Requests
• Manifest components; continued– Cancel• Cancels the submission in-progress
– Review• Same as ‘Preview’ after submission
– View Submission Results• Gives district access to details on submissions• Status of each
– Schedule Collections• Allows district to schedule collections on a regular basis
9
Collection Begins
• Must have data present for a collection to complete– Flat File• Folders are created on data collector for district use
– SIF accessible data• SIF is used to gather data needed for specific collection
10
Data Sources
• Flat file upload– Move extracted flat files from source system to
flat file folder• Select ‘Data Sources’ tab
13
Data Sources
• Flat File Upload; continued• Delete old files• Upload new files• If duplicates are encountered the most recent file is
used and the other is ignored
14
Start Collection
• Provides link to what data to use in collection– Flat file• If using folders for reporting periods be sure to select
correct one– Data Collector will not process records with the wrong fiscal
year or reporting period and does not issue an error» The records are just ignored
• If using a single folder select it
15
Start Collection
• SIF zone may be defined if utilizing this functionality– This should not be deleted or changed– Doing so will cause any SIF collections to fail– Mark the SIF zone check box
17
Collection Status
• Allows district to more closely watch the collection phase– Click on “>” to open detail– Functions for SIF or Flat file– Green ‘check’ represents success on that record
type– Red ‘X’ represents process on that record type did
not complete normally
19
Prepare Phase
• Prepare– Completes a series of data checks– Generates Level 1 report• Errors should be reviewed• Link will be available from Collection Request
– If link fails Collection was cancelled
• Upload new data from source system as needed• Data can be submitted to ODE with Level 1 errors
20
Preview Phase
• Preview– Very important step• Should not submit data to ODE without completing this
step• Be sure to select the option to include ‘missing data’
21
Preview Phase
• Preview; continued– Verify counts are the same or higher for each
record type before submission to ODE• If lower counts, substantiate • Not enough to just check total counts• Record may have just moved from the valid to invalid
column• Suggest a spreadsheet to hold your counts or a screen
shot of counts for each submission• If counts are lower ODE will notify ITC and district will be
contacted
22
Preview Phase
• Preview; continued– Preview allows district to review raw data being
submitted• Can be opened as CSV using Excel for manipulation
– Sorting– Selections– Filters
• Can also be opened with HTML– Provides color coding– May not always work well for very large districts
23
Preview Phase
• Preview; Continued– Excluded record count• Should always be reviewed• These are records the Data Collector did not process• Not included in any specific record type count• Not on Level 1 report• Some are valid and can be ignored
– For example GE records outside of date range
24
Preview Phase
• Preview; Continued– Generic record• May contain records that do not yet have a specific
record type in submission process to ODE– Can be reviewed if desired
» No action is needed if individual record counts are accurate
25
Preview Phase
• Preview; continued– Check last column of spreadsheet– Pink/Peach rows in HTML format• Yes = Record is valid and will be included in submission• No = Record is not valid and will not be included in your
submission• Dep = There is a dependency between this record and
another record that is preventing this record from being included, the data on the record itself is valid– KRAL must be on a KG student– FS missing count week attendance, FN non-attending reason
26
Submission
• Once satisfied with data, it can be submitted to ODE– Submission must be delivered to ODE by 4:59 to
be processed that evening• Can be submitted afterwards, data is not processed
that evening for Level 2 or otherwise• Recommend submission once per day
– If multiple submissions are needed, the last one replaces the prior
27
Submission
• Once data is at ODE ready for processing– Email notification is sent back to district through
the data collector– Status in data collector is set to ‘pending
processing’
28
Submission
• When data is processed– Depending on reporting period and whether a
Level 2 report is generated• Status in data collector may be set to ‘Processing
Completed’• Non-completed status does not mean ODE did not
process your data– Simply means no Level 2 was generated and returned– ODE is looking to improve this
• If you received notification ODE received your submission it will be processed
31
Level 2 Reports
• Level 2 reports may be returned to Data Collector following submission process at ODE– Notification is sent as such– Won’t always get a Level 2– May get a Level 2 if no submission• Another district submitted that created a conflict
– Link will show on Collection Request• If Link fails, first go to View Submission Results
32
Level 2 Reports
• Don’t be fooled with Level 2 errors• Be sure the data you are looking at in the data
collector matches up with the Level 2 report• Check the report header
34
Level 2 Reports
• Be sure Submission Num and Attempt match what shows on the Manifest– Only way to know the Level 2 is from the current
collection– A new collection may change the output and
cause misguided work• Can use Export to file for CSV format
35
Cancel
• Use this option to cancel a collection and/or a prepare– Does not cancel a submission already at ODE– To cancel a collection already at ODE a district
must submit a new collection– After selecting cancel, Manifest resets to last
completed submission info
36
Scheduling Collections
• Function to allow a district to schedule a collection and prepare– May be a useful feature for a large district– Uses the data already in the data collector flat file
or available by SIF at the time it runs
37
Data Archives
• Allows district the option of retrieving the data included in the 2 most recent submissions to ODE– Must be unzipped– May need assistance from a tech coordinator
39
Data Archives
• Click on drop down to select reporting period data
• Click on drop down to select ‘Archive Type’– Submissions– Preview files
• Click on ‘List Archives’
40
Data Archives
• Listing of available files for reporting period will open
• Right click on file and ‘save as’
43
What is EMISFFE?
• EMIS Flat File Editor– Allows districts to enter data in a spreadsheet like
format for EMIS reporting• All record types are available• Searching of data• Add, Change, and Delete options
– Exports data in file layout defined in EMIS Guide• Flat files needed for Data Collector submissions
– URL • https://ssdt.esu.k12.oh.us/emisffe2/
47
Why Use EMISFFE?
• Replacement for not having a reporting system– Student
• DASL• PowerSchool• eSchool-Plus• Infinite Campus
– Staff• USPS
– Financial• USAS
48
Why Use EMISFFE?
• Specific record types not supported in source system– Career tech follow-up– Contractor staff
• Updates needed to flat file– Correcting something that source system can’t
report correctly• Five-Year Forecast• Financial reporting of Capital Assets
49
Access to EMISFFE
• ITC staff provision district personnel– Full access to data • No read-only
– Single district access for the most part– Can allow multiple districts access with one login
to EMISFFE• Most often used for shared EMIS Coordinators
situations
50
EMISFFE Documentation
• All documentation is online– https://wiki.ssdt-ohio.org– Select EMIS Flat File Editor
51
EMISFFEData Entry
• Manual entry of data– No edit checks• Caution is needed when entering EMIS values, be sure
these are correct based on Guide
– Some drop down values are available• Only allows those that are valid to be selected
– Required fields are flagged with “*”
52
EMISFFEImport
• Data Import tool– ODE/EMIS supported formats– CSV format– One record type per file– Multiple record types per file
• Deselect those not wanting to load
– No edit checks on data– No update of existing records– Only adds new records– Duplicates will error out
53
EMISFFESearch
• Search tool for data – Free format entry– Searches for what is entered• IDs must include leading zeroes• Anything about a student or staff• Search by name will include students and staff • Course codes• May get more than desired …• Click on search result list
54
EMISFFESearch
• Complex search tools– Wildcards• ? , *, ~
– Ranges• [10 TO 50]• {Jones TO Smith}
– Names• Use tags
– lastName:Smith firstName:Mary
– Use the ‘Help’ function on the screen
55
EMISFFEExport
• Export of data– No report options – Always exports in format required for submissions
to EMIS-R• Except for Pre-ID
– Allows selection by reporting period• Checks the record types automatically
– Can add or remove record types as desired
56
EMISFFEExport
• Export of data; continued– Allows selection by Fiscal year• Critical this be accurate• Data Collector will not process if incorrect
– Upload exports to EMIS-R Data Collector – Pre-ID labels for testing vendors• Options to select various tests
– Dates– Other selection options
57
EMISFFEIts Future
• Will likely be down-sized– Include only record types a SIF Compliant source
system can’t provide• CV, CU, CC, etc
– Will add a generic record type• Utilized to report new data for last minute reporting
requirements– Legislative changes


























































![OPENCORE È Ý d Ç È Ô « ã Ç...2020/03/10 · 6 ¢ ; \ º þ MDSDT/SSDT i h f ©OC-EFI/OC/ACPI L P M µ 1DSDT/SSDT 6 Z z L Ù c W b ç DSDT/SSDT 1 j ç ] ; W ì ´ ) 1 ¢ z](https://static.fdocuments.in/doc/165x107/60788909ad45cd0c9b1eca86/opencore-d-20200310-6-mdsdtssdt-i.jpg)

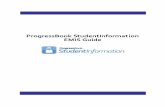
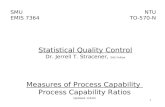











![[Guide] HD4600-Hdmi Audio (Dsdt or Ssdt) v2.1.3](https://static.fdocuments.in/doc/165x107/55cf8636550346484b955907/guide-hd4600-hdmi-audio-dsdt-or-ssdt-v213.jpg)