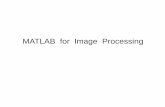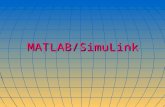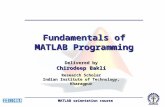emft matlab
-
Upload
rakeshgnit -
Category
Documents
-
view
90 -
download
3
Transcript of emft matlab

FEM Simulation
1
EMPro 2012October 2012
FEM Simulation

FEM Simulation
2
© Agilent Technologies, Inc. 2000-20115301 Stevens Creek Blvd., Santa Clara, CA 95052 USANo part of this documentation may be reproduced in any form or by any means (includingelectronic storage and retrieval or translation into a foreign language) without prioragreement and written consent from Agilent Technologies, Inc. as governed by UnitedStates and international copyright laws.
AcknowledgmentsMentor Graphics is a trademark of Mentor Graphics Corporation in the U.S. and othercountries. Microsoft®, Windows®, MS Windows®, Windows NT®, and MS-DOS® are U.S.registered trademarks of Microsoft Corporation. Pentium® is a U.S. registered trademarkof Intel Corporation. PostScript® and Acrobat® are trademarks of Adobe SystemsIncorporated. UNIX® is a registered trademark of the Open Group. Java™ is a U.S.trademark of Sun Microsystems, Inc. SystemC® is a registered trademark of OpenSystemC Initiative, Inc. in the United States and other countries and is used withpermission. MATLAB® is a U.S. registered trademark of The Math Works, Inc.. HiSIM2source code, and all copyrights, trade secrets or other intellectual property rights in and tothe source code in its entirety, is owned by Hiroshima University and STARC.
The following third-party libraries are used by the NlogN Momentum solver:
"This program includes Metis 4.0, Copyright © 1998, Regents of the University ofMinnesota", http://www.cs.umn.edu/~metis , METIS was written by George Karypis([email protected]).
Intel@ Math Kernel Library, http://www.intel.com/software/products/mkl
SuperLU_MT version 2.0 - Copyright © 2003, The Regents of the University of California,through Lawrence Berkeley National Laboratory (subject to receipt of any requiredapprovals from U.S. Dept. of Energy). All rights reserved. SuperLU Disclaimer: THISSOFTWARE IS PROVIDED BY THE COPYRIGHT HOLDERS AND CONTRIBUTORS "AS IS"AND ANY EXPRESS OR IMPLIED WARRANTIES, INCLUDING, BUT NOT LIMITED TO, THEIMPLIED WARRANTIES OF MERCHANTABILITY AND FITNESS FOR A PARTICULAR PURPOSEARE DISCLAIMED. IN NO EVENT SHALL THE COPYRIGHT OWNER OR CONTRIBUTORS BELIABLE FOR ANY DIRECT, INDIRECT, INCIDENTAL, SPECIAL, EXEMPLARY, ORCONSEQUENTIAL DAMAGES (INCLUDING, BUT NOT LIMITED TO, PROCUREMENT OFSUBSTITUTE GOODS OR SERVICES; LOSS OF USE, DATA, OR PROFITS; OR BUSINESSINTERRUPTION) HOWEVER CAUSED AND ON ANY THEORY OF LIABILITY, WHETHER INCONTRACT, STRICT LIABILITY, OR TORT (INCLUDING NEGLIGENCE OR OTHERWISE)ARISING IN ANY WAY OUT OF THE USE OF THIS SOFTWARE, EVEN IF ADVISED OF THEPOSSIBILITY OF SUCH DAMAGE.
AMD Version 2.2 - AMD Notice: The AMD code was modified. Used by permission. AMDcopyright: AMD Version 2.2, Copyright © 2007 by Timothy A. Davis, Patrick R. Amestoy,and Iain S. Duff. All Rights Reserved. AMD License: Your use or distribution of AMD or anymodified version of AMD implies that you agree to this License. This library is freesoftware; you can redistribute it and/or modify it under the terms of the GNU LesserGeneral Public License as published by the Free Software Foundation; either version 2.1 ofthe License, or (at your option) any later version. This library is distributed in the hopethat it will be useful, but WITHOUT ANY WARRANTY; without even the implied warranty ofMERCHANTABILITY or FITNESS FOR A PARTICULAR PURPOSE. See the GNU Lesser

FEM Simulation
3
General Public License for more details. You should have received a copy of the GNULesser General Public License along with this library; if not, write to the Free SoftwareFoundation, Inc., 51 Franklin St, Fifth Floor, Boston, MA 02110-1301 USA Permission ishereby granted to use or copy this program under the terms of the GNU LGPL, providedthat the Copyright, this License, and the Availability of the original version is retained onall copies.User documentation of any code that uses this code or any modified version ofthis code must cite the Copyright, this License, the Availability note, and "Used bypermission." Permission to modify the code and to distribute modified code is granted,provided the Copyright, this License, and the Availability note are retained, and a noticethat the code was modified is included. AMD Availability:http://www.cise.ufl.edu/research/sparse/amd
UMFPACK 5.0.2 - UMFPACK Notice: The UMFPACK code was modified. Used by permission.UMFPACK Copyright: UMFPACK Copyright © 1995-2006 by Timothy A. Davis. All RightsReserved. UMFPACK License: Your use or distribution of UMFPACK or any modified versionof UMFPACK implies that you agree to this License. This library is free software; you canredistribute it and/or modify it under the terms of the GNU Lesser General Public Licenseas published by the Free Software Foundation; either version 2.1 of the License, or (atyour option) any later version. This library is distributed in the hope that it will be useful,but WITHOUT ANY WARRANTY; without even the implied warranty of MERCHANTABILITYor FITNESS FOR A PARTICULAR PURPOSE. See the GNU Lesser General Public License formore details. You should have received a copy of the GNU Lesser General Public Licensealong with this library; if not, write to the Free Software Foundation, Inc., 51 Franklin St,Fifth Floor, Boston, MA 02110-1301 USA Permission is hereby granted to use or copy thisprogram under the terms of the GNU LGPL, provided that the Copyright, this License, andthe Availability of the original version is retained on all copies. User documentation of anycode that uses this code or any modified version of this code must cite the Copyright, thisLicense, the Availability note, and "Used by permission." Permission to modify the codeand to distribute modified code is granted, provided the Copyright, this License, and theAvailability note are retained, and a notice that the code was modified is included.UMFPACK Availability: http://www.cise.ufl.edu/research/sparse/umfpack UMFPACK(including versions 2.2.1 and earlier, in FORTRAN) is available athttp://www.cise.ufl.edu/research/sparse . MA38 is available in the Harwell SubroutineLibrary. This version of UMFPACK includes a modified form of COLAMD Version 2.0,originally released on Jan. 31, 2000, also available athttp://www.cise.ufl.edu/research/sparse . COLAMD V2.0 is also incorporated as a built-infunction in MATLAB version 6.1, by The MathWorks, Inc. http://www.mathworks.com .COLAMD V1.0 appears as a column-preordering in SuperLU (SuperLU is available athttp://www.netlib.org ). UMFPACK v4.0 is a built-in routine in MATLAB 6.5. UMFPACK v4.3is a built-in routine in MATLAB 7.1.
Errata The ADS product may contain references to "HP" or "HPEESOF" such as in filenames and directory names. The business entity formerly known as "HP EEsof" is now partof Agilent Technologies and is known as "Agilent EEsof". To avoid broken functionality andto maintain backward compatibility for our customers, we did not change all the namesand labels that contain "HP" or "HPEESOF" references.
Warranty The material contained in this document is provided "as is", and is subject tobeing changed, without notice, in future editions. Further, to the maximum extentpermitted by applicable law, Agilent disclaims all warranties, either express or implied,with regard to this documentation and any information contained herein, including but not

FEM Simulation
4
limited to the implied warranties of merchantability and fitness for a particular purpose.Agilent shall not be liable for errors or for incidental or consequential damages inconnection with the furnishing, use, or performance of this document or of anyinformation contained herein. Should Agilent and the user have a separate writtenagreement with warranty terms covering the material in this document that conflict withthese terms, the warranty terms in the separate agreement shall control.
Technology Licenses The hardware and/or software described in this document arefurnished under a license and may be used or copied only in accordance with the terms ofsuch license. Portions of this product include the SystemC software licensed under OpenSource terms, which are available for download at http://systemc.org/ . This software isredistributed by Agilent. The Contributors of the SystemC software provide this software"as is" and offer no warranty of any kind, express or implied, including without limitationwarranties or conditions or title and non-infringement, and implied warranties orconditions merchantability and fitness for a particular purpose. Contributors shall not beliable for any damages of any kind including without limitation direct, indirect, special,incidental and consequential damages, such as lost profits. Any provisions that differ fromthis disclaimer are offered by Agilent only.
Restricted Rights Legend U.S. Government Restricted Rights. Software and technicaldata rights granted to the federal government include only those rights customarilyprovided to end user customers. Agilent provides this customary commercial license inSoftware and technical data pursuant to FAR 12.211 (Technical Data) and 12.212(Computer Software) and, for the Department of Defense, DFARS 252.227-7015(Technical Data - Commercial Items) and DFARS 227.7202-3 (Rights in CommercialComputer Software or Computer Software Documentation).

FEM Simulation
5
FEM-based Simulations . . . . . . . . . . . . . . . . . . . . . . . . . . . . . . . . . . . . . . . . . . . . . . . . . . . . 6 FEM Overview . . . . . . . . . . . . . . . . . . . . . . . . . . . . . . . . . . . . . . . . . . . . . . . . . . . . . . . . . 7 Eigenmode Overview . . . . . . . . . . . . . . . . . . . . . . . . . . . . . . . . . . . . . . . . . . . . . . . . . . . . 19 FEM 2D Port Solver Overview . . . . . . . . . . . . . . . . . . . . . . . . . . . . . . . . . . . . . . . . . . . . . . 23
Setting up Simulations . . . . . . . . . . . . . . . . . . . . . . . . . . . . . . . . . . . . . . . . . . . . . . . . . . . . 26 Specifying FEM Simulation Setup . . . . . . . . . . . . . . . . . . . . . . . . . . . . . . . . . . . . . . . . . . . . 27 Specifying FEM 2D Port Simulation Setup . . . . . . . . . . . . . . . . . . . . . . . . . . . . . . . . . . . . . . 38 Specifying Eigenmode Simulation Setup . . . . . . . . . . . . . . . . . . . . . . . . . . . . . . . . . . . . . . . 43
Performing FEM Simulations . . . . . . . . . . . . . . . . . . . . . . . . . . . . . . . . . . . . . . . . . . . . . . . . . 52 Calculating S-Parameters in FEM Simulation . . . . . . . . . . . . . . . . . . . . . . . . . . . . . . . . . . . . 53 Using Ports in FEM Simulation . . . . . . . . . . . . . . . . . . . . . . . . . . . . . . . . . . . . . . . . . . . . . . 62 Using FEM RLC Loads . . . . . . . . . . . . . . . . . . . . . . . . . . . . . . . . . . . . . . . . . . . . . . . . . . . . 68
Creating a Mesh . . . . . . . . . . . . . . . . . . . . . . . . . . . . . . . . . . . . . . . . . . . . . . . . . . . . . . . . . 72 Using Initial Mesh Options . . . . . . . . . . . . . . . . . . . . . . . . . . . . . . . . . . . . . . . . . . . . . . . . 73 FEM Meshing Options . . . . . . . . . . . . . . . . . . . . . . . . . . . . . . . . . . . . . . . . . . . . . . . . . . . . 76 Broadband Refinement in FEM . . . . . . . . . . . . . . . . . . . . . . . . . . . . . . . . . . . . . . . . . . . . . 82 Viewing FEM Mesh . . . . . . . . . . . . . . . . . . . . . . . . . . . . . . . . . . . . . . . . . . . . . . . . . . . . . . 87 Reusing Mesh and Frequency Points . . . . . . . . . . . . . . . . . . . . . . . . . . . . . . . . . . . . . . . . . 91 Troubleshooting Mesh Failures . . . . . . . . . . . . . . . . . . . . . . . . . . . . . . . . . . . . . . . . . . . . . 93
Viewing Simulation Results . . . . . . . . . . . . . . . . . . . . . . . . . . . . . . . . . . . . . . . . . . . . . . . . . 94 Viewing Default Output . . . . . . . . . . . . . . . . . . . . . . . . . . . . . . . . . . . . . . . . . . . . . . . . . . 94 Viewing Default Eigenmode Output . . . . . . . . . . . . . . . . . . . . . . . . . . . . . . . . . . . . . . . . . . 102
Performing Advanced Visualization . . . . . . . . . . . . . . . . . . . . . . . . . . . . . . . . . . . . . . . . . . . . 105 Specifying Visualization Properties . . . . . . . . . . . . . . . . . . . . . . . . . . . . . . . . . . . . . . . . . . . 106 Controlling Visualization Excitations . . . . . . . . . . . . . . . . . . . . . . . . . . . . . . . . . . . . . . . . . . 113 Setting up Plots . . . . . . . . . . . . . . . . . . . . . . . . . . . . . . . . . . . . . . . . . . . . . . . . . . . . . . . . 115 Viewing the Far-Field Pattern of a Multi-Port Antenna . . . . . . . . . . . . . . . . . . . . . . . . . . . . . 127 Exporting Field Data . . . . . . . . . . . . . . . . . . . . . . . . . . . . . . . . . . . . . . . . . . . . . . . . . . . . 132
Examples How to Simulate using FEM . . . . . . . . . . . . . . . . . . . . . . . . . . . . . . . . . . . . . . . . . . 135 Creating a Microstrip Line for FEM Simulation . . . . . . . . . . . . . . . . . . . . . . . . . . . . . . . . . . . 136 Performing Multimode Analysis on Rectangular Waveguide . . . . . . . . . . . . . . . . . . . . . . . . . . 143 Simulating a Microstrip Line with Sheet Port . . . . . . . . . . . . . . . . . . . . . . . . . . . . . . . . . . . . 153 Simulating a Microstrip Line with Symmetric Plane . . . . . . . . . . . . . . . . . . . . . . . . . . . . . . . 157 Performing an Eigenmode Simulation for a Rectangular Cavity . . . . . . . . . . . . . . . . . . . . . . . 165

FEM Simulation
6
FEM-based SimulationsFEM Overview (fem)Eigenmode Overview (fem)FEM 2D Port Solver Overview (fem)

FEM Simulation
7
FEM OverviewThe FEM simulation technique used to calculate the full three-dimensional electromagneticfield inside a structure is based on the finite element method. This section provides anoverview of the FEM simulation process, its implementation in EMPro, and a description ofhow S-parameters are computed from the simulated electric and magnetic fields.
The Finite Element Method
The finite element method divides the full problem space into many smaller regions(elements) and represents the field in each element by a local function. The FEMimplementation in EMPro uses tetrahedral elements.
Representation of a Field Quantity
The value of a vector field quantity (such as the H-field or the E-field) at points insideeach tetrahedron is interpolated from the vertices of the tetrahedron. At each vertex, FEMSimulator stores the components of the field that are tangential to the three edges of thetetrahedron. In addition, the component of the vector field at the midpoint of selectededges that is tangential to a face and normal to the edge can also be stored. The fieldinside each tetrahedron is interpolated from these nodal values.
Field Quantities are Interpolated from Nodal Values
The components of a field that are tangential to the edges of an element are explicitlystored at the vertices.The component of a field that is tangential to the face of an element and normal to anedge is explicitly stored at the midpoint of the selected edges.
The value of a vector field at an interior point is interpolated from the nodal values.By representing field quantities in this way, Maxwell's equations can be transformed intomatrix equations that are solved using traditional numerical methods.

FEM Simulation
8
Basis Functions
A first-order tangential element basis function interpolates field values from both nodalvalues at vertices and on edges. First-order tangential elements have 20 unknowns pertetrahedra.
Size of Mesh Versus Accuracy
There is a trade-off between the size of the mesh, the desired level of accuracy, and theamount of available computing resources.
On one hand, the accuracy of the solution depends on how small each of the individualelements (tetrahedra) are. Solutions based on meshes that use a large number ofelements are more accurate than solutions based on coarse meshes using relatively fewelements. To generate a precise description of a field quantity, each tetrahedron mustoccupy a region that is small enough for the field to be adequately interpolated from thenodal values.
On the other hand, generating a field solution for meshes with a large number of elementsrequires a significant amount of computing power and memory. Therefore, it is desirableto use a mesh that is fine enough to obtain an accurate field solution but not so fine that itoverwhelms the available computer memory and processing power.
To produce the optimal mesh, FEM Simulator uses an iterative process in which the meshis automatically refined in critical regions. First, it generates a solution based on a coarseinitial mesh. Then, it refines the mesh based on suitable error criteria and generates anew solution. When selected S-parameters converge to within a desired limit, the iterationprocess ends.
Field Solutions
During the iterative solution process, the S-parameters typically stabilize before the fullfield solution. Therefore, when you are interested in analyzing the field solution associatedwith a structure, it may be desirable to use convergence criteria that is tighter than usual.
In addition, for any given number of adaptive iterations, the magnetic field (H-field) is lessaccurate than the solution for the electric field (E-field) because the H-field is computedfrom the E-field using the following relationship:
This lowers the polynomial interpolation function than those used for the electric field.
Implementation Overview

FEM Simulation
9
To calculate the S-matrix associated with a structure, the following steps are performed:
The structure is divided into a finite element mesh.1.The waves on each port of the structure that are supported by a transmission line2.having the same cross section as the port are computed.The full electromagnetic field pattern inside the structure is computed, assuming that3.each of the ports is excited by one of the waves.The generalized S-matrix is computed from the amount of reflection and transmission4.that occurs.
The final result is an S-matrix that allows the magnitude of transmitted and reflectedsignals to be computed directly from a given set of input signals, reducing the full three-dimensional electromagnetic behavior of a structure to a set of high frequency circuitvalues.
The Solution Process
There are three variations to the solution process:
Adaptive solutionNon-adaptive discrete frequency sweepNon-adaptive fast frequency sweep
Adaptive Solution
An adaptive solution is one in which a finite element mesh is created and automaticallyrefined to increase the accuracy of succeeding adaptive solutions. The adaptive solution isperformed at a single frequency. (Often, this is the first step in generating a non-adaptivefrequency sweep or a fast frequency sweep).
Non-adaptive Discrete Frequency Sweep
To perform this type of solution, an existing mesh is used to generate a solution over arange of frequencies. You specify the starting and ending frequency, and the interval atwhich new solutions are generated. The same mesh is used for each solution, regardlessof the frequency.
Non-adaptive Fast Frequency Sweep
This type of solution is similar to a discrete frequency sweep, except that a single fieldsolution is performed at a specified center frequency. From this initial solution, the systememployes asymptotic waveform evaluation (AWE) to extrapolate an entire bandwidth ofsolution information. While solutions can be computed and viewed at any frequency, the

FEM Simulation
10
solution at the center frequency is the most accurate.
The Mesher
A mesh is the basis from which a simulation begins. Initially, the structure's geometry isdivided into a number of relatively coarse tetrahedra, with each tetrahedron having fourtriangular faces. The mesher uses the vertices of objects as the initial set of tetrahedravertices. Other points are added to serve as the vertices of tetrahedra only as needed tocreate a robust mesh. Adding points is referred to as seeding the mesh.
After the initial field solution has been created, if adaptive refinement is enabled, themesh is refined further.
2D Mesh Refinement
For 2D objects or ports, the mesher treats its computation of the excitation field patternas a two-dimensional finite element problem. The mesh associated with each port issimply the 2D mesh of triangles corresponding to the face of tetrahedra that lie on theport surface.
The mesher performs an iterative refinement of this 2D mesh as follows:
Using the triangular mesh formed by the tetrahedra faces of the initial mesh,1.solutions for the electric field, E, are calculated.The 2D solution is verified for accuracy.2.If the computed error falls within a pre-specified tolerance, the solution is accepted.3.Otherwise, the 2D mesh on the port face is refined and another iteration isperformed.Any mesh points that have been added to the face of a port are incorporated into thefull 3D mesh.
Modes
For a waveguide or transmission line with a given cross section, there is a series of basicfield patterns (modes) that satisfy Maxwell's equations at a specific frequency. Any linearcombination of these modes can exist in the waveguide.
Modes, Reflections, and Propagation
It is also possible for a 3D field solution generated by an excitation signal of one specificmode to contain reflections of higher-order modes which arise due to discontinuities in ahigh frequency structure. If these higher-order modes are reflected back to the excitationport or transmitted onto another port, the S-parameters associated with these modes

FEM Simulation
11
should be calculated.
If the higher-order mode decays before reaching any port-either because of attenuationdue to losses or because it is a non-propagating evanescent mode-there is no need toobtain the S-parameters for that mode. Therefore, one way to avoid the need forcomputing the S-parameters for a higher-order mode is to include a length of waveguidein the geometric model that is long enough for the higher-order mode to decay.
For example, if the mode 2 wave associated with a certain port decays to near zero in 0.5mm, then the "constant cross section" portion of the geometric model leading up to theport should be at least 0.5 mm long. Otherwise, for accurate S-parameters, the mode 2 S-parameters must be included in the S-matrix.
The length of the constant cross section segment to be included in the model depends onthe value of the mode's attenuation constant, α.
Modes and Frequency
The field patterns associated with each mode generally vary with frequency. However, thepropagation constants and impedance always vary with frequency. Therefore, when afrequency sweep has been requested, a solution is calculated for each frequency point ofinterest.
When performing frequency sweeps, be aware that as the frequency increases, thelikelihood of higher-order modes propagating also increases.
Modes and Multiple Ports on a Face
Visualize a port face on a microstrip that contains two conducting strips side by side astwo separate ports. If the two ports are defined as being separate, they are treated as twoports are connected to uncoupled transmission structures. It is as if a conductive wallseparates the excitation waves.
However, in actuality, there will be electromagnetic coupling between the two strips. Theaccurate way to model this coupling is to analyze the two ports as a single port withmultiple modes.
The 3D Solver
To calculate the full 3D field solution, the following wave equation is solved:

FEM Simulation
12
where:
E(x,y,z) is a complex vector representing an oscillating electric field.μr( x, y ) is the complex relative permeability.
k 0 is the free space phase constant, ,
ω is the angular frequency, 2πf.εr( x, y ) is the complex relative permittivity.
This is the same equation that the 2D solver solves for in calculating the 2D field patternat each port. The difference is that the 3D solver does not assume that the electric field isa traveling wave propagating in a single direction. It assumes that the vector E is afunction of x, y, and z. The physical electric field, E(x,y,z,t) , is the real part of the productof the phasor, E(x,y,z) , and εj ω t :
Boundary Conditions
FEM Simulator imposes boundary conditions at all surfaces exposed to the edge of themeshed problem region. This includes all outer surfaces and all surfaces exposed to voidsand surface discontinuities within the structure.The following types of boundary conditions are recognized by the 3D solver:
PortAbsorbing (Radiation)PEC (Perfect Electric Conductor)PMC (Perfect Magnetic Conductor)ESymmetry (Electric Symmetry condition - odd symmetry of tangential E-fields)MSymmetry (Magnetic Symmetry condition - even symmetry of tangential E-fields)
Port Boundaries
The 2D field solutions generated by the 2D solver for each port serve as boundaryconditions at those ports. The final field solution that is computed for the structure mustmatch the 2D field pattern at each port.
FEM Simulator solves several problems in parallel. Consider the case of analyzing modes 1and 2 in a two-port device. To compute how much of a mode 1 excitation at port 1 istransmitted as a mode 2 wave at port 2, the 3D mesher uses the following as boundaryconditions:
A "mode 1" field pattern at port 1.A "mode 2" field pattern at port 2.

FEM Simulation
13
To compute the full set of S-parameters, solutions involving other boundary conditionsmust also be solved. Because the S-matrix is symmetric for reciprocal structures (that is,S 12 is the same as S 21 ), only half of the S-parameters need to be explicitly computed.
Absorbing (Radiation)
Radiation boundaries model surfaces that represent open space. Energy is allowed toradiate from these boundaries instead of being contained within them. At these surfaces,the second order radiation boundary condition is employed:
where:
E tan is the component of the E-field that is tangential to the surface.
is the unit vector normal to the radiation surface.
k 0 is the free space phase constant, .
j is equal to .
To ensure accurate results, radiation boundaries should be applied at least one quarter ofa wavelength away from the source of the signal. However, they do not have to bespherical. The only restriction regarding their shape is that they be convex with regard tothe radiation source.
Computing Radiated Fields
Electromagnetic Design System maps the E-field computed by the 3D solver on theradiation surfaces to plane registers and then calculates the radiated E-field using thefollowing equation:
where:
s represents the radiation surfaces.
j is the imaginary unit, .ω is the angular frequency, 2πf.µ0 is the relative permeability of the free space.
H tan is the component of the magnetic field that is tangential to the surface.H normal is the component of the magnetic field that is normal to the surface.E tan is the component of the electric field that is tangential to the surface.G is the free space Green's Function, given by:

FEM Simulation
14
where:
k 0 is the free space wave number, .
r and represent, respectively.
Implementing Green's Function When Computing Radiated Fields
Displaying Field Solutions
The 3D solver is also used to manipulate field quantities for display. The system enablesyou to display or manipulate the field associated with any excitation wave at any port-forexample, the field inside the structure due to a discrete mode 2 excitation wave at port 3.Waves excited on different modes can also be superimposed, even if they have differentmagnitudes and phases-for example, the waves excited on mode 1 at port 1 and mode 2at port 2. In addition, far-field radiation in structures with radiation boundaries can bedisplayed.
The available fields depend on the type of solution that was performed:
For adaptive solutions, the fields associated with the solution frequency are available.For frequency sweeps, the fields at each solved frequency point are available.For fast frequency sweeps, the fields associated with the center frequency point areinitially available.
Ports-only Solutions and Impedance Computations
This section addresses how impedances are computed for multi-conductor transmissionline ports. Some examples of such structures are:

FEM Simulation
15
Two coupled microstrip linesCoplanar waveguide modeled with 3 separate stripsShielded twin-wire leads
For structures with one or two conductors, you will need to define a single line segment,called an "impedance line", for each mode. Some examples of such structures include:
microstrip transmission line (two-conductor structure)grounded CPW (two-conductor structure) where the CPW ground fins are alsoattached to the OUTER ground
For these structures, the port solver will compute the voltage V along the impedance linewhich is used to calculate Z pv = V 2 /(2*Power). The power is always normalized to 1
Watt.
If one models N-conductor structures where N>2, then FEM Simulator uses a differentalgorithm for computing Z pv and Z pi . The user must define an impedance line for each
interior conductor. The impedance lines should go from the center of each interiorconductor to the outer conductor.
The port solver computes a voltage along the first N line segments for each of the first Nmodes when the port solver detects that there are N+1 conductors. This becomes a
"voltage vector" (of length N) for each of the N quasi-TEM modes. Then, when computing Z pv , the square
of the scalar voltage is now replaced by the dot product of the voltage vectors, forexample:
For a more detailed explanation as to why this is done, refer to reference "1" at the end ofthis section.For Z pi , the current is generally computed by adding the currents flowing into and out of
the port and taking the average of the two. (If the simulator computed currents to perfectaccuracy, the inward and outward currents would be identical.) For all mode numbers >=N, where N = number of conductors, the currents are calculated in this way.For the first (N-1) quasi-TEM modes, the currents are computed on the N-1 interiorconductors producing a current eigenvector. Then the impedance:
The result is that the FEM Simulator impedance computations for such structures ascoupled microstrip lines match the published equations for even- and odd-modeimpedances.
As an example, take a CPW modeled as three interior strips surrounded by an enclosure.The ground strips do not touch the enclosure. Such a model is in the examples directory of

FEM Simulation
16
FEM Simulator and is called cpwtaper . The port solver shows us that the desired CPWmode is not the dominant mode, but is actually mode 3. To identify the modes, one canuse the arrow plots in the Port Calibration menu or the Arrow display of the E-field in thepost processor.
Each port consists of a 4 conductor system, the outer (ground) conductor, the inner strip,and the two "ground" strips. This results in 3 quasi-TEM modes. Mode 1 has E-field linespredominately in the substrate, all pointing in the same direction. This is the commonmode (+V, +V, +V). Mode 2 also has E-field lines predominately in the substrate, but inopposite directions under the two "ground" strips. This is the slot mode (-V, 0, +V). Mode3 has nearly zero E-fields everywhere because the fields are predominately between theinner strip and the "ground" strips. This is the CPW mode (0, +V, 0).
For further help in identifying modes in such a structure, one can look at the distributionswith the "full" scale. One will notice that modes 1 and 3 obviously have the same "even"symmetry in the E fields, while mode 2 has an odd symmetry. The CPW mode has an"even" symmetry, so it has to be mode 1 or 3.
Modes 1 and 2 have significant E-field strengths in the substrate, especially under the"ground" strips. So, there is a potential difference between the "ground" strips and theouter ground for these two modes. However, for mode 3, the "ground" strips are at thesame potential as the outer ground, which is consistent with the CPW mode.
Thus one can identify the modes. For mode 3, the "ground" strips are at 0 volts withrespect to the outer ground, and the signal line has +V. The Z pv impedance computed for
this mode using a dot product of the voltage vector for mode 3 gives the same Z pv as by
computing the simple voltage between center strip and either "ground" strip. That is
because the voltage vector for mode 3 along the three impedance lines is =[0,V,0] and
However, the impedances for the other modes now match accepted impedance definitionsfound in the literature for multi-conductor transmission lines.
Application Areas
EM modeling tools are known for their great accuracy. FEM Simulator redefines this termwith broad application coverage, including the following:
Microstrip, stripline, CPW elements (filters, couplers, spiral inductors, via holes, airbridges, meander lines...)Multilayer structuresCeramic filtersAdapters/transitionsAntennasCouplersPower splitters/combiners
Visualization and Display of Results

FEM Simulation
17
The visualization and animation capabilities in FEM Simulator enable you to evaluatesimulation results thoroughly. For analyzing designs, you can perform the EM fieldanimation and dynamic rotation of structures simultaneously. You can choose from shadedplots or vectors. 3D far-field plots illustrate beam shapes in both azimuth and elevation ona single plot. To aid in analyzing your designs, EM field animation and dynamic rotation ofstructures can be performed simultaneously. You can choose from shaded plots, contourlines, or vectors. 3D far-field plots illustrate beam shapes in both azimuth and elevationon a single plot.
FEM Simulator Process Overview
The FEM Simulator commands are available from the EMPro GUI. The following stepsdescribe a typical process for creating and simulating a design with the FEM Simulator:
Create a physical design: Create a physical design for your FEM simulation in1.EMPro.Set Simulation Options: A mesh is a pattern of tetrahedra that is applied to a2.design in order to break down (discretize) the design into small cells. A mesh isrequired in order to simulate the design effectively. You can specify a variety of meshparameters to customize the mesh to your design, or use default values and let FEMgenerate an optimal mesh automatically.Simulate the circuit: You set up a simulation by specifying the parameters of a3.frequency plan, such as the frequency range of the simulation and the sweep type.When the setup is complete, you run the simulation. The simulation process uses themesh pattern, and the electric fields in the design are calculated. S-parameters arethen computed based on the electric fields. If the Adaptive Frequency Sample sweeptype is chosen, a fast, accurate simulation is generated, based on a rational fitmodel.View the results: The data from an FEM simulation is saved as S-parameters or as4.fields.FEM Advance Visualization: The FEM Advance Visualization tool enables you to5.view and analyze, S-parameters, far-fields, and antenna parameters. Data can beanalyzed in a variety of 2D and 3D plot formats. Some types of data are displayed intabular form.Radiation patterns: Once the electric fields on the circuit are known, the6.electromagnetic fields can be computed. They can be expressed in the sphericalcoordinate system attached to your circuit.
New FEM Low Frequency Algorithm
FEM is the most popular method for 3D EM simulation in frequency domain. However, thetraditional full-wave FEM solver has low frequency stability issues. The system matrix ofthe solver is not suitable at low frequencies. As a result, the accuracy of the solverdeteriorates below MHz range. If the mesh element is small, the solver becomes unstableeven at higher frequencies. From EMPro 2012 release onwards, new technologies areapplied in the FEM solver to enhance the low frequency stability. With theseenhancements, accurate and stable results can be achieved from microwave frequencydown to DC.

FEM Simulation
18
Accurate DC and low frequency EM simulation are significant in RF/microwave and high-speed digital (HSD) designs. An accurate and efficient low frequency solution is alsorequired to capture resonances at very low frequencies.

FEM Simulation
19
Eigenmode OverviewYou can use an Eigenmode solver to generate resonance properties (eigenmodes) of aclosed structure without enforcing excitations. In the results, you can view the Eigenfrequencies, Q value, Eigen field, and surface currents at each Eigen mode. This newsolver quickly finds the resonant frequencies for devices such as cavity filters, which is acommon high-frequency component used in wireless communication systems. Filterdesigners can also visualize the resulting electromagnetic fields at each resonantfrequency and make adjustments to the cavity structure to optimize filter performance.
The Eigenmode solver is based on FEM technology and you need an FEM SimulatorElement license. The existing EMPro FEM solver, regular mode solver, is driven byexcitations and generates S parameters and/or radiation fields. The Eigenmode solverprocess is similar to a typical FEM or FDTD flow in 3D EM simulations.
The following figure displays the visualization results of an Eigenmode simulation:
Tetrahedron sampling
Eigenmode solver in EMPro is based on FEM technology, where the solution space issubdivided to a number of mesh cells. Each mesh cell is a tetrahedron. 1st and 2nd orderbasis functions are built to represent the field in each cell in following figure:

FEM Simulation
20

FEM Simulation
21
Materials and Boundary Conditions
The EMPro eigenmode simulation supports all materials that are supported by FEMsimulation. It also supports all the boundary conditions that are supported by FEMsimulation, except for the radiation boundary conditions.
Eigenmode Matrix System
Due to the interaction between the basis functions with the material properties andboundary conditions, the FEM matrix M(f) can be generated. Elements in M can be a non-linear function of the frequency f. The eigenmode solver is to find the eigenvalues(eigenfrequencies) and the corresponding eigen vectors (eigenfields) directly withoutexciting the system:
Where fi is the ith eigenfrequency and xi is the ith eigenfield. Note that fi can be acomplex number where the real part represents the resonant frequency and the imaginarypart is related to the quality factor of the resonator.
Mesh Accuracy and Refinement
The Eigenmode simulator implements an adaptive mesh algorithm, where an initial meshis generated and the electric fields (and eigen frequencies) are computed on that initialmesh for a single frequency. An error estimate is generated for each tetrahedron. Thetetrahedra with the largest estimated error are refined to create a new mesh on which theelectric fields eigen frequencies are computed. The eigen frequencies from consecutivemeshes are compared. If the eigen frequencies do not change significantly, then electricfields are computed for all the requested frequencies. However, if the frequencies dochange significantly, then new error estimates are computed, a new mesh is generatedand new electric fields and frequencies are computed.

FEM Simulation
22
Result Display
The results of the eigenmode solver include the eigenvalues (eigenfrequencies and qualityfactors) and eigenvectors (eigenfields). The eigenvalues are printed in the EMProSimulation log window as shown in the following figure. They also available from theResults window.
The eigen fields are available in the Advanced Visualization and EMPro Results window.

FEM Simulation
23
FEM 2D Port Solver OverviewBefore you can calculate the three dimensional electromagnetic field inside a structure, itis necessary to determine the excitation field pattern at each port. The FEM 2D solvercalculates the natural field patterns (or modes) that can exist inside a transmissionstructure with the same cross section as the port. The resulting 2D field patterns serve asboundary conditions for the full three- dimensional problem.
Excitation Fields
The assumption is that each port is connected to a uniform waveguide that has the samecross section as the port. The port interface is assumed to lie on the z=0 plane. Therefore,the excitation field is the field associated with traveling waves propagating along thewaveguide to which the port is connected:
where:
Re is the real part of a complex number or function.E(x,y) is a phasor field quantity.j is the imaginary unit, .w is angular frequency, 2pf.g =a + jb is the complex propagation constant,a is the attenuation constant of the wave.b is the propagation constant associated with the wave that determines, at a giventime t, how the phase angle varies with z.
In this context, the x and y axes are assumed to lie in the cross section of the port; the zaxis lies along the direction of propagation.
Wave Equation
The field pattern of a traveling wave inside a waveguide can be determined by solvingMaxwell equations. The following equation that is solved by the 2D solver is deriveddirectlyfrom Maxwell equation.
where:
E(x,y) is a phasor representing an oscillating electric field.k0 is the free space wave number, ,w is the angular frequency, 2pf.ìr(x, y) is the complex relative permeability.

FEM Simulation
24
er(x, y) is the complex relative permittivity.
To solve this equation, the 2D solver obtains an excitation field pattern in the form of aphasor solution, E(x,y). These phasor solutions are independent of z and t; only afterbeingmultiplied by e—g z do they become traveling waves. Also note that the excitation fieldpattern computed is valid only at a single frequency. A different excitation field pattern iscomputed for each frequency point of interest.
Modes
For a waveguide or transmission line with a given cross section, there is a series of basicfield patterns (modes) that satisfy Maxwell’s equations at a specific frequency. Anylinear combination of these modes can exist in the waveguide.
Mode Conversion
In some cases it is necessary to include the effects of higher- order modes because thestructure acts as a mode converter. For example, if the mode 1 (dominant) field at oneport is converted (as it passes through a structure) to a mode 2 field pattern at another,then it is necessary to obtain the S- parameters for the mode 2 field.
Modes, Reflections, and Propagation
It is also possible for a 3D field solution generated by an excitation signal of one specificmode to contain reflections of higher- order modes which arise due to discontinuities ina high frequency structure. If these higher- order modes are reflected back to theexcitation port or transmitted onto another port, the S- parameters associated with thesemodesshould be calculated.
If the higher- order mode decays before reaching any port—either because of attenuationdue to losses or because it is a non- propagating evanescent mode—there is no need toobtain the S- parameters for that mode. Therefore, one way to avoid the need forcomputing the S- parameters for a higher- order mode is to include a length of waveguidein the geometric model that is long enough for the higher- order mode to decay.
For example, if the mode 2 wave associated with a certain port decays to near zero in 0.5mm, then the “constant cross section” portion of the geometric model leading up to theport should be at least 0.5 mm long. Otherwise, for accurate S-parameters, the mode 2 S-parameters must be included in the S-matrix.The length of the constant cross section segment to be included in the model depends onthe value of the mode’s attenuation constant, .
Modes and Frequency
The field patterns associated with each mode generally vary with frequency. However, thepropagation constants and impedances always vary with frequency. Therefore, when afrequency sweep has been requested, a solution is calculated for each frequency point ofinterest. When performing frequency sweeps, be aware that as the frequency increases,the likelihood of higher- order modes propagating also increases.

FEM Simulation
25
Modes and Multiple Ports on a Face Visualize a port face on a microstrip that contains twoconducting strips side by side as two separate ports. If the two ports are defined as beingseparate, they are treated as two ports are connected to uncoupled transmissionstructures. It is as if a conductive wall separates the excitation waves. However, inactuality, there will be electromagnetic coupling between the two strips. The accurate wayto model this coupling is to analyze the two ports as a single port with multiple modes.
Displaying Fields by Mode
After a port solution has been generated, an arrow plot of the E- field distribution can beviewed. If more than one mode is being analyzed at that port, the field patternsassociated with each mode can be displayed.

FEM Simulation
26
Setting up SimulationsThis section provides information about the following topics:
Specifying FEM Simulation Setup (fem)Specifying FEM 2D Port Simulation Setup (fem)Specifying Eigenmode Simulation Setup (fem)

FEM Simulation
27
Specifying FEM Simulation SetupBefore running an FEM simulation, you need to specify the simulation options that arespecific to the FEM simulator. You can specify the simulation options that are specific tothe FEM Simulator in the Setup FEM Simulation window. To run an FEM simulation, youneed to perform the following tasks:
Selecting the FEM simulator.Reusing simulation results.Specifying frequency plans.Specifying mesh refinement settings.Adding Notes about your FEM simulation.Completing the setting up process.Running the FEM simulation.
Selecting the FEM Simulator
You can specify the simulation options that are specific to the FEM simulator in the SetupFEM Simulation window. To open the Setup FEM Simulation window:
Select FEM from the drop-down list available in the Simulation toolbar.1.
Click Setup ( ) to create and edit the setup of a new simulation. The Setup FEM2.Simulation window is displayed, as shown in the following figure:

FEM Simulation
28
Type a name for your FEM simulation name in the Name field. You can also use the3.default name that is specified in the Setup FEM Simulation window. The invalidsymbol on the window refers that you have not entered any frequency plan orboundary conditions are not correct for FEM simulations.
Reusing the Simulation Results
EMPro allows you to reuse any existing FEM simulation. For a new FEM simulation,simulation setup in terms of mesh refinement, AFS points, solver can be reused fromexisting simulation. In Setup FEM Simulation window, the Simulation Results to Reusedrop-down list displays the list of already solved simulations. You can choose the FEMsimulation to be reused using the Simulation Results to Reuse drop-down list.
To know more about the instances which are useful to reuse, see Reusing Mesh andFrequency Points (fem) section.
Specifying Frequency Plans
Using the Setup FEM Simulation window, you can specify the frequency settings for yourFEM simulation. The following table describes the options that you can specify an setting

FEM Simulation
29
frequency:
Option Description
Sweep Type Specify the type of sweep: Adaptive, Logarithmic, Linear, and Single.
Start Frequency Specify the start frequency value in GHz.
Stop Frequency Specify the stop frequency value in GHz.
Sample Points Limit Specify the value of sample points limit.
Add To List Adds the specified values to the pane present on the Frequencies Plans screen.
Update Updates the values in the pane present on the Frequencies Plans screen.
Delete Deletes the values specified in the pane present on the Frequencies Plansscreen.
The following table describes the fields storage options:
Option Description
All frequencies fromthe frequency planand mesh frequency
Field data will be stored for the frequencies for which either mesh is refined or solutionis calculated.
No field data Field data will not stored for any of the frequencies used in calculation.This will save space on hard disk. If the intention is just to see S parameter, thisoption can be used.
User definedfrequencies
Field data will be stored for only specified frequencies.The specified frequencies are the frequencies explicitly specified in the frequency plan,i.e. the start and end frequencies of an Adaptive sweep, any single frequency, all thefrequencies of the linear & logarithmic frequencies. Field solutions will NOT be savedfor frequency automatically determined to sample the Adaptive frequency sweep.
Specifying the Mesh Refinement Settings
An FEM simulation mesh is a sub-division of the entire 3D problem domain into a set oftetrahedra (or cells). This pattern of cells is based on the geometry and optionally onuser-defined parameters, so each geometry will have a unique mesh calculated for it. Themesh is then applied to the circuit in order to compute the electromagnetic fields withineach cell and identify any coupling effects in the geometry during simulation. From thesecalculations, S-parameters are then calculated for the circuit.
The FEM Simulator implements an adaptive mesh algorithm, where an initial mesh isgenerated and the electromagnetic fields (and S-parameters) are computed on that initialmesh for a single frequency (or multiple frequencies if broadband refinement is used). Anerror estimate is generated for each tetrahedron. The tetrahedra with the largestestimated error are refined to create a new mesh on which the electromagnetic fields andS-parameters are computed. The S-parameters from consecutive meshes are compared.If the S-parameters do not change significantly, then electromagnetic fields (and S-parameters) are computed for all the requested frequencies. If the S-parameters dochange significantly, then new error estimates are computed, a new mesh is generatedand new fields (and S-parameters) are computed.
Click Mesh/Refinement Properties- (Delta Error: 0.01) in the Setup FEM Simulationwindow. This displays the Mesh/Refinement Properties- (Delta Error: 0.01) screen,which consists of four tabs: Stop criterium, Refinement, Initial mesh and Advanced.
Stop Criterium Tab Settings

FEM Simulation
30
The following table describes the Stop criterium tab settings:
Option Description
Delta Error Global Delta S-parameter sets a value that is applied to all S-parameters in the solution.Enter a value in the Delta Error field. This is the allowable change in the magnitude of thevector difference for all S-parameters for at least the number of consecutive refinementpasses as specified in the field "Consecutive passes of delta error required".
Consecutivepasses of deltaerror required
Specify the required number of consecutive passes with a delta error smaller than orequal to the value specified in the field "Delta Error".
Minimum numberof adaptive passes
Enter the minimum number of refinement passes. The number of refinement passes willbe at least this number even if the convergence criterium based on the delta error is metwith less refinement passes. If you have concerns about convergence, you can increasethis value, otherwise, use the default value of 2.
Maximum numberof adaptive passes
Enter the maximum number of passes to be attempted. If the number of refinementpasses entered is reached before the delta error criterium is met, the refinement processwill end, based upon this limit. Typically, a value between 10 and 20 is recommended.
Memory Limit If the memory used by the solver exceeds this memory limit, the adaptive meshrefinement will end and the simulation will continue with the solve phase, even if the deltaerror does not satisfy the convergence criterium. Select the Limit Memory check box toenable this feature.
Refinement Tab Settings
Using the Refinement tab settings you can control the frequencies at which the mesh willbe adaptively refined.

FEM Simulation
31
The following table describes the Refinement tab settings:
Option Description
Maximumfrequency
The refinement frequency will be the highest frequency found in the frequency plan.
Chosenautomatically afterinitial pass
Refinement frequencies are chosen by the solver. This strategy is recommended whenyou are not aware about the important characteristics that can occur in your frequency,but you know the frequency transitions are not extremely sharp (i.e. are not high Qresonances).
Chosenautomatically aftereach pass
Refinement frequencies are not fixed, but can vary from level to level. This is anautomated option and tends to generate accurate results, but it also tends to result inthe longest simulation times. This strategy is recommended:
For structures with high Q resonances.During final analysis of a structure where accuracy is preferred over fastsimulations.
Manual Selection Refinement frequencies are specified manually.
For more information, see Performing FEM Broadband Refinement (fem).
Initial Mesh Tab Settings
Using the Initial mesh tab settings you can control how the initial mesh is generated.

FEM Simulation
32
The following table describes the Initial mesh tab settings:
Option Description
Use InitialTarget meshsize
Provides an initial denser mesh. If used, no edge in the initial mesh will be longer than thegiven length. If you click Automatically Determine, EMPro automatically determines the initialtarget mesh size. The length is computed based on the frequency plan available when therequest is made.
AutomaticConductorMesh
When automatic conductor meshing is selected, the mesher estimates where mesh lengths needto be reduced to improve the accuracy and convergence speed of the simulation. The algorithmto produce this mesh is based on the DC connectivity of geometry with ports. Only partselectrically connected to a port are affected. For those parts the edge and vertex mesh is set.The length of the edge and vertex mesh is based on the estimated width assuming the structurebeing excited starts with a strip-like construction. The mesh process will report the estimatedwidth in the simulation output window.
Conductoredge meshlength
Specifies a target mesh size of all edges that belong to the geometry of a conductor. Edges donot necessarily have to be straight lines. A value of 0 means that no initial conductor edge meshlength is applied.
Conductorvertex meshlength
Specifies a target mesh size for all vertices that belong to the geometry of a conductor. A valueof 0 means that no initial conductor vertex mesh length is applied.
For all lengths a parameter or formula is allowed. The formula is always evaluated at thetime the simulation is being created.
See AlsoUsing Initial Mesh Options (fem)
Specifying Advanced Tab Settings
Click the Advanced tab to display the advanced options:

FEM Simulation
33
You can specify the following advanced options:
Option Description
Target MeshGrowth
Specifies the percentage by which each adaptive mesh grows relative to the previous mesh.
Use InitialMesh Size
Enables you to set a minimum length of edges in the initial mesh. During mesh refinement,the individual length of edges in the mesh can be shortened where deemed necessary by theadaptive refinement process. If you click Automatically Determined, a value isautomatically calculated based on the requested frequencies and geometric size. Using thisoption, you can restrict the meshing process to a more limited set of possible solutions. It isadvised to only use this options when the initial mesh is unreasonably dense in some areasdue to some combination of geometric features triggering that behavior.
Merge Objectswith SameMaterial
This option controls if two objects that have the same material properties may be mergedprior to meshing. This option can be used to reduce the number of tetrahedrons generated.Object merging is applied only when the objects also have the same mesh priority.
Automaticconductormesh settingEdge meshing
This option is used when automatic meshing is applied. It determines the length of the edgemesh in relation to the estimated width of the conductor.
Automaticconductormesh setting:Vertexmeshing
This option is used when automatic meshing is applied. It determines the length of the vertexmesh in relation to the estimated width of the conductor.
Advanced meshing options should be changed only in case of meshing problems. For more informationabout advanced meshing options, see FEM Meshing Options (fem)
Vertex Mesh
Vertex meshing reduces the mesh length around vertices. When combined with edgemeshing the shortest length of both is chosen in any given region. The region where thevalue is applied by the vertex mesh length setting is roughly twice its length in eachdirection: the actual region is still being optimized. The region affected by it depends onlocal geometry.
The following figure displays the result of a vertex mesh setting:

FEM Simulation
34
Edge Mesh
Edge meshing reduces the mesh length around the edges. A fan-out effect is created tomaintain the tetrahedron quality. The edges do not need to be straight lines, any shape isallowed.
The following figure displays the result of an edge mesh setting:

FEM Simulation
35
Specifying the Solver Type Settings
Using the Setup FEM Simulation window, you can specify the solver type settings andorder of basis functions. Click Matrix Solver- (Direct) to display the Matrix Solver-(Direct) screen. You can select the following types of solver for your FEM simulation:
Direct: When selecting Direct, the FEM Simulator will use a multithreaded sparsedirect solver. The memory requirements and computing time of this solver typicallyscale as N^(3/2) to N^2 respectively, where N is the matrix size. This solver doesnot suffer from potential convergence problems, and is guaranteed to yield a solutionif sufficient memory is available.
Iterative: When selecting Iterative, FEM Simulator will use the iterative matrixsolver. The memory requirements and computing time of this solver scale as N toN^(3/2) respectively where N is the the matrix size. In other words, the computingresources of the iterative solver are typically one order of magnitude lower then thecomputing resources of the direct solver. Especially, the iterative solver requiressignificantly less memory then the direct solver. However, contrary to the directsolver, the iterative solver is not guaranteed to converge.Contrary to the direct solver, the accuracy of the iterative solver can be chosen, bymeans of the Tolerance option under Iterative solver > Options. If this option isdecreased, the results will be more accurate. However, the number of iterations willincrease, resulting in an increased solve time. The maximum number of iterationscan be set by the Maximal number of iterations option.To increase the speed of FEM simulations, you can set advanced options for the

FEM Simulation
36
Iterative solver. Click to display the advanced options:
You can specify the Order of basis functions used to approximate the electric fields inall tetrahedra. You can set the following values:
2: Electric fields will be approximated with a quadratic variation in each tetrahedron,and the magnetic fields will be approximated with a linear variation in eachtetrahedron. This gives the best accuracy.1: Electric fields will be approximated with a linear variation in each tetrahedron, andthe magnetic fields will be approximated as being constant in each tetrahedron. Thisrequires less memory than the Order 2 basis functions given the same mesh, buttypically requires a larger mesh to get the same level off accuracy. This setting isuseful for electrically small structures.
Adding Notes
If you want to add any notes or observation with your simulation, you can specify it in theNotes text box. Click Notes in the Setup FEM Simulation window to display the Notesscreen, as shown in the following figure:
After you have completed entering your FEM Simulation options, click the Done button toapply the current settings in the Setup FEM Simulation window, or click CreateSimulation Only to accept the settings. You can also click Create and QueueSimulation to create and queue the simulation. Alternatively, you can click the Cancelbutton to abort the changes and dismiss the dialog box.

FEM Simulation
37
Completing the Process of Specifying Setup
After you have specified the frequency plans and mesh refinement options, click Done inthe Setup FEM Simulation window to apply the current settings. You can also click CreateSimulation Only to accept the settings or Create and Queue Simulation to create andqueue the simulation.
Running FEM Simulation
After completing the FEM simulation setup, you can run calculations on the geometry. TheSimulations window stores the project simulations. You can create, queue, and runsimulations using the Simulations workspace.
To run an FEM simulation, click Create and Queue in the Simulations workspace.

FEM Simulation
38
Specifying FEM 2D Port Simulation SetupBefore running an FEM 2D Port simulation, you need to set the simulation options that arespecific to the FEM 2D Port simulator. You can specify the simulation options by using theSetup FEM 2D Port Simulation window. This section provides information about how to runan FEM 2D Port simulation.
FEM 2D Port simulation enables you to:
Determine the number of modes that are propagating on a port.
Determine the relative field strength, impedance, and propagation constant for amode on a selected port. If you do not have all propagating modes included for asimulation, errors are generated during simulation.
If you want the simulation results to return relative field strength, impedance, and propagation constant,you must apply impedance lines to a port before running the simulation.
See AlsoFEM 2D Port Solver Overview (fem)
Adding Waveguide Ports
Waveguide ports enable energy to flow into and out of a structure, which is necessary aspart of the simulation process. By default, a structure is assumed to be completelyencased in a conductive shield with no energy propagating through it. You can apply portsto a structure to indicate the area where energy enters and exits the structure.
To add a waveguide port:
Right-click Circuit Components/Ports and choose New Waveguide Port. The1.EMPro Waveguide Ports Editor dialog box is displayed.
Click to specify a face in the geometry.2.Place the pointer on the top of the structure, as shown in the following figure:3.
All tabs in the EMPro Waveguide Ports Editor dialog box are enabled after youhave specified a face in the geometry.Click the EditCrossSectionPage tab.4.By default, the Auto-extend to simulation domain boundaries option is selected.5.To customize boundary extensions, remove selection from this option and specify thelower and upper boundary extensions.

FEM Simulation
39
Click the Properties tab.6.Type a waveguide port name in the Name text box.7.Select 1W Modal Power Feed from the Waveguide Port Definition drop-down8.list.Select Power/Current from the Impedance Definition drop-down list.9.Select a value from the Number of Modes drop-down list.10.Click the Impedance Lines tab.11.Specify value for the two endpoints.12.Select a value from the Mode Number drop-down list.13.Click OK.14.
Selecting FEM 2D Port Simulation
To select a FEM 2D Port simulation setup:
Choose FEM 2D Port Simulation from the drop-down list available on the1.Simulation toolbar, as shown in the following figure:
Click Setup ( ) to create and edit the setup of a new simulation. The Setup FEM2.2D Port Simulation window is displayed, as shown in the following figure:
Type a name for your FEM 2D Port simulation in the Name text box. You can also3.use the default name that is specified in the Setup FEM 2D Port Simulation window.

FEM Simulation
40
The invalid symbol on the window indicates that the setup for the FEM 2D PortSimulation is not valid. The set up might be invalid because of the following issues:
No waveguide ports have been defined for this project.No waveguide ports have been selected as active.No frequency plan has been defined.A material or boundary condition has been defined that is not supported for FEM 2DPort simulations.
Selecting Sources
To choose waveguide ports:
Open the Setup FEM 2D Port Simulation window. The Choose Source(s) screen is1.displayed, by default.Select the waveguide ports for simulation.2.You can also click Select All to choose all the waveguide ports listed in the Active3.Waveguides list. The following figure displays the Choose Source(s) screen:
Only waveguide ports are listed in the Setup FEM 2D Port Simulation window.
Specifying the Frequency Plans
Click Frequency Plans in the Setup FEM 2D Port Simulation window. This displays theoptions for setting your frequency plans, as shown in the following figure:
You can specify the following frequency settings for your FEM 2D Port simulation:

FEM Simulation
41
Option Description
Sweep Type Specify the type of sweep used for simulating ports. You can choose either Linear,Logarithmic, or Single option.
Start Frequency Specify the start frequency value.
Stop Frequency Specify the stop frequency value.
Sample PointsLimit
Specify number of points.
Note that FEM Simulations and FEM 2D Port Simulations share the same frequency planspecification. Changes to the frequency plan made in this dialog will carry over to FEMSimulations for the full 3D structure.
Defining a Frequency Plan
In the Setup FEM 2D Port Simulation window, click Frequency Plans.1.Select a value from the Sweep Type drop-down list.2.Type a value in the Start Frequency text box.3.Type a value in the Stop Frequency text box.4.Select a value from Sample Points Limit.5.Click Add to List to add a frequency plan. You can also modify the frequency plan by6.clicking Update. To delete a frequency plan, click Delete.
Specifying Convergence Properties
Click Convergence Properties and specify a target value for the convergence. Thetarget convergence value represents a relative error in the computed characteristicimpedance. The FEM 2D Simulation will adaptively refine a 2D mesh at the highestfrequency until two consecutive simulations produce characteristic impedances that differby less than the requested accuracy. A target relative error of 0.01 would represent anabsolute error of 0.5 Ohms for a 50 Ohm transmission line.
Adding Notes
If you want to add any notes or observation with your simulation, you can specify it in theNotes text box.
In the Setup FEM 2D Port Simulation window, click the Notes tab.1.Type a note that you want to be saved with the simulation.2.
Completing the Process of Specifying Setup
After you have specified the frequency plans and mesh refinement options, click Done inthe Setup FEM 2D Port Simulation window to apply the current settings. You can also clickCreate Simulation Only to accept the settings or Create and Queue Simulation to run

FEM Simulation
42
and place the simulation in queue.
Running FEM 2D Port Simulation
After completing the FEM 2D Port simulation setup, you can run calculations on thegeometry. You can create, queue, and run simulations using the Simulations workspace.To run a FEM 2D Port simulation, click Create and Queue in the Simulations workspace.
Running FEM 2D Port Simulation from the EMPro Waveguide Ports Editor DialogBox
You can also launch an FEM 2D Port simulation for a single waveguide port from theEMPro Waveguide Ports Editor dialog box by clicking the Simulate button. Clicking theSimulate button launches an FEM 2D Port Simulation with the following settings:
A default simulation name will be constructed as "FEM 2D Port: " followed by thename of the waveguide port being edited.Only the waveguide port associated with the open dialog box will be simulated.The frequency plan specified in the Setup FEM 2D Port Simulation window is used.The convergence properties specified in the Setup FEM 2D POrt Simulationwindow is used.No notes will be generated.
E-field plots for all modes are automatically displayed when the FEM 2D Port simulationcompletes. H-fields, characteristic impedances, and propagation constants for the modesof this waveguide port can also be displayed manually.

FEM Simulation
43
Specifying Eigenmode Simulation Setup Eigenmode Overview
You can use an Eigenmode solver to generate resonance properties (eigenmodes) of aclosed structure without enforcing excitations. In the results, you can view the Eigenfrequencies, Q value, Eigen field, and surface currents at each Eigen mode. This newsolver quickly finds the resonant frequencies for devices such as cavity filters, which is acommon high-frequency component used in wireless communication systems. Filterdesigners can also visualize the resulting electromagnetic fields at each resonantfrequency and make adjustments to the cavity structure to optimize filter performance.
The Eigenmode solver is based on FEM technology and you need an FEM SimulatorElement license. The existing EMPro FEM solver, regular mode solver, is driven byexcitations and generates S parameters and/or radiation fields. The Eigenmode solverprocess is similar to a typical FEM or FDTD flow in 3D EM simulations.
See AlsoEigenmode Overview (fem)
Before running an Eigenmode simulation, you need to specify the simulation options thatare specific to the Eigenmode simulator. To run an Eigenmode simulation, perform thefollowing tasks:
Select the Eigenmode Solver.Specify Frequency Plans.Specify Mesh Refinement.Add Notes.Complete the Process of Specifying Setup.Run the Eigenmode Simulation
Selecting the Eigenmode Solver
You can specify the simulation options that are specific to the Eigenmode simulator in theSetup Eigenmode Simulation window. To open the Setup Eigenmode Simulation window:
Select Eigenmode from the drop-down list available in the Simulation toolbar, as1.shown in the following toolbar:
Click Setup ( ) to create and edit the setup of a new simulation. The Setup2.Eigenmode Simulation window is displayed, as shown in the following figure:

FEM Simulation
44
Type a name for your Eigenmode simulation name in the Name field. You can also3.use the default name that is specified in the Setup Eigenmode Simulation window.The invalid symbol on the window refers that you have not entered any frequencyplan or boundary conditions are not correct for Eigenmode simulations.
Specifying Frequency Plans
You can define the following start frequency settings for your Eigenmode simulation:
Option Description
Start Frequency Specify the start frequency value.
Number of eigenmodes Specify the number of Eigenmode insimulation
In the Fields storage tab, you can specify the options listed in the following table:
Option Description
All eigen frequencies Field data is stored for all eigen frequencies used in calculation.
No frequencies Field data is not stored for any of the frequencies used in calculation.
Setting Frequencies
Perform the following steps to set frequency:
In the Setup Eigenmode Simulation window, open the Frequency Plans screen.1.Specify a value in the Start Frequency text box.2.

FEM Simulation
45
Specify a value in Number of Eigenmodes.3.Click the Fields storage tab. The following figure displays the field storage options:4.
Select one of the following options in Save fields for:5.

FEM Simulation
46
All eigen frequenciesNo frequencies
Specifying Mesh Refinement
An Eigenmode simulation mesh is a sub-division of the entire 3D problem domain into aset of tetrahedra (or cells). This pattern of cells is based on the geometry of a cavity andoptionally, user-defined parameters, therefore, each cavity will have a unique meshcalculated for it. The mesh is then applied to the cavity to compute the electric within eachcell and identify any coupling effects in the circuit during simulation.
The Eigenmode simulator implements an adaptive mesh algorithm, where an initial meshis generated and the electric fields (and eigen frequencies) are computed on that initialmesh for a single frequency. An error estimate is generated for each tetrahedron. Thetetrahedra with the largest estimated error are refined to create a new mesh on which theelectric fields eigen frequencies are computed. The eigen frequencies from consecutivemeshes are compared. If the eigen frequencies do not change significantly, then electricfields are computed for all the requested frequencies. However, if the frequencies dochange significantly, then new error estimates are computed, a new mesh is generatedand new electric fields and frequencies are computed.
Click Mesh/Refinement Properties- (Delta Error: 0.01) in the Setup EigenmodeSimulation window. This displays the Mesh/Refinement Properties- (Delta Error:0.01) screen, which consists of three tabs: Stop Criteria, Initial Mesh, and Advanced.
Stop Criterium Tab Settings
The following table describes the Stop criterium tab options:
Option Description
Delta Error Specifies the maximum allowed relative difference of corresponding eigenfrequenciesbetween two successive refinement levels
Consecutivepasses of deltaerror required
Specifies the required consecutive passes of delta error.
Minimum numberof adaptive passes
Specifies the minimum number of refinement steps to be executed before the refinementprocess is allowed to stop.
Maximum numberof adaptive passes
Specifies the maximum number of passes to be attempted. If the number of refinementpasses entered is reached before the delta error criteria is met, the refinement processwill end, based on this limit. The number of passes from all prior simulations is alsodisplayed. Typically, a value between 10 and 20 is recommended.
Initial mesh Tab Settings
Using the Initial mesh tab settings, you can control how the initial mesh is generated.The following table describes the Initial mesh tab options:

FEM Simulation
47
Option Description
Use InitialTarget meshsize
An initial denser mesh can be provided by checking this option. If used, no edge in the initialmesh will be longer than the given length. If Automatically determine is checked then EMProautomatically determines the initial target mesh size. The length is computed based on thefrequency plan available when the request is made.
Use Initialminimummesh size
This option can be used to set a minimum length of edges in the initial mesh. During meshrefinement the individual length of edges in the mesh can be shortened where deemednecessary by the adaptive refinement process. When Automatically determined is selectedan estimate is made of what is a good value for this mesh setting based on the requestedfrequencies and geometric size. Using this options restricts the meshing process to a morelimited set of possible solutions. It is advised to only use this options when the initial mesh isunreasonably dense in some areas due to some combination of geometric features triggeringthat behavior.
Conductoredge meshlength
Specifies a target mesh size of all edges that belong to the geometry of a conductor. Edges donot necessarily have to be straight lines.
Conductorvertex meshlength
Specifies a target mesh size for all vertices that belong to the geometry of a conductor.
For all lengths a parameter or formula is allowed. The formula is always evaluated at thetime the simulation is being created.
Advanced Tab Settings
The following table describes the Advanced tab settings:
Option Description
Target Mesh Growth Specifies the percentage by which each adaptive mesh grows relative to theprevious mesh.
Use Initial Minimal Size Specifies the minimum initial mesh size
Merge Objects with SameMaterial
Merges objects that are assigned with the same material
Automatic conductor meshsettings
Specifies the following types of meshing:
Edge meshingVertex meshing
Guidelines
In the Eigenmode solver, it is important to note that:
A Delta error value specifies the relative difference of the Eigen frequencies (deltafrequency) between two consecutive passes.
To generate an efficient mesh, enable Use Initial Mesh Size and Use InitialMinimal Mesh Size in the Initial mesh tab. The value in Use Initial Mesh Sizeshould be between lambda/3 to lambda/4, where lambda is the free-spacewavelength at lowFreqLimit.
Setting Mesh Refinement Options
To specify the mesh refinement options:

FEM Simulation
48
Click Mesh/Refinement Properties - (Delta Error:0.01) in the Setup Eigenmode1.Simulation window.The Stop Criterium tab is displayed by default, as shown in the following figure:2.
In the Stop Criterium tab:3.Type a value in the Delta Error text field.Specify a value in Consecutive passes of delta error required.Specify a value in Minimum number of adaptive passes.Specify a value in Maximum number of adaptive passes.
Click the Initial Mesh tab. The initial mesh options are displayed, as shown in the4.following figure:

FEM Simulation
49
In the Initial Mesh tab:5.Select the Use Initial Target Mesh Size check box.Type a value in the Conductor edge mesh length text field.Type a value in the Conductor vertex mesh length text field.
Click the Advanced tab. The Advanced options are displayed, as shown in the6.following figure:

FEM Simulation
50
In the Advanced tab:7.Specify a value in Target Mesh Growth.Select the Use Initial Minimal Size check box and type a value. You can alsoclick Automatically determine to update a value in Use Initial Minimal Size.Select the Merge Objects with Same Material check box.
In Automatic conductor mesh settings:8.Select Edge meshing and type a value.Select Vertex meshing and type a value.
Adding Notes
If you want to add any notes or observation with your simulation, you can specify it in theNotes text box. Click Notes in the Setup Eigenmode Simulation window to display theNotes screen.
Completing the Process of Specifying Setup
After you have specified the frequency plans and mesh refinement options, click Done inthe Setup Eigenmode Simulation window to apply the current settings. You can also clickCreate Simulation Only to accept the settings or Create and Queue Simulation tocreate and queue the simulation.
Running Eigenmode Simulation
After completing Eigenmode Simulation setup, you can run calculations on the geometry.The Simulations workspace window stores the project simulation(s). You can create,queue, and run simulations using the Simulations workspace.

FEM Simulation
51
To run an Eigenmode simulation, click Create and Queue in the Simulations workspace.The following figure displays the visualization results of an Eigenmode simulation:

FEM Simulation
52
Performing FEM SimulationsThis section provides information about the following topics:
Calculating S-Parameters in FEM Simulation (fem)Using Ports in FEM Simulation (fem)Using Circuit Components in FEM (fem)

FEM Simulation
53
Calculating S-Parameters in FEM SimulationA generalized S-matrix describes what fraction of power associated with a given fieldexcitation is transmitted or reflected at each port.
The S-matrix for a three port structure is shown below:
where:
All quantities are complex numbers.The magnitudes of a and b are normalized to a field carrying one watt of power.|a i |
2 represents the excitation power at port i.
|b i | 2 represents the power of the transmitted or reflected field at port i.
The full field pattern at a port is the sum of the port's excitation field and allreflected/transmitted fields.The phase of a i and b i represent the phase of the incident and reflected/transmitted
field at t=0, Represents the phase angle of the excitation field on port i at t=0. (By default, it iszero.)
Represents the phase angle of the reflected or transmitted field with respect to theexcitation field.S ij is the S-parameter describing how much of the excitation field at port j is
reflected back or transmitted to port i.
For example, S 31 is used to compute the amount of power from the port 1 excitation field
that is transmitted to port 3. The phase of S 31 specifies the phase shift that occurs as the
field travels from port 1 to port 3.
NoteWhen the 2D solver computes the excitation field for a given port, it has no information indicating whichway is up or down. Therefore, if ports have not been calibrated, it is possible to obtain solutions in whichthe S-parameters are out of phase with the expected solution.
Frequency Points
The S-parameters associated with a structure are a function of frequency. Therefore,separate field solutions and S-matrices are generated for each frequency point of interest.FEM Simulator supports two types of frequency sweeps:

FEM Simulation
54
Discrete frequency sweeps, in which a solution is generated for the structure at eachfrequency point you specify.Fast frequency sweeps, in which asymptotic waveform evaluation is used toextrapolate solutions for a range of frequencies from a single solution at a centerfrequency.
Fast frequency sweeps are useful for analyzing the behavior of high Q structures. For widebands of information, they are much faster than solving the problem at individualfrequencies.
NoteWithin a fast frequency solution, there is a bandwidth where the solution results are most accurate. Thisrange is indicated by an error criterion using a matrix residue that measures the accuracy of the solution.For complex frequency spectra that have many peaks and valleys, a fast sweep may not be able toaccurately model the entire frequency range. In this case, additional fast sweeps with different expansionfrequencies will automatically be computed and combined into a single frequency response.
Z- and Y-Matrices
Calculating and displaying the unique impedance matrices (Z) associated with a structureis performed in the post processor.
Characteristic Impedances
FEM Simulator calculates the characteristic impedance of each port in order to compute arenormalized S-matrix, Z-matrix, or Y-matrix. The system computes the characteristicimpedance of each port in three ways-as Z pi , Z pv , and Z vi impedances.
You have the option of specifying which impedance is to be used in the renormalizationcalculations.
PI Impedance
The Z pi impedance is the impedance calculated from values of power (P) and current (I):
The power and current are computed directly from the simulated fields. The power passingthrough a port is equal to the following:
where the surface integral is over the surface of the port.

FEM Simulation
55
The current is computed by applying Ampere's Law to a path around the port:
While the net current computed in this way will be near zero, the current of interest is thatflowing into the structure, I- or that flowing out of the structure, I+ . In integrating aroundthe port, the system keeps a running total of the contributions to each and uses theaverage of the two in the computation of impedances.
PV Impedance
The Z pv impedance is the impedance calculated from values of power (P) and voltage (V):
where the power and voltage are computed directly from the simulated fields. The poweris computed in the same way as for the Z pi impedance. The voltage is computed as
follows:
The path over which the system integrates is referred to as the impedance line, which isdefined when setting up the ports. To define the impedance line for a port, select the twopoints across which the maximum voltage difference occurs. FEM Simulator cannotdetermine where the maximum voltage difference will be unless you define an impedanceline.
VI Impedance
The Z vi impedance is given by:
For TEM waves, the Z pi and Z pv impedances form upper and lower boundaries to a port's
actual characteristic impedance. Therefore, the value of Z vi approaches a port's actual
impedance for TEM waves.

FEM Simulation
56
Choice of Impedance
When the system is instructed to renormalize the generalized S-matrix or compute aY- or Z-matrix, you must specify which value to use in the computations, Z pi , Z pv ,
or Z vi.
For TEM waves, the Z vi impedance converges on the port's actual impedance and
should be used.
When modeling microstrips, it is sometimes more appropriate to use the Z pi
impedance.
For slot-type structures (such as finline or coplanar waveguides), Z pv impedance is
the most appropriate.
De-embedding
If a uniform length of transmission line is added to (or removed from) a port, the S-matrixof the modified structure can be calculated using the following relationship:
Where, is a diagonal matrix with the following entries:
γ = α + jβ is the complex propagation constant, where:
αi is the attenuation constant of the wave of port i.βi is the propagation constant associated with the uniform transmission line at port i.l i is the length of the uniform transmission line that has been added to or removedfrom the structure at port i. A positive value indicates that a length of transmissionline has been removed from the structure.
The value of γ for the dominant mode of each port is automatically calculated by the 2Dsolver.

FEM Simulation
57
Equations
The sections below describe some of the equations that are solved in a simulation or usedto define elements of a structure.
Derivation of Wave Equation
The solution to the following wave equation is found during a simulation:
where:
E( x,y,z ) is a phasor representing an oscillating electric field
k 0 is the free space wave number, .
ω is the angular frequency, 2πf.µr( x,y,z ) is the complex relative permeability.
εr( x,y,z ) is the complex relative permittivity.
The difference between the 2D and 3D solvers is that the 2D solver assumes that theelectric field is a traveling wave with this form:
while the 3D solver assumes that the phasor E is a function of x, y, and z:
Maxwell Equations
The field equation solved during a simulation is derived from Maxwell's Equations, which intheir time-domain form are:

FEM Simulation
58
Where:
E (t) is the electric field intensity.
D (t) is the electric flux density, ε E (t), and ε is the complex permittivity.
H (t) is the magnetic field intensity.
B (t) is the magnetic flux density, µ H (t), and µ is the complex permeability.
J (t) is the current density, σ E (t).
ρ is the charge density.
Phasor Notation
Because all time-varying electromagnetic quantities are oscillating at the same frequency,they can be treated as phasors multiplied by ej ω t (in the 3D solver) or by ej ω t -γ z (inthe 2D solver).In the general case with the 3D solver, the equations become:
By factoring out the quantity ej ω t and using the following relationships:
Maxwell's Equations in phasor form reduce to:

FEM Simulation
59
where B , H , E , and D are phasors in the frequency domain. Now, using the relationshipsB = µ H , D = ε E , and J = α E , Maxwell's Equations in phasor form become:
for σ = 0
Where:
H and E are phasors in the frequency domain, µ is the complex permeability, and ε isthe complex permittivity.
H and E are stored as phasors, can be visualized as a magnitude and phase or as acomplex quantity.
Electric and Magnetic Fields Can Be Represented as Phasors
Assumptions
To generate the final field equation, place H in the equation in terms of E to obtain:
Then, substitute this expression for H in the equation to produce:

FEM Simulation
60
Conductivity
Although good conductors can be included in a model, the system does not solve for anyfields inside these materials. Because fields penetrate lossy conductors only to one skindepth (which is a very small distance in good conductors), the behavior of a field can berepresented with an equivalent impedance boundary.
For perfect conductors, the skin depth is zero and no fields exist inside the conductor.Perfect conductors are assumed to be surrounded with Perfect E boundaries.
Dielectric Loss Tangent
Dielectric losses can be modeled by assuming that the relative permittivity, , iscomplex:
Expressed in terms of the dielectric (electric) loss tangent, , the complex
relative permittivity, becomes:
Magnetic Loss Tangent
Losses in magnetic materials can be modeled by assuming that µr is complex.
Expressed in terms of the magnetic loss tangent, , the complex relativepermeability becomes:

FEM Simulation
61
Definition of Freespace Phase Constant
Using the relationships and , the wave equation being solved can beplaced in this form:
Now, if the freespace phase constant (or wave number) is defined as, , theabove reduces to:
which is the equation that the 2D and 3D engines solve.

FEM Simulation
62
Using Ports in FEM SimulationPort definitions are the connection between EM simulation and circuit simulation. Thismeans that where you define the ports (and where you introduce voltages and currents),the conditions of a valid circuit simulation setup need to apply. This points directly to theelectrical sizes between nodes that are connected to a circuit component or to a porthaving to be small compared to the wavelength (ideally zero). It is recommended to besmaller than a tenth of a wavelength.
FEM supports the following types of standard excitations:
Circuit Component PortNon calibrated voltage/current sourceUser can define either voltage or current source with a source impedance, whichcould be simply 50 ohms or RLC
Waveguide Ports (2D-plane source)Calibrated 2D-plane sourceUser defines a 2D plane for the port in the simulation domain with a sourceimpedance, which could be simply 50? or RLCHigher order modes calculations are available
You can define these ports without defining a new feed definition or with a new feeddefinition.
Circuit Component Port
EMPro supports the Component Feed port in the FEM simulation setup. The ComponentFeed ports are direct point feeds having a negative and positive connection point to themetallization of the design.
FEM supports only the New feed definition. The Passive load, Switch, Non LinearCapacitor and Diode ports are not supported in FEM. For more information aboutComponent ports, refer to the Defining Circuit Components and Excitations (setproject)section.
Component Feeds
EMPro supports the Component Feed port in the FEM simulation setup. The ComponentFeed ports are direct point feeds having a negative and positive connection point to the

FEM Simulation
63
metallization of the design. For more information about Component Feeds, refer to theDefining Circuit Components and Excitations (setproject) section.
For FEM simulations, only the following component feed definitions are allowed, whichspecify the voltage sources with a termination impedance.
Feed Definition as Voltage
Feed Definition as Current
The termination resistance can be of any value, but Amplitude can be maximum of 1 V or1 A. If while defining component port No definition option is used, then after defining

FEM Simulation
64
port, appropriate definition of the Voltage source or Current source must be applied.
Waveguide Port
Waveguide ports enable you to shift the location of the reference lines used for the S-parameters. It consists of the following features:
Calibrated 2D-plane sourceUser defines a 2D plane for the port in the simulation domain with a sourceimpedance, which could be simply 50? or RLCHigher order modes calculations are available
You can select the following types of reference offsets:
Specifying a positive reference offset: Shifts the reference planes in the directiontowards the circuit.Specifying a negative reference offset: Shifts the reference planes in the directionaway from the circuit.
Why Use Reference Offsets?
The need to adjust the position of ports in a layout is analogous to the need to eliminatethe effect of probes when measuring hardware prototypes. When hardware prototypes aremeasured, probes are connected to the input and output leads of the Device Under Test(DUT). These probes feed energy to the DUT, and measure the response of the circuit.However, the measured response characterizes the entire setup, that is, the DUT plus theprobes. This is an unwanted effect. The final measurements should reflect thecharacteristics of the DUT alone. The characteristics of the probes are well known, someasurement labs can mathematically eliminate the effects of the probes, and present thecorrect measurements of the DUT.
However, for a calibration process, it is necessary that the fundamental mode ischaracterized accurately. This can only be accomplished when the distance between theport boundary and the first discontinuity is sufficiently large, that is, there exists a feedline that is long enough to provide this distance.As a basic example, consider a line width that varies abruptly in some part of your circuit,as shown in the following figure:
You need to characterize only the variation of the step-in-width itself, as shown in thefollowing figure:

FEM Simulation
65
As mentioned previously, it takes a little distance for the fundamental mode to settle,which means that this short structure might not yield the accuracy that you expect fromthe simulation. In this case, allow for some feed line length, as shown in the followingfigure:
Now, the simulation will yield accurate results, but the results will also contain the extraline lengths. To resolved this issue, use reference offsets. Although, the circuit has beencalculated with the long lines, reference offset shifting allows you to produce the S-parameters as if the short structure had been simulated instead, as shown in the followingfigure:
The effect of the extra feed lines is mathematically eliminated from the S-parametersolution. This process of adding or subtracting line length is generally referred to as de-embedding. During the solution process, the impedance and propagation constant hasbeen calculated for the ports, based on their physical location in the circuit. When youknow the impedance, propagation constant, and the distance of de-embedding, you cancancel out the extra lengths of line from the S-parameter results, by compensating for theloss and phase shifts of those lines. The net result is a set of S-parameters, calculated asif the extra line lengths were not there.
Using Waveguide Port
EMPro FEM also supports Waveguide Port option. The following figure displays aWaveguide port in Circuit Component port.

FEM Simulation
66
A Waveguide port is supported only in FEM. It is not supported in FDTD simulations. Toactivate the Waveguide port, the application should be in FEM mode. After a newwaveguide port option is chosen, the Waveguide Port Editor window opens.
Waveguide Port supports both Voltage source as well as 1 W modal power feed.
When waveguide port is chosen automatically, both Voltage source and 1 W Modal powerfeed is added in circuit component definition.
If you choose 1 W Modal power feed and define two modes for one waveguide port, thereference impedance for this mixed mode results are Z odd and Zeven. For two modesport, the modes are odd and even. You can determine the corresponding mode of a portby checking its E-field distribution. If the E-field distribution of port 1 is symmetrical, it isan even mode. If the E-field distribution is unsymmetrical, it is an odd mode.
If a waveguide port is using 50 ohm feed, the result is single end mode.
If there is a voltage source already present, Waveguide port will only add 1 W modalpower source.
To set up a waveguide port with voltage source, refer to Creating a Microstrip Line for FEMSimulation (fem).
To set up a waveguide port with 1 W modal power source, refer to Performing MultimodeAnalysis on Rectangular Waveguide (fem). Modal power feed is useful if modal analysis of

FEM Simulation
67
the structure needs to be carried.
Internal Sheet Ports with Reduced Parasitics
The primary non-compensated (or parasitic) effect of the internal ports implemented inEMPro FEM is a self-inductance generated by the current impressed locally by the source.
In EMPro 2009, this locally impressed current has a distribution that is localized to theimpedance line which is the path along which the voltage of the source is computed(displayed in the 3D EM Preview window). The parasitic inductance of this source isapproximately the inductance of a wire that has the length of the impedance line and asmall effective radius. The effective radius is impacted by both the local mesh density andmesh orientation.
In EMPro 2011.02, the impressed current of a current source can be distributed uniformlyalong a user-defined sheet. As such, the parasitic inductance of this source is essentiallythe inductance of a sheet of uniformly distributed current with an effective thickness. Thisthickness is of the same order as the effective radius of the non-distributed sourceimplementation.
Sheet current sources have the following advantages in comparison to non-distributedcurrent sources:
Lower parasitic inductanceDecrease in the current fan-out as the current spreads to be the current distributionof the signal line
NoteFor details on how to implement sheet ports with reduced parasitics, see Simulating a Microstrip Line withSheet Port (fem).

FEM Simulation
68
Using FEM RLC LoadsFrom EMPro 2011.11 onwards, you can include RLC loads directly in an FEM simulation forrepresenting matching circuits, SMD components, and other passive loads. Previously, youhad to export s-parameters to a circuit simulator and then set up circuit simulations,which was time consuming and generated errors especially for designs with multiple ports.Also, only S-parameter results were displayed and passive networks were not included infield visualization or radiation patterns.
Now, you can define passive loads directly in the FEM setup environment, which consistsof common series and parallel RLC network topologies. The following features aresupported in FEM:
You can define an RLC discrete circuit component as a passive load in CircuitComponent Definitions. You can assign this passive load to a component attached tothe geometry. The circuit system and FEM system are solved together only once.
Instead of an open system, a loaded system is solved for FEM. It provides a bettermatrix condition and faster converging (around 1.4x – 3x) for iterative matrix solverwith circuit sources.
Adding a Passive Load Component
Before adding a component, remove selection from the Port check box, as shown in thefollowing figure:
To add a passive load component in an FEM simulation:
Select FEM Simulation from the drop-down list on the Simulation toolbar.1.Right-click Circuit Components/Ports > New Circuit Component with > New2.Passive Load Definition. The New Circuit Component window is displayed in theGeometry workspace.Specify the coordinates for endpoint 1 and endpoint 2 in the Connections tab, as3.shown in the following figure:

FEM Simulation
69
Click the Properties tab.4.Type a component name in the Name text box.5.Click Done.6.
Adding a Passive Load Definition
To add a passive load circuit component definition:
Select FEM Simulation from the drop-down list on the Simulation toolbar.1.Right-click Circuit Components Definitions > New Circuit Component2.Definition. The Circuit Component Definition Editor is displayed, as shown in thefollowing figure:

FEM Simulation
70
Type a component name in the Name text box.3.Select Passive load from the Type drop-down list.4.Type a value in the Resistance text box.5.Type a value in the Inductance text box.6.Type a value in the Capacitance text box.7.Select one of the following options in RLC Arrangement:8.
All SeriesAll Parallel
NoteFEM does not support the RL || C option.
Click Apply.9.Click Done.10.
Adding a Feed Definition
To add a feed circuit component definition:
Select FEM Simulation from the drop-down list on the Simulation toolbar.1.Right-click Circuit Components Definitions > New Circuit Component2.Definition. The Circuit Component Definition Editor dialog box is displayed.Type a component name in the Name text box.3.Select Feed from the Type drop-down list.4.Type a value in the Resistance text box.5.
NoteSince the RLC values in the Feed setup are also used to compute the reference impedance of thisport, always use real numbers for the reference impedance. For a Feed setup, assign 0 values forInductance and Capacitance options.
Select one of the following options in RLC Arrangement:6.All Series

FEM Simulation
71
All ParallelSelect a feed type option.7.Type a value in the Amplitude text box.8.Type a value in the Phase Shift text box.9.Type a value in the Time Delay text box.10.Select an option from the Waveform drop-down list.11.Click Apply.12.Click Done.13.

FEM Simulation
72
Creating a MeshYou can specify vertex mesh length, edge mesh length, and surface mesh length for yourFEM simulations. In addition, you can automate the FEM broadband refinement process byselecting the required refinement strategy.
This section provides information about the following topics:
Using Initial Mesh Options (fem)FEM Meshing Options (fem)Performing FEM Broadband Refinement (fem)Viewing FEM Mesh (fem)Reusing Mesh and Frequency Points (fem)Troubleshooting Mesh Failures (fem)

FEM Simulation
73
Using Initial Mesh OptionsYou can use the following mesh control options for controlling the initial mesh used in theadaptive refinement process:
Initial target mesh sizeInitial minimum mesh size
Initial Target Mesh Size
For electrically large structures, it is beneficial to fill the free space with a larger number oftetrahedra than based on geometric features alone. To accomplish this, the maximum sizeof edges in the initial mesh can be set to an appropriate value. Using the Initial Mesh tabof the Mesh/Refinement Properties window, specify a length in the Use Initial TargetMesh Size field. If you select the Automatically Determine option, EMPro provides asuggestion based on the given frequency plan. The automatically determined value is thewavelength in free space divided by three.
In this section, the Microstrip Dipole Antenna example is used. Open this example byselecting Help > Examples > Microstrip Dipole Antenna. The following figure displaysthe mesh generated over freespace when Initial Target Mesh Size is not used:
If the same volume is meshed by specifying the Initial Target Mesh Size option, thefollowing mesh results are displayed:

FEM Simulation
74
This leads to a faster convergence of iterative solver and in less number of passes in theAdaptive Frequency Sweep.
Initial Minimum Mesh Size
The Initial Minimum Mesh Size option controls the smallest length present in the initialmesh. It can be applied when there are geometric features present that are of lessimportance for the EM simulation. The result is a lower number of tetrahedra necessary toconverge to the final solution. A typical use scenario for this feature is when a complexCAD model is imported or drawn where the geometric detail exceeds the detail requiredfor the EM solution. The mesher is most effective in applying this constraint on curvedsurfaces.
Using the Advanced tab of Mesh/Refinement Properties, you can specify a length. Ifyou select the Automatically determine option, the EMPro GUI will provide a suggestionbased on the size of the geometry and value of the Initial Target Mesh Size. The ratiobetween the Initial Target Mesh Size and Initial Minimum Mesh Size cannot be lowerthan 10 to provide the mesher enough freedom to fill the solution space with tetrahedra.
The following figures illustrates the effect on a simple example when the setting minimumsize is not set:

FEM Simulation
75
The following figures illustrates the effect on a simple example when the setting minimumsize is set to 3 mm:

FEM Simulation
76
FEM Meshing OptionsEMPro provides advanced FEM mesh control settings to improve the accuracy of simulationresults and ensure an efficient adaptive meshing. You can set FEM mesh options in theSetup FEM Simulation window or by using the Meshing Properties Editor. The followingadditional mesh controls are supported in FEM:
Edge mesh lengthVertex mesh lengthSurface mesh length
The Surface mesh length option is applicable to only specific objects.
The advanced FEM mesh control settings provide the following benefits:
Ensures an efficient adaptive meshing behavior: The additional mesh controls build afiner initial mesh so the adaptive meshing does not need to go through a largenumber of steps to arrive at the same level of mesh elements. Areas mainly aroundconductors are susceptible to under meshing during initial meshing. With the finermesh controls, some of this knowledge can be injected by applying additional meshsettings to conductors but also at the individual object level.
Improves the precision of the simulation results: The quality of the final mesh afteradaptive meshing is higher. With the additional mesh settings known at the initialmeshing stage this step can take all the requested constraints into account whileduring adaptive meshing quality properties of the mesh are balanced against meshperformance and electromagnetic constraints. The edge and vertex meshing inparticular allow to better model singular effects at material interfaces.
Edge Meshing
Edge meshing reduces the mesh length around the edges. In the following figure, theedge mesh length is specified as 0.1 mm and mesh is generated by applying an edgemesh to the strip line running on the substrate:

FEM Simulation
77
In this figure, around the edges of the strip, the length of mesh edge is reduced to 0.1mm. A fan-out effect is created to maintain the tetrahedron quality. The edges do notneed to be straight lines, any shape is allowed. A good value is one fifth of the width of astrip.
Vertex Meshing
Vertex meshing reduces the mesh length around vertices. In the following figure, thevertex mesh length is set to 0.033 mm:

FEM Simulation
78
When combined with edge meshing, the shortest length of both meshes is chosen in anygiven region. The region where the value is applied by the vertex mesh length setting isroughly twice its length in each direction: the actual region is still being optimized. Theregion affected by it depends on local geometry.
NoteVertices in EMPro are zero-dimensional entities, like edges are one-dimensional. You can recognizevertices in straight line designs as the corners of shapes. During sketching vertices will advertisethemselves as vertex0, vertex1,when hovering over them.
Surface Meshing
Surface meshing reduces the mesh length on surfaces of objects. In the following figure,the surface mesh length is set to 0.5 mm, but the mesh length is not exactly 0.5 mmeverywhere on the strip:

FEM Simulation
79
This effect is caused by the fact that the edge mesh length was not explicitly set. In thatcase, internally, the edge mesh length is reduced to five times the surface mesh length.This is necessary to maintain mesh quality and keep the performance of the meshingprocess under control. This option is useful when the affected region of the mesh controlsettings needs to be limited. The surface mesh length is not affecting other objects nearbythe strip.
Combined Edge and Surface Meshing
In the following figure, the edge and surface mesh length have both been set to 0.5 mm:

FEM Simulation
80
The main difference with the surface meshing applied in isolation is that the fan out of themeshing reaches into the substrate.
General Settings and GUI
Edge and vertex mesh length can be set globally and are part of the simulation settings.Objects settings take higher priority, but only when they dictate a smaller mesh length. Itis not possible to override an edge length per object with a length larger than the globallyapplied settings. A value of 0 means that the setting is ignored. Negative values will resultin an invalid simulation setup. The values may be parameters if desirable. The per objectsettings are reachable through the context menu and are part of the meshing propertiesof an object.
You can edit the mesh settings of multiple objects simultaneously by copying the required settings onobjects. In the Meshing Properties Editor, you can use Copy to Clipboard button. After the copyoperation is done, it is possible to select a group of parts and then request the context menu and performthe “Paste” action (or using the shortcut).
Edge and Vertex Meshing Guidelines
You can refer the following guidelines while applying the edge and vertex meshing:
For conductive paths, apply an edge mesh with length roughly 1/5th of the width ofthe strip.Use vertex meshing as the additional number of tetrahedra is often quite minimaland the results are more accurate.If it is deemed overkill to apply the edge meshing on all conductors, apply at least tothe objects closest to a port. For coaxial structures selecting the objects having a

FEM Simulation
81
face in the plane of the waveguide and selecting an edge mesh there is beneficial.
Adaptive vs Initial Meshing
When advanced mesh controls are used, EMPro generates a large increase in the numberof tetrahedra of the initial mesh, although the final mesh typically has the same number ofunknowns. Even in that case, it is beneficial to use (for instance) edge meshing. Theresulting mesh is always of higher of quality and this influences the quality of the resultsas well.
The following figure displays the final mesh with Edge meshing on the initial mesh. Itdisplays a converged mesh having edge meshing on conductors applied.
In the following figure, the adaptive refinement process has chosen the points for mesh:
See AlsoSpecifying FEM Simulation Setup (fem)

FEM Simulation
82
Broadband Refinement in FEMYou can automate the FEM broadband refinement process. You can select one of thefollowing refinement strategies depending on your requirements:
Multiple fixed refinement frequenciesRefinement frequencies chosen automatically after the initial passRefinement frequencies chosen automatically after each passManual refinement frequency
You can select a refinement strategy from the Setup FEM Simulation window, as shown inthe following figure:
This section describes these refinement frequencies and provides guidelines for choosing astrategy.
Importance of Refinement Frequencies
Mesh refinement procedures in FEM typically consist of the following steps:
Simulate at the refinement frequencies.1.If the calculated S-parameters did not reach convergence:2.
Estimate the discretization errors of the field solution.Refine the mesh at locations with high values for the error.Repeat step 1.
In this procedure, the refinement frequencies play a key role:
Convergence monitoring: the convergence of the refinement process is monitoredat the refinement frequencies (step 2).Field error estimation: the field error estimates, upon which the mesh refinementwill be based, are calculated at the refinement frequencies (step 2a).

FEM Simulation
83
Consequently, the choice of the refinement frequencies can have an important impact onthe accuracy of the simulation results:
The mesh convergence should be monitored at frequencies where the S-parameterschange most during mesh refinement. If this is not the case, the refinement processmight stop too early, i.e., before the mesh refinement has reached convergence overthe entire frequency range of interest.All important electromagnetic phenomena should occur at one of the refinementfrequencies. If this is not the case, these phenomena cannot be taken into accountduring mesh refinement. As a consequence, it is possible that the final mesh is notsuited to represent these phenomena accurately.
Performing Manual Broadband Refinement
Previously, FEM mesh refinement considered only one single frequency, which remainedfixed during the entire refinement process. Refinement at multiple frequencies could beachieved only manually by reusing previous simulation results. For instance, refining attwo frequencies f1 and f2 is achieved as follows:
Simulate with the refinement and solve frequency set to F1.1.Resimulate by using the previous simulations results with the refinement frequency2.set to f2. Also, set the solve frequency plan to the required frequency range.
Performing Automatic Broadband Refinement
You can select one of the following refinement strategy:
Multiple Fixed Refinement FrequenciesRefinement Frequencies chosen Automatically After Initial PassRefinement Frequencies Chosen Automatically After Each Pass
Multiple Fixed Refinement Frequencies
The user can specify a set of refinement frequencies by selecting the button ‘Manualselection’, and adding frequencies to the frequency table. This refinement strategybehaves as follows:
All refinement frequencies will be simulated on each mesh levelConvergence is reached if the convergence criterium is satisfied for all refinementfrequencies. In other words, convergence depends on the worst case refinementfrequency on each level.The mesh refinement will depend on the error estimates of all refinementfrequencies.
The corresponding logfile shows:
Delta(S) for each simulated frequencyWorst case Delta(S) for each mesh level (last line)

FEM Simulation
84
Refinement Frequencies chosen Automatically After Initial Pass
In this refinement strategy, the refinement frequencies are not user-defined, but chosenby the solver. For this purpose, the entire target frequency plan is simulated on the initialmesh. Based on an analysis of the resulting S-parameters, a set of refinement frequenciesis chosen. Typically, these frequencies will be the frequencies for which the diagonalelements of the S-parameter matrix reach a minimum. The selected refinementfrequencies will be used in all subsequent refinement passes.
Except for the AFS sweep on the initial mesh level, this refinement strategy is identical tothe strategy based on user-defined refinement frequencies.

FEM Simulation
85
Refinement Frequencies Chosen Automatically After Each Pass
In this refinement strategy, the refinement frequencies are not fixed, but can vary fromlevel to level. This refinement strategy behaves as follows:
The entire target frequency plan will be simulated on each mesh level using anadaptive frequency sweep.The difference of the S-parameters of the rational models will be monitored, insteadof the difference between the S-parameters of the simulated frequencies only. Inother words, convergence depends on the worst case frequency in the entirefrequency range of interest. This is the most detailed convergence monitoringpossible.The mesh refinement will depend on the error estimates of all simulated frequencies.
Selecting a Refinement Strategy

FEM Simulation
86
You can refer the following guidelines while selecting a refinement strategy:
Multiple fixed refinement frequencies: This strategy computes the fewestfrequency points during the adaptive refinement stage and therefore will usually leadto the fastest simulations. This strategy is recommended for:
Electrically short transition structures. These can include matching networks,packages, impedance transformations, etc. If the transmission parametersaccumulate less than 180 degrees of phase, then it is sufficient to refine only atthe highest frequency.Designs where you know the frequencies of the critical features. These caninclude dual (or multi-) band antennas, band pass filters etc. For thesestructures set the refinement frequencies to the frequencies of most interest(i.e. in each antenna frequency band, at the low end and high end of the bandpass filter). In many cases it is advisable to also include the maximumfrequency of the simulation as a refinement frequency.Initial analysis of a structure where speed is preferred over accuracy.
Refinement frequencies chosen automatically after the initial pass: Thisstrategy is a compromise between manually selecting the refinement frequencies andletting the FEM simulator automatically select the refinement frequencies at eachadaptive pass. This strategy is recommended when you do not have a good idea apriori where the important characteristics will occur in your frequency but you knowthe frequency transitions are not extremely sharp (i.e. are not high Q resonances).Refinement frequencies chosen automatically after each pass: This is theautomated strategy and tends to generate accurate results, but it also tends to resultin the longest simulation times. This strategy is recommended:
For structures with high Q resonances.During final analysis of a structure where accuracy is preferred over fastsimulations.

FEM Simulation
87
Viewing FEM MeshYou can display the following types of mesh view in an FEM simulation:
Shaded meshBackground meshBoundary meshWaveguide ports mesh
To view a mesh in FEM simulations:
Click Toggle Mesh Viewing Controls ( ) in View Tools. The mesh that is1.displayed is the one that was used in the last successful FEM simulation. If an FEMsimulation did not complete successfully, its mesh is not available for viewing.The mesh controlling options are displayed at the bottom of the Geometry window,2.as shown highlighted in the following figure:
Using the mesh view control options, you can perform the following tasks:
Controlling the Mesh ViewViewing a Shaded MeshViewing a Background MeshViewing a Mesh for Boundary FacesViewing a Mesh for Port Faces
You should generate a valid mesh before using the mesh viewing options.
Controlling the Mesh View
The mesh control bar contains two slider bars that allow you to control the relative qualityor relative size of the tetrahedra being displayed. Both quantities are relative numbers.The quality of a tetrahedron reflects that its flat structure. If a tetrahedron is flat, it ismore difficult to get an accurate field representation in that tetrahedron. The volume

FEM Simulation
88
control operates in a similar manner, except that it uses the relative size of thetetrahderons a measure.
It is also possible to control the visibility of the mesh by using the Material Menu. Right-click a material to select the Show FEM Mesh and Hide FEM Mesh options, which allowyou to turn on or off the display of the mesh in that material.
Viewing a Shaded Mesh
To view a shaded mesh, select the Shaded Mesh option. The following figure displays ashaded mesh view:
Remove selection from the Toggle Parts Visibility option to view a shaded mesh.
Viewing a Background Mesh
To view the background mesh for free space, Select Background Mesh. The followingfigure displays a mesh view for free space in the background:

FEM Simulation
89
Viewing a Mesh for Boundary Faces
To display a mesh view for boundary faces, select Boundary Faces. The following figuredisplays a mesh view for boundary faces:
Viewing a Mesh for Port Faces
To display a mesh view for waveguide ports, select Port Faces. The following figuredisplays a mesh view of waveguide ports:

FEM Simulation
90

FEM Simulation
91
Reusing Mesh and Frequency PointsEMPro enables you to reuse any existing FEM simulation. For a new FEM simulation, youcan use the existing simulation settings for mesh refinement, AFS points, and solver. Youcan also use the results from an existing FEM simulation in a new FEM simulation. In thiscase, results from the existing simulation will be the starting point for the new simulation.
Using the Existing Simulation Setup Settings
To demonstrate how to reuse the simulation setup, open the QFN Package project fromthe example set:
Unarchive the QFN Package project from Help > Example.1.Open the QFN Package.ep.2.Click Simulations.3.
Click Setup ( ) to create and edit the setup of a new simulation. The Setup FEM4.Simulation window is displayed.Add the Frequency Plans relevant for your project.5.Click Create and Queue Simulation.6.
You can reuse this simulation in another simulation by selecting a simulation from list ofalready solved simulations from the Simulation Results to Reuse drop-down list.Change the pre-existing simulation settings according to your new requirements, and startthe new simulation. In the output, it will be shown which results are reused.
You can reuse simulations in the following scenarios:
Increasing the maximum number of refinement steps: This can be useful if themesh refinement did not converge.Increasing the accuracy: This can be done by decreasing target delta S or byincreasing the number of consecutive passes the target delta S criterium must besatisfied. This will result in additional refinement steps.Changing the refinement frequency: Additional refinement steps will be done forthe new refinement frequency. This can be useful if the field solutions arefundamentally different for different frequencies. It also can be used to achieve abroadband refinement.Increasing the maximum number of frequency points for AFS: This is useful ifAFS did not converge.Using a different setting for the linear solver:
If the direct solver aborted because of an out of memory problem, thesimulation can be continued by reusing it with the iterative solver selectedinstead.

FEM Simulation
92
If the iterative solver aborted because it did not converge, the simulation can becontinued by reusing it by allowing more iterations for the iterative solver ordecreasing the tolerance for the iterative solver or with the direct solver selectedinstead.
Changing the frequency plan:Extending the frequency range.Adding discrete frequencies: this can be used to force AFS to zoom in into aspecific frequency range.

FEM Simulation
93
Troubleshooting Mesh FailuresIf the mesh generation fails in the surface meshing a list of failed faces assembled in anSAT file will be generated in the design directory. The exact location of this file will beshown in the output window of the simulation.
Best practices
Simplify the design by removing unnecessary (for the EM-modeling) detail. Variousgeometry modification tools are available within the EMPro GUI to achieve this.Avoid shelled objects where the thickness of the shell is much smaller than the totaldimensions of the object. In this case, replace the thick shell with a thin sheet.Visually inspect the design for small gaps between two 3D objects. Considerremoving the gaps by moving one of the objects to create overlap between objects.Avoid using complex Boolean subtractions: use the mesh priority to set the correctobject precedence for meshing. For example, a metal object sticking through adielectric object will be meshed as such if the priority of the metal object is set to ahigher value than the dielectric object.
To isolate specific objects that are causing mesh failures, you can selectively include orexclude objects from a simulation by using the Include In Mesh option in the contextmenu of objects.
Known Issue
Using English units may create small gaps or slivers in some designs
EMPro uses SI (metric) units as the default system units. When a design is created andmodified using English units, an internal unit conversion is made during each operation.Each internal conversion introduces small rounding errors. As more operations arecompleted, the rounding errors can accumulate to the point where small gaps or sliversmay appear in the design. The FEM mesher has difficulty in meshing geometriescontaining these small gaps or slivers. This problem can be minimized either by findingand eliminating the small gaps or slivers, by reducing the number of operations on adesign (reducing the number of internal unit conversions), by using metric units duringthe creation and modification of the design (eliminating internal unit conversions), or byusing “Match Points” alignment tool. This issue will be addressed in the next release ofEMPro.
Solution
Import designs using metric units. This will reduce the occurrence of errors caused bythe conversion between metric units and English units.When designs are imported in English units, move designs as a group, and minimizeunnecessary drawing operations to avoid the creation of small gaps or slivers.When performing operations, such as moving, on designs containing importedobjects, using the “Match Points” alignment tool may eliminate any small geometricaloffsets created.Create parametric equations in metric units. The conversion between metric andEnglish units has limited precision, so mixing parametric equations and direct

FEM Simulation
94
coordinate entry may introduce small gaps or slivers.

FEM Simulation
95
Viewing Simulation ResultsAfter defining the FEM Setup and running the simulation, you can view the results in theform of plots and numerical values. This section provides information about the followingtopics:
Viewing Default Output (fem)Viewing Default Eigenmode Output (fem)

FEM Simulation
96
Viewing Default OutputAfter running the calculation, you can view the results from the Results workspacewindow. Some results are displayed in the form of numerical values, while other resultsare displayed in the form of plots. There are several types of plots available to view resultsbased on whether they are time-dependent, frequency-dependent, or angle-dependent:
S-parameterSensorsAdvanced Visualization
In this section, you will learn about how to display simulation results.
Viewing the Default Output
To view the default results of a specific project:
Click Results to open the Results window.1.Click List Project to open the required project. This opens the EMPro- List Project2.Results dialog box.Select the required project and click Choose.3.In the Results window, you can select the required Sensor, Result Type, and4.Simulation Number.
Right-click the required result type in the Results pane, which is present at the5.bottom.Select View (default) to display the default output, as shown in the following figure:6.

FEM Simulation
97
Creating a Line Graph
Right-click the required result type in the Results pane, which is present at the1.bottom.Select the Create Line Graph option. This opens the Create Line Graph dialog box:2.
Select the plot type by selecting the required option: XY, Polar, or Smith.3.Select the required component from the Component drop-down list.4.Specify Data Transformation option from the drop-down list.5.From the Complex Part drop-down list select the required option for displaying6.

FEM Simulation
98
results: Magnitude, Real, Phase, and Imaginary.In the Target Graph, select New graph.7.Click View to view the data.8.
Viewing S-parameters
Standard and AFS Datasets
If the Adaptive sweep type is used for a simulation, both the adaptive and discrete S-parameter results are available in the Results for plotting. The adaptive results contain theS-parameters from the rational fitting model resamples with a very dense frequencydistribution. The discrete frequency S-parameter results are indicated with 'DiscreteFrequencies' in the Domain column. The adaptive S-parameter results are indicated with'Frequencies' in the Domain column.
Typically, when viewing data adaptive S-parameter results, you should see very smoothresults, which reflect the behavior of the circuit. Viewing the discrete S-parameter resultson the same plot will show the frequency points for which the simulator was invoked,superimposed on the smooth curve. Those frequency points will be scattered over thewhole range, with relatively more points grouped in areas where the S-parameters showmore variation. Viewing both datasets can help you determine the quality of the AFSprocess on your simulation.
Viewing S-parameters in graphical format
You can view the S-parameter results retrieved with the port sensor placed at the locationof the Feed. To filter the list accordingly, select the following options in the columns in thetop pane of the Results window (You may need to change your column headings first).
Output Object: FeedData Type: Circuit ComponentResult Type: S-Parameters
You can view the following formats for displaying S-parameter values for each port:
MagnitudeRealImaginaryPhase
To view S-parameters:
Right-click the result with a Domain value of Frequency to view transient S-1.parameter results.Select the Create Line Graph option.2.Select the data format from the Complex Part drop-down list:3.
Magnitude Displays the magnitude of the S-parametersReal Displays the S-parameters as complex numbersPhase Displays the magnitude and phase of the S-parametersImaginary Displays the S-parameters as complex numbers
Click View to display the result.4.

FEM Simulation
99
Plotting S-parameter Magnitude
The S-parameter magnitude plot displays magnitude in dB with respect to frequency.
To display an S-parameter magnitude plot:
Select the data you want to view from the S Parameters list.1.Open the Create Line Graph dialog box.2.From the Complex Part drop-down list, select Magnitude.3.Click View.4.
Plotting S-parameter Phase
The S-parameter phase plot displays phase in degrees with respect to frequency. Notethat when viewing S-parameter phase, in some cases the phase delay is plotted. Forexample, a layout of an electrical length with a phase of 60 degrees, S21 represents a
phase delay, and appears as -60 degrees. For phases greater than 180 degrees, it mayappear that the phase predicted from Gamma compared to S21 is incorrect, but this is not
so if delay is taken into account.
To display an S-parameter phase plot:
Select the data you want to view from the S Parameters list.1.Open the Create Line Graph dialog box.2.From the Complex Part drop-down list, select Phase.3.Click View.4.

FEM Simulation
100
Plotting S-parameters on a Smith Chart
The Smith chart displays real and imaginary components of S-parameters.
To display a Smith chart:
Right-click the data you want to view from the S Parameters list.1.Choose the View Smith Chart option.2.The Smith chart is displayed:3.

FEM Simulation
101
Exporting S-parameters
You can export S-parameters to a Citi file by right-clicking the S-paramater data in theresult browse and then selecting the Export of CITI file option.
EMPro FEM-Specific Sensors and Output
From within the results browser, the following sensors can be used for FEM simulations:
Planar sensorsFar field sensors
More post processing is possible by using the Advanced Visualization tool available in theResults window. For more information, see Performing Advanced Visualization (fem).

FEM Simulation
102
Viewing Default Eigenmode OutputAfter running an Eigenmode simulation, you can view the simulation results in the Resultsworkspace window. The results that are available in this window depend on thecharacteristics of a project such as discrete sources, sensors, external excitations, andother project criteria specified in the Simulations workspace window.
For example, the following figure displays ten Eigen frequencies in the output log withtheir Q values:
In this example, the output log provides the following information:
The Eigen frequencies appear in the ascending order.
Mode 5 and mode 6 have close frequencies.
The Q values should be infinite for this lossless structure. Large numbers are shownhere because of numerical tolerance.
Viewing Eigen Fields
To view Eigen fields:
Click Results to open the Results workspace.1.Select a project name from the List Project drop-down list.2.

FEM Simulation
103
Click Advanced Visualization.3.Select Suppress All Errors in the Hoops Error dialog box.4.Click the Solution Setup tab to view a list of frequencies, which are Eigen5.frequencies generated from the Eigenmode solver.

FEM Simulation
104
Click the Plot Properties tab.6.
Fields at different modes can be displayed by selecting the corresponding7.frequencies. You can also add field sensors by clicking Add.

FEM Simulation
105
Performing Advanced VisualizationYou can view and analyze the following type of data for FEM and Eigenmode simulations:
E FieldsFar-fieldsAntenna parametersTransmission line data3D displayExport Data
Starting the Advanced Visualizer
To view data for your FEM and Eigenmode designs, you must complete the simulationprocess. If you have already simulated a design, start the Visualization feature to view theexisting data. To invoke the Advanced Visualization window, click the AdvancedVisualization button in the Results window. In the Advanced Visualization window, theleft panel contains basic controls for the view in the docking widget. It consists of aProperties tab, Solution Setup, and Plot Properties tabs for controlling the view. TheProperties tab enables you to specify material and object settings, control the visibility andshading, and customize the simulation view. You can plot field quantities by using the PlotProperties and Solution Setup tab. The Solution Setup tab controls the excitations for thevisualization, while the Plot Properties tab controls the visual display of the excitation.
For more information, refer to the following sections:
Specifying Visualization Properties (fem)Controlling Visualization Excitations (fem)Setting up Plots (fem)Viewing the Far-Field Pattern of a Multi-Port Antenna (fem)Exporting Field Data (fem)

FEM Simulation
106
Specifying Visualization PropertiesUsing the Advanced Visualization window, you can export data, specify the visualizationproperties, select materials and objects, and control the visibility and shading of selectedobjects and materials.
Specifying View Properties
You can perform the following modifications in the Advanced Visualization window:
Rotating the view: You can rotate a design around its current origin by holding
down the main mouse button and moving it around the screen. Click Orbit ( ) onthe toolbar or choose Window > Orbit to rotate a view.
Modifying the zoom settings: You can increase or decrease the zoom settings on adesign by moving the mouse up or down on the image respectively. Click Zoom (
) on the toolbar or select Window > Zoom to modify zoom settings.
Moving the design: You can move the design around on the screen by holding
down the main mouse button and moving it around the screen. Click Pan ( ) onthe toolbar or select Window > Pan to move a design.
Opening the standard view: You can change the view of a design to the standard
view settings. Click Zoom to Extents ( ) on the toolbar or select Window >Zoom to Extents to open the standard view for your design.
Modifying the zoom settings of a specific area: You can zoom to a specific areaof your design by placing a box around the desired view. Click Zoom to Window (
) from the toolbar or select Window > Zoom to Window to change the zoomsettings.
Changing Views: You can open your design in various types of standard views by
clicking Front ( ), Back ( ), Top ( ), Bottom ( ), Left-side (
), Right-side ( ), and Isometric ( ). You can also access these views fromthe View menu.
Querying the design: You can click an object edge or vertex to display the locationand object name in the status bar, which is located in the lower right hand section ofthe window. In addition, the object is highlighted and the object is automaticallyselected in the Object and Material tabs in the Docking widget. Visually, a solid dot isplaced if the selected location is on a vertex and a hollow dot is placed if the selected
location is on an edge. Click Query ( ) or select Tools > Query to run a query.
Specifying Material and Object Settings

FEM Simulation
107
Using the Properties tab in the Advanced Visualization window, you can specify materialand object settings, control the visibility and shading, and customize the simulation view.Click to separate the Properties window from the Visualization window. To include theProperties window, double-click the Properties title bar.
To open the Properties tab:
Click Advanced Visualization for the selected project in the Results workspace.1.Click the Properties tab.2.Double-click the title bar to open the Properties window, as shown in the following3.figure:
In the Properties window, you can:
Select the required material and object.Control the visibility and shading settings for all the materials and objects.Modify the color settings for a material or object.Restore the color settings for a material or object.Control the transparency settings.
The following sections provide information about how to select and highlight materials andobjects.

FEM Simulation
108
Selecting Materials and Objects
You can select and highlight individual objects by using one of the following methods:
Selection on the screen: Objects can be selected graphically using the mouse. If thepreviewer is in Query mode, an object can be selected by clicking on any line orvertex of the object. Once selected, the object lines are highlighted. The object isalso selected in the material and object list and the coordinates of the selection pointare displayed in the lower right area of the status bar.
Selection from the material or object list: Objects can be selected from either thematerial or object list box. Once selected, the object lines are highlighted.
Controlling the Visibility and Shading of Selected Objects and Materials
After selecting an object or material, you can control the visibility and shading by usingthe Materials and Objects tab, respectively. You can select the Visibility and Shadingfields associated with a material and object to control the visibility and shading, as shownin the following figure:
It is also possible to control the visibility and shading for the substrate and mask layers.Within the Materials portion, each material and object has separate toggles for visibilityand shading. By setting these controls appropriately, you can control the visibility andshading for all the objects that share this substrate or mask.
Controlling the Visibility and Shading of All Objects and Materials
You can control the visibility and shading of all the objects and materials by using the Alland None buttons, as shown below:
In the Visible area:
Click All to apply visibility to all the objects and materials.Click None to make all the objects and materials invisible.

FEM Simulation
109
In the Shaded area:
Click All to apply shading to all the objects and materials.Click None to remove shading from all the objects and materials.
To set the transparency level for objects and materials, specify the transparency level onthe range of 0 to 100 percentage.
Selecting Color
You can select, change colors, and highlight specific areas in your design. For example, tohighlight the free space:
Click the check boxes associated with "Free_Space" from the 3D object tree.1.
Click Color to open the Select Color dialog box.2.

FEM Simulation
110
Select a color and click OK.3.You can revert the original color by clicking Restore.4.
Customizing the Simulation View
Measuring distances: You can measure the distance between a reference point andthe current query point. The query point is updated after every mouse selection usingthe query command. The reference point remains fixed until it is explicitly updatedusing the Move Current Point to Reference. Select Tools > Measure to open theMeasure dialog box:

FEM Simulation
111
Z-Scaling: You can change the geometry dimension of a model in the z-directionusing a sliding scale between 1 and 10. If youmove the dimension value of the slide bar up, the model is expanded in the z-direction. Select Tools > Z Scale to open the z-scale dialog box.
Cutting Plane: This feature enables you to slice through your design in the YZ, XZ,and XY planes. The check boxes associated with each slide bar activate the cut. Itallows you to flip the cut and to show the plane as it moves through the design.Selecting Tools > Cut Plane opens the Cut Plane window, as shown below:

FEM Simulation
112
Viewing 3D Connectivity: You can select the required object and choose Tools >View 3D Connectivity.
Viewing Object Statistics: You can view detailed information about the 2D and 3Dobject parameters such as substrate layer, mask, and top statistics. Select Tools >Object Statistics.

FEM Simulation
113
Controlling Visualization ExcitationsThe Solution Setup tab is used to select the current excitation for the plots. All the plotsautomatically reflect the current solution configuration once it is selected. By selectingeither a port or frequency, the excitation is changed and the plots are automaticallyupdated. In this tab, you can:
Define the port excitation value from the drop-down list in the Port Setup region:You can either select Single Mode Excitation for ports to be excited individually orMultiple Mode Excitation.
View the frequency changes in the Frequency region: After the port or frequencyselection is changed, the plots are automatically updated using the newconfiguration.
To open the Solution Setup tab:
Click Advanced Visualization for the selected project in the Results workspace.1.Click the Solution Setup tab.2.Double-click the title bar to open the Solution Setup, as shown in the following3.figure:

FEM Simulation
114
For more information about how to view the far-field pattern of internal and waveguide ports, see Viewingthe Far-Field Pattern of a Multi-Port Antenna (fem).

FEM Simulation
115
Setting up PlotsUsing the Advanced Visualization feature, you can display the field quantities. The PlotProperties tab controls the visual display of excitations. It enables you to select fields, fieldsensors, basic plots, and animation settings. To open this tab:
Click Advanced Visualization for the selected project in the Results workspace.1.Click the Plot Properties tab.2.Double-click the title bar to open the Plot Properties window, as shown in the3.following figure:
The following sections describe the tasks that you can perform using the Plot Propertiestab.

FEM Simulation
116
Selecting Field Types
You can select the required field quantity ( E, H, or J) to plot as well as the Vectorcomponent. All the field quantities are represented as steady state sinusoidal waves, sothe field plots will be done at a specified phase. If you want to include the total fieldmagnitude, select the Plot Magnitude check box.
Displaying Maximum Field Locations
You can view maximum field locations by clicking the Displaying Maximum FieldLocations button in Plot Properties. This opens the Maximum E Field Locations window.This window provides information about the E field locations and their values. If you selecta particular frequency, it is highlighted in the Advanced Visualization window. Thefollowing figure displays the Maximum Field Locations window:
The following figure displays the highlighted frequency in the Advanced Visualizationwindow:

FEM Simulation
117
Enabling Field Sensors
All the plots are displayed on surfaces. By default, surfaces that are connected to Ports areautomatically created and listed in the Sensor Frame.
The Field Sensors region consists of two columns, Show and Enable. The Show check boxallows you to display the triangular regions where the field quantities are plotted. TheEnable check box allows you to plot the field quantities on that Sensor. The fields that areplotted are determined by the field plotting choices, Shaded, Arrow or Contour.
You can add new sensors by clicking the Add button. There are three different options foradding new sensors:

FEM Simulation
118
Object Plane: You can select a shaded object by clicking on a face. If no object iscurrently shaded, you should first select an object edge to shade the surface. Whenan object plane is selected, a plane is defined through the entire design region. Inthis case, the plane will extend beyond the object definition.
Three Point Plane: You can select three points that determine plane.add_plane2.gif
Object Surface: You can select a shaded object by clicking on a face. If no object iscurrently shaded, you must first select an object edge to shade the surface. Only thesurface of the object is used. Unlike the object plane mode, the surface does nothave to be planar. A second option also allows you to select all shaded objects.
Using the Edit button, you can rename a plane or move it within the design area. ObjectSurfaces cannot be moved since they are assigned to a specific object and not a location.You cannot rename or delete predefined planes.

FEM Simulation
119
Viewing 3D Field Display
To view the 3D field display:
Click the Plot Properties tab.1.Click Add in Field Sensors. A new field is added, as shown in the following figure:2.
Click the Volume tab.3.Select the Enable check box. You can view the 3D display, as shown in the following4.figure:
Plotting Properties
Using the Plot Properties tab, you can create the following types of plots:
Shaded Plot

FEM Simulation
120
Arrow PlotContour Plot
Displaying a Shaded Plot
The shaded plot allows you to plot the magnitude of the field quantity on the sensorsurface, as shown in the following figure:
Displaying the shaded current plot is controlled by using the check box next to the plotname. When it is selected, the plot is visible. Within the plot there are some basiccontrols:
Log Scale: This controls whether the scaling and color representation uses alogarithmic scale or a linear one.Transparency: This controls the transparency of the shaded plot.
Displaying an Arrow Plot
The arrow plot allows you to plot the quantity on the sensor surface, as shown in thefollowing figure:

FEM Simulation
121
After selecting the Arrow tab, select Enable to display the arrow plot. You can control thefollowing properties of an arrow plot:
Scaling arrows: You can select the Scale check box to control whether the arrowsare scaled, based on the relative magnitude of the current density through out thedesign. When it is selected, the arrows will be scaled, making the lower currentdensity areas have smaller arrows. If it is not selected, all the arrows are displayedwith the same size. However, their size can still be changed by changing the arrowsize.
Using a logarithmic scale: You can select the Log Scale check box to control whetherthe scaling and color representation use a logarithmic scale or a linear one. If scalingis not enabled, only the color weighting is affected.
Specifying arrow size: You can specify the relative size of the arrow in Arrow Size.Remember that if the arrows are not scaled, the default size of the arrows appear tobe larger than when the arrows are scaled.
Displaying a Contour Plot
The contour plot allows you to plot the magnitude of the field quantity on the sensorsurface, as shown in the following figure:

FEM Simulation
122
After selecting the Contour tab, select Enable to display the contour plot. You can controlthe following properties of a contour plot:
Using a logarithmic scale: You can select the Log Scale check box to control whetherthe scaling and color representation use a logarithmic scale or a linear one. If scalingis not enabled, only the color weighting is affected.
Specifying the number of divisions: You can specify the number of divisions in theDivisions combo box.
Specifying Plot Options
You can modify the color key for a plot and can also be used to change the Minimum andMaximum values that are being plotted. You can type the maximum and minimum valuefor a color, as shown in the following figure:
Global Min/Max: The global minimum and maximum values represent the minimum valuesfor all the plots that are currently being drawn. However, in order to keep scaleconsistently, the maximum and minimum values are not changed when the Solution Setup

FEM Simulation
123
is modified. The maximum and minimum values are displayed as Max and Min. If youwant to use these values instead, click the Use Global Min/Max button.
Similarly, you can modify the maximum and minimum values that are used for displayingthe data by typing in new values. These will not be changed as the Solution Setup ismodified.
Plotting Boundary Conditions
Use the Boundary Conditions tab in the plotting regions to plot the boundary surfaces. Byselecting the Boundaries Visible box, you can pick the boundary surfaces that are visibleon the screen. The unassigned surfaces are those which are on the surface of objects, butdo not have any boundary conditions assigned to them.

FEM Simulation
124
Plotting 3D Mesh
When a solution is loaded, a third column, Mesh, becomes available in the Properties tab.By selecting the Mesh column check box, the mesh inside the material or individual objectcan now be seen. In some cases, there may not be any mesh inside the object if theobject was not assigned any tetrahedral. Flat objects, by definition, do not have anytetrahedral assigned to them.
Shaded Mesh
The surface mesh of the objects can be drawn by selecting the Surface Check box in theMesh box at the bottom of the Properties Tab. Once selected, the volume mesh can alsobe selected.
Viewing Far Fields in 3D Visualization
In the Plot Properties window, click the Far Field tab for viewing the far-field results. The

FEM Simulation
125
Far Field Window and associated properties tab is only shown if radiation results areavailable.
NoteThe Solution Setup and Plot Properties tabs have no association with the Far Field window. They applyto the surface current visualization on the Geometry window.
Select the Plot type:
E = sqrt(mag(E Theta)2 + mag(E Phi)2)E ThetaE PhiE LeftE RightE CoE CrossCircular Axial RatioLinear Axial Ratio
If you want the data normalized to a value of one, enable Normalize. For Circular andLinear Axial Ratio choices, set the Minimum dB. Also set the Polarization Angle for ECo, E Cross, and Linear Axial Ratio. By default, a logarithmic scale is used to display theplot. If you want to use a linear scale, disable Log scale. Set the minimum magnitudethat you want to display, in dB.
Click Antenna Parameters to view gain, directivity, radiated power, maximum E-field,and direction of maximum radiation.
The data is based on the frequency and excitation state as specified in the RadiationPattern Control dialog. The parameters include:
Radiated power, in wattsEffective angle, in degreesDirectivity, in dBGain, in dBMaximum radiation intensity, in watts per steradianDirection of maximum radiation intensity, theta and phi, both in degreesE_theta, magnitude in Volt and phase in degrees in direction of maximum radiationE_phi, magnitude in Volt and phase in degrees in direction of maximum radiationE_x, magnitude in Volt and phase in degrees in direction of maximum radiationE_y, magnitude in Volt and phase in degrees in direction of maximum radiationE_z, magnitude in Volt and phase in degrees in direction of maximum radiation
Currently, the Far Field Cut tab is not supported in EMPro.
Exporting Far-Field Data Using the UAN Format
You can generate UAN files from the Results browser when a 3D far-field sensor is definedin the simulation setup. The file always contains the gain separated in a theta and phicomponent, with associated phase information. For all theta, phi combinations specified inthe header of the uan file, the following numbers are written (in this order): abs(thetacomponent Gain) in dB, abs (phi component Gain) in dB, phase theta component, phase

FEM Simulation
126
phi component. Total gain is a sum of individual gains.
Animating Fields
You can animate fields by selecting the Animate box at the bottom of the Plot PropertiesTab. If the Plot Magnitude button is selected, the animation option is not available. X andY Arrow Density control the density of arrows within a sensor. They have no effect onObject Surface Sensors. You can also change the phase by sliding the Phase Bar, asshown in the following figure:
You can control the following animation options of arrow, shaded, and contour plots:
Determine the display update time: Specify a value in the Display Update text boxto determine the minimal time required between display updates in milliseconds.Since some updates may take longer than this setting, this value is only a minimumnumber and not an absolute one.
Determine the Phase Increment value: Specify a value in the Phase Increment textbox to control the number of degrees added to the current phase when an updateoccurs.

FEM Simulation
127
Viewing the Far-Field Pattern of a Multi-Port AntennaYou can view the far-field pattern of internal ports and waveguide ports. To view the farfield pattern:
Set up Ports.Add Far Zone Sensors.Set up FEM simulation.View Far Field Results.
In this section, you will learn how to view the far-field pattern of a multi-port antenna.
Setting up Waveguide Ports
You can set up a waveguide port by performing the following steps:
Select FEM Simulation from the drop-down list available on the Simulation toolbar.1.Right-click Circuit Components/Ports and select New Waveguide Port to a new2.waveguide port. This opens the EMPro Waveguide Port Editor.Choose view Bottom( +z)to define the Waveguide port at Z equals to 0mm value.3.From Waveguide Port Editor > Location, choose to select the face.In the EditCrossSectionPage tab, remove the selection of Auto Extend to4.simulation domain boundaries check box to restrict the waveguide port towaveguide cross section only.In the Properties tab, choose Waveguide Port Definition and choose the number of5.modes equals to 2. Also, for Waveguide port definition choose 1 W Modal power feed.In the Impedance Lines tab, choose center of the lower edge from Impedance for6.Endpoint 1.For endpoint 2, choose the center point of the upper edge. This defines mode 1 for7.port 1. Similarly, you can define mode 2 for port 1. If Waveguide port 1 is displayinginvalid sign, change the padding settings. A Waveguide with waveguide ports havingtwo excited modes appears as follows:

FEM Simulation
128
Adding Far Zone Sensors
To view the far-field visualization results for a multi-port antenna, you need to add farzone sensors.
To add far zone sensors:
Right-click Far Zone Sensors in the Sensors branch of the project tree.1.Select Far Zone Sensors to add a new sensor, as shown in the following figure:2.
Setting up FEM Simulation
Select FEM from the drop-down list available in the Simulation toolbar.1.
Click Setup ( ) to create and edit the setup of a new simulation. The Setup FEM2.Simulation window is displayed, as shown in the following figure:

FEM Simulation
129
Define the frequency plan.3.Click Setup Mesh/Refinement Properties.4.Specify the mesh convergence properties.5.Click the Solver tab and select Iterative.6.Click Create and Queue simulation.7.
Viewing Far Field Results
Viewing Far Field Solution Setup Properties
To view far fields for different modes:
Select a project from the Results window.1.Click Advanced Visualization.2.Click the Solution Setup tab in the Advanced Visualization window.3.In the Port Setup panel, select Multiple Mode Excitation from the drop-down list.4.
Change the weight value of your ports fields in the Weight column. Weightdefines the magnitude of voltage applied to an input port of an antenna.

FEM Simulation
130
Change the phase value of your ports in the Phase column.Modify the Frequency value. The following figure displays the results of far-field5.visualization:
Viewing Far Field Plot Properties
To view the plots for far fields in the Advanced Visualization window:
Select a project from the Results window.1.Click Advanced Visualization.2.Click the Plot Properties tab in the Advanced Visualization window.3.Click the Far Fields tab for viewing the far-field results.4.

FEM Simulation
131
Select a plot type from the Plot drop-down list.5.Select the Normalize check box, if you want the data normalized to a value of one.6.
If you want to use a linear scale, disable Log scale.
Type a value in the set the Minimum dB text box for Circular and Linear Axial Ratio7.choices.Set the Polarization Angle for E Co, E Cross, and Linear Axial Ratio.8.Select a transparency value.9.Click Antenna Parameters to view gain, directivity, radiated power, maximum E-10.field, and direction of maximum radiation.
For more information about the Far Field tab, see Viewing Far Fields in 3D Visualization (fem).
Currently, the Far Field Cut tab is not supported in EMPro.

FEM Simulation
132
Exporting Field DataYou can export E or H fields data by using the Advanced Visualization window. In additionto exporting the field data per tetrahedra, you can export the data per uniform grid.
To export field data:
Select File > Export Field Data. The Export Field Data dialog box is displayed, as1.shown in the following window:
Select the data sampling option: Tetrahedra or Uniform 3D Grid. If you select2.Uniform 3D Grid, type the number of divisions required per grid.
Based on the field data resolution and other factors, a maximum value is allowed in the Divisionsfield. You can change the default value in the Divisions field. However, if you exceed the maximumvalue, it will automatically revert back to the default value.
Select the type of field you are exporting: E or H.3.Select a file format option: xml or txt.4.Type a file name in the File text box.5.Click Browse to save the file at the required location.6.Select the required location and click Save.7.Click Export.8.
Tetrahedron sampling
When the field data is saved by tetrahedron, the data is written out in the following format(txt example):
T_1
P_1="1.275681e+002 1.609975e+002 7.073756e+001"
P_2="5.987570e+001 1.556619e+002 9.574815e+001"
P_3="7.288152e+001 1.990312e+002 7.051325e+001"
P_4="1.053339e+002 1.786056e+002 1.443028e+002"
N_1="-1.347730e+001 3.769093e-002 9.721679e+001 -7.990975e+000 -3.527053e+001 4.707282e+000"
N_2="-1.865320e+001 7.970203e-001 9.189022e+001 -2.642069e+000 -2.269219e+001 2.232459e+000"
N_3="-1.180615e+001 3.795967e-001 7.154055e+001 -3.374045e+000 -3.420780e+001 2.725477e+000"

FEM Simulation
133
N_4="-1.639847e+001 5.110283e-001 8.116801e+001 -6.316551e+000 -9.811808e+000 2.041853e+000"
N_5="-2.376267e+001 1.719815e+000 8.644323e+001 2.739485e+000 -9.959779e+000 2.070283e-001"
N_6="-1.701746e+001 1.180077e+000 6.602436e+001 1.526534e+000 -2.160090e+001 4.222931e-001"
N_7="-2.146684e+001 1.750826e+000 7.576580e+001 -1.334265e+000 2.886749e+000 1.894834e-001"
N_8="-1.028705e+001 2.309871e-001 4.564546e+001 5.380066e-001 -3.318095e+001 8.122810e-001"
N_9="-1.483755e+001 5.296115e-001 5.537445e+001 -2.208253e+000 -8.703235e+000 5.374831e-001"
N_10="-1.915636e+001 1.993869e+000 6.515665e+001 -4.942382e+000 1.568731e+001 -2.465987e-001"
where the P entries represent the points and the N entires represent the data the thenodes of the terahedron. There are six values for each node. These are the X, Y and Zvalues of the field data. Each component is represented by a real and imaginarycomponent. The illustration below represents the mapping between the values and theirlocations within each tetrahedron.
3D Grid Sampling
When the data is saved using grid sampling, the bounding box for the problem is used forthe limits of the exported data. The user can control the sampling using the Divisionsfield. It is written out in the following format (txt example):
2.000000e+001 -8.000000e+001 -5.000000e+000 -2.493285e-031 1.508197e-031 -9.194642e-031 -
1.301836e-031 -8.202930e-002 3.346350e-001
2.000000e+001 -8.000000e+001 1.060345e+001 -3.232902e+000 2.526523e+000 -2.999673e+002 -
4.247973e+001 8.778329e-031 1.242891e-031
2.000000e+001 -8.000000e+001 2.620691e+001 -4.812632e+001 -2.531114e+000 -5.284883e+002 -

FEM Simulation
134
7.484120e+001 6.851059e-031 -5.354457e-031
Each line of the file contains the location of the sampled data (x,y,z format) followed bythe X,Y,Z values of the field. As in the previous case, each component has a real andimaginary value.

FEM Simulation
135
Examples How to Simulate using FEMYou can use the FEM solver to simulate various types of components such as MicrostripLine, Microstrip Line with a symmetric plane, Microstrip Line with sheet port, andMultimode Analysis on a rectangular waveguide.
This section provides information about the following topics:
Creating a Microstrip Line for FEM Simulation (fem)Simulating a Microstrip Line with Symmetric Plane (fem)Simulating a Microstrip Line with Sheet Port (fem)Performing Multimode Analysis on Rectangular Waveguide (fem)Performing an Eigenmode Simulation for a Rectangular Cavity (fem)

FEM Simulation
136
Creating a Microstrip Line for FEM SimulationIn this example, a Microstrip Line design is created for an FEM Simulation. Perform thefollowing tasks to create a Microstrip Line design:
Create a Microstrip Line geometry.Assign a Waveguide port.Setup an FEM simulation.
Getting Started
To create a Microstrip Line geometry, you need to create a project. Perform the followingsteps:
Open a new project and select FEM Simulation from the Simulation toolbar.1.Select Edit > Project Properties Editor to open the Project Properties Editor2.window.Select the Display Units tab.3.Select SI Metric in the Unit Set drop-down list.4.Change Length to millimeters (mm). This changes the Unit Set value to Custom.5.Change Frequency Unit to GHz.6.Click Done.7.
Creating the Microstrip line Geometry
In this example, a Microstrip line geometry is created from two simple components: arectangular substrate and a Microstrip line. For this example, use the Geometry Toolsinterface to create a rectangular Extrusion and rectangular Sheet Bodies.
Modeling the Substrate
You need to create a rectangular substrate named Substrate, with orientation specifiedfrom (-7.5, -10, 0) to (7.5, 10, 2) and 2mm extrusion in the +Z direction.
Right-click Parts and choose Create New > Extrude.1.Type Substrate in the Name text box in the Geometry Create Extrude window.2.Choose the Rectangle tool from the Shapes toolbar.3.
The Specify Position dialog box allows you to specify the coordinates. Press the Tab4.key in the geometry space to activate the Specify Position dialog box. Specify theposition of first point.

FEM Simulation
137
NoteIf the Specify Position dialog box does not appear, right-click in the geometry space to activate thewindow.
Press the Tab key to display the Creation dialog box for the second point. Enter (7.55.mm, 10 mm).Click OK to complete the rectangle.6.Click the Extrude tab to extrude the rectangular region. Enter a distance of 2 mm.7.Click Done to finish the Substrate geometry.8.
Modeling the Microstrip Line
The Microstrip Line is created with a Sheet Body object that exists on the top of theSubstrate. This shape consists of one rectangle. The line stretches from (-7.5, -1, 2) to(7.5, 1, 2).
Right-click the Parts branch of the project tree. Choose Create New > Sheet Body.1.Click the Specify Orientation tab. Set the origin to (0, 0, 2 mm) to place the Sheet2.Body on top of the Substrate.
Click the Edit Profile tab. Type Microstrip Line in the Name text box.3.To draw a Microstrip line, select the Rectangle tool. Open the Specify Position4.dialog box to specify the following values:
Endpoint 1: (-7.5 mm, -1 mm)Endpoint 2: (7.5mm, 1 mm)
Meshing Priority
For an accurate calculation, ensure that the meshing priority of the Microstrip Line isgreater than the Substrate. Right-click Microstrip in the project tree. Under MeshingOrder, select Move to Top if it is an available option.
Creating Materials
Right-click Materials in the Definitions branch of the project tree and select New1.

FEM Simulation
138
Material Definition. A new material object is added under Materials.Double-click the new material to edit its properties. Specify the following properties2.for the electric conductor material:
Name: DielectricElectric: IsotropicMagnetic: FreespaceRelative Permittivity = 9.9Conductivity = 0 S/m
Depending on your requirements, you can also set the display color of the PEC material inthe Appearance tab.
Right-click Materials in the project tree and choose the Select from Default1.Material Library option.Select the material Cu (copper) and click Add. This material is added in the list.2.
Assigning Materials
To assign materials:
Click and drag the CU material object located in the project tree and drop it on top of1.the Microstrip Line objects in the Parts branch of the tree.Assign the Alumina material to the Substrate object using the same procedure.2.
The following figure displays the project tree after material objects have been dropped ontheir respective parts:
The following image shows the Microstrip Line geometry with materials applied and colorsset for each.

FEM Simulation
139
Defining the Outer Boundary
Double-click Boundary Conditions in the Simulation Domain branch of the1.project tree to open the Boundary Conditions Editor.Set the outer boundary properties as * Boundary: Select Absorbing for all2.boundaries except Lower Boundary Z, which should be PEC.
Click Done to apply the outer boundary settings.3.Double-click FEM Padding in the Simulation Domain branch of the project tree.4.Set the Upper and Lower limits as shown in the following figure:Click Done.5.
Adding a Waveguide Feed
You can now add a Waveguide Feed to the Microstrip Line geometry. It consists of avoltage source and series 50Ω resistor connected between Microstrip Line and the groundplane.
NoteWaveguide Port with Modal power needs to be used for WG or Coaxial structures.
For TEM -type waveguides (e.g. microstrips), you need to use a feed circuit component definition.For TE/TM-type waveguides (e.g. hollow waveguides), you need to use a modal circuit componentdefinition.
Define a new circuit component definition from Definition under the project tree, as1.shown below:The Circuit Component Definition Editor dialog box is displayed:2.

FEM Simulation
140
Define Waveguide Ports from Project Tree > Circuit Components/Ports as3.shown below:
In the Location tab, click to select edge of Substrate coinciding X=-7.5 mm4.plane.Chose 50 ohm Voltage source in the Properties tab.5.Define Endpoint1 and Endpoint2 in Impedance Line.6.
Click OK. The impedance line appear on the waveguide port.The Waveguide port that7.you have defined still shows an invalid symbol. As per the message waveguide portshould lie on the faces of the geometry. You need to change padding in x direction.Both lower and upper padding in X direction should be 0mm as waveguide port lie on

FEM Simulation
141
X plane.Click Done. This makes the waveguide port valid.8.Similarly, define another waveguide port at X=7.5 mm plane. Once both waveguideports are defined, the waveguide ports appear on the structure, as shown in thefollowing figure:
Setting up FEM Simulations
Select FEM Simulation from the drop-down list available in the Simulation toolbar.1.
Click Setup ( ) to create and edit the setup of a new simulation. The Setup FEM2.Simulation window is displayed, as shown in the following figure:
Add Frequency Plans.3.Specify options in the Basic and Advance tabs in Mesh/Refinement Properties.4.In Setup matrix solver, choose Direct solver:5.

FEM Simulation
142
Click Create and Queue Simulation in Setup FEM Simulation window to start FEM6.simulation.

FEM Simulation
143
Performing Multimode Analysis on RectangularWaveguideIn this example, a multimode analysis is performed on any structure in EMPro. Todemonstrate the design flow, a square waveguide is used in this example. Perform thefollowing steps to analyze a rectangular waveguide:
Setting up Waveguide Geometry ModelSetting up Waveguide PortsSetting up SimulationViewing Results
Setting up Waveguide Geometry Model
You can set up a waveguide geometry model by performing the following steps:
Click Extrude ( ) on the Create Geometry toolbar to create a square waveguide.1.
Select the Rectangle tool in and specify the inner dimensions as ( -20 mm, -202.mm) and (20 mm,20 mm). Also, specify the outer dimensions as (-21mm, -21 mm)and (21 mm,21mm).Extrude the waveguide to 50 mm length. This will draw a square waveguide of 403.mm x 40 mm cross section and length 50 mm.
NoteThis waveguide supports TE10 and TE01 mode at C band.
Specify the name the of the waveguide as Square Waveguide and assign the4.material Aluminium. The resulting waveguide appears as follows:

FEM Simulation
144
Setting up Waveguide Ports
You can set up a waveguide port by performing the following steps:
Select FEM Simulation from the drop-down list available in the Simulation toolbar.1.Right-click Circuit Components/Ports and select New Waveguide Port to a new2.waveguide port. This opens the EMPro Waveguide Port Editor.Choose view Bottom( +z)to define the Waveguide port at Z equals to 0mm value.3.
From Waveguide Port Editor > Location, choose to select the face:

FEM Simulation
145
In the EditCrossSectionPage tab, remove the selection of Auto Extend to4.simulation domain boundaries to restrict the waveguide port to waveguide crosssection only.In the Properties tab, choose Waveguide Port Definition and choose the number5.of modes equals to 2. Also, for Waveguide port definition choose 1 W Modal powerfeed, as shown in the following figure:
In the Impedance Lines tab, choose center of the lower edge from Impedance6.for Endpoint 1.For endpoint 2, choose center point of the upper edge.7.
This defines mode 1 for port 1. Similarly, you can define mode 2 for port 1. If Waveguideport 1 is displaying invalid sign, change the padding as shown in the following figure:

FEM Simulation
146
While specifying the FEM padding of waveguide structure, consider the followingguidelines:
The +/- Z padding MUST be zero for a valid waveguide port definition. The padding inthe orthogonal direction of waveguide plane should be 0 mm. In this case, the Z axisis orthogonal to waveguide planes. After placing these paddings, the waveguide portwill become valid.The +/- X and Y padding COULD be set to zero for a more efficient simulation ChooseTop(-z) view to define second waveguide port at z=50 mm. Repeat the same stepsas defined above to create second waveguide port and two modes.
A Waveguide with waveguide ports having two excited modes appears as follows:

FEM Simulation
147
Setting up Simulation
Select FEM from the drop-down list available in the Simulation toolbar.1.
Click Setup ( ) to create and edit the setup of a new simulation. The Setup FEM2.Simulation window is displayed, as shown in the following figure:
Define the frequency plan.3.Click Setup Mesh/Refinement Properties.4.Choose the mesh convergence properties, as shown in the following figure:5.

FEM Simulation
148
Click the Matrix Solver tab and select Iterative.6.Click Create and Queue simulation.7.
Viewing Results
Viewing S Parameter
For waveguide port 1, port 1 and port 2 are defined for two modes. For the waveguideport 2, port3 and port4 are defined for two modes. Therefore, port 1 of waveguide port 1will couple to port 3 of waveguide port2 since they are for same mode. Similar couplingtakes place for port 2 and port 4. The S13 and S24 plot is displayed in the followingfigure:
Cross mode coupling S14 and S23 is displayed in the following figure:

FEM Simulation
149
The set of equations solved by FEM are without any condition at the waveguide mode cut-off frequencies. This leads to the spike in S14 and S23 seen around 3.75 GHz
Viewing Propagation Constant
TE10 and TE01 mode is degenerate mode in square waveguide. For the degeneratemodes, the propagation constant is same as shown in plot, as displayed in the followingfigure::
Viewing Field
You can viewing fields for different modes by selecting a project from the Results windowand and clicking Advance Visualization. In the Advance Visualization window, clickSolution Setup and select one of the frequency in pass band. For the following plots, 6.9GHz frequency is selected. Also, choose Port 1 mode 1 to see TE10 mode in thewaveguide.
In the Plot Properties tab, choose Z=0 in the field plot planes. Choose Shaded plot and log

FEM Simulation
150
scale. The plot will appear as shown in the following figure:
Select Animate to see the progress of the field with phase. Remove the selection fromShaded plot and select Arrow plot. This is TE01 mode, as shown in the following figure:
Click the Solution Setup tab and select Port 1 mode2. Choose shaded plot in solutionsetup. Clear the Shaded Plot check box and select the Arrow Plot check box. The followingfigure displays the TE01 mode:

FEM Simulation
151
Add a plane by clicking Add in field plot planes to see the field along the length of thewaveguide section.
Move this plane on the center of the waveguide by using edit option. Choose Shade plot tosee fields on this plane.

FEM Simulation
152
Similarly, arrow plot on the plane is shown below:

FEM Simulation
153
Simulating a Microstrip Line with Sheet PortIn this example, a sheet current source is defined by performing the following tasks:
Opening the Microstrip 50 Ohm Project.Adding Sheet to Port.Setting up an FEM Simulation.Comparing Results.
Opening the Microstrip 50 Ohm Project
To open the Microstrip 50 Ohm line project:
Select Help > Example > Microstrip 50 Ohm.1.Select File > Save to save the project as Microstrip_50_Ohm_Sheet.ep.2.
Adding Sheet to Port
Double-click Port 1 in the Circuit Components/Ports list. The Geometry-Editing1.Circuit Component window is displayed, as shown in the following figure:Click the Extent tab. The sheet parameters are displayed.2.
For Endpoint 2, click to specify the position and select one corner of Microstrip3.line as shown below:
Endpoint 2 displays the coordinates of one corner of the Microstrip line, as shownhighlighted in the following figure:

FEM Simulation
154
Copy X and Y coordinates from Endpoint 2 and paste to Endpoint 1.4.Select the Use Sheet check box.5.Click Done.6.
A sheet is created, which has width equal to the width of the Microstrip line starting fromthe base of the substrate to the Microstrip line. The following figure displays the requiredsheet:
Similarly, add another sheet to Port 2.
Setting up an FEM Simulation
Select FEM from the drop-down list available in the Simulation toolbar.1.
Click Setup ( ) to create and edit the setup of a new simulation. The Setup FEM2.Simulation window is displayed, as shown in the following figure:

FEM Simulation
155
Add the frequency plans as shown in the following figure:3.
Click the Field Storage tab and select User Specified frequencies. This saves field4.data only at the starting and end frequency of the Adaptive frequency sweep.Click Setup Mesh/Refinement Properties.5.Specify the basic settings, as shown in the following figure:6.

FEM Simulation
156
Click the Advanced tab and select Use Initial Target Mesh Size.7.Click the Matrix Solver tab and select Iterative.8.Click Create and Queue Simulation to start FEM simulation.9.
Comparing Results
An important advantage of a sheet current source is that it has a smaller parasiticinductance than line current sources. This is highlighted in the following plot, showing S11with and without sheet ports. If sheet ports are used, the resonance frequencies areshifted to the left. This shift is caused by the reduction of the parasitic inductance of thecurrent sources.

FEM Simulation
157
Simulating a Microstrip Line with Symmetric PlaneIn this example, a Microstrip Line geometry with a symmetric plane is simulated byperforming the following tasks:
Opening the Microstrip 50 Ohm Line Project.Applying Symmetry Boundary Conditions.Setting up an FEM Simulation.Visualizing Symmetric Plane.
Opening the Microstrip 50 Ohm Line Project
To demonstrate how to set up symmetric plane:
Select Help > Example > Microstrip 50 Ohm line.1.Save the example as Microstrip_50_Ohm_Symm_M.ep.2.
Modifying Microstrip Line Geometry
To modify the Microstrip Line geometry:
Expand Substrate in the Parts list.1.Click Extrude in the Create Geometry toolbar.2.Select Tools > Select/Manipulate in the Geometry-Editing Extrude window.3.Choose Vertex 0 of the substrate for editing, as shown in the following figure:4.
Right-click Vertex 0 and select Edit Position, as shown in the following figure:5.

FEM Simulation
158
Change the value of V coordinate to 0.6.Clear the Lock check box to reduce the width of the substrate to half.7.Click OK.8.Click Done in the Geometry Editing Extrude window.9.
Similarly, to reduce the Strip width to half:
Expand Strip in the Parts list.1.
Double-click Strip to display the part geometry in the Geometry-Editing Sheet Body2.window.Choose Tools > Select/Manipulate in the Geometry-Editing Sheet Body window,3.as shown in the following window:
Choose Vertex 2 of the Strip for editing.4.

FEM Simulation
159
Right-click Vertex 2 and select Edit Position. The Specify Position dialog box is5.displayed, as shown in the following figure:
Change the value of V coordinate to 0 and clear the Lock check box. This reduces6.the width of the Strip to half.Click Ok.7.Click Done.8.
The ports are available at edges of the Substrate in the complete geometry, as shown inthe following figure:
Applying Symmetry Boundary Conditions
The Symmetry boundary condition is applicable only to the FEM simulator. To apply the

FEM Simulation
160
symmetry boundary condition:
Choose FEM from the drop-down list in the Simulation toolbar.1.Choose Boundary Conditions from Simulation Domain in the project tree. The2.Boundary Condition Editor dialog box is displayed.In Lower Boundary, change the value of Y parameter to MSymmetry.3.
Click Done.4.Select FEM Padding from the Simulation Domain list. The FEM Padding Editor5.dialog box is displayed.Change Y parameter of Lower from 0 mm from 20 mm, as shown in the following6.figure:
Click Done.7.
Setting up an FEM Simulation
To set up an FEM simulation:
Select FEM from the drop-down list available in the Simulation toolbar.1.
Click Setup ( ) to create and edit the setup of a new simulation. The Setup FEM2.Simulation window is displayed, as shown in the following figure:

FEM Simulation
161
Add frequency plans, as shown in the following figure:3.
Click Mesh/Refinement Properties and specify the settings, as shown in the4.following figure:

FEM Simulation
162
Click the Advanced tab and specify the required settings, as shown in the following5.figure:
Click Solver-(Direct, Order=2).6.Choose the Direct solver.7.
Click Create and Queue Simulation to start the FEM simulation.8.

FEM Simulation
163
Visualizing Symmetric Plane
To visualize the symmetric plane:
Click the Results tab to open the Results window:1.
Select a project and click Advance Visualization.2.In the Advance Visualization window, click the Plot Properties tab.3.
Select the Boundaries Visible check box in the Mesh/Boundaries pane.4.
Boundaries are visible on the object, where the pink color represents the symmetric

FEM Simulation
164
plane.
To view the internal structure of the object, clear the Symmetric check box in the5.Mesh/Boundaries pane.

FEM Simulation
165
Performing an Eigenmode Simulation for aRectangular CavityIn this example, an eigenmode simulation is created by using a rectangular cavity. Thetheoretical resonant frequencies are generated by RF Cafe Calculator assuming PEC wallsand vacuum inside the rectangular cavity.
The following figure displays the dimensions and analytical resonant frequencies used inthis example:
Perform the following tasks to create an Eigenmode simulation for the rectangular cavity:
Creating a New ProjectCreating a New GeometryCreating and Assigning MaterialsDefining the Outer BoundarySetting up an Eigenmode SimulationRunning the Eigenmode SimulationViewing Eigenmode Simulation Results
Creating a New Project
To create a rectangular cavity:
Open a new project.1.Select Edit > Project Properties Editor to open the Project Properties Editor2.window.Select the Display Units tab in the Project Properties Editor window.3.Select SI Metric in the Unit Set drop-down list.4.Change Length to millimeters (mm). This changes the Unit Set value to Custom.5.Change Frequency Unit to GHz.6.Click Done.7.
Creating a New Geometry

FEM Simulation
166
After creating a new project, you can add a new geometry by performing the followingsteps:
Right-click Parts and choose Create New > Extrude.1.Choose the Rectangle tool from the Shapes toolbar.2.Type a value in the Width, Depth, and Height text box.3.Choose the Specify Orientation tab and modify the parameters according to your4.requirements.Click Done. A rectangular box is visible in the Geometry window.5.
Creating and Assigning Materials
To assign a material to the rectangular box:
Right-click Materials in the Definitions list and Select from Default Material1.Library.Select Air in the Add a Default Material window.2.Click Add. The Air material is displayed in the Materials list.3.Click and drag the Air material object and drop it on top of the rectangular box4.object present in the Parts list. The following figure displays the rectangular boxafter assigning the Air material object.
NoteYou do not need to specify excitations in the Eigenmode solver. You can skip this step. Excitations inEigenmode solver may abort a simulation.
Defining the Outer Boundary
The Eigenmode solver supports only closed structures. A closed structure is of thefollowing types:
A structure with perfect conducting boundaries: PEC or PMC. In this release, theEigenmode solver does not support Radiation, Esymmetry, and Msymmetryconditions.

FEM Simulation
167
A structure with metal surroundings, such as a copper box or an aluminum cylinder.For more information, refer Adding Lossy Metal.
To define an outer boundary:
Double-click Boundary Conditions in the Simulation Domain list. The Boundary1.Conditions Editor dialog box is displayed.Set the outer boundary properties to PEC for all boundaries.2.
Click Done to apply the outer boundary settings.3.Double-click FEM Padding in the Simulation Domain list. The FEM Padding4.Editor dialog box is displayed.Set the Upper and Lower limits to 0, as shown in the following figure:5.
NoteIt is important to specify zero value for FEM padding. If you keep the default FEM padding values 20mm, the 20 x 30 x 50 cavity would be expanded to 60 x 70 x 90. It is recommended to use zeropadding for all Eigenmode simulations.
Setting up an Eigenmode Simulation
To define an Eigenmode simulation setup (fem), you need to specify frequency plans and

FEM Simulation
168
mesh refinement options.
Running the Eigenmode Simulation
After completing Eigenmode Simulation setup, you can run calculations on the geometry.The Simulations workspace window stores the project simulation(s). You can create,queue, and run simulations using the Simulations workspace.
To run an Eigenmode simulation, click Create and Queue in the Simulations workspace.
Viewing Eigenmode Simulation Results
To make the cavity lossy and observe changes on the Q values, you can add lossydielectric and metal.
Adding Lossy Dielectric
Replace the air by a lossy dielectric with loss tangent and dielectric constant 1.Theoretically, the Q value is equal to the following equation:
The output of Eigenmode solver, Q values are 1000 for material with tangent 0.001, isdisplayed in the following figure:
The dielectric material with conductivity can be put inside the cavity and the Q valuesclose to theoretical results are produced, which is not shown in this document.
Adding Lossy Metal
You need to build copper walls for a vacuum cavity with the same size. Select Modify >Shell and set Specify Thickness value to 1 mm. Copper is assigned to this shell andinside the shell it is vacuum. In this example, the convergence study is demonstrated:assign different Delta Error and observe how the eigenmode solver converges to thetheoretical result. The following figure displays the convergence study of the rectanglecavity with copper sidewalls:

FEM Simulation
169
With a smaller Delta error value (1e-4 instead of 1e-3), the mesh refinement takes fourmore passes to converge, but the results are more accurate compared to the theoreticalresults (Fana and Qana in table).